Данный пост будет полезен пользователям macOS (а может быть и Windows), кто планирует использовать ЭЦП (электронную цифровую подпись) на Госуслугах, но столкнулся с теми же сложностями, что и я. Остальным я советую пропустить этот пост.
Если же вы столкнулись с ошибкой «Для продолжения требуется криптокомпонент» и не знаете, как её побороть, но лень читать весь пост — крутите вниз до «Итого».
Для работы ЭЦП на Госуслугах необходимо установить этот плагин с весьма неоднозначными отзывами:
Началось всё с того, что отец получил ЭЦП и решил отправить через Госуслуги заявление на регистрацию товарного знака. Для отправки заявления — его необходимо подписать с помощью ЭЦП. Отец хоть и не молодой уже, но с компами на «ты» давно и всё сделал по инструкции. Установил самостоятельно КриптоПро CSP 5.0, браузерное расширение CryptoPro в Google Chrome и вышеупомянутый плагин от Госуслуг. Но при попытке подписать заявление столкнулся с ошибкой: Для продолжения требуется криптокомпонент.
При нажатии на кнопку «Установить» — перенаправляет на страницу скачивания расширения. Расширение скачивается и после его ручной установки — та же самая ошибка. Сайт не видит плагин, хотя плагин активен.
74-75 версии: ошибка «Для продолжения требуется криптокомпонент» пропадает, но появляется другая ошибка в обычном диалоговом окне браузера.
98-99 версии и выше: ошибка «Для продолжения требуется криптокомпонент», как и в последней версии Google Chrome.
Чтобы корректно работали все функции ЭЦП на Госуслугах (не только вход по ЭЦП) нужно сделать следующее:
4. Установить расширение для Госуслуг
— открыть Finder
— выбрать пункт меню «Переход»
— Переход к папке:
/Library/Internet Plug-Ins/IFCPlugin.plugin/Contents
Если данный пост оказался полезным для вас — можете меня поддержать. Собранные средства будут потрачены:
1. На реабилитацию после двухчасового страдания.
2. На финансовое пожертвование разработчикам Госуслуг. Чтобы они наконец-то починили свой глючный плагин 🙁
Сообщений 8
#1 Тема от Panther13 2022-09-21 15:54:16
- Panther13
- Посетитель
- Неактивен
Крипто Про Не видит контейнер на Mac OS Monterey Apple M2
Здравствуйте!
Приложение Рутокен для макос установлено. библиотека для работы через PKCS#11 интерфейс тоже стоит.
При установке Крипто про 5 добавили CPROrdcryptoki и CPROimportcacerts
pcsctest пишет
Testing SCardEstablishContext : Command successful.
Testing SCardGetStatusChange
Please insert a working reader :
и дальше ничего не происходит
Сам рутокен lite в USB устройствах MacOS видит
в сертах видит только тот, что цепляли из почты (копируемый).
подскажите что делать. уже и крипту переустанавливали и драйверы. даже обновление ос накатили и все равно так же. не видит контейнеры 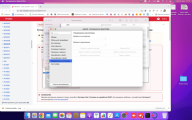
#2 Ответ от Николай Киблицкий 2022-09-21 17:50:04
- Николай Киблицкий
- Техническая поддержка
- Неактивен
Re: Крипто Про Не видит контейнер на Mac OS Monterey Apple M2
Здравствуйте Panther13, попробуйте воспользоваться инструкцией по ссылке.
Решение проблем с распознаванием флешки в CryptoPro

Добавление токена
Иногда после обновления программы, сертификатов и/или данных ЭП носитель перестаёт распознаваться – в большинстве случаев это означает, что его нужно добавить заново, с установкой драйвера.
- Первым делом проверьте наличие проблемы конкретно в КриптоПро – запустите программу и откройте вкладку «Оборудование».

- Здесь нажмите на кнопку «Настроить считыватели».

Убедитесь, что присутствуют позиции «Все съёмные диски» и «Все считыватели смарт-карт».

Если требуемые позиции есть, причина проблемы в чём-то другом, поэтому воспользуйтесь другим способом, но если их нет – нажмите «Добавить».

Если нужная кнопка неактивна, откройте вкладку «Общие» и нажмите «Запустить с правами администратора». 


Здесь воспользуйтесь кнопкой «Далее». 
Нажмите «Готово». 
Далее понадобится установить драйвер для выбранного носителя – на нашем сайте уже есть детальная инструкция по выполнению этой процедуры.
Подробнее: Как установить драйвер для КриптоПро


Способ 2: Установка сертификата на флешку
Следующая причина, по которой носитель не распознаётся программой КриптоПро – он не привязан как хранилище сертификатов. Проверить это и устранить проблему можно по следующему алгоритму:
- В панели управления КриптоПро откройте вкладку «Сервис» и выберите «Протестировать».

- Далее нажмите «Обзор».

Если в столбце «Считыватель» присутствует ваш накопитель (в нашем примере назван как «Диск Е»), выберите его и щёлкните «ОК». В противном случае убедитесь, что он доступен как считыватель (Способ 1), затем воспользуйтесь инструкцией по копированию сертификата на флешку, после чего повторите приведённые в этом разделе действия.
Подробнее: Копирование сертификата из КриптоПро на флешку
Если сертификат на USB-носителе защищён паролем, в начале тестирования приложение попросит его ввести. Чтобы запроса больше не появлялось, перед продолжением отметьте опцию «Сохранить пароль в приложении». 
Далее появятся подробности установленного сертификата – если они отображаются корректно, проблемы с работой флешки в чём-то другом, но если вместо данных присутствуют сообщения об ошибках, это означает повреждение документа (например в результате сбоев файловой системы) и его потребуется записать заново.
Способ 3: Устранение аппаратных неисправностей
Последняя причина, по которой наблюдаются сбои в работе USB-токена КриптоПро – аппаратные неполадки, как с самим устройством, так и с целевым компьютером, куда он подключается.
- Первое, что нужно сделать – исключить разнообразные хабы и удлинители, подсоединяя флеш-накопитель напрямую к разъёмам материнской платы. Если это не решило проблему – читайте далее.
- При подозрении на поломку ключа его следует подключить к заведомо работоспособному компьютеру, желательно с установленным провайдером КриптоПро, и протестировать работу. Если даже просто в ОС накопитель не желает определяться – он определённо вышел из строя. Можно попробовать вернуть ему работоспособность, однако сертификат при этом, скорее всего, будет потерян.
Подробнее: Способы восстановления флеш-накопителей
Если выяснится, что сломались USB-выходы компьютера или ноутбука, здесь прямая дорога в сервисный центр: самостоятельная замена возможна, однако нередко поломка этих разъёмов — всего лишь дополнительный симптом более серьёзных неисправностей и таким ремонтом можно только навредить.
К счастью, аппаратные сбои редки, поэтому в большинстве своём будет достаточно выполнения первых двух инструкций.
Mac упорно не видит Рутокен
Сообщений 13
#1 Тема от tsink 2020-06-26 12:32:22
- tsink
- Посетитель
- Неактивен
Mac упорно не видит Рутокен
Добрый день.
Имею Рутокен lite который корректно работает из под Parralells. Но из под MacОs ничего не работает — сам Рутокен не виден в криптопро для macOS.
pcsctest проходит успешно, sc_auth identities не показывает ничего, никаких RSA сертификатов не видит, хотя Рутокен для macOS установлен.
Тестовая страница https://ra.rutoken.ru/devices — пишет что аппаратная ошибка и просит переподключить устройство — переподключение в разные порты ничего не дает.
#2 Ответ от Фатеева Светлана 2020-06-26 12:50:19 (2020-06-26 13:41:38 отредактировано Фатеева Светлана)
- Фатеева Светлана
- Техническая поддержка
- Неактивен
Re: Mac упорно не видит Рутокен
Здравствуйте, tsink
Уточните пожалуйста какую версию Криптопро CSP вы используете?
Под Parallels Desktop в какой операционной системе работаете? Если ОС Windows, тогда пришлите скриншот Панели Управления Рутокен на вкладке Сертификаты.
Закройте полностью Parallels Desktop и проверьте еще раз рутокен в Криптопро CSP.
#3 Ответ от tsink 2020-06-26 13:12:11 (2020-06-26 13:14:33 отредактировано tsink)
- tsink
- Посетитель
- Неактивен
Re: Mac упорно не видит Рутокен
Под Parralells работаю в ОС Windows 10
В MacOS
версия КриптоПро 5.0.11455
Закройте полностью Parralells и проверьте еще раз рутокен в Криптопро CSP.
Так и делаю потому как usb подключается только к одной из систем.
#4 Ответ от Фатеева Светлана 2020-06-26 13:44:57
- Фатеева Светлана
- Техническая поддержка
- Неактивен
Re: Mac упорно не видит Рутокен
Попробуйте отключить в Parallels Desktop поддержку USB 3.0 согласно инструкции и проверьте еще раз отображение Рутокена в Криптопро CSP.
#5 Ответ от tsink 2020-06-26 14:20:29
- tsink
- Посетитель
- Неактивен
Re: Mac упорно не видит Рутокен
Ничего не поменялось. А как вообще выключенная Parallels Desktop может влиять на видимость токена в macOS?
Я же писал в первом сообщении что pcsctest проходит успешно, то есть macOS видит на аппаратном уровне Рутокен.
Но вот sc_auth identities не показывает ничего, никаких RSA сертификатов не видит.
Может нужно копать в сторону почему не видны сертификаты?
#6 Ответ от Фатеева Светлана 2020-06-26 14:46:22 (2020-06-26 15:30:45 отредактировано Фатеева Светлана)
- Фатеева Светлана
- Техническая поддержка
- Неактивен
Re: Mac упорно не видит Рутокен
sc_auth identities отображает информацию обо всех RSA-сертификатах и ключевых парах RSA, хранящихся на устройстве Рутокен, а у вас сертификат сгенерированный через Криптопро CSP, поэтому ваш сертификат и не отображается через sc_auth identities.
Ваш сертификат должен отображаться через программу Криптопро CSP.
#7 Ответ от Фатеева Светлана 2020-06-26 15:05:26
- Фатеева Светлана
- Техническая поддержка
- Неактивен
Re: Mac упорно не видит Рутокен
#8 Ответ от tsink 2020-06-26 17:05:38 (2020-06-26 17:07:43 отредактировано tsink)
- tsink
- Посетитель
- Неактивен
Re: Mac упорно не видит Рутокен
#9 Ответ от tsink 2020-06-26 17:09:15 (2020-06-26 17:09:24 отредактировано tsink)
- tsink
- Посетитель
- Неактивен
Re: Mac упорно не видит Рутокен
Отправил запрос. Подключение через AnyDesk
#10 Ответ от Фатеева Светлана 2020-06-29 10:21:17
- Фатеева Светлана
- Техническая поддержка
- Неактивен
Re: Mac упорно не видит Рутокен
Носитель рутокен корректно отображался в системе, но не отображался в Криптопро CSP.
Помогла переустановка Криптопро CSP другой сборки.
Как настроить работу Рутокена для использования на Mac OS
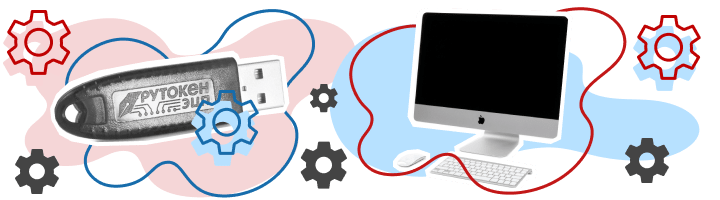
Из нашей статьи вы узнаете:
В России выдано 5 миллионов квалифицированных электронных подписей (КЭП), которые можно использовать для отправки документов в госорганы.
Это 60% от всех зарегистрированных предприятий и ИП. Кроме КЭП популярны универсальные электронные подписи, позволяющие заходить под собственным аккаунтом на государственные порталы, отправлять через них документы.
Сертификат КЭП на флешке позволяет:
- подписать договор с удаленным сотрудником/контрагентом;
- отправить документы в судебные органы;
- подать заполненную декларацию в налоговые службы;
- определить наличие задолженности по различным платежам и грядущим проверкам;
- зарегистрировать новую онлайн-кассу и так далее.
КЭП была выпущена для Windows, но настроить её можно и для OS X.
- действительная ЭЦП на Рутокен либо USB-токене облегченной версии Рутокен Lite;
- криптографический контейнер КриптоПро;
- лицензированная версия КриптоПро CSP;
- сертификат открытого типа (он расположен в контейнере вместе с комплектом закрытых ключей).
Обратим внимание, что в связке непосредственно с КриптоПро на компьютере под управлением Mac OS не работают носители типа JaCarta, eToken. На практике оптимальным вариантом будет носитель Рутокен Lite. Он хранит в себе до 15 ключей, быстро работает и стоит 500-1000 рублей.
Также в Mac OS не будет работать ряд криптографических провайдеров (Лисси, VipNet и некоторые другие), поэтому выбирайте классический КриптоПро. Стоимость подобного сертификата для юридических лиц составит 1 600 рублей, а для ИП она будет на 300 рублей меньше.
Пакет КриптоПром CSP обычно зашит в сертификат и предоставляется удостоверяющими центрами бесплатно. В противном случае ее необходимо купить отдельно. Для использования ЭЦП на Mac OS необходима строго версия 4, а стоимость бессрочной лицензии обойдется в 2 700 рублей.
Открытый ключ обычно находится в контейнере закрытого ключа. Для предотвращения проблем при оформлении ЭЦП сообщите это сотруднику УЦ. В противном случае импорт можно выполнить самостоятельно на компьютере под управлением Windows с помощью встроенных средств КриптоПро CSP.
Установка ЭЦП на компьютере под Mac OS. Основные этапы
Установка КриптоПро CSP
Предварительно проходим регистрацию на сайте криптопровайдера и со страницы загружаем на жесткий диск приложение КриптоПро CSP 4.0 R4, которое разработано специально для компьютеров под управлением Mac OS.
Устанавливаем комплект драйверов для накопителя Рутокен
Запустите на компьютере терминал и для подключения USB-токена введите /opt/cprocsp/bin/csptest -card -enum. Если все прошло правильно, то будет выдан ответ с подтверждением активации Рутокена без ошибок.
Установка сертификатов
Если ранее вы уже пытались установить ЭЦП на этот компьютер под управлением Mac OS, то сначала важно удалить все имеющиеся уже сертификаты. Для этого в терминале выполните по очереди 3 команды (они удалят лишь сертификаты из КриптоПро и обойдут стороны иные, находящиеся в KeyChain):
- sudo /opt/cprocsp/bin/certmgr -delete -all -store mroot;
- sudo /opt/cprocsp/bin/certmgr -delete -all -store uroot;
- sudo /opt/cprocsp/bin/certmgr -delete -all.
Ответом на каждую из команд будет сообщение про успешное удаление либо отсутствие подходящих под требования сертификатов, которые находились в определенных папках.
Теперь можно установить заново корневые сертификаты, которые выступают в качестве общих для каждой квалифицированной электронной подписи, выдаваемых УЦ. Загрузить их можно с сайта УФО Министерства коммуникаций и связи. Для их установки выполните в терминале команды типа sudo /opt/cprocsp/bin/certmgr -inst -store mroot -f pathSertif, где pathSertif – путь и имя конкретного скачанного сертификата (их 3). Ответом на каждую команду будет системное сообщение об установке и отсутствии ошибок.
Теперь можно установить на компьютер сертификаты конкретного удостоверяющего центра, где была выпущена КЭП любой категории. Их можно найти на официальном интернет-сайте в разделе с файлами для установки либо на диске, выданном при оформлении ЭЦП. Получить их можно и на сайте Минкомсвязи, где представлен весь перечень УЦ и сертификатов для последующей работы (там вам необходимы только действующие файлы). Их также надо установить, выполнив в терминале компьютера команду типа sudo /opt/cprocsp/bin/certmgr -inst -store mroot -f pathSertificatName, где pathSertificatName – путь к загруженному сертификату вашего УЦ. Ответом на команду должно быть сообщение об успешной операции и отсутствии ошибок при ее выполнении.
Следующим этапом здесь будет непосредственно установка сертификата с Рутокен. Сделать это можно командой /opt/cprocsp/bin/csptestf -absorb -certs, которая должна быть выполнена успешно и без ошибок.
Завершающей стадией установки станет настройка конфигурация КриптоПро для работы с сертификатами. Здесь в соответствии с рекомендациями на сайте разработчика выполните 2 операции (они не возвращают каких-либо сообщений): sudo /opt/cprocsp/sbin/cpconfig -ini ‘\cryptography\OID\1.2.643.7.1.1.1.1!3’ -add string ‘Name’ ‘GOST R 34.10-2012 256 bit’. Во второй команде кусок кода 256 bit поменяйте на 512 bit.
Установка и настройка для работы интернет-браузера
Для корректной работы с российскими официальными порталами с компьютера под управлением Mac OS необходима особая сборка браузера Chromium-GOST. Его исходный код находится в открытом доступе на официальном репозитории КриптоПро, расположенном в репозитории GitHub. Идеальной на сегодня остается довольно старая версия сборки 71.0.3578.98, так как на более поздних иногда подвисает личный кабинет пользователя на сайте nalog.ru. Для установки браузера выполните следующие действия:
- скачайте и распакуйте архив;
- установите в каталог Applications браузер методом копирования либо drag&drop;
- принудительно закройте новый браузер командой killall Chromium-Gost (открывать повторно не нужно).
Дальнейшие действия пока выполняем через браузер Safari. Для корректной стабильной работы Chromium-Gost загрузите и установите ряд плагинов:
- КриптоПро ЭЦП Browser plug-in0 (его можно загрузить с сайта криптографического провайдера);
- плагин для работы с официальным порталом Госуслуг (он находится в соответствующем разделе портала, версия должна поддерживать Mac OS);
- файл конфигурации для поддержки системы Mac OS, новых ЭП в соответствии со стандартом ГОСТ2012 (он также находится на портале Госуслуг в разделе «Скачать»).
Теперь надо выполнить команды для активации плагинов и конфигурационного файла:
- sudo rm /Library/Internet\ Plug-Ins/IFCPlugin.plugin/Contents/ifc.cfg;
- sudo cp
/Downloads/ifc.cfg /Library/Internet\ Plug-Ins/IFCPlugin.plugin/Contents;
Теперь можно запустить установленный нами браузер и после набора в адресной строке последнего команды chrome://extensions/ активируем расширения CryptoPro и специальное приложение для Госуслуг.
Настройте КриптоПро ЭЦП Browser:
- наберите команду в терминале: /etc/opt/cprocsp/trusted_sites.html;
- добавьте в перечень доверенных пользователю узлов поочередно три сайта: https://*.cryptopro.ru, https://*.nalog.ru, https://*.gosuslugi.ru;
- сохраните изменения, которые должны быть подтверждены соответствующим сообщением.
Проверка правильности настройки ЭЦП для работы на Mac OS
- Перейдите на интернет-адрес https://www.cryptopro.ru/sites/default/files/products/cades/demopage/cades_bes_sample.html, где перед вами должно появиться сообщение «Плагин загружен», а в перечне сертификатов присутствовать ваш. Теперь достаточно выбрать вашу ЭЦП и нажать кнопку «Подписать», введя затем Pin-код вашего сертификата. Если все в порядке, то появится на мониторе сообщение «Подпись сформирована».
- Зайдите в ЛК пользователя на сайте nalog.ru (желательно перейти по прямым интернет-ссылкам).
- Зайдите на сайт Госуслуги и авторизуйтесь на нем с помощью вашей ЭЦП.
Что делать, если не работает?
- Подключите повторно ваш токен и проверьте его видимость через терминал командой типа sudo /opt/cprocsp/bin/csptest -card -enum.
- Очистите кэш браузера вашей специальной сборки Chromium-Gost стандартной командой: chrome://settings/clearBrowserData.
- Установите заново сертификат вашей квалифицированной ЭЦП через терминал командой /opt/cprocsp/bin/csptestf -absorb -certs.
Если проблема не ушла, то можно переустановить полностью все программное обеспечение. Также клиенты могут обратиться в компанию Астрал, где можно как получить ЭЦП любого типа, так и выполнить все настройки для работы с подписью.
Как подписать документ в Mac OS
Есть два варианта. Первый предусматривает использование специального программного обеспечения КриптоАрм (лицензия обойдется в 2 500 рублей). Альтернативой станет использование терминала (здесь процедура будет бесплатной для пользователя).
Если вы остановились на втором варианте, то с помощью команды /opt/cprocsp/bin/certmgr -list нужно определить HASH код (он включает 40 символов и находится в строке SHA1 Hash). Непосредственно подпись через терминал идет командой из каталога, где находится интересующий нас документ: /opt/cprocsp/bin/cryptcp -signf -detach -cert -strict -der -thumbprint Hash-код FileName.
При корректном выполнении перечисленных выше действий на экране всплывет сообщение «Signed message is created», а на компьютере появится файл формата *.sgn. Автоматизировать процесс поможет скрипт Automator Script, позволяющий подписывать документы напрямую через контекстное меню. Для этого сохраните на жестком диске приложение и выполните следующие действия:
- распакуйте архив;
- запустите исполняемый файл;
- откройте файл под названием Sign with CryptoPro.workflow;
- найдите блок под именем Run Shell Script и строку XXXXXXXXXX замените на Hash-код вашего сертификата (как его найти мы описали выше);
- сохраните скрипт;
- запустите повторно Sign with CryptoPro и установите его;
- вызовите в Finder контекстное меню какого-либо файла и в подразделе Servises выберите пункт под названием Sign with CryptoPro;
- в диалоговом окне введите Pin-код владельца ЭЦП.
При возникновении проблем с использованием электронной цифровой подписи на компьютерах под управлением Mac OS обратитесь в нашу компанию. Наши сотрудники оперативно помогут вам, проконсультируют и настроят корректную работу КриптоПро со всеми необходимыми сервисами.
Ошибка «У вас нет действующих сертификатов» в Госуслугах — что делать
Открывая для себя новый сервис, неопытный пользователь может столкнуться с массой проблем. Современные реалии таковы, что каждый должен уметь получать и обрабатывать информацию через интернет. Основная проблема, с которой сталкиваются новички на сайте «Госуслуги», — «У вас нет действующих сертификатов». Почему сайт пишет подобное сообщение? В статье будет подробно рассказано о причине его появления и способах решения проблемы.

Решение на стадии старта
Причиной такого сообщения может быть регистрационная ошибка. Для подобных случаев есть действенная инструкция:
- Сперва необходимо зайти на сайт gosuslugi, кликнуть на кнопку «Регистрация».
- В появившемся окне ввести номер телефона и первичные данные (Ф. И. О.).
- После получения проверочного смс, ввести его в специальную графу.
- Заполнить анкету.
Не стоит переживать насчет ошибок. При необходимости система сама сообщит о неправильности заполнения. Все благодаря специальным алгоритмам, которые четко рассчитывают необходимое количество символов для каждого документа. Но все равно дополнительная проверка человеком не повредит.
Ошибка вылезает после установки специальных программ (УЭК)
Совершив удачный вход на госуслуги, пользователь может установить дополнительный софт для облегчения работы с системой. Установка подобного ПО является обязательным условием для всех, у кого есть электронная подпись.
- Сначала нужно скачать файл «Plugin для работы с электронной подписью». К сожалению, он работает только в Google Chrome. Firefox никак не реагирует на появление дополнительной утилиты.
- Для начала работы необходимо перезапустить браузер.

Как правило, ошибка возникает после перезапуска. Несмотря на всю таинственность, проблема имеет простое решение:
- Открыть браузер и найти любой криптопровайдер. Зайти на один из первых сайтов.
- Перед этим рекомендуется подключить к компьютеру рабочий кардридер.
- Зайти на портал госуслуги и пройти регистрацию. После этого скачать программу «КриптоПро УЭК CSP».
- Как только она установится, браузер автоматически предложит скачать необходимый плагин — нужно согласиться.
В большинстве случаев проблема исчезает. Но некоторое количество пользователей отмечает, что все остается по-прежнему. Для решения необходимо прибегнуть к крайним мерам.
ПОЛЕЗНО! Важной составляющей всего процесса является операционная система. Дело в том, что некоторые ОС просто устарели и ПО конфликтует с неизвестной прошивкой. В качестве решения можно переустановить операционную систему или выбрать более старую версию программы.
Нет действующих сертификатов в Госуслугах — «тяжелые» случаи 2019
Если желанный «счастливый конец» не настал, необходимо прибегнуть к более серьезным способам. Их два. Стоит разобраться с первым. Многим подобное покажется очевидным проколом, но так оно и есть.
- Необходимо внимательно изучить подпись и узнать номер компании, которая ее выдала.
- Связаться с представителями компании и задать несколько уточняющих вопросов.
Все очень просто. Большинство людей привыкли во всем искать подвох, создавая дополнительные трудности. Скорее всего, у полученной подписи просто истек срок действия и его необходимо обновить. Сотрудники компании быстро справятся с подобной задачей.
Второй вариант немного сложнее. Необходимо следовать инструкции:
- Открыть настройки браузера (необходимо нажать на три точки в правом верхнем углу).
- В появившемся списке найти пункт «Дополнительные настройки».
- Кликнуть по разделу «Личные данные», запустить настройку контента.
- В соответствующем окне откроются файлы Cookie, их нужно настроить вручную.
- Согласившись со всеми сохранениями нажать «Готово».

Будет не лишним повторно проверить все действия. Печать должна отображаться в списке разрешенного контента. В противном случае ошибка может повторно появиться.
В редких случаях ПК требует полной переустановки ОС или целого набора программ. Стоит более внимательно относиться к сроку годности эцп и вовремя продлевать его, посещая компанию-разработчика.
Компьютер не видит сертификат ЭЦП
- Пуск — Все программы — КРИПТО-ПРО — Плагин настройки ЭЦП. Лучше использовать браузер Internet Explorer, так как в других браузерах java-скрипт может работать некорректно.
Если компьютер не видит ЭЦП, необходимо предварительно посетить тематический форум компании КриптоПро. Если проблема не решается самостоятельно, обратитесь в службу поддержки (отправьте туда журналы приложений и системных событий, укажите версию/сборку CSP, ОС).
Электронная подпись повреждена
Если сертификат электронной подписи находится на дискете, не забудьте проверить положение шторки защиты от записи.
- Запустите консоль КриптоПро CSP: запустите «Пуск/Панель управления/КриптоПро CSP».
- Проверьте работоспособность электронной подписи, скопировав ее на другой съемный носитель или в реестр (во вкладке «Сервис» нажмите «Копировать контейнер» и следуйте указаниям мастера).
Если копия не удалась, электронная подпись физически повреждена.
Носитель с сертификатом электронной подписи вставлен в компьютер, но не просматривается через КриптоПро CSP
Например, ваш сертификат ЭП может находиться в системном реестре. В этом случае сменные носители вставлять не нужно.
- Откройте меню «Пуск» и перейдите в «Панель управления/КриптоПро CSP».
- Проверьте, добавлен ли ваш носитель в список установленных считывателей во вкладке «Оборудование» (кнопка «Настроить считыватели»).
Если вашего нет в списке установленных ридеров, добавьте его (нажмите «Добавить»). - Смотрите сертификат в ваших СМИ.
Если сертификат не виден, попробуйте просмотреть его на другой рабочей станции, где также установлен СКЗИ КриптоПро CSP. Если он там доступен для просмотра, переустановите СКЗИ, если его там тоже не видно, то ключ ЭП поврежден, нужно получить новый.
Неисправно устройство (дисковод или USB-разъем), в которое вставлен носитель с сертификатом электронной подписи
Вставьте носитель с электронной подписью в другое устройство или USB-порт и снова нажмите кнопку «Зарегистрировать новую учетную запись» или «Зарегистрировать с сертификатом».
В электронном документообороте усиленная квалифицированная электронная подпись полностью заменяет собственноручную подпись. Это безоговорочно указывает на автора документа и доказывает, что документ не подвергался изменениям после подписания.
Что делать при отсутствии своего сертификата в списке на странице «Ваши сертификаты»
- Перейти в меню «Пуск». Выберите раздел «Все программы». После этого в списке вы должны найти «КриптоПро».
- В открывшемся окне выберите вариант «Личные», перейдите на вкладку «Сертификаты».
- Двойной щелчок открывает объект, который не отображается в списке. Перейдите в раздел «Путь сертификации». Вот цепочка, в которую входят личные файлы, корневые сертификаты удостоверяющего центра, ключи вышестоящих органов, проводивших аккредитацию.
- Они проверяют предупреждающие знаки возле найденных объектов, например, перекрестков. В этом случае сертификат считается недействительным. Нажав на файл, вы сможете увидеть причину ошибки.
- Если срок действия элементов истек, необходимо обратиться в удостоверяющий центр для продления. Если предупреждающих знаков нет, а имеющиеся файлы не проходят проверку, производится переустановка корневого сертификата персональной электронной подписи.
Пошаговая инструкция решения проблемы
Если флешка с ЭЦП не работает, выполните следующие действия:
- Установите необходимые программные компоненты для корректного использования сайта. К ним относятся плагины для сайтов «Госуслуги», «Госзакупки» и др
- Проверьте правильность настроек даты, времени и часового пояса на компьютере.
- Проверьте, существует ли сертификат в личном хранилище. Если он отсутствует или поврежден, переустановите его. Убедитесь, что срок действия найденного сертификата не истек.
- Включите функцию просмотра совместимости. Эта рекомендация относится к пользователям Internet Explorer. Чтобы найти функцию, зайдите в меню, откройте раздел «Параметры просмотра», пункт «Добавить адрес портала».
- Проверьте работу системы в других браузерах. Если система по-прежнему не подписывает документ, попробуйте другое устройство.
- Проверьте операционную систему на наличие вирусов. Для этого используйте специальные утилиты, такие как «Антивирус Касперского».
Просканируйте операционную систему на наличие вирусов.
Что делать если не найден сертификат или не верен
Когда сертификат отсутствует в списке «Ваши сертификаты», проблема может заключаться в отсутствии сертификата корневого ЦС.
Для решения этой проблемы необходимо:
- проверьте наличие такого сертификата на вашем ПК по пути: «Пуск» — затем «Все программы» — затем плагин «КриптоПро» — и уже там «Сертификаты»;
- затем находим вкладку «Личные», выбираем «Сертификаты»;

- вам нужно будет открыть сертификат, который не отображается во вкладке и посмотреть его «Путь сертификации»;
- отображает все цепочки сертификатов в порядке сортировки. Важно, чтобы перед одним из них не было желтого или красного предупреждающего значка. Если он присутствует, нажмите на сам сертификат и прочитайте ошибку, которую выдаст система;
- в зависимости от причины (обычно это истечение срока действия сертификата или неверификация) удалите его.
Чтобы исправить ошибку и перезагрузить отозванный сертификат, вам потребуется выполнить несколько простых действий:
- в окне «Свойства обозревателя» откройте личный сертификат. Попасть туда можно через меню «Поиск» «Пуск». В открывшемся окне найдите вкладку «Содержание», затем вкладку «Сертификаты»;
- после этого во вкладке «Состав» нужно будет выбрать позицию «Точки раздачи обзорных списков»;
- в следующем блоке под названием «Название точки распространения» необходимо скопировать ссылку на скачивание файла со списком комментариев;
- перейдя по указанной ссылке, необходимо скачать и установить файл списка комментариев (CRL);
- затем следуйте подсказкам «Мастера импорта сертификатов».
Следующая распространенная проблема, когда компьютер не видит сертификат на носителе, это неисправность программных продуктов компьютера или Токена (флешки). Обычно помогает простая перезагрузка ПК. Среди других популярных задач в этой области можно выделить следующие:
- В середине нет драйвера или он установлен неправильно. Вам необходимо скачать последнюю версию драйвера из официального источника и установить его. Вы можете проверить работоспособность съемного носителя на другом ПК. В этом случае, если другой ПК нормально работает с поддержкой цифровой подписи, переустановите драйверы на первом ПК.
- Система долго распознает носителя ЭЦП. Возникла проблема с операционной системой. Его нужно будет обновить до минимального уровня, необходимого для работы с ЭЦП.
- Порт USB не работает должным образом. Попробуйте подключить Токен (флешку) через другой порт или на другом ПК, чтобы убедиться, что проблема не в носителе. Перезагрузите компьютер.
- Если Токин (флешка) не открывается ни на одном компе, то проблема с носителем. Когда ключ был записан в единственном экземпляре на этот носитель, вам необходимо будет обратиться в УЦ для перевыпуска ЭЦП.
Важный. Прежде чем вынести «окончательный вердикт» о исправности носителя и сертификата, не поленитесь проверить их через несколько разных источников.
Почему «КриптоПро CSP» может не видеть ключей
В этом случае проверьте следующие параметры:
- успешная установка программы (служба Installer должна быть активна);
- наличие интернет-соединения;
- исправление указанного файла в удостоверяющем центре.
При установке плагина сделайте следующее:
- Скачать персональный сертификат с учетом указаний мастера. С помощью кнопки «Обзор» указывается путь для сохранения файла с расширением .cer.
- Используется контейнер с зашифрованным ключом. С помощью кнопки «Обзор» нужно выбрать нужный сертификат на флешке.
Если файлы ранее были установлены неправильно и перенос на новый носитель не удался, выполняется очистка реестра операционной системы.
Для этого в меню CSP предусмотрена кнопка «Удалить пароли». Если приложения и плагины работают без ошибок, а журнал событий выдает ложную информацию, следует просканировать файлы с помощью функции Sfc /scannow.
Если «КриптоПро CSP» не видит ключей, проверьте правильность установки программы.
После этого компоненты перерегистрируются с помощью MSIExec/regserver.
Почему не виден сертификат ЭЦП на флешке
Простая перезагрузка компьютера обычно устраняет проблему и вызвана неисправностью программных компонентов. Но иногда для исправления ошибки необходимо переустановить драйвера или обратиться в службу поддержки пользователей.
Причина 1: драйвер не установлен или устройство отображается в диспетчере устройств с восклицательным знаком
Если на носителе Рутокен ЭЦП сертификаты не обнаружены, а в диспетчере устройств носитель отображается с восклицательным знаком, то проблема связана с драйвером.
После установки драйвера необходимо снова подключить носитель. Если ошибка повторяется, проверьте правильность работы токена. Для этого подключите его к другому ПК. Если система обнаружит носитель, удалите драйвер на неисправном компьютере и установите заново.
Причина 2: долгое опознание носителя на Windows 7
При работе на Windows 7 драйвера могут назначаться долго. Решение проблемы – дождаться окончания процесса или обновить версию операционной системы.
Причина 3: USB-порт работает некорректно
Убедитесь, что проблема связана с портом USB, а не с носителем цифровой подписи, для этого измените токен на другой порт. Если система обнаружит носитель, перезагрузите ПК. Обычно это устраняет проблему и заставляет работать все USB-порты. Если перезагрузка не помогла, рекомендуется обратиться в техподдержку для решения проблемы.
Причина 4: носитель неисправен
Если компьютер не видит флешку при переносе носителя на другой ПК или USB-порт, то проблема с носителем. Для устранения проблемы обратитесь в сервисный центр для выдачи нового токена.
Пользователи macOS до последнего времени были обделены вниманием в сфере электронной подписи, поскольку часто используемые ресурсы не поддерживали работу средств электронной подписи в этой операционной системе.
Пару лет назад случились небольшие подвижки в этой сфере — стали появляться программные решения, позволяющие применять квалифицированную электронную подпись на macOS.
В этой статье мы расскажем как сравнительно быстро настроить работу с электронной подписью в macOS. С этими настройками можно будет работать на многих популярных ресурсах, в том числе на популярнейших среди предпринимателей — Личном кабинете налогоплательщика и сайте Госуслуг.
Данная инструкция подходит для электронной подписи, изготовленной средствами КриптоПро CSP, в том числе полученная в Федеральной налоговой службе (ФНС) России.
Установка КриптоПро CSP на macOS
Установка КриптоПро CSP на сегодняшний день достаточно простая.
На сайте разработчика есть описание установки КриптоПро CSP, мы всего лишь визуализируем ее.
Для установки
скачиваем дистрибутив программы. Распаковываем его и запускаем установщик ru.cryptopro.csp-5.0.ХХХХХХ.pkg.

Следуя шагам мастера установки соглашаемся со всеми сообщениями. Рекомендуем на шаге «Тип установки» установить дополнительные компоненты, которые не отмечены по умолчанию:
- CPROrdcryptoki — модуль поддержки внешних носителей, работающих с PKCS#11, он находится в разделе Readers/Media. Этот модуль пригодится тем, кто использует такие носители для хранения электронной подписи, как Рутокен ЭЦП 2.0, JaCarta ГОСТ и пр.
- CPROstnl — универсальный SSL-тунель;


Продолжаем работу мастера до установки КриптоПро CSP на macOS.
Установка КриптоПро ЭЦП Browser plugin
Если Вы планируете работать с квалифицированной электронной подписью на сайтах, то с вероятностью 99,9% потребуется установка плагина для браузера.
После скачивания запускаем файл установки cprocsp-pki-2.0.ХХХХХХ.pkg.

Следуя подсказкам мастера установки, соглашаемся с сообщениями и устанавливаем плагин.
Для работы электронной подписи и плагина в браузере необходимо установить расширения для вашего браузера! После установки плагина расширение автоматически должно появиться в браузере Safari, его требуется только включить. Для включения необходимо перейти в «Настройки» — «Расширения» — поставить галочку на включение расширения.

Если Вы самостоятельно не можете произвести установку и настройку КриптоПро CSP и плагина на macOS, можете обратиться в нашу платную техническую поддержку в чат на сайте или по телефону +7 (342) 2700146. Обычно мы справляемся с такой настройкой за 30 минут.
Установка личного сертификата в macOS
Прежде чем начать работать с вашей квалифицированной электронной подписью, необходимо установить ваш личный сертификат в систему.
Для установки личного сертификата подключите носитель вашей электронной подписи к компьютеру.
В зависимости от модели вашего защищенного носителя, может потребоваться дополнительная установка драйвера в macOS. Для защищенный носителей Рутокен Лайт установка дополнительных драйверов не требуется! Порядок установки драйверов для вашго защищенного носителя — уточните у вашего поставщика порядок установки драйверов для macOS.
Запускаем установленный компонент Инструменты КриптоПро.

В разделе «Контейнеры» выбираем контейнер с вашей электронной подписью и нажимаем кнопку «Установить сертификат».

После этой процедуры ваша система macOS знает о существовании сертификата и знает на каком защищенном носителе. Можно приступать к работе.
Если Вы не можете справится с установкой личного сертификата — можете обратиться в нашу платную техническую поддержку в чат на сайте или по телефону +7 (342) 2700146.
Проверка установки электронной подписи.
Для проверки настройки электронной подписи можно перейти на
страницу диагностики работы КриптоПро CSP и плагина на сайте разработчика.

При переходе на страницу проверки работы плагина выйдет сообщение (запрос на разрешение запуска плагина), необходимо разрешить запуск плагина кнопкой «ОК». Такое сообщение Вы будете получать на любой странице, где будете работать с электронной подписью.
Нас странице должна появиться версия установленного плагина. Выбираем наш установленный сертификат и нажимаем «Подписать».

Если все настроено корректно — Вы увидите результат в качестве данных base64.

Если Вы увидели такой результат — ваш компьютер корректно настроен для работы с подписью.
Если у Вас не получается корректно настроить macOS для работы с электронной подписью — можете
обратиться в нашу платную техническую поддержку.
Для некоторых ресурсов (например, для Личного кабинета налогоплательщика или Единый реестр участников закупок) требуется особая настройка — защищенного TLS-соединения. Для macOS такое защищенное соединение возможно только в специальном браузере — Chomium GOST.
Установка Chromium GOST для macOS
Компанией КриптоПро был разработан программный продукт — Интернет-браузер, адаптированный под работу с отечественной криптографией. Называется этот браузер
Chromium GOST. Подробнее о браузере можно почитать
на сайте разработчика.
Просто расширение для браузера просит подтверждения для установки. Нажимаем на сообщение и разрешаем установку и запуск расширения.


Как зайти в Личный кабинет налогоплательщика на сайте ФНС в macOS?
В личных кабинетах налогоплательщика есть страницы диагностики настроек электронной подписи.
При выполнении ВСЕХ настроек, описанных выше, невозможно пройти эту диагностику на macOS, но это не значит, что электронная подпись работать не будет. Для входа по электронной подписи нужно перейти по прямой ссылке личных кабинетов и авторизоваться по электронной подписи через браузер Chromium GOST:
При переходе по прямой ссылке Вы увидите запрос на выбор сертификата. Выбираете Ваш сертификат и входите без проблем!

Закономерный результат — успешный вход в личный кабинет (в примере — личный кабинет юридического лица).

Если у Вас не получается выполнить вход в Личный кабинет налогоплательщика —
обратитесь в нашу платную техническую поддержку.
Настройка электронной подписи для портала Госуслуг
Если Вы планируете использовать вашу квалифицированную электронную подпись на портале Госуслуг, то кроме вышеуказанных настроек необходимо установить еще плагин портала Госуслуг.
Достаточно хорошая
инструкция по установке этого плагина есть на сайте КриптоПро.
Для настройки плагина Госуслуг на macOS необходимо выполнить простые действия:
- скачиваем и устанавливаем сам плагин с официальной страницы плагина;
-
Для работы плагина в браузере Chromium GOST устанавливаем
расширение для браузера; -
Скачиваем файл
ifc.cfg и копируем его в папку /Library/Internet Plug-Ins/IFCPlugin.plugin/Contents с заменой имеющегося файла.
На этом настройка плагина Госуслуг окончена — электронная подпись готова к работе на Госуслугах.

FYI. Статья написана в далеком 2019 году, но актуальна и на ноябрь 2021.
Благодаря сертификату КЭП на USB-токене можно удаленно заключить договор с контрагентом или дистанционным сотрудником, направить документы в суд; зарегистрировать онлайн-кассу, урегулировать задолженность по налогам и подать декларацию в личном кабинете на nalog.ru; узнать о задолженностях и предстоящих проверках на Госуслугах.
Представленный ниже мануал поможет работать с КЭП под macOS – без изучения форумов КриптоПро и установки виртуальной машины с Windows.
Что нужно для работы с КЭП под macOS:
Устанавливаем и настраиваем КЭП под macOS
- Устанавливаем КриптоПро CSP
- Устанавливаем драйверы Рутокен
- Устанавливаем сертификаты
3.1. Удаляем все старые ГОСТовские сертификаты
3.2. Устанавливаем корневые сертификаты
3.3. Скачиваем сертификаты удостоверяющего центра
3.4. Устанавливаем сертификат с Рутокен - Устанавливаем специальный браузер Chromium-GOST
- Устанавливаем расширения для браузера
5.1 КриптоПро ЭЦП Browser plug-in
5.2. Плагин для Госуслуг
5.3. Настраиваем плагин для Госуслуг
5.4. Активируем расширения
5.5. Настраиваем расширение КриптоПро ЭЦП Browser plug-in - Проверяем что все работает
6.1. Заходим на тестовую страницу КриптоПро
6.2. Заходим в Личный Кабинет на nalog.ru
6.3. Заходим на Госуслуги - Что делать если перестало работать
Смена PIN-кода контейнера
- Выясняем название контейнера КЭП
- Смена PIN командой из terminal
Подпись файлов в macOS
- Выясняем хэш сертификата КЭП
- Подпись файла командой из terminal
- Установка Apple Automator Script
Проверить подпись на документе
Вся информация ниже получена из авторитетных источников (КриптоПро #1, #2 и #3, Рутокен, Корус-Консалтинг, УФО Минкомсвязи), а скачивать ПО предлагается с доверенных сайтов. Автор является независимым консультантом и не связан ни с одной из упомянутых компаний. Следуя данной инструкции, всю ответственность за любые действия и последствия вы принимаете на себя.
Что нужно для работы с КЭП под macOS
- КЭП на USB-токене Рутокен Lite или Рутокен ЭЦП
- криптоконтейнер в формате КриптоПро
- со встроенной лицензией на КриптоПро CSP
- открытый сертификат должен храниться в контейнере закрытого ключа
Поддержка eToken и JaCarta в связке с КриптоПро под macOS под вопросом. Носитель Рутокен Lite – оптимальный выбор, стоит недорого, шустро работает и позволяет хранить до 15 ключей.
Криптопровайдеры VipNet, Signal-COM и ЛИССИ в macOS не поддерживаются. Преобразовать контейнеры никак не получится. КриптоПро – оптимальный выбор, стоимость сертификата в себестоимости от 500= руб. Можно выпустить сертификат с встроенной лицензией на КриптоПро CSP, это удобно и выгодно. Если лицензия не зашита, то необходимо купить и активировать полноценную лицензию на КриптоПро CSP.
Обычно открытый сертификат хранится в контейнере закрытого ключа, но это нужно уточнить при выпуске КЭП и попросить сделать как нужно. Если не получается, то импортировать открытый ключ в закрытый контейнер можно самостоятельно средствами КриптоПро CSP под Windows.
