Как скопировать ЭЦП из реестра на флешку через КриптоПРО
Изначально ЭЦП использовалась юрлицами. Она упрощает систему электронного документооборота. Электронной подписью руководитель либо иное уполномоченное лицо заверяет документы, что придает им юридическую значимость.
- Сертификат ЭЦП
- Установка на ПК
- Установка КриптоПРО CSP
- Установка ключей в «Реестр»
- Обновление ЭЦП
- Возможные проблемы при установке
1. Вставьте в компьютер носитель с действующим сертификатом.
2. Откройте меню «Пуск» — «Панель управления» — «КриптоПро CSP». В открывшемся окне откройте вкладку «Сервис», нажмите «Скопировать».
4. Введите Pin-код от ключевого контейнера (носителя). Нажмите «ОК»
5. Введите имя для создаваемого ключевого контейнера. Советуем оставлять имя контейнера, предложенное по умолчанию. Нажмите «Готово».
6. Выберите носитель для хранения контейнера (по умолчанию выбран «Реестр»). Нажмите «ОК».
7. Задайте пароль для создаваемого контейнера, нажмите «ОК».
8. Дождитесь успешного копирования контейнера.
9. Для того, чтобы пользоваться электронной подписью, записанной в реестр, не вставляя ключевой носитель, необходимо переустановить личный сертификат в хранилище «Личные». Инструкция «КриптоПро CSP: сообщение «Вставьте ключевой носитель» или «Вставлен другой ключевой носитель» — выполите действия, описанные в п.2.
Отдел технической поддержки
Активное развитие электронного документооборота в различных организациях, требует от пользователей постоянного наличия электронной цифровой подписи (ЭЦП) в виде USB-ключа для подписания документов, сдачи отчетности, участия в гос. закупке, продажи маркированных товаров и т.д. И бывает так, что таковых ключей может собраться большое количество под самые разные задачи и гораздо удобней в таком случае, использовать эти ключи без привязки к их физическому носителю, записав их в реестр системы на доверенный компьютер. И сегодня мы рассмотрим с вами, как установить ЭЦП в реестр через КриптоПРО CSP.
Итак, вставляем USB-ключ с ЭЦП в свободный разъем на ПК, откроем программу КриптоПро CSP и нажимаем Запустить с правами администратора.

Далее мы открываем вкладку Сервис, нажимаем Скопировать.

И нажимаем Обзор.

Находим здесь «контейнер», который записан на USB-носителе и нажимаем ОК.

Вводим действующий пин-код от выбранного USB-ключа.

Вводим удобное название для нового «контейнера» и нажимаем Готово.

В окне с выбором места для записи «контейнера», выбираем Реестр и жмем ОК.

Придумаем запоминающийся пароль для «контейнера» и нажимаем ОК.

Итак, ключевой «контейнер» успешно скопирован в реестр системы.

Нам осталось установить сертификат в личное хранилище пользователя, чтобы у нас была возможность использовать электронную подпись, которая записана в реестр, не вставляя ключевой носитель. Для этого, переходим на вкладку Сервис и нажимаем Посмотреть сертификаты в контейнере.


Находим «контейнер» с признаком Реестр в колонке Считыватель и нажмем ОК.

Проверяем информацию, которая записана на сертификате, жмем Установить.

И видим, что сертификат был установлен в хранилище «Личное». Нажимаем ОК и можем теперь пользоваться ЭЦП без физического USB-носителя.

1. Откройте меню Пуск — Панель управления — КриптоПро CSP.
2. В окне программы КриптоПро CSP перейдите на вкладку Сервис и нажмите кнопку Просмотреть сертификаты в контейнере:
3. В следующем окне нажмите кнопку Обзор, чтобы выбрать контейнер для просмотра (в нашем примере контейнер находится на смарт-карте JaCarta):
4. После выбора контейнера нажмите кнопку Ок, затем Далее.
* Если после нажатия на кнопку Далее Вы видите такое сообщение:
5. В окне Сертификат для просмотра нажмите кнопку Установить:
6. Если откроется сообщение «Этот сертификат уже присутствует в хранилище сертификатов. Заменить существующий сертификат новым, с проставленной ссылкой на закрытый ключ?», нажмите Да:
7. Дождитесь сообщения об успешной установке:
8. Сертификат установлен. Можно закрыть все открытые окна КриптоПро.
Вариант 2. Установка через меню «Установить личный сертификат».
Для установки сертификата этим способом Вам понадобится файл сертификата (файл с расширением.cer). Он может находиться, например, на съемном носителе или на жёстком диске компьютера (если Вы делали копию сертификата или Вам присылали его по электронной почте).
2. В окне программы КриптоПро CSP перейдите на вкладку Сервис и нажмите кнопку Установить личный сертификат:
3. В следующем окне нажмите кнопку Обзор, чтобы выбрать файл сертификата:
4. Укажите путь к файлу сертификата и нажмите кнопку Открыть (в нашем примере файл сертификата находится на Рабочем столе):
5. В следующем окне нажмите кнопку Далее; в окне Сертификат для установки нажмите Далее.
6. Поставьте галку в окне Найти контейнер автоматически (в нашем примере контейнер находится на смарт-карте JaCarta) и нажмите Далее:
7. В следующем окне отметьте пункт Установить сертификат (цепочку сертификатов) в контейнер и нажмите Далее:
8. В окне Завершение мастера установки личного сертификата нажмите Готово:
10. Если откроется сообщение «Этот сертификат уже присутствует в хранилище сертификатов. Заменить существующий сертификат новым, с проставленной ссылкой на закрытый ключ?», нажмите Да:
11. Сертификат установлен. Можно закрыть все открытые окна КриптоПро.
Часто к нам обращаются с вопросом, как установить сертификат через КриптоПpo CSP. Ситуации бывают разные: сменился директор или главбух, получили новый сертификат в удостоверяющем центре и т.п. Раньше все работало, а теперь нет. Рассказываем, что нужно делать, чтобы установить личный цифровой сертификат на компьютер.
Вы можете установить личный сертификат двумя способами:
1. Через меню КриптоПро CSP «Просмотреть сертификаты в контейнере»
2. Через меню КриптоПро CSP «Установить личный сертификат»
Если на рабочем месте используется операционная система Windows 7 без SP1, то устанавливать сертификат следует по рекомендациям варианта № 2.
Вариант № 1. Устанавливаем через меню «Просмотреть сертификаты в контейнере»
Чтобы установить сертификат:

2. В открывшемся окне нажмите на кнопку “Обзор”. Выберите контейнер и подтвердите свой выбор кнопкой ОК.

3. В следующем окне нажмите “Далее”.
4. Если на вашем компьютере установлена версия “КриптоПро CSP” 3.6 R2 (версия продукта 3.6.6497) или выше, то в открывшемся окне нажмите на кнопку “Установить”. После этого согласитесь с предложением заменить сертификат.
Если кнопка “Установить” отсутствует, в окне “Сертификат для просмотра” нажмите кнопку “Свойства”.


6. В окне “Мастер импорта сертификатов” выберите “Далее”.
7. Если у вас уставлена версия “КриптоПро CSP” 3.6, то в следующем окне достаточно оставить переключатель на пункте “Автоматически выбрать хранилище на основе типа сертификата” и нажать “Далее”. Сертификат будет автоматически установлен в хранилище “Личные”.

8. В следующем окне нажмите “Далее”, затем “Готово” и дождитесь сообщения об успешной установке сертификата: “Импорт успешно выполнен”.

Вариант 2. Устанавливаем через меню «Установить личный сертификат»
Для установки вам понадобится, собственно, сам файл сертификата (с расширением .cer). Он может находиться, например, на дискете, на токене или на жестком диске компьютера.

2. В окне “Мастер установки личного сертификата” нажмите на кнопку “Далее”. В следующем окне, чтобы выбрать файл сертификата, нажмите “Обзор”.

3. Укажите путь к сертификату и нажмите на кнопку “Открыть”, затем “Далее”.

4. В следующем окне вы можете просмотреть информацию о сертификате. Нажмите “Далее”.

5. На следующем шаге введите или укажите контейнер закрытого ключа, который соответствует выбранному сертификату. Для этого воспользуйтесь кнопкой “Обзор”.

6. Выбрав контейнер, нажмите “Далее”.

7. Дальше вам необходимо выбрать хранилище, куда будет установлен сертификат. Для этого в окне “Выбор хранилища сертификатов” нажмите на кнопку “Обзор”.
Если у вас установлена версия КриптоПро CSP 3.6 R2 (версия продукта 3.6.6497) или выше, поставьте флаг “Установить сертификат в контейнер”.

8. Выберите хранилище “Личные” и нажмите ОК.

9. Хранилище вы выбрали. Теперь нажмите “Далее”, затем — “Готово”. После этого может появиться сообщение:

В этом случае нажмите “Да”.
10. Дождитесь сообщения об успешной установке личного сертификата на компьютер.
Все, можно подписывать документы, используя новый сертификат.
Если вы решили впервые окунуться в изучение мира различных сертификатов и электронных подписей (ЭЦП) или вам просто понадобился «левый» сертификат для проведения разных экспериментов, тогда вам стоит посетить виртуальный удостоверяющий центр от компании КриптоПРО, который позволяет бесплатно получить тестовый сертификат за считанные минуты. А чтобы вам было проще это сделать, сегодня мы пошагово получим тестовый сертификат от КриптоПРО, который будет экспортируемым и удобно записанным на отдельной usb флешке.
В первую очередь, нам необходимо проверить наличие в браузере обязательного плагина, под длинноватым названием cryptopro extension for cades browser plug-in. Я для примера, буду сегодня использовать Яндекс.Браузер. Итак, нажимаем на верхней панели браузера на три полоски и выбираем раздел Дополнения.

Находим здесь плагин КриптоПро ЭЦП и если он не установлен, соответственно, нажимаем Установить.

И в для Оперы, нажимаем Добавить в Яндекс.Браузер.

Подтверждаем установку, нажав Установить расширение.

И проверяем, что расширение успешно установлено и работает.

Далее мы переходим в тестовый удостоверяющий центр от КриптоПРО по адресу и выберем на нижней части страницы Сформировать ключи и отправить запрос на сертификат.

На следующей странице плагин выдаст ошибку с информацией о том, что нужно установить дополнительное расширение КриптоПРО ЭЦП Browser plug-in. Жмём по гиперссылке на расширение.

Выбираем отдельное место на компьютере и нажимаем Сохранить.

И после быстрого скачивания, запускаем установочный файл cadesplugin.exe.

Подтверждаем установку КриптоПро ЭЦП Browser plug-in.

Ожидаем окончания быстрой установки.

И перезапускаем браузер.

Возвращаемся к разделу запроса сертификата и разрешаем новую операцию.

А затем, мы начинаем оформлять запрос сертификата следующим образом.

- Вводим на латинице реальное или вымышленное имя, адрес электронной почты, название организации, подразделение, город, область и страну ;
- Тип требуемого сертификата, можем оставить самый распространенный Сертификат проверки подлинности клиента.
Нижнюю часть настроек параметров ключа мы заполняем следующим образом.

- Выбираем Создать новый набор ключей ;
- CSP: Crypto-Pro GOST R 34.10-2012 Strong Cryptographic Service Provider ;
- Обязательно отмечаем пункт Пометить ключ как экспортируемый ;
- В Дополнительных параметрах вводим на латинице Понятное имя ;
- Внимательно всё перепроверяем и нажимаем на кнопку Выдать.
В качестве носителя мы указываем подключенную usb флешку и нажимаем ОК.

Активно двигаем мышкой в разные стороны для генерации последовательности.

Придумаем новый пароль для контейнера, вводим его несколько раз и жмём ОК.

Затем, нажмём Установить этот сертификат и получаем закономерную ошибку Данный ЦС не является доверенным, которая возникает из-за того, что у нас не установлен корневой сертификат от данного центра сертификации. Итак, жмём установите этот сертификат ЦС.


А после окончания быстрого скачивания, открываем файл certnew.cer.

В новом окне для работы с сертификатом, нажимаем Установить сертификат.

Оставляем Текущий пользователь и нажимаем Далее.

Выбираем Поместить все сертификаты в следующее хранилище и жмём Обзор.

Выделяем Доверенные корневые центры сертификации и нажимаем ОК.

Вернувшись, проверяем путь к хранилищу сертификатов, нажимаем Далее.

И в завершении мастера импорта сертификатов, нажимаем Готово.

В новом окне с предупреждением, подтверждаем установку сертификата.

И всё, импорт сертификата у нас выполнен успешно.

Вернёмся к пункту выдачи сертификата и жмём Установить этот сертификат.

Вводим заданный нами ранее пароль от контейнера и нажимаем ОК.

Вот и всё, тестовый сертификат успешно установлен на usb флешку.

Для проверки, откроем КриптоПро CSP, заходим на вкладку Сервис и выбираем Просмотреть сертификаты в контейнере.


И видим наш сертификат с «абракадабровым» именем контейнера, который мы выделяем, нажимаем ОК.

И, собственно, проверяем срок действия, а также те данные, которые заполняли при получении тестового сертификата от КриптоПРО.

Электронную подпись хранят на внешних носителях или в памяти компьютера. Разберем, как найти сертификат такой подписи, если не использовали токен и сохранили сертификат на компьютере (ПК).
Участие в торгах, сдача отчетности, маркировка товаров невозможны без электронной подписи (ЭП или ЭЦП), которая заменяет реальную подпись человека при дистанционной подготовке документов.
Если вы еще не получили электронную подпись, оформите ЭП в удостоверяющем центре, который прошел аккредитацию. В УЦ Контура есть подписи для сотрудников и руководителей, торгов, отчетности и личных дел.
Чаще всего владельцы электронной подписи сталкиваются с сертификатом, когда подписывают контракт на торговой площадке или отчет для налоговой. Тогда система, где подписывается документ, предлагает «Выбрать сертификат», которым будет подписан документ.
Сертификат — это электронное свидетельство, которое подтверждает, кому ЭП принадлежит. В нем содержатся сведения:
- Срок действия;
- Статус: действителен или нет;
- Кому он выдан и каким удостоверяющим центром (УЦ);
- Наличие закрытого ключа;
- Значение открытого ключа;
- Уникальный номер сертификата.
Сертификат получают в удостоверяющем центре. Для этого нужно обратиться в УЦ, сообщить свои данные, показать паспорт и подтвердить личность. Сотрудники УЦ сообщат, как пользователю сгенерировать ключи электронной подписи, а потом выдадут на них сертификат — он подтвердит, что ключи принадлежат вам и позволит использовать их для подписания документов. Вы сможете записать его на токен (защищенный носитель, похожий на флешку) или сохранить на компьютер.
Файл сертификата имеет расширение.cer. Иконка файла — выглядит как конверт с ключом и печатью.
Как выглядит файл с сертификатом ЭП
Сертификат, открытый и закрытый ключи хранятся вместе на внешнем носителе или в компьютере. Вместе эти три компонента обеспечивают работу ЭП. Сертификат без ключей не позволит подписать электронный документ.
Повреждение или удаление файлов приведет к необходимости перевыпуска ЭП.
Тариф «Марафон» от Удостоверяющего центра Контура позволяет перевыпускать сертификат столько, сколько нужно без доплат. Также тариф избавляет от ежегодной подготовки документов для новой ЭП
При первом получении сертификата и ключей ЭП пользователь выбирает, на каком носителе будет их хранить. Это возможно, если правила системы или УЦ, где он получает сертификат, разрешает выбрать разные носители.
Всего есть четыре возможных носителя для сертификата:
- Токен — специальный защищенный носитель, который внешне похож на флешку. Содержимое носителя защищено пин-кодом, поэтому просто так файл с закрытым ключом с токена не скопировать. Купить такой носитель можно в УЦ или у производителя токенов.
- Флешка — обычный носитель, на нем контейнер с сертификатом и ключами будет храниться, как папка с файлами.
- Обычная папка на компьютере — или ее также называют «директория».
- Реестр компьютера — база с информацией о настройках и параметрах компьютера.
В дальнейшем пользователь может сделать копию ключа и сертификата и записать их на второй носитель. Это возможно, если в сертификате нет запрета на копирование. Например, не удастся скопировать сертификат УЦ ФНС или сертификат для ЕГАИС Алкоголь, так как они защищены от копирования. При этом другие квалифицированные сертификаты — например, подпись для торгов или налоговой отчетности — можно дублировать и хранить на нескольких носителях.
Подробнее разберем хранение сертификата на компьютере: в папке (директории) и в реестре.
Папка в операционной системе
При сохранении сертификата на компьютере программа КриптоПро CSP сама определяет конкретную папку, куда запишет ключи и сертификат. Выбрать другой путь сохранения файла пользователю не удастся.
В этом случае файл закрытого ключа проще найти и скопировать — это будет обычная папка с файлами. Путь к папке будет таким:
Реестр
Реестр компьютера — это список настроек и параметров ПК. Увидеть реестр компьютера можно, набрав в строке поиска на панели «Пуск» — «regedit». Поиск позволит открыть служебную программу — редактора реестра.
Путь к сертификату через реестр
Найти сертификат на ПК можно несколькими путями:
- с помощью программы КриптоПро CSP;
- программы CertMgr;
- браузера;
- консоли MMC.
Все четыре способа позволят открыть сертификат, выгрузить его в виде файла, просмотреть сведения об ЭП, а при необходимости и удалить сертификат. Когда не нужно удалять сертификат.
В КриптоПро CSP и браузере также можно скопировать сертификат вместе с закрытым ключом, в программе CertMgr и консоли ММС — только файл сертификата. Для такого копирования сертификата и его ключа рекомендуем использовать сервис копирования сертификатов на Установочном диске, где пользователю не требуется детально погружаться в механизмы работы ЭП.
Поиск сертификата через КриптоПро CSP
КриптоПро CSP — это программа для работы с электронной подписью. Она есть у большинства пользователей, работающих с квалифицированной ЭП.
Чтобы найти сертификат через КриптоПро CSP на ПК:
Поиск сертификата через КриптоПро CSP
После открытия сертификата через КриптоПро CSP, вкладка с ним появится в меню «Пуск». В следующий раз сертификат можно будет открыть быстрее — сразу из этого меню.
При удалении сертификата через КриптоПро CSP, программа сотрет с компьютера все компоненты ЭП вместе с корневым сертификатом УЦ. После этого восстановить их невозможно. Что такое корневой сертификат.
Поиск сертификата через CertMgr
CertMgr — это программа для работы с сертификатами на ПК. Также через программу можно посмотреть справочную информацию о консоли управления Microsoft Management Console (MMC) и о том, как настроить удаленное подключение к компьютеру.
Поиск сертификатов на ПК с помощью CertMgr аналогичен поиску через КриптоПро CSP:
- Открываем меню «Пуск» и в поисковой строке пишем название диспетчера сертификатов — «CertMgr», запускаем программу CertMgr.
- В программе — выбираем папку «Личное», тип объекта — «Сертификаты». Диспетчер выдаст перечень сертификатов, которые установлены на компьютер.
- Выбираем из списка нужный сертификат и открываем его.
Поиск сертификата через CertMgr
Поиск сертификата через Internet Explorer
Internet Explorer — один из наиболее популярных браузеров для работы с сертификатами ЭП. Долгое время только его можно было использовать для сертификатов. Другие браузеры начали поддерживать работу сертификатов позже — в 2015-2017 годах. Но до сих пор использовать сертификат на некоторых ресурсах можно только в Internet Explorer.
Как найти сертификат с помощью браузера Internet Explorer:
Поиск сертификата через Internet Explorer
Полностью удалить сертификат из браузера Internet Explorer невозможно — только открытый ключ. Поэтому если сертификат удалили из браузера по ошибке, то его можно восстановить с помощью программы КриптоПро CSP.
В браузере Chrome и основанных на нем браузерах (Яндекс.Браузер, Opera) сертификаты также можно найти:
В браузере Firefox найти сертификат не получится. Этот браузер не работает с российскими сертификатами и отечественными криптографическими алгоритмами.
Поиск сертификата через консоль управления
Консоль MMC (Microsoft Management Console) — это место для хранения инструментов и программ, которые предназначены для обслуживания компьютера. Эти средства называются оснастками и служат для управления оборудованием, программным обеспечением и сетевыми компонентами Windows.
Что именно находится в консоли, выбирает пользователь. Перед тем, как пользоваться инструментами консоли, сначала их нужно туда добавить, то есть «Добавить оснастку».
Рассказываем, как запустить консоль и добавить оснастку:
- Открываем меню «Пуск» и в поисковой строке указываем — «MMC».
- В результатах поиска выбираем консоль управления Windows MMC и запускаем ее.
- Нажимаем на вкладку «Файл» и выбираем функцию «Добавить или удалить оснастку». Система выдаст список доступных оснасток.
- Выбираем строку «Сертификаты» в перечне оснасток и нажимаем кнопку «Добавить».
- Указываем, для какой учетной записи выбираем оснастку — «Моей учетной записи пользователя» и нажимаем «Готово». После этого список сертификатов перейдет из перечня доступных оснасток в окне слева в перечень выбранных оснасток в окне справа.
- Подтверждаем выбор: в окне выбранных оснасток выбираем инструмент «Сертификаты» и нажимаем «Ок».
- Прописываем название консоли и выбираем, куда ее сохранить.
Добавление сертификата в консоль управления Windows
После добавления сертификатов в консоль управления Windows, с ними можно будет работать напрямую через эту консоль.
Как запустить консоль, в которую добавлены сертификаты:
- Открываем меню «Пуск» и в поисковой строке указываем название консоли. Например, «Консоль1».
- Нажимаем на иконку сертификата и открываем его.
Просмотр сертификата в консоли управления Windows
Сертификат на компьютере можно найти несколькими путями. Наиболее простые через программу КриптоПро CSP или браузер. Чуть более сложные — через диспетчер сертификатов CertMgr или консоль управления Windows.
Если поиск не дал результатов, значит сертификата на компьютере нет. Это значит, что файл сертификата удален. Восстановить его можно только в случае, если закрытый ключ не тронут. В противном случае нужно использовать копию сертификата, если заранее ее сделали, или обратиться в удостоверяющий центр за новым сертификатом.
Если у вас оформлен тариф «Марафон» от Удостоверяющего центра Контура, платить за перевыпуск не придется. Тариф не только избавляет от ежегодной подготовки документов для новой ЭП, но и позволяет перевыпускать сертификат столько, сколько нужно
Флешка — удобный и мобильный хранитель информации. Можно ли записать на нее электронную подпись (ЭП), насколько это безопасно и как именно это сделать расскажем в статье.
Что такое флешка и токен электронной подписи
Флешка — это портативное устройство, на котором можно хранить любую информацию, например документы, картинки, музыку. Она не занимает много места и вмещает в себя гигабайты данных. Флешки можно подключать к компьютеру, ноутбуку или другому устройству через USB-порт.
Токен — это тоже устройство для хранения данных, но в отличие от флешки основная задача токена не хранение, а защита информации. Для этого изготовитель устанавливает на все токены восьмизначный пароль.
На все токенах установлен пароль — стандартный пин-код из восьми чисел. Он общеизвестный, поэтому, чтобы защитить свои данные, перед началом работы замените пин-код на собственный. Не используйте для этого даты рождения родных и близких — такие пароли можно подобрать. Мы не советуем записывать пароль, но если вы решите это сделать, храните листочек с паролем в защищенном месте.
На флешке тоже можно установить пароль, но уровень ее защиты намного ниже токена. На большинстве токенов стоят средства криптографической защиты информации (СКЗИ), которые проходят проверку в ФСБ. Они есть, например, на Рутокене ЭЦП 2.0 и JaCarta SF. Также токены проходят проверку Федеральной службы по техническому и экспортному контролю (ФСТЭК). Эта служба проверяет, чтобы на устройстве не было незадекларированных возможностей.
А за безопасностью флешки следит только производитель. Поэтому если флешка попадет в руки злоумышленников, они смогут взломать пароль на ней.

На какие носители можно записать электронную подпись
Сертификат электронной подписи можно записать:
- в память компьютера: в реестр или на жесткий диск;
- токен;
- флешку;
- съемный жесткий диск.
Последние два носителя практически не отличаются друг от друга по свойствам. Использовать флешку удобнее, так как она занимает меньше места и ее сложнее повредить. Однако и флешка, и съемный жесткий диск имеют одинаково низкую защиту информации. Компьютер защищен лучше, но может подвергнуться атаке вирусов. Поэтому мы рекомендуем хранить ЭП на токене. Именно это устройство лучше всего защитит ваши данные от мошенников.
Некоторые типы сертификатов можно хранить только на токене. Например, записать на флешку нельзя сертификаты для работы с Федеральной таможенной службой или для системы для учета алкогольной продукции ЕГАИС ФСРАР.
Какой должен быть объем у флешки для электронной подписи
Электронная подпись «весит» очень мало — около четырех килобайт (Кб). Поэтому для хранения сертификата подойдет флешка с любым объемом памяти.
Обычно пользователи выбирают флешки для того, чтобы хранить на них сразу несколько сертификатов. Даже на небольшую флешку объемом 4 гигабайта можно записать до нескольких сотен ключей ЭП.
В отличие от флешки, на токен можно записать несколько сертификатов, обычно не больше 15. Этого количества обычно достаточно для того, кто подписывает электронные документы в нескольких информационных системах. Несмотря на небольшую вместимость токена мы рекомендуем использовать именно его. Он обезопасит ваши данные от мошенников.
Как записать электронную подпись на флешку
Записать сертификат ЭП на флешку или токен можно тремя способами:
- в личном кабинете удостоверяющего центра;
- с помощью криптопровайдера КриптоПро CSP;
- с помощью средств Windows;
- в профиле Контур.Диагностики.
Инструкции ниже подойдут для записи сертификата и на флешку, и на токен. Исключение — пункты про установку пароля или пин-кода. При записи ЭП на флешку нужно придумать и установить свой пароль. Но если вы записываете ЭП на токен, устанавливать пин-код не нужно. Программа или сервис попросят вас ввести пароль, только если он отличается от стандартного.
Как записать сертификат в личном кабинете
Если вы еще не выпустили сертификат ЭП и хотите сразу записать его на съемный носитель:
- Зайдите в личный кабинет на сайте удостоверяющего центра. Сервис попросит пройти аутентификацию: введите номер телефона, который указали в заявлении на получение ЭП. В течение двух минут на этот номер придет одноразовый пароль для входа. Этот пароль будет действовать только 5 минут, если вы не успеете ввести его за это время — запросите пароль еще раз.
- Затем вставьте в компьютер носитель, на который вы хотите записать сертификат ЭП — флешку или токен.
- Следуйте указаниям системы, чтобы выпустить сертификат.
- Если вы записываете ЭП на флешку, придумайте и установите на нее пароль в открывшемся окне.
Если вы записываете ЭП на токен со стандартным паролем — пропустите этот пункт. Но если вы меняли стандартный пароль на собственный — введите его в открывшемся окне. - После выпуска сертификат можно установить на носитель. Для этого нажмите на кнопку «Установить сертификат».
Если у вас есть сертификат для одного из сервисов Контура, например, Экстерна или Диадока, и вы хотите установить его на флешку или токен:
- Зайдите в личный кабинет на сайте удостоверяющего центра.
- Выберите сертификат электронной подписи, который хотите записать.
- Вставьте флешку или токен в компьютер.
- Нажмите на кнопку «Сделать резервную копию».
- Выберите носитель, на который сервис запишет сертификат.
- Если вы копируете ЭП на флешку придумайте пароль и установите его в открывшемся окне. Этот пароль нужно вводить каждый раз, когда вы используете ЭП. Забытый пароль нельзя восстановить, однако мы не рекомендуем пропускать этот шаг — без пароля ваши данные останутся без защиты.
Если вы устанавливаете ЭП на токен со стандартным паролем — пропустите этот шаг. А если вы задавали на токене собственный пароль — введите его в специальном окне. - После ввода пароля система запишет сертификат ЭП на носитель.
Как записать ЭП с помощью КриптоПро CSP
- На компьютере откройте меню «Пуск», выберите выберите пункт «Панель управления» и нажмите на иконку «КриптоПро CSP».
- Во вкладке «Сервис» нажмите на кнопку «Скопировать».
- В открывшемся окне нажмите на кнопку «Обзор» и выберите контейнер закрытого ключа ЭП, который хотите скопировать на флешку.
- Укажите имя контейнера, на который программа скопирует сертификат.
- Вставьте флешку компьютер и укажите в программе на какой носитель записать ЭП.
- Если вы копируете ЭП на флешку, придумайте и установите пароль в специальном окне. Не пропускайте этот шаг, если хотите защитить свои данные. Без пароля любой пользователь, взявший флешку, сможет воспользоваться вашей подписью. Если вы устанавливаете ЭП на токен со стандартным паролем — пропустите этот шаг. А если вы меняли пароль на токене на собственный — введите его в специальном окне.
- После этого программа скопирует контейнер на токен или флешку и вернется во вкладку «Сервис».
Как записать ЭП с помощью средств Windows
- Найдите папку с закрытым ключом ЭП на компьютере. В этой папке должно быть шесть файлов с расширением.key.
- Скопируйте эту папку на выбранную флешку. Проверьте, чтобы в папке на флешке оказались все шесть файлов.
Как записать ЭП в профиле Контур. Диагностики
- Зайдите на страницу «Копирование сертификатов» Контур.Диагностики.
- Вставьте в компьютер флешку, на которую хотите записать сертификат.
- Выберите нужный сертификат из списка и нажмите кнопку «Скопировать».
- Введите пароль от контейнера при необходимости.
- Выберите носитель, на который программа запишет сертификат ЭП.
- Придумайте название для нового контейнера и нажмите кнопку «Далее».
Как пользоваться электронной подписью с флешки и токена
Порядок подписания документов не зависит от того, на каком носителе хранится ЭП: на токене или флешке.
Перед тем, как подписать документы, уточните, какой вид подписи принимает контрагент: открепленную, прикрепленную или встроенную.
От этого зависит, с помощью какой программы, плагина или сервиса нужно подписать документ:
- Контур.Крипто используют, чтобы создать открепленную ЭП. Это бесплатный веб-сервис, который работает с сертификатами любых удостоверяющих центров (УЦ).
- КриптоАРМ используют для создания открепленной или совмещенной подписи. Во время пробного периода работать с программой можно бесплатно. После его окончания нужно купить лицензию на программу, сделать это можно в любом сервисном центре. Если вы хотите подписать документ базовой электронной подписью — без проверки времени подписания и статуса сертификата ЭП — программу можно использовать бесплатно.
- КриптоПро Office Signature используют, чтобы создать встроенную ЭП в документах Word или Excel. Это тоже платная программа, для работы с которой нужно купить лицензию.
- КриптоПро PDF используют для создания встроенной ЭП в PDF-документе. В программе Adobe Reader КриптоПро PDF можно использовать бесплатно. А вот для работы в других программах, например Foxit Reader или Sejda PDF, нужно купить лицензию.
Чтобы подписать документ ЭП с флешки или токена:
- Вставьте флешку или токен с ЭП в компьютер.
- Откройте программу, с помощью которой хотите подписать документ. В зависимости от выбранной программы вам нужно будет загрузить документ в сервис или просто открыть его.
- Выберите формат подписи, если это необходимо.
- Выберите сертификат, который установлен на флешке или токене.
- Нажмите на кнопку «Подписать».
- Если на контейнере закрытого ключа стоит пароль, введите его, чтобы подписать документ.
Можно ли использовать Рутокен в качестве флешки?
Чаще всего на токенах марки «Рутокен» можно хранить только сертификаты электронной подписи. Записать на них другие файлы невозможно из-за технических особенностей носителей — они созданы только для хранения контейнеров закрытых ключей ЭП.
Токены, на которых помимо ЭП можно хранить и другие файлы, встречаются редко и стоят дороже. Например, в линейке Рутокен это модель Рутокен 2.0 Flash.
Возможные проблемы при установке
Лица, использующие электронную подпись, часто сталкиваются со следующими проблемами:
- Сбой работы в связи с ошибкой в периоде использования сертификата. Возникает из-за того, что на ПК могут быть установлены неверные дата и время. Также пользователь может пропустить период обновления. Если с момента выдачи сертификата прошел 1 год, то его работа приостанавливается.
- Система отказывает в установке сертификата. Подобная ошибка может возникнуть из-за того, что пользователь не запустил службу поддержки программ для активации ЭЦП. Причиной такой ошибки может быть использование пиратских версий ПО WINDOWS. На них могут отсутствовать некоторые опции.
- Если USB токен повредился либо сломан вход для него, то возникнет ошибка чтения сертификата с носителя.
- Если у пользователя пропал доступ к Всемирной сети, то во время попытки подписания электронного документа система выдаст ошибку проверки сертификата. Рекомендуется подписывать документ через программу «КриптоПРО CSP». Она работает в автономном режиме.
Важно! Пользователи могут получать сервис по информационной поддержке в УЦ за отдельную плату. При возникновении сложностей специалисты помогут их решить.
Следовательно, настройка электронной подписи на ПК может проводиться самостоятельно. Специалистов привлекать не потребуется. Разработчики программного продукта побеспокоились о том, чтобы с операцией справился даже новичок. При возникновении затруднений можно обратиться в УЦ либо к операторам КриптоПРО.
*Цены актуальны на октябрь 2019 года.
Установка на ПК
Электронную подпись можно настроить на ПК с программным обеспечением WINDOWS. Ее импорт на компьютеры с системой Linux либо MacOS не предусмотрен разработчиками. Но использование подписи допускается с применением специально созданных плагинов. С их помощью можно импортировать ключ ЭЦП с токена. Его можно в дальнейшем использовать при работе в личном кабинете на различных веб-ресурсах, где необходимо подтверждение личности пользователя.
Обратите внимание! Если использование продукта планируется на рабочем компьютере, то следует убедиться в том, что ранее ЭЦП не устанавливалась. Для этого надо использовать меню «Пуск». Если программа имеется, то нужно проверить актуальность версии и период действия КриптоПРО. При несоответствии ранее установленного продукта современным требованиям потребуется его переустановка. Для ее проведения, как и для первичной установки ЭЦП, следует зайти на веб-ресурс https://www.cryptopro.ru/. В интернете имеется множество пиратских версий, работа которых некорректна, поэтому рекомендуется пользоваться официальным продуктом.
Как скопировать ЭЦП из реестра на флешку через КриптоПРО
В процессе использования юр. организациями электронной цифровой подписи в самых разных целях, может возникнуть такая ситуация, когда ЭЦП храниться не на стандартном внешнем носителе, а только в Реестре операционной системы и крайне нужно скопировать его на USB флешку. Например, перед переустановкой операционной системы, для переноса на другой компьютер, после повреждения основного внешнего USB носителя и т.д. Так что, сегодня мы рассмотрим с вами, как скопировать ЭЦП из реестра на флешку, с помощью программы КриптоПРО.
Открываем КриптоПРО CSP и нажимаем Запустить с правами администратора.

На вкладке Сервис, нажимаем Скопировать.


Далее мы выбираем сертификат, который находится в Реестре.

И вводим пароль от контейнера с сертификатом.

Далее мы вводим уникальное имя для нового контейнера.

И в качестве ключевого носителя, выбираем подключенную USB флешку.

Придумаем новый пароль для контейнера и нажимаем ОК.

Вот и всё, контейнер с сертификатом успешно скопирован из Реестра на флешку.

Если мы теперь откроем нашу USB флешку, то увидим перенесенный контейнер, который будет состоять из набора файлов в .key формате.

Обновление ЭЦП
Период действия электронной подписи равняется 1-му году. По его истечении сертификат утрачивает работоспособность. Заверить им электронные документы не получится, выдается ошибка. Для восстановления работоспособности пользователю следует направить в удостоверяющий центр запрос на формирование и регистрацию нового сертификата. Процедура его активации не отличается от первичной настройки. После начала установки предыдущий сертификат отключится. Поэтому новый рекомендуется настраивать за пару дней до окончания действия предыдущего, так как он не проверяется на действительность.
Обратите внимание! Для пролонгации подписи не потребуется создание нового рутокена. Пользователь может передать в УЦ используемый раннее, его обновят. Сотрудники центра могут предложить одновременную пролонгацию ЭЦП со значительной скидкой. Рекомендуется заранее узнать цены на услуги, предоставляемые УЦ.
Установка ключей в «Реестр»
Открытый и закрытый ключи используются для активации неквалифицированной подписи. Ее использование возможно при наличии действующего сертификата. Ключ в открытом и закрытом виде должен находиться в корне накопителя. Помещать ключи в папки нельзя. Настройка должна проводиться непосредственно с флешки.
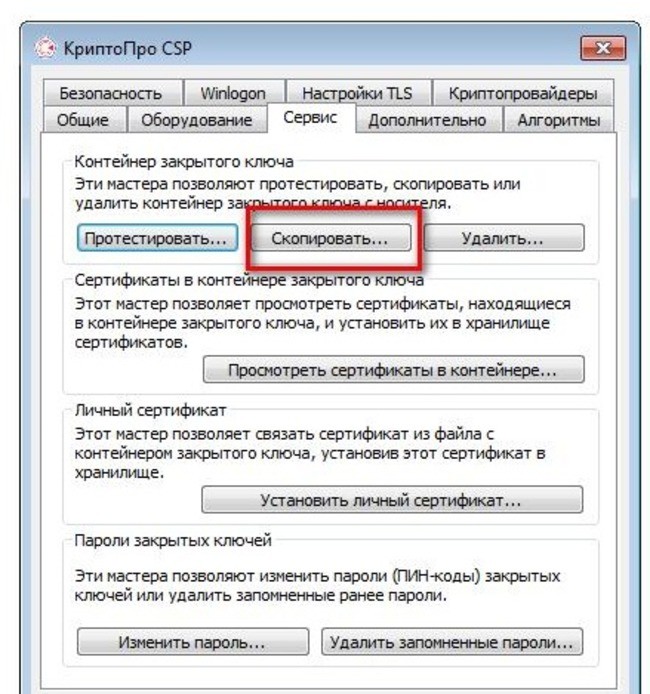
Импорт ЭЦП в реестр
Для дальнейшей установки, чтобы избежать путаницы с ключами, рекомендуется удалить с ПК лишние флеш-накопители и другие устройства. На экране монитора отобразится окно, в котором потребуется обозначить флешку с ключом закрытого типа. Для этого надо щелкнуть по клавише «Обзор».
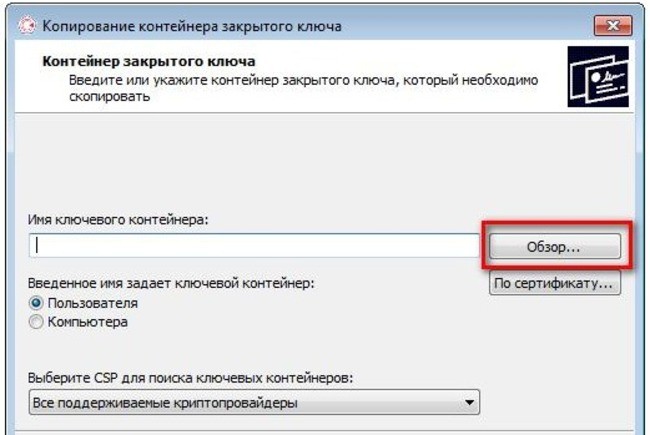
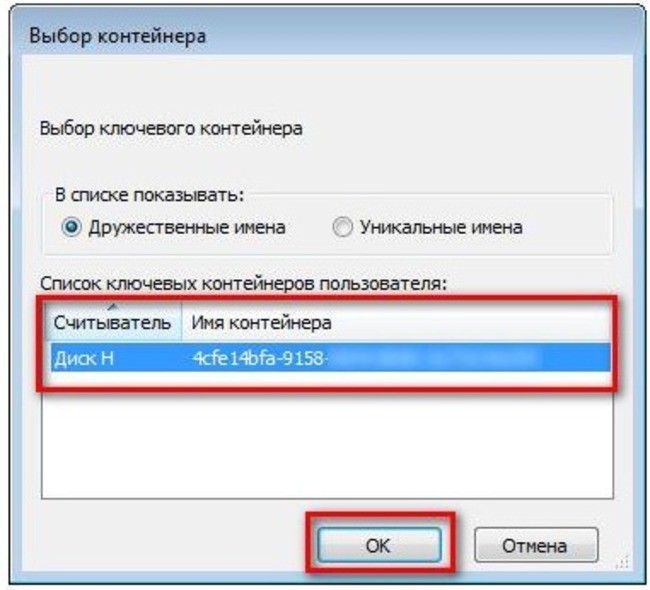
После выбора накопителя нужно прописать имя контейнера. Можно ввести любые слова. Чаще всего используется наименование организации. Это поможет избежать путаницы. Далее надо щелкнуть «Готово».
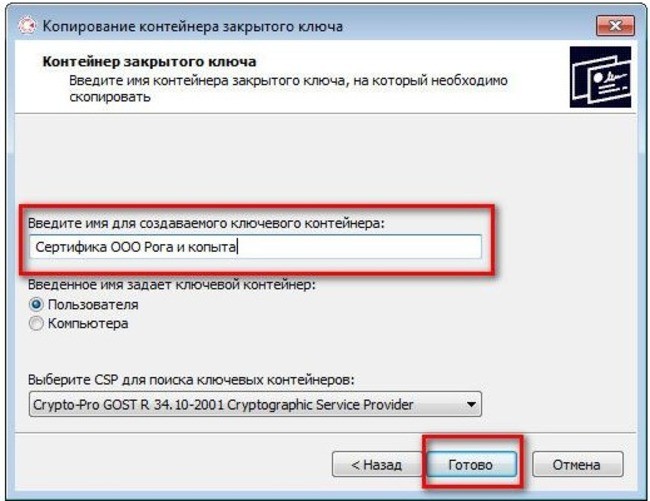
Система запросит обозначить место, куда планируется установка ключа закрытого типа. Если хранение ЭЦП будет осуществляться на ПК, то следует выбрать «Реестр» и щелкнуть «ОК». Установка ключа в реестр удобна тем, что пользователь сможет применить ЭЦП в любое удобное время. Если ключ сохранить на накопителе, то потребуется его постоянное использование для применения электронной подписи.
На следующей ступени вводится пароль. Его потребуется набрать еще 1 раз для подтверждения. Далее следует щелкнуть «ОК». Если защита от других пользователей не требуется, то можно пропустить настройку пароля.
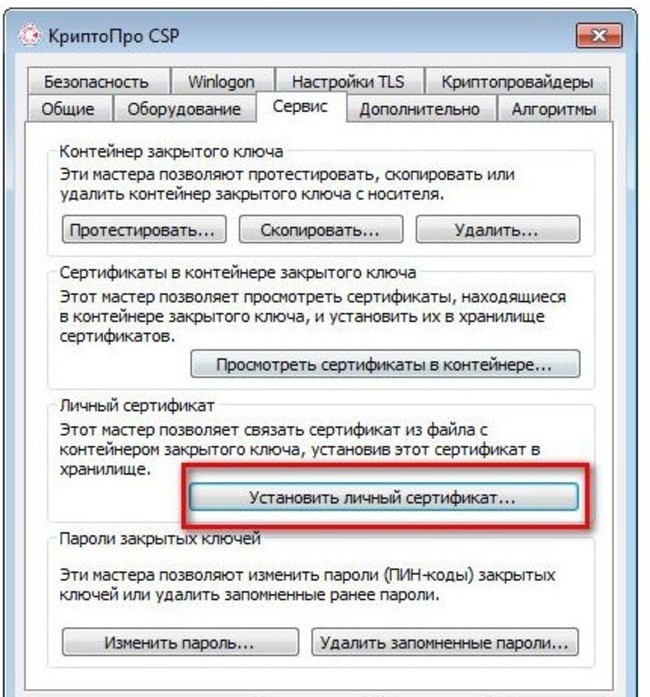
Настройка открытого ключа в контейнере
Для выбора нужного ключа следует щелкнуть клавишу «Обзор».

Поиск открытого ключа
В отобразившемся окне надо кликнуть по ключу, затем по клавише «Открыть».
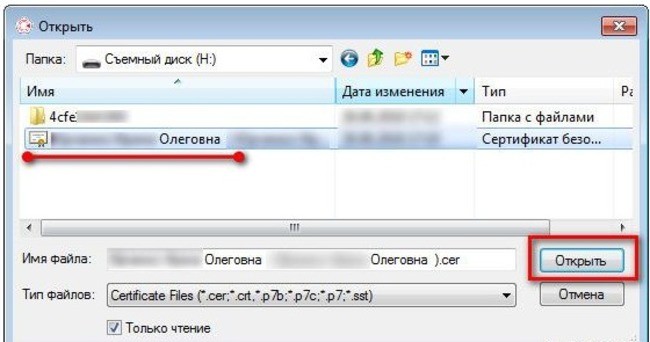
После выбора ключа для продолжения его установки надо щелкнуть «Далее».
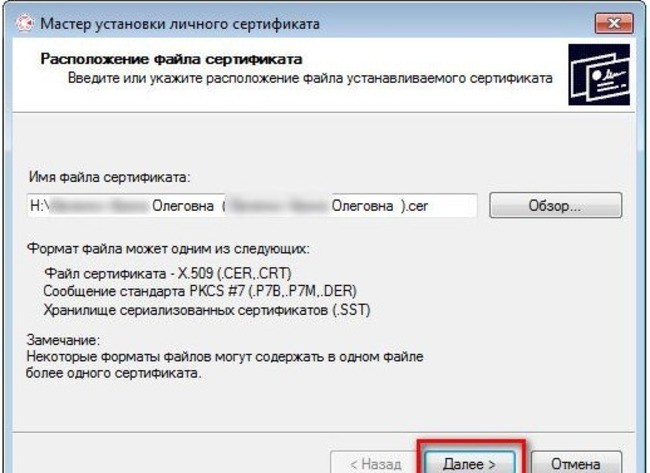
Продолжение установки ключа
На экране отобразятся параметры сертификата. Следует щелкнуть «Далее».
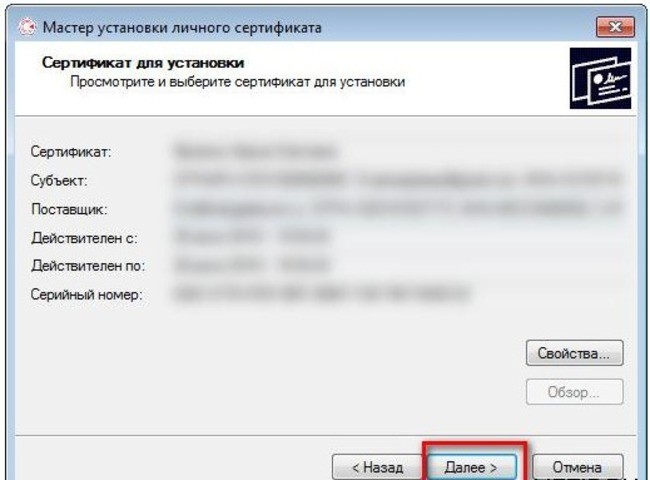
На следующей ступени потребуется соединение 2-х ключей. Если ранее настройки проведены верно, то достаточно поставить галку в окошке «Найти контейнер автоматически». Имя контейнера отобразится в автоматическом режиме, после чего нужен щелчок по кнопке «Далее».
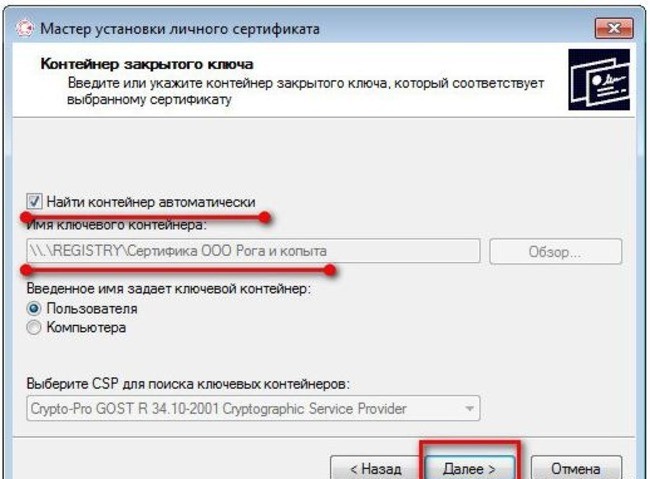
На экране монитора появится окно, в котором потребуется поставить галку на строке «Установить сертификат (цепочку сертификатов) в контейнер». Без этой операции ЭЦП использовать невозможно. Завершается настройка ключа кликами по клавишам «Далее» и «Готово».

Сертификат ЭЦП
ЭЦП является аналогом рукописного варианта подписи гражданина и состоит из набора определенных чисел. Для их генерации используются индивидуальные сведения лица, полученные из документов, позволяющих установить личность. Сведения, составляющие ЭЦП, для использования переносятся на флеш-накопитель. Данные, находящиеся на нем, позволят точно идентифицировать гражданина, заверяющего электронную документацию.

Использование электронной подписи
Необходимость ЭЦП объясняется интенсивным развитием информационных технологий и системы электронного документооборота. Сегодня она используется как юридическими, так и физическими лицами. На флеш-накопителе закодирована следующая информация:
- название файла открытого ключа ЭЦП;
- дата создания;
- сведения о владельце электронной подписи.
Гражданин, получивший ЭЦП, может:
- получать государственные и муниципальные услуги через интернет-ресурсы субъекта (страны) проживания;
- отчитываться в налоговую и другие государственные структуры;
- без уплаты государственного сбора провести регистрацию юрлица (ИП);
- сформировать заявку на получение кредита;
- контролировать процедуру рассмотрения своей заявки и ознакомиться с результатами обращения;
- направлять запросы в любые государственные ведомства, не покидая квартиры, без очередей в любое время суток;
- запатентовать открытие;
- покупать недвижимость в онлайн-режиме, принимать участие в различных аукционах и прочее.
Установка КриптоПРО CSP
Начинать использование электронной подписи на ПК надо с установки программы для ее распознавания. На сегодняшний день актуальной является версия 5.0 «КриптоПро CSP». Ее можно приобрести в специализированных центрах либо через веб-ресурс по ссылке https://www.cryptopro.ru (необходима предварительная регистрация). Для юрлиц лицензия на право использования программного продукта на одном рабочем месте стоит 2,70 тыс. руб.*, для физлиц с доступом на портал техподдержки — 4,95 тыс. руб. Также потребуется купить лицензию на применение программного продукта на 12 месяцев либо бессрочную.
Как установить сертификат ЭЦП на компьютере? Для этого могут использоваться 2 методики:
- С помощью блока «Установить личный сертификат».
- С помощью блока «Посмотреть сертификаты в контейнере».
Пошаговая установка сертификата
Через КриптоПРО установить сертификата ЭЦП на компьютер можно с использованием следующей пошаговой инструкции (методика № 1):
- На панели управления потребуется кликнуть программный продукт «КриптоПРО CSP».
- В блоке «Сервис» следует щелкнуть кнопку «Установить личный сертификат».
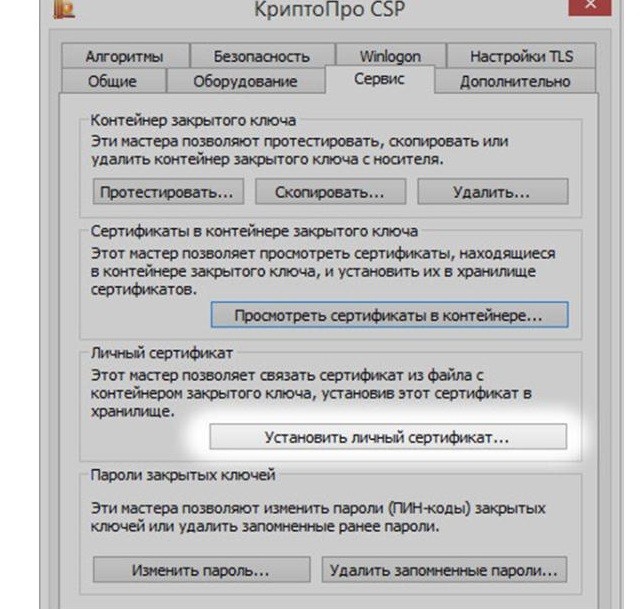
- На экране отобразится окно «Мастер установки личного сертификата», нужно нажать «Далее».
- Затем кликом по клавише «Обзор» выбирается нужный сертификат.

Работа с мастером установки
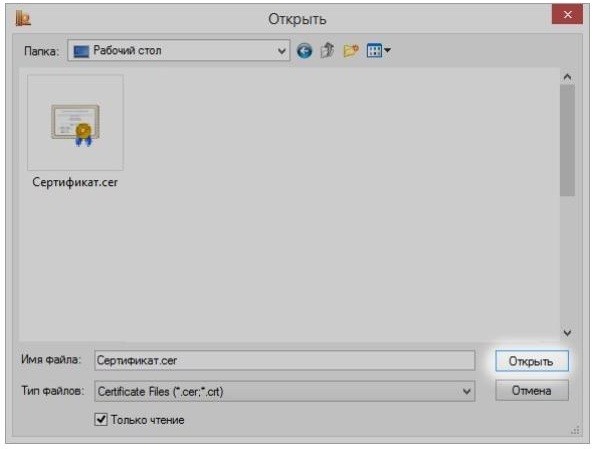
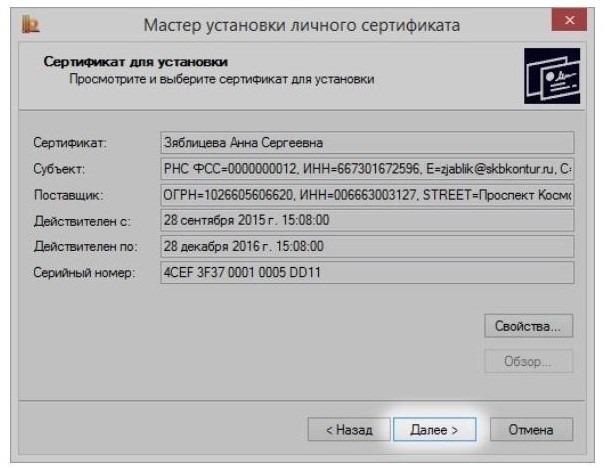
Сведения о сертификате
- Активируется клавиша «Обзор», после ее клика потребуется выбрать контейнер для сертификата.
- Затем следует щелкнуть «ОК».
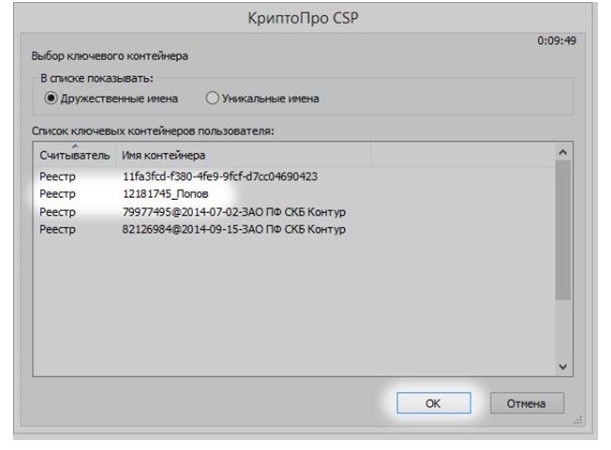

Как настроить сертификат ЭЦП на КриптоПРО
Как ЭЦП установить из контейнера? Для этого потребуется выполнить следующую пошаговую инструкцию:
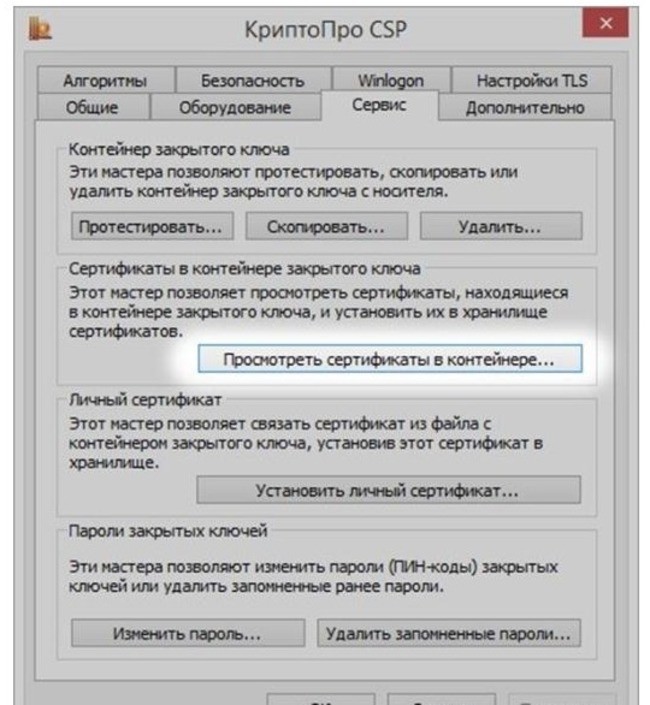
Начало установки ЭЦП

- Отобразятся сведения об ЭЦП, необходимо кликнуть «Далее».
- После щелчка по клавише «Свойства» потребуется нажать на «Установить сертификат».


- На данном этапе курсор устанавливается на строку «Автоматически выбрать хранилище на основе сертификата».
- После кликов по клавишам «Далее» и «Готово» процедура завершается.

Выше обозначенные методики настройки ЭЦП обеспечивают взаимодействие сертификата и оборудования. Если планируется установка нового программного обеспечения либо аппаратная конфигурация ПК подлежит замене, то потребуется заново настраивать электронную подпись.
Одна цифровая подпись может использоваться на нескольких ПК. Их число не ограничивается. При наличии в системе ПК программного продукта «КриптоПРО CSP» пользователь может разово заверить электронную документацию подписью. Ответственность за сохранение личной информации несет собственник электронной подписи.
Как установить сертификат ЭЦП на компьютер с флешки в реестр
Начать установку электронной подписи следует с подготовки средств и оборудования. Для настройки ЭЦП пользователю потребуются:
- программный продукт «КриптоПРО CSP»;
- ПК с операционкой WINDOWS 7 и выше;
- флешка;
- открытый и закрытый ключ сертификата.
Если времени на приобретение «КриптоПРО CSP» нет, а сроки сдачи отчетности пришли, то с официального веб-ресурса можно загрузить программный продукт бесплатно (на 90 дней). В дальнейшем придется потратиться на лицензию для 1-го рабочего места.
Перед началом процедуры установки следует подготовить реестр на ПК. Для этого потребуется:
- в перечне доступных считывателей следует выбрать «Реестр» и щелкнуть «Далее»;
- для продолжения создания реестра следует щелкнуть клавишу «Далее»;
- завершается процедура кликом по клавише «Готово».
