Квалифицированная электронная подпись (ЭЦП) выдается пользователю на специальном USB-носителе или токене. Он подключается к любому ПК или ноутбуку и отвечает всем требованиям безопасности. Но в некоторых случаях пользователю удобнее работать с закрытым ключом ЭЦП, расположенным на компьютере, а для этого нужно скопировать контейнер с сертификатом.

всё плотнее входит в нашу жизнь.
Сегодня данный вопрос касается уже далеко не только офисных сотрудников предприятий и индивидуальных предпринимателей, работа с электронными документами всё чаще облегчает решение повседневных проблем рядовым гражданам и в быту. Разумеется, что с расширением применяемости электронных документов шире становится и распространение электронной цифровой подписи, сокращённо — .
Именно о повышении удобства в работе с ЭЦП и пойдёт речь дальше, а именно, мы рассмотрим, как добавить ключ ЭЦП в реестр КриптоПро на компьютере.
Что такое ЭЦП и сертификат закрытого ключа
Электронная цифровая подпись используется во многих программных продуктах: 1С: Предприятие (и другие программы для ведения хозяйственного или бухгалтерского учёта), СБИС++ , Контур.Экстерн (и прочие решения для работы с бухгалтерской и налоговой отчётностью) и других. Также ЭЦП нашла применение в обслуживании физических лиц при решении вопросов с государственными органами.
Как и при подписании бумажных документов, процесс подписания электронных носителей информации связан с «редактированием» первичного источника.
Именно в тех случаях, когда использование физического носителя сертификата неудобно, можно прописать ключ ЭЦП в реестр КриптоПро (подробнее о реестре Windows в общем понимании можно почитать в соответствующей статье: Изменение параметров системного реестра Windows) и использовать сертификат, не подключая носитель к USB-порту компьютера.
Активное развитие электронного документооборота в различных организациях, требует от пользователей постоянного наличия электронной цифровой подписи (ЭЦП) в виде USB-ключа для подписания документов, сдачи отчетности, участия в гос. закупке, продажи маркированных товаров и т.д. И бывает так, что таковых ключей может собраться большое количество под самые разные задачи и гораздо удобней в таком случае, использовать эти ключи без привязки к их физическому носителю, записав их в реестр системы на доверенный компьютер. И сегодня мы рассмотрим с вами, как установить ЭЦП в реестр через КриптоПРО CSP.
Итак, вставляем USB-ключ с ЭЦП в свободный разъем на ПК, откроем программу КриптоПро CSP и нажимаем Запустить с правами администратора.

Далее мы открываем вкладку Сервис, нажимаем Скопировать.

И нажимаем Обзор.

Находим здесь «контейнер», который записан на USB-носителе и нажимаем ОК.

Вводим действующий пин-код от выбранного USB-ключа.

Вводим удобное название для нового «контейнера» и нажимаем Готово.

В окне с выбором места для записи «контейнера», выбираем Реестр и жмем ОК.

Придумаем запоминающийся пароль для «контейнера» и нажимаем ОК.

Итак, ключевой «контейнер» успешно скопирован в реестр системы.

Нам осталось установить сертификат в личное хранилище пользователя, чтобы у нас была возможность использовать электронную подпись, которая записана в реестр, не вставляя ключевой носитель. Для этого, переходим на вкладку Сервис и нажимаем Посмотреть сертификаты в контейнере.


Находим «контейнер» с признаком Реестр в колонке Считыватель и нажмем ОК.

Проверяем информацию, которая записана на сертификате, жмем Установить.

И видим, что сертификат был установлен в хранилище «Личное». Нажимаем ОК и можем теперь пользоваться ЭЦП без физического USB-носителя.

Электронная цифровая подпись используется во многих программных продуктах: (и другие программы для ведения хозяйственного или бухгалтерского учёта), , (и прочие решения для работы с бухгалтерской и налоговой отчётностью) и других. Также ЭЦП нашла применение в обслуживании физических лиц при решении вопросов с государственными органами.
ЭЦП — это, своего рода, гарант в мире электронного документооборота, аналогичный обычной подписи и печатями на бумажных носителях
Как и при подписании бумажных документов, процесс подписания электронных носителей информации связан с «редактированием» первичного источника.
Электронная цифровая подпись документов осуществляется путём преобразования электронного документа с помощью закрытого ключа владельца, этот процесс и называется подписанием документа
На сегодняшний день сертификаты закрытого ключа чаще всего распространяются либо на обычных USB-флешках, либо на специальных защищённых носителях с тем же USB интерфейсом (, и так далее).
При этом, каждый раз, когда возникает необходимость в подписи документов (или идентификации пользователя), нам нужно вставить носитель с ключом в компьютер, после чего проводить манипуляции с сертификатом. Соответственно, после завершения работы нам достаточно просто извлечь носитель из компьютера, чтобы нашей подписью больше никто не мог воспользоваться. Этот способ достаточно безопасен, но не всегда удобен.
Если вы используете ЭЦП у себя дома, то каждый раз быстро надоедает. Кроме того, носитель будет занимать один USB-порт, которых и так не всегда хватает для подключения всей необходимой периферии.
Если же вы используете ЭЦП на работе, то бывает, что ключ удостоверяющим центром выдан один, а подписывать документы должны разные люди. Таскать контейнер туда-сюда тоже не удобно, да ещё бывают и случаи, когда в одно время с сертификатом работают сразу несколько специалистов.
Кроме того, и дома, и, особенно, на работе, случается, что на одном компьютере необходимо производить действия с использованием сразу нескольких ключей цифровой подписи.
Именно в тех случаях, когда использование физического носителя сертификата неудобно, можно прописать ключ ЭЦП в реестр КриптоПро (подробнее о реестре Windows в общем понимании можно почитать в соответствующей статье: Изменение параметров системного реестра Windows) и использовать сертификат, не подключая носитель к USB-порту компьютера.
Как скопировать из реестра или КриптоПро сертификат ЭЦП на флешку
Иногда при работе с ЭЦП (электронной цифровой подписью) возникает необходимость копирования сертификата на флешку или перенос данных на другой компьютер. Обычно пользователи копируют информацию, если жесткий диск находится в плохом состоянии или предстоит полная переустановка системы. Вариантов переноса информации несколько — перенос при помощи утилиты КриптоПро, экспорт из реестра ОС (операционной системы) или при помощи единого терминала Виртуального ПК.
Копирование сертификата при помощи КриптоПро
Скопировать сертификат из КриптоПро на флешку — наиболее простой и удобный способ. Его используют, если в реестре хранится небольшое количество контейнеров. Процесс происходит в несколько простых шагов:
- пользователь открывает КриптоПро, переходит во вкладку «Сервис» и далее «Обзор». В новом окне нужно выбрать имя ключевого контейнера, который будет копироваться;
- нажать «Далее» и задать новое имя для контейнера;
Перенос сертификатов из реестра через Internet Explorer
Для создания копии дубликата ЭЦП на флешке нужно:
- далее пользователь задает пароль и указывает место хранения закрытого ключа;
- завершается процесс нажатием «Готово».
Ошибка копирования контейнера
Обычно процесс переноса информации проходит без ошибок, но некоторые закрытые ключи Удостоверяющий центр помечает как «Недоступные для копирования». Делается это для того, чтобы в случае необходимости пользователи обращались в УЦ за копией. Выглядит ошибка так:
Если при повторной попытке копирования с использованием утилиты ошибка повторяется, то нужно использовать другой способ переноса информации.
Массовый перенос сертификатов ЭЦП
Данный способ переноса сертификатов ЭЦП подходит как для защищенных ключей, так и для большого объема информации (если нужно скопировать сразу несколько ключей для работы в системе СБИС и т.п.).
Как скопировать ЭЦП на флешку:
Далее пользователю необходимо скопировать и открытые ключи. Для этого вводят команду:
Хранится они могут в закрытой папке, поэтому предварительно желательно включить скрытые файлы и папки в настройке ОС. Перенести необходимо все содержимое папки:
Для нового хранения используют папку key с закрытыми ключами, сохраненный файл можно открыть через любой текстовый редактор. В новом файле значение для SID нужно заменить на значение пользователя, после чего подтвердить начало выгрузки сертификатов:
Если все сделано правильно, то через несколько секунд появится уведомление об успешно выполненной операции:
Необходимость копирования ключей ЭЦП на флешку или другой ПК может быть вызвана неисправностью компьютера, частыми поездками и невозможностью использовать только один носитель, а также работой с большими объемами отчетности. Перенести данные электронной подписи на другой носитель можно при помощи стандартного ПО КриптоПро или Internet Explorer. Эти способы просты, но не подходят для работы с защищенными ключами. Скопировать закрытые ключи, имеющие защиту УЦ, можно при помощи массового переноса через командную строку Windows.
Как установить/скопировать сертификат/контейнер/ключ в реестр?
4. Введите Pin-код от ключевого контейнера (носителя). Нажмите «ОК»
5. Введите имя для создаваемого ключевого контейнера. Советуем оставлять имя контейнера, предложенное по умолчанию. Нажмите «Готово».
6. Выберите носитель для хранения контейнера (по умолчанию выбран «Реестр»). Нажмите «ОК».
7. Задайте пароль для создаваемого контейнера, нажмите «ОК».
8. Дождитесь успешного копирования контейнера.
Отдел технической поддержки
Как привязать сертификат к контейнеру
Для привязки сертификата ключа электронной подписи к контейнеру нужно:
На этом привязка сертификата к контейнеру завершена.
Как установить ЭЦП на компьютер. Подробное руководство!
ЭЦП обычно устанавливают с разных устройств – с токена, флешки или с реестра компьютера. С электронной подписью просто работать в независимости от типа носителя. Удобство и лёгкость использования делают ЭЦП открытой даже для тех, кто не имеет технических знаний и опыта работы с данными программами. Как установить ЭЦП, что нужно сделать для этого.
Регистрация и установка программного решения CryptoPro
Обратите внимание! Программный продукт КриптоПро платный. Разработчики дают 30 — дневный пробный период, после этого необходимо приобрести лицензионный ключ.
Прописать сертификат закрытого ключа в реестр КриптоПро
Как правильно установить ЭЦП на компьютер без использования флешки? Когда вы скачали «Крипто Про», запустите её, чтобы приступить к работе.
Каким образом установить ЭЦП в реестр? Предлагаем ознакомиться с пошаговой инструкцией:

Результат: ЭЦП установлена. Закройте программу, вытащите флешку из ПК и обратитесь к ЭЦП. Если все выполнено верно, то увидите привычную информацию о сертификате ЭЦП. Для проверки попробуйте зайти в личный кабинет нужного вам интернет сервиса по ключу.
Итак, мы успешно загрузили ЭЦП с флешки в реестр и установили сертификат в франицище сертификатов в раздел «Личное».
Установка закрытого ключа в реестр
Теперь когда ваш закрытый ключ находится в реестре, давайте установим личный сертификат. Для этого откройте на вкладке «Сервис» кнопку «Посмотреть сертификат в контейнере»

Далее в окне «онтейнер закрытого ключа» нажмите кнопку «Обзор».

И выберите сертификат из реестра, он будет с тем именем, что вы ему задавали.


После чего производится установка закрытого ключа в реестр, через соответствующую кнопку.

Видим, что сертификат был установлен в хранилище «Личные» текущего пользователя.Как видите, было очень просто скопировать закрытый ключ в реестр операционной системы.
Установка сертификата закрытого ключа КриптоПро CSP
В завершении настройки подписи документов без подключения носителя ключа к компьютеру нам остаётся только установить сертификат закрытого ключа из контейнера созданного носителя.
Чтобы установить сертификат в необходимо проделать следующее:
- В утилите на вкладке жмём на кнопку
- В открывшемся окне нажимаем на кнопку , где по заданному нами имени выбираем искомый носитель, подтвердив выбор кнопкой . Нажимаем .
- В завершающем окне проверяем правильность выбора сертификата и подтверждаем решение кнопкой .

Теперь у нас установлен Сертификат закрытого ключа из локального носителя Реестр.
Настройка завершена, но вам следует помнить, что для многих программных продуктов также потребуется перепрописать новый ключ в настройках системы.
После проделанных действий мы можем подписывать документы без подключения ключа, будь то Рутокен, eToken или какой-то другой физический носитель.
Добавление считывателя Реестр в КриптоПро CSP
В первую очередь, чтобы наш КриптоПро смог работать с прописанными локально ключами, требуется добавить сам вариант подобного считывателя.
Для того, чтобы установить в CSP утилиту новый тип носителя, запускаем программу от имени администратора правой кнопкой мыши или из меню самой утилиты на вкладке Общие
Далее, следуя командам Мастера установки считывателя поэтапно перемещаемся по окнам:
- Жмём кнопку Далее в первом окне.
- Из списка считывателей от всех производителей выбираем вариант Реестр и снова жмём Далее.
- Вводим произвольное имя считывателя, можно оставить название по умолчанию. Жмём Далее.
- В последнем окне видим оповещение, что после завершения настройки считывателя рекомендуется перезагрузить компьютер. Жмём кнопку Готово и самостоятельно перезагружаем машину.

Теперь переходим на вкладку Оборудование и нажимаем на кнопку Настроить считыватели. Если в открывшемся окне нет варианта Реестр, то, чтобы его здесь вывести, жмём на кнопку Добавить.



Как установить личный сертификат
Установить личный сертификат можно двумя способами:
Установка через меню «Просмотреть сертификаты в контейнере»

2. В открывшемся окне нажмите на кнопку «Обзор», чтобы выбрать контейнер для просмотра. После выбора контейнера нажмите на кнопку «Ок».

3. В открывшемся окне нажмите кнопку «Далее».
4. В следующем окне нажмите на кнопку « Установить», после чего утвердительно ответьте на уведомление о замене сертификата (если оно появится). Сертификат установлен.
5. Если кнопка « Установить » отсутствует, то в окне « Сертификат для просмотра » нажмите на кнопку « Свойства ».




Как скопировать эцп из реестра на флешку
Предположим, что у вас стоит задача скопировать контейнер из реестра, так как он уже там, то он экспортируемый, для этого открываем криптопро, «Сервис-Скопировать»

Выбираете «Обзор» и ваш сертификат из реестра.

Задаете ему новое имя, удобное для себя.

После чего вас попросят указать флешку, на которую вы будите копировать контейнер с закрытым ключом из реестра.

Обязательно задайте новый пароль.

Ну и собственно теперь открывайте вашу флешку и лицезрейте перенесенный на него контейнер, он будет состоять из файликов с форматом key.

Как видите КриптоПРО, это конвейер, который позволяет легко скопировать сертификат из реестра на флешку или даже дискету, если они еще используются.
Установка через меню «Установить личный сертификат»



4. В следующем окне кликните по кнопке « Далее ».

5. Нажмите кнопку « Обзор » .

6. Укажите контейнер закрытого ключа, соответствующий сертификату, и нажмите кнопку « Ок ».

7. После выбора контейнера нажмите на кнопку « Далее » .

8. В окне « Выбор хранилища сертификатов » кликните по кнопке « Обзор ».
Если установлена версия КриптоПро CSP 3.6 R2 (версия продукта 3.6.6497) или выше, то поставьте галку « Установить сертификат в контейнер ».


Дождитесь сообщения об успешной установке. Сертификат установлен.
Как установить сертификат в реестр
Добрый день дорогие друзья! Хочу сегодня затронуть важную тему: как установить сертификат в реестр. Сейчас каждый бухгалтер знаком с электронными подписями, работает с ними каждый, кто отправляет отчетность. Процесс установки вроде и не сложный, но многие люди забывают как это делается, с учетом того, что многие устанавливают одну, максимум две подписи в год. Поэтому я решил сделать шпаргалку, эксклюзивно для своих читателей. Приступим!
Если у Вас не получается самостоятельно решить данную проблему, то Вы можете перейти в раздел ПОМОЩЬ и Вам помогут наши специалисты.
Чтобы успешно установить подпись нам понадобится:
— Компьютер на операционной системе Windows (желательно 7 и выше)
— Сертификат (открытый и закрытый ключ)
Немного теории. Если у Вас нет Крипто-Про, то Вам придется его приобрести, он не сильно дорогой и лицензия покупается один раз, на одно рабочее место. Но, что делать если отчетность нужно сдать завтра, а времени покупать лицензию нет? Ребята из Крипто-Про не жадные и дарят Вам 3 месяца работы с их программой бесплатно! Поэтому можем пока отправить отчет, а потом купить лицензию.
Теперь нам нужно установить Крипто-Про, если Вы не знаете, как это делается, то прочитайте вот тут.
Скажу сразу, мы будем рассматривать способ, когда у Вас есть открытый и закрытый ключ. Причем будем производить установку не с токена, не с Jacarta, а именно с флеш накопителя. Как устанавливается сертификат с токенов и прочих защищенных носителей, расскажу позже, когда у меня на руках окажутся эти носители.
Как установить сертификат в реестр с флеш накопителя
Теперь посмотрим, как выглядит наш сертификат. Он состоит из закрытого ключа и открытого.

Скопируем оба файла на флеш накопитель, обязательно в корень флешки. То есть, прятать открытый и закрытый ключ в папку нельзя, только в корень! Установка обязательно должна производиться с флеш накопителя.

Теперь откроем программу Крипто-Про. Её Вы можете найти в меню «Пуск».

Откроется программа Крипто-Про и переходим в меню «Сервис».

Устанавливаем закрытый ключ в реестр и на флеш накопитель
Теперь нам нужно скопировать закрытый ключ в реестр. Для этого нажимаем на кнопку «Скопировать».

На данном этапе нам нужно выбрать носитель, на котором хранится закрытый ключ. Для этого нажимаем кнопку «Обзор». Чтобы не запутаться с закрытыми ключами, советую вытащить из компьютера все токены, Jacarta, лишние флешки и так далее. Оставьте только ту флешку, на которой у нас закрытый ключ.


Переходим к следующему этапу, тут нам нужно назвать контейнер. Как Вы его назовете не важно. Лучше пишите название организации, чтобы потом не запутаться.

Теперь у нас спрашивают, куда установить закрытый ключ. Это важный этап! Если Вы хотите, чтобы сертификат хранился на компьютере, то выбираете реестр.

Если Вы хотите, чтобы закрытый ключ хранился на флеш носителе, то выбираем флеш накопитель, в моем случае это диск H.

Поясню разницу. Если вы поставите закрытый ключ в реестр, то Вы можете пользоваться сертификатом в любой удобный для Вас момент. Если Вы поставите закрытый ключ на флеш накопитель, то Вам для работы с сертификатом понадобится, чтобы флеш накопитель был вставлен в USB порт. То есть, если Вы не хотите, чтобы данным сертификатом кто-то пользовался без Вас, то ставьте закрытый ключ на флешку, и пока нет флешки, ни кто не сможет использовать сертификат. Если Вам не нужны такие меры защиты, то ставьте в реестр. Работать будет и так и так.
Теперь вводим пароль. Я ни когда не ввожу пароль, чтобы его не забыть. Нет пароля — нечего забывать. Если Вы хотите обезопасить себя, можете ввести пароль. Затем нажимаем «ОК».

Все! Закрытый ключ установили, перейдем к открытому.
Как установить открытый ключ в реестр
Опять нам нужна программа Крипто-Про вкладка «Сервис».
Нажимаем «Установить личный сертификат».

Теперь нам нужно выбрать наш открытый ключ, нажимаем кнопку «Обзор».

Выбираем наш сертификат, который у нас на флеш накопителе. Затем нажимаем «Открыть».

Видим, что сертификат выбран, нажимаем «Далее»

Видим общую информации о сертификате. Нажимаем «Далее».

Теперь нам нужно связать открытый и закрытый ключ. Это делается очень просто. Ставим галочку «Найти контейнер автоматически». Если на предыдущих этапах Вы все сделали правильно, то закрытый ключ подтянется автоматически.

Теперь снова важный этап. Ставим галочку «Установить сертификат (цепочку сертификатов) в контейнер». Это даст нам промежуточные сертификаты, что это рассказывать не буду, но без этой цепочки сертификат работать не будет. Так что галочку обязательно ставьте.

Теперь нажимаем «Готово».

Все! Сертификат в реестр установлен.
Давайте это проверим. Переходим снова в меню «Пуск». Выбираем папку Крипто-Про. В этой папке выбираем раздел «Сертификаты пользователя».

Появится окно с папками. Нас интересует раздел «Личное», затем выбираем «Сертификаты». В правом окне, отобразятся все установленные Вами сертификаты. Тут ищем нужный нам сертификат. Если он тут есть, значит установка прошла успешно!

Если Вам нужна помощь профессионального системного администратора, для решения данного или какого-либо другого вопроса, перейдите в раздел ПОМОЩЬ, и Вам помогут наши сотрудники.
На этом все, теперь Вы знаете, как установить сертификат в реестр.
Если у Вас появятся вопросы задавайте их в комментариях! Всем удачи и добра!
Присоединяйтесь к нам в социальных сетях, чтобы самыми первыми получать все новости с нашего сайта!
Где хранится ключ в реестре
Все установленные на ПК закрытые ключи ЭЦП хранятся в отдельной папке, которая называется реестром. Для просмотра закрытого ключа нужно иметь права доступа администратора. Чтобы открыть реестр, нужно нажать Win+R и в командной строке ввести certmgr.msc.


Чтобы посмотреть информацию об электронной подписи, нужно нажать «Открыть» на выбранном файле.

Способы копирования ЭЦП
Существует несколько способов, как выгрузить сертификаты ЭЦП на рабочий стол. Для этого можно использовать программу КриптоПро, проводник Windows или консоль.
Извлечение сертификата из контейнера
Как извлечь сертификат из контейнера закрытого ключа:
- Запустить КриптоПро CSP.
- Перейти во вкладку «Сервис».
- Нажать «Посмотреть сертификаты в контейнере».










Для завершения процесса нужно нажать на кнопку «Далее», затем «Готово».
Копирование закрытого ключа в реестр
Экспортировать закрытый ключ вместе с сертификатом можно и в реестр, а оттуда — переместить на рабочий стол или в любое удобное место на ПК. Для этого также используется программа КриптоПро.




Для установки скопированного сертификата нужно:



Экспорт сертификата с закрытым ключом прошел успешно, и теперь для работы с ЭЦП не нужно больше подключать носитель.
Копирование при помощи мастера экспорта ключей
Есть еще один способ переноса электронной подписи на компьютер. Для этого необходимо проделать следующие действия:








После копирования закрытого ключа использовать электронную подпись можно также без предварительного подключения USB-носителя.
Массовое копирование
Чтобы перенести сразу несколько ключей ЭЦП на другой компьютер или на любой другой носитель, проще использовать консольный метод.
Затем пользователь выбирает и экспортирует папку Keys.

Остается лишь запустить файл с расширением .reg и загрузить данные в реестр. После этого пользователь копирует папку с сертификатами на другой компьютер.
Установка сертификата и закрытого ключа
Мы опишем установку сертификата электронной подписи и закрытого ключа для ОС семейства Windows. В процессе настройки нам понадобятся права Администратора (поэтому нам может понадобится сисадмин, если он у вас есть).
Если вы еще не разобрались что такое Электронная подпись, то пожалуйста ознакомьтесь вот с этой инструкцией. Или если еще не получили электронную подпись, обратитесь в Удостоверяющий центр, рекомендуем СКБ-Контур.
Хорошо, предположим у вас уже есть электронная подпись (токен или флешка), но OpenSRO сообщает что ваш сертификат не установлен, такая ситуация может возникнуть, если вы решили настроить ваш второй или третий компьютер (разумеется подпись не «прирастает» только к одному компьютеру и ее можно использовать на нескольких компьютерах). Обычно первоначальная настройка осуществляется с помощью техподдержки Удостоверяющего центра, но допустим это не наш случай, итак поехали.
Убедитесь что КриптоПро CSP 4 установлен на вашем компьютере
Для этого зайдите в меню Пуск КРИПТО-ПРО КриптоПро CSP запустите его и убедитесь что версия программы не ниже 4-й.

Если у вас токен (Рутокен например)
Прежде чем система сможет с ним работать понадобится установить нужный драйвер.
Алгоритм такой: (1) Скачиваем; (2) Устанавливаем.
Для токена может понадобиться стандартный (заводской) пин-код, здесь есть стандартные пин-коды носителей.
Если закрытый ключ в виде файлов
(Если вы не боитесь командной строки, то съемный носитель можно сэмулировать примерно так: subst x: C: mp появится новый диск (X:), в нем будет содержимое папки C: mp, он исчезнет после перезагрузки. Такой способ можно использовать если вы планируете установить ключи в реестр)
Нашли файлы, записали на флешку, переходим к следующему шагу.
Установка сертификата из закрытого ключа
Теперь нам нужно получить сертификат, сделать это можно следующим образом:
Использование электронной подписи без токена или флешки (установка в реестр)
Если скорость и удобство работы для вас стоит чуть выше чем безопасность, то можно установить ваш закрытый ключ в реестр Windows. Для этого нужно сделать несколько простых действий:
Чтобы для сертификата проставить ссылку на этот закрытый ключ выполните действия из пункта (4).
Важное замечание: портал OpenSRO не «увидит» сертификат, если вышел срок его действия.
Как записать сертификат в реестр компьютера

Добрый день! Уважаемые читатели и гости крупного IT блога рунета pyatilistnik.org. Продолжаем нашу с вами тему с сертификатами и работе с ними. В прошлый раз я вам подробно рассказал, как получить тестовый сертификат криптопро, посмотрите очень интересная заметка. Согласитесь, что для тестирования вам может потребоваться не один сертификат, а гораздо больше, и очень удобно иметь возможность работать с ними, без привязки к физическим токенам, например, на виртуальных машинах Vmware. Для таких задач, есть возможность поместить сертификаты КриптоПРО в реестр Windows, чем мы с вами и займемся.
Чтобы установить сертификат в КриптоПро необходимо проделать следующее:
Настройка КриптоПро завершена, но вам следует помнить, что для многих программных продуктов также потребуется перепрописать новый ключ в настройках системы. После проделанных действий мы можем подписывать документы без подключения ключа, будь то Рутокен, eToken или какой-то другой физический носитель.
Установка сертификата ЭЦП с Рутокен
Ссылка на установочный файл с драйвером для Windows: https://www.rutoken.ru/support/download/get/rtDrivers-exe.html
Способ первый — установка сертификата подписи ЭЦП через меню просмотра
Далее, пошагово устанавлиавем электронную подпись, кликая последовательно на кнопки:
Способ второй — установка через пункт «Установить личный сертификат»
Как установить ЭЦП на компьютер через пункт установки личного сертификата пошагово:
CryptoPRo позволяет производить установку с копирование закрытого ключа (сертификата) в реестр Windows.
И так, у меня есть USB токен SafeNet, на который я выпустил тестовую ЭЦП, ее я буду переносить вместе с закрытым ключом в реестр Windows. Открываем утилиту CryptoPRO с правами администратора.

Переходите на вкладку «Сервис» и нажимаете «скопировать»

У вас откроется окно «Контейнер закрытого ключа», тут вам нужно нажать кнопку «Обзор», что бы выбрать ваш сертификат, который вы хотите скопировать в реестр.

В итоге у вас в поле «Имя ключевого контейнера» отобразиться абракадабровое имя.


У вас появится окно с вводом пин-кода от вашего USB токена.

Теперь вам необходимо задать имя для копируемого сертификата в реестр Windows, КриптоПРО благо, это позволяет. Я назвал его «Копия сертификата в реестре (Семин Иван)»

Теперь вам необходимо положить сертификаты КриптоПРО в реестр, для этого выбираем соответствующий пункт и нажимаем «Ок».

На следующем шаге вам предложат установить новый пароль на ваш контейнер с закрытым ключом, советую установить его и желательно посложнее.

Копирование ключа в Реестр КриптоПро CSP
Чтобы прописать ключевой контейнер в локальное хранилище, подсоединяем физический носитель с ключом к компьютеру.


Установка ЭЦП с флешки на ПК
Перед тем, как приступить к установке эцп с флешки на свой компьютер, убедитесь в наличии.
Последний пункт включает в себя установку сертификата удостоверяющего сервиса, ключа и последующая его загрузка.
Как правильно установить ЭЦП на ПК со своей флешки:
Как выполняется подписание документа ЭЦП в Word
Подпись документа посредством установки плагина КриптоПро эцп с флешки походит на предыдущий метод. Что нужно сделать:
Как выполняется подписание в PDF
Устанавливать электронную подпись на компьютер просто, но иногда в процессе возникает ошибка копирования контейнера. Объясняется она отсутствием разрешения на экспорт ключа, т.к. при создании его не был указан соответствующий пункт. Чтобы скопировать сертификат с флешки и избежать ошибки нужно:


Если сертификат находится на USB-носителе или дискете, или на ПК, то копия делается так:

Если сертификат расположен на рутокене:
Скопировать сертификат с флэшки на ПК нужно в случае, если пользователь работает сразу с несколькими ключами ЭЦП или часто путешествует. Установка подписи на ПК поможет снизить риски потери или порчи носителя, а процесс занимает всего несколько минут. Для копирования используется стандартная лицензионная программа КриптоПро, а установить сертификат можно двумя способами. Первый использует путь через «Личные сертификаты», а второй — через «Просмотр ключей в контейнере». Иногда при копировании закрытых ключей возникает ошибка, т.к. ЭЦП имеет встроенную защиту от экспорта. В этом случае нужно установить специальную утилиту и повторить весь путь копирования.
Способы получения электронной цифровой подписи на ПК
Как правило установить новую ЭЦП можно тремя разными способами:
Перед тем, как установить сертификат ЭЦП на свой компьютер, узнайте общие сведения о процессе установке, а также определите, подойдёт ли он к вашему компьютеру.
Как правильно установить ЭЦП пошагово :
Ошибка при копировании контейнера
Чтобы перенести сертификат с токена придется воспользоваться другим способом. Через IE пользователь открывает «Содержание» через «Настройки».
Затем нужно выбрать сертификат и нажать «Экспорт».
В новом окне пользователь выбирает экспортирование закрытого ключа и проставляет все нужные галочки.
Далее нужно указать пароль, т.к. без него продолжать нельзя. А также пользователю нужно указать имя файла и место, куда нужно сохранить закрытый ключ. Остается лишь скопировать сертификат. Для этого нужно выбрать сертификат в списке, нажать «Экспорт» и выбрать файл .CER.
При правильной последовательности появляются два файла: .pfx и .cer.
Для завершения копирования нужно лишь перенести эти файлы на другой компьютер или носитель и запустить их установку при помощи мастера установки сертификатов.
Копирование закрытого ключа электронной подписи нужно в нескольких случаях: при частых путешествиях и в работе с нескольких ПК. Также перенести ключ ЭЦП на рабочий стол можно и для того, чтобы избежать порчи и потери USB-носителя. Процесс копирования проходит в несколько последовательных шагов, а выбрать можно для этого любой удобный способ. Это может быть простое извлечение ключа из закрытого контейнера, копирование при помощи КриптоПро или системный проводник. Ошибки при работе могут возникнуть только в случае защищенного от экспорта сертификата. Тогда пользователю придется произвести копирование при помощи браузера Internet Explorer.
Когда нужно копировать сертификаты КриптоПРО в реестр
Существует ряд задач, когда удобно иметь вашу ЭЦП подпись в реестре Windows:
1. При тестировании настроенного окружения для торговых площадок, для входа на которые используется ЭЦП подпись. 2. Когда у вас виртуальная инфраструктура и нет возможности, произвести проброс USB устройств по локальной сети 3. Ситуации, когда КриптоПРО не видит USB токена 4. Ситуации, когда USB ключей очень много и нужно работать одновременно с 5-ю и более ключами, примером может служить программа по сдачи отчетности СБИС
Зачем копировать сертификаты ЭЦП
Перенос ключей и сертификатов электронной подписи необходим в нескольких случаях. Первый из них — работа с ЭЦП сразу на нескольких ПК. Переставлять флешку с ключом не всегда удобно, поэтому пользователи предпочитают иметь копию на рабочем столе. Вторая причина для создания резервной копии — возможность потери или порчи USB-носителя. Это относится к людям, часто и много путешествующим, и работающим из нескольких точек. Необходимость копирования закрытого ключа есть и в случае создания виртуального сервера, к которому будут иметь доступ сразу несколько организаций.
Как установить сертификат ЭЦП в реестр
Перенос сертификата электронной цифровой подписи (ЭЦП) в реестр необходим в случае, если имеется виртуальная инфраструктура и подключение USB-носителя невозможно или если сертификатов подписи много и нужно работать с 5-ю и более ключами одновременно. Также установка ЭЦП в реестр удобна при частых поездках и сменах офиса: снижается риск потери или порчи носителя. Скопировать сертификат с флешки можно несколькими способами, а весь процесс занимает всего несколько минут и не требует специальных навыков работы с ПК.
Жизнь индивидуального предпринимателя — сайт на простом языке об отчетности ИП
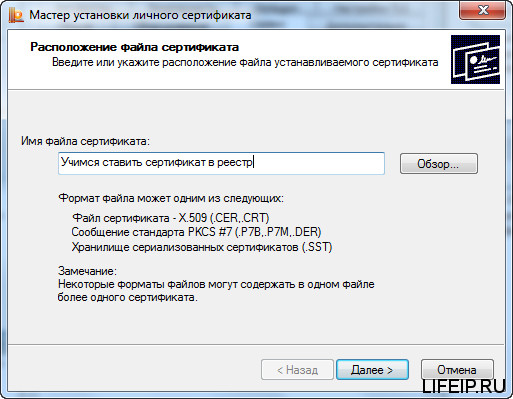
Как установить личный сертификат через КриптоПро
Установить личный сертификат можно одним из способов:
Как установить сертификат на Mac, см. в статье Установка уже выпущенного сертификата на MacOS.
Через меню КриптоПро «Просмотреть сертификаты в контейнере»
Чтобы установить сертификат с помощью КриптоПро через «Просмотреть сертификаты в контейнере», выполните следующее:
Если кнопка «Установить» отсутствует, выполните следующее:
- В окне «Мастер импорта сертификатов» нажмите «Далее».
- Нажмите на кнопку «Далее».
Через меню КриптоПро «Установить личный сертификат»
Чтобы установить сертификат:
- Нажмите «Далее».
- Нажмите на кнопку Обзор».
- Нажмите на кнопку «Далее».
- Нажмите «Готово».
- Если КриптоПро CSP запрашивает pin-код от контейнера, введите нужный код.
- Если появится вопрос о замене существующего сертификата новым, нажмите «Да».Дождитесь сообщения об успешной установке. Сертификат установлен.
Где хранится закрытый ключ в реестре Windows

Либо вы можете зайти в свойства Internet Explorer на вкладку «Содержание’. Потом перейти в пункт «Сертификаты», где у вас будут отображаться все ваши SSL сертификаты, и те, что КриптоПРО скопировал в реестр операционной системы.

Если нужно найти ветку реестра с закрытым ключом, то я вам приводил уже пример в статье, когда я переносил ЭЦП с компьютера на компьютер.

Про копирование ЭЦП с закрытыми ключами мы разобрали, теперь ситуация обратная.
В новом окне задаём произвольное понятное имя создаваемому контейнеру ключа и нажимаем кнопку . Затем для записи ключа выбираем созданный нами ранее тип считывателя Реестр, подтвердив выбор кнопкой .
После подтверждения нам необходимо установить Пароль на созданный ключевой контейнер, по умолчанию, чаще всего, используют пароль 12345678, но для более безопасной работы пароль можно задать сложнее. После ввода пароля жмём на кнопку .
Всё, ключевой контейнер добавлен в Реестр КриптоПро.
Как скопировать сертификат в реестр
Процесс копирования закрытых ключей с флешки на ПК состоит из нескольких этапов: настройки считывателей, самого копирования и установки.

Настройка считывателя
Для установки реестра в список считывателей ключевых носителей пользователь должен:




Для последующей корректной работы необходимо перезагрузить компьютер.
Для копирования сертификата в реестр лучше воспользоваться программой КриптоПро. Пользователь запускает программу и нажимает «Запустить с правами администратора».

Затем переходим во вкладку «Сервис» и жмем «Скопировать».

Откроется окно «Контейнер закрытого ключа», в нем нажмите на кнопку «Обзор» и выберите сертификат, который необходимо скопировать.

В поле «Имя ключевого контейнера» имя отразится в нечитаемом формате. Это нормально.

Нужно нажать «ОК» и «Далее», после чего откроется окно для ввода пин-кода от USB-носителя.

Если пароль не менялся, то стандартный будет:
После пин-кода нужно задать новое имя личного сертификата в реестре. В КриптоПро это сделать просто.

Теперь нужно переложить сертификаты в реестр.

Последний шаг — после копирования контейнера задаем новый пароль.

На этом процесс копирования закрытого ключа электронной подписи закончен.
После копирования установить сертификат ЭЦП на компьютер с флешки в реестр можно 2 способами:
Оба способа используют программу КриптоПро CSP.
Через раздел личных сертификатов






Последний шаг — завершить установку нажатием кнопки «Готово».

Через несколько секунд система выдаст сообщение об успешном завершении установки сертификата электронной подписи.
Через просмотр сертификатов
Для установки нужно:





В завершении установки нужно лишь «Готово» в мастере установки.

