Работа с КриптоПро на linux сервере

Подписание документа ЭЦП
Пример создания ЭЦП (по SHA1 Hash):
Установка вручную
Выше рассмотрены самые удобные способы обновления корневых сертификатов. Но мы можем столкнуться с ситуацией, когда в предоставляемых официальных пакетах не окажется обновленного сертификата. Например, на момент написания данной инструкции у систем на базе Deb не оказалось нового сертификата для Let’s Encrypt, а старый закончил свое действие 30 сентября 2022 года.
В данном случае, мы можем установить любой нужный нам сертификат руками. Для этого скачала находим его и копируем — приведем пример с Let’s Encrypt. На странице letsencrypt.org/ru/certificates мы можем увидеть ссылки на корневые сертификаты. Допустим, нам нужен Let’s Encrypt Authority X3 (Signed by ISRG Root X1), который доступен по ссылке letsencrypt.org/certs/letsencryptauthorityx3.pem.txt. Копируем последовательность и создаем файл на компьютере:
——BEGIN CERTIFICATE—— MIIFjTCCA3WgAwIBAgIRANOxciY0IzLc9AUoUSrsnGowDQYJKoZIhvcNAQELBQAw TzELMAkGA1UEBhMCVVMxKTAnBgNVBAoTIEludGVybmV0IFNlY3VyaXR5IFJlc2Vh cmNoIEdyb3VwMRUwEwYDVQQDEwxJU1JHIFJvb3QgWDEwHhcNMTYxMDA2MTU0MzU1 WhcNMjExMDA2MTU0MzU1WjBKMQswCQYDVQQGEwJVUzEWMBQGA1UEChMNTGV0J3Mg RW5jcnlwdDEjMCEGA1UEAxMaTGV0J3MgRW5jcnlwdCBBdXRob3JpdHkgWDMwggEi MA0GCSqGSIb3DQEBAQUAA4IBDwAwggEKAoIBAQCc0wzwWuUuR7dyXTeDs2hjMOrX NSYZJeG9vjXxcJIvt7hLQQWrqZ41CFjssSrEaIcLo+N15Obzp2JxunmBYB/XkZqf 89B4Z3HIaQ6Vkc/+5pnpYDxIzH7KTXcSJJ1HG1rrueweNwAcnKx7pwXqzkrrvUHl Npi5y/1tPJZo3yMqQpAMhnRnyH+lmrhSYRQTP2XpgofL2/oOVvaGifOFP5eGr7Dc Gu9rDZUWfcQroGWymQQ2dYBrrErzG5BJeC+ilk8qICUpBMZ0wNAxzY8xOJUWuqgz uEPxsR/DMH+ieTETPS02+OP88jNquTkxxa/EjQ0dZBYzqvqEKbbUC8DYfcOTAgMB AAGjggFnMIIBYzAOBgNVHQ8BAf8EBAMCAYYwEgYDVR0TAQH/BAgwBgEB/wIBADBU BgNVHSAETTBLMAgGBmeBDAECATA/BgsrBgEEAYLfEwEBATAwMC4GCCsGAQUFBwIB FiJodHRwOi8vY3BzLnJvb3QteDEubGV0c2VuY3J5cHQub3JnMB0GA1UdDgQWBBSo SmpjBH3duubRObemRWXv86jsoTAzBgNVHR8ELDAqMCigJqAkhiJodHRwOi8vY3Js LnJvb3QteDEubGV0c2VuY3J5cHQub3JnMHIGCCsGAQUFBwEBBGYwZDAwBggrBgEF BQcwAYYkaHR0cDovL29jc3Aucm9vdC14MS5sZXRzZW5jcnlwdC5vcmcvMDAGCCsG AQUFBzAChiRodHRwOi8vY2VydC5yb290LXgxLmxldHNlbmNyeXB0Lm9yZy8wHwYD VR0jBBgwFoAUebRZ5nu25eQBc4AIiMgaWPbpm24wDQYJKoZIhvcNAQELBQADggIB ABnPdSA0LTqmRf/Q1eaM2jLonG4bQdEnqOJQ8nCqxOeTRrToEKtwT++36gTSlBGx A/5dut82jJQ2jxN8RI8L9QFXrWi4xXnA2EqA10yjHiR6H9cj6MFiOnb5In1eWsRM UM2v3e9tNsCAgBukPHAg1lQh07rvFKm/Bz9BCjaxorALINUfZ9DD64j2igLIxle2 DPxW8dI/F2loHMjXZjqG8RkqZUdoxtID5+90FgsGIfkMpqgRS05f4zPbCEHqCXl1 eO5HyELTgcVlLXXQDgAWnRzut1hFJeczY1tjQQno6f6s+nMydLN26WuU4s3UYvOu OsUxRlJu7TSRHqDC3lSE5XggVkzdaPkuKGQbGpny+01/47hfXXNB7HntWNZ6N2Vw p7G6OfY+YQrZwIaQmhrIqJZuigsrbe3W+gdn5ykE9+Ky0VgVUsfxo52mwFYs1JKY 2PGDuWx8M6DlS6qQkvHaRUo0FMd8TsSlbF0/v965qGFKhSDeQoMpYnwcmQilRh/0 ayLThlHLN81gSkJjVrPI0Y8xCVPB4twb1PFUd2fPM3sA1tJ83sZ5v8vgFv2yofKR PB0t6JzUA81mSqM3kxl5e+IZwhYAyO0OTg3/fs8HqGTNKd9BqoUwSRBzp06JMg5b rUCGwbCUDI0mxadJ3Bz4WxR6fyNpBK2yAinWEsikxqEt ——END CERTIFICATE——
Открываем на редактирование файл:
И добавляем в него строку с указанием на созданный файл:
Как добавить корневой сертификат в доверенные в Linux на уровне системы
Сертификат с расширением .crt можно открыть двойным кликом и просмотреть его содержимое:
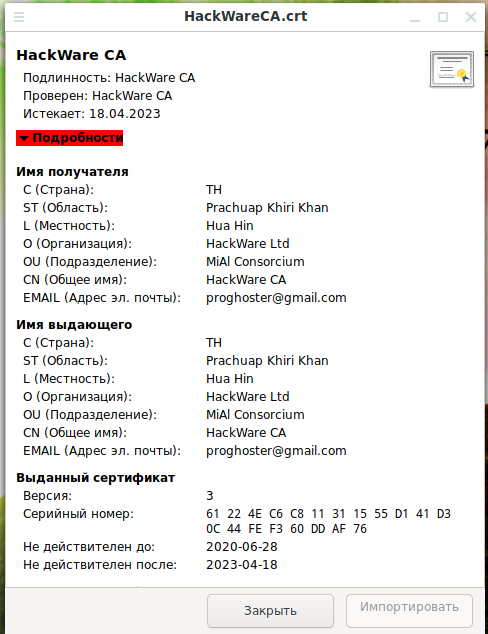
Если вы работаете в системе от обычного пользователя (не root), то кнопка «Импортировать» будет недоступна.
Чтобы разблокировать кнопку «Импортировать», выполните следующую команду:
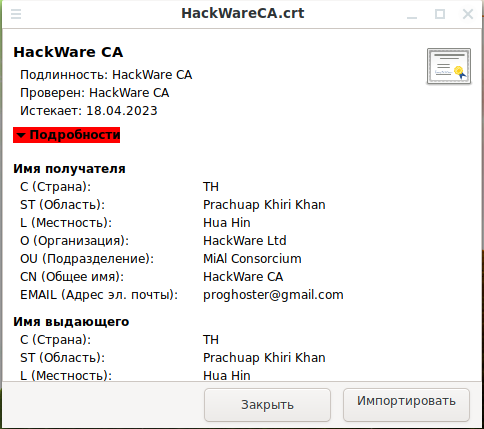
Данный способ может не сработать, поэтому рассмотрим, как добавить доверенные корневые центры сертификации в командной строке.
Суть метода очень проста:
Пути и команды в разных дистрибутивах Linux чуть различаются.
Просмотреть Subject всех корневых CA сертификатов можно уже знакомой командой:
Для демонстрации я добавлю сертификат с Common Name, включающим «HackWare», тогда для проверки, имеется ли сертификат с таким именем среди корневых CA, я могу использовать команду:
Для добавления своего корневого CA в доверенные в Debian, Kali Linux, Linux Mint, Ubuntu и их производных:
Если её ещё нет, то создайте:
Сертификат должен быть в формате PEM (обычно так и есть) и иметь расширение .crt — если расширение вашего сертификата .pem, то достаточно просто поменять на .crt.
2. Скопируйте ваш сертификат командой вида:
3. Запустите следующую команду для обновления общесистемного списка:

Проверим наличие нашего CA сертификата среди доверенных:
Сертификат успешно найден:

Для добавления своего корневого CA в доверенные в Arch Linux, BlackArch и их производных:
1. Выполните команду вида:
2. Обновите общесистемный список доверенных CA:
Чтобы удалить этот сертификат:
Сертификаты
Добавить только сертификат (только проверка ЭЦП):
Добавление реального сертификата с привязкой к закрытому ключу и возможностью подписывать документы
Закрытый ключ состоит из шести key-файлов:
Способ с дискетой или флешкой
Поставить «минимальные» права:
Узнать реальное название контейнера:
Ассоциировать сертификат с контейнером, сертификат попадет в пользовательское хранилище My :
Если следующая ошибка, нужно узнать реальное название контейнера (см. выше):
Установить сертификат УЦ из-под пользователя root командой:
Проверка успешности установки закрытого ключа

Добавление тестового сертификата
Ввести пароль на контейнер. По-умолчанию: 12345678
Удаление сертификата
Получаем SHA 1 хеши:
В цикле извлекаем сертификаты:
Настройка openssl для поддержки ГОСТ:
В файл /etc/ssl/openssl.cnf
Экспорт сертификатов на другую машину
Экспорт самих сертификатов (если их 14):
Переносим эти файлы на машину и смотрим, какие контейнеры есть:
И как обычно, связываем сертификат и закрытый ключ:
Если закрытый ключ и сертификат не подходят друг к другу, будет выведена ошибка:

Если нет закрытого ключа, то просто ставим сертификат:
Как я настраивал новые утилиты по работе с электронной подписью в Linux

Поговорим немного про средства электронной подписи (ЭП) с использованием отечественных ГОСТ-алгоритмов в Linux. Несмотря на то, что различные средства и интерфейсы по работе с ЭП в Linux развиты даже лучше, чем в Windows, использовать их не так просто.
Такое положение вещей сохранялось последние несколько лет. Но с конца 2016 года ситуация изменилась в лучшую сторону. Появилось сразу два продукта, которые позволяют работать с электронной подписью по стандарту ГОСТ и шифрованием без использования консоли – это Rosa Crypto Tool и Trusted eSign. Оба эти продукта для работы с криптографией используют «КриптоПро CSP» для Linux. Поэтому, перед тем как обратиться к описанию самих продуктов, поговорим немного про «КриптоПро CSP».
«КриптоПро CSP» под Linux — неоднозначный продукт. С одной стороны, это одно из самых распространенных и мощных сертифицированных средств по работе с криптографией как в Windows, так и в Linux. С другой стороны, для простого человека пользоватся его интерфейсами даже в Windows не так-то просто. А в Linux доступен только консольный интерфейс. Надеюсь, что компания «КриптоПро» в курсе этой ситуации, и в будущем нас ждут новые красивые и удобные интерфейсы, как для Windows, так и для Linux.
Для настройки нам понадобится:
Настройка «КриптоПро» CSP
Несмотря на то, что есть несколько неплохих статей по настройке «КриптоПро CSP» под Linux (например, тут или тут), я опишу здесь свой вариант. Основная причина в том, что большинство инструкций написаны для «Крипто Про CSP» версии 3.x. А современная версия «КриптоПро CSP» 4.0 не является 100% совместимой с 3.x. Дополнительная причина – всегда приятно иметь полную инструкцию по настройке в одном месте, а не переключаться с одного окна на другое.
Приступаем к настройке.
Скачиваем «КриптоПро CSP» для Linux с официального сайта КриптоПро — www.cryptopro.ru/downloads
Распаковываем «КриптоПро CSP» для Linux:
Далее у нас есть 2 варианта – автоматическая установка и установка вручную. Автоматическая установка запускается командой:
Здесь надо отдать должное разработчикам «КриптоПро» – автоматическая установка для большинства дистрибутивов отрабатывает успешно. Хотя бывают и нюансы. Например, если у вас не хватает некоторых пакетов, то установка будет успешно завершена, хотя некоторый функционал работать не будет.
Если что-то пошло не так, или вы по тем или иным причинам хотите использовать установку в ручном режиме, то вам необходимо выполнить:
Устанавливаем лицензию для «КриптоПро CSP» для Linux и проверяем, что все работает нормально:
Мы должны получить что-то вроде:
Настройка работы с Рутокен ЭЦП 2

Для работы с токенами в ОС Linux есть масса различных средств и драйверов. Для описания всех этих средств понадобится отдельная статья. Поэтому я не буду подробно описывать, как это работает, и почему нам нужны именно эти пакеты.
Нам также необходимо установить пакеты КриптоПро CSP для поддержки работы с токенами:
Получаем тестовый сертификат
Перед тем как перейти непосредственно к работе с подписью, надо сгенерировать ключевую пару и создать сертификат электронной подписи. Если у вас уже есть Рутокен с контейнером «КриптоПро», то эту часть можно смело пропустить.
Проверим, что сертификат получен успешно.
Чтобы убедиться, что «КриптоПро CSP» успешно увидел токен, выполним:
Теперь проверяем, что сертификат на токене видится успешно:
Записываем в хранилище сертификатов КриптоПро информацию об этом сертификате:
Проверим, что сертификат успешно сохранился в хранилище:
На этом основная настройка завершена, и мы можем начинать подписывать или шифровать файлы с использованием различных средств. Переходим к тому, зачем задумывалась эта статья.
Подпись средствами «КриптоПро CSP»
В составе «КриптоПро CSP» есть утилита csptestf, позволяющая выполнять различные криптографические операции. Как я уже писал выше, у этой утилиты есть 2 недостатка:
Здесь, my — параметр, в котором надо указать часть Common Name сертификата для подписи; detached — позволяет создать открепленную подпись; alg GOST94_256 — задает алгоритм хэширования, который будет использоваться при создании подписи.
Более подробную информацию о возможных параметрах вы можете получить, выполнив команду:
Такой интерфейс отлично подходит для подготовленного пользователя или для автоматизации операций в скриптах.
Поговорим теперь об утилитах, которые облегчают жизнь обычным пользователям при работе с подписью и шифрованием в Linux.
Rosa Crypto Tool
Как следует из названия, это утилита для работы с электронной подписью и шифрованием для дистрибутива ROSA Linux. В данный момент утилита доступна в репозиториях Rosa Linux и Alt Linux.
Эта утилита разрабатывается одним человеком – Михаилом Вознесенским. У нее простой, но удобный интерфейс. На данный момент утилита находится в активной разработке – с ноября 2016 года мне удалось протестировать три версии. Последняя версия, доступная на момент написание статьи — 0.2.2. Сейчас утилита поддерживает работу только с «КриптоПро CSP» для Linux, однако в ближайшее время будет добавлена поддержка других криптопровайдеров.
Что внутри? Утилита написана на Python с использованием PyQt4 для графического интерфейса.
Установить ее можно, использовав «Управление программами» в Rosa Linux.
Вставляем токен и запускаем утилиту.
Видим, что токен определился успешно и был найден наш сертификат.
Интерфейс программы настолько прост, что описывать и показывать в статье все его функции не имеет смысла. Попробуем только подписать файл.
Выбираем файл и жмем “Подписать файл”. Получаем вот такое предупреждение.
Нажимаем «OK» и получаем информацию о том, что файл был подписан успешно.
Основное достоинство этой утилиты в том, что она совершенно бесплатная, в отличии нашего следующего продукта.
По сравнению с использованием «КриптоПро CSP» из консоли:
+ На порядок проще использовать; — Отсутствуют различные параметры подписи.
Исходный код программы доступен в публичном репозитории на ABF: abf.io/uxteam/rosa-crypto-tool-devel Система контроля версий, которую использует «НТЦ ИТ РОСА», интегрирована в сборочную среду и базируется на Git. Можно вполне использовать любой клиент git.
Надеюсь, разработчики других отечественных дистрибутивов Linux, таких как Astra Linux, GosLinux и другие добавят в свои дистрибутивы пакеты с rosa-crypto-tool.
Trusted eSign
Второй продукт, про который мы поговорим, это Trusted eSign от компании “Цифровые технологии”. Она известна на российском рынке ИБ как разработчик средства по работе с подписью и шифрованием для ОС Windows – «КриптоАРМ».
Главное, не путать этот продукт с Trusted.eSign – web-сервисом по работе с подписью этой же компании.
К сожалению, продукт пока доступен только в виде deb пакета для 64-битных систем. С чем связано такое ограничение, непонятно. Будем надеяться, что в ближайшее время компания выпустит и rpm пакет, а также версии для 32-битных дистрибутивов Linux.
Скачиваем с официального сайта deb-пакет и устанавливаем командой:
Запускаем Trusted eSign.
Сразу видно, что разработка не обошлась без дизайнера. Никакого сарказма. Все действия делаются просто и логично, а внешний вид радует глаз. К сожалению, большинство средств и программ в области ИБ от российских разработчиков разработаны без привлечения UX-специалистов и дизайнеров и заставляют своих пользователей страдать и плакать кровавыми слезами. Создается впечатление, что другими средства информационной безопасности просто не могут быть. “Цифровые технологии” опровергают это. Плата за красоту и удобство – необходимость платить за лицензию.
Но вернемся к подписи.
Выбираем раздел “Электронная подпись”:
Выбираем «Сертификат для подписи»:
Выбираем файлы для подписи и жмем «Подписать»:
Что под капотом? Процитирую с сайта: “Приложение создано на современном движке Electron, для вызова криптографических операций применяется библиотека OpenSSL. Совместимо с СКЗИ “КриптоПро CSP 4.0” и поддерживает все криптографические алгоритмы, реализованные в нем.” Для тех, кто ещё не в курсе Electron — это фреймворк для создания десктопных приложений на платформе node.js.
Сравним Trusted eSign с Rosa crypto tool:
+ Более удобный и красивый интерфейс — Платная лицензия
Резюме
Подведем итог. В конце 2016 – начале 2017 года наметился неплохой прогресс в средствах по работе с электронной подписью под Linux. Информационная безопасность начинает поворачиваться к пользователю лицом, и с каждым годом требуется все меньше действий для такого простого действия, как подписать или зашифровать файл с использованием отечественных алгоритмов.
Хочется дополнительно отметить такое развитие отечественных продуктов, учитывая современный тренд на замену Windows на Linux в государственных и муниципальных организациях. В рамках этого тренда становится актуальным использование средств криптографической защиты информации под Linux. Хорошие и удобные продукты российских разработчиков помогут государственным организациям и структурам нормально работать и выполнять требования по импортозамещению.
Такое развитие не может не радовать, особенно когда это происходит под Linux.
Установка из репозитория
Самый простой способ, который нужно попробовать, установить сертификаты из официального репозитория системы. В зависимости от ее типа, наши команды будут немного отличаться.
а) для систем на базе DEB (Debian, Ubuntu, Mint):
apt install ca-certificates
б) для систем на базе RPM (Rocky Linux, CentOS):
yum install ca-certificates
Если нам повезет и в репозитории будут обновленные корневые центры, наша работа закончена. Иначе, устанавливаем сертификаты вручную.
Получение ошибки 0x80070005 при обновлении Windows 10 через центр обновления
Нажимаем Win+R и вводим в появившуюся строку services.msc, и жмем Enter. Находим службу «Центр обновления Windows» и останавливаем её работу. Для этого нажимаем правой клавишей по службе, и в контекстном меню выбираем «Остановить».

Идем по пути C:Windows и находим папку SoftwareDistribution. Переименуйте её в любое другое название, например SoftwareDistribution_backup.

Теперь снова открываем список служб и включаем (состояние должно быть «Выполняется) службу «Центр обновления». Перезагружаем ПК и пробуем обновиться.
На этом пока всё. Если будут найдены новые методы решения ошибки 0x80070005 «Отказано в доступе», добавлю их в статью. Всем добра!
Проверка подписи ЭЦП
Для верифицирования сертификатов нужен сертификат удостоверяющего центра и актуальный список отзыва сертификатов, либо настроенный для этого revocation provider.
Корневой сертификат УЦ, список отзыва сертификата является одним из реквизитов самого сертификата.
Контрагенты когда открывают подписи в КриптоАРМ используют revocation provider, он делает проверки отзыва сертификата онлайн. Как реализована проверка в Шарепоинте не знаю. Знаю только что используется библиотека Крипто.Net
Проверка конкретной подписи из локального хранилища по его хешу:

This may also indicate an underlying issue with your hard drive such as a bad sector that corrupts the system or update files downloaded and saved on your storage media.
Получение исходного файла
Получение исходного файла (сообщения):
Будет ругаться на сертификат (так как не будет проверки), но подпись удалит. Вариант с проверкой:
Корневые сертификаты
Просмотр корневых сертификатов
Добавление корневых сертификатов (под root) из файла cacer.p7b
Необходимо последовательно добавить все сертификаты
Как добавить корневой сертификат в доверенные в Linux в веб браузеры
Chrome, Chromium, Firefox и созданные на их основе веб браузеры доверяют корневым сертификатам, установленным на уровне системы. То есть вам достаточно добавить в доверенные CA сертификат как это показано в предыдущем разделе.
Причём эти браузеры хотя и используют NSS, они игнорируют общесистемные сертификаты NSS, которые можно добавить в файл /etc/pki/nssdb!
Тем не менее приложения, которые используют NSS (такие как Firefox, Thunderbird, Chromium, Chrome) хранят свои списки доверенных сертификатов в файлах cert9.db. Чтобы добавить свой сертификат в каждый из этих файлов можно использовать скрипт.
Сохранить следующий код в файл CAtoCert9.sh:
В этом файле измените значение certfile на имя файла вашего сертификата и значение certname на имя вашего сертификата, сохраните и закройте файл.
Затем запустите его следующим образом:
В результате в домашней папке пользователя будут найдены все файлы cert9.db и в каждый из них будет добавлен указанный CA сертификат.
Вы можете добавить CA сертификаты в графическом интерфейсе каждого браузера.

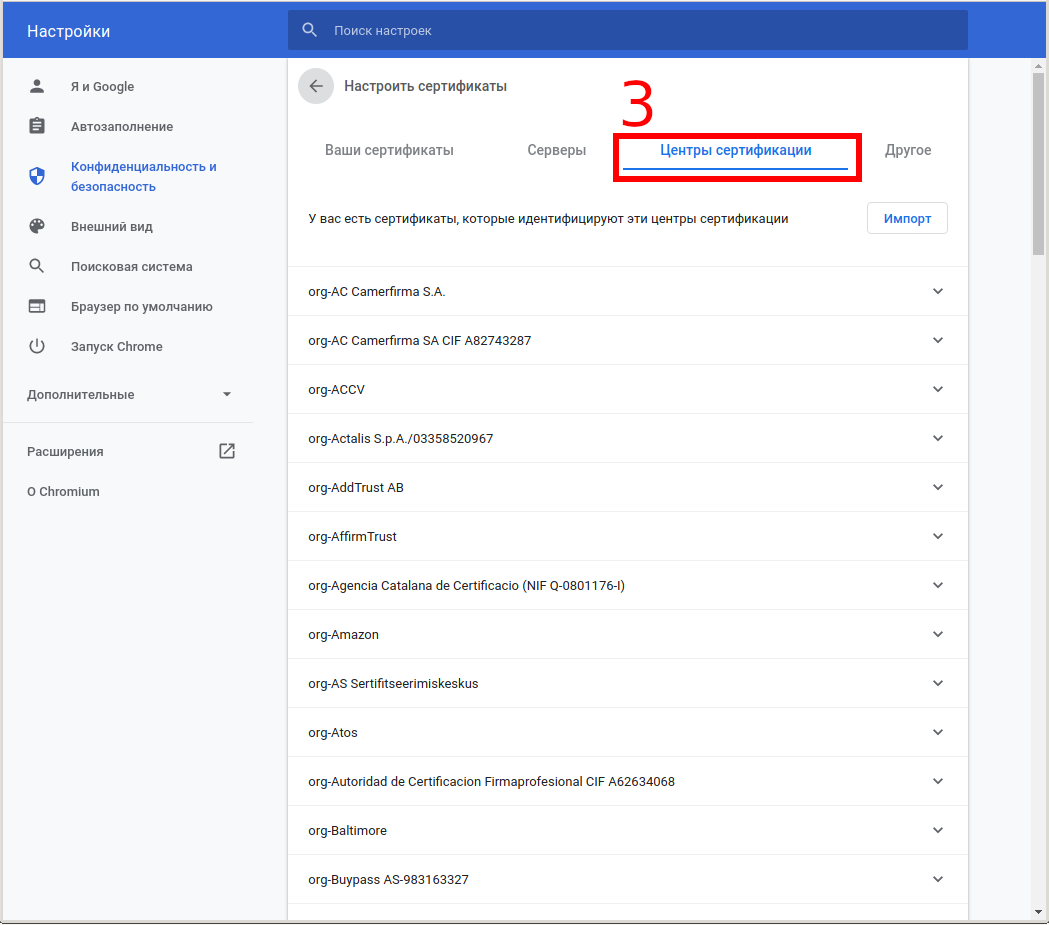
Нажмите кнопку «Импорт»:
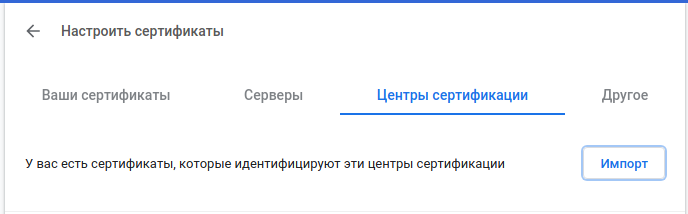
Выберите файл с сертификатом.
Укажите, какие полномочия вы даёте этому сертификату:
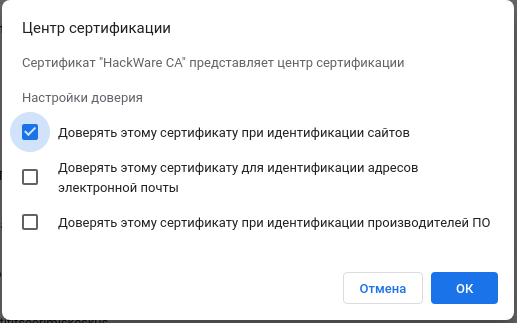


Нажмите кнопку «Импортировать»:


Появление ошибки во время восстановления системы или при создании точки восстановления
В первую очередь, при восстановлении системы и получении ошибки 0x80070005, обращаем внимание на вашу антивирусную программу. Из-за защиты компонентов антивирусом, служба восстановления Windows может не работать. Поэтому отключаем все защитные функции антивируса или можно временно его удалить, и попробовать провести процедуру. В крайнем случае, удалить антивирус.
Если это не помогло, можно попробовать следующие действия для исправления ошибки:
Исправление ошибки 0x80070005 с помощью subinacl. exe
Этот способ решения проблемы подходит, если вы пытаетесь обновить или активировать Windows. Если у вас появляется ошибка при восстановлении системы, рекомендую сначала воспользоваться методом 2, а если уже что-то не получится, тогда можно попробовать и этот.

Путь для установки, рекомендую выбрать как можно короче, например C:subinacl (по такому пути будет показан пример инсталляции).

Далее откройте блокнот (можно и любой другой текстовый редактор) и вставляем в него следующий код:
Обратите внимание, что в коде (строка номер 7) указан путь к subinacl.exe по такому пути C:subinaclsubinacl.exe. Если вы установили программу Subinacl по другому пути, нужно будет исправить этот путь в коде.

Далее кликаем правой клавишей мыши по файлу subinacl.bat и в контекстном меню выбираем пункт «Запуск от имени Администратора».

После успешного завершения операции, должно появиться уведомление «Gotovo» и предложение закрыть его, нажатием любой клавиши. Далее делаем перезагрузку компьютера и пробуем повторно выполнить операцию, которая раньше выдавала ошибку 0x80070005 отказано в доступе.
Добавление сертификатов в базу данных NSS
Некоторые приложения используют базу данных NSS, и у вас может быть необходимость добавить доверенные CA в неё.
Последующие изменения повлияют только на приложения, использующие базу данных NSS и учитывающие файл /etc/pki/nssdb.
1. Сначала создайте структуру каталогов для системных файлов базы данных NSS:
Затем создайте новый набор файлов базы данных. Пароль нужен для того, чтобы базу данных могли редактировать только люди, которые его знают. Если все пользователи в системе (и с доступом к резервным копиям) заслуживают доверия, этот пароль можно оставить пустым.
2. Убедитесь, что файлы базы данных доступны для чтения всем:
Примечание: вышеприведённые инструкции применимы только в том случае, если пока не существует общесистемного набора файлов базы данных NSS. Если он уже существует, то важно знать пароль для этого набора баз данных (конечно, если он защищён паролем).
3. Теперь, когда доступны файлы базы данных NSS, добавьте сертификат в хранилище следующим образом:
Биты доверия, используемые в приведённом выше примере, помечают сертификат как надёжный для подписи сертификатов, используемых для связи SSL/TLS. Имя (указывается после опции -n), используемое в команде, можно выбрать любое, но убедитесь, что его легко отличить от других сертификатов в магазине.
Аналогичные инструкции можно использовать для включения сертификата только в базу данных NSS конкретного пользователя:
Удаление из файлов базы данных NSS
Чтобы удалить сертификат из любой базы данных NSS, используйте команду certutil следующим образом. В этом примере используется общесистемное расположение базы данных NSS, но его можно легко изменить на пользовательское
Лицензия
Для установки другой лицензии (под root):
Установка сертификатов используя КриптоПРО в Linux
Описание процесса установки приведено на примере дистрибутива семейства Debian (x64).Названия файлов и директорий могут варьироваться от системы к системе.
При установке личных сертификатов не нужны права суперпользователя, и наоборот, при установке сертификатов УЦ (корневых и промежуточных) могут потребоваться такие права.
Подключите USB носитель с ключевыми контейнерами и проверьте результат команды:
Операционные системы Astra Linux
Оперативные обновления и методические указания
Операционные системы Astra Linux предназначены для применения в составе информационных (автоматизированных) систем в целях обработки и защиты 1) информации любой категории доступа 2) : общедоступной информации, а также информации, доступ к которой ограничен федеральными законами (информации ограниченного доступа).
1) от несанкционированного доступа; 2) в соответствии с Федеральным законом от 27.07.2006 № 149-ФЗ «Об информации, информационных технологиях и о защите информации» (статья 5, пункт 2).
Операционные системы Astra Linux Common Edition и Astra Linux Special Edition разработаны коллективом открытого акционерного общества «Научно-производственное объединение Русские базовые информационные технологии» и основаны на свободном программном обеспечении. С 17 декабря 2019 года правообладателем, разработчиком и производителем операционной системы специального назначения «Astra Linux Special Edition» является ООО «РусБИТех-Астра».
Мы будем признательны Вам за вопросы и предложения, которые позволят совершенствовать наши изделия в Ваших интересах и адаптировать их под решаемые Вами задачи!
Репозитория открытого доступа в сети Интернет для операционной системы Astra Linux Special Edition нет. Операционная система распространяется посредством DVD-дисков.
Информацию о сетевых репозиториях операционной системы Astra Linux Common Edition Вы можете получить в статье Подключение репозиториев с пакетами в ОС Astra Linux и установка пакетов.
В целях обеспечения соответствия сертифицированных операционных систем Astra Linux Special Edition требованиям, предъявляемым к безопасности информации, ООО «РусБИтех-Астра» осуществляет выпуск очередных и оперативных обновлений.
Очередные обновления (версии) предназначены для:
Оперативные обновления предназначены для оперативного устранения уязвимостей в экземплярах, находящихся в эксплуатации, и представляют собой бюллетень безопасности, который доступен в виде:
Ввиду совершенствования нормативно-правовых документов в области защиты информации и в целях обеспечения соответствия информационных актуальным требованиям безопасности информации, а также обеспечения их долговременной эксплуатации, в том числе работоспособности на современных средствах вычислительной техники, рекомендуется на регулярной основе планировать проведение мероприятий по применению очередных и оперативных обновлений операционной системы.
Записки IT специалиста
Технический блог специалистов ООО»Интерфейс»
Step 1: Backup your Critical Files Immediately
Step 2: Recover Files Lost Due to the Error Code
If by any chance you were not able to create a backup, Stellar Data Recovery software is your best bet for a secure and quick recovery of your lost files, documents, photo, videos, etc. The software can recover data from any kind of data loss scenario and from any Windows storage device like HDD, SSD, USB, etc.
Step 3: Check the Disk Space
Let’s start with the basics. Windows update requires adequate storage space to apply the update successfully. So before downloading the updates, make sure your system has enough storage space to accumulate the updates.
Also, the upcoming Windows Update requires almost 7GB of free space for installation.
Step 4: Use Windows Updates Troubleshooter
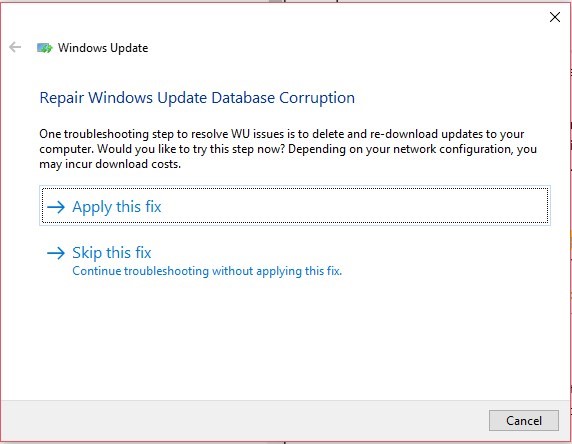
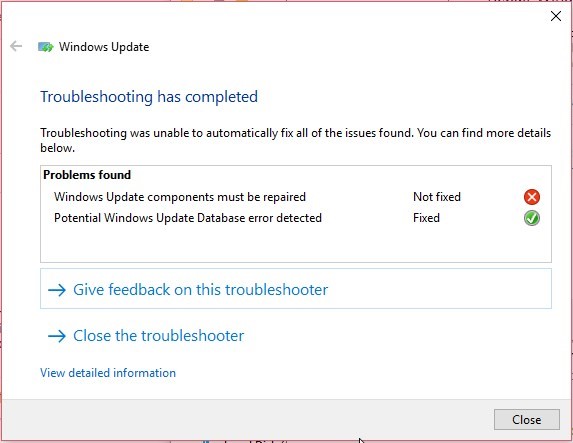
For Windows 7 & 8
In a Windows 10 PC,
Step 5: Run SFC
SFC or System File Checker is a Windows inbuilt utility that lets you scan and repair damaged and corrupt system files that might be hindering the update installation.
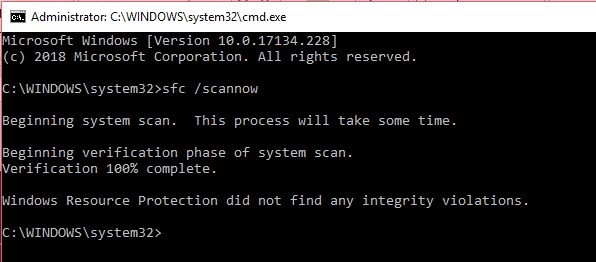
To run the SFC scan,
After the scan, just restart your PC, then download and install the Windows Updates. If you still see the same error, manually install the Windows updates.
Step 7: Manually Update the Windows
Windows Update Catalog is a repository from where one can download the Windows cumulative or significant updates and install them manually—just like any other program.
If you see any error or update is not installed successfully with the manual method, reset your PC.
Final Step: Reset Windows Installation
Please note that when you reset your PC, your personal files in the C: volume are deleted—think of it as fresh Windows installation.
In case you still face a problem, reinstall Windows using the Windows installation disc.
Отказ в доступе при восстановлении системы
Когда пользователь пытается восстановить работоспособность системы, появляется сообщение 0x80070005, что говорит об отказе в доступе. В этом случае сразу же необходимо обратить внимание на установленное антивирусное программное обеспечение. Скорее всего оно блокирует попытку доступа к сохраненному архиву системы. Необходимо открыть его настройки и на время отключить его функции защиты. Такая опция есть в каждом антивирусе. После чего снова попытайтесь восстановить систему. Если выключение антивируса не дали никаких результатов, следуйте дальнейшим рекомендациям.
Нужно определить заполнение жесткого диска файлами. Если количество данных на нем близко к максимальному значению – его необходимо почистить, удалив ненужные файлы и приложения. Если процесс восстановления системы использует зарезервированную область диска, необходимо открыть к нему доступ. Чтобы это сделать:
Обновление корневых сертификатов на Linux
От корневых сертификатов в системе может зависеть правильная работа при обращении к ресурсам, которые работают по зашифрованному каналу связи. Если данные сертификаты устареют, мы можем столкнуться с рядом проблем:
Это пример ошибок, который не претендует на свою полному. Чаще всего, проблемы встречаются на системах, снятых с обслуживания.
Что нам понадобится?
Я хочу показать на примере как сделать сертификат доверенным в Ubuntu. Для этого можно создать свой центр сертификации CA с помощью EasyRSA, создать и подписать SSL сертификат, как это описано в статье про создание сертификатов OpenSSL. Далее использовать этот сертификат для домена localhost в Apache. Таким образом у вас получится три файла:
- ca.crt — корневой сертификат центра сертификации;
- localhost.crt — сертификат сайта подписанный центром сертификации;
- localhost.key — ключ сертификата сайта.
Активируйте файл виртуального хоста Apache для сайта по умолчанию с помощью такой команды:
sudo a2ensite default-ssl
Далее откройте этот файл и найдите такие строки:
SSLCertificateFile /etc/ssl/certs/ssl-cert-snakeoil.pem
SSLCertificateKeyFile /etc/ssl/private/ssl-cert-snakeoil.key
Для параметра SSLCertificateFile надо передать путь к сертификату сайта, например, localhost.crt, а для SSLCertificateKeyFile — ключу сертификата сайта. Например, localhost.key. Если сертификаты находятся в папке /etc/apache/ssl, то конфигуация будет выглядеть вот так:
SSLCertificateFile /etc/apache/ssl/localhost.crt
SSLCertificateKeyFile /etc/apache/ssl/localhost.key
После этого нужно перезапустить Apache:
sudo systemctl restart apache2
Теперь у вас всё готово для того чтобы выполнить всё описанное ниже в своей системе.
Установка в системе
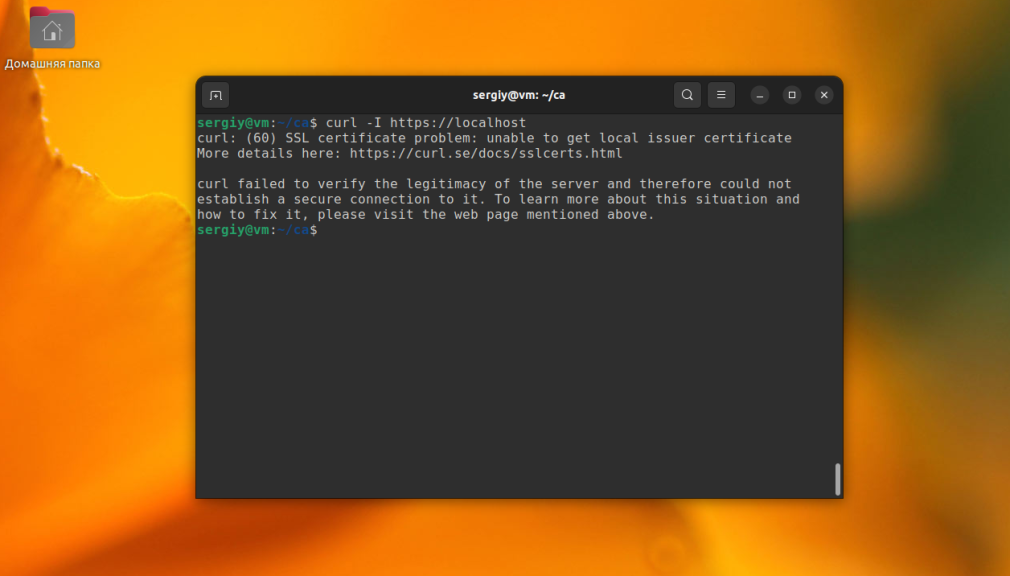
Для того чтобы сертификат считался доверенным в системе нужно добавить корневой сертификат центра сертификации, с помощью которого он был подписан в список доверенных. Если это самоподписанный сертификат, то в список доверенных можно добавлять его самого.
После этого необходимо выполнить такую команду:
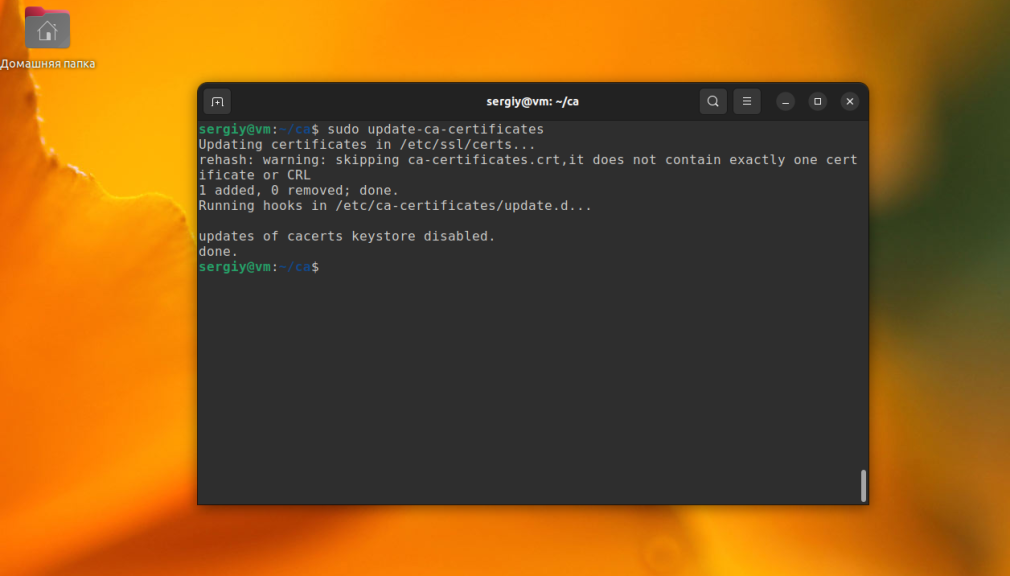
После этого можно проверить что система воспринимает сертификат как доверенный выполнив команду curl:
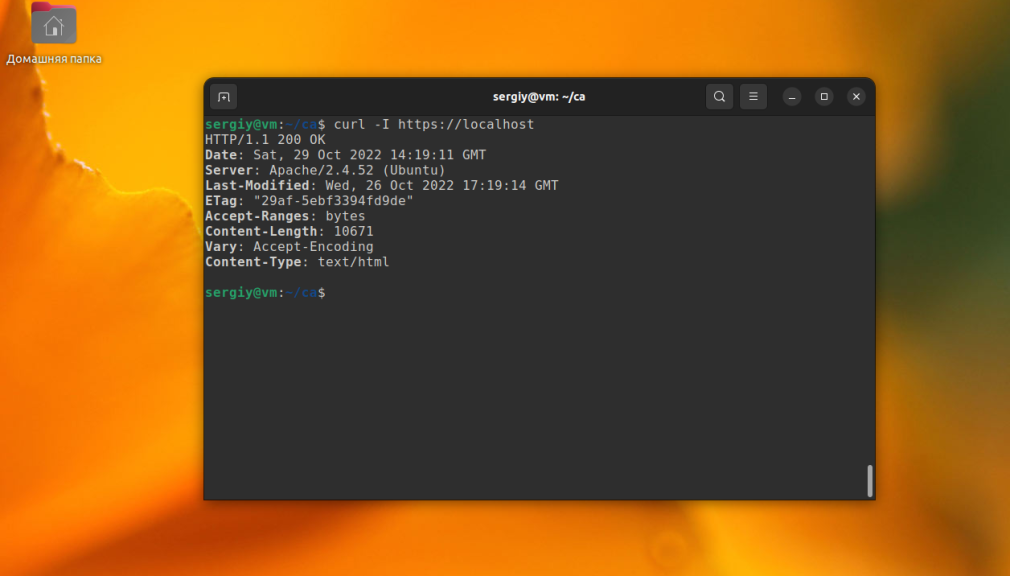
Но этот способ будет работать только для тех программ, которые используют системное хранилище доверенных сертификатов. Веб-браузеры, такие как Firefox и Google Chrome имеют собственные хранилища сертификатов и не используют хранилище системы, поэтому в каждом браузере нужно импортировать сертификаты отдельно. Иначе вы будете получать такую ошибку:
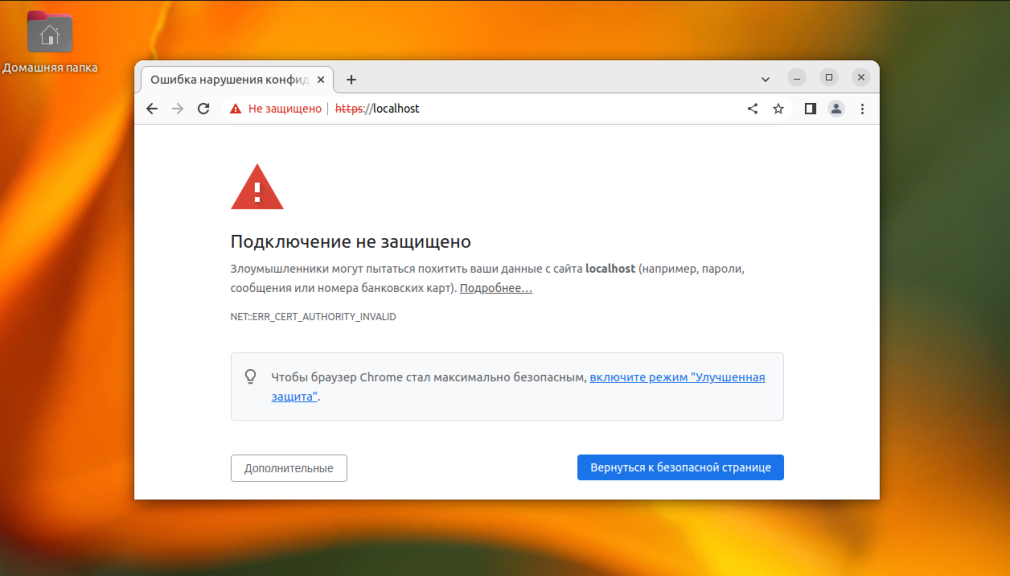
Chrome, Firefox, Thunderbird используют nssdb для работы с сертификатами. Это значит что вы можете импортировать сертификаты как в графическом интерфейсе браузера, так и в терминале, с помощью утилиты certutil. Давайте рассмотрим как это сделать. Давайте рассмотрим как выполняется установка сертификата в Ubuntu.
Установка в Google Chrome
Для того чтобы добавить сертификат в Google Chrome или Chromium в графическом интерфейсе откройте настройки из главного меню:
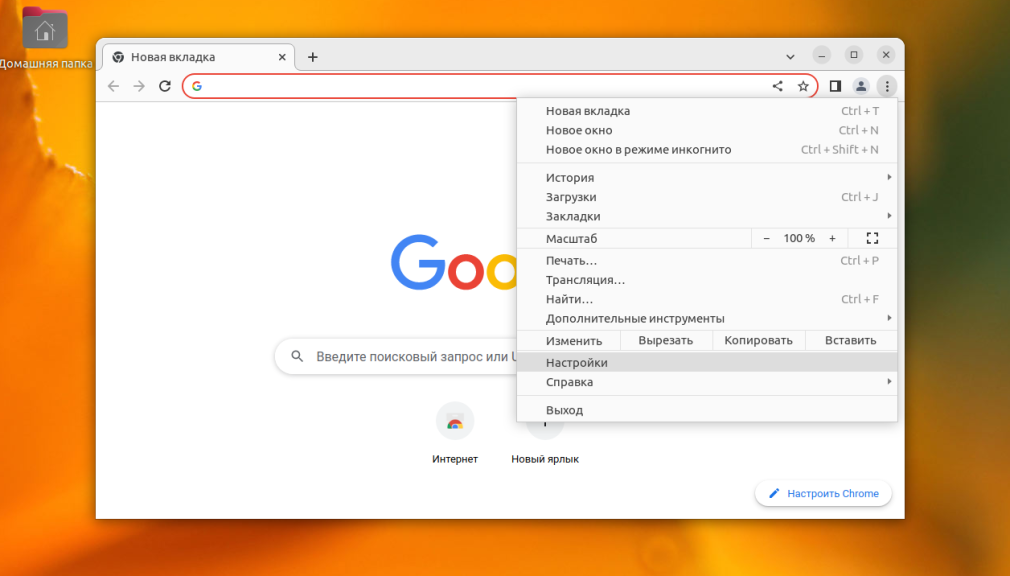
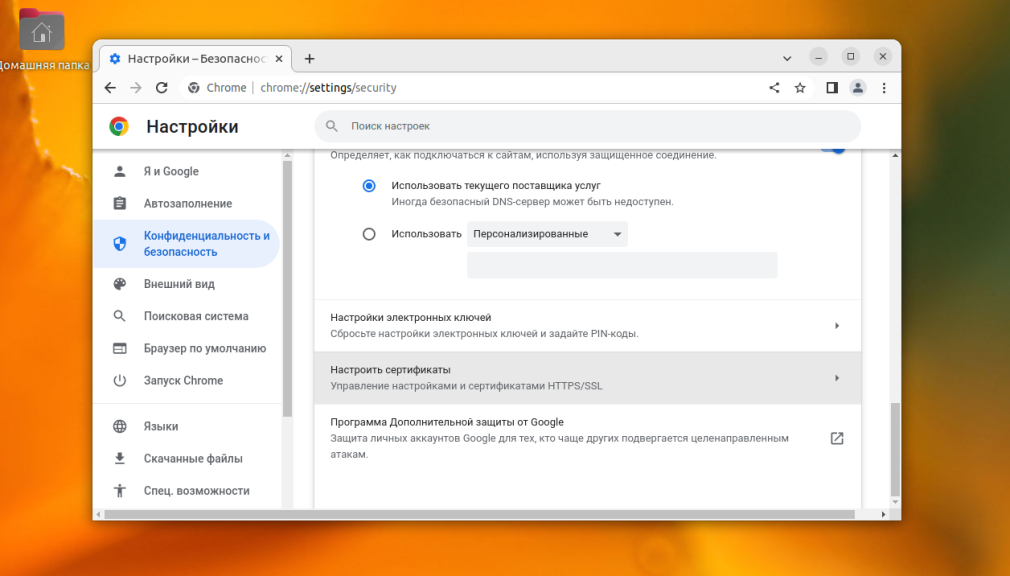
В открывшемся окне перейдите на вкладку Центры сертификации:
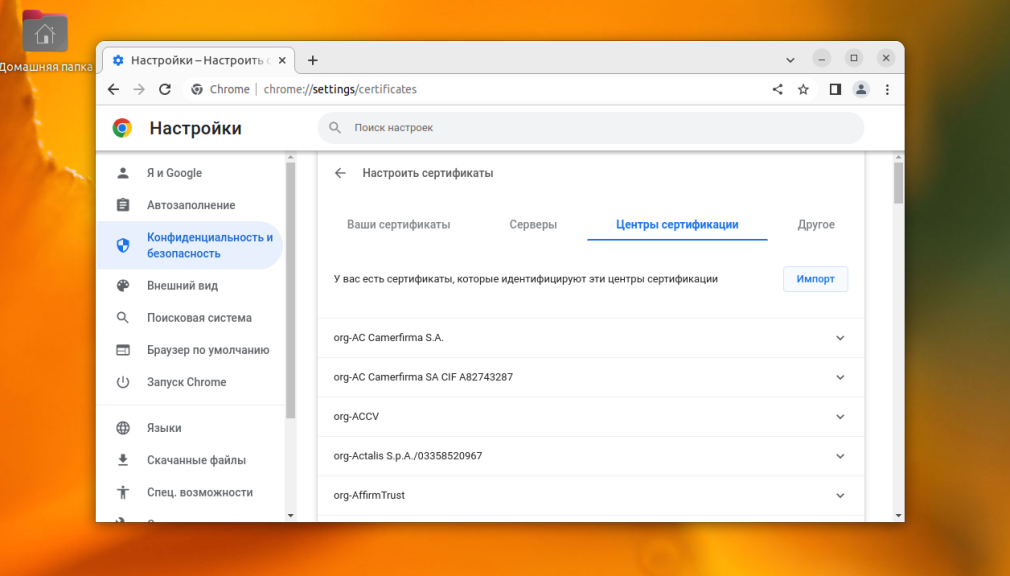
Здесь необходимо нажать кнопку Импорт и выбрать файл корневого сертификата:
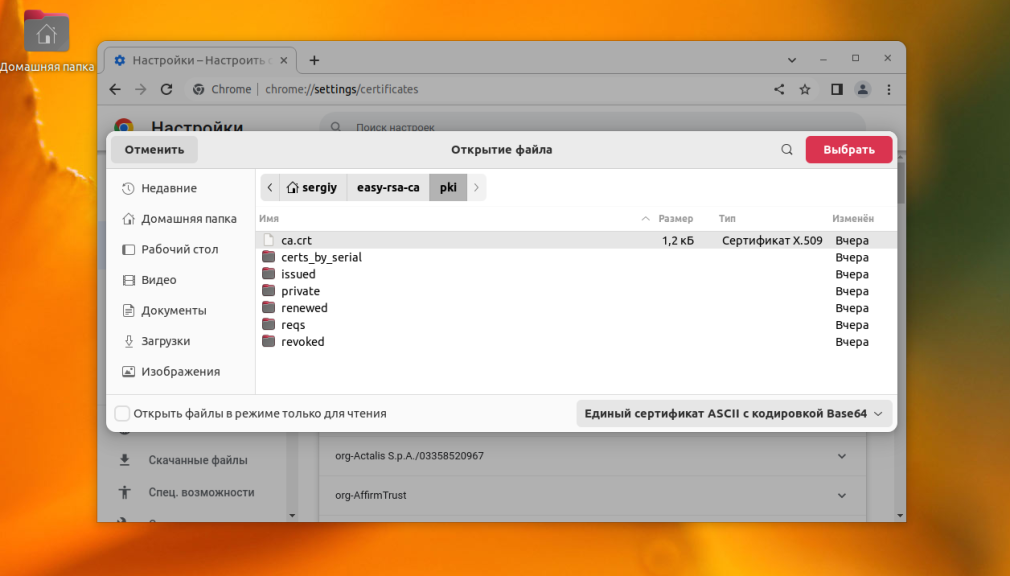
Далее надо настроить параметры доверия. Поскольку сейчас сертификат будет использоваться для подтверждения подлинности сайтов, то можно оставить только первый пункт:
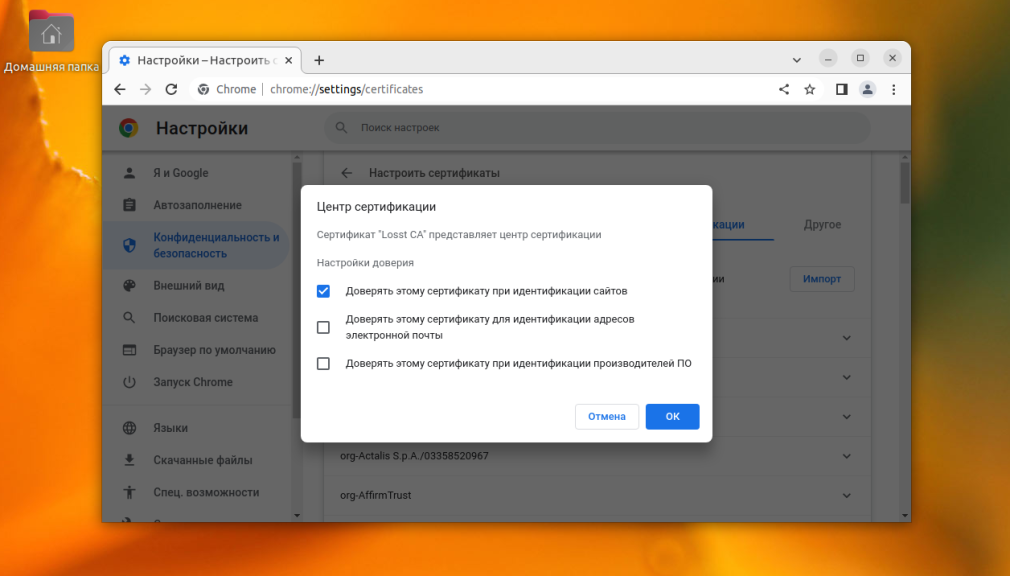
После этого сертификат будет добавлен и вы больше не будете видеть информацию о том, что подключение не безопасное.
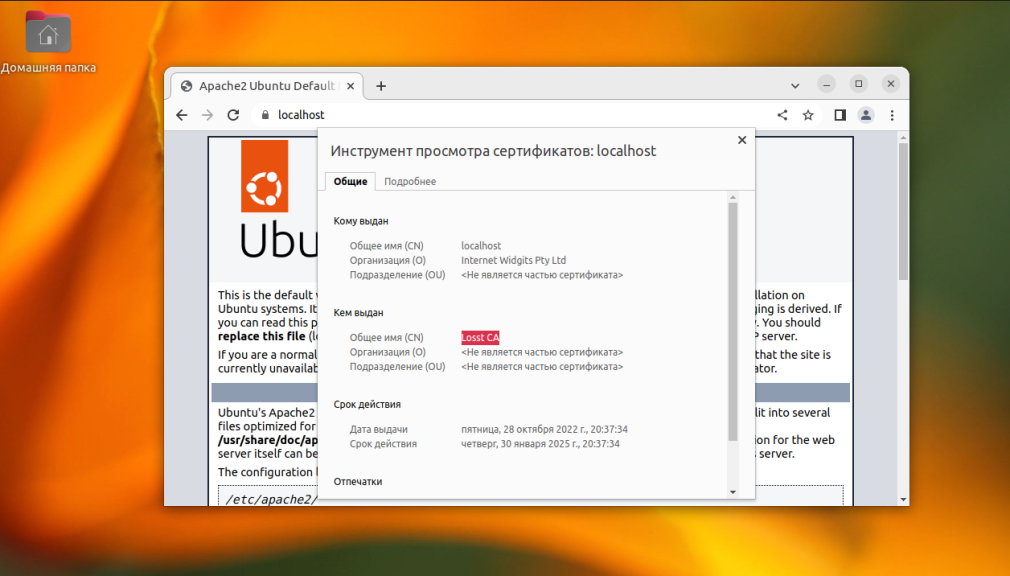
В командной строке всё тоже довольно просто. Для работы с сертификатами вам понадобится пакет libnss3-tools, установите его с помощью команды:
sudo apt install libnss3-tools
База данных сертификатов Google Chrome находится в папке ~/.pki/nssdb. Вы можете посмотреть доступные сертификаты командой:
certutil -d ~/.pki/nssdb -L
Синтаксис команды для добавления сертификата следующий:
Обратите внимание на настройки доверия. Существует три группы атрибутов доверия:
- Для SSL;
- Для Email;
- Для программного обеспечения и других объектов.
Каждая из групп может содержать такие атрибуты:
- p — валидный пир;
- P — доверенный пир;
- c — валидный центр сертификации;
- C — доверенный центр сертификации;
- T — доверенный центр сертификации для авторизации клиентов.
Для SSL сертификатов можно достаточно такой последовательности «TC,,». То есть атрибуты T и C для SSL и ничего для всего остального. Вся команда для импорта ca.crt будет выглядеть вот так:
certutil -d sql:~/.pki/nssdb -A -t «TC,,» -n «Losst CA» -i ./ca.crt
После этого вы снова можете посмотреть список сертификатов для того чтобы убедится что всё хорошо:
certutil -d sql:~/.pki/nssdb -L
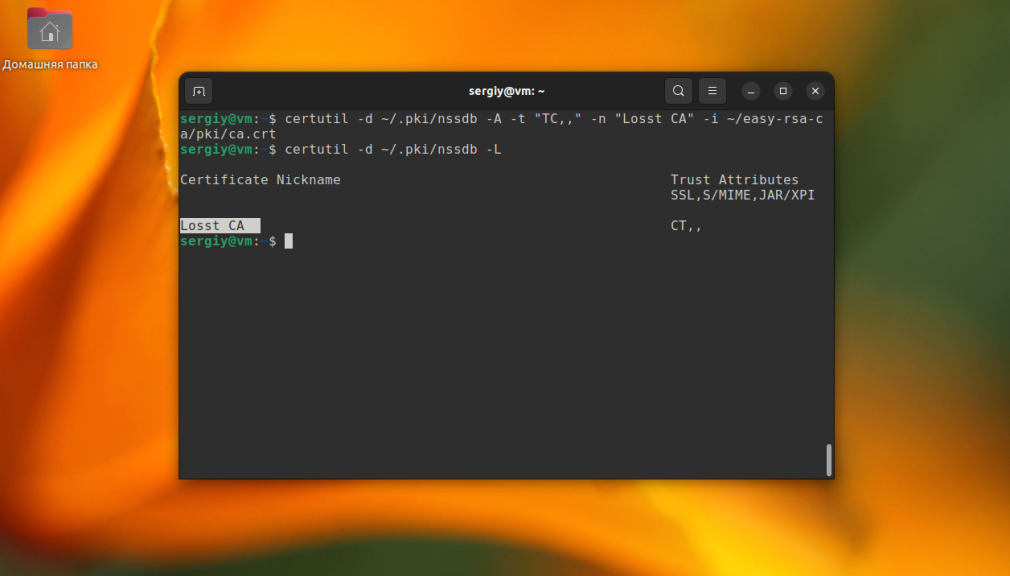
Сертификат есть и после этого браузер будет считать его доверенным. Сертификаты добавленные в графическом интерфейсе тоже добавляются сюда. Теперь вы знаете как выполняется установка корневых сертификатов Ubuntu.
Установка в Firefox
В Firefox всё немного сложнее. Тут нет централизованного хранилища сертификатов, а поэтому их придется добавлять для каждого профиля отдельно, что в графическом интерфейсе, что в командной строке. Для того чтобы добавить сертификат в графическом интерфейсе откройте Настройки в главном меню:
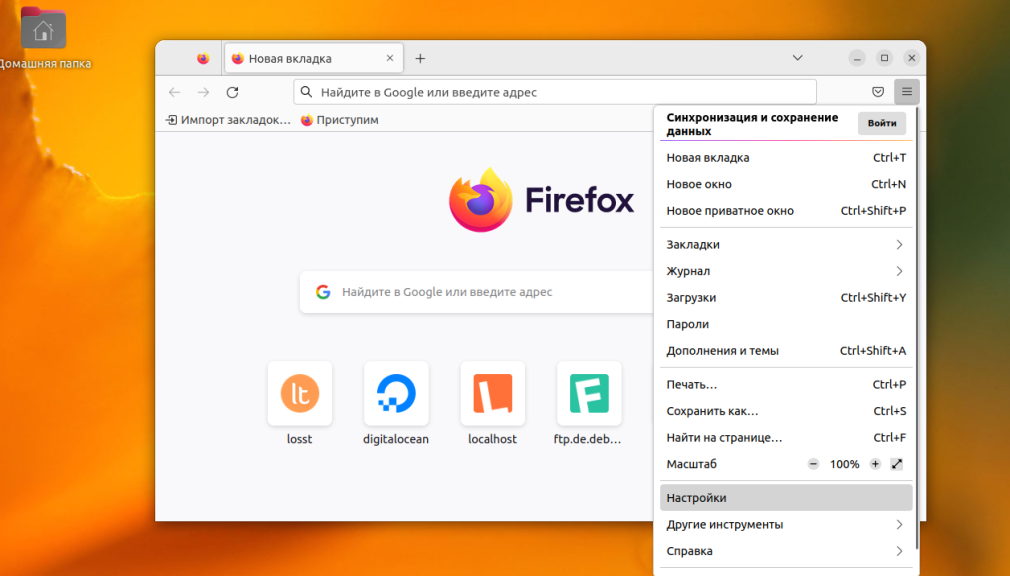
Далее перейдите в раздел Защита и безопасность и найдите там пункт Сертификаты. Здесь надо нажать кнопку Посмотреть сертификаты:
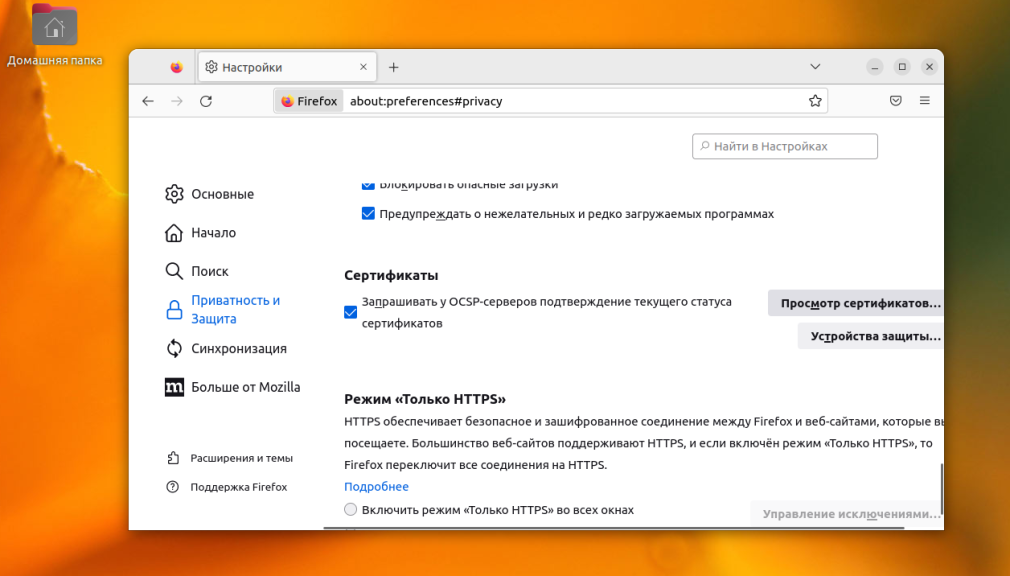
В открывшемся окне перейдите на вкладку Центры сертификации и нажмите кнопку Импортировать, для того чтобы добавить свой сертификат. Далее выберите файл сертификата и установить настройки доверия. Нужно отметить как минимум первую галочку — Доверять при идентификации веб-сайтов:
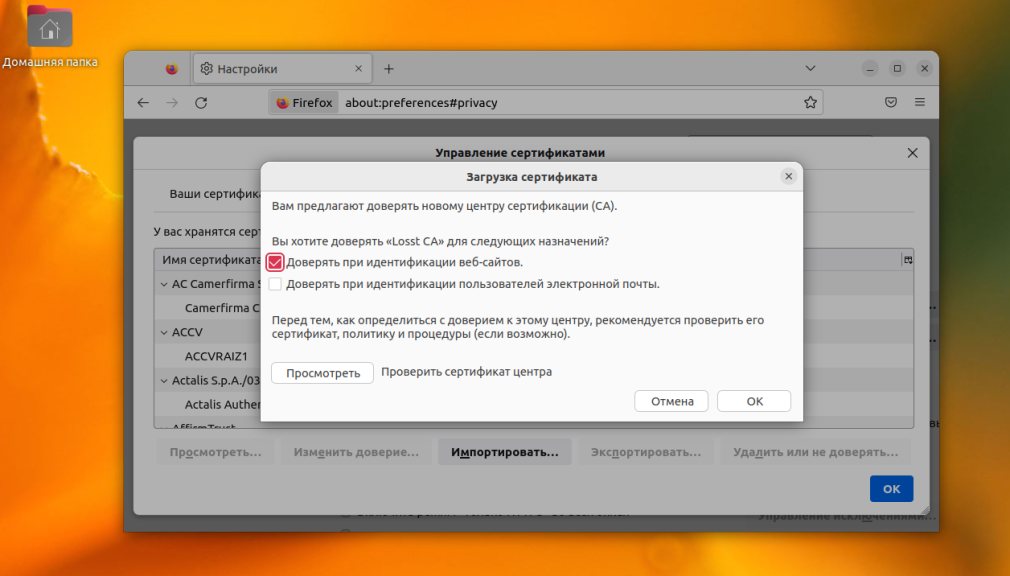
На этом установка SSL сертификата в Firefox завершена. Если вы хотите добавить сертификат в командной строке, то необходимо добавить его во все профили. Профили находятся в папке ~/.mozilla/firefox/. В данном примере, есть два профиля и только один из них заполнен:
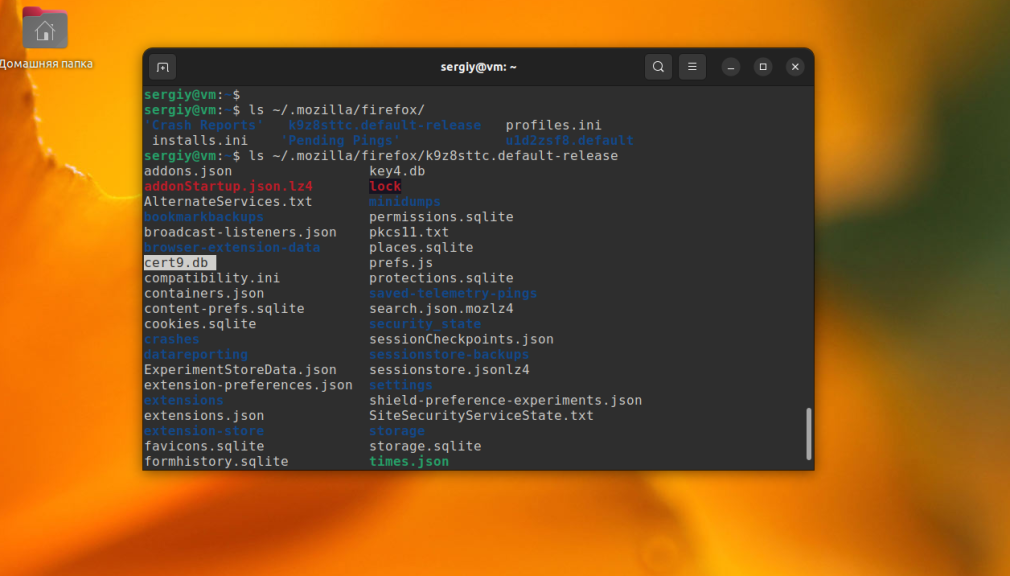
Файлы nssdb находятся прямо в папке профиля, поэтому можно просто передать эту папку в certutil. Например, для просмотра списка сертификатов выполните:
certutil -d ~/.mozilla/firefox/k9z8sttc.default-release/ -L
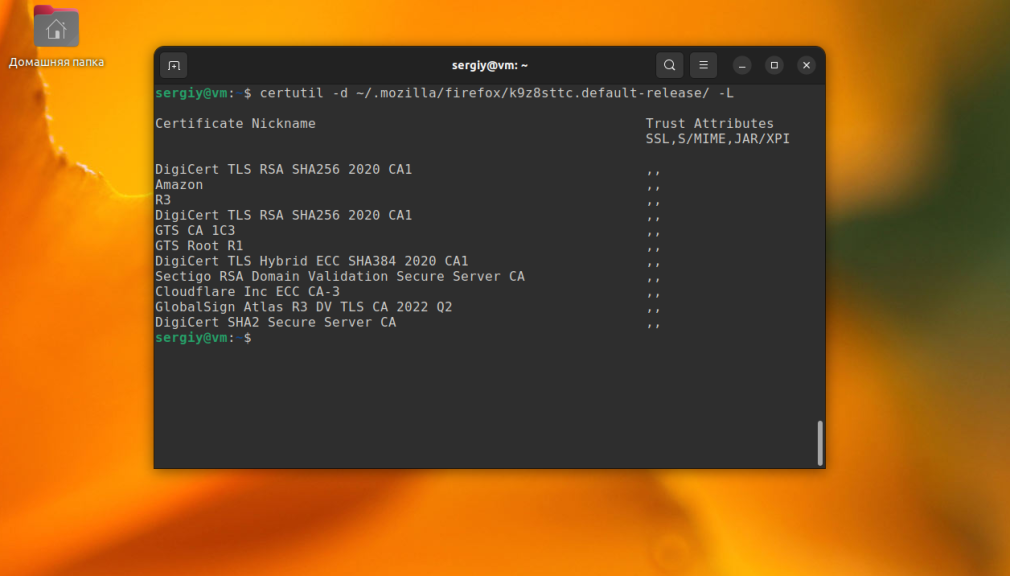
Для добавления сертификата используйте такую команду подставив свой путь к папке профиля:
certutil -d ~/.mozilla/firefox/k9z8sttc.default-release/ -A -t «TC,,» -n «Losst» -i ./ca.crt
После этого полученный сертификат появится в списке.
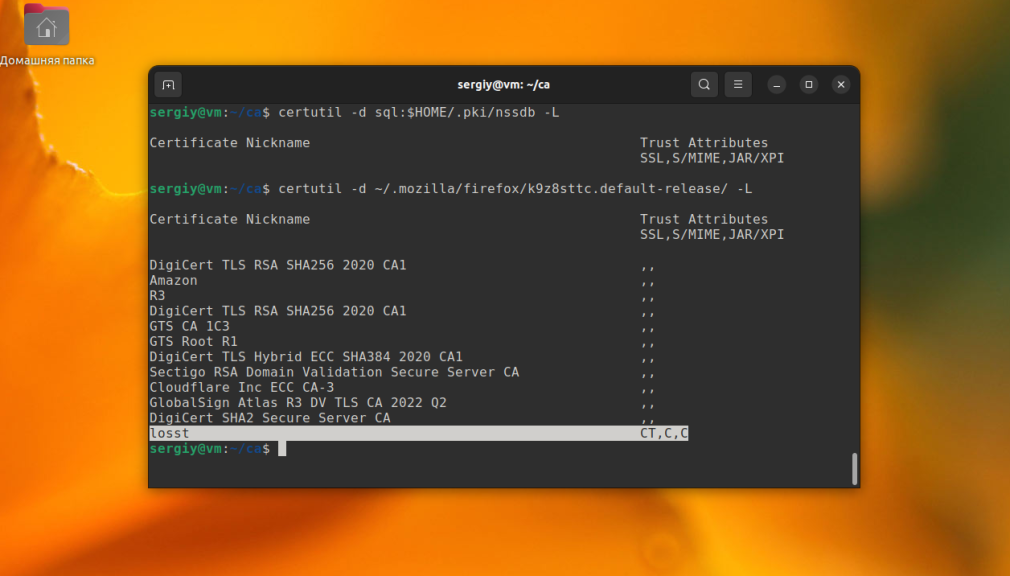
Обратите внимание, что такой способ работает для Firefox, установленного как .deb пакет. Если у вас Firefox, установленный с помощью пакетного менеджера snap, то этот метод может не работать.
Для Firefox есть ещё один способ добавить сертификаты из системы автоматически без использования certutil. Это загрузка сертификатов с помощью политики. Возможно вы слышали про опцию security.enterprise_roots.enabled в about:config. Она работает только в Windows и MacOS но не в Linux. Однако, можно создать файл политики папке /usr/lib/firefox/distribution/ и там прописать какие сертификаты следует загрузить. По умолчанию Firefox будет искать сертификаты таких каталогах:
- /usr/lib/mozilla/certificates
- /usr/lib64/mozilla/certificates
- ~/.mozilla/certificates
В самом файле надо указать имена файлов сертификатов если они находятся в одной из этих папок или полный путь к ним. Например, скопируйте сертификат CA в папку /usr/lib/mozilla/certificates:
cp ~/easy-rsa-ca/ca.crt /usr/lib/mozilla/certificates/losst.crt
Поддерживаются как ASCII сертификаты (CRT/PEM), так и двоичные (DER). Затем создайте файл политики со следующем содержимым:
sudo vi /usr/lib/firefox/distribution/policies.json
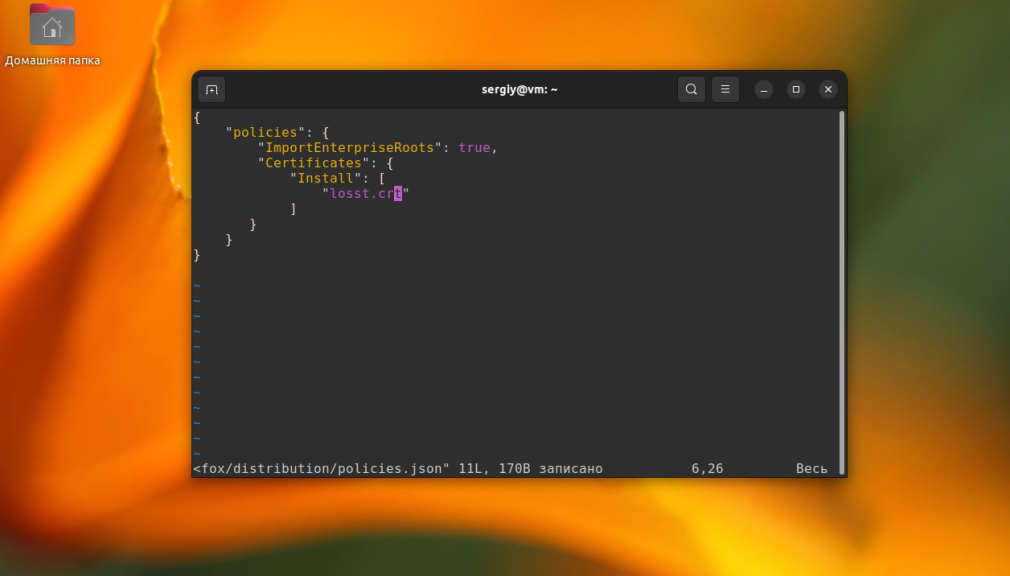
Перезапустите браузер и после этого Firefox должен начать видеть ваш сертификат.
