Перед установкой SSL перейдите в личный кабинет и выберите нужный SSL-сертификат. Рядом с названием есть индикатор состояния сертификата. Статус услуги должен быть Активным:
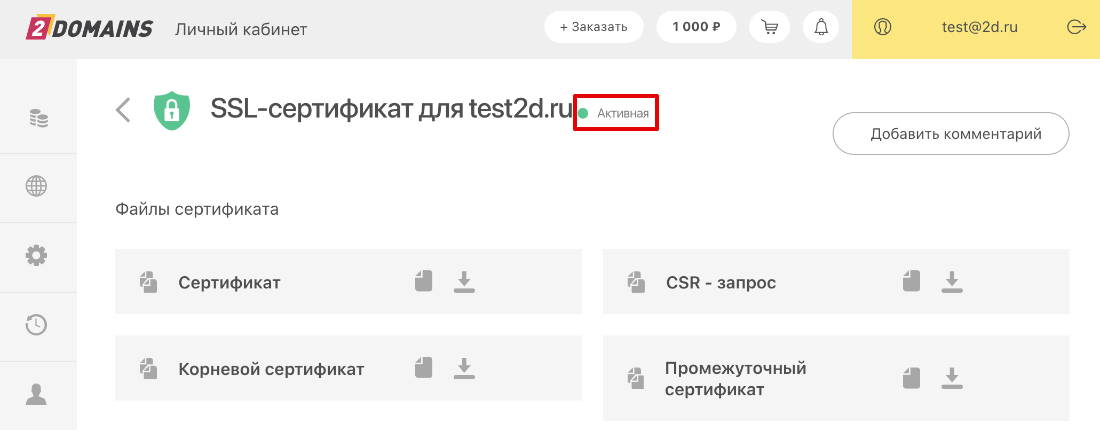
Если услуга неактивна, используйте инструкцию Как активировать AlphaSSL и DomainSSL. Также для установки сертификата вы можете использовать купленный в сторонней компании SSL.
Установка сертификата на VPS/выделенный сервер зависит от того, используете вы ISPmanager для управления сервером или нет.
1. Если ISPmanager нет, для установки SSL воспользуйтесь инструкциями в зависимости от вашего веб-сервера:
2. Если вы используете панель ISPmanager, установите SSL по инструкции ниже.
Как установить SSL-сертификат в ISPmanager
1. Войдите в панель управления ISPmanager.
2. Перейдите в раздел Пользователи. Дважды кликните по нужному пользователю. Обратите внимание! Если пользователя нет, создайте его.
3. В блоке «Доступы» поставьте галочку напротив Может использовать SSL. Нажмите Ok:
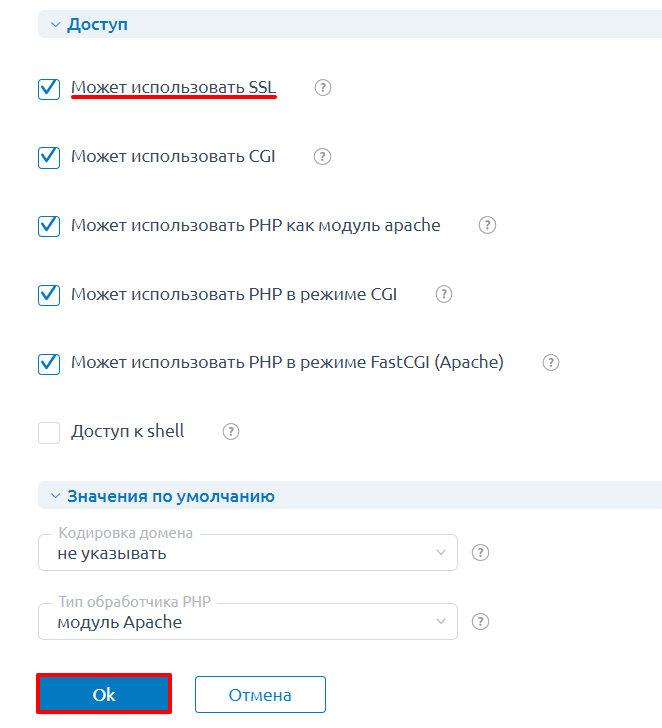
4. Перейдите в раздел SSL-сертификаты. Нажмите Добавить сертификат:
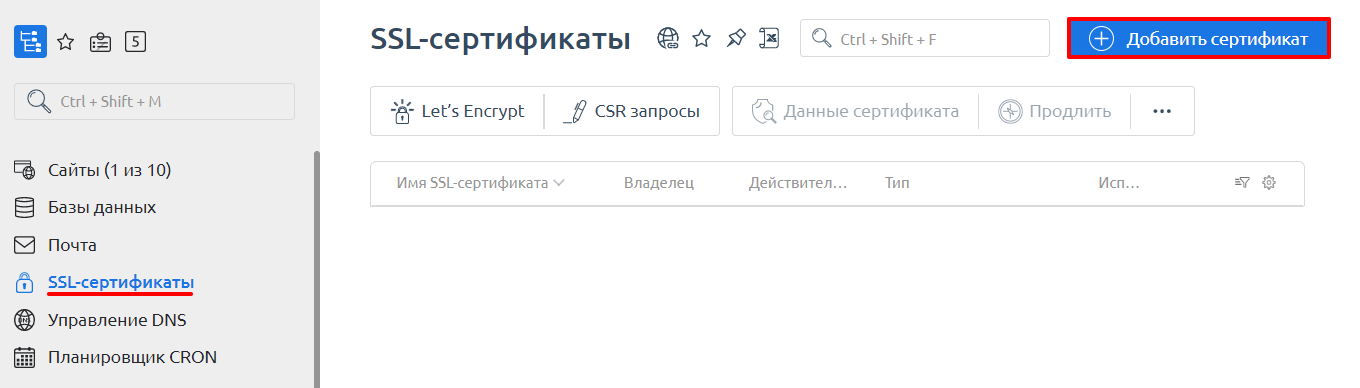
5. В выпадающем списке выберите Существующий. Нажмите Далее:
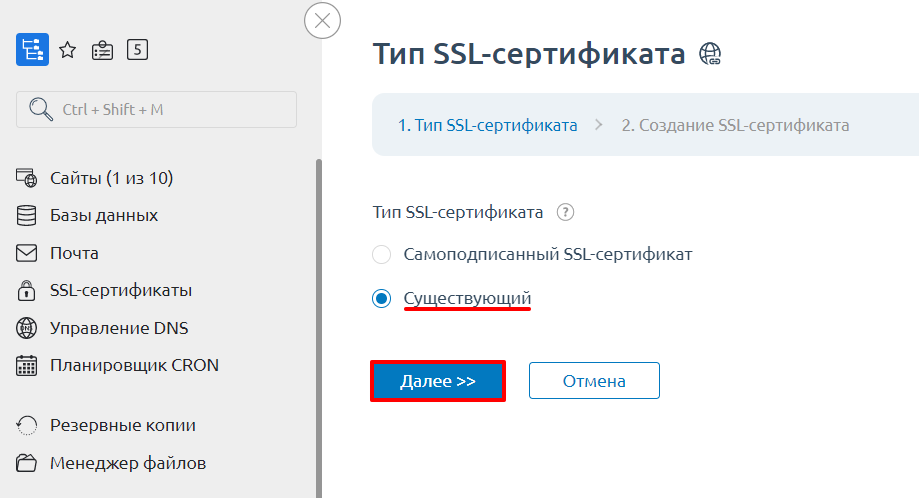
6. Выберите нужного пользователя, заполните поля. Данные для установки сертификата высылаются на почту после активации услуги. Подробнее читайте в статье.
- SSL-сертификат — вставьте данные SSL-сертификата (в письме данные находятся сразу после слов «Ваш сертификат предоставлен ниже»),
- Ключ SSL-сертификата — вставьте приватный ключ сертификата, который вы сохранили на этапе заказа.
- Цепочка SSL-сертификатов — вставьте сначала промежуточный сертификат, а затем с новой строки без пробела — корневой.
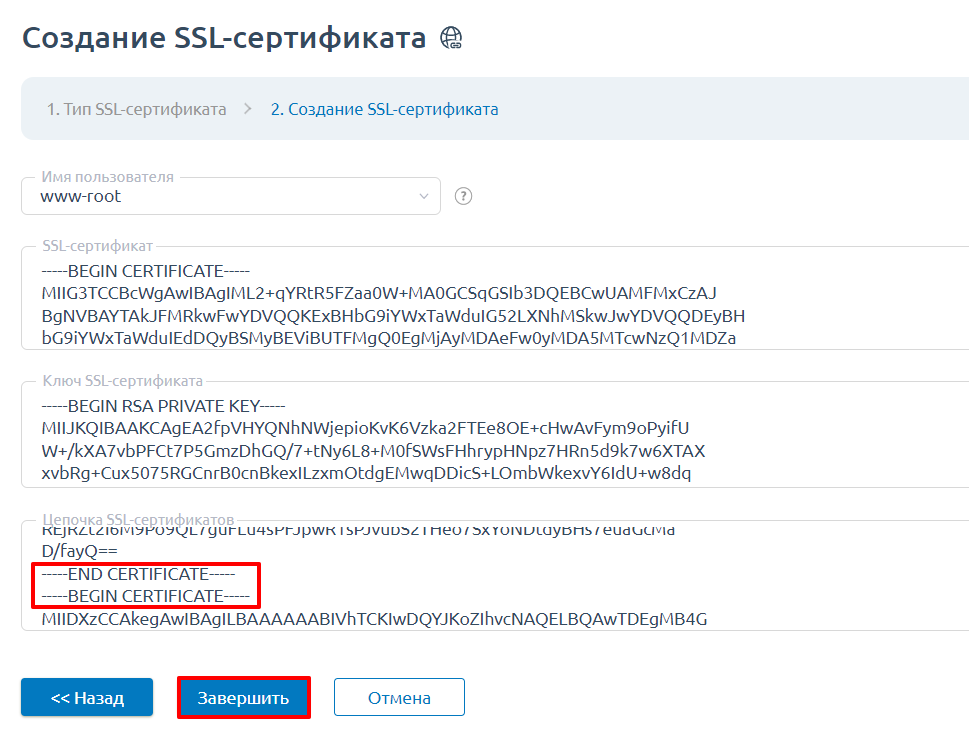
В разделе «SSL-сертификаты» появится строка установленного сертификата.
7. Подключите установленный SSL-сертификат к сайту. Для этого перейдите в раздел «Сайты», дважды кликните по нужному домену и активируйте нужный сертификат в выпадающем списке. Нажмите Ok:
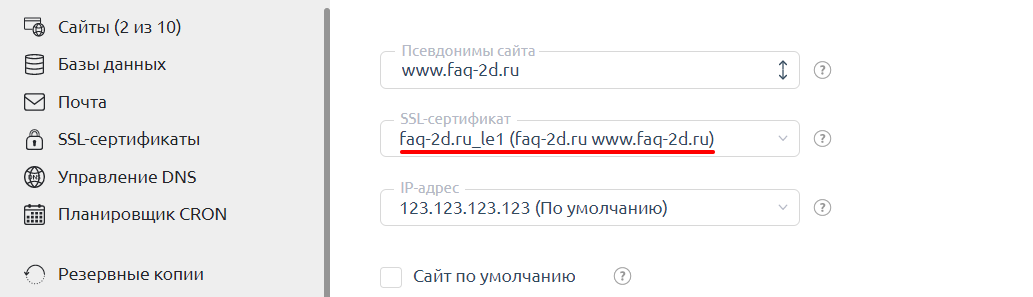
Готово, вы установили сертификат на VPS/выделенный сервер. Проверить, правильно ли установлен SSL-сертификат, можно на сайте sslshopper.com. Обратите внимание! Если у вас кириллический домен, его нужно вводить в формате Punycode.
Как установить SSL-сертификат на свой сайт? Почему использование защищенного соединения должно стать приоритетом в 2019 году, почему веб-ресурсы без ССЛ рискуют потерять львиную долю своего трафика? Обо всем ниже.
Зачем нужен SSL-сертификат?
SSL позволит вам использовать защищенный протокол шифрования данных на вашем сайте. Данные, передаваемые от сайта к клиенту (посетителю) будут надежно зашифрованы. Никакие злодеи не смогут получить к ним доступ, как бы они не пытались.
Реализация такого подхода возможна благодаря математически связанным ключам шифрования. От сервера (веб-ресурса) к клиенту (компьютеру посетителя) информация передается с помощью трех ключей шифрования. Два из них – закрытые. Они есть и у сервера, и у клиента. Третий ключ – открытый, он используется обеими машинами.
Все три ключа связаны между собой, даже если злоумышленник узнает открытый ключ, он никогда не сможет расшифровать информацию из-за отсутствия двух других ключей. Также во время обмена данными между клиентом и сервером создается ключ сессии, который является гарантом безопасности ваших данных.
Безопасность и конфиденциальность – две вещи, к которым стремится интернет-сообщество. Именно по этой причине к сайтам, не использующим защищенное соединение, доверие неуклонно падает.
Даже браузеры, такие как Google Chrome, Opera или Mozilla Firefox, стали помечать сайты без https как нежелательные. Пока что просто обходятся предупреждением, однако в будущем на такие сайты, возможно, будут вешаться заглушки от браузера, где пользователь должен подтвердить, что он осознает весь риск и берет на себя ответственность в случае потери данных.
Наличие или отсутствие защищенного соединения может учитываться и поисковыми системами. Если Яндекс пока что говорит о том, что сайты с http и https индексируются равнозначно, то в Гугле уже прослеживаются некоторые изменения. В скором времени сайты могут помечаться как небезопасные и начать очень сильно проседать по позициям.
По этим причинам можно сделать вывод, что установка зашифрованного соединения не просто желательна, а необходима. Все без исключения пользователи хотят, чтобы их данные были в целости и сохранности. Так зачем же лишать их этих благ, тем более, что сделать все это можно абсолютно бесплатно, с помощью того же Let`s Encrypt.
Где взять SSL-сертификат?
Обычно этими сертификатами приторговывают сами хостинги. Если вы используете один из них, то вам не придется ломать голову над тем, какой выбрать. Достаточно взглянуть на список предложенных и выбрать самый дешевый или наоборот подороже.
Сейчас популярен вариант от Let`s Encrypt. Они распространяются бесплатно, и многие хостеры поддерживают возможность быстрой установки и подключения.
Кроме этого, в интернете можно найти очень много компаний, которые как раз занимаются тем, что проверяют домены и выдают соответствующие полномочия для установки зашифрованного протокола.
Есть даже огромные сервисы, которые проводят персональную проверку, после чего выдают именной сертификат. От обычного он отличается тем, что прямо в адресной строке, возле зеленого замочка, будет видно название вашей компании. Подобный подход покажет вашим клиентам, что они имеют дело с серьезной организацией. Само собой, именная проверка стоит в несколько раз (а то и десятков) дороже.
Приведу вам список самых популярных сервисов, где вы сможете купить SSL:
- Comodo
- Thawte
- Symantec
- Geotrust
- Trustwave
Вы можете поискать и другие компании самостоятельно. Достаточно просто ввести в поиск нужный запрос, вся необходимая информация будет как на ладони.
Установка SSL на хостинг
В этой части обзора мы будем рассматривать установку SSL на хостинге Beget и REG.RU. Если у вас другой хостинг-провайдер, не отчаивайтесь. Скорее всего инструкции из этого материала будут применимы и на вашем хост-сервере. Большая часть панелей управления, которые используют хостинги, схожи между собой.
Как заказать бесплатный SSL-сертификат из панели управления в Beget?
- Зайдите в раздел Домены и поддомены и выберите напротив домена “Управление SSL сертификатами”.

- В открывшемся окне перейдите на вкладку “Бесплатный сертификат” и нажмите кнопку “Установить”.

- После заказа SSL-сертификата вы получите письмо на контактный email о подаче заявки на выпуск SSL, а затем еще одно письмо о завершении его установки.
- В момент установки для домена будет автоматически изменена A-запись, если домен работает на наших DNS. Если вы используете не наши DNS, необходимо самостоятельно прописать на них указанный в письме IP-адрес в качестве А-записи для домена.
Возможные проблемы при использовании SSL
Большинство CMS позволяют выбрать используемый протокол и настроить автоматическое перенаправление c HTTP на HTTPS. Если CMS эту функцию не поддерживает, можно настроить переадресацию вручную, добавив в начало файла.htaccess следующие строки:
On
!=https
.* https:// [R=301,L]Также стоит обратить внимание на возможные проблемы при использовании SSL:
- В том случае, если Ваш сайт проиндексирован поисковыми системами, при использовании SSL поисковые системы первое время будут считать сайты, доступные через HTTP и HTTPS, разными. Автоматическая склейка зеркал может занимать до 2 месяцев, за это время сайт может потерять свои позиции.
- Так как поисковые системы будут видеть несколько одинаковых страниц на разных доменах, рекомендуется указывать основную страницу, которая будет указываться при переходе из поисковой системы. Сделать это можно, поправив все ссылки на “rel=canonical“, более подробно об этом можно прочесть в документации Google.
- Если на Вашем сайте используются сторонние виджеты, например, чат, телефония, статистика – их также необходимо перевести на протокол HTTPS.
- Возможны проблемы со стороними сервисами, которые грузили данные с Вашего сайта и не понимают 301/302 редирект после перевода его на HTTPS.
SSL на хостинге REG

Если вы покупали SSL прямо в REG.RU, то вам необходимо выбрать нужный сертификат в выпадающем списке. После того, как отметили нужный, вы должны загрузить файл с приватным ключом. Он обычно выдается той компанией, которая сертифицировала вас. При настройке защищенного протокола вам предложат как раз сохранить такой ключ.
В случае с Let`s Encrypt или продажи другим сервисом, приватный ключ высылается на указанный e-mail. При утере ключа придется заниматься переизданием, что обещает большое количество проблем.
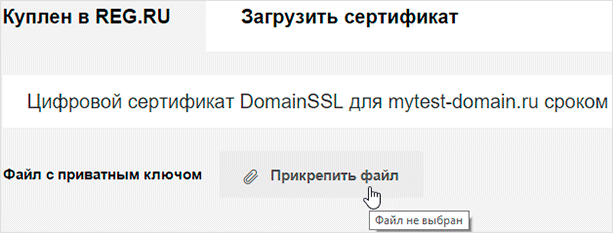
При получении SSL-сертификата от сторонних компаний, вам нужно выбрать вторую вкладку. Там будет 4 поля, куда вы должны загрузить все файлы, которые вам выдал центр сертификации.
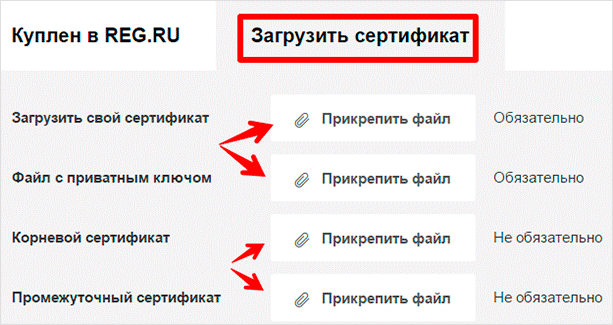
Теперь остается лишь выбрать хостинг, на который должен быть установлен сертификат. Выберите в списке нужный и нажмите на кнопку для отправления заявки.
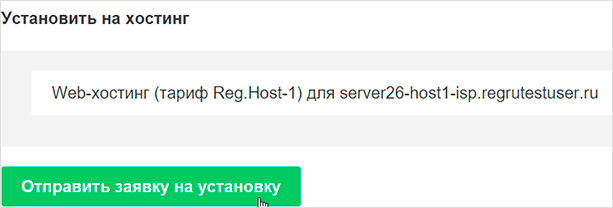
Обратите внимание, что нужный домен должен быть добавлен в панель управления вашего хостинга. Сразу после отправления заявки, в случае, если вы используете виртуальный хостинг – ССЛ будет установлен автоматически. Если же речь идет о выделенном сервере, то придется подождать, пока специалисты из REG.RU настроят и установят все в ручном режиме.
Установка SSL в ISPmanager
Чтобы установить ССЛ в ISPmanager 4, вам нужно перейти в панель управления и в соответствующий раздел. Он имеет название SSL-сертификаты.
В правом углу найдите кнопку “Создать”, после чего перед вашими глазами появится такое окно.
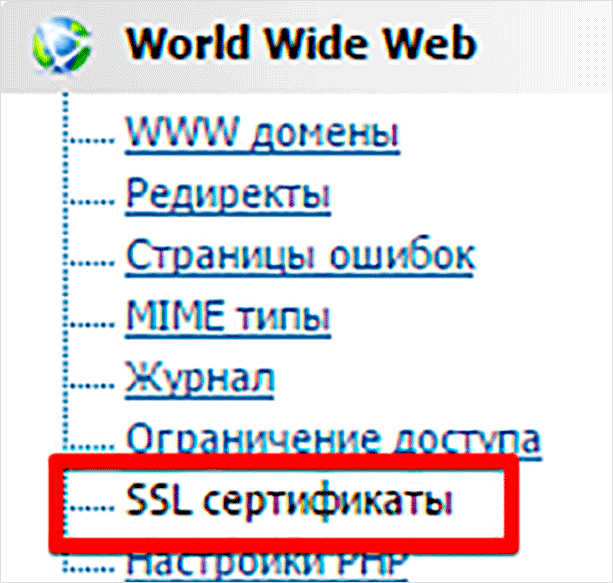
Нужно ввести все необходимые данные вручную. Поле “Имя сертификата” задается произвольно. Все остальное нужно предоставить по требованию. Выбираем “существующий” тип, и далее “указать вручную” в поле “Использовать ключ”.
Приватный ключ и сертификат выдаются сервисом, который проводит сертификацию. В поле “Цепочка сертификатов” нужно ввести два вида: промежуточный, а сразу за ним корневой. Обратите внимание, что на скриншоте отмечено, как именно должны быть расположены эти два ключа относительно друг друга.

Если при установке возникают ошибки, проверьте еще раз все введенные данные на наличие лишних пробелов и символов.
Как только SSL будет установлен, мы должны перейти в раздел “WWW домен” и поставить там вот такую галочку.

В обведенном красным поле необходимо выбрать нужное название, которое мы произвольно указывали при настройке SSL.
В ISPmanager 5 этот процесс мало чем отличается, тем не менее, я считаю необходимым описать и его.
Перейдите в одноименный раздел, который находится в “WWW”. Я думаю, вы сразу заметите его.
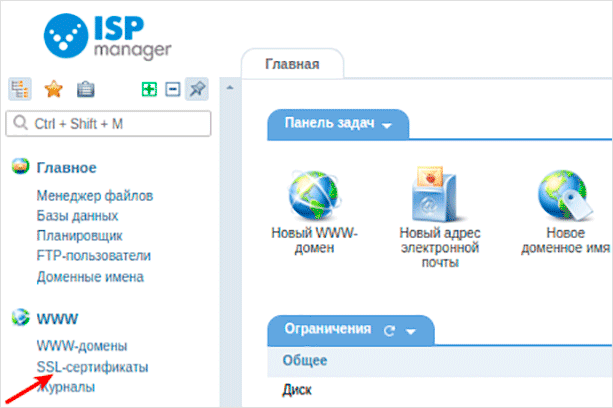
Далее вам нужно кликнуть по кнопке “Создать” и перейти непосредственно к настройке.
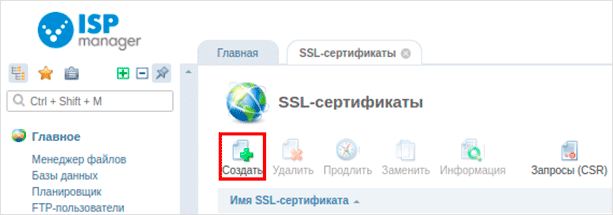
Сервис предложит вам выбрать тип сертификата – выбираем “Существующий”.
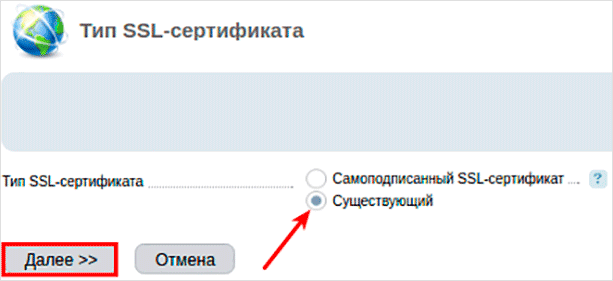
Нам необходимо будет заполнить все поля (имя, ключи и сам сертификат). Их выдает компания, у которой был куплен сертификат.
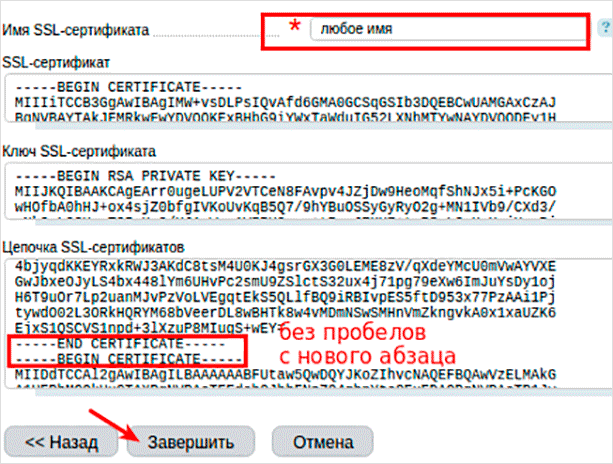
На завершающем этапе нам необходимо перейти в раздел WWW-домены и найти нужный из списка. Кликаем по домену два раза, после чего переходим к параметрам.

Отмечаем галочками “Защищенное соединение” и “Повышенная безопасность”, выбираем нужный SSL-сертификат в выпадающем списке.

Готово! Теперь ваш сайт будет использовать защищенное соединение.
Установка SSL на Cpanel
Для подключения SSL на хостинге Cpanel нужно перейти в соответствующий раздел на вашей панели управления. Он находится во вкладке “Безопасность”.
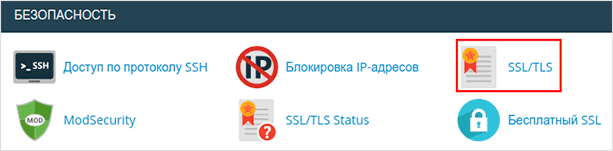
Теперь нужно кликнуть по кнопке “Управление сайтами с SSL”.
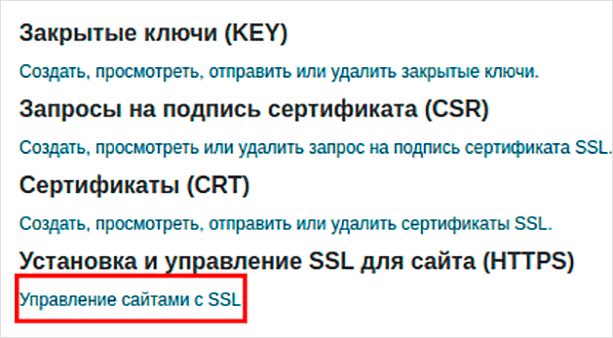
Выбираем нужный домен.
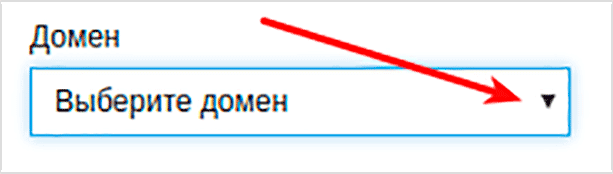
После этого откроется окно для вставки данных. Вводим сам сертификат, ключ и цепочку. Все данные можно получить на сайте компании, у которой вы заказывали эту услугу.
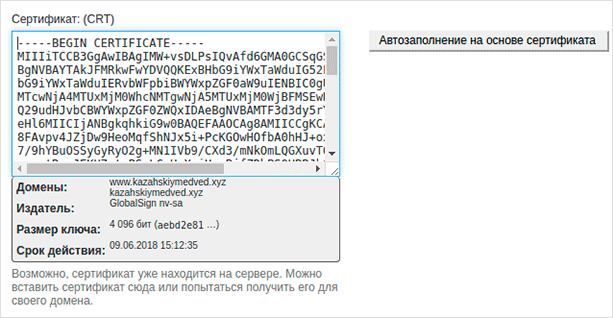
Вводим данные сертификата (после BEGIN CERTIFICATE). Заканчивается на END CERTIFICATE. Далее вставляем закрытый ключ и цепочку сертификатов.
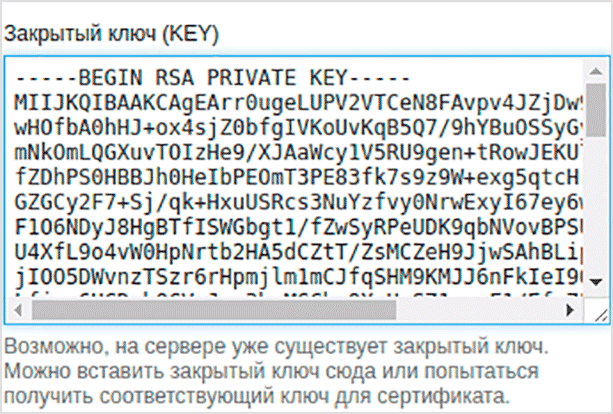
Закрытый ключ начинается со слов “BEGIN RSA PRIVATE KEY”.
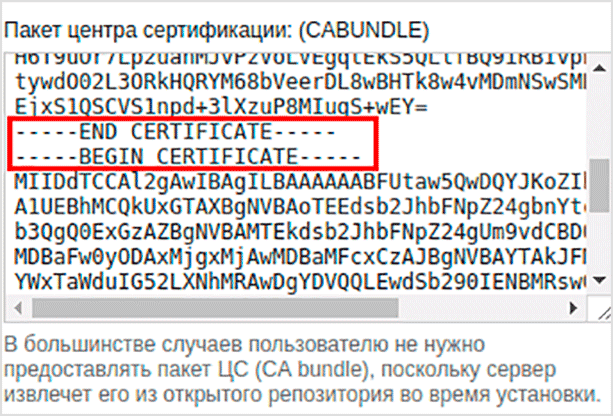
Здесь вставляется сначала промежуточный, а затем корневой сертификат. Конец первого и начало второго должны располагаться так, как показано на скриншоте.
Теперь нам остается завершить установку. Для этого мы нажимаем соответствующую кнопку.
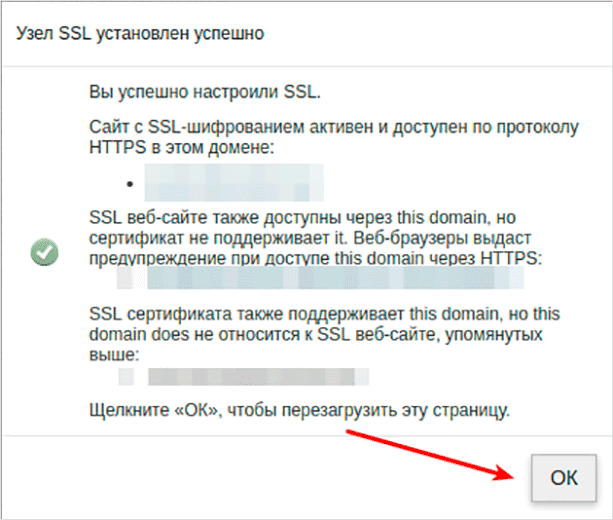
Редирект с http на https
После установки вам захочется, чтобы все пользователи работали по защищенному соединению. Да и поисковые системы должны произвести склейку, иначе будет какая-то неразбериха: один и тот же сайт с http и https будет считаться как два разных. Нам нужно, чтобы это не произошло. Поэтому мы должны настроить редиректы.
Обычно это делается с помощью инструментов CMS или файла htaccess. В WordPress, например, можно настроить автоматические редиректы с незащищенного протокола на защищенный. Но здесь же отмечу, что далеко не все системы управления контентом могут поддерживать такую функцию. По этой причине редирект можно реализовать с помощью файла htaccess, который есть почти на любом сайте.
Просто добавляем в начало файла этот кусок кода и вуаля – ваш сайт имеет 301-й редирект с http на https.
Теперь мы можем проверить наличие переадресации, просто зайдя на сайт без прописывания протокола (или с http протоколом). Если мы все сделали правильно, то нас перекинет на https://сайт.ру.
Обращаю ваше внимание, что после установки https-соединения как основного, ваш ресурс может потерпеть некоторые временные проблемы с индексацией. Происходить это будет на протяжении нескольких месяцев. Чтобы минимизировать ущерб и ускорить склейку двух версий сайта, вы должны выполнить ряд инструкций.
Например, добавить в файл robots.txt строчку Host с указанием главного зеркала вашего веб-ресурса. Там же нужно прописать и https-протокол, чтобы поисковые системы считали этот вариант приоритетным.
Уведомить поисковики об изменении протокола можно и с помощью специальных инструментов. В Яндекс.Вебмастере есть соответствующий раздел под названием “Переезд сайта”. Укажите в нем, что ваш проект “переехал” на использование защищенного соединения. В кратчайшие сроки Яндекс постарается учесть эту информацию и обновить поисковую базу в соответствии с новыми данными.
Заключение
В этой статье я подробно рассказал о том, как установить SSL на свой сайт. Благодаря встроенным инструментам в виртуальных хостингах, вы можете легко и без особых проблем реализовать https-соединение для своего проекта. В том же Бегете или REG.RU сделать все достаточно просто. А если учесть тот факт, что сейчас существует возможность установки бесплатной версии, это необходимо сделать как можно скорее.
Кстати говоря, не забудьте сделать проверку SSL-сертификата на сайте. Если все сделано правильно, то вас всегда будет редиректить на https-соединение.
Расскажите, получилось ли установить SSL-сертификат для вашего веб-ресурса?
Установка SSL-сертификата на Nginx
Перед установкой SSL перейдите в Личный кабинет, кликните по строке нужного SSL-сертификата и убедитесь, что статус услуги «Активна»:
Также вы можете использовать для установки сертификат, купленный в сторонней компании.
Процесс установки сертификата
Объедините 3 сертификата (сам SSL-сертификат, промежуточный и корневой сертификаты) в один файл. Для этого создайте на ПК новый текстовый документ с именем your_domain.crt. Создать его можно при помощи блокнота или сходного редактора.
Поочередно скопируйте и вставьте в созданный документ каждый сертификат. После вставки всех сертификатов файл должен иметь вид:
Обратите внимание: один сертификат идёт следом за другим, без пустых строк.
Откройте конфигурационный файл Nginx и отредактируйте виртуальный хост вашего сайта, добавив следующие строки:
/etc/ssl/your_domain.crt и /etc/ssl/your_domain.key — пути до загруженных вами файлов.
Если необходимо, чтобы сайт работал и с защищенным соединением (https:// ) и с незащищенным (http:// ), вам необходимо иметь две секции server<> для каждого типа соединения. Для этого создайте копию секции server<> и оставьте её без изменения, а вторую отредактируйте согласно коду выше.
Также в конфигурационном файле Nginx можно включить настройку HTTP/2. Чтобы настроить, введите:
/etc/ssl/your_domain.crt и /etc/ssl/your_domain.key — пути до загруженных вами файлов.
Чтобы изменения вступили в силу, перезагрузите сервер Nginx командой:
Как установить Nginx с поддержкой HTTP/2 на Ubuntu 16. 04/18
HTTP/2 — улучшенная версия протокола HTTP, предназначенная для передачи страниц между сервером и браузером. Основная проблема протокола HTTP 1.1 заключалась в ограниченной скорости передачи данных, так как загрузка происходила по частям и поочередно. Современные сайты могут совершать более 100 запросов для загрузки контента (JS/CSS файлы, изображения и пр.). Чтобы справиться с такой нагрузкой, был разработан протокол HTTP 2.
- параллельные запросы и загрузка контента;
- сжатые HTTP-заголовки;
- передача данных в двоичной кодировке, а не в виде текста;
- отправка данных по инициативе сервера (server push).
Для корректной работы протокола HTTP/2 необходимо настроить поддержку HTTPS.
1 этап. Подготовка сервера
Все действия по установке производятся на сервере через подключение по SSH.
Для настройки HTTP/2 вам необходимы:
- Сервер с операционной системой Ubuntu 16.04/18.04.
- Активный SSL-сертификат. В REG.RU вы можете получить бесплатный SSL-сертификат для каждого домена.
- Зарегистрированный и привязанный к вашему серверу домен: Как привязать домен к Облачному серверу?
Создание пользователя
Все действия по установке Nginx и настройке HTTP/2 рекомендуем выполнять не через пользователя root. Рекомендуем создать пользователя с sudo-правами. Так вы дополнительно обезопасите свой сервис и избежите случайных ошибок, которые могут сломать вашу операционную систему.
Чтобы создать пользователя, введите команду:
Система попросит ввести пароль для нового пользователя и дополнительную информацию:
Теперь установите права доступа, чтобы новый пользователь мог использовать команду sudo. Для этого выполните команду:
Готово. Новый пользователь создан. Завершите SSH-сеанс под root и подключитесь к серверу под новым пользователем.
Обновление операционной системы
Прежде чем установить Nginx, нужно обновить операционную систему до актуального состояния с помощью команды:
2 этап. Установка Nginx
Репозиторий Ubuntu 16.04/18.04 предоставляет Nginx версии старше 1.9.5 с поддержкой HTTP/2, поэтому установка происходит одной командой и не требует добавления сторонних репозиториев.
Установите Nginx командой:
Проверьте установку командой:
Система покажет версию установленного Nginx.
Для большинства проектов, помимо веб-сервера, необходимо дополнительно установить базы данных и PHP. Установить LEMP (Linux, Nginx, MySQL, PHP) вы можете по инструкции, пропустив «2 этап. Установка Nginx», так как это мы сделали ранее.
Готово. Установка Ubuntu Nginx завершена.
3 этап. Включение HTTP/2 и настройка порта
После установки Nginx веб-сервер по умолчанию будет настроен на работу по протоколу HTTP на 80 порту. Нужно изменить порт на 443 для использования HTTPS.
Откройте конфигурационный файл веб-сервера командой:
В файле вы увидите блок server с примерным содержанием:
В этот файл внесите следующие изменения:
- Закомментируйте следующее две строки, добавив перед ними знак # :
- Раскоментируйте следующее две строки, убрав перед ними знак # . Чтобы включить HTTP 2, в первой строке после «ssl» добавьте http2 :
- Чуть ниже найдите директиву server_name. По умолчанию установлено значение _ (нижнее подчёркивание). Вместо него укажите имя вашего домена, который привязан к серверу. Например:
Сохраните и закройте файл. Результат:
Проверьте синтаксис на ошибки:
Если ошибок не обнаружено, система выдаст результат:
Готово. Настройка и включение Nginx HTTP 2 завершена. Далее нужно установить SSL-сертификат и настроить редирект.
4 этап. Добавление SSL-сертификата
Для добавления SSL-сертификата на сервер вам необходимы:
Сам сертификат, корневой и промежуточный сертификаты. Если SSL-сертификат был заказан в REG.RU, после его активации эти данные отправляются на контактный e-mail, а также они дублируются в Личном кабинете в карточке услуги.
Приватный ключ. Генерируется на этапе заказа сертификата. REG.RU не хранит приватные ключи сертификатов. Мы рекомендуем сохранить ключ на локальном компьютере.
Создайте директорию для хранения сертификатов в директории настроек веб-сервера командой:
Вместо faq-reg.ru укажите имя вашего домена, который привязан к серверу. Вставьте сам SSL-сертификат, промежуточный и корневой сертификаты в один файл. Обратите внимание: все сертификаты следуют друг за другом, без пустых строк. Сохраните и закройте файл:
Создайте ещё один файл командой:
Не забудьте вместо faq-reg.ru указать имя вашего домена. Вставьте в файл приватный ключ SSL-сертификата, сохраните и закройте его:
Откройте файл конфигурации веб-сервера командой:
После директив listen добавьте следующие строки:
Не забудьте изменить имя домена в названии файлов. Эти строки указывают путь к файлам сертификата. Сохраните изменения и закройте файл:
5 этап. Отключение устаревших шифров
В HTTP/2 есть чёрный список старых и небезопасных шифров, которые следует отключить. Наборы шифров – это криптографические алгоритмы, которые описывают методы шифрования передачи данных. Затем необходимо настроить новый набор шифров, который блокирует использование небезопасного шифрования MD5.
Откройте конфигурационный файл Nginx командой:
Добавьте после ssl_prefer_server_ciphers on следующую строку:
Сохраните изменения и закройте файл. Проверьте конфигурации на наличие ошибок:
6 этап. Перенаправление HTTP на HTTPS
Так как наш сервер будет работать только с протоколом HTTPS, необходимо настроить перенаправление запросов. В конце конфигурационного файла веб-сервера создайте новый блок server , который будет осуществлять редирект.
Откройте конфигурационный файл веб-сервера командой:
Вы можете скопировать содержимое ниже и вставить в конфиг. Не забудьте изменить домен faq-reg.ru на ваш:
Сохраните изменения и закройте файл. Проверьте конфигурационный файл на наличие ошибок с помощью команды:
7 этап. Перезагрузка Nginx
Если при проверке конфигурационного файла не возникло ошибок, нужно перезапустить Nginx. Если убрать закомментированные строки из конфигурационного файла, должно получиться следующее:
Выполните перезагрузку Nginx командой:
Готово. Установка Nginx и настройка HTTP/2 завершена.
Как настроить Nginx в качестве обратного прокси для Apache
Веб-серверы Apache, Nginx можно использовать как по отдельности, так и в связке. Nginx обрабатывает данные быстро, но требует установки модуля PHP-FPM. Популярные CMS по традиции заточены под работу с Apache (из-за наличия .htaccess), но для его работы требуется больше ресурсов.
В статье покажем, как объединить их и использовать скорость Nginx для обработки фронтенда, а гибкость Apache — для бэкенда.
Перед настройкой убедитесь, что вы используете сервер, на котором установлена только ОС Ubuntu 16.04.
1 этап. Установка и настройка Nginx
Рассмотрим, как установить и настроить Nginx для обработки фронтенда.
После загрузки пакета приступайте к настройке виртуального хоста.
Откройте файл конфигурации в редакторе с помощью команды:
Скопируйте правила ниже и вставьте их в редакторе:
- в качестве root установлен правильный веб-каталог;
- index.php был добавлен в качестве index;
- try_files пытается обслуживать любую страницу, которую запрашивает посетитель. Если Nginx не может, файл передается на прокси;
- proxy_pass перед Nginx адрес для proxy;
- последний блок location запрещает доступ к файлам к скрытым файлам.
Эти правила нужны для настройки системы и перенаправления всех файлов с расширением .php на сервер Apache, если он будет использовать порт 8080.
Включите созданный виртуальный хост командами:
Готово. Мы установили Nginx и настроили проксирование, перейдем к настройке Апач.
Как установить Linux, Nginx, MySQL, PHP (LEMP) в Ubuntu 16. 04/18
LEMP — стек технологий, используемый для развертывания веб-приложений. В отличии от LAMP, в LEMP вместо Apache устанавливается Nginx.
В REG.RU вы можете заказать облачный сервер с установленным шаблоном LEMP на базе операционной системы Ubuntu 16.04. В данной статье описана ручная установка LEMP на Ubuntu 16.04/18.04.
Сравнение серверов Apache и Nginx
- Разрабатывается с 1995 года, огромное количество пользователей, многочисленные модули, предназначенные для расширения его функциональности.
- Медленная работа веб-сервера из-за поточно-ориентированного подхода при большой нагрузке. Необходимость создавать новые процессы и увеличивать объём потребляемой памяти.
- Необходимость устанавливать ограничения по потребляемым ресурсам. При достижении ограничений новые соединения будут отклонены.
- Веб-сервер с открытым исходным кодом, написанный как аналог Apache для решения проблем с производительностью и масштабируемостью. а-
- Механизм, управляемый событиями, асинхронный и неблокирующий, не создаёт новые процессы для каждого веб-запроса.
1 этап. Подготовка сервера
Все действия по установке производятся на сервере через подключение по SSH.
Создание пользователя
Все действия по установке LEMP рекомендуем выполнять не через пользователя root. Рекомендуем создать пользователя с sudo-правами. Так вы дополнительно обезопасите свой сервис и избежите случайных ошибок, которые могут сломать вашу операционную систему.
Чтобы создать пользователя, введите команду:
Система попросит ввести пароль для нового пользователя и дополнительную информацию:
Теперь установите права доступа, чтобы новый пользователь мог использовать команду sudo. Для этого выполните команду:
Готово. Новый пользователь создан. Завершите SSH-сеанс под root и подключитесь к серверу под новым пользователем.
Обновление операционной системы
Прежде чем установить на Ubuntu LEMP, нужно обновить операционную систему до актуального состояния с помощью команды:
2 этап. Установка Nginx
Для установки Nginx введите команду:
На этом установка закончена. В Ubuntu Nginx настроен на запуск сразу после установки.
Настройка Nginx
Для корректной работы Nginx необходимо настроить firewall, открыть порты для подключения к серверу.
Чтобы открыть доступ для подключения к серверу по HTTPS, выполните команды:
Если вы планируете использовать SSL-сертификат, для подключения по HTTPS выполните команду:
Готово. Установка Nginx завершена.
3 этап. Установка MySQL
Далее нам необходимо установить систему управления базами данных MySQL.
В процессе установки вам будет предложено ввести пароль root-пользователя (пароль администратора) для MySQL:
Работа с базой данных
Для работы с базой данных вам необходимо создать пользователя и саму базу.
После установки MySQL автоматически будет создан root-пользователь. Работать с базой данных под root небезопасно, поэтому необходимо создать нового пользователя и назначить ему права доступа.
Запустите сервер базы данных с помощью команды:
Система запросит пароль, который был указан при установке MySQL.
Как создать пользователя
Создайте пользователя с помощью команды:
Замените значения внутри кавычек:
- вместо user-name укажите логин пользователя базы данных;
- вместо password укажите пароль нового пользователя.
Назначьте все права доступа для созданного пользователя:
Чтобы изменения вступили в силу, введите команду:
Как создать базу данных
Для создания базы данных введите команду:
Где BaseName — это название базы данных.
Готово. Теперь вы можете удалённо подключиться к базе данных или привязать её к вашему проекту. Чтобы завершить работу с MySQL, нажмите Ctrl + D.
4 этап. Установка PHP
Для установки PHP введите команду:
Настройка PHP
Далее необходимо настроить безопасность интерпретатора во избежание запуска нежелательных файлов. Для этого откройте файл конфигурации командой:
Для Ubuntu 16.04
Для Ubuntu 18.04
Найдите в файле параметр cgi.fix_pathinfo , раскомментируйте его, убрав точку с запятой перед ним и установите значение «0». В редакторе nano вы можете воспользоваться поиском по файлу клавишей F6.
По умолчанию если запрашиваемый PHP файл будет не найден, то интепритатор попытается исполнить ближайший файл, который сможет найти. Данная настройка позволит ограничить доступ к файлам.
Сохраните изменения в файле и закройте его.
Перезапустите PHP командой:
Для Ubuntu 16.04
Для Ubuntu 18.04
5 этап. Настройка Nginx и связь с PHP
Далее необходимо настроить Nginx для использования обработчика PHP и отображения динамического контента.
Если вы настраивали виртуальные хосты на Apache, то логика примерно одинаковая, только вместо VirtualHost будут блоки server .
Откройте дефолтный файл конфигурации Nginx командой:
В файле вы увидите блок server с примерным содержанием:
В данный файл внесите следующие изменения:
- В строке, где указана директива index добавьте обработку индексного файла index.php .
- В директиве server_name вы можете указать имя своего домена (если он привязан к серверу) или IP-адрес сервера.
- Раскомментируйте блок location
\.php$ и строки, которые входят в него, кроме fastcgi_pass 127.0.0.1:9000; . Данный блок отвечает за обработку PHP-запросов.
Раскомментируйте блок location
/\.ht и строку внутри, он отвечает за работу с файлами .htaccess.
Сохраните изменения и закройте файл. Результат:
Чтобы проверить файл на наличие ошибок, выполните команду:
Если система выдала сообщение о наличии ошибок, исправьте их перед тем, как следовать инструкции дальше.
Затем перезагрузите Nginx командой:
Готово. Nginx и связь с PHP настроена. Далее вы можете проверить корректность работы сервера.
Проверка настроек
Для проверки работы PHP введите команду:
Откроется страница с информацией о настройках веб-сервера PHP:
Важно! После проверки обязательно удалите этот файл, иначе любой пользователь сможет получить доступ к конфиденциальной информации о сервере.
Готово. На этом установка и настройка LEMP Ubuntu завершена.
LEMP — это набор программного обеспечения, который используется для отображения динамических веб-страниц и веб-приложений. Установка NGINX, MySQL и PHP-FPM на вашем сервере c Ubuntu, менее чем за 30 секунд.
Установка SSL-сертификата на хостинге «Masterhost»
Поддержка LeaderSSL
оффлайн.
Режим работы: пн. — пт. с 9:00 до 19:00 (по московскому времени) без перерыва на обед.
Обработка заказов и выпуск сертификатов — круглосуточно.
- Помощь
- Если Ваш домен находится на стороннем хостинге:
- Masterhost
- Установка SSL-сертификата на хостинге «Masterhost»
У вас есть вопрос, у нас — ответ!
Если SSL-сертификат требуется установить на домен, который размещен на виртуальном хостинге «Masterhost», то представители данного хоситнг-провайдера сделают это за Вас (на момент формирования статьи – услуга бесплатная).
Пожалуйста, обратите внимание, что для работы SSL-сертификата, в этом случае, Вам потребуется подключить у «Masterhost» к домену две дополнительные услуги, а именно:
- Выделенный IP-адрес
- SSL-протокол
Для этого необходимо выполнить следующие действия:
- Зайти через «Панель управления» (https://cp.
masterhost.ru/) в раздел «Древо услуг».
- Выбрать домен, для которого планируется подключить услуги.
- В характеристиках добавить услугу «Выделенный IP/SSL», отметив необходимость подключения «Протокола SSL».
- Указать в комментарии к заявке о необходимости установки сертификата.
P.S. Ознакомиться с тарификацией услуг «Masterhost» Вы можете в разделе «Хостинг» тут: http://masterhost.ru/service/hosting/
Остались вопросы? Пишите!
Ошибка отправки письма. Повторите попытку позже.
Принимая Соглашение, Вы подтверждаете, что ознакомились и согласны с вышеизложенным соглашением, Условиями использования сайта, Политикой конфиденциальности и Условиями возврата денежных средств.
Спасибо, Ваш ответ принят
-
Установка SSL-сертификата: Apache + Mod SSL + OpenSSL
-
Установка InstantSSL на Apache & mod_ssl OpenSSL
-
Установка InstantSSL на Oracle Wallet Manager
-
Установка InstantSSL на Plesk Server Administrator
-
Установка InstantSSL на Plesk 7 & 8
-
Установка InstantSSL сертификата на Apple Mac OS X Server
-
Установка InstantSSL сертификата на BEA Systems Weblogic
-
Установка InstantSSL сертификата на IBM HTTPServer
-
Установка InstantSSL сертификата на IBM Websphere
-
Установка InstantSSL сертификата на IIS 4
-
Установка InstantSSL сертификата на Java-based webservers
-
Установка InstantSSL сертификата на Lotus Domino Go 4.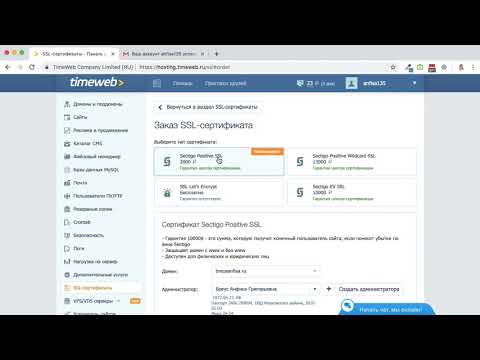 6.2.6+
6.2.6+
-
Установка InstantSSL сертификата на Lotus Domino server
-
Установка InstantSSL сертификата на Microsoft IIS 5.x & 6
-
Установка InstantSSL сертификата на Microsoft IIS 7
Да! Попробовать бесплатно!
Звоните! 8 (800) 555-5737
Об установке бесплатного SSL-сертификата Let’s Encrypt читайте здесь.
Как правильно перенести сайт с HTTP на HTTPS читайте здесь.
Что нужно для установки SSL-сертификата
Заказать SSL сертификат вы можете в Личном кабинете.
Посла заказа и выпуска сертификата, вы получите сертификат или на электронную почту, или в виде нескольких файлов, которые представляют из себя следующее:
- Файл SSL-сертификата (SSLCertificateFile) с именем вашего домена и расширением .
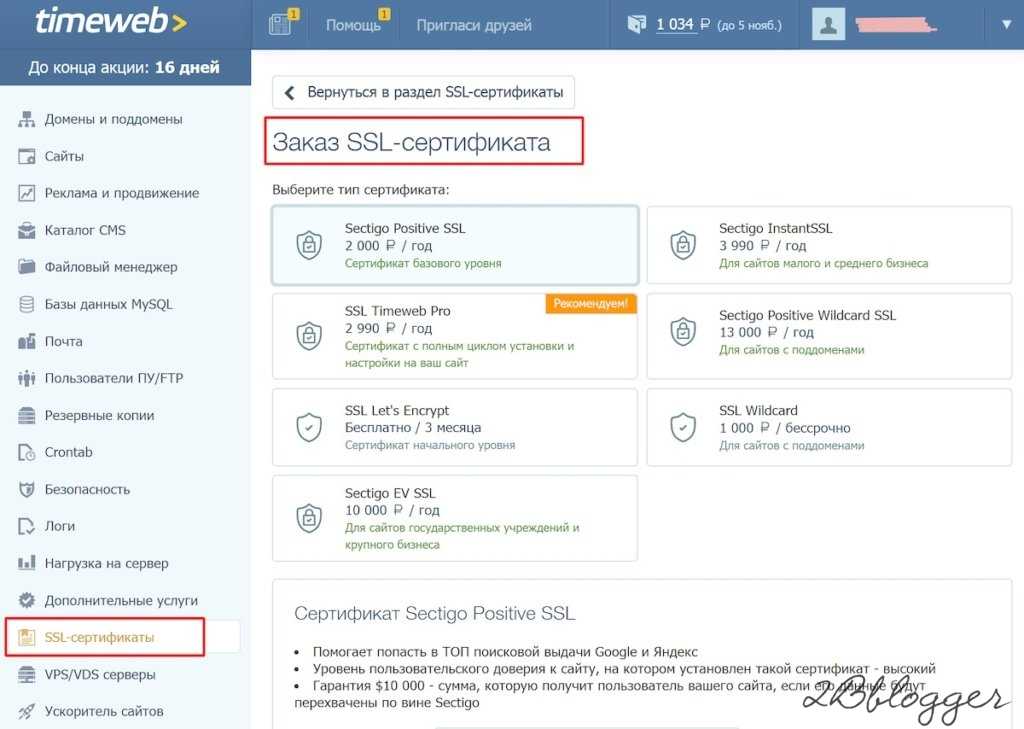
crt (your_domain_name.crt). - Цепочку сертификатов удостоверяющего центра (один файл your_domain_name.ca-bundle или два файла USERTrust_RSA_Certification_Authority.crt и AddTrust_External_CA_Root.crt (сертификат Comodo).
Для установки сертификата всегда необходимо иметь следующие данные:
- Сам сертификат
- Цепочку сертификатов удостверяющего центра
- Секретный (приватный) ключ (.key)
Как добавить SSL-сертификат в Панели управления
В Панели управления https://my.jehost.ru/ перейдите в меню SSL-сертификаты — Создать.
Шаг 1. Тип сертификата, выбирайте Существующий.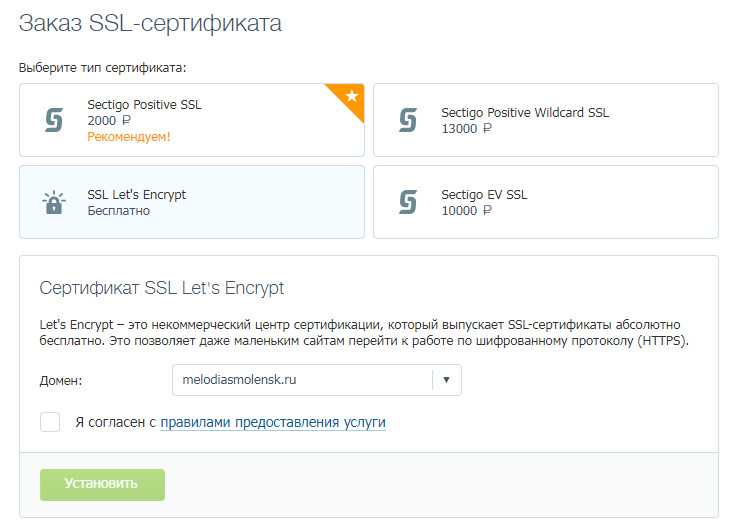
Шаг 2. Заполните необходимые поля формы:
— Имя SSL-сертификата * — впишите название вашего домена или любое другое произвольное имя.
— впишите содержимое файла SSL-сертификата (your_domain_name.crt).
— Ключ SSL-сертификата — впишите содержимое файла ключа (.key).
Нажмите кнопку Завершить.
Если вы получили сертификат на e-mail, то он будет состоять только из текстовой информации, которая включает в себя сам сертификат и цепочку сертификатов удостоверяющего центра.
Тестовая информация состоит из трех «разделов», условно разделим их на 1, 2 и 3:
-----BEGIN CERTIFICATE-----
-----END CERTIFICATE-----
-----BEGIN CERTIFICATE-----
-----END CERTIFICATE-----
-----BEGIN CERTIFICATE-----
-----END CERTIFICATE-----
Таким образом, нужно добавить:
- В поле SSL-сертификат «раздел» 1
- Ключ SSL-сертификата — способ добавления не меняется
- В поле Цепочка SSL-сертификатов «раздел» 2+3 вместе
Как подключить SSL-сертификат к сайту
Зайдите в меню:
WWW-Домены - "Ваш домен" - Изменить
- Защищенное соединение (SSL)
- HSTS
- Перенаправлять HTTP-запросы в HTTPS
SSL-порт оставляете значение по умолчанию 443.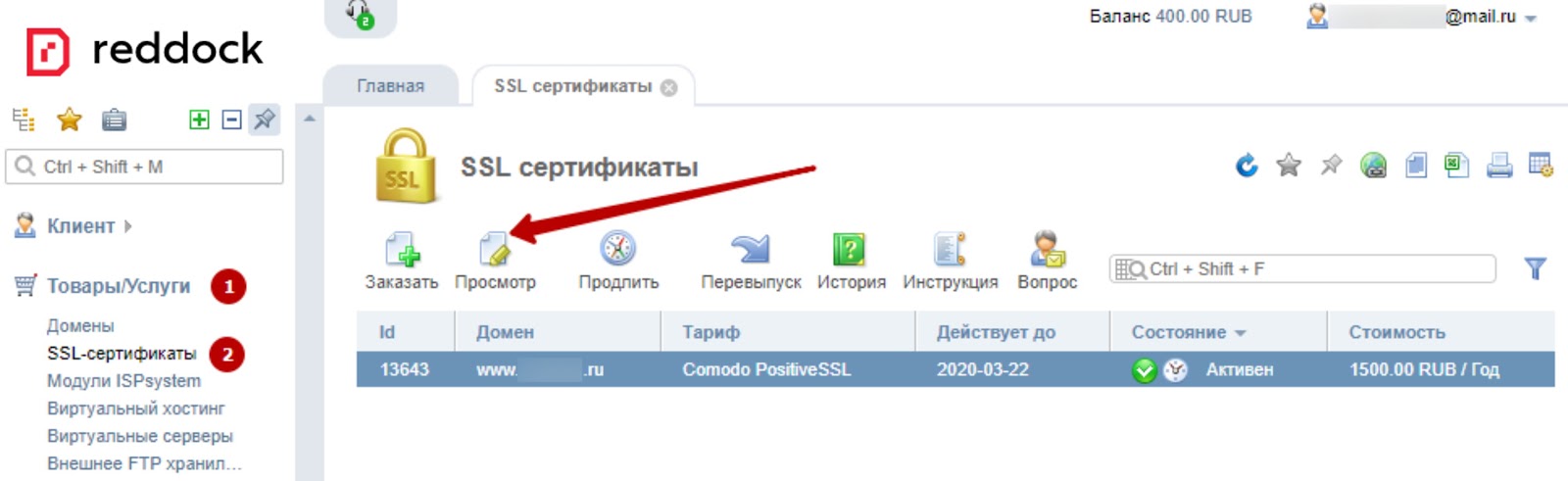 И в поле «SSL-сертификат» выбираете созданный ранее сертификат.
И в поле «SSL-сертификат» выбираете созданный ранее сертификат.
Нажимаете «Ок». После чего сайт начнет работать по протоколу https. При этом все http запросы будут автоматически перенаправлены на протокол https.
Как установить SSL-сертификаты — SSL-сертификаты
Как установить SSL-сертификаты
Установка SSL-сертификата обычно выполняется хостинговой компанией, предоставляющей услуги для домена. Однако вы также можете выбрать установку SSL-сертификата самостоятельно. Выберите тип сервера из списка ниже, чтобы найти подробные инструкции по установке.
Установка сертификата SSL Примечания
Вы можете дополнительно ознакомиться с инструкциями по установке SSL, предоставленными Центром сертификации Sectigo здесь.
Если вы размещаете свое доменное имя на Namecheap, просто предоставьте нам свой сертификат, и мы будем рады установить его для вас.
Как активировать сертификат SSL
Активация и установка сертификата SSL для домена (ы), размещенных на хостинге Namecheap
9/7/2022 9000
Как установить сертификат SSL с проверкой домена
Как установить сертификат SSL с проверкой домена
В этой статье предполагается, что вы уже приобрели SSL-сертификат у A2 Hosting и имеете SSL-токен. Если вы еще не приобрели SSL-сертификат, ознакомьтесь с нашими вариантами SSL и приобретите пакет, который лучше всего соответствует вашим потребностям.
1. Войдите в свою панель управления:
private» или что-то подобное при попытке посетить страницу входа в cPanel.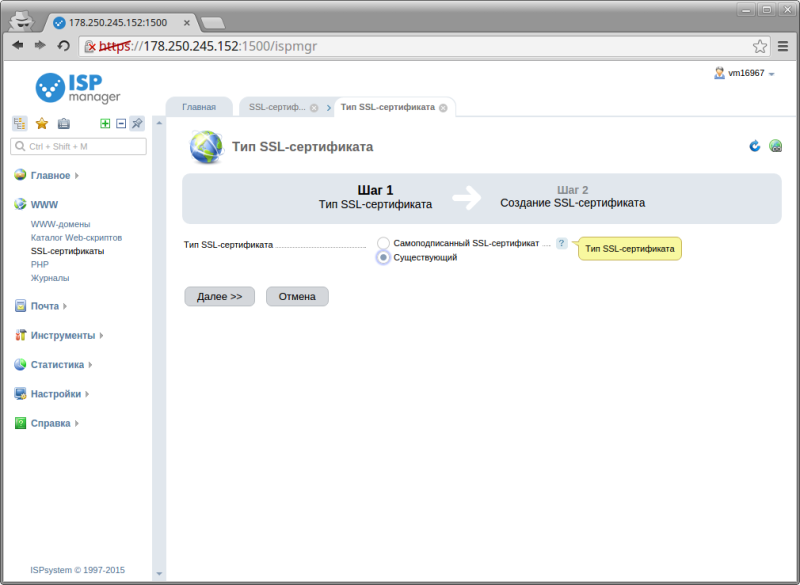 Это вызвано тем, что на странице входа по умолчанию используется самозаверяющий сертификат. Не обращайте внимания на сообщение об ошибке и продолжайте.
Это вызвано тем, что на странице входа по умолчанию используется самозаверяющий сертификат. Не обращайте внимания на сообщение об ошибке и продолжайте.
2. Как только панель управления загрузится, найдите и щелкните значок «Автоустановка SSL», после чего откроется раздел «Установка SSL».
3. На странице AutoInstall SSL будет поле отправки, запрашивающее токен. Вставьте полученный токен в электронное письмо с подтверждением заказа и нажмите «Подтвердить токен».
4. После отправки действительного токена вам будет представлена дополнительная страница, на которой потребуется некоторая информация о вас и сертификате:
-
Рядом с «Домен/Веб-пространство» выберите домен, для которого вы хотите использовать этот SSL.
-
Установите флажок рядом с «Хотите ли вы использовать «www» во время создания CSR».
-
Установите флажок рядом с «Включить SNI для почтовых служб?»
-
Заполните поля в разделе «Сведения о клиенте», «Контактное лицо администратора» и «Контактное лицо по техническим вопросам», указав собственную соответствующую информацию.
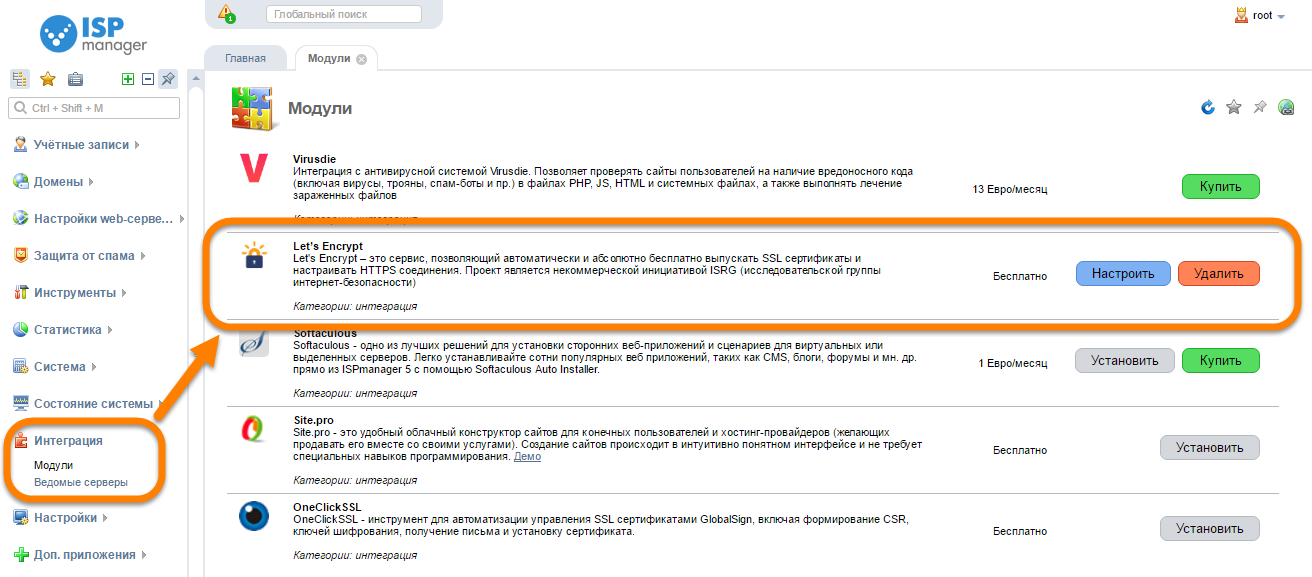
-
Установите флажки «Домен», «Контактное лицо администратора» и «Контактное лицо по техническим вопросам», затем нажмите «Продолжить».
После завершения процесса вы попадаете на страницу, где в режиме реального времени выполняются этапы установки. На этом этапе никаких дополнительных действий с вашей стороны не требуется.
- Продукт: Все аккаунты
- Уровень: Новичок
Статьи по теме
- Установка проверенного SSL-сертификата вашей организации
Развивайте свой веб-бизнес
Подпишитесь, чтобы получать еженедельные советы, стратегии и новости, необходимые для развития вашей сети
бизнес.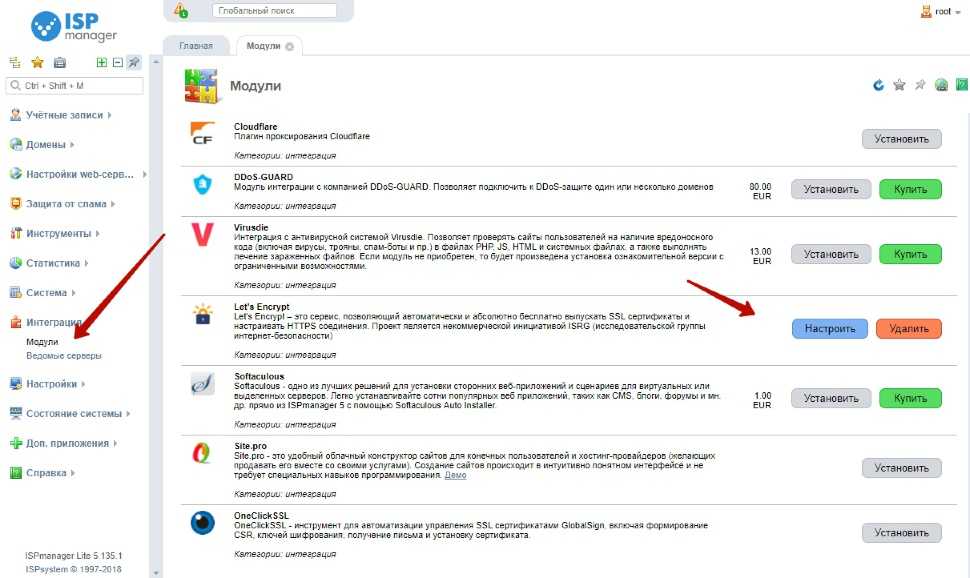
В статье мы расскажем, как установить SSL-сертификат на веб-сервер Apache.
Если вы заказывали SSL-сертификат на 2domains.ru, перед установкой проверьте статус сертификата в личном кабинете:
1. В списке услуг нажмите на сертификат.
2. Найдите статус рядом с названием сертификата:
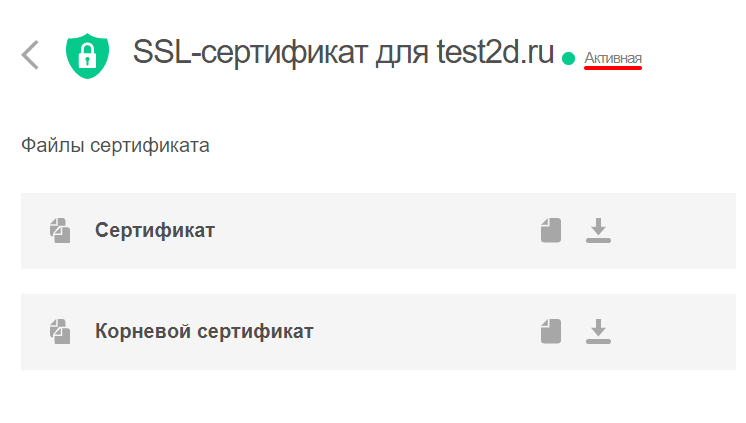
Если статус услуги “Активная”, переходите к установке. Если услуга неактивна, активируйте сертификат.
Установка SSL-сертификата на Ubuntu/Debian
Для установки SSL-сертификата на Ubuntu и Debian вам понадобятся файлы сертификата, а именно:
- сертификат,
- корневой сертификат,
- промежуточный сертификат,
- приватный ключ.
Также нужно включить модуль mod_ssl. Для этого используйте команду:
1. В директории /etc/ssl/ создайте следующие файлы:
- domain.crt — вставьте в него данные сертификата;
- private.key — вставьте в него приватный ключ;
- chain.crt — это цепочка сертификатов. Вставьте сначала промежуточный сертификат, а затем корневой сертификаты. Между ними не должно быть пустых строк.
Обратите внимание: если директория /etc/ssl/ отсутствует, создайте её при помощи команды:
sudo mkdir /etc/ssl/
2. Откройте конфигурационный файл сайта, для которого вы хотите установить SSL. У Apache список конфигурационных файлов находится в директории /etc/apache2/sites-available/. Список файлов содержится в этой директории:
ls -la /etc/apache2/sites-available/
Откройте нужный конфиг командой:
sudo nano /etc/apache2//sites-available/config.conf
Вместо config.conf введите название конфигурационного файла нужного сайта.
3. Скопируйте блок VirtualHost в конец файла и добавьте в этот блок строки:
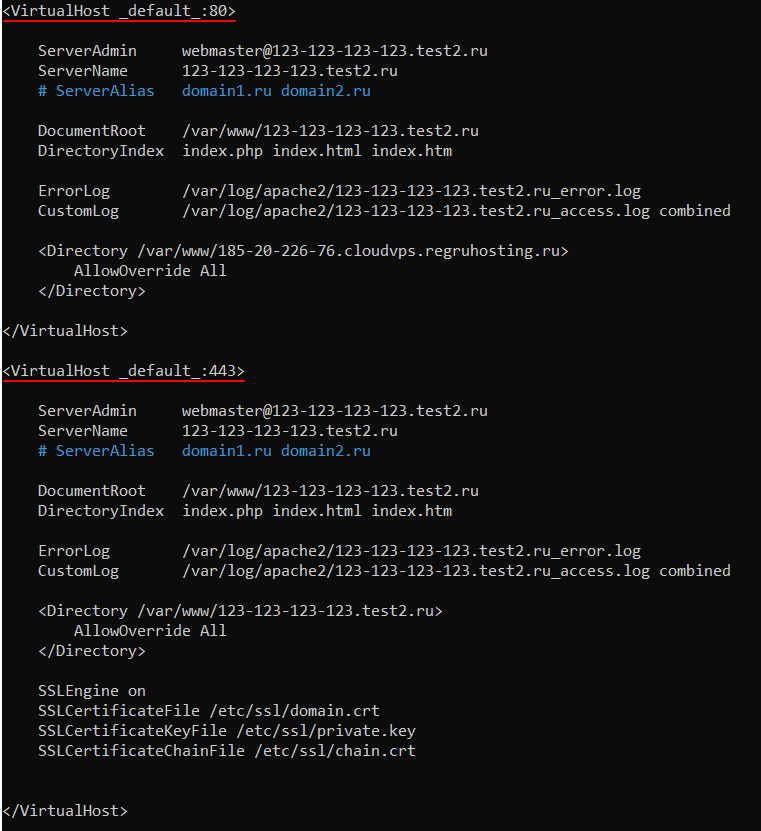
5. Выполните проверку конфигурации веб-сервера командой:
6. Перезапустите Apache:
Готово, SSL-сертификат установлен.
Редирект с HTTP на HTTPS на Apache
Чтобы сайт всегда открывался по защищённому протоколу HTTPS, настройте редирект при помощи файла .htaccess. Для этого добавьте в файл следующие строки:
Готово, вы настроили перенаправление.
Проверить работу SSL-сертификата можно по инструкции Как проверить SSL-сертификат.
В этой статье мы расскажем, как выпустить и установить бесплатный SSL-сертификат от Let’s Encrypt на хостинге с панелью управления ISPmanager.
Let’s Encrypt-сертификат можно установить через панель управления как при добавлении нового домена на хостинг, так и для домена, который уже на него добавлен.
Ниже мы рассмотрим два варианта установки сертификата для уже существующего на хостинге домена:
Установка сертификата для основного домена и поддомена WWW на хостинге
Перед тем как выпустить сертификат, Let’s Encrypt проверяет, являетесь ли вы владельцем домена или нет. В качестве подтверждения используется TXT-запись, которую нужно добавить в ресурсные записи домена.
Если для вашего домена прописаны хостинговые DNS-серверы ns1.hosting.reg.ru и ns2.hosting.reg.ru, право владения подтвердится автоматически. Если прописаны ns1.reg.ru и ns2.reg.ru, запись нужно будет добавить вручную. Проверьте по инструкции, какие DNS-серверы прописаны у вашего домена, и выберите нужный вариант.
ns1.hosting.reg.ru/ns2.hosting.reg.ru
- Откройте панель управления.
- Перейдите в раздел SSL-сертификаты и нажмите Let’s Encrypt:
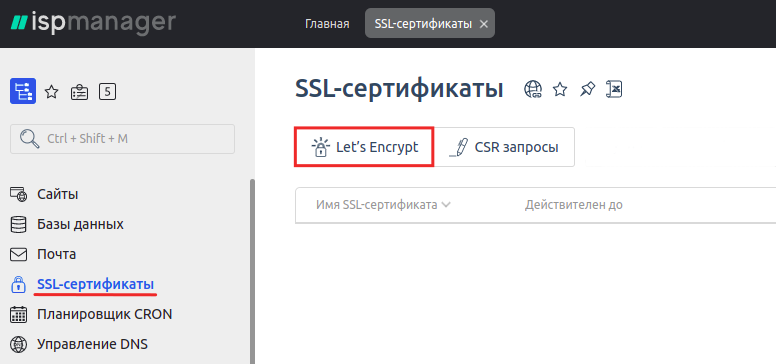
- Поставьте галочку напротив «Проверка через DNS» и из выпадающего списка «Домен» выберите тот, для которого хотите выпустить сертификат. Затем нажмите Ok.
Обратите внимание! Если на вашем сайте уже есть работающий сертификат, уберите галочку с «Включить SSL-сертификат». В противном случае он сразу будет заменен на новый (ещё не выпущенный). Пользователи будут видеть на сайте уведомление о незащищённом соединении до тех пор, пока новый сертификат не будет выпущен. После выпуска вы сможете включить сертификат в настройках сайта.
Готово, вы запросили сертификат. Он будет выпущен в течение 2 часов.
n1.reg.ru/ns2.reg.ru и другие DNS
- Откройте панель управления.
- Перейдите в раздел SSL-сертификаты и нажмите Let’s Encrypt:
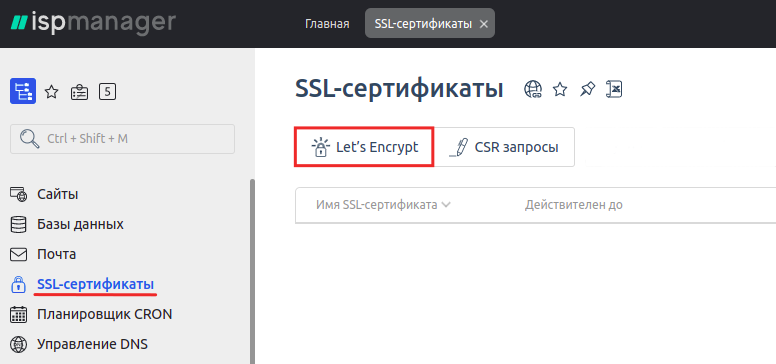
- Поставьте галочку напротив Проверка через DNS и из выпадающего списка «Домен» выберите тот, для которого хотите выпустить сертификат. Затем нажмите Ok.
- Обратите внимание! Если на вашем сайте уже есть работающий сертификат, уберите галочку с «Включить SSL-сертификат». В противном случае он сразу будет заменен на новый (ещё не выпущенный). Пользователи будут видеть на сайте уведомление о незащищённом соединении до тех пор, пока новый сертификат не будет выпущен. После выпуска вы сможете включить сертификат в настройках сайта.
- Разверните раздел Мониторинг и журналы и выберите Уведомления:
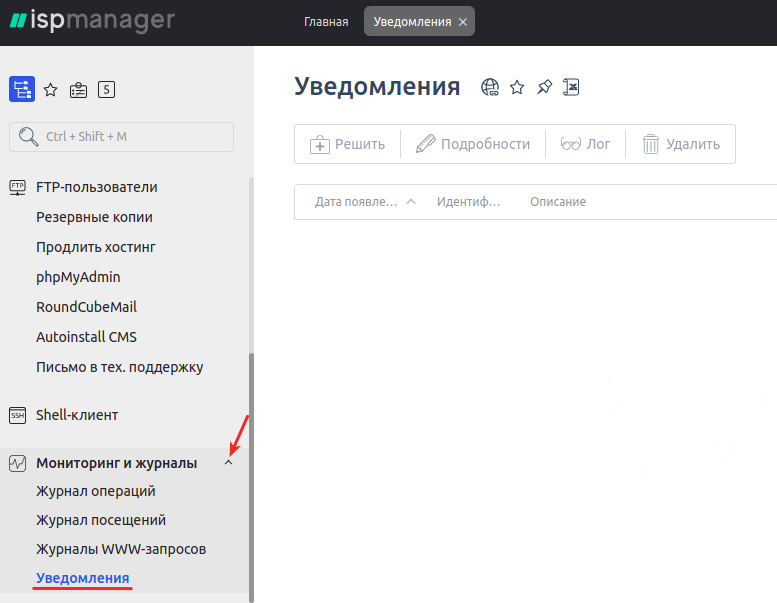
- В течение 15-30 минут в этом разделе появится уведомление. В нём будет указано значение одной или нескольких записей, которые нужно добавить на DNS-серверы вашего домена. Пример уведомления:
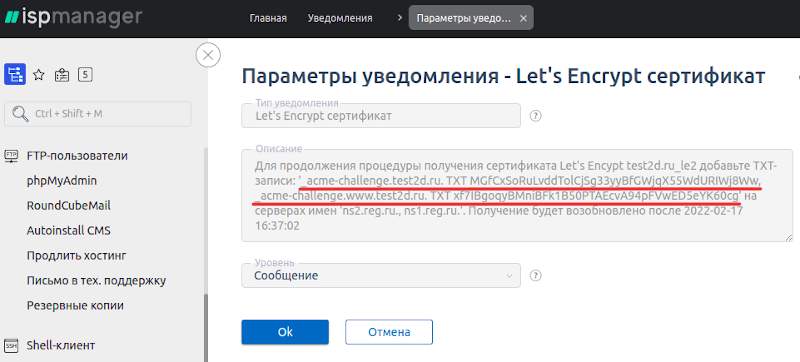
Где:
― _acme-challenge.test2d.ru ― субдомен, для которого нужно добавить запись.
― MGfCxSoRuLvddTolCjSg33yyBfGWjqX55WdURIWj8Ww ― уникальное значение записи. - Добавьте все указанные значения записей на DNS-серверы домена. Обычно для подтверждения нужно добавить 2 записи:
― субдомен ― _acme-challenge, значение ― код, который идёт после «TXT»;
― субдомен ― _acme-challenge.www, значение ― код, который идёт после «TXT».
Если для домена прописаны ns1.reg.ru и ns2.reg.ru, используйте для этого инструкцию. Если у вас прописаны другие DNS, обратитесь в компанию, которая вам их предоставляет.
Готово, вы запросили сертификат. Он будет выпущен в течение 2 часов.
Установка Wildcard-сертификата
Перед тем как выпустить Wildcard сертификат, Let’s Encrypt проверяет, являетесь ли вы владельцем домена. В качестве подтверждения используется TXT-запись, которую нужно добавить в ресурсные записи домена.
Если для вашего домена прописаны хостинговые DNS-серверы ns1.hosting.reg.ru и ns2.hosting.reg.ru, право владения подтвердится автоматически. Если прописаны ns1.reg.ru и ns2.reg.ru, запись нужно будет добавить вручную. Проверьте по инструкции, какие DNS-серверы прописаны у вашего домена, и выберите нужный вариант.
ns1.hosting.reg.ru/ns2.hosting.reg.ru
- Откройте панель управления.
- Перейдите в раздел SSL-сертификаты и нажмите Let’s Encrypt:
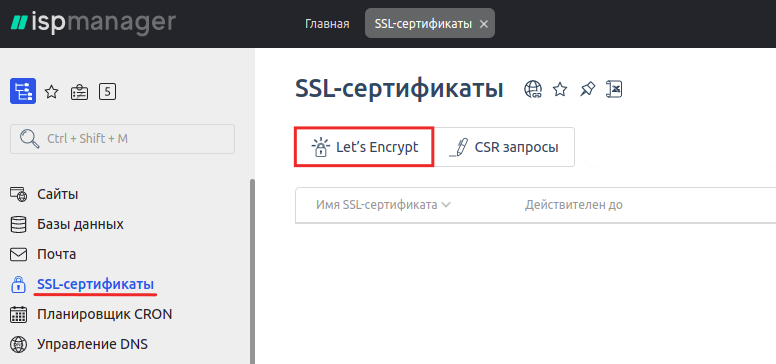
- Поставьте галочку напротив «Wildcard сертификат» и из выпадающего списка «Домен» выберите тот, для которого хотите выпустить сертификат. Затем нажмите Ok.
- Обратите внимание! Если на вашем сайте уже есть работающий сертификат, уберите галочку с «Включить SSL-сертификат». В противном случае он сразу будет заменен на новый (ещё не выпущенный). Пользователи будут видеть на сайте уведомление о незащищённом соединении до тех пор, пока новый сертификат не будет выпущен. После выпуска вы сможете включить сертификат в настройках сайта.
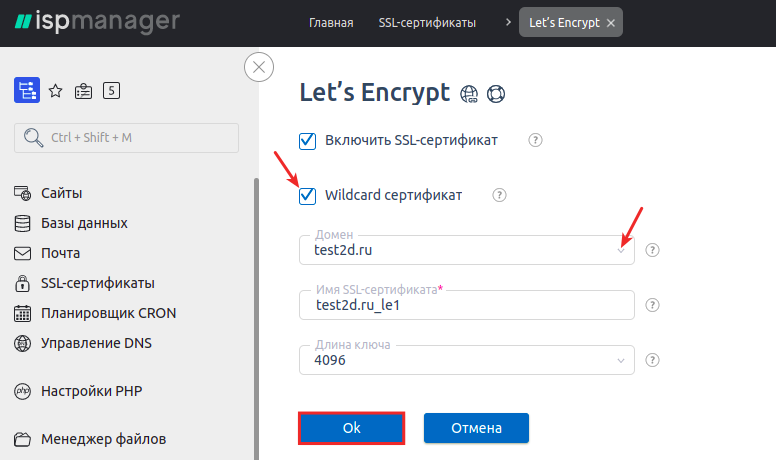
Готово, вы запросили сертификат. Он будет выпущен в течение 2 часов.
n1.reg.ru/ns2.reg.ru и другие DNS
- Откройте панель управления.
- Перейдите в раздел SSL-сертификаты и нажмите Let’s Encrypt:
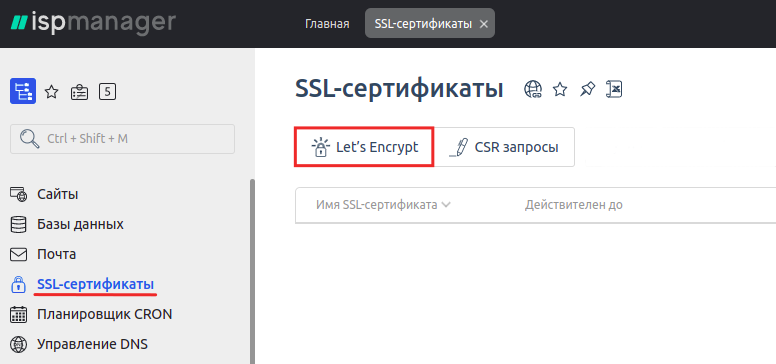
- Поставьте галочку напротив «Wildcard сертификат» и из выпадающего списка «Домен» выберите тот, для которого хотите выпустить сертификат. Затем нажмите Ok.
- Обратите внимание! Если на вашем сайте уже есть работающий сертификат, уберите галочку с «Включить SSL-сертификат». В противном случае он сразу будет заменен на новый (ещё не выпущенный). Пользователи будут видеть на сайте уведомление о незащищённом соединении до тех пор, пока новый сертификат не будет выпущен. После выпуска вы сможете включить сертификат в настройках сайта.
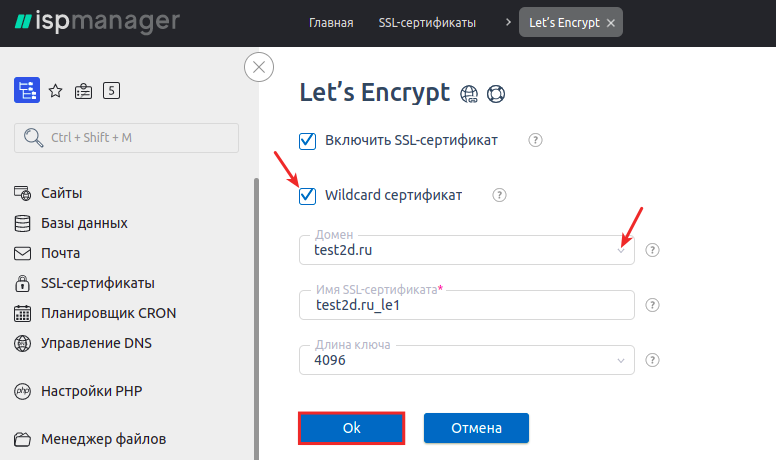
- Разверните раздел Мониторинг и журналы и выберите Уведомления:
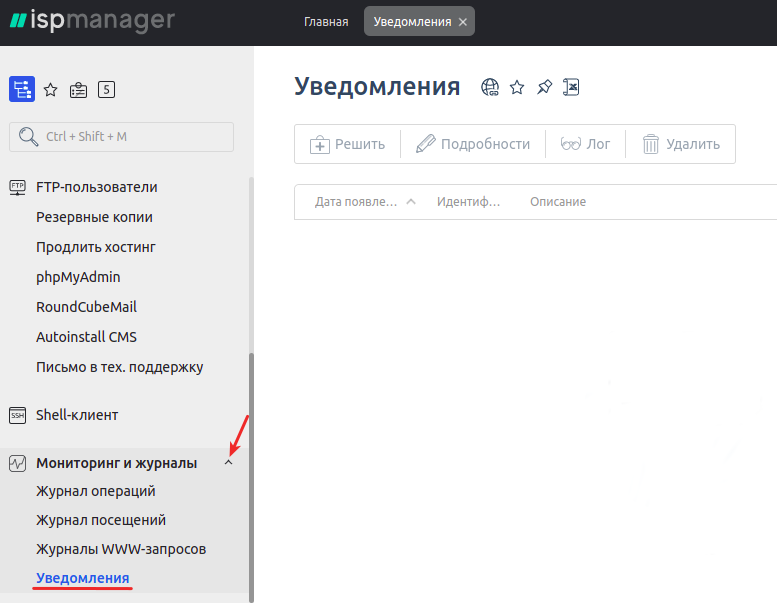
- В течение 15-30 минут в этом разделе появится уведомление. В нём будет указано значение одной или нескольких записей, которые нужно добавить на DNS-серверы вашего домена. Пример уведомления:
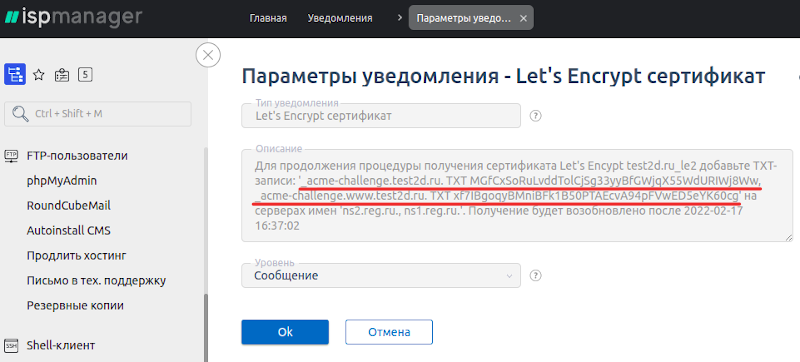 Где:
Где:
― _acme-challenge.test2d.ru ― субдомен, для которого нужно добавить запись,
― MGfCxSoRuLvddTolCjSg33yyBfGWjqX55WdURIWj8Ww ― уникальное значение записи. - Добавьте эту запись на DNS вашего домена. Если для домена прописаны ns1.reg.ru и ns2.reg.ru, используйте инструкцию. Если у вас прописаны другие DNS, обратитесь к компании, которая вам их предоставляет.
Готово, вы запросили сертификат. Он будет выпущен в течение 2 часов.
Как установить SSL-сертификат на VPS или выделенный сервер
Перед установкой SSL перейдите в Личный кабинет, кликните по строке нужного SSL-сертификата и убедитесь, что статус услуги «Активна»:
Также вы можете использовать для установки сертификат, купленный в сторонней компании.
Установка SSL-сертификата
Способ установки сертификата безопасности на VPS/выделенный сервер зависит от того, используете ли вы панель ISPmanager для управления сервером.
- Если лицензионная панель ISPmanager не установлена, воспользуйтесь платной услугой Администрирование VPS. Либо установите SSL-сертификат по инструкции в зависимости от вашего веб-сервера: Установка SSL-сертификата на Nginx, Установка SSL-сертификата на Apache.
- Если вы используете панель ISPmanager, установите SSL по инструкции ниже или воспользуйтесь автоматической формой установки.
Установка в панели управления ISPmanager
Убедитесь, что у вас создан пользователь, у которого есть доступы к использованию SSL. Подключить эту функцию можно в разделе «Пользователи». Дважды кликните по нужному пользователю, пролистайте открывшуюся страницу до блока «Доступы». Поставьте галочку напротив Может использовать SSL и нажмите Ok внизу страницы:
Перейдите в раздел «SSL-сертификаты» и нажмите Создать:
Выберите на открывшейся странице «Существующий» и нажмите Далее:
На открывшейся странице выберите нужного пользователя, введите имя сертификата (используйте латинские символы) и заполните поля. Данные для установки сертификата высылаются на почту после активации услуги: Где взять данные для установки SSL-сертификата.
- SSL-сертификат — вставьте данные SSL-сертификата (после слов «Ваш сертификат предоставлен ниже»);
- Ключ SSL-сертификата — вставьте приватный ключ сертификата;
- Цепочка SSL-сертификатов — вставьте сначала промежуточный сертификат, а затем с новой строки без пробела — корневой.
Нажмите Завершить внизу страницы:
В разделе «SSL-сертификаты» появится строка установленного сертификата:
Чтобы подключить установленный SSL-сертификат к сайту, перейдите в раздел «WWW-домены», дважды кликните по нужному домену и поставьте галочку напротив Защищенное соединение (SSL). Нажмите Ok внизу страницы:
Готово! Вы установили сертификат на VPS (выделенный сервер). Проверьте правильность установки по инструкции.
Автоматическая установка в Личном кабинете
Кликните по строке нужного SSL-сертификата:
Нажмите Установить во вкладке «Управление»:
На открывшейся странице выберите сертификат, купленный в REG.RU, и приложите файл с приватным ключом в формате .txt или .key: Где взять приватный ключ установки SSL-сертификата. Затем выберите VPS или выделенный сервер, на который хотите установить сертификат, и нажмите Отправить заявку на установку:
Готово! После установки вы получите уведомление на контактный email.
Виртуализация KVM, почасовая оплата, резервные копии, готовые шаблоны, 10 доступных ОС на выбор!
Установка SSL-сертификата на Apache
Настройка HTTPS на Apache и установка SSL необходима, чтобы обеспечить защиту данных пользователей на вашем веб-сайте. В инструкции ниже описана установка SSL-сертификата Comodo, GlobalSign и других, предоставляемых REG.RU, и установка SSL, заказанных в других компаниях.
Активный SSL-сертификат
Перед установкой SSL-сертификата от REG.RU перейдите к списку услуг и убедитесь, что услуга SSL-сертификата активна (значок зелёного цвета):
