Как установить сертификат ЭЦП на компьютер или ноутбук с помощью ПО КриптоПро. Пошаговая инструкция.
Для того, чтобы воспользоваться инструкцией, на Вашем компьютере должно быть установлено ПО «КриптоПро»
После того как вы открыли программу, вам необходимо перейти во вкладку «Сервис»
![]()
![]()
Здесь нужно нажать кнопку «Обзор» и выбрать контейнер сертификата который нужно установить
![]()
Выбираем из списка предложенных контейнеров нужный вам и жмём «Ок»
![]()
После выбора контейнера его имя автоматически появится в поле «Имя ключевого контейнера», нажимаем «Далее»
![]()
В данном окне отобразится информация о сертификате который хранится внутри контейнера. Для его установки необходимо нажать кнопку «Установить»
![]()
Обратите внимание! Можно создать несколько копий одного сертификата, однако при установке система запоминает последний контейнер с которого он был установлен.
Если установить сертификат из реестра ПК а после этого установить с флэшки, которую в последствии извлечь, система не сможет найти контейнер в реестре, так как будет ждать установки флэшки.
1. Откройте меню Пуск — Панель управления — КриптоПро CSP.
2. В окне программы КриптоПро CSP перейдите на вкладку Сервис и нажмите кнопку Просмотреть сертификаты в контейнере:
3. В следующем окне нажмите кнопку Обзор, чтобы выбрать контейнер для просмотра (в нашем примере контейнер находится на смарт-карте JaCarta):
4. После выбора контейнера нажмите кнопку Ок, затем Далее.
* Если после нажатия на кнопку Далее Вы видите такое сообщение:
5. В окне Сертификат для просмотра нажмите кнопку Установить:
6. Если откроется сообщение «Этот сертификат уже присутствует в хранилище сертификатов. Заменить существующий сертификат новым, с проставленной ссылкой на закрытый ключ?», нажмите Да:
7. Дождитесь сообщения об успешной установке:
8. Сертификат установлен. Можно закрыть все открытые окна КриптоПро.
Вариант 2. Установка через меню «Установить личный сертификат».
Для установки сертификата этим способом Вам понадобится файл сертификата (файл с расширением.cer). Он может находиться, например, на съемном носителе или на жёстком диске компьютера (если Вы делали копию сертификата или Вам присылали его по электронной почте).
2. В окне программы КриптоПро CSP перейдите на вкладку Сервис и нажмите кнопку Установить личный сертификат:
3. В следующем окне нажмите кнопку Обзор, чтобы выбрать файл сертификата:
4. Укажите путь к файлу сертификата и нажмите кнопку Открыть (в нашем примере файл сертификата находится на Рабочем столе):
5. В следующем окне нажмите кнопку Далее; в окне Сертификат для установки нажмите Далее.
6. Поставьте галку в окне Найти контейнер автоматически (в нашем примере контейнер находится на смарт-карте JaCarta) и нажмите Далее:
7. В следующем окне отметьте пункт Установить сертификат (цепочку сертификатов) в контейнер и нажмите Далее:
8. В окне Завершение мастера установки личного сертификата нажмите Готово:
10. Если откроется сообщение «Этот сертификат уже присутствует в хранилище сертификатов. Заменить существующий сертификат новым, с проставленной ссылкой на закрытый ключ?», нажмите Да:
11. Сертификат установлен. Можно закрыть все открытые окна КриптоПро.

Из нашей статьи вы узнаете:
ЭЦП — довольно сложный цифровой продукт, обращение с которым в определенных ситуациях может потребовать некоторых навыков и знаний. Например, в ходе установки сертификатов ЭП посредством «КриптоПро» после выбора соответствующего ключевого контейнера нередко выдаются неприятные сообщения об ошибке вследствие отсутствия открытого шифровочного ключа, который необходим для обеспечения информационной безопасности, без чего система не будет принимать ЭЦП.
Такую ошибку несложно устранить без вызова специалиста или обращения в службу поддержки. Алгоритм действий, направленных на решение этой проблемы, приводится ниже.
Что может послужить причиной такой ошибки

Всплывающее окно со злополучным сообщением об ошибке появляется на экранах пользователей в тех случаях, если система не смогла обнаружить соответствующий ключ на носителе. Такая ситуация происходит при следующих действиях пользователей:
- установка сертификата впервые;
- экспортирование данных на внешний носитель;
- попытка просмотра ключей в контейнерах ключей;
- загрузка информации на компьютер извне.
В целях устранения ошибки обычно бывает достаточно произвести корректную ручную переустановку сертификата.
Отсутствие электронного сертификата в контейнере закрытого ключа
Для начала запускаем «КриптоПро» нажатием кнопки «Пуск». Затем выбираем «Настройку», в возникающем на мониторе окне заходим в опцию панели управления, далее «сервис – установить личный сертификат».

Далее, через кнопку «обзор» указываем путь, где сохранен открытый ключ – файл с расширением *.cert или *.crt

Жмём «Далее», в мастере установки сертификата мы увидим путь, который указывали до нашего сертификата.

Нам отображается информация, содержащаяся в открытом ключе на пользователя, жмём «далее»

В следующем окне можно воспользоваться двумя путями поиска нужного контейнера закрытого ключа:
- «найти контейнер автоматически
- вручную через «обзор»
В первом случае КриптоПро на основе данных из открытого ключа подберет закрытый, в случае с ручным поиском нужно будет знать название закрытого ключа, чтобы выбрать его для установки

Самый простой вариант выбрать автоматический поиск, затем после «обнаружения» необходимого контейнера, мы увидим заполненную строчку с его именем и после жмём «Далее»

Личный сертификат пользователя всегда устанавливается в хранилище «Личное», можно выбрать как вручную, так и КриптоПро может сделать это за вас по умолчанию, затем подтверждаем установку цепочки сертификатов и жмём «Далее»
В случае успешной установки КриптоПро выдаст окно с информацией об окончании процедуры и жмём «Готово»

Затем появится окно с подтверждением данной операции, жмём «ДА»

В следующем окне увидим информацию о том, что процесс окончен успешно. Сертификат установлен в контейнер закрытого ключа.

Особенности версий КриптоПро
С января 2019 года квалифицированные сертификаты могут выпускаться только по ГОСТ 2012, выпуск по другому ГОСТу прекращен. Мы об этом писали ранее в статье. Важно помнить, что версии криптопро на ГОСТ 2012 работают только с версии 4.0 и выше. Все старые версии КриптоПро, для нормальной работы, потребуется обновить или заменить на актуальную. Сделать это нужно не позднее 31 декабря 2019 года.
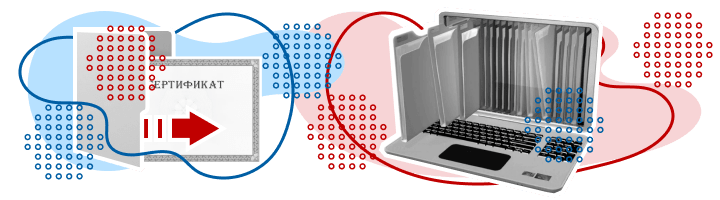
При работе с ЭЦП во время подписи документов может понадобиться установка нового сертификата с использованием «КриптоПро CSP» — например, когда у ЭЦП закончился срок, произошла смена главного бухгалтера или директора предприятия, либо необходима установка нового сертификата после оформления в удостоверяющем центре.
Для корректной работы может потребоваться установка личного и корневого сертификата в КриптоПро. Чтобы это сделать придерживайтесь следующей инструкции.
Установка личного сертификата
Для того чтобы установить сертификат с помощью «КриптоПро CSP», выполните следующий алгоритм:






Обратите внимание, что при установке система запоминает последний контейнер, с которого была проведена операция. Например, если вы установили личный сертификат из реестра вашего компьютера, а потом повторили процедуру с флешки, то при отсутствии последней система не сможет найти контейнер.
Как установить корневой сертификат КриптоПро
Для корректной работы сервера надо установить предварительно корневой сертификат в ваше хранилище. Для его получения необходим тестовый центр по сертификации продукта, куда можно попасть при наличии прав администратора. Также для предотвращения проблем необходимо добавить адрес интернет-сайта в список доверенных. Запросите сертификат, загрузив его из сертификационного центра. Чтобы его установить, откройте его и выполните следующие действия:

Если процесс пройдёт корректно, то корневой сертификат появится в хранилище среди доверенных центров.
Как установить контейнер закрытого ключа в реестр






После успешного копирования контейнера личный сертификат нужно установить в хранилище «Личные».

Ошибки при установке
Довольно распространённой проблемой при установке становится зависание компьютера. Обычно это связано с установкой нелицензионного ПО, наличием ошибок или отсутствием критических обновлений. Также проблемы могут возникнуть в следующих случаях:
- попытка установить недействительный сертификат;
- указание неверного пути к файлу;
- истечение срока действия сертификата.
Для корректной работы рекомендуем использовать только лицензионное ПО. Приобрести его и получить комплексную техническую поддержку можно в компании «Астрал-М». Мы входим в число официальных дилеров компании «КриптоПро», что подтверждает информация на сайте разработчика. Обращаясь в «Астрал-М», вы получаете:
- поддержку в режиме 24/7;
- оперативное оформление ЭЦП;
- любую форму оплаты;
- консультации по выбору подписи и типа лицензии;
- возможность оформления ЭЦП в офисе клиента и в ускоренном формате.
Для приобретения электронной подписи или криптопровайдера заполните форму обратной связи, чтобы наш специалист связался с вами.

Электронную цифровую подпись владелец может использовать на различных компьютерах одновременно, но для начала её необходимо предварительно перенести (скопировать).
Для этого важно сначала найти сертификат как самой ЭЦП, так и аккредитованного УЦ, который ее сгенерировал и выдал. В нем сохранены:
- данные о владельце и УЦ, который оформил сертификат;
- срок действия;
- наименование ЭЦП;
- ключ для проверки;
- сведения об ограничениях в использовании.
Где на жестком диске находится сертификат
Необходимые для копирования файлы могут находиться в следующих местах:

Еще одна копия файлов сертификата находится непосредственно в папке Windows в зашифрованном виде, поэтому получить к ней доступ или скопировать невозможно из-за отсутствия прав.
Непосредственно файл сертификата имеет в зависимости от вида кодировки расширение .csr либо .cer, а по объему занимает всего несколько килобайт. На жестком диске вашего компьютера хранится только открытый сертификат. Закрытый же находится на защищенном токене, и доступ к нему возможен только после ввода пользовательского пароля, выданного в удостоверяющем центре.
Как посмотреть сертификат
Просмотреть перечень сертификатов, скопировать их, удалить можно с использованием следующих инструментов;
- панель управления операционной системы;
- браузер Internet Explorer;
- специальные утилиты типа «КриптоПро»;
- менеджер Certmgr.
При использовании браузера Internet Explorer выполните следующие действия:
- запустите браузер;
- выберите в настройках пункт «Свойства браузера»;
- перейдите в раздел «Содержание» в открывшемся окне;
- кликните по графе «Сертификаты».

После этого появится окошко, где будет перечислен весь перечень установленных на компьютере открытых сертификатов. Дополнительно будет указан список сторонних поставщиков ПО.
Преимущество использования браузера Internet Explorer — в возможности просмотра списка ключей, даже если нет прав администратора. Недостатком же будет невозможность удаления устаревших или ненужных уже сертификатов с жесткого диска компьютера.
При использовании панели управления OS Windows для просмотра открытых сертификатов, установленных на компьютере, выполните следующие действия с правами администратора:
- открываем командную строку с помощью Win + R;
- введите команду cmd и нажмите «enter»;
- перейдите по команде mmc в терминал
- откройте в окне вкладку «Файл» и выберите пункт «Добавить изолированную оснастку»;
- кликните по разделу «Сертификат».
Для просмотра перечня установленных ранее сертификатов на ПК с помощью приложения «КриптоПРО» достаточно выбрать раздел «Сертификаты». Использование данного ПО позволит при наличии прав администратора не только просматривать, но и копировать открытые сертификаты, удалять их.

В OS Windows есть стандартный менеджер Certmgr для работы с установленными ранее сертификатами. С его помощью можно увидеть информацию об открытых ключах, данные об УЦ. Для использования менеджера выполните следующие действия:
- откройте меню «Пуск»;
- введите в командной строке certmgr.msc;
- выберите в меню вкладки «Личное», «Корневые сертификаты УЦ».

В итоге откроется окно со списком проверочных ключей. Специфика менеджера — в необходимости запуска с правами администратора. Важный минус сервиса — в некорректности отображения ЭЦП, что важно учитывать при просмотре.
Где оформить сертификат и ЭЦП
Если для ведения электронного документооборота, работы на государственных порталах, сдачи отчетности или раскрытия информации вам необходима электронная цифровая подпись, то оформите ее в УЦ «Астрал-М». Наш удостоверяющий центр имеет аккредитацию Минкомсвязи на оформление ЭЦП и предлагает каждому клиенту:
- возможность оформления цифровых подписей любого типа;
- широкий выбор тарифных планов под конкретные задачи;
- расширение возможности ЭЦП с помощью дополнительных опций для учета специфики работы компании;
- доступную цену на оформление цифровых подписей;
- любую форму оплаты.
Для приобретения электронной цифровой подписи оставьте заявку на сайте или свяжитесь с сотрудниками по телефону. После согласования тарифного плана вам будет направлен перечень необходимых документов и счет на оплату оформления ЭЦП. На выполнение всех действий уйдет 1—2 рабочих дня, но при желании возможно открытие подписи в ускоренном формате.
В этой статьей расскажем, что такое корневой сертификат УЦ, для чего нужен и как его установить.

Корневой сертификат — это файл, в котором указаны данные удостоверяющего центра (УЦ). Например, название УЦ, его ИНН и адрес, срок действия сертификата, какой алгоритм шифрования использует УЦ.
К этим данным обращается криптопровайдер, когда проверяет действительность электронной подписи пользователя. Если не установить корневой сертификат на компьютер, где используется электронная подпись, то подпись не будет работать корректно.
Чтобы быстро установить корневой сертификат и настроить компьютер, используйте бесплатный сервис Контур.Веб-диск. Он скачает все плагины и файлы, необходимые для правильной работы электронной подписи.
Удостоверяющий центр использует корневой сертификат, чтобы:
- выдавать сертификаты электронной подписи (ЭП, она же ЭЦП) пользователям, например, гендиректору организации или нотариусу,
- отзывать эти сертификаты, подписывая корневым сертификатом список отозванных (аннулированных) сертификатов.
Если вы еще не получили электронную подпись, оформите ЭП в удостоверяющем центре, который прошел аккредитацию. В УЦ Контура есть подписи для сотрудников и руководителей, торгов, отчетности и личных дел.
Корневой сертификат участвует в «цепочке доверия». «Цепочка доверия» — это взаимосвязь нескольких сертификатов, которая позволяет проверить, действительна ли электронная подпись и можно ли доверять сертификату ЭП.
Рассмотрим «цепочку доверия», сформированную для квалифицированного сертификата электронной подписи:
1. Корневой сертификат Минцифры РФ (ранее — Минкомсвязь РФ).
Это верхнее звено «цепочки доверия». Минцифры РФ осуществляет функции головного удостоверяющего центра в России. Оно наделяет другие удостоверяющие центры, прошедшие аккредитацию, правом выдавать квалифицированные сертификаты ЭП — выдает им собственные сертификаты, подписанные корневым сертификатом Минцифры РФ.
Например, в Windows корневой сертификат можно найти через «Управление сертификатами» — «Доверенные корневые центры сертификации» — «Сертификаты».
2. Сертификат удостоверяющего центра. Официально его называют «промежуточный сертификат», но распространено также название «корневой сертификат УЦ».
Среднее звено «цепочки доверия». УЦ получает этот сертификат от Минцифры РФ, когда становится аккредитованным. С помощью своего промежуточного сертификата УЦ выдает квалифицированные сертификаты пользователям: организациям, их сотрудникам, простым физлицам (п.2.1 ст.15 63-ФЗ).
В Windows промежуточный сертификат хранится в «Управление сертификатами» — «Промежуточные центры сертификации» — «Сертификаты».
3. Личный сертификат пользователя — квалифицированный сертификат электронной подписи.
Конечное звено «цепочки». Пользователь обращается в УЦ и получает там квалифицированный сертификат ЭП (он же КЭП, ЭП или ЭЦП). В его сертификате указаны данные «вышестоящих» сертификатов — УЦ и Минцифры.
В Windows личный сертификат можно найти через «Управление сертификатами» — «Личное».
Все сертификаты должны быть установлены в хранилище сертификатов (на компьютер) и действительны. Только тогда криптопровайдер сможет проверить доверие к сертификату пользователя и действительность электронной подписи, сформированной на основе этого сертификата.
«Путь сертификации» в составе сертификата показывает цепочку доверия: корневой сертификат, промежуточный и личный сертификат пользователя. Установить сертификаты можно с помощью сервиса от УЦ Контур или браузера-обозревателя.
Выше мы описали «цепочку доверия» для квалифицированных сертификатов. Поскольку такие сертификаты могут выдавать только аккредитованные УЦ, то в цепочке три звена: Минцифры — аккредитованный УЦ — пользователь. Именно такую связь можно увидеть, если открыть личный сертификат пользователя на вкладке «Путь сертификации» (см. скриншот выше).
Для неквалифицированных сертификатов ЭП «цепочка доверия» может состоять только из двух звеньев: УЦ — пользователь. Это возможно потому, что УЦ для выдачи неквалифицированных сертификатов не нужна аккредитация. Звенья такой «цепочки» будут называться: «корневой сертификат» и «пользовательский (личный) сертификат»
Программа установки всех сертификатов импортирует корневой сертификат Минцифры и промежуточные сертификаты УЦ. Подключение к интернету на момент установки не требуется.
Да, можно, но работать она не будет. Корневой и промежуточный сертификат является тем ключом, к которому обращается криптопровайдер при проверке подлинности подписи. Для признания ключа действительным в системе должен быть установлен корневой сертификат. В противном случае пользователь увидит окно с уведомлением об ошибке.
Это актуально как для ЭП, хранящейся на компьютере, так и для ЭП на токене, с небольшой разницей:
- при работе с ЭП на компьютере, корневой сертификат устанавливается один раз, обычно при первой установке ЭП,
- если ЭП хранится на токене, то корневой сертификат необходимо устанавливать на тот компьютер, с которым предстоит работать.
Корневой сертификат представляет собой файл, который содержит свойства и данные:
- серийный номер,
- сведения об УЦ,
- сведения о владельце сертификата,
- сроки его действия,
- используемые алгоритмы
- открытый ключ электронной подписи,
- используемые средства УЦ и средства электронной подписи,
- класс средств ЭП,
- ссылка на сертификат «вышестоящего» УЦ, который выдал данный сертификат (для промежуточного сертификата),
- ссылка на реестр аннулированных (отозванных) сертификатов (для промежуточного сертификата),
- электронную подпись УЦ, выдавшего сертификат.
Какой срок действия корневого сертификата удостоверяющего центра
Корневой сертификат УЦ Минцифры действует 18 лет. Промежуточный сертификат аккредитованного УЦ действует 15 лет — это дольше, чем действие любого пользовательского сертификата ЭП, который такой УЦ выдаст клиенту. Пользовательские сертификаты выдаются обычно на 12, 15 месяцев.
УЦ сам следит за сроками действия своих промежуточных и корневых сертификатов, чтобы не доставить неудобств клиентам. УЦ Контура обновляет сертификаты в среднем раз в год — это необходимо, чтобы соблюдать требования эксплуатационной документации к срокам ключей электронной подписи на сертифицированные средства УЦ и ЭП. Обновление происходит незаметно для пользователей и не влияет на их работу.
Для начала работы с электронной подписью необходимо установить корневые и промежуточные сертификаты УЦ. У клиентов УЦ Контура установка обычно происходит автоматически — во время автонастройки компьютера. Ниже мы опишем и автоматический, и ручной способ.
Автоматическая установка — наиболее простой и быстрый способ, который не требует специальных знаний и навыков от вас:
- Откройте любой удобный браузер, это может быть Google Chrome, Mozilla Firefox, Internet Explorer или другой.
- Зайдите в сервис автоматической настройки рабочего места Контур.Веб-диск.
- Действуйте по указаниям сервиса: он продиагностирует ваш компьютер, найдет каких плагинов и файлов не хватает, предложит их установить. Вместе с ними установит необходимые корневые и промежуточные сертификаты.
- Перейдите в раздел «Корневые сертификаты». Дальше возможны два варианта.
- Выберите год, когда был выдан промежуточный сертификат УЦ Контура. Чтобы найти дату, откройте личный сертификат пользователя, выберите вкладку «Путь сертификации» и откройте промежуточный сертификат.
Если возникли ошибки — при установке корневого сертификата или при работе с электронной подписью — обратитесь в нашу техподдержку. Специалисты помогут разобраться в проблеме. Звоните на или пишите по контактам Центра поддержки, указанным в правом нижнем углу страницы.
Электронную подпись хранят на внешних носителях или в памяти компьютера. Разберем, как найти сертификат такой подписи, если не использовали токен и сохранили сертификат на компьютере (ПК).
Участие в торгах, сдача отчетности, маркировка товаров невозможны без электронной подписи (ЭП или ЭЦП), которая заменяет реальную подпись человека при дистанционной подготовке документов.
Чаще всего владельцы электронной подписи сталкиваются с сертификатом, когда подписывают контракт на торговой площадке или отчет для налоговой. Тогда система, где подписывается документ, предлагает «Выбрать сертификат», которым будет подписан документ.
Сертификат — это электронное свидетельство, которое подтверждает, кому ЭП принадлежит. В нем содержатся сведения:
- Срок действия;
- Статус: действителен или нет;
- Кому он выдан и каким удостоверяющим центром (УЦ);
- Наличие закрытого ключа;
- Значение открытого ключа;
- Уникальный номер сертификата.
Сертификат получают в удостоверяющем центре. Для этого нужно обратиться в УЦ, сообщить свои данные, показать паспорт и подтвердить личность. Сотрудники УЦ сообщат, как пользователю сгенерировать ключи электронной подписи, а потом выдадут на них сертификат — он подтвердит, что ключи принадлежат вам и позволит использовать их для подписания документов. Вы сможете записать его на токен (защищенный носитель, похожий на флешку) или сохранить на компьютер.
Файл сертификата имеет расширение.cer. Иконка файла — выглядит как конверт с ключом и печатью.
Как выглядит файл с сертификатом ЭП
Сертификат, открытый и закрытый ключи хранятся вместе на внешнем носителе или в компьютере. Вместе эти три компонента обеспечивают работу ЭП. Сертификат без ключей не позволит подписать электронный документ.
Повреждение или удаление файлов приведет к необходимости перевыпуска ЭП.
Тариф «Марафон» от Удостоверяющего центра Контура позволяет перевыпускать сертификат столько, сколько нужно без доплат. Также тариф избавляет от ежегодной подготовки документов для новой ЭП
При первом получении сертификата и ключей ЭП пользователь выбирает, на каком носителе будет их хранить. Это возможно, если правила системы или УЦ, где он получает сертификат, разрешает выбрать разные носители.
Всего есть четыре возможных носителя для сертификата:
- Токен — специальный защищенный носитель, который внешне похож на флешку. Содержимое носителя защищено пин-кодом, поэтому просто так файл с закрытым ключом с токена не скопировать. Купить такой носитель можно в УЦ или у производителя токенов.
- Флешка — обычный носитель, на нем контейнер с сертификатом и ключами будет храниться, как папка с файлами.
- Обычная папка на компьютере — или ее также называют «директория».
- Реестр компьютера — база с информацией о настройках и параметрах компьютера.
В дальнейшем пользователь может сделать копию ключа и сертификата и записать их на второй носитель. Это возможно, если в сертификате нет запрета на копирование. Например, не удастся скопировать сертификат УЦ ФНС или сертификат для ЕГАИС Алкоголь, так как они защищены от копирования. При этом другие квалифицированные сертификаты — например, подпись для торгов или налоговой отчетности — можно дублировать и хранить на нескольких носителях.
Подробнее разберем хранение сертификата на компьютере: в папке (директории) и в реестре.
Папка в операционной системе
При сохранении сертификата на компьютере программа КриптоПро CSP сама определяет конкретную папку, куда запишет ключи и сертификат. Выбрать другой путь сохранения файла пользователю не удастся.
В этом случае файл закрытого ключа проще найти и скопировать — это будет обычная папка с файлами. Путь к папке будет таким:
Реестр компьютера — это список настроек и параметров ПК. Увидеть реестр компьютера можно, набрав в строке поиска на панели «Пуск» — «regedit». Поиск позволит открыть служебную программу — редактора реестра.
Путь к сертификату через реестр
Найти сертификат на ПК можно несколькими путями:
- с помощью программы КриптоПро CSP;
- программы CertMgr;
- браузера;
- консоли MMC.
Все четыре способа позволят открыть сертификат, выгрузить его в виде файла, просмотреть сведения об ЭП, а при необходимости и удалить сертификат. Когда не нужно удалять сертификат.
В КриптоПро CSP и браузере также можно скопировать сертификат вместе с закрытым ключом, в программе CertMgr и консоли ММС — только файл сертификата. Для такого копирования сертификата и его ключа рекомендуем использовать сервис копирования сертификатов на Установочном диске, где пользователю не требуется детально погружаться в механизмы работы ЭП.
Поиск сертификата через КриптоПро CSP
КриптоПро CSP — это программа для работы с электронной подписью. Она есть у большинства пользователей, работающих с квалифицированной ЭП.
Чтобы найти сертификат через КриптоПро CSP на ПК:
Поиск сертификата через КриптоПро CSP
После открытия сертификата через КриптоПро CSP, вкладка с ним появится в меню «Пуск». В следующий раз сертификат можно будет открыть быстрее — сразу из этого меню.
При удалении сертификата через КриптоПро CSP, программа сотрет с компьютера все компоненты ЭП вместе с корневым сертификатом УЦ. После этого восстановить их невозможно. Что такое корневой сертификат.
Поиск сертификата через CertMgr
CertMgr — это программа для работы с сертификатами на ПК. Также через программу можно посмотреть справочную информацию о консоли управления Microsoft Management Console (MMC) и о том, как настроить удаленное подключение к компьютеру.
Поиск сертификатов на ПК с помощью CertMgr аналогичен поиску через КриптоПро CSP:
- Открываем меню «Пуск» и в поисковой строке пишем название диспетчера сертификатов — «CertMgr», запускаем программу CertMgr.
- В программе — выбираем папку «Личное», тип объекта — «Сертификаты». Диспетчер выдаст перечень сертификатов, которые установлены на компьютер.
- Выбираем из списка нужный сертификат и открываем его.
Поиск сертификата через CertMgr
Поиск сертификата через Internet Explorer
Internet Explorer — один из наиболее популярных браузеров для работы с сертификатами ЭП. Долгое время только его можно было использовать для сертификатов. Другие браузеры начали поддерживать работу сертификатов позже — в 2015-2017 годах. Но до сих пор использовать сертификат на некоторых ресурсах можно только в Internet Explorer.
Как найти сертификат с помощью браузера Internet Explorer:
Поиск сертификата через Internet Explorer
Полностью удалить сертификат из браузера Internet Explorer невозможно — только открытый ключ. Поэтому если сертификат удалили из браузера по ошибке, то его можно восстановить с помощью программы КриптоПро CSP.
В браузере Chrome и основанных на нем браузерах (Яндекс.Браузер, Opera) сертификаты также можно найти:
В браузере Firefox найти сертификат не получится. Этот браузер не работает с российскими сертификатами и отечественными криптографическими алгоритмами.
Поиск сертификата через консоль управления
Консоль MMC (Microsoft Management Console) — это место для хранения инструментов и программ, которые предназначены для обслуживания компьютера. Эти средства называются оснастками и служат для управления оборудованием, программным обеспечением и сетевыми компонентами Windows.
Что именно находится в консоли, выбирает пользователь. Перед тем, как пользоваться инструментами консоли, сначала их нужно туда добавить, то есть «Добавить оснастку».
Рассказываем, как запустить консоль и добавить оснастку:
- Открываем меню «Пуск» и в поисковой строке указываем — «MMC».
- В результатах поиска выбираем консоль управления Windows MMC и запускаем ее.
- Нажимаем на вкладку «Файл» и выбираем функцию «Добавить или удалить оснастку». Система выдаст список доступных оснасток.
- Выбираем строку «Сертификаты» в перечне оснасток и нажимаем кнопку «Добавить».
- Указываем, для какой учетной записи выбираем оснастку — «Моей учетной записи пользователя» и нажимаем «Готово». После этого список сертификатов перейдет из перечня доступных оснасток в окне слева в перечень выбранных оснасток в окне справа.
- Подтверждаем выбор: в окне выбранных оснасток выбираем инструмент «Сертификаты» и нажимаем «Ок».
- Прописываем название консоли и выбираем, куда ее сохранить.
Добавление сертификата в консоль управления Windows
После добавления сертификатов в консоль управления Windows, с ними можно будет работать напрямую через эту консоль.
Как запустить консоль, в которую добавлены сертификаты:
- Открываем меню «Пуск» и в поисковой строке указываем название консоли. Например, «Консоль1».
- Нажимаем на иконку сертификата и открываем его.
Просмотр сертификата в консоли управления Windows
Сертификат на компьютере можно найти несколькими путями. Наиболее простые через программу КриптоПро CSP или браузер. Чуть более сложные — через диспетчер сертификатов CertMgr или консоль управления Windows.
Если поиск не дал результатов, значит сертификата на компьютере нет. Это значит, что файл сертификата удален. Восстановить его можно только в случае, если закрытый ключ не тронут. В противном случае нужно использовать копию сертификата, если заранее ее сделали, или обратиться в удостоверяющий центр за новым сертификатом.
Если у вас оформлен тариф «Марафон» от Удостоверяющего центра Контура, платить за перевыпуск не придется. Тариф не только избавляет от ежегодной подготовки документов для новой ЭП, но и позволяет перевыпускать сертификат столько, сколько нужно
