Убедитесь, что учетные данные вашей учетной записи для имени сервера Exchange верны
Убедитесь, что данные вашей учетной записи или имя сервера обмена верны. Выполните следующие шаги для проверки данных своей учетной записи в Outlook.
Шаг 1: Откройте Outlook на вашем компьютере.
Шаг 2: Теперь, перейдите в «Файл»>»Информация»> «Настройки учетной записи и социальной сети»> «Настройки аккаунта».
Шаг 3: Выберите учетную запись в диалоговом окне, удалите существующую учетную запись и повторно введите правильные учетные данные.

Шаг 6. Настройка SSL-сертификата Step 6
Некоторые службы, такие как мобильный Outlook и Exchange ActiveSync, требуют настройки сертификатов на сервере Exchange Server. Ниже показано, как настроить SSL-сертификат от стороннего центра сертификации (ЦС). Some services, such as Outlook Anywhere and Exchange ActiveSync, require certificates to be configured on your Exchange server. The following steps show you how to configure an SSL certificate from a third-party certificate authority (CA):
Сертификат следует запросить у стороннего ЦС, чтобы клиенты автоматически ему доверяли. Дополнительные сведения см. в статье Рекомендации для сертификатов Exchange. You should request a certificate from a third-party CA so your clients automatically trust the certificate. For more information, see Best practices for Exchange certificates.
Если внутренний и внешний URL-адреса совпадают, в полях Outlook в Интернете (при доступе через Интернет) и Outlook в Интернете (при доступе через интрасеть) будет показан адрес owa.contoso.com. В полях Автономная адресная книга (при доступе через Интернет) и Автономная адресная книга (при доступе через интрасеть) будет показан адрес mail.contoso.com. If you configured your internal and external URLs to be the same, Outlook on the web (when accessed from the internet) and Outlook on the web (when accessed from the Intranet) should both show owa.contoso.com. OAB (when accessed from the internet) and OAB (when accessed from the Intranet) should show mail.contoso.com.
Если заданы внутренние URL-адреса формата internal.contoso.com, в поле Outlook в Интернете (при доступе через Интернет) будет показан адрес owa.contoso.com, а в поле Outlook в Интернете (при доступе через интрасеть) — адрес internal.contoso.com. If you configured the internal URLs to be internal.contoso.com, Outlook on the web (when accessed from the internet) should show owa.contoso.com and Outlook on the web (when accessed from the Intranet) should show internal.contoso.com.
Как минимум, следует выбрать SMTP и IIS. At minimum, you should select SMTP and IIS.
При появлении предупреждения Перезаписать существующий SMTP-сертификат по умолчанию? нажмите кнопку Да. If you receive the warning Overwrite the existing default SMTP certificate?, click Yes.
Как убедиться, что все получилось? How do you know this step worked?
Чтобы убедиться, что вы успешно добавили новый сертификат, выполните указанные ниже действия. To verify that you’ve successfully added a new certificate, do the following steps:
В Центре администрирования Exchange последовательно выберите пункты Серверы > Сертификаты. In the EAC, go to Servers > Certificates.
Выберите новый сертификат и затем в области сведений убедитесь, что выполнены следующие условия: Select the new certificate and then, in the certificate details pane, verify that the following are true:
значение параметра Состояние равно Действительный; Status shows Valid
в поле Назначен службам указаны как минимум IIS и SMTP. Assigned to services shows, at minimum, IIS and SMTP.
Использование средства «Мобильный Outlook» для подключения к серверу Exchange без виртуальной частной сети
В локальной сети (LAN) Outlook 2010 и Outlook 2007 взаимодействуют с сервером Microsoft Exchange Server с помощью удаленного вызова процедур (RPC) с использованием протокола TCP/IP. В корпоративной сети этот метод обеспечивает быстрый и эффективный доступ.
Однако когда вы находится за пределами брандмауэра организации, например дома или в поездке, для доступа к серверу Exchange обычно требуется подключение к сети организации посредством виртуальной частной сети (VPN). Виртуальная частная сеть предоставляет вам подключение внутри корпоративной сети и внутри ее брандмауэра. Она также предоставляет доступ к большему количеству сетевых ресурсов, чем это необходимо для работы только с электронной почтой.
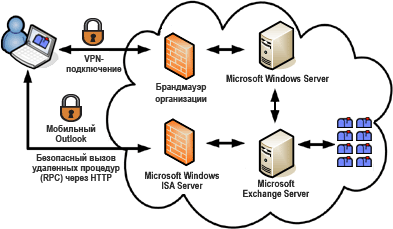
Для удаленных подключений в программе Outlook имеется средство «Мобильный Outlook» — альтернатива подключению через виртуальную частную сеть — которое позволяет работать с Outlook, как в организации, без использования специальных аппаратных средств и подключений (смарт-карт и маркеров безопасности). Программа Outlook может подключиться к серверу Exchange через Интернет с использованием удаленного вызова процедуры и протокола HTTP. Средство «Мобильный Outlook» позволяет получить доступ к учетной записи Exchange через Интернет при работе за пределами брандмауэра организации.
Для использования мобильного Outlook должны выполняться указанные ниже требования.
Ваша учетная запись размещается в Microsoft Exchange Server 2016, Exchange Server 2013, Exchange Server 2010, Exchange Server 2007 или Exchange Server 2003.
В случае с Exchange Server 2003, 2007 и 2010 администратор Exchange должен разрешить на сервере подключения через HTTP. Дополнительные сведения о настройке этой возможности администраторы Exchange могут найти в наборе ресурсов для Microsoft Office и в документации по Microsoft Exchange.
Для Exchange Server 2013 и 2016 мобильный Outlook включен по умолчанию, так как все подключения Outlook осуществляются через него. Все, что нужно сделать после развертывания для успешного использования мобильного Outlook, — это установить действительный SSL-сертификат на сервере клиентского доступа. Для почтовых серверов в организации требуется только самозаверяющий SSL-сертификат по умолчанию.
Дополнительные сведения см. в статье Мобильный Outlook.
Убедитесь, что ваш компьютер подключен к сети
Если вы по-прежнему получаете сообщение об ошибке Outlook «Не удается подключиться к серверу», пора проверить подключение к Интернету. Если есть проблема с сетью или сеть не работает вовсе, вы не сможете подключиться ни к одному серверу. В таких случаях вам необходимо убедиться, что ваше интернет-соединение работает и ваша система подключена к этой сети.
- Попробуйте подключить другое устройство к той же сети. Если на этом устройстве установлен Outlook, попробуйте открыть его и проверить, работает ли он сейчас.
- Попробуйте войти в свой браузер, перейдите на веб-сайт почты и проверьте, можете ли вы получать электронные письма. Если не получается, значит, проблема с сервером.
- Вы можете попробовать частную сеть, если вы использовали публичную.
Настройка потока обработки почты и клиентского доступа на серверах Exchange Server Configure mail flow and client access on Exchange servers
После установки в организации Exchange Server 2016 или Exchange 2019 необходимо настроить Exchange для потока обработки почты и клиентского доступа. Если этого не сделать, отправлять почту в Интернет будет невозможно, а внешние клиенты (например, Microsoft Outlook и устройства с Exchange ActiveSync) не смогут подключаться к организации Exchange. After you’ve installed Exchange Server 2016 or Exchange 2019 in your organization, you need to configure Exchange for mail flow and client access. Without these additional steps, you won’t be able to send mail to the internet and external clients (for example, Microsoft Outlook, and Exchange ActiveSync devices) won’t be able to connect to your Exchange organization.
Действия, описанные в этом разделе, предполагают базовой развертывание Exchange с одним сайтом Active Directory и пространством имен SMTP. The steps in this topic assume a basic Exchange deployment with a single Active Directory site and a single simple mail transport protocol (SMTP) namespace.
В этой статье используются примеры значений, например Mailbox01, contoso.com, mail.contoso.com и 172.16.10.11. Замените их на значения имен серверов, FQDN и IP-адресов вашей организации. This topic uses example values such as Mailbox01, contoso.com, mail.contoso.com, and 172.16.10.11. Replace the example values with the server names, FQDNs, and IP addresses for your organization.
Дополнительные сведения о задачах управления, связанных с потоком обработки почты, клиентами и устройствами, см. в статьях Поток обработки почты и конвейер транспорта и Клиенты и мобильные устройства. For additional management tasks related to mail flow and clients and devices, see Mail flow and the transport pipeline and Clients and mobile.
Метод 1. Локальный XML редирект
- В том случае, если вы знаете URL для доступа к вашему Exchange через OWA, проверьте, доступен ли следующий URL адрес _https://mail.winitpro.ru/autodiscover/autodiscover.xml (для доступа к xml файлу вам придется авторизоваться). Если файл доступен, перейдите к следующему шагу. Если нет – переходите ко второму методу настройки.

- Создадим на локальном диске компьютера собственный XML файл, который будет перенаправлять Outlook на данный URL с файлом autodiscover.xml. Создайте текстовый файл autodiscover.xml со следующим текстом и сохраните его в локальный каталог на компьютере (например, C:\Autodiscover\autodiscover.xml)
- Имя параметра: winitpo.ru
- Значение: C:\Autodiscover\autodiscover.xml


Дополнительные сведения
- Дополнительные сведения об использовании сертификатов с
виртуальными серверами в Exchange Server 2003 см. статью
823024 базы знаний Майкрософт (http://go.microsoft.com/fwlink/?linkid=3052&kbid=823024). - Сведения об использовании протокола SSL и о том, как получить и
установить сертификаты серверов, см. раздел о настройке Exchange
Server 2003 для клиентского доступа в руководстве по
клиентскому доступу в Exchange Server 2003 (http://go.microsoft.com/fwlink/?LinkId=47568). - Сведения об использовании SSL и о получении и установке
серверных сертификатов для Exchange Server 2007 см. в
документе «How to Configure SSL for Outlook Anywhere» (http:// go.microsoft.com/fwlink/?LinkId =80875).
Восстановить учетную запись Outlook
Если по-прежнему ничего не помогает исправить ошибку сервера Outlook, вы можете попробовать восстановить свою учетную запись.
Учетная запись Outlook — это информация, связанная с серверами или адресами электронной почты, которые вы ввели в Outlook. Эти настройки могут быть нарушены и, таким образом, вызвать несколько проблем, подобных той, с которой вы столкнулись сейчас. Восстановление учетной записи Outlook может решить проблему. Итак, следуйте следующей инструкции:
Шаг 1: Откройте Outlook.
Шаг 2: Нажмите на «Файл»>»Информация»>»Настройки учетной записи и социальной сети»>»Настройки аккаунта».
Шаг 3: Теперь, выберите свою учетную запись и нажмите кнопку «Восстановить».

Шаг 4: Вам будет предложено ввести данные вашей учетной записи или просто подтвердить их. Рекомендуется удалить пароль, а затем ввести его повторно, чтобы отменить изменение, связанное с введением неправильного пароля.
Шаг 5: Нажмите на кнопку «Далее». Это, позволяет Outlook автоматически устанавливать соединение с сервером и диагностировать проблемы, если таковые имеются.
Метод 2. Локальный XML файл с настройками подключения к Exchange
В том случае, если URL с файлом autodiscover.xml недоступен, придется создать локальный XML файл с полными настройками пользователя для подключения к Exchange. Пример параметров, которые нужно указывать в этом файле можно получить с уже настроенного клиента Outlook. Для этого, перейдите в папку C:\Users\%username%\AppData\Local\Microsoft\Outlook, где вы найдете файл с именем [длинныйGUID]-Autodiscover.xml.

Скопируйте этот файл, измените, если нужно параметры учетной записи и поместите его в папку C:\Autodiscover\autodiscover.xml. Затем выполните 3 и 4 шаг из первого метода.
Если получить такой файл не удаётся, можно попробовать создать его вручную. Формат файла должен быть таким.
При использовании Outlook Anywhere (RPC/HTTP)
При подключении без Outlook Anywhere:
В данных XML файлах нужно изменить данные в квадратных скобках на информацию, соответствующую вашему домену (ее может выдать администратор Exchange или AD).
источник
Убедитесь, что Outlook находится в сети
Как убедиться, что Outlook находится в сети или не в сети? Есть несколько визуальных индикаторов, начиная со строки статуса Outlook внизу. Если вы видите сообщение «Работа в автономном режиме» или «Отключен», это означает, что ваш Outlook не подключен к серверу.
Чтобы переключиться из автономного режима в онлайн-режим Outlook, выполните следующие действия:
- Откройте Outlook.
- Перейдите на вкладку «Отправить/Получить».
- Для повторного подключения выберите параметр «Работа в автономном режиме».

Метод 2. Локальный XML файл с настройками подключения к Exchange
В том случае, если URL с файлом autodiscover.xml недоступен, придется создать локальный XML файл с полными настройками пользователя для подключения к Exchange. Пример параметров, которые нужно указывать в этом файле можно получить с уже настроенного клиента Outlook. Для этого, перейдите в папку C:\Users\%username%\AppData\Local\Microsoft\Outlook, где вы найдете файл с именем [длинныйGUID]-Autodiscover.xml.

Скопируйте этот файл, измените, если нужно параметры учетной записи и поместите его в папку C:\Autodiscover\autodiscover.xml. Затем выполните 3 и 4 шаг из первого метода.
Если получить такой файл не удаётся, можно попробовать создать его вручную. Формат файла должен быть таким.
При использовании Outlook Anywhere (RPC/HTTP)
При подключении без Outlook Anywhere:
В данных XML файлах нужно изменить данные в квадратных скобках на информацию, соответствующую вашему домену (ее может выдать администратор Exchange или AD).
источник
Шаг 3. Настройка политики электронных адресов по умолчанию Step 3
Для выполнения этих процедур необходимы соответствующие разрешения. Сведения о необходимых разрешениях см. в статье запись «Политики адресов электронной почты» в статье Разрешения для электронных адресов и адресных книг. You need to be assigned permissions before you can perform this procedure or procedures. To see what permissions you need, see the «Email address policies» entry in the Email address and address book permissions topic.
Если вы добавили обслуживаемый домен на предыдущем этапе и хотите, чтобы он добавился для каждого получателя в организации, необходимо обновить политику электронных адресов по умолчанию. Инструкции см. в статьях Изменение политик адресов электронной почты и Применение политик адресов электронной почты к получателям. If you added an accepted domain in the previous step and you want that domain to be added to every recipient in the organization, you need to update the default email address policy. For instructions, see Modify email address policies and Apply email address policies to recipients.
Рекомендуем настроить имя участника-пользователя, которое совпадает с основным адресом электронной почты каждого пользователя. Если не указать имя участника-пользователя, совпадающее с электронным адресом пользователя, пользователь будет вынужден вручную указать домен и имя пользователя или имя участника-пользователя в дополнение к электронному адресу. Если его UPN соответствует электронному адресу, Outlook в Интернете (предыдущее название — Outlook Web App), ActiveSync и Outlook автоматически сопоставят электронный адрес с UPN. We recommend that you configure a user principal name (UPN) that matches the primary email address of each user. If you don’t provide a UPN that matches the email address of a user, the user will be required to manually provide their domain\user name or UPN in addition to their email address. If their UPN matches their email address, Outlook on the web (formerly known as Outlook on the web), ActiveSync, and Outlook will automatically match their email address to their UPN.
Восстановить профиль с помощью Stellar Outlook Repair
Это может быть ситуация, при которой файл PST поврежден. Это и есть причина по которой вы сталкиваетесь с ошибкой Outlook. В таких случаях все, что вам нужно сделать, это восстановить файл PST. К счастью, такие решения, как Stellar Outlook Repair очень полезны, когда дело доходит до восстановления поврежденных файлов PST и восстановления данных в новый файл PST. Этот инструмент может помочь вам восстановить все данные почтового ящика, такие как контакты, электронные письма, задачи и многое другое. Что еще? Вы также можете сохранить верефицированные данные в формате PST или других форматах.
Установите Stellar Outlook Repair в своей системе, а затем выполните следующие шаги, чтобы узнать, как использовать его для восстановления поврежденного файла PST:
Шаг 1: Добавьте PST файл
Запустите Stellar Outlook Repair и выберите опцию «Outlook PST» в верхнем меню. Далее, выберите «Браузер», добавьте нужный PST-файл и нажмите кнопку «Восстановить».

Шаг 2: Восстановите PST файл
Подождите, пока программа не восстановит ваш файл PST.

Шаг 3: Предварительный просмотр и сохранение.
После успешного восстановления программа позволяет предварительно просмотреть восстановленные данные почтового ящика Outlook. Выберите то, что вы хотите сохранить, нажмите «Сохранить исправленный файл». Затем, выберите PST в качестве формата файла и нажмите «Обзор» >»Ok», чтобы сохранить восстановленный файл PST на вашем компьютере.

Используйте SSL для подключения к серверу Microsoft Exchange
Чтобы использовать SSL для подключения к серверу Microsoft Exchange, выполните следующие действия:
Шаг 1: Откройте Outlook.
Шаг 2: Перейдите к «Файл»>»Информация»>»Настройки учетной записи и социальной сети»>»Настройки аккаунта».
Шаг 3: Выберите свою учетную запись электронной почты и нажмите «Изменить».
Шаг 4: Наджмите на вкладку «Дополнительные настройки»>» Расширенные» tab.
Шаг 5: Наконец, выберите SSL как тип зашифрованного соединения и нажмите «Ok».

Шаг 4. Настройка внешних URL-адресов Step 4
Для выполнения этих процедур необходимы соответствующие разрешения. Сведения о необходимых разрешениях см. в статье Раздел «Настройки виртуального каталога » в статье Разрешения клиентов и мобильных устройств. You need to be assigned permissions before you can perform this procedure or procedures. To see what permissions you need, see the » virtual directory settings» entry in the Clients and mobile devices permissions topic.
Прежде чем клиенты смогут подключаться к новому серверу из Интернета, необходимо настроить внешние домены (или URL-адреса) в виртуальных каталогах во внешних службах клиентского доступа на сервере почтовых ящиков, а затем в общедоступных записях DNS. Ниже описана настройка одного и того же внешнего домена для внешних URL-адресов каждого виртуального каталога. Если вы хотите настроить другие внешние домены для одного или нескольких внешних URL-адресов виртуальных каталогов, необходимо настроить внешние URL-адреса вручную. Дополнительные сведения см. в статье Параметры по умолчанию для виртуальных каталогов Exchange. Before clients can connect to your new server from the internet, you need to configure the external domains (or URLs) on the virtual directories in the Client Access (frontend) services on the Mailbox server and then in your public DNS records. The steps below configure the same external domain on the external URL of each virtual directory. If you want to configure different external domains on one or more virtual directory external URLs, you need to configure the external URLs manually. For more information, see Default settings for Exchange virtual directories.
Откройте Центр администрирования Exchange и выберите Серверы > Серверы, укажите ваш сервер почтовых ящиков с выходом в Интернет, к которому будут подключаться клиенты, а затем нажмите Изменить . Open the EAC and go to Servers > Servers, select your internet-facing Mailbox server that your clients will connect to, and then click Edit .
В открывшемся окне свойств сервера Exchange Server выберите вкладку Мобильный Outlook и настройте следующие параметры: In the Exchange server properties window that opens, select the Outlook Anywhere tab, configure the following settings:
Укажите имя внешнего узла. Введите доступное извне имя FQDN, с помощью которого внешние клиенты будут подключаться к своим почтовым ящикам (например, mail.contoso.com). Specify the external host name. : Enter the externally accessible FQDN that your external clients will use to connect to their mailboxes (for example, mail.contoso.com).
Укажите имя внутреннего узла. Введите имя FQDN, доступное внутри организации (например, mail.contoso.com). Specify the internal host name. : Enter the internally accessible FQDN (for example, mail.contoso.com).
По завершении нажмите кнопку Сохранить. When you’re finished, click Save.
Выберите Серверы > Виртуальные каталоги, а затем нажмите Настроить домен внешнего доступа . Go to Servers > Virtual directories and then select Configure external access domain .
В открывшемся окне Настроить домен внешнего доступа настройте следующие параметры: In the Configure external access domain window opens, configure the following settings:
Выберите серверы почтовых ящиков для использования с внешним URL-адресом. Нажмите Добавить . Select the Mailbox servers to use with the external URL: Click Add
В открывшемся диалоговом окне Выбор сервера выберите нужный сервер почтовых ящиков и нажмите Добавить. Добавив все нужные серверы почтовых ящиков, нажмите кнопку ОК. In the Select a server dialog that opens, select the Mailbox server you want to configure and then click Add. After you’ve added all of the Mailbox servers that you want to configure, click OK.
Введите доменное имя, которое будет использоваться для внешних серверов почтовых ящиков. Укажите внешний домен, который нужно применить (например, mail.contoso.com). По завершении нажмите кнопку Сохранить. Enter the domain name you will use with your external Mailbox servers: Enter the external domain that you want to apply (for example, mail.contoso.com). When you’re finished, click Save.
Некоторые организации используют уникальное имя FQDN для Outlook в Интернете, чтобы защититься от изменений, вызванных изменениями в FQDN базового сервера. Во многих организациях используется имя owa.contoso.com (а не mail.contoso.com) в качестве FQDN для Outlook в Интернете. Если вы хотите задать уникальное полное доменное имя Outlook в Интернете, выполните указанные ниже действия. В этом контрольном списке предполагается, что вы задали уникальное имя FQDN для Outlook в Интернете. Some organizations use a unique Outlook on the web FQDN to protect against future changes to the underlying server FQDN. Many organizations use owa.contoso.com for their Outlook on the web FQDN instead of mail.contoso.com. If you want to configure a unique Outlook on the web FQDN, do the following steps. This checklist assumes you have configured a unique Outlook on the web FQDN.
Вернитесь к разделу Серверы > Виртуальные каталоги, выберите owa (веб-сайт по умолчанию) на нужном сервере, а затем нажмите Изменить . Back at Servers > Virtual directories, select owa (Default Web Site) on the server that you want to configure, and then click Edit .
Откроется окно owa (веб-сайт по умолчанию). На вкладке Общие введите в поле Внешний URL-адрес следующие сведения: The owa (Default web site) window opens. On the General tab in the External URL field, enter the following information:
Уникальное имя FQDN Outlook в Интернете (например, owa.contoso.com) с добавленным суффиксом /owa. Пример: https://owa.contoso.com/owa. The unique Outlook on the web FQDN you want to use (for example, owa.contoso.com), and then append /owa. For example, https://owa.contoso.com/owa.
В этом примере должно получиться окончательное значение https://owa.contoso.com/owa. In this example, the final value would be https://owa.contoso.com/owa.
По завершении нажмите кнопку Сохранить. When you’re finished, click Save.
Вернитесь к разделу Серверы > Виртуальные каталоги, выберите ecp (веб-сайт по умолчанию) на нужном сервере, а затем нажмите Изменить . Back at Servers > Virtual directories, select ecp (Default Web Site) on the server that you want to configure, and click Edit .
В открывшемся окне ecp (веб-сайт по умолчанию) введите URL-адрес с предыдущего этапа, добавив значение /ecp вместо /owa (например, https://owa.contoso.com/ecp)). Когда закончите, нажмите кнопку Сохранить. In the ecp (Default web site) window that opens, enter the same URL from the previous step, but append the value /ecp instead of /owa (for example, https://owa.contoso.com/ecp). When you’re finished, click Save.
Настроив внешний URL-адрес в виртуальных каталогах служб клиентского доступа на сервере почтовых ящиков, настройте общедоступные записи DNS для Outlook в Интернете, а также для автообнаружения и потока обработки почты. Эти записи должны указывать на внешний IP-адрес или имя FQDN сервера почтовых ящиков, подключенного к Интернету. Кроме того, они должны использовать доступные извне полные доменные имена, настроенные на сервере почтовых ящиков. В представленной ниже таблице описываются записи DNS, которые необходимо создать для обеспечения потока обработки почты и подключения внешних клиентов. After you’ve configured the external URL in the Client Access services virtual directories on the Mailbox server, you need to configure your public DNS records for Autodiscover, Outlook on the web, and mail flow. The public DNS records should point to the external IP address or FQDN of your internet-facing Mailbox server and use the externally accessible FQDNs that you’ve configured on your Mailbox server. The recommended DNS records that you should create to enable mail flow and external client connectivity are described in the following table:
| FQDN FQDN | Тип записи DNS DNS record type | Значение Value |
|---|---|---|
| Contoso.com Contoso.com | MX MX | Mail.contoso.com Mail.contoso.com |
| Mail.contoso.com Mail.contoso.com | A A | 172.16.10.11 172.16.10.11 |
| Owa.contoso.com Owa.contoso.com | CNAME CNAME | Mail.contoso.com Mail.contoso.com |
| Autodiscover.contoso.com Autodiscover.contoso.com | CNAME CNAME | Mail.contoso.com Mail.contoso.com |
Как убедиться, что все получилось? How do you know this step worked?
Чтобы убедиться, что вы успешно настроили внешние URL-адреса в виртуальных каталогах служб клиентского доступа на сервере почтовых ящиков, выполните указанные ниже действия. To verify that you’ve successfully configured the external URLs in the Client Access services virtual directories on the Mailbox server, do the following steps:
В Центре администрирования Exchange выберите Серверы > Виртуальные каталоги. In the EAC, go to Servers > Virtual directories.
В поле Выберите сервер укажите сервер почтовых ящиков с выходом в Интернет. In the Select server field, select the internet-facing Mailbox server.
Выберите виртуальный каталог, а затем в области сведений проверьте, содержит ли поле Внешний URL-адрес правильное полное доменное имя, как в приведенной ниже таблице. Select a virtual directory and then, in the virtual directory details pane, verify that the External URL field is populated with the correct FQDN and service as shown in the following table:
| Виртуальный каталогVirtual directory | Значение внешнего URL-адресаExternal URL value |
|---|---|
| АвтообнаружениеAutodiscover | Внешний URL-адрес не отображается No external URL displayed |
| ECPECP | https://owa.contoso.com/ecp |
| EWSEWS | https://mail.contoso.com/EWS/Exchange.asmx |
| Microsoft-Server-ActiveSyncMicrosoft-Server-ActiveSync | https://mail.contoso.com/Microsoft-Server-ActiveSync |
| OABOAB | https://mail.contoso.com/OAB |
| OWAOWA | https://owa.contoso.com/owa |
| PowerShellPowerShell | http://mail.contoso.com/PowerShell |
Чтобы убедиться, что общедоступные записи DNS успешно настроены, выполните указанные ниже действия. To verify that you’ve successfully configured your public DNS records, do the following steps:
Откройте командную строку и запустите программу nslookup.exe . Open a command prompt and run nslookup.exe .
Измените значение на DNS-сервер, который может обращаться с запросами к общедоступной зоне DNS. Change to a DNS server that can query your public DNS zone.
Используя nslookup , найдите запись для всех созданных полных доменных имен. Убедитесь, что для каждого FQDN возвращается правильное значение. In nslookup , look up the record of each FQDN you created. Verify that the value that’s returned for each FQDN is correct.
Используя nslookup , введите set type=mx и найдите обслуживаемый домен, добавленный на шаге 1. Убедитесь, что возвращенное значение соответствует FQDN сервера почтовых ящиков. In nslookup , type set type=mx and then look up the accepted domain you added in Step 1. Verify that the value returned matches the FQDN of the Mailbox server.
Проверьте подключение к серверу Microsoft Exchange
Чтобы проверить подключение к службе Microsoft Exchange, выполните следующие действия:
Шаг 1: Откройте Outlook.
Шаг 2: Перейдите к «Файл»>»Информация»>»Настройки учетной записи и социальной сети»>»Настройки аккаунта».
Шаг 3: Посмотрите на свою учетную запись Exchange. Если есть проблема с подключением, вы увидите значок индикатора оранжевого цвета.
Включение средства «Мобильный Outlook» в программе Outlook
Для Outlook 2007 и 2010 администратор сервера Exchange может автоматически настроить все копии Outlook в организации или предоставить специальный исполняемый файл скрипта, запускающий мобильный Outlook. Мобильный Outlook можно также настроить вручную, если соблюдены системные требования и известен правильный URL-адрес и сведения о безопасности, предоставляемые администратором сервера Exchange.
Outlook 2013 и Outlook 2016 больше не поддерживают профили Exchange, настроенные вручную. Чтобы включить мобильный Outlook, администраторам Outlook 2013 и Outlook 2016 необходимо настроить автообнаружение. Дополнительные сведения см. в статьях Служба автообнаружения и Реализация автообнаружения в Outlook 2016.
Нажмите кнопку Настройка учетных записей и выберите команду Настройка учетных записей.

Выделите учетную запись Exchange и нажмите Изменить.
Нажмите кнопку Другие настройки и перейдите на вкладку Подключение.
В группе Мобильный Outlook установите флажок Подключение к Microsoft Exchange по протоколу HTTP.
Для указания прокси-сервера нажмите кнопку Параметры прокси-сервера Microsoft Exchange.
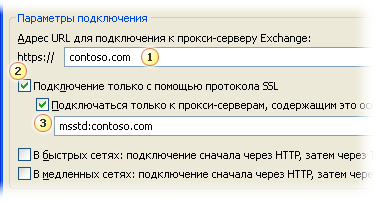
Введите URL-адрес, предоставленный администратором Exchange.
Если администратор Exchange требует использовать подключение по протоколу SSL, установите флажок Подключение только с помощью протокола SSL.
По требованию администратора Exchange установите флажок Подключаться только к прокси-серверам, содержащим это основное имя в своем сертификате и введите текст msstd:, после которого введите предоставленный администратором URL-адрес.
В группе Параметры проверки подлинности для прокси-сервера выберите согласно инструкциям администратора сервера Exchange вариант Обычная проверка подлинности или Проверка подлинности NTLM.

Примечание: Если выбран параметр Обычная проверка подлинности или Проверка подлинности NTLM, а заданный Уровень совместимости LM меньше 2, запрос на ввод пароля будет отображаться при каждом подключении к серверу Exchange. При выборе параметра Обычная проверка подлинности пароль передается открытым текстом. Для повышения безопасности рекомендуется выбирать параметры Проверка подлинности NTLM и Подключение только с помощью протокола SSL.
В меню Сервис выберите команду Настройка учетных записей, выберите учетную запись Exchange, а затем нажмите кнопку Изменить.
Нажмите кнопку Другие настройки и перейдите на вкладку Подключение.
В группе Мобильный Outlook установите флажок Подключение к Microsoft Exchange по протоколу HTTP.
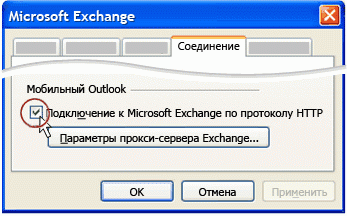
Примечание: Если группа «Мобильный Outlook» недоступна, возможно, на компьютере не установлена операционная система Windows XP с пакетом обновления 2 (SP2) или более поздним.
Для указания прокси-сервера нажмите кнопку Параметры прокси-сервера Microsoft Exchange.
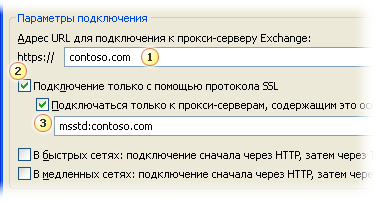
Введите URL-адрес, предоставленный администратором Exchange.
Если администратор Exchange требует использовать подключение по протоколу SSL, установите флажок Подключение только с помощью протокола SSL.
По требованию администратора Exchange установите флажок Подключаться только к прокси-серверам, содержащим это основное имя в своем сертификате и введите текст msstd:, после которого введите предоставленный администратором URL-адрес.
В группе Параметры проверки подлинности для прокси-сервера выберите согласно инструкциям администратора сервера Exchange вариант Обычная проверка подлинности или Проверка подлинности NTLM.

Примечание: Если выбран параметр Обычная проверка подлинности или Проверка подлинности NTLM, а заданный Уровень совместимости LM меньше 2, запрос на ввод пароля будет отображаться при каждом подключении к серверу Exchange. При выборе параметра Обычная проверка подлинности пароль передается открытым текстом. Для повышения безопасности рекомендуется выбирать параметры Проверка подлинности NTLM и Подключение только с помощью протокола SSL.
источник
Метод 1. Локальный XML редирект
- В том случае, если вы знаете URL для доступа к вашему Exchange через OWA, проверьте, доступен ли следующий URL адрес _https://mail.winitpro.ru/autodiscover/autodiscover.xml (для доступа к xml файлу вам придется авторизоваться). Если файл доступен, перейдите к следующему шагу. Если нет – переходите ко второму методу настройки.

- Создадим на локальном диске компьютера собственный XML файл, который будет перенаправлять Outlook на данный URL с файлом autodiscover.xml. Создайте текстовый файл autodiscover.xml со следующим текстом и сохраните его в локальный каталог на компьютере (например, C:\Autodiscover\autodiscover.xml)
- Имя параметра: winitpo.ru
- Значение: C:\Autodiscover\autodiscover.xml


Шаг 2. Добавление дополнительных обслуживаемых доменов Step 2
По умолчанию в Exchange используется домен Active Directory, где для электронных адресов была выполнена команда Setup /PrepareAD. Если вы хотите, чтобы получатели могли принимать сообщения с других доменов и отправлять сообщения на них, то этот домен необходимо добавить в качестве обслуживаемого. Инструкции см. в статьях Создание обслуживаемых доменов и Настройка Exchange для приема почты с нескольких уполномоченных доменов. By default, Exchange uses the Active Directory domain where Setup /PrepareAD was run for email addresses. If you want recipients to receive and send messages to and from another domain, you need to add the domain as an accepted domain. For instructions, see Create accepted domains and Configure Exchange to accept mail for multiple authoritative domains.
Чтобы получать из Интернета почту для того или иного домена, в общедоступной службе DNS необходимо создать запись ресурса MX для этого домена. Каждая запись MX должна разрешаться в сервер с выходом в Интернет, получающий электронную почту для вашей организации. To receive email from the internet for a domain, you need an MX resource record in your public DNS for that domain. Each MX record should resolve to the internet-facing server that receives email for your organization.
Шаг 5. Настройка внутренних URL-адресов Step 5
Для выполнения этих процедур необходимы соответствующие разрешения. Сведения о необходимых разрешениях см. в статье Раздел «Настройки виртуального каталога » в статье Разрешения клиентов и мобильных устройств. You need to be assigned permissions before you can perform this procedure or procedures. To see what permissions you need, see the » virtual directory settings» entry in the Clients and mobile devices permissions topic.
Чтобы клиенты могли подключаться к новому серверу из внутренней сети, необходимо настроить внутренние домены (или URL-адреса) в виртуальных каталогах служб клиентского доступа (внешних) на сервере почтовых ящиков, а затем настроить внутренние записи DNS. Before clients can connect to your new server from your internal network, you need to configure the internal domains (or URLs) on the virtual directories in the Client Access (frontend) services on the Mailbox server and then in your internal DNS records.
Выполнив описанные ниже действия, вы сможете выбрать, нужно ли пользователям использовать один и тот же URL-адрес для доступа к серверу Exchange Server в интрасети и Интернете или разные URL-адреса. Это решение зависит от текущей схемы адресации или от схемы, которую вы хотите внедрить. Если внедряется новая схема адресации, рекомендуем использовать один и тот же URL-адрес для внутреннего и внешнего серверов. В случае применения одного URL-адреса пользователям будет проще получить доступ к серверу Exchange Server, так как им достаточно будет запомнить один адрес. The procedure below lets you choose whether you want users to use the same URL on your intranet and on the internet to access your Exchange server or whether they should use a different URL. What you choose depends on the addressing scheme you have in place already or that you want to implement. If you’re implementing a new addressing scheme, we recommend that you use the same URL for both internal and external URLs. Using the same URL makes it easier for users to access your Exchange server because they only have to remember one address.
Независимо от вашего решения необходимо настроить частную зону DNS для настраиваемого адресного пространства. Дополнительные сведения об администрировании зон DNS см. в статье Администрирование DNS-сервера. Regardless of your decision, you need to configure a private DNS zone for the address space you choose. For more information about administering DNS zones, see Administering DNS Server.
Дополнительные сведения о внутренних и внешних URL-адресах в виртуальных каталогах см. в статьях Параметры по умолчанию для виртуальных каталогов Exchange и Управление виртуальным каталогом. For more information about internal and external URLs on virtual directories, see Default settings for Exchange virtual directories Virtual Directory Management.
Настройка внутреннего URL-адреса, совпадающего с внешним Configure internal and external URLs to be the same
Откройте консоль управления Exchange на сервере почтовых ящиков. Open the Exchange Management Shell on your Mailbox server.
Сохраните имя узла сервера почтовых ящиков в переменной, которая будет использоваться на следующем этапе. Пример: Mailbox01. Store the host name of your Mailbox server in a variable that will be used in the next step. For example, Mailbox01.
Выполните все приведенные ниже команды в командной консоли Exchange, чтобы задать внутренние URL-адреса, соответствующие внешнему URL-адресу виртуального каталога. Run each of the following commands in the Exchange Management Shell to configure each internal URL to match the virtual directory’s external URL.
Настроив внутренний URL-адрес в виртуальных каталогах сервера почтовых ящиков, настройте частные записи DNS для Outlook в Интернете и других возможностей подключения. В зависимости от конфигурации нужно будет настроить эти записи так, чтобы они указывали на внутренний или внешний IP-адрес либо имя FQDN сервера почтовых ящиков. В представленной ниже таблице приведены примеры рекомендуемых записей DNS, которые следует создать. After you’ve configured the internal URL on the Mailbox server virtual directories, you need to configure your private DNS records for Outlook on the web and other connectivity. Depending on your configuration, you’ll need to configure your private DNS records to point to the internal or external IP address or FQDN of your Mailbox server. Examples of recommended DNS records that you should create are described in the following table:
| FQDN FQDN | Тип записи DNS DNS record type | Значение Value |
|---|---|---|
| Mail.contoso.com Mail.contoso.com | CNAME CNAME | Mailbox01.corp.contoso.com Mailbox01.corp.contoso.com |
| Owa.contoso.com Owa.contoso.com | CNAME CNAME | Mailbox01.corp.contoso.com Mailbox01.corp.contoso.com |
Как убедиться, что все получилось? How do you know this step worked?
Чтобы убедиться, что вы успешно настроили внутренний URL-адрес в виртуальных каталогах сервера почтовых ящиков, сделайте следующее: To verify that you’ve successfully configured the internal URL on the Mailbox server virtual directories, do the following:
В Центре администрирования Exchange выберите Серверы > Виртуальные каталоги. In the EAC, go to Servers > Virtual directories.
В поле Выберите сервер укажите сервер почтовых ящиков с выходом в Интернет. In the Select server field, select the internet-facing Mailbox server.
Выберите виртуальный каталог и нажмите Изменить . Select a virtual directory and then click Edit .
Проверьте, указаны ли в поле Внутренний URL-адрес правильное полное доменное имя и служба, как показано в приведенной ниже таблице. Verify that the Internal URL field is populated with the correct FQDN and service as shown in the following table:
| Виртуальный каталогVirtual directory | Значение внутреннего URL-адресаInternal URL value |
|---|---|
| АвтообнаружениеAutodiscover | Внутренний URL-адрес не отображается No internal URL displayed |
| ECPECP | https://owa.contoso.com/ecp |
| EWSEWS | https://mail.contoso.com/EWS/Exchange.asmx |
| Microsoft-Server-ActiveSyncMicrosoft-Server-ActiveSync | https://mail.contoso.com/Microsoft-Server-ActiveSync |
| OABOAB | https://mail.contoso.com/OAB |
| OWAOWA | https://owa.contoso.com/owa |
| PowerShellPowerShell | http://mail.contoso.com/PowerShell |
Чтобы убедиться в том, что частные записи DNS успешно настроены, выполните следующие действия: To verify that you have successfully configured your private DNS records, do the following:
Откройте командную строку и выполните nslookup.exe . Open a command prompt and run nslookup.exe .
Измените значение на DNS-сервер, который может обращаться с запросами к частной зоне DNS. Change to a DNS server that can query your private DNS zone.
Используя nslookup , найдите запись для всех созданных полных доменных имен. Убедитесь, что для каждого FQDN возвращается правильное значение. In nslookup , look up the record of each FQDN you created. Verify that the value that’s returned for each FQDN is correct.
Настройка внутреннего URL-адреса, отличающегося от внешнего Configure different internal and external URLs
Откройте Центр администрирования Exchange и выберите Серверы > Виртуальные каталоги. Open the EAC, and go to Servers > Virtual directories,
На сервере почтовых ящиков с выходом в Интернет выберите нужный виртуальный каталог и нажмите Изменить . On the internet-facing Mailbox server, select the virtual directory that you want to configure, and then click Edit .
Откроется окно свойств виртуального каталога. В поле Внутренний URL-адрес замените текущее значение имени узла (скорее всего, это FQDN сервера почтовых ящиков) на новое значение (например, internal.contoso.com). The virtual directory properties window opens. In the Internal URL field, replace the existing host name value in the URL (likely, the FQDN of the Mailbox server) with the new value that you want to use (for example, internal.contoso.com).
Например, в свойствах виртуального каталога веб-служб Exchange (EWS) замените текущее значение https://Mailbox01.corp.contoso.com/ews/exchange.asmx на https://internal.contoso.com/ews/exchange.asmx. For example, in the properties of the Exchange Web Services (EWS) virtual directory, change the existing value from https://Mailbox01.corp.contoso.com/ews/exchange.asmx to https://internal.contoso.com/ews/exchange.asmx.
Когда закончите, нажмите кнопку Сохранить. When you’re finished, click Save.
Повторите предыдущие действия для каждого виртуального каталога, который требуется изменить. Repeat the previous steps for each virtual directory you want to change.
Внутренние URL-адреса виртуальных каталогов ECP и OWA должны быть одинаковыми. В виртуальном каталоге автообнаружения невозможно задать внутренний URL-адрес. The ECP and OWA virtual directory internal URLs must be the same. You can’t set an internal URL on the Autodiscover virtual directory.
Настроив внутренний URL-адрес в виртуальных каталогах сервера почтовых ящиков, настройте частные записи DNS для Outlook в Интернете и других подключений. В зависимости от конфигурации нужно будет настроить эти записи так, чтобы они указывали на внутренний или внешний IP-адрес либо имя FQDN сервера почтовых ящиков. В представленной ниже таблице приведены примеры рекомендуемых записей DNS, которые следует создать. After you’ve configured the internal URL on the Mailbox server virtual directories, you need to configure your private DNS records for Outlook on the web, and other connectivity. Depending on your configuration, you’ll need to configure your private DNS records to point to the internal or external IP address or FQDN of your Mailbox server. An example of the recommended DNS record that you should create is described in the following table:
| FQDN FQDN | Тип записи DNS DNS record type | Значение Value |
|---|---|---|
| internal.contoso.com internal.contoso.com | CNAME CNAME | Mailbox01.corp.contoso.com Mailbox01.corp.contoso.com |
Как убедиться, что все получилось? How do you know this step worked?
Чтобы убедиться, что вы успешно настроили внутренние URL-адреса в виртуальных каталогах служб клиентского доступа на сервере почтовых ящиков, выполните указанные ниже действия. To verify that you’ve successfully configured the internal URLs in the Client Access services virtual directories on the Mailbox server, do the following steps:
В Центре администрирования Exchange выберите Серверы > Виртуальные каталоги. In the EAC, go to Servers > Virtual directories.
В поле Выберите сервер укажите сервер почтовых ящиков с выходом в Интернет. In the Select server field, select the internet-facing Mailbox server.
Выберите виртуальный каталог и нажмите Изменить . Select a virtual directory and then click Edit .
Проверьте, чтобы в поле Внутренний URL-адрес было указано правильное полное доменное имя. Например, вы настроили внутренние URL-адреса для использования internal.contoso.com. Verify that the Internal URL field is populated with the correct FQDN. For example, you may have set the internal URLs to use internal.contoso.com.
| Виртуальный каталогVirtual directory | Значение внутреннего URL-адресаInternal URL value |
|---|---|
| АвтообнаружениеAutodiscover | Внутренний URL-адрес не отображается No internal URL displayed |
| ECPECP | https://internal.contoso.com/ecp |
| EWSEWS | https://internal.contoso.com/EWS/Exchange.asmx |
| Microsoft-Server-ActiveSyncMicrosoft-Server-ActiveSync | https://internal.contoso.com/Microsoft-Server-ActiveSync |
| OABOAB | https://internal.contoso.com/OAB |
| OWAOWA | https://internal.contoso.com/owa |
| PowerShellPowerShell | http://internal.contoso.com/PowerShell |
Чтобы убедиться, что частные записи DNS успешно настроены, выполните указанные ниже действия. To verify that you’ve successfully configured your private DNS records, do the following:
Откройте командную строку и запустите программу nslookup.exe . Open a command prompt and run nslookup.exe .
Измените значение на DNS-сервер, который может обращаться с запросами к частной зоне DNS. Change to a DNS server that can query your private DNS zone.
Используя nslookup , найдите запись для всех созданных полных доменных имен. Убедитесь, что для каждого FQDN возвращается правильное значение. In nslookup , look up the record of each FQDN you created. Verify that the value that’s returned for each FQDN is correct.
Использование средства «Мобильный Outlook» для подключения к серверу Exchange без виртуальной частной сети
В локальной сети (LAN) Outlook 2010 и Outlook 2007 взаимодействуют с сервером Microsoft Exchange Server с помощью удаленного вызова процедур (RPC) с использованием протокола TCP/IP. В корпоративной сети этот метод обеспечивает быстрый и эффективный доступ.
Однако когда вы находится за пределами брандмауэра организации, например дома или в поездке, для доступа к серверу Exchange обычно требуется подключение к сети организации посредством виртуальной частной сети (VPN). Виртуальная частная сеть предоставляет вам подключение внутри корпоративной сети и внутри ее брандмауэра. Она также предоставляет доступ к большему количеству сетевых ресурсов, чем это необходимо для работы только с электронной почтой.
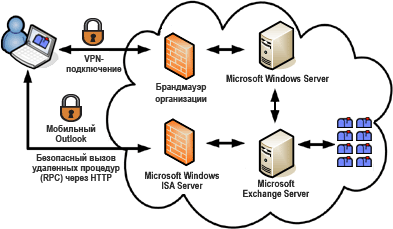
Для удаленных подключений в программе Outlook имеется средство «Мобильный Outlook» — альтернатива подключению через виртуальную частную сеть — которое позволяет работать с Outlook, как в организации, без использования специальных аппаратных средств и подключений (смарт-карт и маркеров безопасности). Программа Outlook может подключиться к серверу Exchange через Интернет с использованием удаленного вызова процедуры и протокола HTTP. Средство «Мобильный Outlook» позволяет получить доступ к учетной записи Exchange через Интернет при работе за пределами брандмауэра организации.
Для использования мобильного Outlook должны выполняться указанные ниже требования.
Ваша учетная запись размещается в Microsoft Exchange Server 2016, Exchange Server 2013, Exchange Server 2010, Exchange Server 2007 или Exchange Server 2003.
В случае с Exchange Server 2003, 2007 и 2010 администратор Exchange должен разрешить на сервере подключения через HTTP. Дополнительные сведения о настройке этой возможности администраторы Exchange могут найти в наборе ресурсов для Microsoft Office и в документации по Microsoft Exchange.
Для Exchange Server 2013 и 2016 мобильный Outlook включен по умолчанию, так как все подключения Outlook осуществляются через него. Все, что нужно сделать после развертывания для успешного использования мобильного Outlook, — это установить действительный SSL-сертификат на сервере клиентского доступа. Для почтовых серверов в организации требуется только самозаверяющий SSL-сертификат по умолчанию.
Дополнительные сведения см. в статье Мобильный Outlook.
Самый простой способ, как поменять прокси в браузере

Существуют и другие проблемы доступа к почте. К примеру, наиболее популярный почтовый сайт Mail.ru имеет блокировку для ip адресов из некоторых стран. Владельцы таких адресов могут с легкостью обойти блокировку, просто сменив свой адрес. Сделать это можно посредством все тех же бесплатных прокси серверов.
Если планируется работа с почтой через браузер без использования почтовых программ, то проще всего настроить прокси только на работу с вашим браузером (для простоты можно даже установить отдельный браузер, задачей которого будет постоянная работа под прокси, без необходимости отключать использование прокси сервера для ускорения работы и доступа к другим сайтам). Чтобы не тратить времени на настройку или же на разбирательство с особенностями этого процесса, на свежеустановленный браузер можно инсталлировать расширение прокси. Это позволит сэкономить время и сразу начать пользоваться почтой (если до этого она была блокирована по ip адресу).
Восстановление файла данных Outlook
Вы даже можете попытаться перестроить весь файл данных Outlook, чтобы устранить ошибку Outlook, которая не дает подключиться к серверу. Приложение сохраняет свои данные и информацию во внешний файл. Это своего рода хранилище для Outlook, которое он использует для выполнения своих операций. Здесь мы удалим этот файл данных. Таким образом, Outlook обнаруживает, что данные потеряны или отсутствуют, а затем пытается восстановить их с нуля, что может исправить проблемы с повреждением, если таковые имеются.
Шаг 1: Откройте «Настройки учетной записи» в Outlook.
Шаг 2: Нажмите на вкладку «Файлы данных» («Data Files») и после этого выберите учетную запись электронной почты которая вызывает проблемы. Затем, нажмите «Открыть расположение файла».

Шаг 3: Теперь вы можете переименовать или переместить его в другое место.
Шаг 4: Последнее, снова заупстите Outlook и он автоматически попытается воссоздать ваш файл данных.
Департамент ИТ
Для настройки почты необходимо:
1. Закрыть Outlook если он запущен.
2. Установить сертификат компании на компьютер. Для этого запустите файл сертификата. Откроется окно (рис. 1)
Нажать кнопку «Установить сертификат». Во всех открывающихся после этого окнах нужно нажимать «Да», «Ок» и «Далее». Когда установка закончится в окне (Рис.1) нажать «Ок».
3. Зайти в Пуск/Панель управления/почта. Откроется окно управления почтой (Рис. 2).
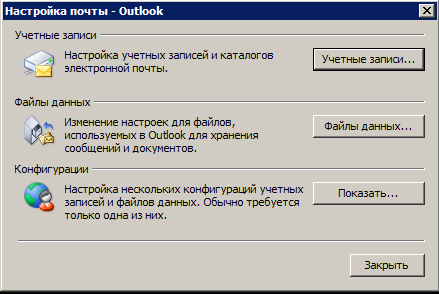
В этом окне нужно нажать «Учетные записи…». На вкладке «Электронная почта» нажать «Создать…».
Если учетная запись уже есть, то выделите ее, нажмите «Изменить» и переходите к пункту 4 данной инструкции.
Откроется окно создания новой учетной записи (рис. 3).
В этом окне нажать «Далее».
В открывшемся окне (рис. 4) поставить галочку рядом с пунктом «Настроить вручную параметры…» и нажать «Далее».
В открывшемся окне (рис. 5) выбрать пункт «Сервер Microsoft Excahnge» и нажать «Далее».
4. В открывшемся окне (рис. 6) в поле «Сервер Microsoft Excahnge» ввести адрес сервера, в поле «Имя пользователя» ваш логин и нажать кнопку «Другие настройки».
В открывшемся окне (рис. 7) выбрать вкладку «Подключение». Поставить галочку «Подключение к Microsoft Exchange по протоколу HTTP» и нажать кнопку «Параметры прокси-сервера Exchange».
В открывшемся окне (рис. 8) в строке адреса ввести «адрес сервера», поставить галочки как на рис. 9 и в разделе «Параметры проверки подлинности…» выбрать «Проверка подлинности NTLM». Нажать «Ок».
Вернувшись к окну добавления учетной (рис. 6) нажать «Далее» (если будет окно ввода логина/пароля, то ввести ваш_логин@msk и Ваш пароль, поставить галочку «Сохранить») и в следующем окне «Готово».
5. Открыть Outlook. Запустить проверку почты. На запрос логина/пароля ввести свой логин/пароль (логин вводится в формате ваш_логин @домен) и поставить галочку «Сохранить пароль».
6. Запустить прикрепленный к письму файл LmCompatibilityLevel2.reg (находится в архиве files.rar)
В открывшемся окне (рис. 9) нажать «Да».
После этого можно пользоваться почтой так же как на офисном компьютере.
источник
Проблемы при настройке прокси сервера для Outlook
Вписываем свой почтовый ящик в появившемся окне авторизации и пишем свой пароль к нему. Подтверждаем правильность внесенных данных и продолжаем настройку нажатием клавиши «Ок». Далее мы получим окно с сообщением об окончании настройки. Жмем «Завершить» и проверяем нашу работу.
Цитата: После внесения изменений в настройки обязательно перезагружаем программу.
Стоит отметить, что при ошибке в заполнении строк или же при запрете на использование сервера Exchange мы можем получить сообщение «Обнаружена ошибка безопасности прокси сервера Outlook». Аналогичная ситуация с выдачей окна с предупреждением об ошибке может быть в случае, если вы неправильно ввели свои данные для авторизации.
Альтернативный способ настройки Оutlook с помощью анонимного прокси сервера
Любая программа, включая Outlook, использует в качестве стандартных параметров для подключения к Сети имеющиеся настройки операционной системы. Изменить параметры доступа можно, либо изменив конфигурацию в самом приложении, оставив настройки операционной системы (которые используют другие приложения) без изменений, либо же поменяв их (стоит учитывать, что измененные параметры будут актуальны и для других приложений, использующих подключение к Интернет).
В случае если вы не знаете, как настроить прокси сервер на windows 7 или любой другой версии данной операционной системы, можно привести пошаговую инструкцию, которая может быть универсальной для любого случая:
- мы будем использовать для получения доступа к интересующей нас конфигурации прямой путь, через панель управления;
- там мы находим пункт «Сеть», или же «Система» (в зависимости от версии операционной системы);
- в открывшемся окне находим пункт «Свойства обозревателя», «Подключение к сети» и т.д.;
- здесь мы вручную вписываем значения прокси сервера.
Есть альтернативная возможность получить доступ к этим настройкам. Благодаря ей вы сможете узнать, как поменять прокси сервер в браузере. Сделать это можно из любого браузера, зайдя в его настройки и посетив пункт «Сеть и подключение». В открывшемся разделе находим пункты:
- «Настройка подключения»;
- «Свойства обозревателя»;
- «Настройка прокси подключения»;
- «Изменение настроек сети».
В зависимости от типа и версии браузера подпись необходимого нам пункта может быть разной, но смысл остается тем же — нам необходимо получить доступ к настройкам Сети и подключения. После открытия настроек браузер должен будет нас перенаправить в окно настроек подключения самой операционной системы, где мы и внесем необходимые нам данные.
Отключение расширений
Возможно, есть расширение, которое включило ваш Outlook, что заставляет вас столкнуться с этой проблемой. В таких случаях все, что вы можете сделать, это отключить каждое расширение, а затем попытаться подключиться. Если это сработало, значит, что возникла проблема с расширением.
Шаг 1: Откройте Outlook.
Шаг 2: Перейдите к «Файл»>»Параметры»>»Надстройки» на левой панели.
Шаг 3: Нажмите на кнопку «Перейти», снимите флажки со всех расширений и нажмите кнопку «Ok».
Перезагрузите Outlook, чтобы проверить, решена ли проблема.

