Внимание! О новых правилах получения ЭЦП, действующих с 2022 года, мы рассказали в этой статье.
Регламент уполномоченного удостоверяющего центра Казначейства, действующий в 2021 году
Для организации аукционов и размещения информации по закупкам для госнужд в интернете муниципальные и госзаказчики, а также исполнители и другие участники тендеров должны заверять отправляемые файлы электронно-цифровой подписью (ЭЦП), полученной в Федеральном казначействе (ФК). Такую же ЭЦП используют и бюджетные организации для осуществления электронного документооборота с Федеральным казначейством.
ЭЦП — аналог собственноручной подписи уполномоченного лица, который получается путем криптографического преобразования информации.
ВНИМАНИЕ! Бюджетные учреждения могут получить сертификат проверки ключа ЭЦП в уполномоченном удостоверяющем центре Федерального казначейства (УЦ) абсолютно бесплатно.
Алгоритм получения ЭЦП зафиксирован в Регламенте удостоверяющего центра Федерального казначейства, который утвержден приказом ФК от 14.09.2018 № 261.
ВНИМАНИЕ! С 01.01.2022 ФНС будет бесплатно оформлять ЭЦП для юрлиц и ИП. Налоговики планируют начать оказывать услугу уже с 01.07.2021. Подробнее об этом мы рассказали здесь.
Официальный сайт для осуществления госзакупок по 44-ФЗ
Согласно письму Минэкономразвития РФ от 26.10.2016 № Д28и-2792 для участия в госторгах следует получать ЭЦП по 44-ФЗ в Казначействе.
Как получить ЭЦП в Казначействе для госзакупок по 44-ФЗ
Для получения ЭЦП в ФК необходимо выполнить следующее:
- Заключить соглашение (договор присоединения к Регламенту) с Казначейством (приложение № 1 к Регламенту).
- Получить в УЦ USB-носитель информации с установочным дистрибутивом средства ключа электронной подписи (КЭП) и программным обеспечением для создания запроса на сертификат.
- Сформировать запрос на сертификат в автоматизированном режиме с использованием программного обеспечения «АРМ генерации ключей», используя дистрибутив с выданного УЦ съемного носителя, и записать полученный файл на съемный носитель, не содержащий КЭП. При этом создание запроса на сертификат и КЭП может осуществляться:
- на рабочем месте в учреждении-заявителе уполномоченным от учреждения лицом самостоятельно;
- представителем заявителя в отделении Федерального казначейства в присутствии оператора УЦ.
- Распечатать сформированный программой запрос на сертификат, заверить его подписью руководителя и печатью организации.
- Собрать пакет документов, необходимый для получения ЭЦП.
- Предоставить все вышеуказанные файлы, бумаги и их копии в УЦ.
Представленные документы проверяются УЦ, и в случае положительного решения в течение 5 рабочих дней уполномоченный удостоверяющий центр Федерального казначейства выдает сертификат заявителю на съемном носителе и 2 экземпляра сертификата на бумаге. Бумажный вариант сертификата подписывается владельцем, 1 экземпляр возвращается оператору УЦ.
Сведения о сертификате и его владельце направляются оператором УЦ в Единую систему идентификации и аутентификации (ЕСИА) участников государственных аукционов.
Программа генерации ключей
Программное обеспечение «АРМ генерации ключей» для подготовки файла с запросом на сертификат также доступно для скачивания на официальном сайте Казначейства roskazna.ru в разделе «Документы».
СОВЕТ! Чтобы быстрее найти дистрибутив софта в документах на сайте Казначейства, воспользуйтесь поисковой строкой, введя в нее запрос «Дистрибутив АРМ генерации ключей».
После скачивания программы запускаем файл setap.exe и следуем инструкциям по установке:
- Соглашаемся с условиями соглашения — нажимаем кнопку «Согласен».
- Выбираем каталог для установки софта.
- Нажимаем «Установить».
После успешной установки запускаем программу, после чего:
- Выбираем клавишу «Создать запрос на сертификат».
- В открывшемся окне заполняем все сведения об абоненте и кликаем кнопки «Далее» и в следующем окне «Выполнить».
- В новом диалоговом окне выбираем съемный носитель и нажимаем «ОК».
- В открывшемся окне программа предложит установить пароль для доступа к ключу. Выбранный пароль необходимо будет вводить каждый раз при использовании подписи. Данный шаг можно пропустить, оставив поля для ввода пароля пустыми.
- Выбираем место для сохранения файла на запрос сертификата и кликаем «ОК».
- В следующем окне программа выводит форму запроса на экран для печати.
- Заявление на сертификат успешно сформировано, нажимаем «Готово».
Документы для получения ЭЦП в Казначействе
Необходимо предоставить в Казначейство документы для ЭЦП:
- заявление на сертификат, подписанное руководителем и заверенное печатью организации;
- копию паспорта заявителя и оригинал для сличения информации;
- согласие заявителя на обработку персональных данных;
- СНИЛС владельца подписи;
- документ, подтверждающий право владения сертификатом (приказ о назначении руководителя или доверенность на уполномоченного представителя компании);
- ОГРН/ИНН заявителя;
- доверенность на получение ЭЦП.
Документы для получения ЭЦП в Казначействе заверяются подписью руководителя и печатью организации-заявителя.
Доверенность на получение ЭЦП
Доверенность на получение ЭЦП в Казначейство оформляется в законодательно установленном порядке. Документ должен отображать сведения об организации-заявителе, паспортные данные лица, уполномоченного получить сертификат, с предоставлением ему права подписи сопутствующих документов.

Корневой сертификат УЦ Росказна 2021 года
После получения сертификата в Казначействе на рабочее место исполнителя следует установить софт «КриптоПро», скачав дистрибутив с официального сайта.
Инсталляция средства ЭЦП оформляется актом установки (приложение № 2 к Регламенту Казначейства), 1 экземпляр которого передается в УЦ в течение 10 рабочих дней с даты установки средства электронной подписи.
Для скачивания корневого сертификата следует зайти на официальный сайт Казначейства — вкладка «Удостоверяющий центр» — и выбрать раздел «Корневые сертификаты».
Порядок подачи заявления на отзыв сертификата ЭЦП
За 20 дней до даты окончания периода действия сертификата следует подать заявление о получении нового файла. Старый сертификат и средство ЭП удаляются с рабочего места, а съемные носители ликвидируются комиссией организации владельца ЭЦП. При этом оформляется акт об уничтожении средства ЭП (приложение № 6 к Регламенту Казначейства). 1 экземпляр документа в течение 10 дней следует направить в территориальный отдел УЦ.
Уполномоченный удостоверяющий центр Федерального казначейства в течение 12 часов обязан внести сведения о недействительном сертификате в список аннулированных сертификатов.
Заявление об изменении статуса сертификата оформляется в соответствии с приложением № 4 к Регламенту ФК в случаях:
- изменения данных, зафиксированных в сертификате;
- утери носителя ключа проверки ЭЦП;
- нарушения правил хранения и (или) утилизации ЭЦП;
- реорганизации (ликвидации) организации — владельца сертификата;
- поломки ключевого носителя сертификата;
- увольнения владельца сертификата ЭЦП;
- иных ситуациях по решению владельца сертификата.
Заявление заверяется подписью и печатью организации — владельца сертификата и предоставляется в УЦ на бумажном носителе или по электронным каналам связи.
Что изменится в процедуре получения усиленной квалифицированной электронной подписи с 01.01.2022, узнайте в Готовом решении КонсультантПлюс, получив бесплатный пробный доступ.
Итоги
Федеральное казначейство получение ЭЦП для 44-ФЗ обязывает проводить согласно Регламенту на оформление сертификата ключа проверки. Процедура получения сертификата имеет особенности и подробно рассмотрена в данной статье.
С видами ЭЦП и порядком их получения ознакомьтесь в статьях:
- «Как сделать простую электронную подпись?»;
- «Чем отличаются два основных типа электронных подписей?».
В удостоверяющем центре Федерального казначейства получение ЭЦП с начала 2022 года происходит по измененным правилам. Обновлены категории пользователей, которые вправе получить сертификат электронной подписи. Далее расскажем подробнее о произошедших изменениях и опишем процедуру получения ЭЦП через казначейство.
Для каких целей понадобится электронная цифровая подпись
Регулирование вопросов о видах, назначении и использовании электронной подписи осуществляется положениями закона от 06.04.2011 № 63-ФЗ «Об электронной подписи» (в последней редакции).
В соответствии с его нормами предназначение ЭП может быть самым разным: это использование подписи при проведении гражданско-правовых сделок, оказании услуг на государственном уровне, осуществлении государственных и муниципальных функций. При этом различают:
- простую подпись,
- усиленную неквалифицированную подпись,
- усиленную квалифицированную подпись.
Квалифицированная электронная подпись выдается только в удостоверяющем центре.
Чем простая подпись отличается от усиленной? В чем разница между неквалифицированной и квалифицированной подписью? На все эти вопросы читатели найдут ответы в материале нашего сайта.
Как выбрать удостоверяющий центр для получения электронной подписи
С 2022 года правила получения ЭЦП изменились. Теперь выбор удостоверяющего центра находится в прямой зависимости от того, кем является получатель подписи:
- Представители кредитных организаций, операторов платежных систем, некредитных финансовых организаций будут обращаться в удостоверяющий центр Банка России.
- Физлица и лица, действующие от имени организаций по доверенности, получат КЭП в коммерческих удостоверяющих центрах. Последним предстоит пройти переаккредитацию.
- Руководителям юридических лиц (действующим без доверенности), индивидуальным предпринимателям, нотариусам нужно будет прийти за КЭП в удостоверяющие центры ФНС.
- Лица, определенные в подп. «а» п. 5 приказа Казначейства России от 15.06.2021 № 21н, а также в ч. 3 ст. 17.2 и ст. 17.4 закона № 63-ФЗ, будут обращаться за получением сертификата ЭЦП в Федеральное казначейство, точнее, в его удостоверяющий центр. Кто входит в данный перечень, мы выясним в следующем разделе.
Какие нюансы и новшества нужно учесть руководителям и сотрудникам коммерческих предприятий в 2022 году при получении квалифицированных электронных подписей, читайте в специальном обзоре от справочно-правовой системы «КонсультантПлюс». Для просмотра материала оформите бесплатный пробный доступ к системе.
Категории лиц, которым предоставлено право на получение ЭЦП в Федеральном казначействе
Получить электронную подпись в УЦ Казначейства могут:
- лица, замещающие государственные должности на федеральном и региональном уровнях;
- должностные лица госорганов, органов местного самоуправления, их подведомственных учреждений;
- руководители и сотрудники коммерческих организаций, которым выделяются средства из бюджета РФ различного уровня, подлежащие казначейскому сопровождению, а также некоммерческих организаций: госкорпораций, госкомпаний, госучреждений, муниципальных учреждений и подведомственных им организаций.
Для того чтобы получить ЭЦП в УЦ Казначейства, необходимо пройти ряд этапов с предоставлением документов. Подробности — далее.
Инструкция по получению ЭЦП в казначействе — основные этапы
Чтобы стать владельцем сертификата электронной подписи, необходимо:
В заявлении обязательно указываются Ф.И.О. лица, кто обращается за сертификатом, его ИНН, СНИЛС, а также наименование органа, учреждения или организации, где он занимает соответствующую должность. Этим же лицом заявление должно быть подписано. При желании здесь же можно указать данные электронной почты, посредством которой будет происходить уведомление о процессе создания сертификата.
- документ, удостоверяющий личность заявителя;
- документ или сведения, которыми подтверждается замещение должностным лицом госдолжности в РФ или субъекте РФ, государственном или муниципальном органе, учреждении или организации;
- документ, подтверждающий право представителя государственного/муниципального органа или организации обращаться за получением сертификата государственного органа, органа местного самоуправления.
- Дождаться рассмотрения удостоверяющим центром заявки с приложенными документами и последующего выпуска сертификата. Обычно сертификат создается в течение 5 рабочих дней после отправки заявления в УЦ. В некоторых случаях срок может быть продлен до 30 рабочих дней, если заявитель не сможет своевременно подтвердить какие-либо сведения, необходимые для выпуска сертификата.
- Получить сертификат, сформированный в виде электронного документа. Выдача происходит только после того, как получающее сертификат лицо будет идентифицировано работниками УЦ в его личном присутствии на основании документов, удостоверяющих личность. Помимо сертификата пользователю выдается руководство по обеспечению безопасности использования электронной подписи.
Подать заявку и остальные документы можно как лично, обратившись в территориальный орган Федерального казначейства, так и удаленно — используя онлайн-сервис ФК. Разберем, что же потребуется для получения ЭЦП в Казначействе онлайн.
Использование онлайн-сервиса для получения сертификата ЭЦП
На официальном сайте Казначейства размещен специальный онлайн-сервис, с помощью которого можно сформировать заявку для получения сертификата ЭП. Чтобы им воспользоваться, заявителю необходимо:
- Проверить настройку АРМ для работы с порталом заявителя.
- Получить средство ЭП (КриптоПро CSP версии 4.0) в территориальном органе ФК, если оно отсутствует.
- Настроить автоматизированное рабочее место (далее — АРМ) для работы с порталом заявителя. В сервисе перечислены возможные варианты используемых операционных систем и браузеров с поддержкой криптоалгоритмов ГОСТ. Также потребуется установить:
- сертифицированную версию СКЗИ КриптоПро CSP 4.0;
- плагин «КриптоПро ЭЦП Browser Plugin»;
- драйвер ключевого носителя;
- сертификаты Минцифры России и УЦ ФК.
После установки производится проверка работы плагина.
- Подать документы на создание сертификата с использованием портала заявителя. Отметим, что подать документы на создание сертификата можно как с использованием уже имеющейся ЭП, так и без нее. Все необходимые инструкции приведены в сервисе: нужно шаг за шагом выполнить их, чтобы заявка ушла в удостоверяющий центр.
- Ждать письмо после подачи заявки с ответом и дальнейшими инструкциями на электронную почту. Срок ожидания — не более 5 рабочих дней.
При изготовлении и получении электронной подписи организация может понести определенные расходы. Как их учесть, узнайте из готового решения от К+. Воспользуйтесь демодоступом к системе. Это бесплатно.
Потребуют ли в федеральном казначействе доверенность на получение ЭЦП?
В тех случаях, когда за получением сертификата обращается сотрудник организации (коммерческой или некоммерческой), необходимо представить в Казначейство доверенность на получение ЭЦП. Данным документом юридическое лицо может удостоверить право лица:
- на владение сертификатом;
- подписание документов с помощью сертификата от имени компании-заявителя;
- подачу в удостоверяющий центр необходимых для выпуска сертификата сведений;
- ознакомление с информацией, содержащейся в получаемом сертификате;
- получение руководства по обеспечению безопасности использования КЭП.
Дополнительно разрешается прописать и иные права, касающиеся использования ЭЦП.
Оформить доверенность следует на фирменном бланке организации (с указанием наименования, адреса, контактных телефонов, ИНН, ОГРН и прочих реквизитов).
Мы подготовили образец доверенности на получение ЭЦП в Казначействе. Надеемся, он поможет нашим читателям сформировать свой собственный документ. За основу взят бланк, представленный на официальном сайте Казначейства РФ.
Получение ЭЦП в Казначействе с 2022 года регулируется приказом ФК № 21н. В нем прописаны основные функции УЦ ФК, категории лиц, имеющих право обратиться в Казначейство за получением ЭЦП, порядок получения, создания и аннулирования сертификатов электронных подписей и т. д.
В статье мы остановились на основных моментах, связанных с обращением в Казначейство за сертификатом ЭП. Итак, получить сертификат в Казначействе могут только лица, связанные с управлением на государственном, региональном или местном уровне. Коммерческие организации и предприниматели обращаются в УЦ за ЭЦП только в тех случаях, когда происходит выделение в их адрес средств из бюджета, подлежащих казначейскому сопровождению.
Для получения сертификата ЭП нужно направить заявку в УЦ, приложить документы, подтверждающие личность и занимаемую должность, дождаться выпуска сертификата. Забирают сертификат в виде электронного документа.
Кто может получить подпись в УЦ Федерального казначейства:
— государственные должности Российской Федерации;
— государственные должности субъектов Российской Федерации.
- Должностные лица государственных органов, органов местного самоуправления, их подведомственных учреждений;
- Руководители и сотрудники:
— коммерческих организаций, которым предоставляются средства из бюджетов бюджетной системы Российской Федерации, подлежащие казначейскому сопровождению;
— некоммерческих организаций (государственная корпорация, государственная компания, государственное учреждение, муниципальное учреждение) и подведомственные им организации.
Для подачи документов на получение ЭП воспользуйтесь Порталом заявителя ИС УЦ.
Для работы на Портале заявителя ИС УЦ произведите настройку автоматизированного рабочего места (АРМ). Информация по проверке и настройке АРМ представлена на сайте Федерального казначейства:
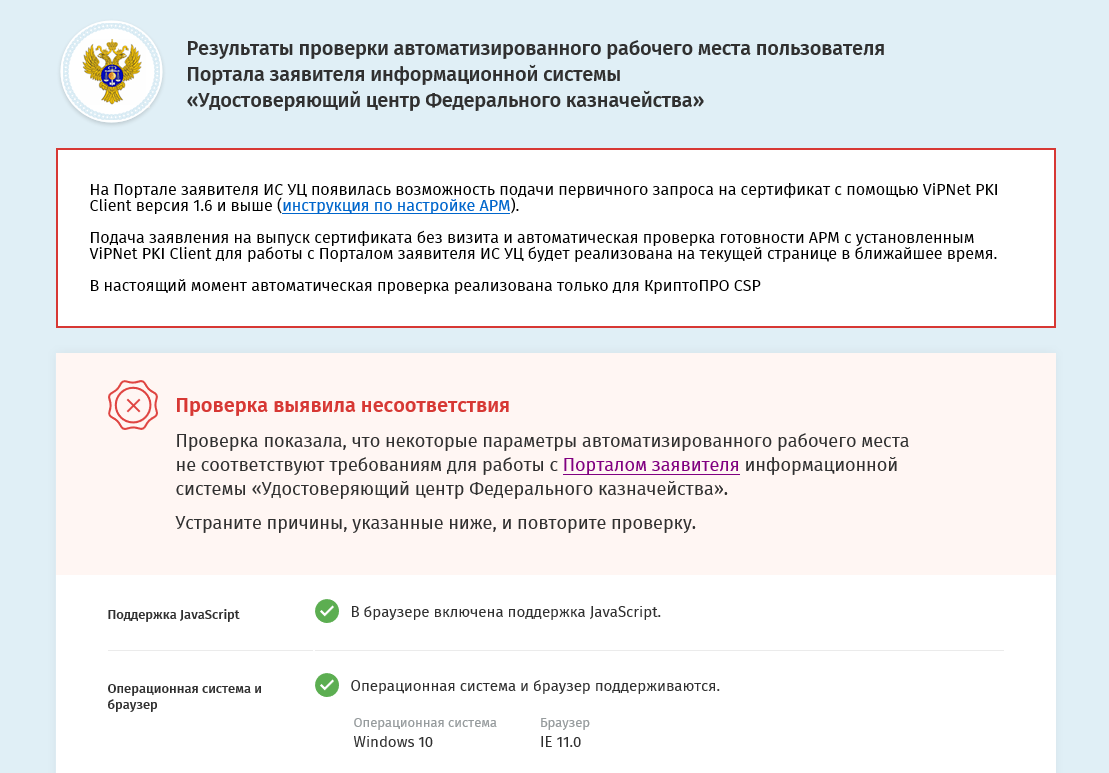
После проверки и устранения несоответствий перейдите на Портал заявителя ИС УЦ. Для первичного получения сертификата в блоке Получение сертификата нажмите кнопку Подать документы:
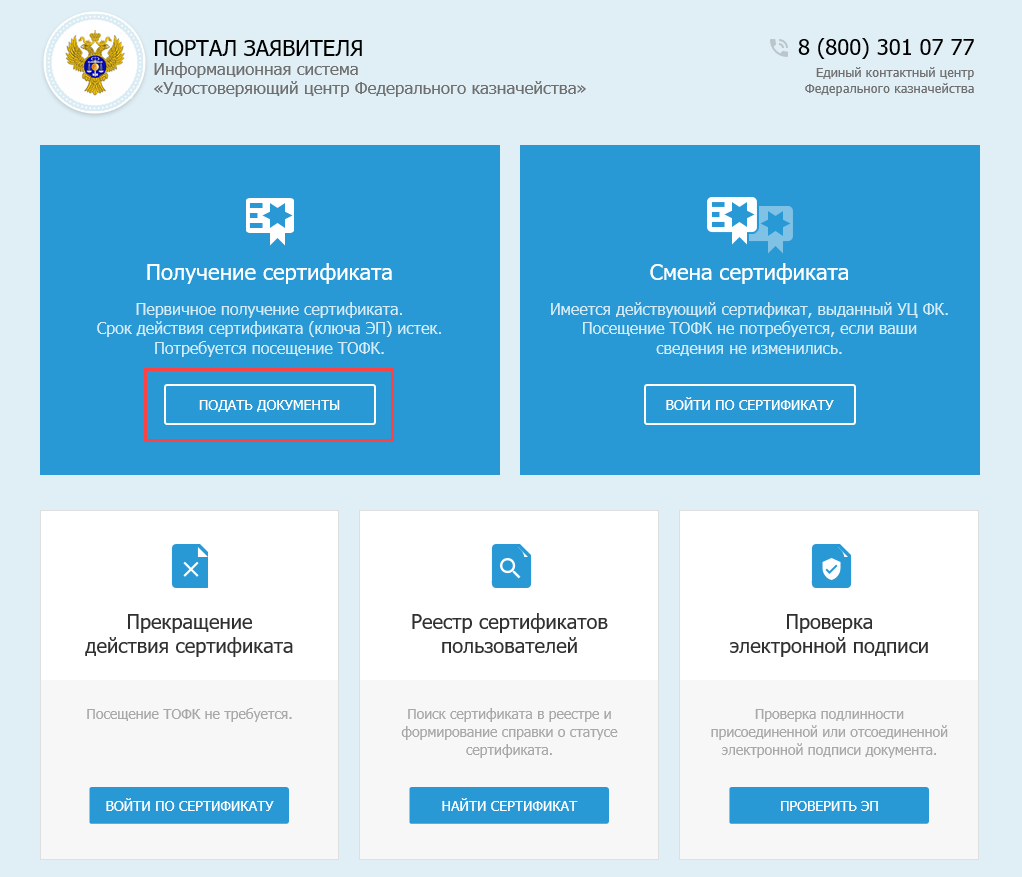
На открывшейся странице выберите в выпадающем списке Субъект РФ и укажите сведения о заявителе. Нажмите Далее:
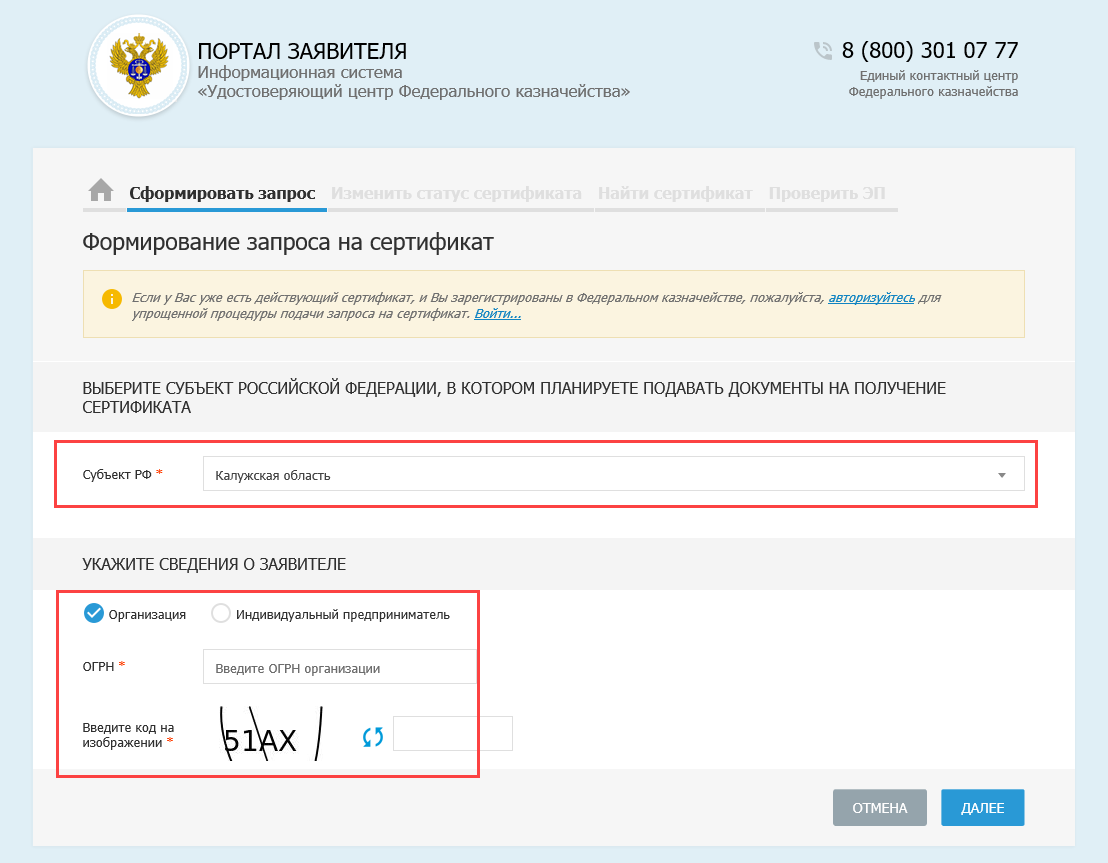
На следующем шаге заполните сведения об организации и нажмите Далее:
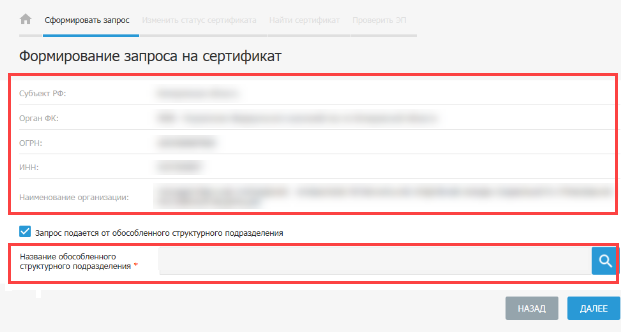
Выберите запрашиваемый тип сертификата и внесите Сведения документа, удостоверяющего личность (1):
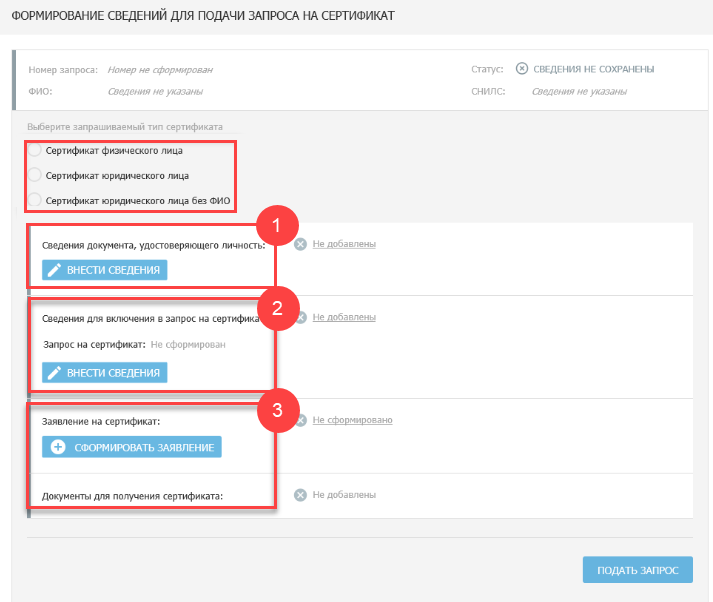
Для заполнения информации в разделе Сведения для включения в запрос на сертификат (2) подключите ключевой носитель (Рутокен, eToken и др.).
Для приобретения USB-токена обратитесь в обслуживающую организацию.
Нажмите Внести сведения. В открывшемся окне Формирование запроса на сертификат заполните все поля и нажмите Сохранить и сформировать запрос на сертификат:
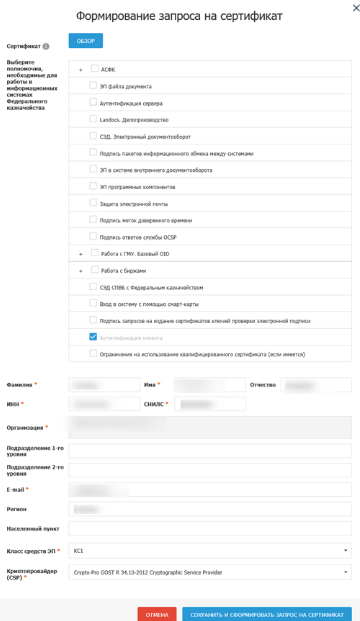
После этого заполните раздел Заявление на сертификат (3). После заполнения всех предусмотренных полей нажмите Сохранить и сформировать печатную форму. Распечатайте заявление, нажав кнопку Печать, подпишите и отсканируйте его.
Далее в разделе Документы для получения сертификата нажмите кнопку Обзор и выберите подписанную копию сформированного заявления на сертификат:
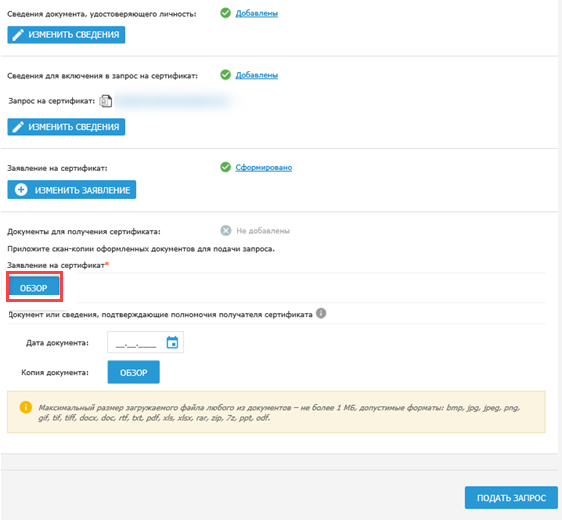
Нажмите кнопку Подать запрос.
Запрос будет сформирован и отправлен на проверку сервисами СМЭВ. Отобразится памятка по предоставлению комплекта документов и сведений в УЦ ФК:
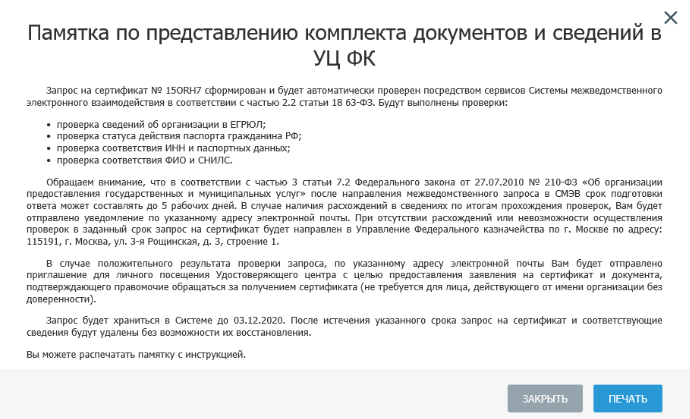
Срок подготовки ответа от СМЭВ может составлять до пяти рабочих дней.
После успешных проверок с помощью сервисов СМЭВ запрос автоматически передается в подсистему ВРС для рассмотрения Оператором УЦ ФК.
Оператор УЦ ФК осуществляет проверку пакета электронных документов на создание сертификата в подсистеме ВРС. В случае положительного результата проверки Оператор УЦ ФК одобряет запрос в подсистеме ВРС и приглашает получателя сертификата для личного визита для предоставления оригиналов документов для подачи запроса на сертификат, о чем получателю сертификата отправляется соответствующее уведомление на электронную почту, указанную в запросе.
После предоставления оригиналов документов получателем сертификата, проведения необходимых проверок и идентификации владельца сертификата осуществляется изготовление сертификата и его выдача.
Запросы на сертификат
Формирование запроса на сертификат
Просмотр запроса на сертификат
Операции с запросами на сертификат
Статусы запросов на сертификат
Для безопасного входа в систему «Интернет-клиент для юридических лиц» и подписания документов можно использовать сертификаты.
Чтобы загрузить в систему сертификат, необходимо отправить в банк соответствующий запрос.
Пункт меню Запросы на сертификат предназначен для формирования запросов на получение сертификата, а также для просмотра результатов рассмотрения запросов.
Для работы с запросами на выдачу сертификата выберите пункт главного меню Настройки, перейдите в раздел Безопасность и щелкните по ссылке Запросы на сертификат.
Пока Вами не сформировано ни одного запроса на сертификат, при переходе в данный пункт меню на экране будет показана форма создания запроса.
Подробную информацию по заполнению данной формы смотрите в разделе контекстной справки Формирование запроса на сертификат.
Если у Вас уже есть запросы на сертификат, в пункте меню Запросы на сертификат будет показан список всех Ваших запросов,
по каждому из которых можно просмотреть следующие сведения:
- Номер запроса и дату его формирования.
- Наименование системы криптозащиты информации, которая будет использоваться для входа в систему и подписания документов с помощью сертификата.
- Состояние запроса и подробное описание этого состояния. Например, состояние «Обработка» означает, что запрос находится на обработке в центре сертификации.
Подробную информацию о возможных статусах запросов на сертификат смотрите в разделе контекстной справки Статусы запросов на сертификат. - Номер сертификата, который получен по данному запросу.
- Название центра сертификации, который выдал сертификат (издатель).
Со списком запросов Вы сможете выполнить следующие действия:
- Для того чтобы найти записи в списке, щелкните по кнопке Установить фильтр и задайте критерии поиска
(см. раздел контекстной справки Фильтр/поиск записей). - Если Вы хотите упорядочить записи в списке, щелкните по кнопке Сортировать
(см. раздел контекстной справки Сортировка). - Вы можете выделить отфильтрованные записи в списке. Для этого нажмите на кнопку Выделить все записи, попавшие в текущий фильтр
(см. раздел контекстной справки Выделение записей в списке). - Вы можете перейти на любую интересующую Вас страницу списка, щелкнув по ее номеру либо с помощью стрелок и
или и .
Также Вы можете указать нужный номер страницы в поле «Перейти на страницу» и нажать на кнопку ОК. - Для того чтобы указать, какое количество записей Вы хотите видеть на странице, введите нужное число в поле «Размер страницы» и щелкните по кнопке OK.
- Если Вы хотите настроить отображение колонок списка, щелкните по кнопке Настройки
(см. раздел контекстной справки Настройка действий со списком). - Для того чтобы сохранить список запросов в файле Microsoft Excel, нажмите на кнопку Экспорт в Excel.
В результате будет сформирован xls-файл, который Вы можете открыть в программе Microsoft Excel или сохранить на свой компьютер для последующей обработки. - Если нужно обновить список, нажмите на кнопку Обновить.
Операции с запросами на сертификат
Формирование запроса на сертификат
Просмотр запроса на сертификат
Удаление запроса на сертификат
Подписание запроса на сертификат
Выгрузка ККБ и подписей
Загрузка ответа из центра сертификации
История обработки запроса на сертификат
Формирование запроса на сертификат
Для того чтобы сформировать запрос на сертификат, откройте пункт главного меню Настройки и перейдите в раздел бокового меню Безопасность — Запросы на сертификат.
Если у Вас еще нет запросов на сертификат, на экране автоматически будет показана форма запроса, которую требуется заполнить.
Если у Вас уже есть сформированные запросы на сертификат, на странице будет показан список всех запросов. В этом случае для того чтобы создать новый запрос на сертификат,
нажмите в списке на кнопку
Примечание: также Вы можете сформировать запрос на сертификат, если перейдете в пункт главного меню Настройки, выберите раздел бокового меню
Безопасность — Сертификаты и щелкните по кнопке Создать.
На странице формирования запроса укажите следующие сведения:
- В поле «Номер» Вы увидите номер запроса на сертификат. Это поле заполняется автоматически и недоступно для редактирования.
- В поле «Дата» указаны дата и время формирования данного запроса. Это поле также заполняется автоматически и недоступно для редактирования.
- В поле «Автор» показано имя пользователя, который формирует запрос. Данное поле тоже заполняется автоматически и недоступно для редактирования.
- В поле «Криптосистема» укажите, какую систему криптозащиты информации Вы хотите использовать для входа в систему и подписания документов с помощью сертификата.
Для этого выберите из выпадающего списка интересующий Вас вариант.Примечание: если для защиты информации в системе «Интернет-клиент для юридических лиц» используется только одна криптосистема,
данное поле заполняется автоматически и недоступно для редактирования. - В поле «Криптоустройство подтверждения» задайте, каким образом будет выполняться подписание документов с помощью сертификата.
Для этого выберите из выпадающего списка интересующий Вас вариант:
Если для подписания документов будет использоваться только данный сертификат, выберите вариант «Устройство по умолчанию».Для того чтобы подписание документов Вы смогли дополнительно контролировать с помощью считывателя смарт-карт,
выберите из списка интересующий Вас считыватель, например, считыватель смарт-карт SafeTouch. - Если для подписания документов будет использоваться только данный сертификат, выберите вариант «Устройство по умолчанию».
- Для того чтобы подписание документов Вы смогли дополнительно контролировать с помощью считывателя смарт-карт,
выберите из списка интересующий Вас считыватель, например, считыватель смарт-карт SafeTouch. - В поле «Ф.И.О. Владельца» введите Ваши фамилию, имя и отчество.
- В поле «Наименование организации» задайте наименование организации, документы которой нужно подписывать сертификатом.
Для этого нажмите на кнопку Выбрать и выберите из открывшегося справочника интересующую Вас организацию, щелкнув по одному из ее полей.Примечание: если Вы обслуживаете только одну организацию, данное поле заполняется автоматически и недоступно для редактирования. - В поле «Должность» введите должность, которую Вы занимаете в указанной организации.
- В поле «Город» впишите город, в котором зарегистрирована организация.
Когда все поля заполнены, нажмите на кнопку Сохранить. В результате начнется процесс обработки запроса на сертификат:
- Если обработка запроса в центре сертификации завершена успешно, на экран будет выведено окно с предложением установить сертификат.
Для того чтобы загрузить сертификат в систему, в этом окне нажмите на кнопку ОК.Примечание: если Вы отказались от установки сертификата или при загрузке сертификата произошел сбой, данный запрос будет показан в списке со статусом
«Обработка». Для того чтобы установить сертификат, в списке запросов выделите флажком этот запрос и нажмите на кнопку
Загрузить ответ из ЦС
или щелкните по этой кнопке на форме просмотра запроса.
Подробную информацию смотрите в разделе контекстной справки Загрузка ответа из центра сертификации. - Когда загрузка сертификата будет завершена, на экране появится окно с предложением распечатать выданный сертификат. Для выполнения этой операции щелкните по кнопке ОК
и отправьте документ на печать. - После того как Вы закроете окно с печатной формой сертификата, на экране будет показана форма просмотра запроса на сертификат.
На этой форме Вы увидите сведения, указанные Вами при формировании запроса, а также название центра сертификации,
выдавшего сертификат, и номер сертификата. Для возврата к списку запросов на сертификат щелкните по кнопке Назад.
После того как сертификат загружен в систему, запрос на сертификат будет показан в списке со статусом «Обработан».
При этом выданный сертификат появится в разделе Настройки — Безопасность — Сертификаты со статусом «Ожидает активации».
Для того чтобы Вы смогли подписывать документы с помощью этого сертификата, его нужно активировать в банке.
Когда сертификат будет активирован, он получит статус «Активен», и Вы сможете его использовать для подписания документов.
Подробную информацию по работе с сертификатами смотрите в разделе контекстной справки Сертификаты.
Просмотр запроса на сертификат
Для того чтобы просмотреть интересующий Вас запрос на сертификат, щелкните в списке запросов по одному из его полей.
На открывшейся странице будет показана следующая информация:
- Номер запроса и дата его формирования.
- Сведения о сотруднике, который создал запрос на сертификат.
- Наименование системы криптозащиты информации, которая используется для входа в систему и подписания документов с помощью сертификата.
- Фамилия, имя и отчество сотрудника, которому принадлежит сертификат.
- Название организации, в которой работает данный сотрудник.
- Должность, которую занимает этот сотрудник в организации.
- Город, в котором зарегистрирована организация.
- Состояние запроса на сертификат. Например, состояние «Получен» означает, что запрос отправлен в банк на обработку.
Подробную информацию о статусах запросов на сертификат смотрите в разделе контекстной справки Статусы запросов на сертификат. - Идентификационный номер, присвоенный запросу на сертификат системой криптозащиты информации.
- Название центра сертификации, который выпустил сертификат по данному запросу.
- Номер выданного сертификата.
На странице просмотра запроса на сертификат в зависимости от статуса документа и способа его подписания Вы сможете выполнить следующие операции:
Для того чтобы вернуться к списку запросов, щелкните по кнопке Назад.
Удаление запроса на сертификат
Для того чтобы удалить из списка один или несколько запросов на сертификат, установите флажки напротив нужных записей и нажмите на кнопку
Удалить
или щелкните по данной кнопке на форме просмотра запроса.
Затем подтвердите выполнение данной операции. В результате запросы будут удалены из списка.
Примечание: Вы можете удалить запрос на создание сертификата только со статусом «Подготовлен».
Подписание запроса на сертификат
Подписание запроса на сертификат выполняется только при перевыпуске сертификата.
Примечание: запросы на сертификат, которые требуют подписания, отображаются в списке со статусом «Подготовлен».
Если Вам требуется подписать один или несколько запросов на сертификат, в списке запросов установите галочки напротив нужных документов
и нажмите на кнопку
Подписать.
На открывшейся странице в поле «Сертификат для подписи» укажите сертификат, с помощью которого нужно подтвердить перевыпуск сертификата, и нажмите на кнопку Подписать.
Для того чтобы вернуться к списку запросов, щелкните по кнопке Отменить.
После того как Вы подписали выбранные запросы, откроется страница с отчетом о выполнении операции, в котором указана следующая информация:
- В блоке Действие выполнено успешно отображаются запросы, на которые успешно наложена Ваша подпись.
- В блоке Действие нельзя применить к документу Вы можете просмотреть запросы, которые не требуют подписания на данном этапе обработки,
например, если они были подписаны ранее. - В блоке При выполнении действия возникла ошибка Вы увидите запросы на сертификат, которые не удалось подписать, а также информацию, по каким причинам это произошло.
Например, в данном блоке отображаются запросы, которые не были подписаны из-за того, что Вам не предоставлены права на выполнение этой операции. - В блоке Всего обработано документов показано общее количество обработанных запросов.
Для того чтобы просмотреть информацию о документах в интересующем Вас блоке, нажмите на кнопку
,
расположенную рядом с этим блоком. В результате Вы увидите номер и дату формирования обработанных запросов. При этом если запрос не был подписан,
в отчете будет указана причина, по которой невозможно выполнить операцию.
Если Вы хотите закрыть окно с отчетом, щелкните по кнопке Закончить.
Примечание: также Вы сможете подписать запрос на сертификат, если перейдете на форму просмотра этого запроса и нажмете на ней на кнопку
Подписать.
В этом случае отчет о выполнении операции будет показан, если осуществить подписание невозможно, например, при отсутствии соответствующих прав.
После того как запрос на сертификат подписан, его статус изменится на «Обработка».
Далее Вам нужно установить сертификат. Для этого в списке запросов выделите флажком этот запрос и нажмите на кнопку
Загрузить ответ из ЦС
или щелкните по этой кнопке на форме просмотра запроса.
Подробную информацию смотрите в разделе контекстной справки Загрузка ответа из центра сертификации.
Просмотр подписей
При необходимости Вы можете просмотреть информацию о подписях, наложенных на запрос на сертификат.
Примечание: данная операция доступна только для запросов на перевыпуск сертификата.
Для просмотра наложенных подписей в списке запросов установите флажки напротив интересующих Вас записей
и щелкните по кнопке
Подписи
или нажмите на данную кнопку на форме просмотра выбранного запроса. Откроется страница просмотра наложенных подписей,
на которой по каждому запросу будет показана следующая информация:
- Номер запроса и дата его создания;
- Информация о подписях, наложенных на данный документ:
Сведения о сотруднике, который поставил подпись.Наименование организации, в которой работает сотрудник.Название криптосистемы, использованной для подписания,
и номер сертификата, с помощью которого подписан запрос.Результат проверки подписей. - Сведения о сотруднике, который поставил подпись.
- Наименование организации, в которой работает сотрудник.
- Название криптосистемы, использованной для подписания,
и номер сертификата, с помощью которого подписан запрос. - Результат проверки подписей.
Если Вы хотите вернуться на предыдущую страницу (к списку запросов или на форму просмотра документа), щелкните по кнопке Назад.
Выгрузка ККБ и подписей
Если требуется, Вы можете выгрузить интересующий Вас запрос на сертификат с наложенными на него подписями в файл для последующей проверки
целостности документа и соответствия подписей.
Для того чтобы выполнить эту операцию, в списке запросов отметьте нужный документ флажком, нажмите на кнопку
Выгрузить ККБ и подписи
и сохраните информацию на компьютере для последующей обработки.
Загрузка ответа из центра сертификации
Пока обработка запроса на сертификат не завершена, запрос будет показан в списке со статусом «Обработка».
Для того чтобы закончить обработку запроса, необходимо установить сертификат.
Примечание: при создании запроса на сертификат данная операция выполняется автоматически.
Для того чтобы установить сертификат, в списке запросов отметьте флажком интересующий Вас запрос и нажмите на кнопку
Загрузить ответ из ЦС.
В результате откроется страница с отчетом о выполнении операции, в котором указана следующая информация:
- В блоке Действие выполнено успешно отображаются запросы, по которым успешно загружены сертификаты.
- В блоке Действие нельзя применить к документу Вы можете просмотреть запросы, по которым не удалось установить сертификаты,
например, если сертификаты уже были загружены в систему. - В блоке Всего обработано документов показано общее количество обработанных документов.
Примечание: также Вы сможете установить сертификат, если перейдете на форму просмотра интересующего Вас запроса и нажмете на ней на кнопку
Загрузить ответ из ЦС.
В этом случае отчет о выполнении операции не отображается. При этом после установки сертификата, Вам будет предложено распечатать его.
История обработки запроса на сертификат
Вы можете просмотреть историю обработки запроса на сертификат. Для этого в списке запросов отметьте флажком выбранный документ
и нажмите на кнопку
История
или щелкните по данной кнопке на форме просмотра запроса на сертификат. В результате откроется страница со списком шагов документооборота,
которые показывают, какие этапы обработки прошел выбранный запрос.
Документооборот представляет собой перечень потоков, которые в свою очередь состоят из шагов.
Поток — последовательность однотипных шагов в рамках одной операции.
Шаг — отдельное действие, выполняемое с документом.
По каждому шагу документооборота запроса можно просмотреть следующие сведения:
- Дату и время выполнения шага;
- Наименование потока документооборота, которому принадлежит данный шаг;
- Имя пользователя, который выполнил данный этап обработки;
- Результат выполнения этого этапа;
- Текущее значение поля запроса, которое настроено для просмотра изменений, происходящих в процессе обработки запроса.
На странице с историей обработки запроса Вы сможете выполнить следующие операции:
- Если Вы хотите посмотреть детальную информацию об интересующем Вас шаге документооборота, в списке с историей обработки щелкните, например, по названию нужного шага.
На открывшейся странице будут показаны следующие сведения: дата и время обработки шага, наименование потока документооборота, название шага, результат его выполнения,
а также имя пользователя, который выполнил действие. - Для того чтобы обновить сведения на странице, нажмите на кнопку Обновить.
- Если требуется, можно сохранить историю обработки запроса в файле Microsoft Excel. Для этого нажмите на кнопку Экспорт в Excel.
В результате будет сформирован xls-файл, который Вы можете открыть в программе Microsoft Excel или сохранить на свой компьютер для последующей обработки.
Если Вы хотите вернуться на предыдущую страницу (к списку запросов или на форму просмотра запроса на сертификат), щелкните по кнопке
Статусы запросов на сертификат
Статус — это состояние, которое указывает, на каком этапе обработки запрос на сертификат находится в настоящий момент.
В системе предусмотрены следующие статусы для запросов на сертификат:
- Подготовлен — запрос на перевыпуск сертификата сохранен и готов к подписанию;
- Получен — запрос на сертификат получен банком для обработки;
- Обработка — запрос на сертификат находится на обработке в банке;
- Обработан — обработка запроса на сертификат завершена, сертификат загружен в систему;
- Отказан — от центра сертификации не получен ответ на запрос.
