В случае, если для работы используется flash-накопитель или дискета, копирование можно выполнить средствами Windows (этот способ подходит для версий КриптоПро CSP не ниже 3.0). Папку с закрытым ключом (и файл сертификата, если он есть) необходимо поместить в корень flash-накопителя (дискеты). Название папки при копировании рекомендуется не изменять.
Папка с закрытым ключом должна содержать 6 файлов с расширением.key. Ниже приведен пример содержимого такой папки.
Копирование контейнера также может быть выполнено с помощью криптопровайдера КриптоПро CSP. Для этого необходимо выполнить следующие шаги:
1. Выбрать Пуск / Панель Управления / КриптоПро CSP.
2. Перейти на вкладку Сервис и кликнуть по кнопке Скопировать. (см. рис. 1).
Рис. 1. Окно «Свойства КриптоПро CSP»
3. В окне Копирование контейнера закрытого ключа нажать на кнопку Обзор (см. рис. 2).
Рис. 2. Копирование контейнера закрытого ключа
4. Выбрать контейнер из списка, кликнуть по кнопке Ок, затем Далее.
5. Далее необходимо указать вручную имя контейнера, на который будет выполнено копирование. В названии контейнера допускается русская раскладка и пробелы. Затем выбрать Готово (см. рис. 3).
Рис. 3. Имя ключевого контейнера
6. В окне «Вставьте и выберите носитель для хранения контейнера закрытого ключа» необходимо выбрать носитель, на который будет помещен новый контейнер (см. рис. 4).
Рис. 4. Выбор чистого ключевого носителя
7. На новый контейнер будет предложено установить пароль. Установка пароля не является обязательной, можно оставить поле пустым и нажать на кнопку Ок (см. рис. 5).
Рис. 5. Установка пароля на контейнер
Если копирование выполняется на носитель Rutoken, сообщение будет звучать иначе (см. рис. 6)
Рис. 6. Pin-код для контейнера
Рекомендуется указать стандартный pin-код (12345678)
Обращаем ваше внимание: в случае утери пароля/pin-кода использование контейнера станет невозможным.
8. После выполнения копирования система вернется на вкладку Сервис в окне КриптоПро CSP. Копирование завершено. Если планируется использовать для работы в системе «Контур-Экстерн» новый ключевой контейнер, необходимо установить личный сертификат (см. Как установить личный сертификат?).

КриптоПро ЭП представляет собой пакет программ, которые имеют единую лицензию. ПО обеспечивает решение стандартных задач пользователей при создании и верификации электронной подписи (ЭП). В состав комплексного пакета входит помимо КриптоПро CSP, КриптоПро .NET и КриптоПро Office Signature. Для разрешения возможных вопросов в лицензию также включается доступ к порталу технической поддержки.
КриптоПро ЭЦП Browser plug-in — является встраиваемым модулем в КриптоПро CSP и используется для создания и верификации ЭП на веб-страницах. Соответственно, плагин дополняет КриптоПРо ЭП. Чтобы купить программу КриптоПро CSP и дополнительные модули в SoftMagazin, необходимо определиться с нужным типом лицензии.
Чтобы перенести ключ криптопровайдера VipNet CSP с одного компьютера на другой, необходимо:
- Создать копию закрытого ключа на прежнем рабочем месте (компьютере), где первоначально подключен и настроен сервис «1С-Отчетность».
- Установить программу-криптопровайдер ViPNet CSP на новом рабочем месте, с которого
планируется использовать сервис «1С-Отчетность». - Перенести копию ключа и восстановить закрытый ключ на новом рабочем месте, с которого планируется использовать сервис «1С-Отчетность».
В этой статье рассматривается создание копии закрытого ключа и ее восстановление на новом рабочем месте, на котором планируется
использование прежней учетной записи 1С-Отчетности.
Создание резервной копии закрытого ключа VipNet CSP
Если копия закрытого ключа создается на компьютере, где в информационной базе есть заявление на подключение к 1С-Отчетности, то чтобы узнать
место хранения контейнера закрытого ключа выполните следующее (рис. 1):
- Перейдите в раздел «Настройки» в окне 1С-Отчетности.
- Перейдите по гиперссылке «Список».
Если в информационной базе нет заявления на подключение вашей организации к 1С-Отчетности, то следуйте инструкции, начиная с
рис. 3.

При этом откроется форма списка заявлений. Щелкните дважды по строке с последним заявлением (на подключение или на изменение), чтобы открыть
его и перейдите к закладке «Служебная информация» (рис. 2).
В поле «Путь к контейнеру закрытого ключа» указан путь хранения ключа. В конце строки пути указывается имя файла контейнера закрытого
ключа, который нужно будет перенести новое рабочее место.
Запомните имя файла контейнера, чтобы можно было выбрать его из списка, если на компьютере установлено несколько ключей.

Для копирования файла контейнера закрытого ключа необходимо открыть программу VipNet CSP (кнопка «Пуск» — «Все
программы» — «ViPNet» — «ViPNet CSP») (рис. 3).

Укажите путь, где будет храниться копия ключа. Для переноса копии ключа на другой компьютер можно сохранить его на флеш-накопителе.

Задайте пароль для последующей работы с контейнером ключей (рис. 5) и нажмите «ОК».

Восстановление закрытого ключа VipNet CSP из резервной копии
Чтобы восстановить закрытый ключ из копии на новом рабочем месте необходимо:
- Вставить флеш-накопитель с копией ключа. Можно скопировать файл контейнера на диск или оставить на флеш-накопителе. Обратите внимание! Если оставить копию
ключа на флеш-накопителе, то при каждом использовании электронной подписи потребуется вставлять флеш-накопитель в компьютер. - Открыть программу VipNet CSP (кнопка «Пуск» — «Все программы» — «ViPNet» — «ViPNet CSP»).
- Указать место хранения контейнера ключа (флеш-накопитель или папка на диске), проверить имя контейнера (рис. 7).
- Нажать кнопку «ОК» и согласиться с добавлением в хранилище. Имя контейнера ключа будет добавлено в список (рис. 8).
Часто к нам обращаются с вопросом, как установить сертификат через КриптоПpo CSP. Ситуации бывают разные: сменился директор или главбух, получили новый сертификат в удостоверяющем центре и т.п. Раньше все работало, а теперь нет. Рассказываем, что нужно делать, чтобы установить личный цифровой сертификат на компьютер.
Вы можете установить личный сертификат двумя способами:
1. Через меню КриптоПро CSP «Просмотреть сертификаты в контейнере»
2. Через меню КриптоПро CSP «Установить личный сертификат»
Если на рабочем месте используется операционная система Windows 7 без SP1, то устанавливать сертификат следует по рекомендациям варианта № 2.
Вариант № 1. Устанавливаем через меню «Просмотреть сертификаты в контейнере»
Чтобы установить сертификат:

2. В открывшемся окне нажмите на кнопку “Обзор”. Выберите контейнер и подтвердите свой выбор кнопкой ОК.

3. В следующем окне нажмите “Далее”.
4. Если на вашем компьютере установлена версия “КриптоПро CSP” 3.6 R2 (версия продукта 3.6.6497) или выше, то в открывшемся окне нажмите на кнопку “Установить”. После этого согласитесь с предложением заменить сертификат.
Если кнопка “Установить” отсутствует, в окне “Сертификат для просмотра” нажмите кнопку “Свойства”.


6. В окне “Мастер импорта сертификатов” выберите “Далее”.
7. Если у вас уставлена версия “КриптоПро CSP” 3.6, то в следующем окне достаточно оставить переключатель на пункте “Автоматически выбрать хранилище на основе типа сертификата” и нажать “Далее”. Сертификат будет автоматически установлен в хранилище “Личные”.

8. В следующем окне нажмите “Далее”, затем “Готово” и дождитесь сообщения об успешной установке сертификата: “Импорт успешно выполнен”.

Вариант 2. Устанавливаем через меню «Установить личный сертификат»
Для установки вам понадобится, собственно, сам файл сертификата (с расширением .cer). Он может находиться, например, на дискете, на токене или на жестком диске компьютера.

2. В окне “Мастер установки личного сертификата” нажмите на кнопку “Далее”. В следующем окне, чтобы выбрать файл сертификата, нажмите “Обзор”.

3. Укажите путь к сертификату и нажмите на кнопку “Открыть”, затем “Далее”.

4. В следующем окне вы можете просмотреть информацию о сертификате. Нажмите “Далее”.

5. На следующем шаге введите или укажите контейнер закрытого ключа, который соответствует выбранному сертификату. Для этого воспользуйтесь кнопкой “Обзор”.

6. Выбрав контейнер, нажмите “Далее”.

7. Дальше вам необходимо выбрать хранилище, куда будет установлен сертификат. Для этого в окне “Выбор хранилища сертификатов” нажмите на кнопку “Обзор”.
Если у вас установлена версия КриптоПро CSP 3.6 R2 (версия продукта 3.6.6497) или выше, поставьте флаг “Установить сертификат в контейнер”.

8. Выберите хранилище “Личные” и нажмите ОК.

9. Хранилище вы выбрали. Теперь нажмите “Далее”, затем — “Готово”. После этого может появиться сообщение:

В этом случае нажмите “Да”.
10. Дождитесь сообщения об успешной установке личного сертификата на компьютер.
Все, можно подписывать документы, используя новый сертификат.
Согласно википедии сертификат открытого ключа он же файл открытого ключа, электронная цифровая подпись, сертификат ключа подписи, сертификат ключа проверки электронной подписи (согласно ст. 2 Федерального Закона от 06.04.2011 «Об электронной подписи» № 63-ФЗ) — цифровой или бумажный документ, подтверждающий соответствие между открытым ключом и информацией, идентифицирующей владельца ключа. Содержит информацию о владельце ключа, сведения об открытом ключе, его назначении и области применения, название центра сертификации.
Открытый ключ может быть использован для организации защищённого канала связи с владельцем двумя способами:
Для того чтобы обмениваться зашифрованными сообщениями, сначала нужно обменяться сертификатами открытого ключа. Сообщение шифруется с помощью открытого ключа получателя и расшифровывается его закрытым ключом.
Экспорт файла открытого ключа можно осуществить следующими способами:
1. Экспорт из хранилища Личные:
Настройки / Свойства обозревателя/ Содержание и нажать на кнопку Сертификаты.

2. Экспорт файла открытого ключа с помощью КриптоПро CSP:


- Далее следуем инструкции Мастера экспорта сертификатов нажимая Далее — Нет, не экспортировать закрытый ключ-
Далее выбираем Файлы X.509 (.CER) в кодировке DER и снова Далее. - В следующем окне необходимо кликнуть по кнопке Обзор, указать имя и каталог для сохранения файла.
Затем нажать на кнопку Сохранить.


Если экспортировать сертификат не удалось ни первым, ни вторым способом, то для получения файла открытого ключа следует обратиться в службу технической поддержки удостоверяющего центра, где был получен ваш сертификат. Информацию об удостоверяющем центре можно посмотреть в самом сертификате.

После экспорта файла открытого ключа мы можем переслать его тому человеку, с которым планируем обмениваться зашифрованными сообщениями.
Для того чтобы зашифровать документ вам потребуется КриптоПРО CSPКриптоAPM. Дополнительных настроек, кроме размещения файла сертификата открытого ключа в хранилище Сертификаты других пользователей, как правило не требуется.
Если инструкция показалась вам полезной -делитесь ей, кнопки для этого вы найдете прямо под статьей.
Мы опишем установку сертификата электронной подписи и закрытого ключа для ОС семейства Windows. В процессе настройки нам понадобятся права Администратора (поэтому нам может понадобится сисадмин, если он у вас есть).
Если вы еще не разобрались что такое Электронная подпись, то пожалуйста ознакомьтесь вот с этой инструкцией. Или если еще не получили электронную подпись, обратитесь в Удостоверяющий центр, рекомендуем СКБ-Контур.
Хорошо, предположим у вас уже есть электронная подпись (токен или флешка), но OpenSRO сообщает что ваш сертификат не установлен, такая ситуация может возникнуть, если вы решили настроить ваш второй или третий компьютер (разумеется подпись не «прирастает» только к одному компьютеру и ее можно использовать на нескольких компьютерах). Обычно первоначальная настройка осуществляется с помощью техподдержки Удостоверяющего центра, но допустим это не наш случай, итак поехали.
Убедитесь что КриптоПро CSP 4 установлен на вашем компьютере
Для этого зайдите в меню Пуск КРИПТО-ПРО КриптоПро CSP запустите его и убедитесь что версия программы не ниже 4-й.

Если у вас токен (Рутокен например)
Прежде чем система сможет с ним работать понадобится установить нужный драйвер.
Алгоритм такой: (1) Скачиваем; (2) Устанавливаем.
Для токена может понадобиться стандартный (заводской) пин-код, здесь есть стандартные пин-коды носителей.
Если закрытый ключ в виде файлов
Закрытый ключ может быть в виде 6 файлов: header.key , masks.key , masks2.key , name.key , primary.key , primary2.key
(Если вы не боитесь командной строки, то съемный носитель можно сэмулировать примерно так: subst x: C: mp появится новый диск (X:), в нем будет содержимое папки C: mp, он исчезнет после перезагрузки. Такой способ можно использовать если вы планируете установить ключи в реестр)
Нашли файлы, записали на флешку, переходим к следующему шагу.
Установка сертификата из закрытого ключа
Теперь нам нужно получить сертификат, сделать это можно следующим образом:
- Открываем КриптоПро CSP
- Заходим на вкладку Сервис
- Нажимаем кнопку Просмотреть сертификаты в контейнере, нажимаем Обзор и здесь (если на предыдущих шагах сделали все правильно) у нас появится наш контейнер. Нажимаем кнопку Далее, появятся сведения о сертификате и тут нажимаем кнопку Установить (программа может задать вопрос проставить ли ссылку на закрытый ключ, ответьте «Да»)
- После этого сертификат будет установлен в хранилище и станет возможным подписание документов (при этом, в момент подписания документа, нужно будет чтобы флешка или токен были вставлены в компьютер)
Использование электронной подписи без токена или флешки (установка в реестр)
Если скорость и удобство работы для вас стоит чуть выше чем безопасность, то можно установить ваш закрытый ключ в реестр Windows. Для этого нужно сделать несколько простых действий:
- Выполните подготовку закрытого ключа, описанную в пунктах (2) или (3)
- Далее открываем КриптоПро CSP
- Заходим на вкладку Сервис
- Нажимаем кнопку Скопировать
- С помощью кнопки Обзор выбираем наш ключ
- Нажимаем кнопку Далее, потом придумаем какое-нибудь имя, например «Пупкин, ООО Ромашка» и нажимаем кнопку Готово
- Появится окно, в котором будет предложено выбрать носитель, выбираем Реестр, жмем Ок
- Система попросит Установить пароль для контейнера, придумываем пароль, жмем Ок
Чтобы для сертификата проставить ссылку на этот закрытый ключ выполните действия из пункта (4).
Важное замечание: портал OpenSRO не «увидит» сертификат, если вышел срок его действия.
Один из этапов получения электронной подписи — генерации ключевого контейнера и запроса на сертификат.
ЭП для работы на торговых площадках НЕЛЬЗЯ генерировать на незащищенный носитель (флэшка, реестр, дискета) и токен со встроенной СКЗИ (Рутокен ЭЦП, JaCarta SE).
Чтобы приступить к генерации в заявке на электронную подпись, нажмите кнопку «Подготовить ключ ЭП» и вставьте чистый носитель, на котором будет хранится электронная подпись. Дальнейший порядок зависит от того СКЗИ, которым вы пользуетесь:
- Инструкции по учету в программах 1С
- Документация для пользователей 1С
- 1С-Отчетность. Руководство пользователя 1С:Предприятие 8
- Работа с ключами и настройка криптографии
- Перенос ключей VipNet CSP
.png)
Подробную техническую информацию по перечисленным СКЗИ (версиям, совместимости с операционными системами, алгоритмам подписи и шифрования и т.п.) можно получить на официальных сайтах производителя:
2. Работа с криптопровайдером «VipNet CSP» и установка сертификатов
.png)
Инструкция по установке, настройке и удалению VipNet CSP доступна здесь.
Хранение контейнера закрытого ключа
Хранение контейнера ключа для криптопровайдера VipNet CSP возможно, как в папке на жестком диске компьютера, так и на внешних носителях информации (flesh-носитель, E-токен). Тестовая ЭП предоставляется в файловом режиме, в виде файла, которой нужно скопировать на компьютер, а затем добавить в интерфейс криптопровайдера.
Установка сертификата из контейнера
Вы получили контейнер закрытого ключа электронной подписи с тестовыми реквизитами.
После открытия полученного архива, скопируйте содержимое в папку на компьютере, а затем добавьте контейнер(-ы) закрытого ключа электронной подписи в программу криптографии «VipNet CSP» и произведите из него установку сертификата.
Запустите программу «VipNet CSP»
.png)
Далее перейдите на вкладку «Контейнеры» и нажмите кнопку Добавить
.png)
Перед Вами откроется окно, нажмите кнопку Обзор, и выберите папку, в которой находится Ваш ключ электронной подписи и нажмите кнопку ОК
.png)
Теперь Вам необходимо установить сертификат из контейнера электронной подписи в хранилище «Личные сертификаты». Для этого в появившемся окне нажмите кнопку Да
.png)
Перед Вами появится сообщение, что сертификат электронной подписи успешно добавлен. Нажмите кнопку ОК
.png)
Теперь в разделе контейнеры прописан путь к Вашему ключу электронной подписи. Это означает, что ключ электронной подписи проинициализирован.
Для продолжения выделите добавленный контейнер и нажмите кнопку Свойства
.png)
В открывшемся окне с информацией о контейнере закрытого ключа нажмите кнопку Открыть
.png)
Перед Вами откроется установленный сертификат электронной подписи
.png)
Загрузка и установка корневого сертификата Удостоверяющего Центра и списка отзыва сертификатов
На вкладке «Состав» открытого сертификата организации Вы можете получить информацию и ссылку на скачивание корневого сертификата Удостоверяющего Центра и Списка отзывов сертификатов.
Для получения ссылки на скачивание корневого сертификата Удостоверяющего Центра перейдите в поле «Доступ к информации о центрах сертификации» и выделите его курсором мыши.
.png)
В открывшейся информации ниже ссылка на скачивание корневого сертификата Удостоверяющего Центра будет отображена в разделе «Доступ к сведениям центра сертификации Метод доступа=Поставщик центра сертификации» в пункте «Дополнительное имя»
.png)
Для скачивания файла корневого сертификата скопируйте после «URL=» ссылку в адресную строку браузера и нажмите на клавиатуре кнопку ENTER, а затем сохраните файл в любой каталог
.png)
Для получения ссылки на скачивание списка отозванных сертификатов необходимо перейти на вкладку «Состав» и выбрать из списка поле «Точки распространения списков отзыва»
.png)
В открывшейся информации в разделе «Имя точки распространения» скопируйте ссылку на загрузку списков отзыва
.png)
Для скачивания файла списка отзыва сертификатов скопируйте после «URL=» ссылку в адресную строку браузера и нажмите на клавиатуре кнопку ENTER, а затем сохраните файл в любой каталог
.png)
После скачивания файла корневого сертификата, откройте скачанный файл двойным кликом мыши. В открывшемся окне сертификата нажмите кнопку Установить сертификат
.png)
Перед Вами откроется «Мастер импорта сертификатов». Следуйте указаниям Мастера импорта сертификатов. На этапе импорта необходимо указать хранилище сертификатов «Доверенные корневые центры сертификации» и нажать Далее
.png)
При появлении окна «Предупреждение системы безопасности», необходимо нажать кнопку ОК
для установки сертификата в системное хранилище Windows
.png)
После успешного импорта сертификата нажмите Готово.
Во время тестирования и работы сервиса «1С-ЭДО» в целом, следует учесть, что данный сервис работает с несколькими операторами ЭДО СФ и соответственно несколькими Удостоверяющими Центрами.
При обмене документами между контрагентами, работающих через разных Операторов ЭДО СФ, может появиться ошибка подписи, содержащая текст: «Не верна». Если открыть подробную информацию, то сообщение будет выглядеть так: «Сертификат недействителен по причине: Цепочка сертификатов обработана, но прервана на корневом сертификате, который не является доверенным»
.png)
В этом случае необходимо сохранить к себе на компьютер сертификат организации через пункт меню «Сохранить в файл» из формы поступившего документа, выгрузить из него корневой сертификат Удостоверяющего центра и установить последний в «Доверенные корневые центры сертификации», как показано выше.
Установка списка отзывов сертификатов
После скачивания файла списка отзывов сертификата и сохранения его в нужный каталог, откройте его правой кнопкой мыши через меню «Установить список отзыва (CRL)»
.png)
Перед Вами откроется «Мастер импорта сертификатов». Следуйте указаниям «Мастера импорта сертификатов». На этапе импорта необходимо убедиться, что пункт «Автоматически выбрать хранилище на основе типа сертификата» выбран и нажать Далее
.png)
.png)
Закройте окно криптопровайдера «VipNet CSP», нажав кнопку ОК
.png)
.png)
После получения контейнера ключа и при использовании его «1С» для работы с сервисом «1С-ЭДО», программа криптографической защиты информации может запросить пароль от контейнера закрытого ключа
Копирование контейнера закрытого ключа электронной подписи
ViPNet CSPПуск» — «Все программы» — «ViPNet» — «ViPNet CSP»
.png)
.png)
.png)
Пароль должен содержать в себе не менее 6 символов.
На вкладке «Контейнеры» появится копия Вашего контейнера с указанием места хранения.
Как установить КриптоПро ЭЦП Browser plug-in
Плагин используется при создании и верификации электронной подписи, при работе на веб-страницах, когда используется ПО КриптоПро. Легко встраиваемый ЭЦП Browser plug-in поддерживает возможность работать с любым из браузеров, которые поддерживает сценарии JavaScript. Подпись может создаваться для разных типов данных: веб-страницы, текстовые сообщения, электронные документы. Если вам необходимо установить КриптоПро ЭЦП Browser plug-in, воспользуйтесь рекомендациями, приведенными ниже.
Для того чтобы установить КриптоПро ЭЦП Browser plug-in потребуется один из современных браузеров, который должен быть установлен на компьютере. Необходимо найти установочный файл и запустить его. Следуя указания Мастера Установки выполнить все этапы установки. После этого необходимо будет перезайти в веб-браузер. При новом запуске браузера должна появиться информация, что плагин загружен. Если требуется установить плагин для UNIX-платформ, обязательно потребуется установка пакета cprocsp-rdr-gui-gtk.
Владелец цифрового автографа (далее – ЭЦП, ЭП) может дистанционно запрашивать у удостоверяющего центра (далее – УЦ) сертификат ключа проверки электронной подписи (далее – СКПЭП) или его обновление. Внеплановая замена производится только при определенных обстоятельствах: требуется коррекция сведений, использованных для оформления текущего документа (сменился руководитель организации, в связи с переездом был перерегистрирован юридический адрес) или до конца периода актуальности СКПЭП остается меньше двух месяцев.
Чтобы получить маркер временного доступа, пользователю нужно зарегистрировать личный кабинет и, скорее всего, понадобится заполнить электронный бланк заказа услуги. Он обязательно оформляется, если существует необходимость расширения области применения ЭП. Например, для подключения компании заявителя к процессу представления цифровой бухотчетности в ПФР, ФСС или Росстат.
Услугу удаленного создания нового или обновления текущего СКПЭП предлагают Федеральная служба по регулированию алкогольного рынка (ФСРАР), МТС-банк, УЦ Такском и другие организации. В следующих разделах мы расскажем, как с помощью КриптоПро CSP создать хранилище личного сертификата и скопировать контейнер закрытого ключа на подходящий носитель при использовании удаленных сервисов для запроса СКПЭП.
Установить Рутокен в КриптоПро
Благодаря использованию Рутокен можно надежно защитить информацию от несанкционированного доступа. Защищенная файловая система сохранит в безопасности данные благодаря криптографическому шифрованию. Создано специально ПО, которое объединяет возможности двух программ — КриптоПро Рутокен CSP. Объединив идентификатор и СКЗИ получился надежный модуль, на котором можно безопасно хранить данные.
Так как все действия выполняются внутри ключа-идентификатора и протокол обмена данными защищен уникальной технологией, рационально использовать подобный дистрибутив при работе с электронными документами высокой важности. Если использовать отдельно Рутокен, необходимо прежде всего установить драйвера на ПО. Нельзя подключать идентификатор до установки драйверов. После инсталляции потребуется установка модулей поддержки для КриптоПро. Пройдя этапы подготовки, можно подключать ключ Рутокен. Затем следует запустить программу КриптоПро и во вкладке Оборудование настроить считыватели. Для работы идентификатора нужно выбрать пункт «Все считыватели смарт-карт» и нажать «Далее».
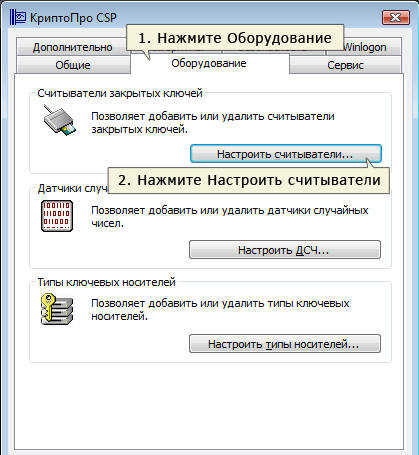
Как установить ключ в КриптоПро
При использовании большого количества на одном ПК электронных подписей, может возникнуть надобность установить ключ в реестр КриптоПро (скопировать). Для этого необходимо подключить съемный носитель с реестром КриптоПро. Открыв ПО через меню Пуск нужно будет выбрать вкладку Оборудование и нажать на «Настроить считыватели». Реестр может быть виден сразу, если его нет, потребуется создать через Мастер Установки Считывателей.
Чтобы скопировать ключ ЭЦП, нужно зайти в программе во вкладку Сервис. Выбрав «Скопировать», выбираем подключенный носитель в окне обзора. Затем потребуется ввести пароль контейнера, задать ему имя и нажать «Готово». Следует выбрать наименование Реестр и придумать новый пароль для контейнера. После копирования контейнера не забудьте установить личный сертификат в хранилище.


Как установить электронную подпись КриптоПро
Для установки электронной подписи необходим контейнер с ключевой информацией (флешка, RuToken и другие). Программа КриптоПро CSP должна быть установлена на компьютере. Запустив ПО, во вкладке Сервис необходимо нажать на кнопку «Посмотреть сертификаты в контейнере». После этого подключить накопитель с контейнером. Выбрав ключевой контейнер, необходимо будет ввести пин-код.
В информационном окне появятся данные о сертификате, если они соответствуют нужным, выберите Свойства. Перейдя во вкладку общие нужно будет нажать на кнопку «Установить сертификат» и выбрать личное хранилище. Стоит убедиться также в наличии корневого сертификата. Эти этапы составляют основные шаги по установке ЭП. Далее потребуется работа с Outlook, Microsoft Word и другими программами.
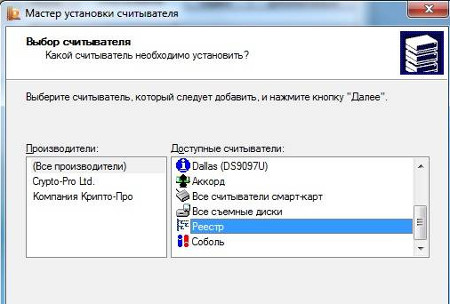
- Выберите устройство для сохранения ключевого контейнера.
- Запустится процесс генерирования ключа. Вам необходимо подвигать мышку или нажимать клавиши, пока процесс не завершится.
- В следующем окне система предложит установить пароль на электронную подпись. Но лучше этого не делать, потому что его придется вводить каждый раз при отправке отчетов и получении ответов. Оставьте поля пустыми и нажмите «Ок».

Как создать ключевой контейнер
Ключевой контейнер – это «запароленный» каталог в хранилище (реестре) или системной библиотеке «операционки» (далее – ОС) или на защищенном ключевом USB-носителе: токене, смарт-карте. Он считается одним из инструментов защиты криптографических средств генерации и верификации ЭП, лицензий, сертификатов, паролей и другой личной информации.
Криптометод организации и иерархии персональных данных предусматривает обязательное использование защищенного каталога как части комплекса гарантий сохранности и конфиденциальности сведений, необходимых для активации ЭП. Фактически, создавая новую папку для хранения СКПЭП, доступ к которой обеспечивается путем ввода пароля, пользователь формирует новое хранилище.
Помимо выполнения основных функций – генерации и верификации ЭП – КриптоПро CSP «умеет» функционировать как зависимая компонента: приложение можно вызывать из сторонних программ. Например, через веб-интерфейс сайта УЦ, в который заявитель обратился за услугой обновления СКПЭП. КриптоПро CSP бывает необходим и для того, чтобы создать ключевой контейнер и установить в него сертификат ключа проверки ЭЦП, в том числе с обращением к службе сертификации ОС Microsoft (далее – MS) Windows Server.
Испытать работу генератора ключей и ознакомиться с процедурой запроса СКПЭП можно на странице тестового удостоверяющего центра разработчика программного модуля. Ниже мы пошагово опишем этот процесс.
Внимание! Если вы запрашиваете СКПЭП, который планируете использовать при работе с электронной почтой, указывайте «Область применения ключа». Также учитывайте: вы не получите доступа к криптофункциям для e-mail, если указанный адрес электронной почты не совпадает с зарегистрированным в MS Outlook Express.
Чтобы получить возможность применять выданный по удаленному запросу СКПЭП при обмене данными по протоколу TLS, перейдите к разделу «Область применения ключа» и укажите его тип: «Сертификат аутентификации клиента».
JaCarta PKI/ГОСТ/SE
Перед генерацией ЭП на JaCarta PKI/ГОСТ/SE, кроме ситуаций продления ЭП, необходимо выполнить инициализацию носителя.
Введите пароль (pin-код ГОСТ) на носитель и нажмите «Ок».

Если на вашем компьютере уже установлено СКЗИ, дополнительно появится окно выбора СКЗИ. Выберите JaCarta ГОСТ и нажмите «Ок».
КСКПЭП – квалифицированный сертификат ключа проверки электронной подписи.КЭП – квалифицированная электронная подпись.
Криптопровайдер – средство защиты криптографической защиты информации. Программа с помощью которой генерируется закрытая часть электронной подписи и которая позволяет производить работу с электронной подписью. Данная галочка проставляется автоматически.
Экспортируемый ключ – возможность копирования электронной подписи на другой носитель. При отсутствии галочки копирование электронной подписи будет невозможно.
ЛКМ – левая кнопка мыши.
ПКМ – правая кнопка мыши.
CRM-AGENT – приложение, разработанное специалистами УЦ для упрощения процедуры генерации ключевой пары, создания запроса и записи сертификата.
После посещения удостоверяющего центра и прохождения процедуры сверки личности, на указанную Вами в заявлении электронную почту, УЦ прислал письмо, содержащее ссылку для генерации. Если Вы не получали письма, обратитесь к Вашему менеджеру или в Техническую поддержку УЦ по контактному номеру из этого руководства.
При открытии ссылки, появится первоначальное предупреждение. Ознакомьтесь с ним, если для хранения КЭП вы используете носитель Jacarta LT . Подробнее о носителях в Таблице 1 ниже. Если используете иной носитель, то нажмите кнопку «Закрыть».
Рис.1 – Страница генерации
Рекомендуется отключить антивирусное ПО перед загрузкой программы !
В процессе установки приложения « crm — agent » появится сообщение с запросом доступа (Рис.2).
Рис.2 – Запрос доступа
Нажмите кнопку «Да».
После окончания установки приложения вернитесь на страницу с генерацией. Появится сообщение о «Предоставлении доступа» (Рис.3).
Рис.3 – Доступ к хранилищу сертификатов
Нажмите «Продолжить» и, в появившемся окне, «Предоставить доступ» (Рис.4).
Рис.4 – Доступ к хранилищу сертификатов 2
Если не появилась кнопка «Продолжить»
Если после установки приложения « crm — agent » , ссылка на скачивание приложения не исчезла, причиной может быть блокировка подключения вашей системой безопасности.
Для устранения ситуации необходимо:
Отключить антивирус, установленный на вашем компьютере;
Открыть новую вкладку в браузере;
Ввести в адресную строку браузера адрес без пробелов — 127.0.0.1:90 – и перейти (нажать Enter на клавиатуре);
При появлении сообщения браузера «Ваше подключение не защищено», добавьте страницу в исключения браузера. Например, Chrome : «Дополнительные» — «Все равно перейти на сайт». Для остальных браузеров воспользуйтесь соответствующей инструкцией разработчика.
После появления сообщения об ошибке, вернитесь на страницу с генерацией и повторите Пункт 2 данной инструкции.
В случае, если у вас отсутствуют предустановленные криптопровайдеры, после этапа предоставления доступа появятся ссылки для скачивания КриптоПРО (Рис.5).
Рис.5 – Загрузка КриптоПРО
Это важно: приложение « crm — agent » обнаруживает любые криптопровайдеры на компьютере, и, если у Вас установлена отличная от КриптоПРО CSP программа (например, VipNET CSP ), свяжитесь со специалистами технической поддержки УЦ для консультации.
Нажмите на ссылку «КриптоПРО 4.0» на странице генерации или на аналогичную ссылку ниже для загрузки файла установки КриптоПРО на компьютер.
После окончания загрузки откройте zip -архив с помощью соответствующей программы-архиватора (например, Win — RAR ). Внутри будет сам файл установки КриптоПРО. Запустите его и установите с параметрами по умолчанию. В процессе установки у Вас может появиться следующее окно:
Рис.5 – Установка КриптоПРО
Пропустите окно, нажав «Далее». Установка КриптоПРО завершена.
Подписи можно хранить в реестре компьютера, на обычных флеш-накопителях и на специальных usb -токенах. Список токенов, пин-коды и ссылки на ПО представлены в таблице ниже (Таблица 1).
Таблица 1 – Драйверы для защищенных носителей
Внешний вид USB-носителя
Ссылка на загрузку драйверов
JaCarta LT Nano
Визуально определите ваш носитель.
Теперь Вы можете приступать к формированию запроса на сертификат. На экране у вас появится сообщение об этом (Рис.6). Нажмите кнопку «Продолжить» для начала формирования запроса.
Рис.6 – Начало формирования запроса
Откроется дополнительное окно с предложением выбрать, куда записать КЭП (Рис.7). Есть возможность выбрать в качестве носителя:
Реестр – хранилище «внутри» компьютера;
ARDS JaCarta , Activ Co Rutoken 0 и т . п . – защищенный токен .
Рис.7 – Выбор носителя
Передвигая ползунок, выберите носитель для хранения КЭП и нажмите «ОК». Если был выбран «Реестр», то система в дальнейшем предупредит о возможном риске. Продолжите, если Вы осознанно выбрали реестр в качестве носителя для КЭП. Если случайно, то повторите формирование запроса повторно.
Это важно: в качестве хранилища КЭП для электронных торговых площадок можно использовать только защищенный носитель — токен. Если нет токена или драйвер установлен, но сам токен не работает, то свяжитесь со специалистами технической поддержки УЦ для консультации.
После выбора носителя откроется окно генерации «Датчик случайных чисел» (Рис.8). Для заполнения шкалы необходимо быстро и часто нажимать на цифровые клавиши на клавиатуре или передвигать мышь в пределах окна. Может потребоваться повторить процедуру несколько раз.
Рис.8 – Датчик случайных чисел
По окончанию процесса откроется окно с предложением задать пароль (Рис.8) для контейнера, если был выбран обычный флеш-накопитель или реестр. Рекомендуется не задавать пароль и пропускать данный пункт нажатием кнопки «ОК» без ввода и подтверждения пароля.
Рис.8 – Ввод пароля
Если вы выбрали в качестве носителя токен, тогда необходимо ввести pin -код . Стандартные pin -коды носителей указаны в Таблице 1 выше. Выбрать токен для хранения и пройти датчик случайных чисел может потребоваться дважды, так как на данный момент выпускается две аналогичные КЭП: по старому ГОСТ 2001 и по новому ГОСТ 2012.
Это важно: количество попыток ввода pin ограничено и, если pin введен неверно несколько раз, то носитель может быть заблокирован. В таком случае, свяжитесь со специалистами технической поддержки УЦ для консультации.
При успешном завершении генерации появится следующее (Рис.9) сообщение:
Рис.9 – Завершение генерации
Завершена процедура по созданию закрытой части ключа электронной подписи и отправка запроса на сертификат. Если в качестве носителя у Вас флеш-накопитель (флешка), то доступ к файлам электронной подписи открыт пользователям и антивирусному ПО. В таком случае есть риск утери закрытой части, после чего потребуется перевыпуск. Чтобы обезопасить себя от нежелательных последствий хранения КЭП на флеш-накопителе, сохраните копию папки с флеш-накопителя на своём компьютере и заархивируйте скопированный образец.
Это важно: категорически не рекомендуется осуществлять действия с этими файлами: перенос, изменение наименования, редактирование. При утере электронной подписи, требуется платный перевыпуск КЭП. Создавать копию созданной в процессе генерации папки – безопасно.
Рис.10 – Сертификат одобрен
Подписанный документ необходимо отсканировать и загрузить скан на сервер нашего удостоверяющего центра с помощью кнопки на этой же странице. После этого станут доступны две ссылки (Рис.11).
Рис.11 – Бланк загружен
Кликните на ссылку «Записать сертификат на ключевой носитель», откроется дополнительное окно (Рис.12).
Рис.12 – Запись сертификата
Нажмите кнопку «Продолжить» — в появившемся окошке «Предоставить доступ». Для завершения записи кликните кнопку «Начать». Появится сообщение об успехе операции (Рис. 13).
Рис.12 – Завершение записи сертфиката
Как установить контейнер закрытого ключа в КриптоПро
Для установки контейнера закрытого ключа потребуется перейти на вкладку Сервис и выбрать пункт «Скопировать контейнеры». Вставив накопитель с ключевым контейнером, нужно будет его выбрать в окне обзора. Выбрав контейнер и нажав «Ок», нужно будет задать имя контейнера. Затем в окне выбора считывателя потребуется выбрать устройство и создать пароль.
Установка контейнера КриптоПро
Для установки контейнера должен быть установлен и верифицирован сертификат в Личном Хранилище/Кабинете. После это нужно выполнить действия, описанные выше.
Для самостоятельного создания ключевого контейнера одним из вариантов будет создание тестового варианта на сайте тестового Удостоверяющего Центра. Здесь можно получить сертификат открытого ключа проверки ЭП. Для этого необходимо будет создать открытый и закрытый ключи и данные подтверждающие связь сертификата и его владельца.
Рутокен ЭЦП и Рутокен ЭЦП 2
Перед генерацией ЭП на Рутокен ЭЦП или Рутокен ЭЦП 2.0, кроме ситуаций продления ЭП, необходимо выполнить форматирование носителя.
Введите пароль на носитель и нажмите «Ок».

Если на вашем компьютере уже установлено СКЗИ, дополнительно появится окно выбора СКЗИ. Выберите Рутокен ЭЦП и нажмите «Ок».

