Когда нужно переносить сертификаты в другое место?
И так давайте рассмотрим по каким причинам у вас может появиться необходимость в копировании ваших ЭЦП в другое место.
- На текущем физическом компьютере начинает умирать жесткий диск или SSD накопитель (Как проверить жизненные показатели жесткого диска), очень частая история и жизненная, когда люди теряли все свои данные, из-за банальной жадности в покупке нового оборудования и элементарного незнания принципов резервного копирования.
- У вас производится модернизация оборудования, его улучшение и вам нужно перенести все сертификаты с закрытыми ключами на другую систему
- Вы создали отдельный сервер, в виде виртуальной машины, где будут находится все ваши сертификаты и с ними смогут работать все необходимые сотрудники, терминал для бухгалтерии. Простой пример СБИС, и когда у вас 10-20 организаций.
Как видите предпосылок и вариантов переноса сертификатов из реестра на другой компьютер, предостаточно.
Какие есть варианты по копированию контейнеров закрытых ключей?
- Если мы создаем единый терминал (Виртуальную машину), на которой будут коллективно работать пользователи, то можно произвести конвертирование физической тачки в виртуальную машину
- Если будет просто замена жесткого диска, то можно произвести его клонирование или перенос системы на SSD с помощью специальных утилит
- Можно воспользоваться утилитой КриптоПРО
- Воспользоваться экспортом из реестра Windows.
Перенос сертификатов в виде пошаговой инструкции
Первые два пункта я описывать тут не стану, так как я уже это подробно рассказывал, посмотрите по ссылкам. Я расскажу, об остальных методах и начнем мы с классического КриптоПРО.
Данный метод подойдет для тех ситуаций, когда у вас один или 2 сертификата (ЭЦП). Если же их несколько десятков, а это не такая уж и редкость, то такой путь вам не подходит, и там придется выбирать 4-й метод.
Важное замечание. Я буду переносить контейнеры закрытого ключа, которые хранятся в реестре. Если вы храните их только на токене, то переносить контейнеры вам не надо, только сертификаты
Копирование закрытого ключа из КриптоПро
Это самый простой способ, и будет актуальным при небольшом количестве контейнеров с закрытыми ключами. Чтобы выполнить перенос сертификатов из реестра, откройте ваш КриптоПРО, вкладка «Сервис», нажимаем кнопку «Сервис», далее через кнопку «Обзор», откройте «Выбор ключевого контейнера» и укажите, какой сертификат вы будите переносить. В моем примере это контейнер «Копия сертификата в реестре (Семин Иван)».
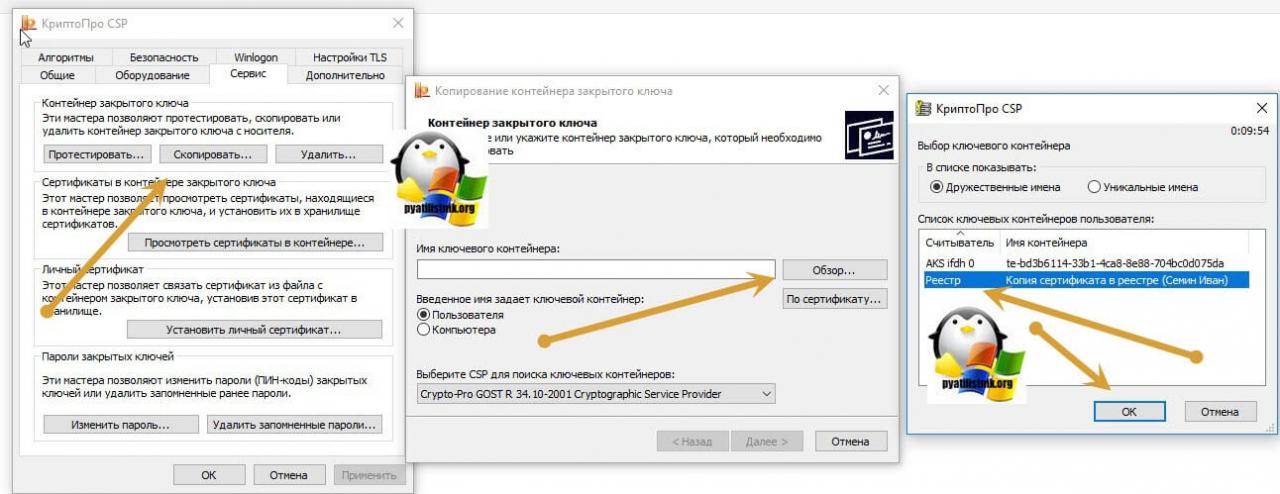
Нажимаем «Далее», вас попросят задать новое имя контейнера с закрытым ключом, введите понятное для себя, для удобства.

У вас откроется окно с выбором носителей, вы можете выбрать либо токен, либо флешку для переноса на другое место. У меня это внешний жесткий диск Z:\.
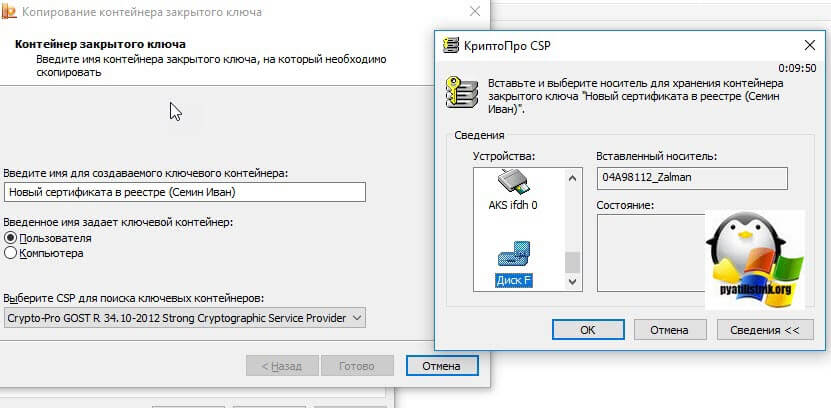
Задаем обязательно пароль, с точки зрения безопасности, так как файлы в таком виде просто скомпрометировать.
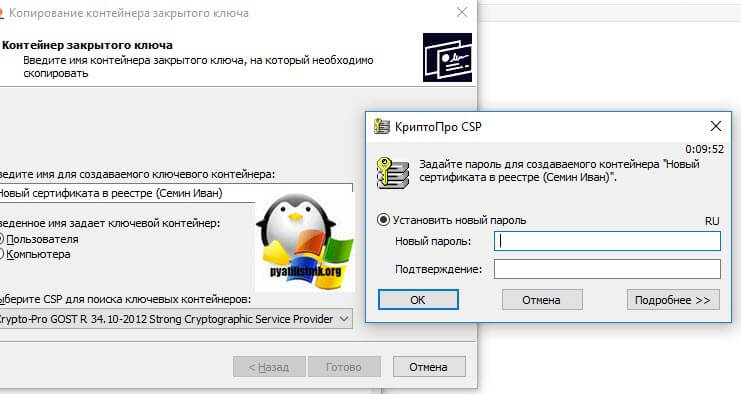
Все, на выходе я получил папку со случайным названием и набором ключей в формате key.
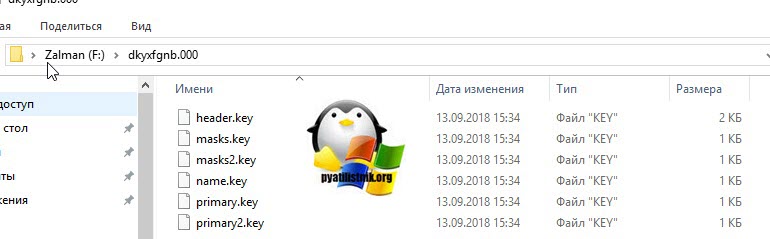
Если вы пытаетесь копировать сертификат с токена, то в ряде случаев у вас может появиться ошибка: Ошибка копирования контейнера. У вас нет разрешений на экспорт ключа, потому что при создании ключа не был установлен соответствующий флаг. Ошибка 0x8009000B (-2146893813) Ключ не может быть использован в указанном состоянии.

Связана такая ситуация, что в целях псевдобезопасности, удостоверяющие центры выпускают закрытые ключи без возможности экспорта, и таким образом увеличивают свою прибыль, так как в случае утери или поломки токена, вам придется его перевыпускать, а так как экспорт запрещен, то бэкапа вы сделать не сможете.
Если вы получили ошибку копирования контейнера. У вас нет разрешений на экспорт ключа, то метод с КРиптоПРО вам не поможет
Перенос сертификатов из реестра без КриптоПРО
Существуют методы экспортировать закрытый ключ и без использования утилиты КриптоПРО. Представим себе ситуацию, что у вас на него кончилась лицензия и вы не успели ее купить. Вам нужно сдать отчетность в СБИС. Вы развернули CryptoPRO на другом компьютере, так как он позволяет 3 месяца бесплатного использования, осталось для СБИС выполнить перенос сертификатов, которые у вас в реестре Windows.
У нас два варианта:
- Использование оснастки mmc-Сертификаты пользователя.
- Использование Internet Explore
Откройте там контейнер «Личное — Сертификаты». Если у вас в контейнере не один сертификат с одинаковым именем, такое может быть, то откройте сертификат в оснастке mmc и в КриптоПРО и сравните серийные номера сертификата.
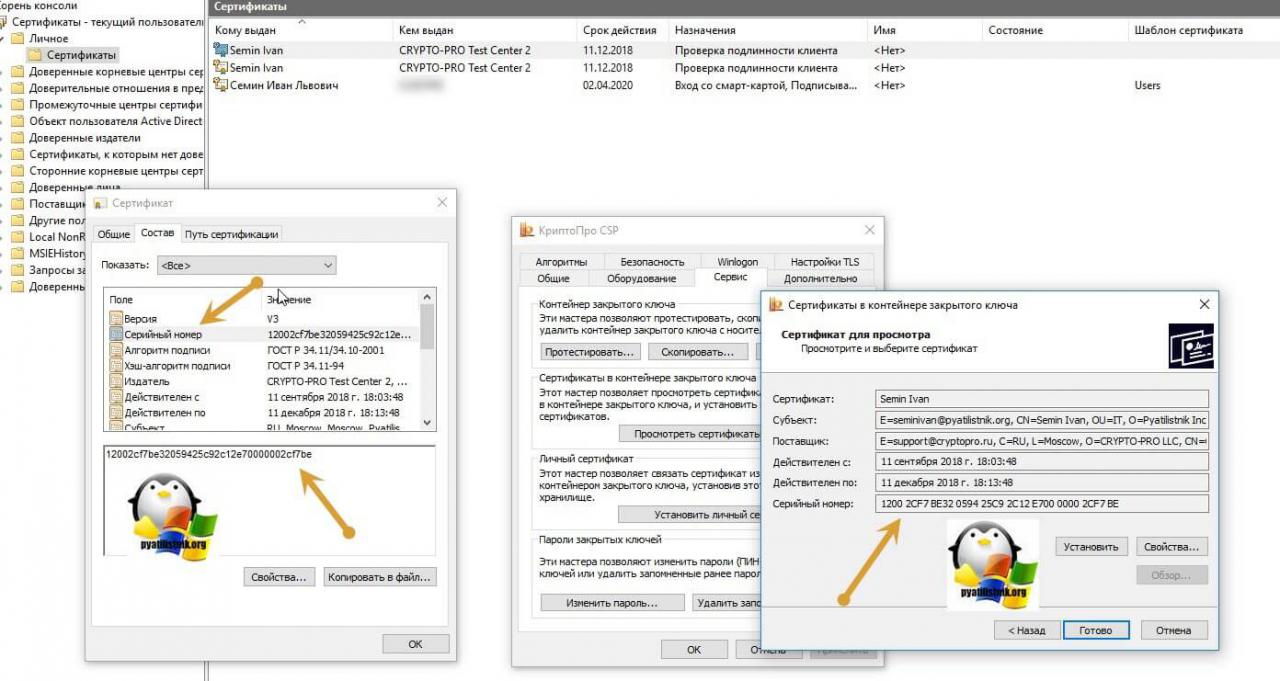
В Internet Explore, откройте «Свойства браузера — Содержание — Сертификаты»
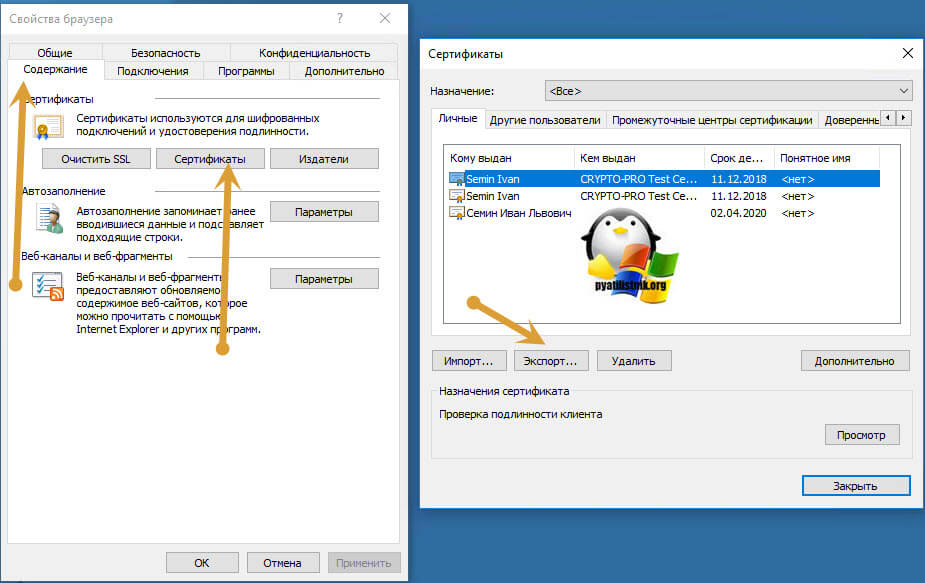
Теперь нам необходимо его экспортировать, в оснастке «Сертификаты», через правый клик, это можно сделать, в Internet Explorer, сразу видно кнопку, экспорт.
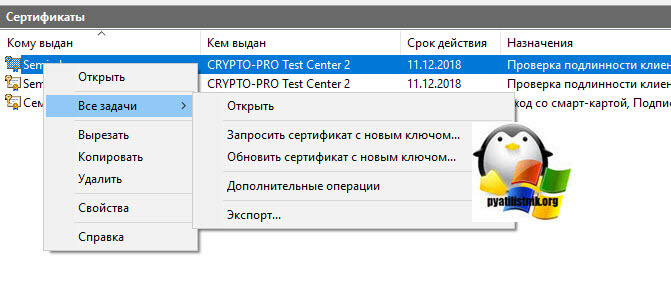
У вас откроется мастер переноса сертификатов, на первом шаге, просто нажимаем далее. После чего вас спросят, что вы хотите экспортировать, выбираем пункт «да, экспортировать закрытый ключ вместе с сертификатом»
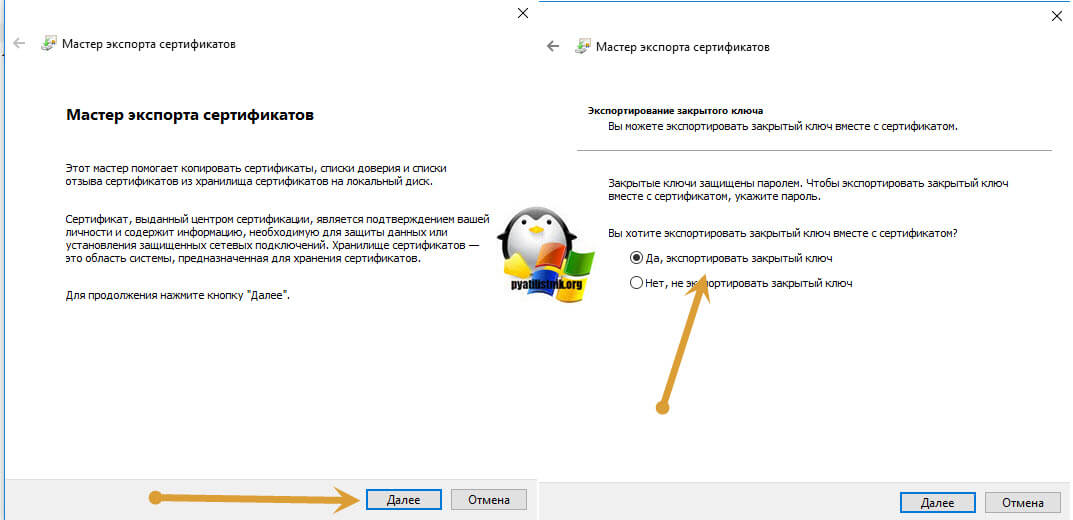
Если ваш закрытый ключ запрещено экспортировать, то эта кнопка будет не активна, и можете сразу закрывать данный метод и переходить к следующему.
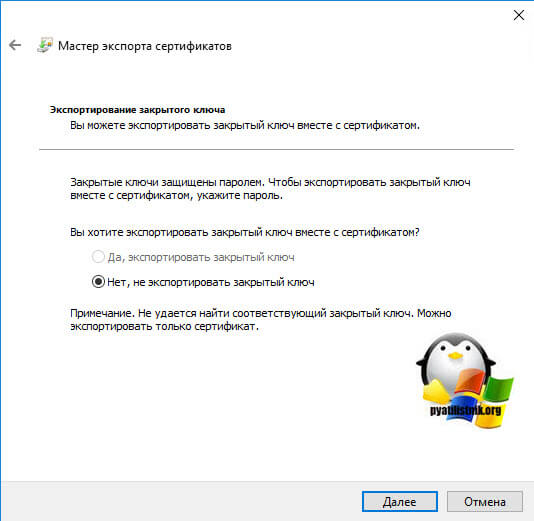
Следующим этапом в мастере экспорта сертификатов, вам необходимо выбрать формат выгрузки, это будет PFX архив.
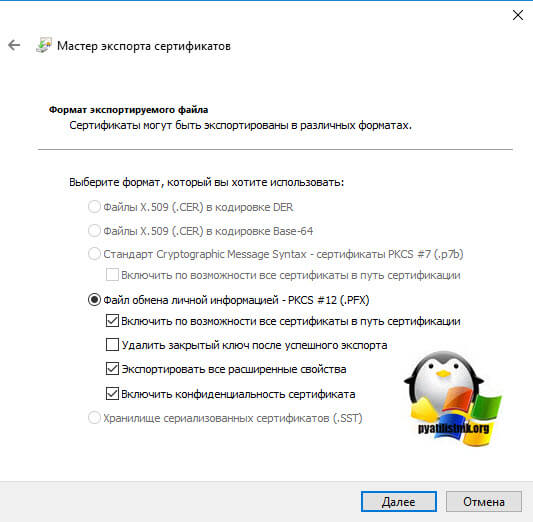
Далее вы задаете обязательно пароль и указываете имя и место, где будите сохранять ваш переносимый контейнер с зарытым ключом в формате pfx.
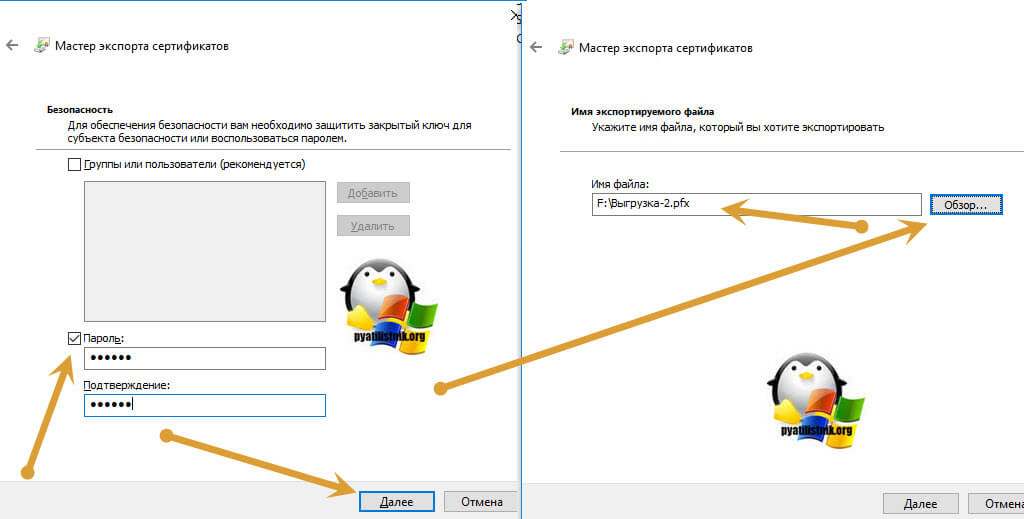
Мастер экспорта сертификатов, выведет вам сводные данные, нажимаем «Готово».
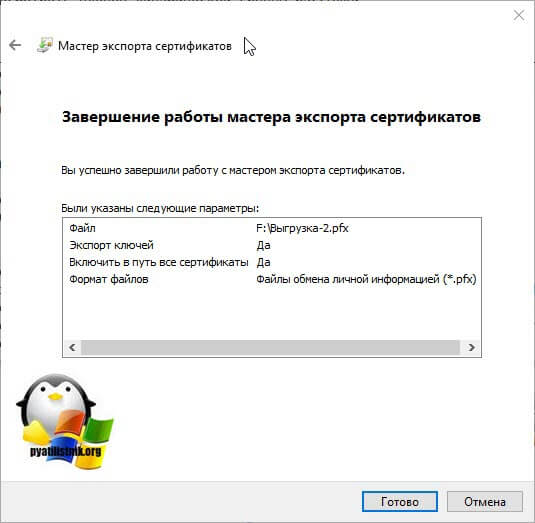
Отрываем локацию, куда вы его выгрузили, и найдите свой pfx архив.
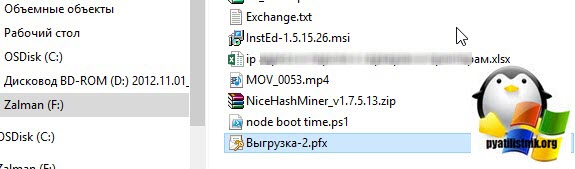
Теперь вам нужно еще выгрузить открытый ключ в формате cer, для этого так же зайдите в мастер экспорта, но на этот раз выберите «Нет, не экспортировать закрытый ключ».
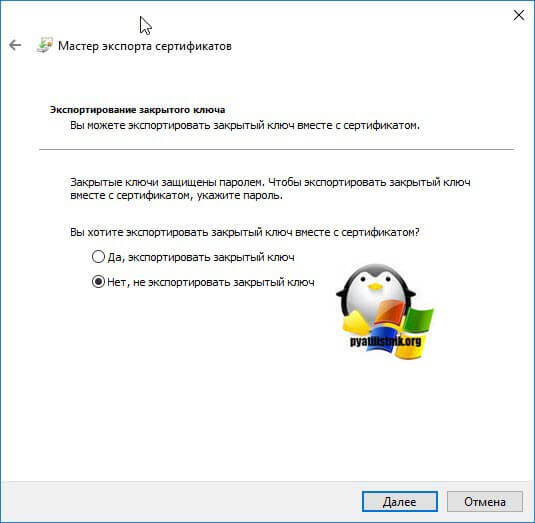
Выберите формат файла «X.509 (.CER) в кодировке DEP», задайте ему имя и место сохранения. На выходе у вас появятся два файла.
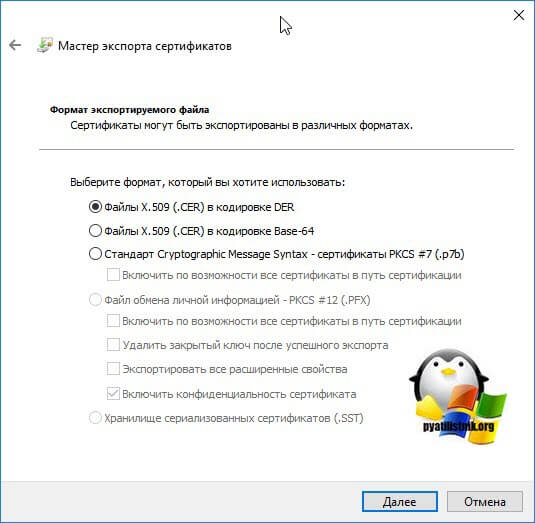
Одни открытый ключ в формате cer и закрытый ключ в формате pfx. Этого набора вам будет достаточно, чтобы перенести сертификаты СБИС, Контура и остальных программ на другой компьютер.
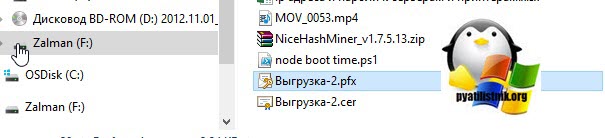
Теперь перенесите эти файлы на другое рабочее место и просто запустите, через простой двойной клик. У вас откроется мастер импорта сертификатов, на первом окне выберите нужное вам хранилище, я в своем примере оставлю «Текущий пользователь».
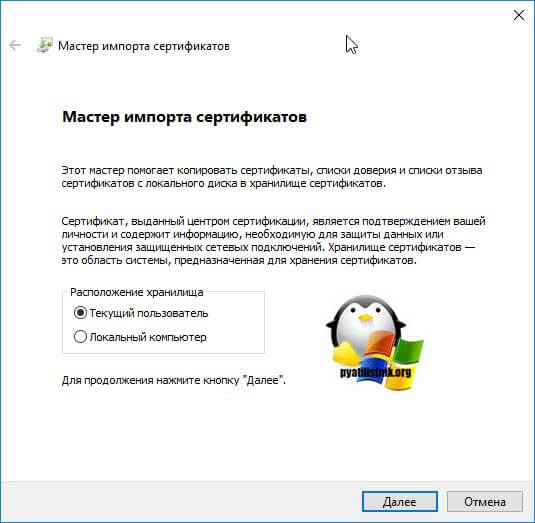
На втором шаге проверяем импортируемый сертификат.
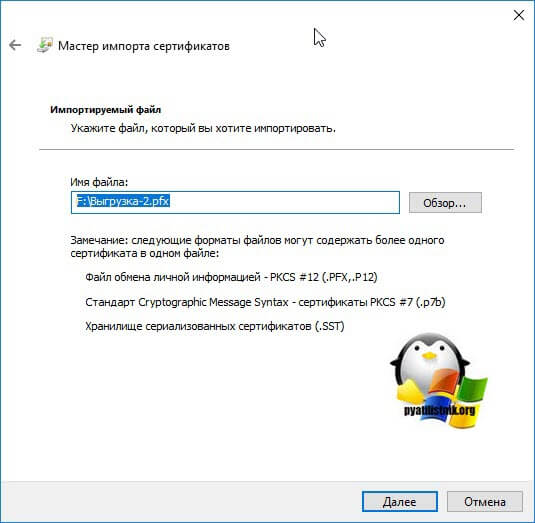
Указываем пароль, который задавали при выгрузке.
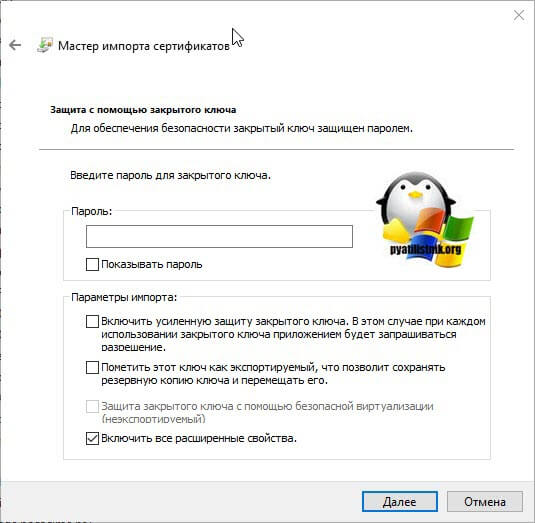
Оставляем автоматический выбор хранилища на основе типа сертификатов.
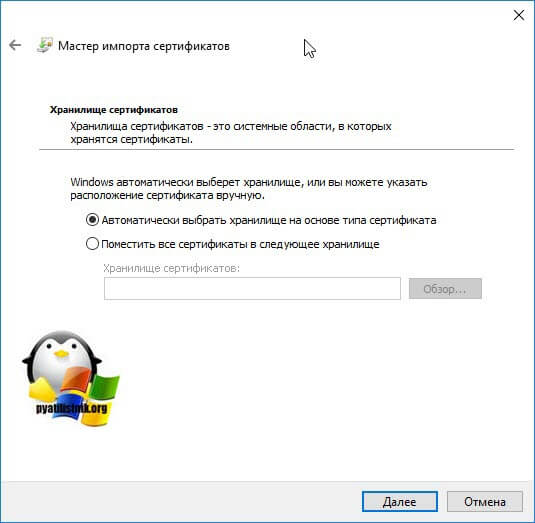
Готово. Со вторым файлом то же самое. После чего у вас будут перенесены нужные вам ключи и сам сертификат, можно работать.
Массовый перенос ключей и сертификатов CryptoPro на другой компьютер
Выше описанные методы хороши, когда у вас один или 5 ключиков в реестре, а как быть если их десятки. Помню лет 5 назад, когда я еще был младшим администратором, то я очень часто устанавливал электронные цифровые подписи главбуху, так как она работала в СБИС++ и сдавала там постоянно отчетность по огромному количеству организаций, по типу рога и копыта. Держать кучу токенов было не вариант, и для таких вещей у нее все хранилось в реестре и копия сертификатов была на флешке в сейфе. Флешку потом потеряли, встал вопрос сделать резервную копию всего и плюс обновить систему, в виду нового компьютера, на операционной системе Windows 8.1. ЭЦП было штук 50, а так как я ценю свое время, то и искал методы, выполнить это быстрее, к счастью я его нашел.
Заключался метод переноса сертификатов из реестра, в выгрузке веток и подмене SID значения, но обо всем по порядку. О том, как посмотреть SID пользователя и что это такое я рассказывал.
Открываете командную строку cmd и вводите команду:
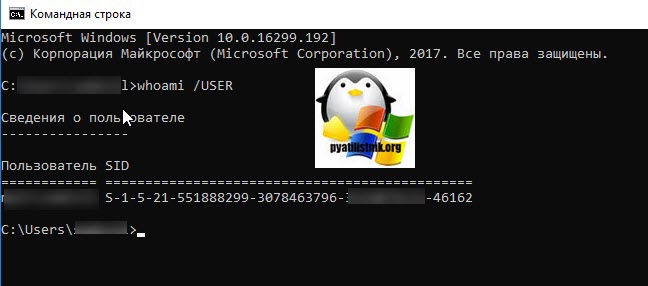
Вот это S-1-5-21-551888299-3078463796-888888888-46162 и есть SID, вашей учетной записи. Теперь когда вы его знаете, то вам нужно выгрузить ваши закрытые ключи из реестра Windows. Для этого откройте вот такую ветку:
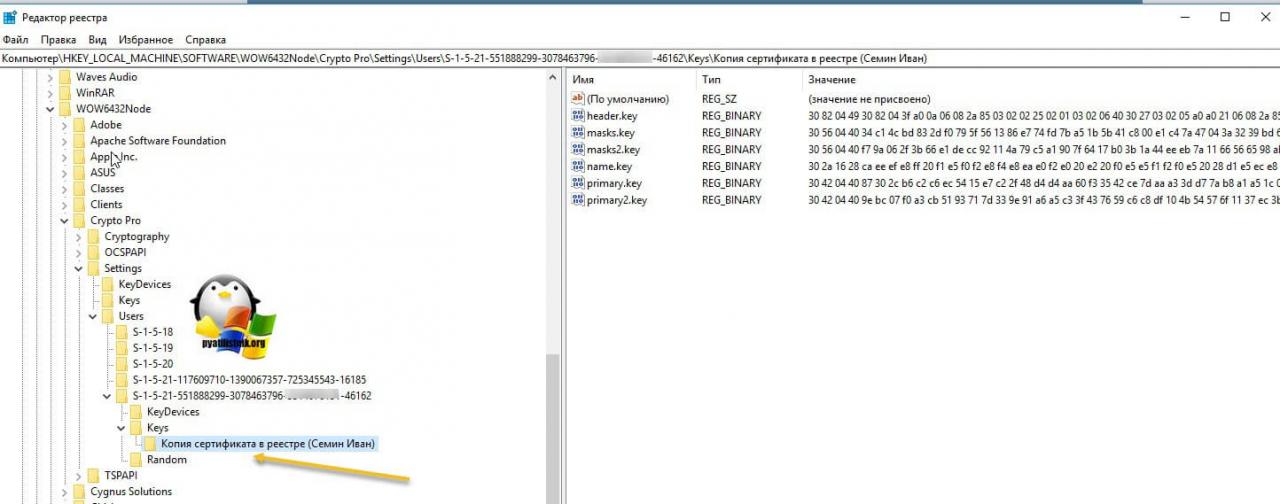
В контейнере Keys, вы найдете все ваши закрытые ключи от ЭЦП. С правой стороны вы увидите файлы:
* header.key
* masks.key
* masks2.key
* name.key
* primary.key
* primary2.key
Щелкаем правым кликом по контейнеру Keys и экспортируем его.
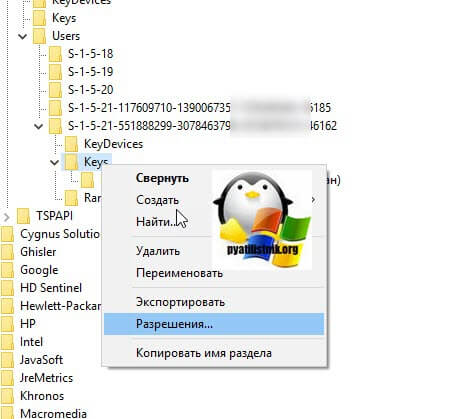
Сохраняем нашу ветку реестра с контейнерами закрытых ключей. Далее нам нужно скопировать открытые ключи, которые лежат по пути:
Не забывайте только подставить своего пользователя, эта папка может быть скрытой, поэтому включите скрытые папки и файлы в вашей ОС. Все содержимое этой папки вам нужно перенести на другой компьютер, только уже в папку другого, нужного пользователя.
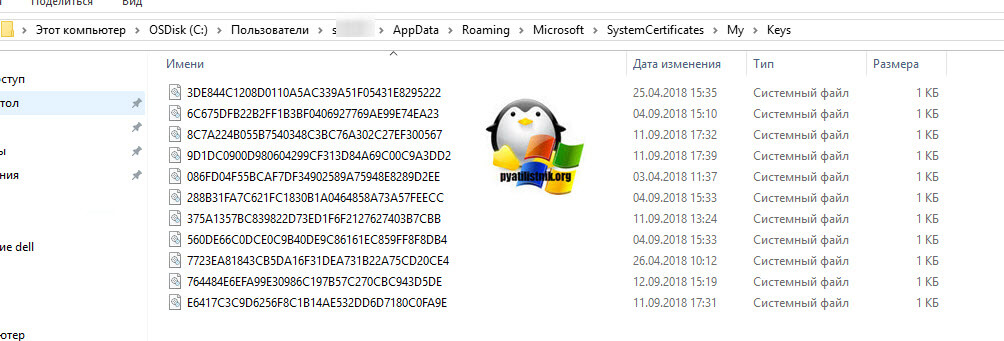
Как только вы поместили на новом компьютере папку Key, вы можете перенести реестровую выгрузку. Сохраненный файл в формате reg, вы должны открыть в любом текстовом редакторе.
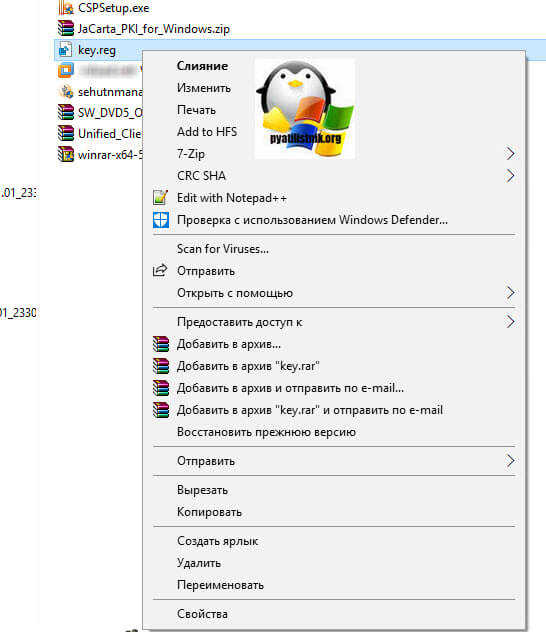
Как я показывал выше, определите SID нового пользователя, скопируйте его полностью и замените им значение в файле reg, я отметил это стрелками.
SID начинается с S-1 и так далее
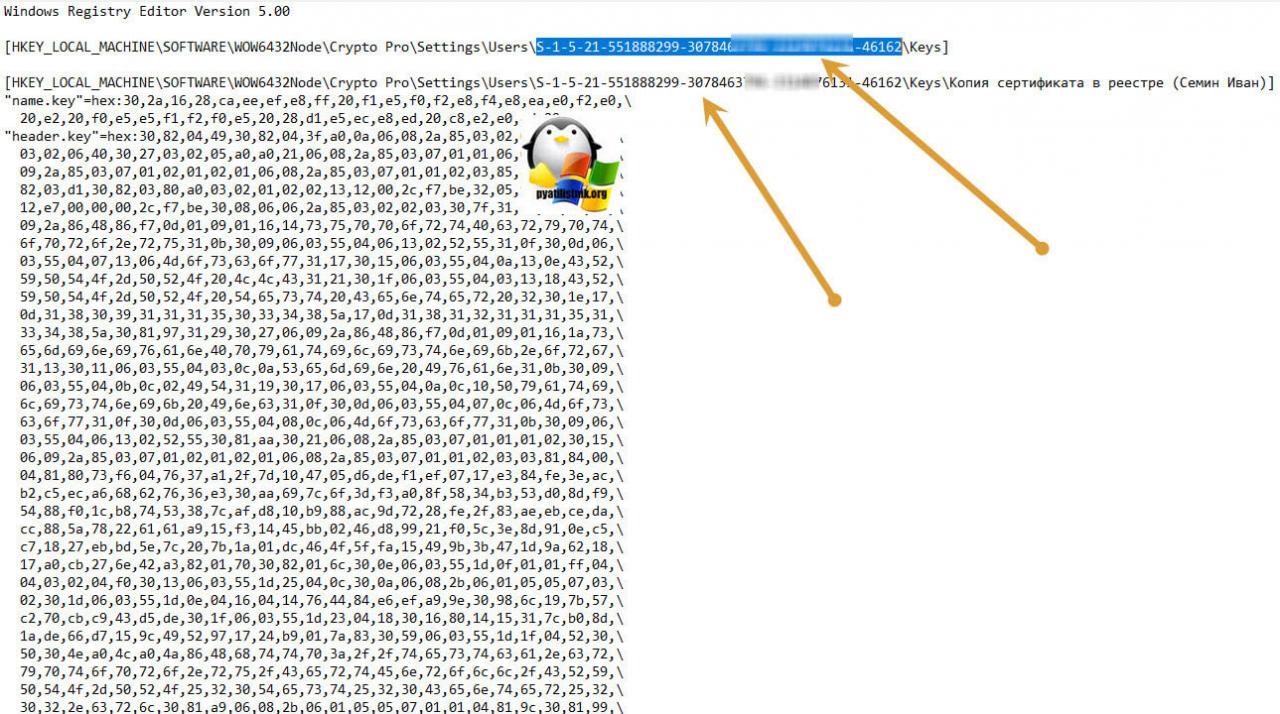
Все сохраняйте файл и запускайте его, у вас будет начат перенос сертификатов (закрытых ключей), подтверждаем действие.
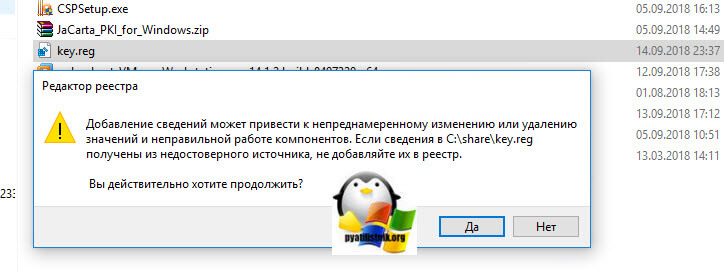
Как видите импорт успешно завершен. Все теперь ваши закрытые и открытые ключи на месте и вы можете работать с вашими ЭЦП, и можно считать, что перенос сертификатов с одного компьютера на другой в массовом масштабе, осуществлен успешно.
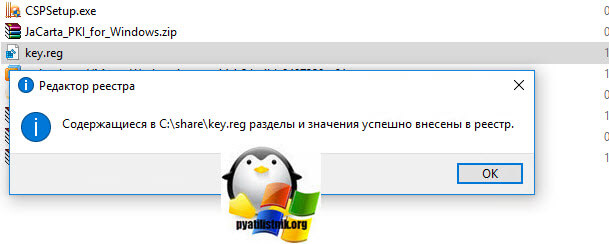
Перенос сертификатов КриптоПро и контейнеров закрытых ключей на другой компьютер через реестр
Введение
Ну вот частенько приходится переносить сертификаты с компьютера на компьютер. То по одному или по два сертификата, то сразу десятками. Когда сертификатов много, то перенести сертефикаты удобнее сразу пачкой.
Данные методы работают, если ключи экспортируемые.
Как перенести сертификат КриптоПро CSP
Экспортировать сертификаты можно конечно и через КриптоПро (CryptoPro), но это слишком много кнопок нужно нажать 😓. И так с каждым сертификатом:
Перенос сертификата на другой компьютер из реестра
Перенос сертификата из реестра на другой компьютер заключается в экспорте ветки Keys из реестра (Win + R regedit ):
\HKEY_LOCAL_MACHINE\SOFTWARE\WOW6432Node\Crypto Pro\Settings\Users\\Keys
Где S-1-5-22-4136589715-5648997447-1896583097-0023 — это SID пользователя, у которого были установлены экспортируемые сертификаты. Если вам необходимо перенести только один конкретный сертификат,
то ищем его в Keys в виде директории и экспортируем именно его. Сохраняем его в файл *.reg.
Теперь нам нужно узнать SID пользователя Windows, которому мы собираемся перенести экспортированные сертификаты. Узнать это можно выполнив команду из командной строки (Win + R cmd ):
wmic useraccount where name='' get sid
Теперь в экспортированных сертификатах (в файле *.reg) необходимо SID старого пользователя (в данном примере это S-1-5-22-4136589715-5648997447-1896583097-0023) заменить на только что полученный при помощи выполнении команды выше. Файл открывается любым текстовым редактором. На вашь вкус 😎
Запускаем REG файл, соглашаемся с предупреждением о внесении данных в реестр windows.
Теперь необходимо установить личные сертификаты для привязки сертификатов к контейнерам, установив сертификаты в личный хранилище. Можно также это сделать(помимо КонтурПро CSP) в автоматическом режиме через сервис диагностики Контура
Переносим неэкспортируемые контейнеры Крипто-ПРО
Иногда случается так что необходимо перенести клиент-банк или другое разнообразное бухгалтерское и не очень ПО с одного компьютера на другой. В том случае когда в качестве криптопровайдера выступает СКЗИ Крипто-ПРО обычно проблем не возникает — СКЗИ имеет штатные средства копирования ключей. Но не всегда все гладко — в том случае, когда ключевой контейнер находится в реестре Windows, и при генерации ключа
не была
разрядность ОС\SID
пользователя, блокнотом правим .reg файл(меняем SID и, если необходимо, путь к конечной ветке), и импортируем его в реестр.
Также этим методом очень удобно бекапить и клонировать ключи тогда, когда их много(например в аутсорс-бухгалтериях).
P.S. Не забывайте после переноса установить сертификаты из криптоконтейнеров в «Личные».
Добавление от Ghool
В крипто-про на контейнеры можно ставить пин-код.
А так же при вводе этого пин-кода можно поставить галочку «сохранить» — и в дальнейшем его вводить не придётся.
Иногда после этого пин-код благополучно забывают (что и произошло у нас в компании).
При копировании вышеописанным методом, контейнер остаётся защищён пин-кодом — а вот «сохранение» этого пин-кода не переносится на новый компьютер.
Что можно сделать в таком случае?
Если исходный компьютер ещё жив — заходим в панель управления -> КриптоПро CSP -> Сервис -> Скопировать
Выбираем нужный контейнер (кнопка «обзор» или «по сертификату», как проще найти) -> Далее -> вводим название нового контейнера -> далее -> устанавливаем на него новый пароль. Или не устанавливаем.
И вот после этого уже копируем ветку реестра на новый комп.
Кстати, что бы не мучаться с подменой SID — можно копировать сертификаты в контейнер компьютера а не пользователя, тогда они будут храниться тут:
Как экспортировать сертификат ЭЦП из КриптоПро и импортировать его на другой компьютер
Криптопровайдер КриптоПро предназначен для работы с криптографическими операциями. Это нужно при работе с интернет-банкингом, ЭЦП, электронной подачей отчетов в налоговую инспекцию и другие государственные органы. Тем, кто часто работает с токенами, сертификатами, закрытыми ключами и прочими криптопрограммами с помощью КриптоПро, часто приходится переносить и копировать большое количество контейнеров. Криптопровайдер имеет штатный механизм для этого, но он работает только в ручном режиме и крайне неудобен при работе с большими массивами данных. Поэтому если требуется сменить рабочий компьютер или воспользоваться сервисом с другого рабочего места, приходится иногда устраивать настоящие «пляски с бубном». Однако есть способы, как ускорить эту процедуру.
Способы переноса
Всего в КриптоПро предусмотрено два варианта копирования ключей и сертификатов:
Далее рассмотрены будут оба способа, но особое внимание будет уделяться именно второму. Дело в том, что иногда он — единственный доступный способ сделать работающую копию. Также уточним, что речь будет идти о переносе лишь тех контейнеров ключа, которые вписаны в реестр Windows. При хранении на токене копировать ключи не нужно, потребуются на новом компьютере лишь сертификаты.
Копирование с помощью средств КриптоПро
Штатный способ копирования контейнеров и сертификатов в КриптоПро таков:
Алгоритм прост, но есть один момент, который портит всю картину: работает метод лишь в том случае, если еще на этапе создания ключа он получил отметку «Экспортируемый». Если такого флага не было проставлено, система выдаст сообщение: «Ошибка 0x8009000B (-2146893813) Ключ не может быть использован в указанном состоянии».
При получении такого сообщения можно смело переходить ко второму способу копирования ключей.
Копирование сертификата и ключа в файл
Если необходимо сделать копию для работы на другом компьютере, но нет возможности использовать токен, придется слегка повозиться: КриптоПро сам по себе не дает возможности переносить закрытый ключ в виде файла.
Здесь надо действовать так:
Для установки контейнера ключа и сертификата надо дважды щелкнуть по каждому файлу мышью. Откроется программа-мастер по установке, после этого достаточно указать для каждого параметра «По умолчанию» — и можно просто щелкать «Далее», пока процедура установки не завершится.
Массовый перенос сертификатов и ключей на новый компьютер
Второй способ копирования состоит в том, что на новом компьютере в реестре создается новая ветка — точная копия аналогичной на исходной машине. Тогда после переноса ключей и сертификатов к ним они оказываются рабочими и изначально активированными. Однако при использовании этого способа нужно вначале убедиться, что на обоих компьютерах стоит одна и та же версия Windows: попытка перенести данные с «семерки» на «десятку» может кончиться тем, что система придет в нерабочее состояние.
Копирование
Вначале необходимо скопировать сами данные. Делается это в несколько этапов:
1) Для того, чтобы это сделать, нужно прежде всего узнать SID — идентификатор безопасности текущего пользователя (напоминаем, что на каждом компьютере может быть не один пользователь, и что опытные люди из-под учетной записи админа без острой необходимости не работают). Для этого нужно открыть командную строку и ввести в ней следующую комбинацию:
Вместо polzovatel нужно вводить то имя пользователя, для которой нужно узнать идентификатор. Полученный результат надо записать или скопировать в «Блокнот».
2) Следующий шаг — это копирование контейнеров в файл. Здесь нужно зайти в редактор реестра и отыскать в нем следующую ветку:
3) В ветке нужно найти и экспортировать папку Keys. После этого следует скопировать ту ветку реестра, с которой работали, в отдельный файл. На выходе получим копию, в которой уже хранятся закрытые ключи.
4) Ключи готовы, но к ним нужны сертификаты. Для этого в Windows версий с 7 по 10 нужно найти директорию по адресу:
Найденную директорию надо скопировать.
Перенос и установка
Чтобы на новом компьютере ключи и сертификаты встали на место, надо перенести на него два файла:
После этого необходимо сделать следующее:
Все, процедура завершена. С этого момента операционная система «считает», что каждый закрытый ключ и сертификат с него были изначально правильно установлены в штатном порядке.
Как выполнить экспорт или импорт сертификатов и ключей Windows
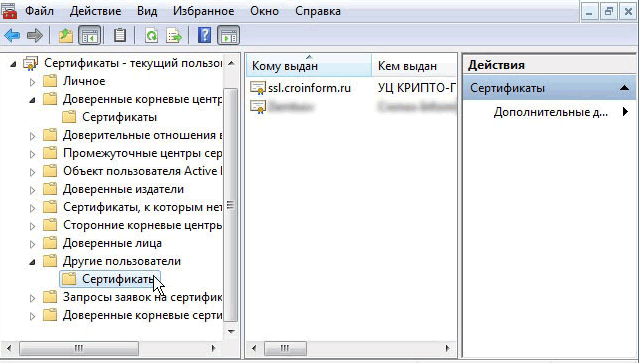
Чтобы воспользоваться сертификатом на своем или другом компьютере под управлением Windows, его нужно импортировать или экспортировать, соответственно.
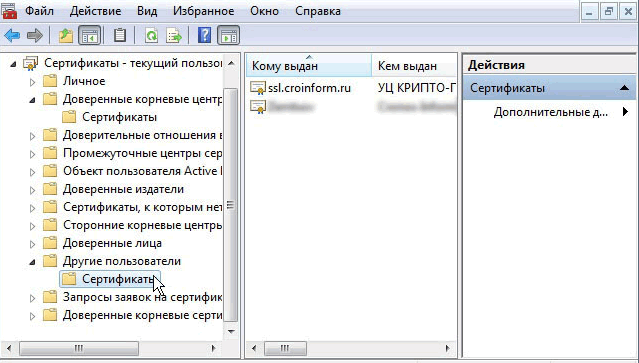
Импорт сертификата и закрытого ключа
Если вам кто-то прислал сертификат или вы передали его с одного компьютера на другой, сертификат и закрытый ключ необходимо импортировать, прежде чем пользоваться ими. Импорт сертификата предполагает его размещение в соответствующую папку сертификатов.
Экспорт сертификата и закрытого ключа
Чтобы создать резервную копию сертификата или воспользоваться им на другом компьютере, сертификат сначала следует экспортировать.
Экспорт сертификата предполагает преобразование сертификата в файл, который затем можно передать с одного компьютера на другой или поместить в безопасное место. Рекомендуется экспортировать сертификаты на съемный носитель, например диск или USB флеш-память.
Примечание: Выбор нужного формата будет зависеть от того, как будет использоваться сертификат. Например, для сертификата с закрытым ключом следует выбирать формат обмена личными сведениями. Если нужно переместить несколько сертификатов с одного компьютера на другой одним файлом, следует выбирать стандарт Cryptographic Message Syntax. Если сертификат будет использоваться в нескольких операционных системах, следует выбирать формат в DER-кодировке X.509.
Перенос контейнеров закрытых ключей и сертификатов CryptoPro
Мне постоянно приходится иметь дело с сертификатами, токенами, закрытыми ключами, криптопровайдерами и прочим. Сейчас все завязано на это — банкинг, сдача отчетности в разные гос органы, обращения опять же в эти органы, в том числе и физ лиц. В общем, с этой темой рано или поздно придется познакомиться многим. Для того, чтобы перенести все это хозяйство с одного компьютера на другой, иногда приходится прилично повозиться, особенно тем, кто не в теме.
Перенести закрытые ключи и сертификаты КриптоПро на другой компьютер можно двумя способами:
Я опишу оба этих способа, но подробно остановлюсь именно на втором способе. В некоторых ситуациях он является единственно возможным. Важное замечание. Я буду переносить контейнеры закрытого ключа, которые хранятся в реестре. Если вы храните их только на токене, то переносить контейнеры вам не надо, только сертификаты.
Копирование закрытого ключа через оснастку КриптоПро
Для того, чтобы скопировать контейнер для хранения закрытого ключа сертификата штатным средством, необходимо в Панели управления открыть оснастку CryptoPro, перейти в раздел Сервис и нажать Скопировать.

Далее вы выбираете текущий контейнер, который хотите скопировать. Это может быть либо токен, либо реестр компьютера. Затем новое имя и новое расположение контейнера. Опять же, это может быть как реестр, так и другой токен.
Ошибка копирования контейнера
Но тут есть важный нюанс. Если во время создания закрытого ключа он не был помечен как экспортируемый, скопировать его не получится. У вас будет ошибка:

Ошибка копирования контейнера. У вас нет разрешений на экспорт ключа, потому что при создании ключа не был установлен соответствующий флаг. Ошибка 0x8009000B (-2146893813) Ключ не может быть использован в указанном состоянии.
Если получили такую ошибку, то для вас этот способ переноса не подходит. Можно сразу переходить к следующему.
Отдельно расскажу, как скопировать сертификат и закрытый ключ к нему в файл, чтобы перенести на другой компьютер без использования токена. Штатные возможности CryptoPro не позволяют скопировать закрытый ключ в файл.
Запускаем Internet Explorer, открываем его настройки и переходим на вкладку Содержание. Там нажимаем на Сертификаты.

Выбираем нужный сертификат и нажимаем Экспорт.

Если у вас после слов «Экспортировать закрытый ключ вместе с сертификатом» нет возможности выбрать ответ «Да, экспортировать закрытый ключ«, значит он не помечен как экспортируемый и перенести его таким способом не получится. Можно сразу переходить к другому способу, который описан ниже.

Если же такая возможность есть, то выбирайте именно этот пункт и жмите Далее. В следующем меню ставьте все галочки, так вам будет удобнее и проще в будущем, если вдруг опять понадобится копировать ключи уже из нового места.


Сохраните сертификат для удобства в ту же папку, куда сохранили закрытый ключ от него.
В итоге у вас должны получиться 2 файла с расширениями:
Вам достаточно перенести эти 2 файла на другой компьютер и кликнуть по каждому 2 раза мышкой. Откроется мастер по установке сертификатов. Вам достаточно будет выбрать все параметры по-умолчанию и понажимать Далее. Сертификат и контейнер закрытого ключа к нему будут перенесены на другой компьютер.
Я описал первый способ переноса в ручном режиме. Им можно воспользоваться, если у вас немного сертификатов и ключей. Если их много и руками по одному переносить долго, то переходим ко второму способу.
Массовый перенос ключей и сертификатов CryptoPro с компьютера на компьютер
В интернете достаточно легко находится способ переноса контейнеров закрытых ключей КриптоПро через копирование нужной ветки реестра, где это все хранится. Я воспользуюсь именно этим способом. А вот с массовым переносом самих сертификатов у меня возникли затруднения и я не сразу нашел рабочий способ. Расскажу о нем тоже.
Для дальнейшей работы нам надо узнать SID текущего пользователя, у которого мы будем копировать или переносить сертификаты с ключами. Для этого в командной строке выполните команду:

В данном случай zerox — имя учетной записи, для которой узнаем SID.
Далее скопируем контейнеры закрытых ключей в файл. Для этого на компьютере открываем редактор реестра и переходим в ветку:
где S-1-5-21-4126079715-2548991747-1835893097-1000 — SID пользователя, у которого копируем сертификаты. Выбираем папку Keys и экспортируем ее.

Сохраняем ветку реестра в файл. В ней хранятся закрытые ключи.
Для переноса ключей и сертификатов нам надо скопировать на другой компьютер сохраненную ветку реестра и директорию с сертификатами My. Открываем файл с веткой реестра в текстовом редакторе и меняем там SID пользователя со старого компьютера на SID пользователя нового компьютера. Можно прям в блокноте это сделать поиском с заменой.

Я не раз пользовался этим методом, на текущий момент он 100% рабочий. Написал статью,чтобы помочь остальным, так как сам не видел в интернете подробной и понятной с первого раза статьи на эту тему. Надеюсь, моя таковой получилась.
Когда нужно переносить сертификаты в другое место?
И так давайте рассмотрим по каким причинам у вас может появиться необходимость в копировании ваших ЭЦП в другое место.
Как видите предпосылок и вариантов переноса сертификатов из реестра на другой компьютер, предостаточно.
Какие есть варианты по копированию контейнеров закрытых ключей?
Перенос сертификатов в виде пошаговой инструкции
Первые два пункта я описывать тут не стану, так как я уже это подробно рассказывал, посмотрите по ссылкам. Я расскажу, об остальных методах и начнем мы с классического КриптоПРО.
Копирование закрытого ключа из КриптоПро
Это самый простой способ, и будет актуальным при небольшом количестве контейнеров с закрытыми ключами. Чтобы выполнить перенос сертификатов из реестра, откройте ваш КриптоПРО, вкладка «Сервис», нажимаем кнопку «Сервис», далее через кнопку «Обзор», откройте «Выбор ключевого контейнера» и укажите, какой сертификат вы будите переносить. В моем примере это контейнер «Копия сертификата в реестре (Семин Иван)».

Нажимаем «Далее», вас попросят задать новое имя контейнера с закрытым ключом, введите понятное для себя, для удобства.

У вас откроется окно с выбором носителей, вы можете выбрать либо токен, либо флешку для переноса на другое место. У меня это внешний жесткий диск Z:\.

Задаем обязательно пароль, с точки зрения безопасности, так как файлы в таком виде просто скомпрометировать.

Все, на выходе я получил папку со случайным названием и набором ключей в формате key.


Связана такая ситуация, что в целях псевдобезопасности, удостоверяющие центры выпускают закрытые ключи без возможности экспорта, и таким образом увеличивают свою прибыль, так как в случае утери или поломки токена, вам придется его перевыпускать, а так как экспорт запрещен, то бэкапа вы сделать не сможете.
Перенос сертификатов из реестра без КриптоПРО
Существуют методы экспортировать закрытый ключ и без изспользования утилиты КриптоПРО. Представим себе ситуацию, что у вас на него кончилась лицензия и вы не успели ее купить. Вам нужно сдать отчетность в СБИС. Вы развернули CryptoPRO на другом компьютере, так как он позволяет 3 месяца бесплатного использования, осталось для СБИС выполнить перенос сертификатов, которые у вас в реестре Windows.
У нас два варианта:


Теперь нам необходимо его экспортировать, в оснастке «Сертификаты», через правый клик, это можно сделать, в Internet Explorer, сразу видно кнопку, экспорт.

У вас откроется мастер переноса сертификатов, на первом шаге, просто нажимаем далее. После чего вас спросят, что вы хотите экспортировать, выбираем пункт «да, экспортировать закрытый ключ вместе с сертификатом»

Если ваш закрытый ключ запрещено экспортировать, то эта кнопка будет не активна, и можете сразу закрывать данный метод и переходить к следующему.

Следующим этапом в мастере экспорта сертификатов, вам необходимо выбрать формат выгрузки, это будет PFX архив.

Далее вы задаете обязательно пароль и указываете имя и место, где будите сохранять ваш переносимый контейнер с зарытым ключом в формате pfx.

Мастер экспорта сертификатов, выведет вам сводные данные, нажимаем «Готово».

Отрываем локацию, куда вы его выгрузили, и найдите свой pfx архив.

Теперь вам нужно еще выгрузить открытый ключ в формате cer, для этого так же зайдите в мастер экспорта, но на этот раз выберите «Нет, не экспортировать закрытый ключ».

Выберите формат файла «X.509 (.CER) в кодировке DEP», задайте ему имя и место сохранения. На выходе у вас появятся два файла.

Одни открытый ключ в формате cer и закрытый ключ в формате pfx. Этого набора вам будет достаточно, чтобы перенести сертификаты СБИС, Контура и остальных программ на другой компьютер.

Теперь перенесите эти файлы на другое рабочее место и просто запустите, через простой двойной клик. У вас откроется мастер импорта сертификатов, на первом окне выберите нужное вам хранилище, я в своем примере оставлю «Текущий пользователь».

На втором шаге проверяем импортируемый сертификат.

Указываем пароль, который задавали при выгрузке.

Оставляем автоматический выбор хранилища на основе типа сертификатов.

Готово. Со вторым файлом то же самое. После чего у вас будут перенесены нужные вам ключи и сам сертификат, можно работать.
Массовый перенос ключей и сертификатов CryptoPro на другой компьютер
Выше описанные методы хороши, когда у вас один или 5 ключиков в реестре, а как быть если их десятки. Помню лет 5 назад, когда я еще был младшим администратором, то я очень часто устанавливал электронные цифровые подписи главбуху, так как она работала в СБИС++ и сдавала там постоянно отчетность по огромному количеству организаций, по типу рога и копыта. Держать кучу токенов было не вариант, и для таких вещей у нее все хранилось в реестре и копия сертификатов была на флешке в сейфе. Флешку потом потеряли, встал вопрос сделать резервную копию всего и плюс обновить систему, в виду нового компьютера, на операционной системе Windows 8.1. ЭЦП было штук 50, а так как я ценю свое время, то и искал методы, выполнить это быстрее, к счастью я его нашел.
Заключался метод переноса сертификатов из реестра, в выгрузке веток и подмене SID значения, но обо всем по порядку. О том, как посмотреть SID пользователя и что это такое я рассказывал.
Открываете командную строку cmd и вводите команду:

Вот это S-1-5-21-551888299-3078463796-888888888-46162 и есть SID, вашей учетной записи. Теперь когда вы его знаете, то вам нужно выгрузить ваши закрытые ключи из реестра Windows. Для этого откройте вот такую ветку:

В контейнере Keys, вы найдете все ваши закрытые ключи от ЭЦП. С правой стороны вы увидите файлы:
* header.key
* masks.key
* masks2.key
* name.key
* primary.key
* primary2.key
Щелкаем правым кликом по контейнеру Keys и экспортируем его.

Сохраняем нашу ветку реестра с контейнерами закрытых ключей. Далее нам нужно скопировать открытые ключи, которые лежат по пути:
Не забывайте только подставить своего пользователя, эта папка может быть скрытой, поэтому включите скрытые папки и файлы в вашей ОС. Все содержимое этой папки вам нужно перенести на другой компьютер, только уже в папку другого, нужного пользователя.

Как только вы поместили на новом компьютере папку Key, вы можете перенести реестровую выгрузку. Сохраненный файл в формате reg, вы должны открыть в любом текстовом редакторе.

Как я показывал выше, определите SID нового пользователя, скопируйте его полностью и замените им значение в файле reg, я отметил это стрелками.

Все сохраняйте файл и запускайте его, у вас будет начат перенос сертификатов (закрытых ключей), подтверждаем действие.

Как видите импорт успешно завершен. Все теперь ваши закрытые и открытые ключи на месте и вы можете работать с вашими ЭЦП, и можно считать, что перенос сертификатов с одного компьютера на другой в массовом масштабе, осуществлен успешно. Если остались вопросы, то жду их в комментариях.
Источник
Копирование средствами Windows
Если для работы используется дискета или flash-накопитель, скопировать контейнер с сертификатом можно средствами Windows (этот способ подходит для версий КриптоПро CSP не ниже 3.0). Папку с закрытым ключом (и, если есть, файл сертификата — открытый ключ) поместите в корень дискеты / flash-накопителя (если поместить не в корень, то работа с сертификатом будет невозможна). Название папки при копировании рекомендуется не изменять.
В папке с закрытым ключом должно быть 6 файлов с расширением.key. Как правило, в закрытом ключе присутствует открытый ключ (файл header.key в этом случае будет весить больше 1 Кб). В этом случае копировать открытый ключ необязательно. Пример закрытого ключа — папки с шестью файлами и открытого ключа — файла с расширением.cer.
Закрытый ключ Открытый ключ
Копирование на профиле Диагностики
1. Зайдите на профиль Диагностики «Копирования» по ссылке.
2. Вставьте носитель, на который необходимо скопировать сертификат.
3. На нужном сертификате нажмите на кнопку «Скопировать».

Если на контейнер был задан пароль — появится сообщение «Введите пароль для устройства с которого будет скопирован сертификат».

Введите пароль и нажмите на кнопку «Далее».
4. Выберите носитель, куда необходимо скопировать сертификат и нажмите «Далее».

5. Задайте имя новому контейнеру и нажмите на кнопку «Далее».

6. Должно появиться сообщение об успешном копировании сертификата.

Массовое копирование


4. После копирования нажмите внизу слева кнопку « Обновить ».
Если хотите работать со скопированными контейнерами — необходимо установить сертификаты.
Копирование с помощью КриптоПро CSP
Выберите «Пуск» > «Панель управления» > «КриптоПро CSP». Перейдите на вкладку « Сервис » и кликните по кнопке « Скопировать».

В окне « Копирование контейнера закрытого ключа » нажмите на кнопку « Обзор » .

Выберите контейнер, который необходимо скопировать, и кликните по кнопке «Ок», затем «Далее». Если вы копируете с рутокена, то появится окно ввода, в котором следует указать pin-код. Если вы не меняли pin-код на носителе, стандартный pin-код — 12345678.


В окне « Вставьте чистый ключевой носитель » выберите носитель, на который будет помещен новый контейнер.

На новый контейнер будет предложено установить пароль. Рекомендуем установить такой пароль, чтобы вам было легко его запомнить, но посторонние не могли его угадать или подобрать. Если вы не хотите устанавливать пароль, можно оставить поле пустым и нажать «ОК».
Не храните пароль/pin-код в местах, к которым имеют доступ посторонние. В случае утери пароля/pin-кода использование контейнера станет невозможным.

Если вы копируете контейнер на смарт-карту ruToken, сообщение будет звучать иначе. В окне ввода укажите pin-код. Если вы не меняли pin-код на носителе, стандартный pin-код — 12345678.

После копирования система вернется на вкладку «Сервис» КриптоПро CSP. Копирование завершено. Если вы планируете использовать для работы в Экстерне новый ключевой контейнер, установите его через Крипто Про.
Экспорт PFX-файла и его установка
Экспорт сертификата с закрытым ключом
1. Откройте оснастку работы с сертификатами:
— Пуск → Все программы → КриптоПро → Сертификаты
либо
— Internet Explorer → Сервис → Свойства обозревателя → вкладка Содержание → Сертификаты.
2. Откройте сертификат, который нужно скопировать. На вкладке «Состав» нажмите «Копировать в файл». 
3. В «Мастере экспорта сертификтов» нажмите «Далее» и выберите пункт «Да, экспортировать закрытый ключ». Нажмите «Далее». 
4. На следующем этапе поставьте галочки у пунктов «Включить по возможности все сертификаты в путь сертификации» и «Экспортировать все расширенные свойства», остальные галочки необходимо убрать. Нажмите «Далее». 
5. Обязательно задайте пароль для экспортируемого файла. Данный пароль не рекомендуется сообщать по электронной почте. Нажмите «Далее». 
6. Укажите имя файла, выберите путь сохранения и нажмите «Далее», затем нажмите «Готово». 
7. Экспортируйте открытый ключ сертификата (см. Экспорт открытого ключа).
Установка сертификата с закрытым ключом
2. Укажите хранилище «Текущий пользователь» и нажмите «Далее», затем снова «Далее». 
3. Введите пароль, который указывали при экспорте и поставьте галочку на пункте «Пометить этот ключ как экспортируемый…», иначе наче контейнер нельзя будет скопировать в дальнейшем. Нажмите «Далее». 
4. Выберите пункт «Поместить все сертификаты в следующее хранилище», нажмите на кнопку «Обзор», выберите «Личное» и нажмите на кнопку «ОК». Нажмите «Далее», а затем «Готово». 
5. В окне КриптоПро выберите носитель, на который хотите сохранить контейнер. При необходимости задайте пароль. 
6. Для корректной работы сертификата со встроенной лицензией переустановите сертификат в контейнер (см. Как установить личный сертификат в КриптоПро).
Копирование контейнера из реестра другого пользователя
1. Необходимо найти ветку реестра с нужным контейнером. Ветки реестра, в которых может быть контейнер закрытого ключа:
2. После того, как нашли нужную ветку, нажмите правой кнопкой мыши на ветку с контейнером и выберите «Экспортировать». 
3. Введите имя файла и нажмите на кнопку «Сохранить».
4. Скопируйте файл на тот компьютер, где будете работать с электронной подписью обычными средствами Windows.
6. Как диагностика закончится, нажмите на ссылку «Показать результаты». 
7. В списке результатов выберите «Информация о Windows». Скопируйте оттуда SID текущего пользователя. 

8. Откройте экспортированный файл реестра с помощью «Блокнота». 
9. Замените SID пользователя на скопированный ранее. 
Если ветка реестра экспортируется из 32-битной ОС в 64-битную ОС, добавьте в путь ветки реестра параметр Wow6432Node как на скриншоте:
10. Сохраните изменения и закройте файл.
11. Снова нажмите на файл правой кнопкой мыши и выберите «Слияние». В появившемся окне нажмите «Да». 
Должно появиться сообщение о том, что данные успешно внесены в реестр. Нажмите «ОК». 
Если появляется сообщение «Ошибка при доступе к реестру», необходимо еще раз проверить все пути в файле на корректность. Также проверьте, чтобы в пути не было лишних пробелов, знаков.
12. После того, как данные будут внесены в реестр, необходимо вручную установить сертификат (см. Как установить личный сертификат).
Как скопировать электронную подпись
Электронную цифровую подпись традиционно записывают на токен в виде USB-карты, что позволяет использовать ее на разных компьютерах и не зависеть от одного рабочего места. Однако необходимость скопировать ключи и сертификаты может появиться в следующих случаях:
Способы копирования ЭЦП
Сегодня доступно копирование цифровой электронной подписи следующими способами:
Как выполнить копирование ЭЦП средствами Windows
Это самый оперативный и простой вариант переноса данных, который сработает только в отношении ключей, находящихся в реестре операционной системы. Также понадобится установленная программа КриптоПро в версии не ниже 3.0. Для выполнения операции выполните следующие действия:

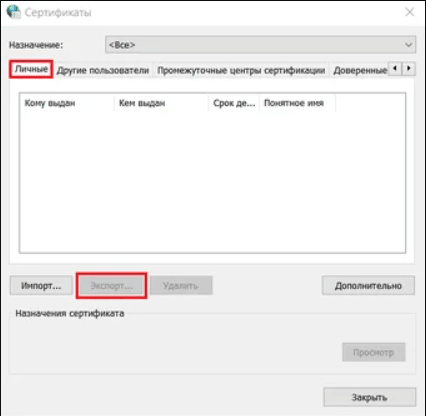
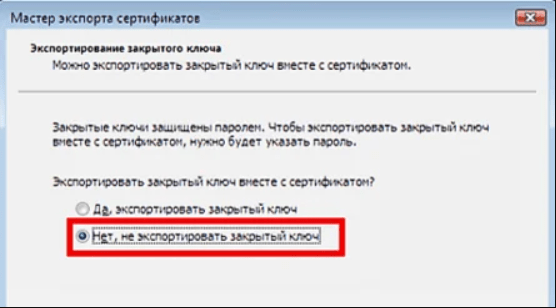
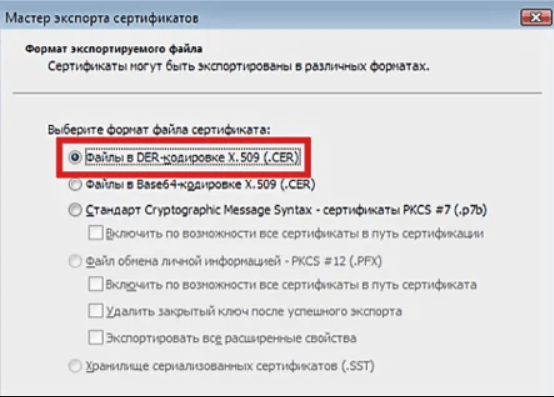
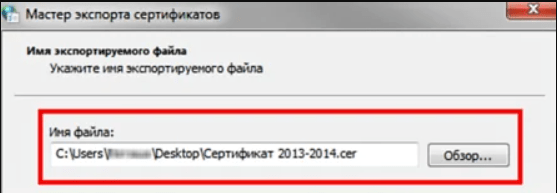
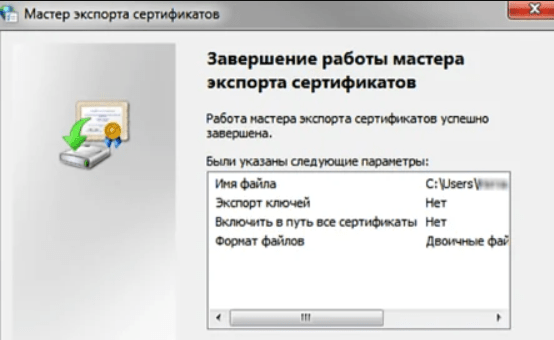
Теперь можно использовать электронную подпись без носителя ключа.
Как экспортировать ЭЦП с помощью КриптоПро CSP
Утилита позволяет записать контейнер на другой ПК или флешку. Сделать это можно следующим образом:
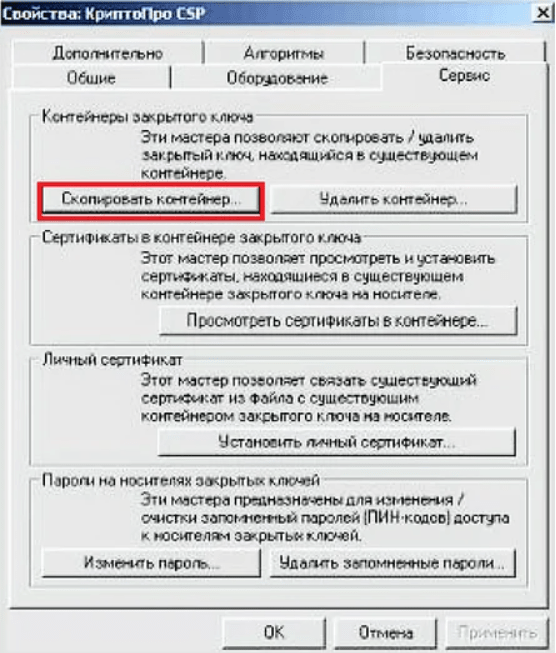
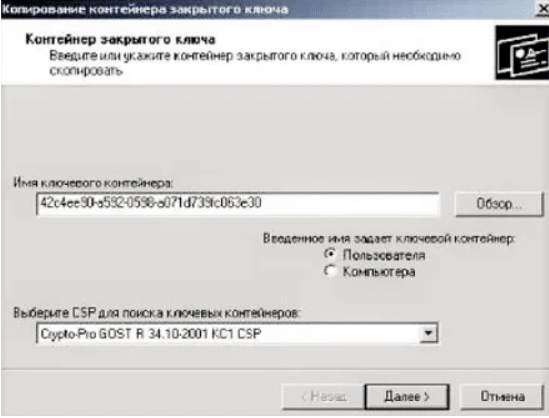

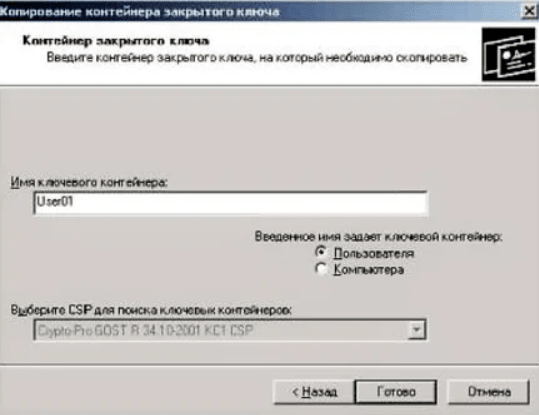
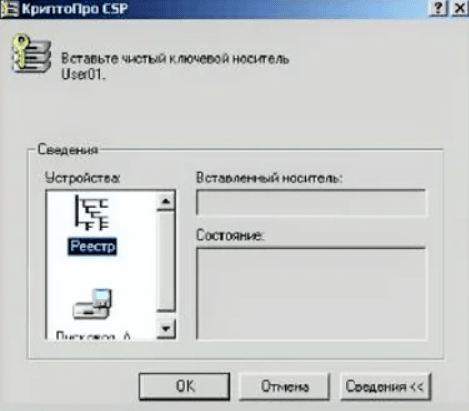

Возможность копирования контейнера доступна только при наличии активного параметра «Экспортируемый», который должен быть выбран ещё на стадии генерации ЭЦП. В противном случае система выдаст только ошибку.
Массовое копирование ключей
Способ позволяет за один раз перенести на другой компьютер несколько цифровых подписей одновременно. Для этого на компьютере создайте новую ветку и скопируйте путь с основного рабочего ПК. Сам процесс копирования идёт следующим образом:
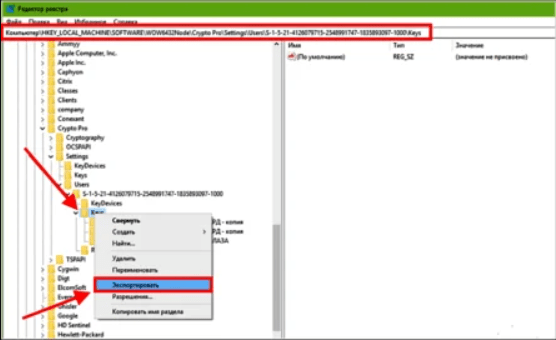
Если не получилось скопировать
Процесс переноса электронной подписи с компьютера на флешку любым из предложенных способов обычно проходит без ошибок. Однако в некоторых случаях сохранить ЭЦП не удаётся — возникает «Ошибка копирования контейнера».
Если появилась ошибка, то владельцу подписи нужно обратиться в удостоверяющий центр, который выдал данную электронную подпись. Невозможность копирования контейнера свидетельствует о том, что ключ защищён и нужно получить его копию.
Где оформить ЭЦП и получить помощь
Если для работы вам необходима цифровая электронная подпись, то обращайтесь в УЦ «Астрал-М». Мы специализируемся на оформлении ЭЦП любого типа, предлагая следующие преимущества:
Для оформления ЭЦП оставьте заявку на сайте, заполнив форму обратной связи, или свяжитесь с нами по телефону. При необходимости возможно открытие подписи в офисе клиента и в ускоренном формате.
Когда нужно переносить сертификаты в другое место?
И так давайте рассмотрим по каким причинам у вас может появиться необходимость в копировании ваших ЭЦП в другое место.
Как видите предпосылок и вариантов переноса сертификатов из реестра на другой компьютер, предостаточно.
Какие есть варианты по копированию контейнеров закрытых ключей?
Перенос сертификатов в виде пошаговой инструкции
Первые два пункта я описывать тут не стану, так как я уже это подробно рассказывал, посмотрите по ссылкам. Я расскажу, об остальных методах и начнем мы с классического КриптоПРО.
Копирование закрытого ключа из КриптоПро
Это самый простой способ, и будет актуальным при небольшом количестве контейнеров с закрытыми ключами. Чтобы выполнить перенос сертификатов из реестра, откройте ваш КриптоПРО, вкладка «Сервис», нажимаем кнопку «Сервис», далее через кнопку «Обзор», откройте «Выбор ключевого контейнера» и укажите, какой сертификат вы будите переносить. В моем примере это контейнер «Копия сертификата в реестре (Семин Иван)».

Нажимаем «Далее», вас попросят задать новое имя контейнера с закрытым ключом, введите понятное для себя, для удобства.

У вас откроется окно с выбором носителей, вы можете выбрать либо токен, либо флешку для переноса на другое место. У меня это внешний жесткий диск Z:\.

Задаем обязательно пароль, с точки зрения безопасности, так как файлы в таком виде просто скомпрометировать.

Все, на выходе я получил папку со случайным названием и набором ключей в формате key.


Связана такая ситуация, что в целях псевдобезопасности, удостоверяющие центры выпускают закрытые ключи без возможности экспорта, и таким образом увеличивают свою прибыль, так как в случае утери или поломки токена, вам придется его перевыпускать, а так как экспорт запрещен, то бэкапа вы сделать не сможете.
Перенос сертификатов из реестра без КриптоПРО
Существуют методы экспортировать закрытый ключ и без изспользования утилиты КриптоПРО. Представим себе ситуацию, что у вас на него кончилась лицензия и вы не успели ее купить. Вам нужно сдать отчетность в СБИС. Вы развернули CryptoPRO на другом компьютере, так как он позволяет 3 месяца бесплатного использования, осталось для СБИС выполнить перенос сертификатов, которые у вас в реестре Windows.
У нас два варианта:


Теперь нам необходимо его экспортировать, в оснастке «Сертификаты», через правый клик, это можно сделать, в Internet Explorer, сразу видно кнопку, экспорт.

У вас откроется мастер переноса сертификатов, на первом шаге, просто нажимаем далее. После чего вас спросят, что вы хотите экспортировать, выбираем пункт «да, экспортировать закрытый ключ вместе с сертификатом»

Если ваш закрытый ключ запрещено экспортировать, то эта кнопка будет не активна, и можете сразу закрывать данный метод и переходить к следующему.

Следующим этапом в мастере экспорта сертификатов, вам необходимо выбрать формат выгрузки, это будет PFX архив.

Далее вы задаете обязательно пароль и указываете имя и место, где будите сохранять ваш переносимый контейнер с зарытым ключом в формате pfx.

Мастер экспорта сертификатов, выведет вам сводные данные, нажимаем «Готово».

Отрываем локацию, куда вы его выгрузили, и найдите свой pfx архив.

Теперь вам нужно еще выгрузить открытый ключ в формате cer, для этого так же зайдите в мастер экспорта, но на этот раз выберите «Нет, не экспортировать закрытый ключ».

Выберите формат файла «X.509 (.CER) в кодировке DEP», задайте ему имя и место сохранения. На выходе у вас появятся два файла.

Одни открытый ключ в формате cer и закрытый ключ в формате pfx. Этого набора вам будет достаточно, чтобы перенести сертификаты СБИС, Контура и остальных программ на другой компьютер.

Теперь перенесите эти файлы на другое рабочее место и просто запустите, через простой двойной клик. У вас откроется мастер импорта сертификатов, на первом окне выберите нужное вам хранилище, я в своем примере оставлю «Текущий пользователь».

На втором шаге проверяем импортируемый сертификат.

Указываем пароль, который задавали при выгрузке.

Оставляем автоматический выбор хранилища на основе типа сертификатов.

Готово. Со вторым файлом то же самое. После чего у вас будут перенесены нужные вам ключи и сам сертификат, можно работать.
Массовый перенос ключей и сертификатов CryptoPro на другой компьютер
Выше описанные методы хороши, когда у вас один или 5 ключиков в реестре, а как быть если их десятки. Помню лет 5 назад, когда я еще был младшим администратором, то я очень часто устанавливал электронные цифровые подписи главбуху, так как она работала в СБИС++ и сдавала там постоянно отчетность по огромному количеству организаций, по типу рога и копыта. Держать кучу токенов было не вариант, и для таких вещей у нее все хранилось в реестре и копия сертификатов была на флешке в сейфе. Флешку потом потеряли, встал вопрос сделать резервную копию всего и плюс обновить систему, в виду нового компьютера, на операционной системе Windows 8.1. ЭЦП было штук 50, а так как я ценю свое время, то и искал методы, выполнить это быстрее, к счастью я его нашел.
Заключался метод переноса сертификатов из реестра, в выгрузке веток и подмене SID значения, но обо всем по порядку. О том, как посмотреть SID пользователя и что это такое я рассказывал.
Открываете командную строку cmd и вводите команду:

Вот это S-1-5-21-551888299-3078463796-888888888-46162 и есть SID, вашей учетной записи. Теперь когда вы его знаете, то вам нужно выгрузить ваши закрытые ключи из реестра Windows. Для этого откройте вот такую ветку:

В контейнере Keys, вы найдете все ваши закрытые ключи от ЭЦП. С правой стороны вы увидите файлы:
* header.key
* masks.key
* masks2.key
* name.key
* primary.key
* primary2.key
Щелкаем правым кликом по контейнеру Keys и экспортируем его.

Сохраняем нашу ветку реестра с контейнерами закрытых ключей. Далее нам нужно скопировать открытые ключи, которые лежат по пути:
Не забывайте только подставить своего пользователя, эта папка может быть скрытой, поэтому включите скрытые папки и файлы в вашей ОС. Все содержимое этой папки вам нужно перенести на другой компьютер, только уже в папку другого, нужного пользователя.

Как только вы поместили на новом компьютере папку Key, вы можете перенести реестровую выгрузку. Сохраненный файл в формате reg, вы должны открыть в любом текстовом редакторе.

Как я показывал выше, определите SID нового пользователя, скопируйте его полностью и замените им значение в файле reg, я отметил это стрелками.

Все сохраняйте файл и запускайте его, у вас будет начат перенос сертификатов (закрытых ключей), подтверждаем действие.

Как видите импорт успешно завершен. Все теперь ваши закрытые и открытые ключи на месте и вы можете работать с вашими ЭЦП, и можно считать, что перенос сертификатов с одного компьютера на другой в массовом масштабе, осуществлен успешно. Если остались вопросы, то жду их в комментариях.
Источник
Инструкция по копированию электронной подписи на съемный носитель или на другой компьютер
Внимание! Данная инструкция неактуальна.
Инструкция будет скорректирована в ближайшее время.
Копирование подписи
Если возникла потребность установить подпись еще на одном компьютере, то в первую очередь необходимо выполнить копирование контейнера закрытого ключа, а также сертификата с компьютера, на котором данная подпись уже установлена.
Выполнить копирование сертификата можно через программу «Подпись Про» (либо модуль «Удостоверяющий центр» программы «Полигон Про») или через программу КриптоПро CSP.
Копирование подписи через «Подпись Про» / модуль «Удостоверяющий центр»
1) На ленте на вкладке «Главная» нажмите кнопку «Резервное копирование».

2) Выберите необходимый контейнер и введите пароль (если он был установлен).
Примечание: если установлена галочка «По сертификату», поиск осуществляется по ФИО владельца или наименованию организации.
3) Укажите имя и пароль нового контейнера и нажмите «ОК».
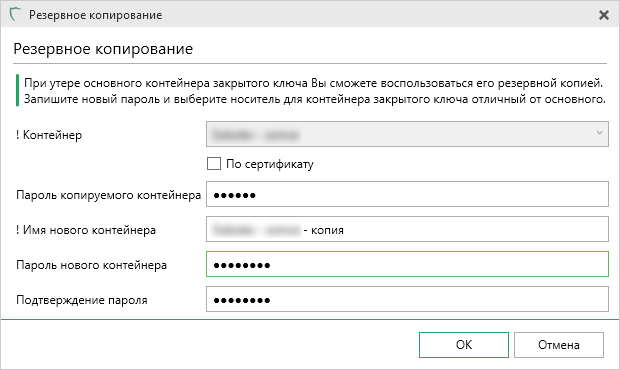
4) Запустится программа «КриптоПро CSP», следуя подсказкам, закончите копирование.
Копирование подписи через «КриптоПро CSP»

2) Перейдите на вкладку «Сервис» и нажмите на кнопку «Скопировать. « (рисунок 2).
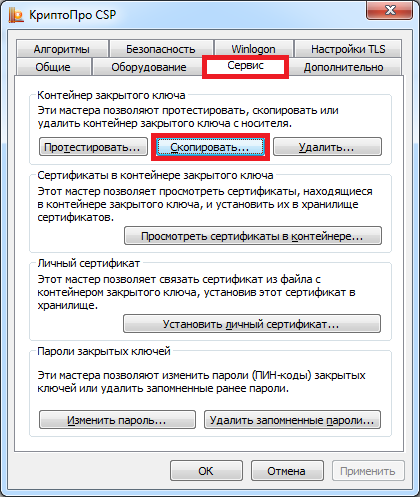
3) В открывшемся окне нажмите кнопку «По сертификату. « (рисунок 3).
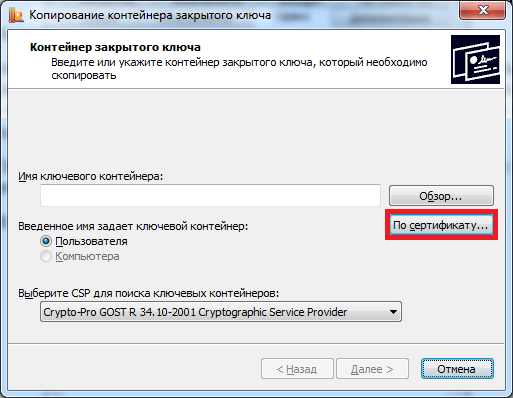
4) В окне «Безопасность Windows» выберите нужный сертификат, контейнер закрытого ключа которого необходимо скопировать, и нажмите «Просмотреть свойства сертификата» (рисунок 4).

5) В открывшемся окне перейдите на вкладку «Состав» и нажмите кнопку «Копировать в файл. « (рисунок 5).
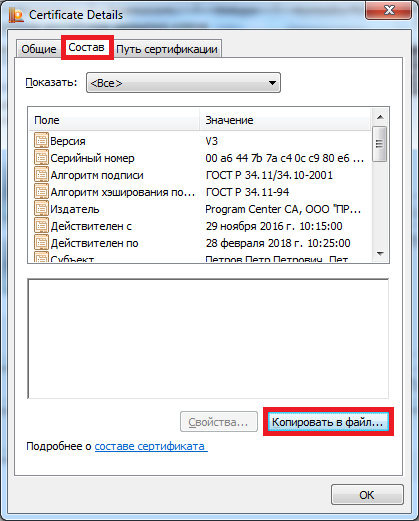
6) В окне «Мастер экспорта сертификатов» нажмите кнопку «Далее» (рисунок 6).
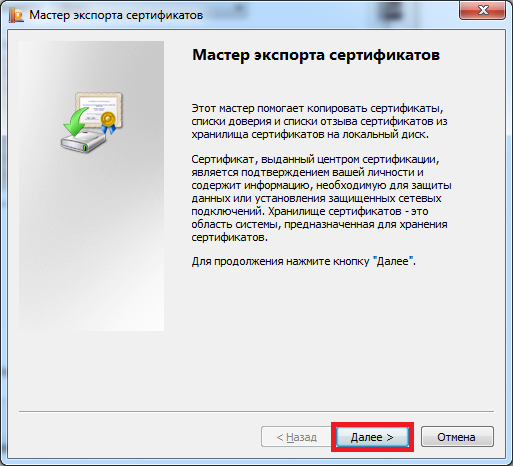
7) Убедитесь, что выбран пункт «Нет, не экспортировать закрытый ключ», и нажмите кнопку «Далее» (рисунок 7).
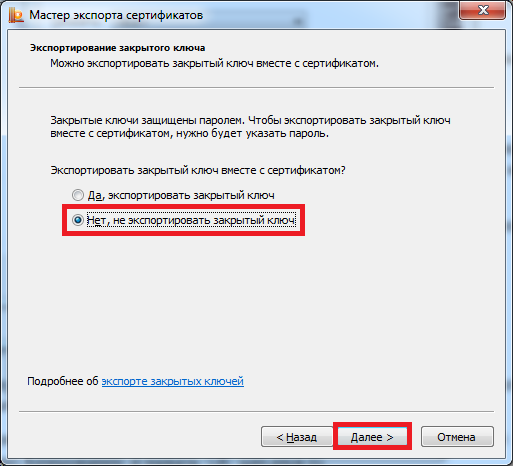
8) В окне «Формат экспортируемого файла» убедитесь, что выбран пункт «Файлы X.509 (.CER) в кодировке DER«, и нажмите «Далее» (рисунок 8).
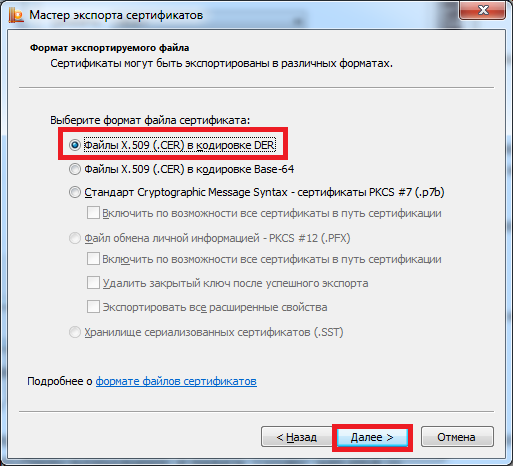
9) В окне «Имя экспортируемого файла» нажмите кнопку «Обзор» и вставьте съемный носитель, на который будет осуществляться копирование (рисунок 9).
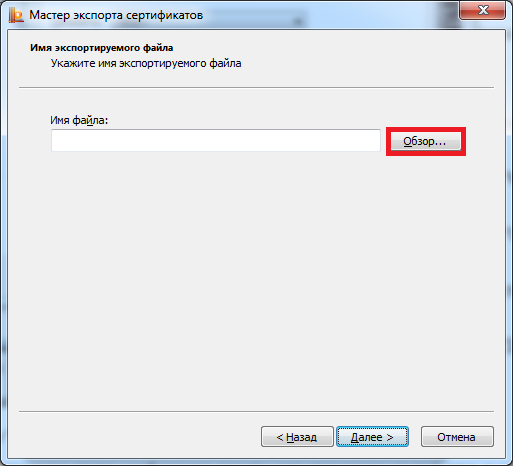
10) В открывшемся окне укажите расположение на съемном носителе и введите имя файла, после чего нажмите «Сохранить» (рисунок 10).
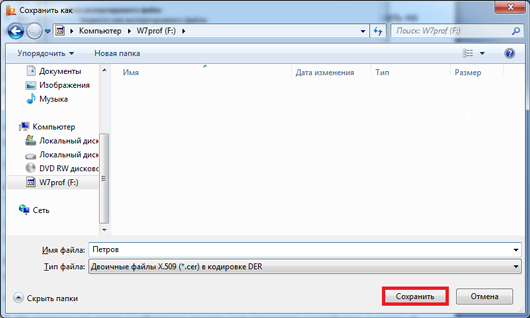
11) В окне «Имя экспортируемого файла» нажмите кнопку «Далее» (рисунок 11).
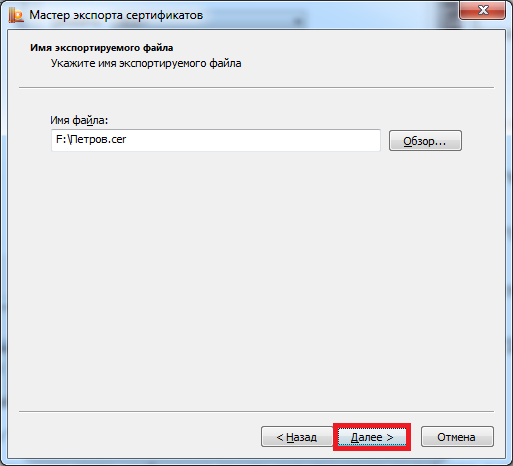
12) В окне «Завершение работы мастера экспорта сертификатов» нажмите «Готово» (рисунок 12), после чего появится сообщение об успешном выполнении экспорта (рисунок 13).

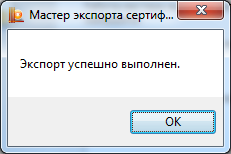
13) В окне «Свойства сертификата» нажмите «ОК» (рисунок 14).
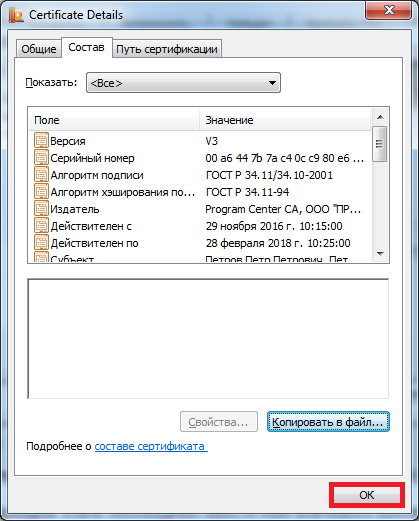
14) В окне «Безопасность Windows» убедитесь, что выбран сертификат, который необходимо экспортировать, и нажмите «ОК» (рисунок 15).
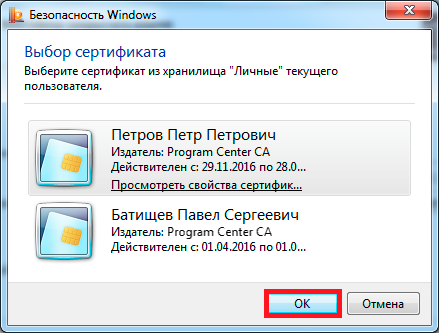
15) В окне «Контейнер закрытого ключа» нажмите «Далее» (рисунок 16).
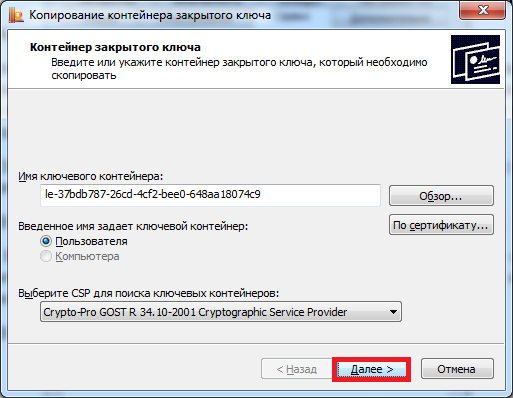
16) На следующем этапе введите имя ключевого контейнера, в который будет выполнено копирование, и нажмите «Готово» (рисунок 17).
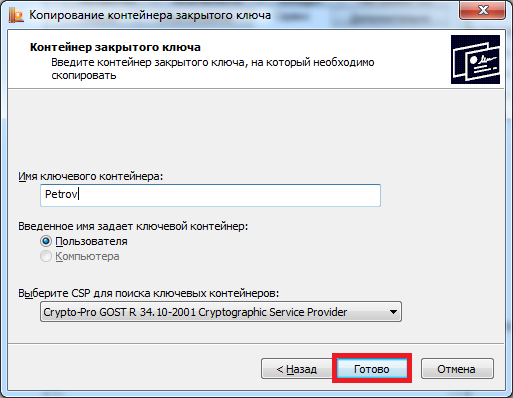
17) В появившемся окне выберите ранее вставленный носитель, на который будет выполнено копирование, и нажмите «ОК» (рисунок 18).

18) В окне задания пароля для создаваемого контейнера введите пароль * и нажать «ОК» (рисунок 19).
*ВНИМАНИЕ! Если носителем для хранения контейнера закрытого ключа является:
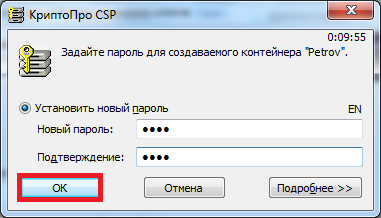
19) После нажатия «ОК» на предыдущем шаге на носителе создается скопированный контейнер закрытого ключа и сертификат (рисунок 20).
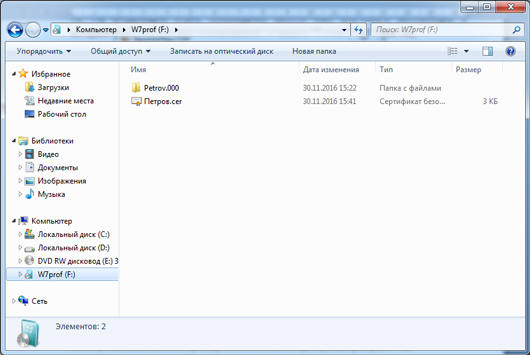
Установка подписи
Скопированную подпись необходимо установить. Сделать это можно через программу «Подпись Про» (либо модуль «Удостоверяющий центр» программы «Полигон Про») или через программу КриптоПро CSP.
Установка подписи через «Подпись Про» / модуль «Удостоверяющий центр»
1) Нажмите кнопку «Установить» у выбранного сертификата:
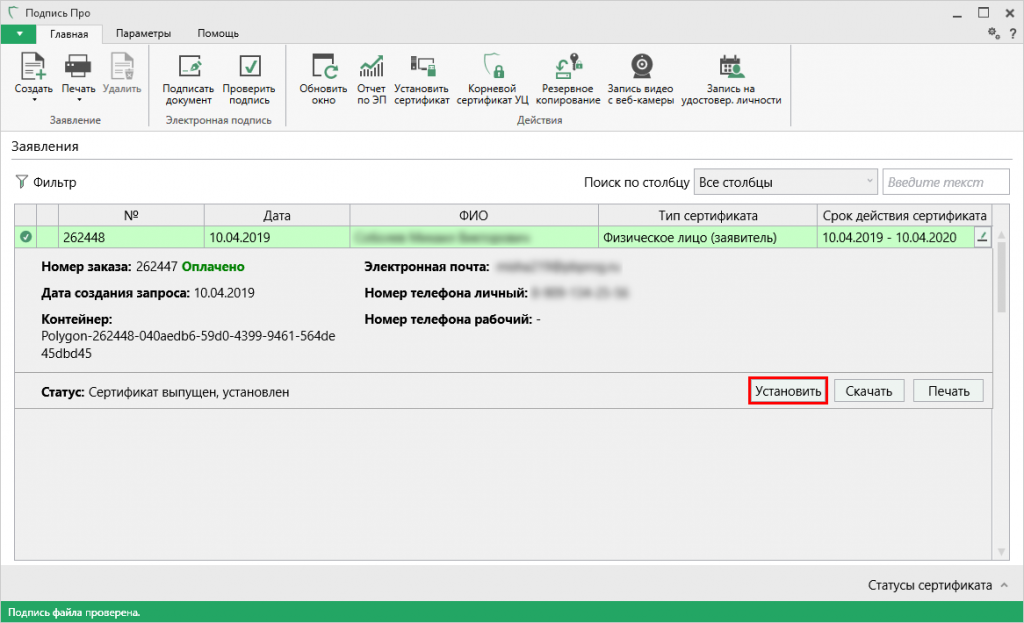
Сертификат будет успешно установлен – программа сообщит об этом:
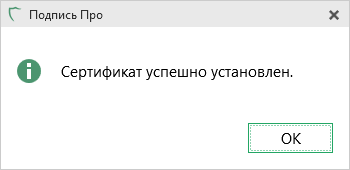
Также можно установить сертификат с помощью кнопки на ленте «Установить сертификат» и выбрать нужный сертификат:
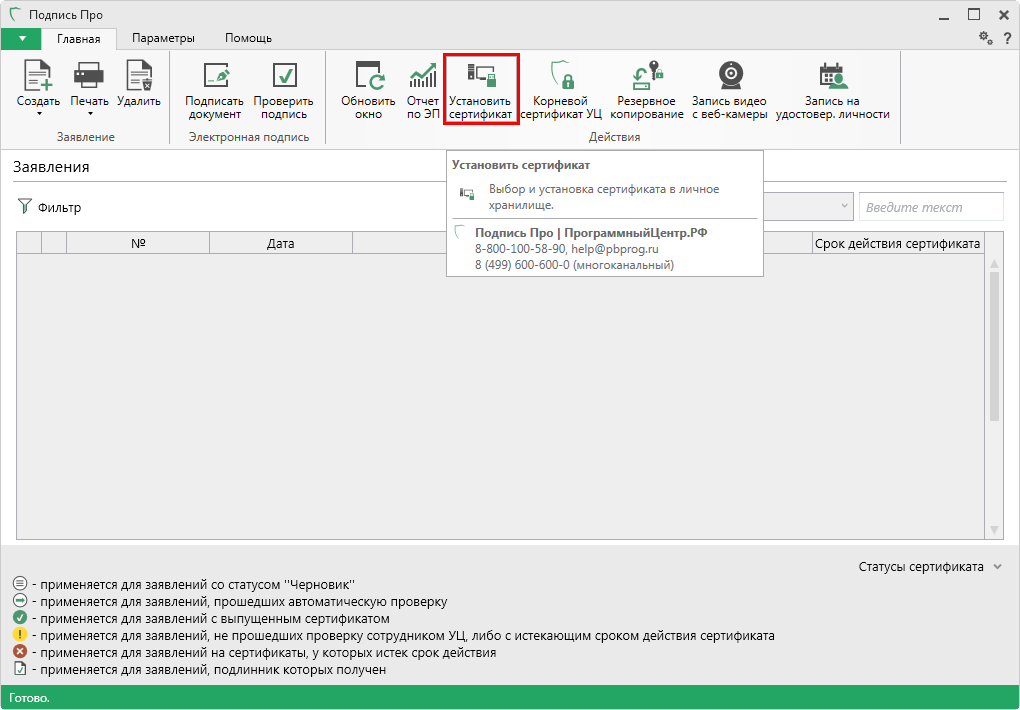
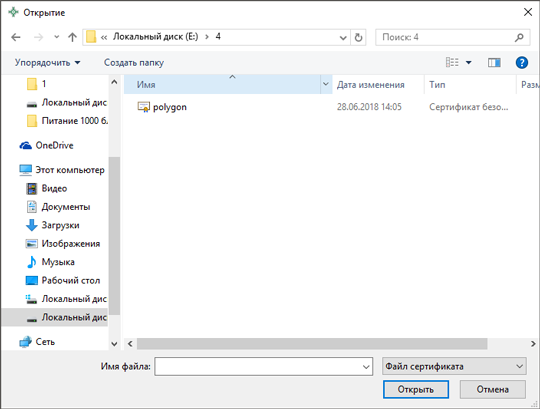
Установка подписи через «КриптоПро CSP»
Для установки скопированной подписи на компьютере через «КриптоПро CSP» выполните уже знакомые действия.
2) Перейдите на вкладку «Сервис» и нажмите кнопку «Установить личный сертификат» (рисунок 21).
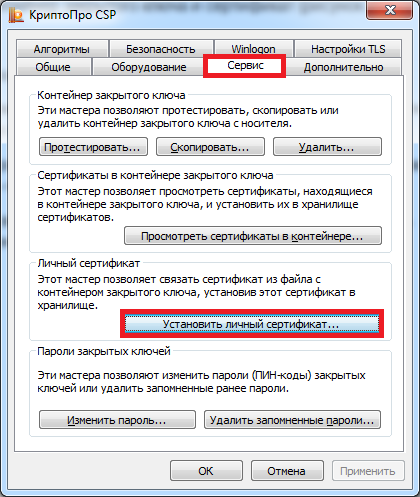
3) В открывшемся окне нажмите на кнопку «Обзор», выберите сертификат, который был скопирован на съемный носитель, нажмите на кнопки «Открыть» и «Далее» (рисунок 22).
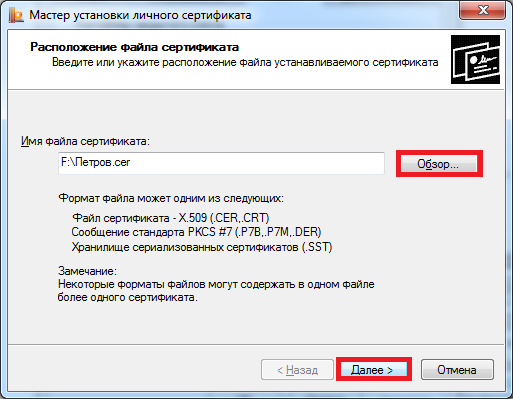
4) В окне «Сертификат для установки» отобразятся основные сведения, содержащиеся в устанавливаемом сертификате. Нажмите «Далее» (рисунок 23).
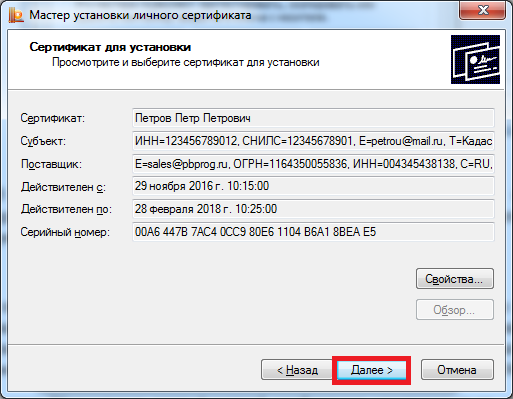
5) В окне «Контейнер закрытого ключа» укажите контейнер закрытого ключа, который соответствует выбранному сертификату. Для автоматического поиска контейнера, соответствующего устанавливаемому сертификату, можно установить галочку в поле «Найти контейнер автоматически» (рисунок 24).
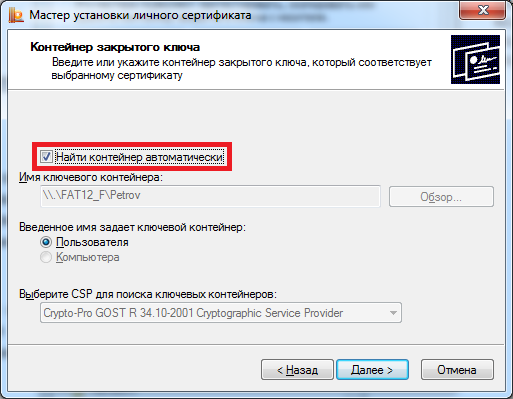
6) В окне «Хранилище сертификатов» удостоверьтесь, что в поле «Имя хранилища сертификатов» указано «Личное», а в поле «Установить сертификат в контейнер» стоит галочка, после чего нажмите «Далее» (рисунок 25).
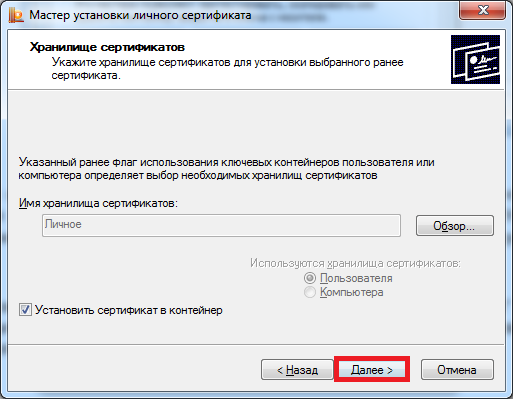
7) В окне «Завершение работы мастера установки личного сертификата» убедитесь, что выбраны правильные параметры и нажмите кнопку «Готово» для выполнения установки сертификата (рисунок 26).
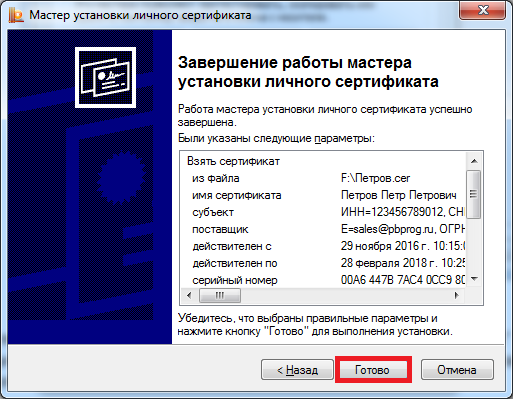
Копирование средствами Windows
Если для работы используется дискета или flash-накопитель, скопировать контейнер с сертификатом можно средствами Windows (этот способ подходит для версий КриптоПро CSP не ниже 3.0). Папку с закрытым ключом (и, если есть, файл сертификата — открытый ключ) поместите в корень дискеты / flash-накопителя (если поместить не в корень, то работа с сертификатом будет невозможна). Название папки при копировании рекомендуется не изменять.
В папке с закрытым ключом должно быть 6 файлов с расширением.key. Как правило, в закрытом ключе присутствует открытый ключ (файл header.key в этом случае будет весить больше 1 Кб). В этом случае копировать открытый ключ необязательно. Пример закрытого ключа — папки с шестью файлами и открытого ключа — файла с расширением.cer.
Закрытый ключ Открытый ключ
Копирование на профиле Диагностики
1. Зайдите на профиль Диагностики «Копирования» по ссылке.
2. Вставьте носитель, на который необходимо скопировать сертификат.
3. На нужном сертификате нажмите на кнопку «Скопировать».

Если на контейнер был задан пароль — появится сообщение «Введите пароль для устройства с которого будет скопирован сертификат».

Введите пароль и нажмите на кнопку «Далее».
4. Выберите носитель, куда необходимо скопировать сертификат и нажмите «Далее».

5. Задайте имя новому контейнеру и нажмите на кнопку «Далее».

6. Должно появиться сообщение об успешном копировании сертификата.

Массовое копирование


4. После копирования нажмите внизу слева кнопку « Обновить ».
Если хотите работать со скопированными контейнерами — необходимо установить сертификаты.
Копирование с помощью КриптоПро CSP
Выберите «Пуск» > «Панель управления» > «КриптоПро CSP». Перейдите на вкладку « Сервис » и кликните по кнопке « Скопировать».

В окне « Копирование контейнера закрытого ключа » нажмите на кнопку « Обзор » .

Выберите контейнер, который необходимо скопировать, и кликните по кнопке «Ок», затем «Далее». Если вы копируете с рутокена, то появится окно ввода, в котором следует указать pin-код. Если вы не меняли pin-код на носителе, стандартный pin-код — 12345678.


В окне « Вставьте чистый ключевой носитель » выберите носитель, на который будет помещен новый контейнер.

На новый контейнер будет предложено установить пароль. Рекомендуем установить такой пароль, чтобы вам было легко его запомнить, но посторонние не могли его угадать или подобрать. Если вы не хотите устанавливать пароль, можно оставить поле пустым и нажать «ОК».
Не храните пароль/pin-код в местах, к которым имеют доступ посторонние. В случае утери пароля/pin-кода использование контейнера станет невозможным.

Если вы копируете контейнер на смарт-карту ruToken, сообщение будет звучать иначе. В окне ввода укажите pin-код. Если вы не меняли pin-код на носителе, стандартный pin-код — 12345678.

После копирования система вернется на вкладку «Сервис» КриптоПро CSP. Копирование завершено. Если вы планируете использовать для работы в Экстерне новый ключевой контейнер, установите его через Крипто Про.
