Настройка криптопровайдера КриптоПРО для работы с 1С-ЭДО
1. Требования к средствам криптографической защиты информации
Для шифрования отправляемых и получаемых документов Вы должны определиться с выбором средства криптографической защиты информации (СКЗИ).
.png)
Подробную техническую информацию по перечисленным СКЗИ (версиям, совместимости с операционными системами, алгоритмам подписи и шифрования и т.п.) можно получить на официальных сайтах производителя:
2. Работа с криптопровайдером «КриптоПРО CSP» и установка сертификатов
.png)
Инструкция по установке, настройке ПО «КриптоПРО CSP» доступна здесь.
В отличие от криптопровайдера «VipNet CSP» в криптопровайдере «КриптоПро CSP» лицензия является платной.
Поэтому необходимо не позже 90 суток ввести лицензионный ключ, иначе функции криптопровайдера будут заблокированы.
Хранение контейнера закрытого ключа
Хранение контейнера ключа для криптопровайдера «КриптоПРО CSP» возможно как в реестре компьютера, так и на внешних носителях информации (flesh-носитель, E-токен). Тестовая ЭП предоставляется в файловом режиме, в виде папки с файлами. Ее нужно скопировать на внешний носитель информации (flesh-носитель, E-токен), а затем добавить в интерфейс криптопровайдера.
Установка сертификата из контейнера
Вы получили контейнер закрытого ключа электронной подписи с тестовыми реквизитами. После открытия полученного архива скопируйте содержимое на внешний носитель информации (Flash-носитель), добавьте контейнер(-ы) закрытого ключа электронной подписи в программу криптографии «КриптоПРО CSP» и произведите из него установку сертификата.
.png)
Для установки сертификата из закрытого ключа (контейнера) электронной подписи запустите программу «КриптоПРО CSP»
.png)
Далее, в открытом криптопровайдере перейдите на вкладку «Сервис» и нажмите кнопку Просмотреть сертификаты в контейнере
.png)
В открывшемся окне нажмите кнопку Обзор
.png)
Выберите контейнер закрытого ключа электронной подписи, расположенный на внешнем носителе, из которого необходимо установить сертификат организации и нажмите кнопку ОК
.png)
Наименование контейнера отобразилось в поле «Имя ключевого контейнера», нажмите кнопку Далее
.png)
Перед Вами откроется окно с информацией о сертификате организации. Для установки сертификата нажмите кнопку Установить
.png)
Сертификат установлен в систему Windows.
Для продолжения, в открытом окне нажмите кнопку Свойства
.png)
Перед Вами откроется установленный сертификат
.png)
Загрузка и установка корневого сертификата Удостоверяющего Центра и списка отзыва сертификатов
На вкладке «Состав» открытого сертификата организации Вы можете получить информацию и ссылку на скачивание корневого сертификата Удостоверяющего Центра и Списка отзывов сертификатов.
Для получения ссылки на скачивание корневого сертификата Удостоверяющего Центра перейдите в поле «Доступ к информации о центрах сертификации» и выделите его курсором мыши.
.png)
В открывшейся информации ниже ссылка на скачивание корневого сертификата Удостоверяющего Центра будет отображена в разделе «Доступ к сведениям центра сертификации Метод доступа=Поставщик центра сертификации» в пункте «Дополнительное имя»
.png)
Для скачивания файла корневого сертификата скопируйте после «URL=» ссылку в адресную строку браузера и нажмите на клавиатуре кнопку ENTER, а затем сохраните файл в любой каталог
.png)
Для получения ссылки на скачивание списка отозванных сертификатов необходимо перейти на вкладку «Состав» и выбрать из списка поле «Точки распространения списков отзыва»
.png)
В открывшейся информации в разделе «Имя точки распространения» скопируйте ссылку на загрузку списков отзыва
.png)
Для скачивания файла списка отзыва сертификатов скопируйте после «URL=» ссылку в адресную строку браузера и нажмите на клавиатуре кнопку ENTER, а затем сохраните файл в любой каталог
.png)
После скачивания файла корневого сертификата откройте скачанный файл двойным кликом мыши. В открывшемся окне сертификата нажмите кнопку Установить сертификат
.png)
Перед Вами откроется «Мастер импорта сертификатов». Следуйте указаниям «Мастера импорта сертификатов». На этапе импорта необходимо указать хранилище сертификатов «Доверенные корневые центры сертификации» и нажать Далее
.png)
При появлении окна «Предупреждение системы безопасности», необходимо нажать кнопку ОК для установки сертификата в системное хранилище Windows
.png)
После успешного импорта сертификата нажмите Готово.
Во время тестирования и работы сервиса «1С-ЭДО» следует учесть, что данный сервис работает с несколькими операторами ЭДО СФ и соответственно, несколькими Удостоверяющими Центрами.
При обмене документами между контрагентами, работающих через разных Операторов ЭДО СФ, может появиться ошибка подписи, содержащая текст: «Неверна». Если открыть подробную информацию, то сообщение будет выглядеть так: «Сертификат недействителен по причине: Цепочка сертификатов обработана, но прервана на корневом сертификате, который не является доверенным»
.png)
В этом случае необходимо сохранить к себе на компьютер сертификат организации через пункт меню «Сохранить в файл» из формы поступившего документа, выгрузить из него корневой сертификат Удостоверяющего центра и установить последний в «Доверенные корневые центры сертификации», как показано выше.
Установка списка отзывов сертификатов
После скачивания файла списка отзывов сертификата и сохранения его в нужный каталог откройте его правой кнопкой мыши через меню «Установить список отзыва (CRL)»
.png)
Перед Вами откроется «Мастер импорта сертификатов». Следуйте указаниям «Мастера импорта сертификатов». На этапе импорта необходимо убедиться, что пункт «Автоматически выбрать хранилище на основе типа сертификата» выбран и нажать Далее
.png)
Проверить корректность выстроенной цепочки сертификатов в системном хранилище Windows Вы можете на вкладке «Путь сертификации». Сертификаты не должны иметь иконок с красными крестами, а в разделе «Состояние сертификата» должен быть статус «Этот сертификат действителен»
.png)
Копирование контейнера в реестр компьютера
Если Вы хотите использовать подпись файлов при работе с сервисом «1С-ЭДО», не используя flash-носитель информации, то скопируйте контейнер закрытого ключа электронной подписи в реестр компьютера, затем произвести установку сертификата.
Для этого необходимо вставить flash-носитель информации с контейнером закрытого ключа электронной подписи в компьютер и открыть программу «КриптоПРО CSP»
.png)
В интерфейсе «КриптоПРО CSP» перейти на вкладку «Сервис» и нажать кнопку Скопировать
.png)
В открытом окне нажмите кнопку Обзор
.png)
В следующем окне выберите контейнер закрытого ключа с flash-накопителя информации, который необходимо скопировать и нажмите ОК
.png)
В следующем окне задайте имя для контейнера с названием организации, Ф.И.О. ответственного лица и датой создания или копирования, нажмите кнопку Готово
.png)
Выберите место хранения копии контейнера закрытого ключа электронной подписи – «Реестр» и нажмите ОК
.png)
Задайте новый пароль к контейнеру или введите пароль по умолчанию и нажмите ОК
.png)
.png)
Контейнер закрытого ключа электронной подписи будет скопирован в выбранное Вами место
.png)
Извлеките flash-накопитель из компьютера и произведите установку сертификата из копии контейнера закрытого ключа электронной подписи, расположенной в Реестре компьютера.
Аналогичным способом производится копирование между любыми видами носителя ключа, поддерживаемого криптопровайдером.
Далее пользователю можно приступать к регистрации сертификата в учетной записи.
Сертификат связан с модулем криптографии «Infotecs Cryptographic Service Provider» с типом 2
У данной ошибки имеется два сценария воспроизведения:
1. При подписании электронных документов.
При возникновении ошибки «Сертификат, связанный с закрытым ключом, указывает на модуль криптографии, отличный от текущего. Сертификат связан с модулем криптографии «Infotecs Cryptographic Service Provider» с типом 2.» необходимо выполнить проверку сертификата электронной подписи.
Алгоритм проверки электронной подписи:
— На вкладке «Сертификаты» открыть используемый сертификат.
— Убедиться, что в поле программа установлено значение «ViPNet CSP (ГОСТ 2012)«.
— Нажать на кнопку «Проверить«.

— Ввести пароль закрытой части ключа и нажать «Проверить«.

Если в ходе проверки напротив пункта «Подписание данных» возникнет сигнализирующий об ошибке красный символ, на него необходимо нажать для открытия технической информации об ошибке.

Если в технической информации об ошибке указано «Сертификат, связанный с закрытым ключом, указывает на модуль криптографии, отличный от текущего. Сертификат связан с модулем криптографии «Infotecs Cryptographic Service Provider» с типом 2.», необходимо повторно связать сертификат с контейнером. Как связать сертификат с контейнером указано ниже.

2. При добавлении нового сертификата в настройки электронной подписи и шифрования.

В открывшемся окне необходимо выбрать актуальный сертификат и нажать «Далее

В следующем окне необходимо ввести пароль и нажать «Добавить».

Далее возможно возникновение ошибки «Сертификат, связанный с закрытым ключом, указывает на модуль криптографии, отличный от текущего. Сертификат связан с модулем криптографии «Infotecs Cryptographic Service Provider» с типом 2.»

В случае её возникновения в предыдущем окне добавления сертификата необходимо нажать на кнопку «Показать данные сертификата, которые сохраняются в файле». Данная кнопка визуализирована в виде иконки сертификата.


Для устранения ошибки «Сертификат, связанный с закрытым ключом, указывает на модуль криптографии, отличный от текущего. Сертификат связан с модулем криптографии «Infotecs Cryptographic Service Provider» с типом 2.» необходимо связать сертификат с закрытым ключом.
В окне ViPNet CSP нажать «Установить сертификат»

В открывшемся окне необходимо выбрать директорию, куда был сохранен сертификат, выбрать сохраненный ранее сертификат и нажать «Открыть».

В мастере установки сертификатов нажать «Далее»

При выборе хранилища необходимо выбрать «Текущий пользователь» и нажать «Далее»

В следующем окне необходимо выбрать «Найти контейнер с закрытым ключом» и нажать «Далее».

Контейнер с закрытым ключом определится автоматический. В том случае, когда контейнер не определился необходимо нажать «Обзор» и выбрать контейнер вручную, а затем нажать «ОК» и завершить установку.

После установки связи между сертификатом и закрытой частью ключа ошибка исправится.
Разбираем квалифицированные сертификаты X. 509 в поисках ИНН, СНИЛС и ОГРН
«Коллеги, нам необходимо вести реестр выданных квалифицированных сертификатов с возможностью поиска по ИНН, СНИЛС и ОГРН. Сколько дней нужно для создания парсера сертификатов и первого макета?» — с такого вопроса начальника началась очередная летучка.
Поскольку написанием парсера было предложено заняться мне, пришлось задуматься и покопаться в памяти, чтобы оценить трудоемкость задачи и примерные сроки на ее выполнение.
Когда-то я участвовал в небольшом проекте по моделированию SSL MITM, где отвечал за генерацию ключей и сертификатов для этого самого «человека посередине». Поэтому представлял, что квалифицированный сертификат ключа проверки электронной подписи (далее — квалифицированный сертификат) — это сертификат X.509, для описания внутренней структуры которого используется всеми любимый ASN.1.
Вот только не помнил я, чтобы тогда на глаза попадались эти ИННы, СНИЛСы и ОГРНы. Поэтому ответил более, чем скромно: «Босс, два дня, не меньше!», надеясь выполнить задачку за несколько часов.
Ниже рассказ о том, насколько сильно я ошибся в расчетах, а также готовое решение для парсинга сертификатов X.509 на C# с возможностью извлечения полей и их атрибутов с заданными объектными идентификаторами (OID).
Что делать если не найден сертификат или не верен
Когда сертификат отсутствует в списке «Ваши Сертификаты», проблема может оказаться в отсутствии коренного сертификата УЦ.
Для устранения этой проблемы необходимо:
- проверить наличие такого сертификата на вашем ПК по пути: «Пуск» — дальше «Все программы» — после этого плагин «КриптоПро» — а уже там «Сертификаты»;
- дальше находим вкладку «Личное», выбираем «Сертификаты»;

- потребуется открыть не отображенный во вкладке сертификат и просмотреть его «Путь сертификации»;
- тут отображаются все цепочки сертификатов в порядке ранжирования. Важно чтобы напротив какого-то из них не стоял желтый, либо красный значок предупреждения. Если подобное присутствует – нажмите на сам сертификат и ознакомьтесь с ошибкой, что выдаст система;
- в зависимости от причины (обычно это окончание действия сертификата, либо не верифицирован) выполните ее устранение.
Чтобы устранить ошибку и перезагрузить отозванный сертификат потребуется выполнить несколько не сложных действий:
- в окне «Свойства браузера» откройте личный сертификат. Попасть туда можно через «Поиск» меню «Пуск». В открытом окошке ищите вкладку «Содержание», дальше вкладку «Сертификаты»;
- после этого во вкладке «Состав» потребуется выбрать позицию «Точки распространения списков отзывов»;
- в следующем блоке под названием «Имя точки распространения» необходимо выполнить копирование ссылки загрузки файла списка отзывов;
- дальше переходим по подсказкам «Мастера импорта сертификатов».
Следующей распространенной проблемой, когда компьютер не видит сертификат на носителе, является сбой в работе программных продуктов компьютера либо Токена (флешки). Обычно помогает простая перезагрузка ПК. Среди прочих популярных проблем этого направления можно выделить такие:
- Система долго распознает носитель ЭЦП. Тут проблема в операционной системе. Ее потребуется обновить до минимального уровня, требуемого для работы с ЭЦП.
- USB-порт работает не корректно. Попробуйте подсоединить Токен (флешку) через другой порт, либо на другом ПК, чтобы убедиться, что проблема не в носителе. Выполните перезагрузку компьютера.
- Если Токин (флешка) не открывается ни на одном компьютере, значит проблема в носителе. Когда ключ был записан в единственном экземпляре на этот носитель – потребуется обращаться в УЦ для перевыпуска ЭЦП.
Важно. Перед вынесением «окончательного вердикта» касательно работоспособности носителя и сертификата, не поленитесь выполнить их проверку через несколько различных источников.
Ошибки при работе на портале ФНС nalog
Если вы работаете на сайте ФНС с одного ПК с несколькими учётными записями (сертификатами), при каждой смене учётной записи необходимо чистить SSL (Сервис — Свойства браузера — Содержание — Очистить SSL).
1. Пройдите диагностику и выполните рекомендуемые действия.
2. Если электронная подпись установлена на носитель Рутокен ЭЦП 2.0, воспользуйтесь инструкцией и установите Рутокен.Коннект (см. Поддерживаемые браузеры).
4. Проверьте работу в браузерах:
— Спутник Примечание: после запуска скачанного установочного файла перейдите в раздел «Настройки» и уберите галку с пункта «Установить КриптоПро CSP для поддержки защищенных каналов на основе ГОСТ шифрования и цифровой подписи».
— Яндекс.Браузер После установки браузера зайдите в его настройки и включите поддержку ГОСТ-шифрования («Настройки» — «Системные» — «Сеть»):
6. Запустите программу КриптоПро CSP с правами администратора. Перейдите на вкладку «Настройки TLS» и снимите галочку «Не использовать устаревшие cipher suite-ы». После изменения данной настройки нужно обязательно перезагрузить компьютер.
7. После перезагрузки компьютера поставьте галочку «Не использовать устаревшие cipher suite-ы» в настройках КриптоПро CSP на вкладке «Настройки TLS», не соглашайтесь с предложением о перезагрузке.
9. Если на компьютере установлены другие СКЗИ (VipNet CSP, Континент-АП, Агава и др.), удалите их или перейдите на другое рабочее место. Корректная работа с несколькими криптопровайдерами на одном ПК не гарантируется.
При работе в ЛК физического лица появляется окно (не окно КриптоПро) с требованием ввести пароль, но при этом пароля на контейнере нет или стандартный пин-код от токена не подходит.
1. Войдите в Личный кабинет Физического лица.
2. Откройте страницу «Главная» — «Профиль» — «Получить электронную подпись».
3. Если на открывшейся странице выбрана ЭП — удалите подпись и зарегистрируйте КЭП заново.
При регистрации Юридического лица появляется ошибка «У Вас отсутствуют полномочия действовать от лица организации без доверенности».
Для юридических лиц в сервисе «Личный кабинет налогоплательщика» первичную регистрацию можно выполнить с КЭП, выданным на руководителя, указанного в ЕГРЮЛ как лицо, имеющее право действовать без доверенности, либо на лицо, имеющее действующую доверенность с полными полномочиями (доверенность с полными полномочиями должна быть передана и зарегистрирована в налоговой. Процесс входа описан на сайте ФНС, раздел «Регистрация лицом, имеющим действующую доверенность с полными полномочиями»).
Для управляющей компании КЭП должен содержать ФИО руководителя управляющей компании и реквизиты (ИНН, ОГРН) той организации, управление которой осуществляется. Также перед первым входом по сертификату дочерней организации требуется зарегистрировать в ФНС доверенность на руководителя УК.
Контакты nalog
По вопросам работы на портале и ошибкам, не связанным с настройкой рабочего места и электронной подписью, обратитесь в службу поддержки портала ФНС: — Телефон: 8 (800) 222-22-22 — Форма обращения в техподдержку ФНС
Что необходимо сделать партнеру
Рекомендуем учитывать данную информацию при работе с клиентами и помочь клиентам с перевыпуском сертификата.
В чем сложность
Перевыпуск необходимо сделать срочно, так как уже с 23.06.2022 года такими сертификатами нельзя будет подписывать отчетность.
Исправление ошибки отсутствия в контейнере закрытого ключа сертификата ЭП
ЭЦП — довольно сложный цифровой продукт, обращение с которым в определенных ситуациях может потребовать некоторых навыков и знаний. Например, в ходе установки сертификатов ЭП посредством «КриптоПро» после выбора соответствующего ключевого контейнера нередко выдаются неприятные сообщения об ошибке вследствие отсутствия открытого шифровочного ключа, который необходим для обеспечения информационной безопасности, без чего система не будет принимать ЭЦП.
Такую ошибку несложно устранить без вызова специалиста или обращения в службу поддержки. Алгоритм действий, направленных на решение этой проблемы, приводится ниже.
Что может послужить причиной такой ошибки

Всплывающее окно со злополучным сообщением об ошибке появляется на экранах пользователей в тех случаях, если система не смогла обнаружить соответствующий ключ на носителе. Такая ситуация происходит при следующих действиях пользователей:
В целях устранения ошибки обычно бывает достаточно произвести корректную ручную переустановку сертификата.
Отсутствие электронного сертификата в контейнере закрытого ключа
Для начала запускаем «КриптоПро» нажатием кнопки «Пуск». Затем выбираем «Настройку», в возникающем на мониторе окне заходим в опцию панели управления, далее «сервис – установить личный сертификат».

Далее, через кнопку «обзор» указываем путь, где сохранен открытый ключ – файл с расширением *.cert или *.crt

Жмём «Далее», в мастере установки сертификата мы увидим путь, который указывали до нашего сертификата.

Нам отображается информация, содержащаяся в открытом ключе на пользователя, жмём «далее»

В следующем окне можно воспользоваться двумя путями поиска нужного контейнера закрытого ключа:
В первом случае КриптоПро на основе данных из открытого ключа подберет закрытый, в случае с ручным поиском нужно будет знать название закрытого ключа, чтобы выбрать его для установки

Самый простой вариант выбрать автоматический поиск, затем после «обнаружения» необходимого контейнера, мы увидим заполненную строчку с его именем и после жмём «Далее»

Личный сертификат пользователя всегда устанавливается в хранилище «Личное», можно выбрать как вручную, так и КриптоПро может сделать это за вас по умолчанию, затем подтверждаем установку цепочки сертификатов и жмём «Далее»
В случае успешной установки КриптоПро выдаст окно с информацией об окончании процедуры и жмём «Готово»

Затем появится окно с подтверждением данной операции, жмём «ДА»

В следующем окне увидим информацию о том, что процесс окончен успешно. Сертификат установлен в контейнер закрытого ключа.

Особенности версий КриптоПро
С января 2019 года квалифицированные сертификаты могут выпускаться только по ГОСТ 2012, выпуск по другому ГОСТу прекращен. Мы об этом писали ранее в статье. Важно помнить, что версии криптопро на ГОСТ 2012 работают только с версии 4.0 и выше. Все старые версии КриптоПро, для нормальной работы, потребуется обновить или заменить на актуальную. Сделать это нужно не позднее 31 декабря 2019 года.
Как установить личный сертификат?
2. В окне программы КриптоПро CSP перейдите на вкладку Сервис и нажмите кнопку Просмотреть сертификаты в контейнере:
3. В следующем окне нажмите кнопку Обзор, чтобы выбрать контейнер для просмотра (в нашем примере контейнер находится на смарт-карте JaCarta):
4. После выбора контейнера нажмите кнопку Ок, затем Далее.
* Если после нажатия на кнопку Далее Вы видите такое сообщение:
5. В окне Сертификат для просмотра нажмите кнопку Установить:
6. Если откроется сообщение «Этот сертификат уже присутствует в хранилище сертификатов. Заменить существующий сертификат новым, с проставленной ссылкой на закрытый ключ?», нажмите Да:
7. Дождитесь сообщения об успешной установке:
8. Сертификат установлен. Можно закрыть все открытые окна КриптоПро.
Вариант 2. Установка через меню «Установить личный сертификат».
Для установки сертификата этим способом Вам понадобится файл сертификата (файл с расширением.cer). Он может находиться, например, на съемном носителе или на жёстком диске компьютера (если Вы делали копию сертификата или Вам присылали его по электронной почте).
2. В окне программы КриптоПро CSP перейдите на вкладку Сервис и нажмите кнопку Установить личный сертификат:
3. В следующем окне нажмите кнопку Обзор, чтобы выбрать файл сертификата:
4. Укажите путь к файлу сертификата и нажмите кнопку Открыть (в нашем примере файл сертификата находится на Рабочем столе):
5. В следующем окне нажмите кнопку Далее; в окне Сертификат для установки нажмите Далее.
6. Поставьте галку в окне Найти контейнер автоматически (в нашем примере контейнер находится на смарт-карте JaCarta) и нажмите Далее:
7. В следующем окне отметьте пункт Установить сертификат (цепочку сертификатов) в контейнер и нажмите Далее:
8. В окне Завершение мастера установки личного сертификата нажмите Готово:
9. Если КриптоПро CSP запрашивает pin-код от контейнера, введите нужный код или попробуйте стандартные pin-коды носителей:
10. Если откроется сообщение «Этот сертификат уже присутствует в хранилище сертификатов. Заменить существующий сертификат новым, с проставленной ссылкой на закрытый ключ?», нажмите Да:
11. Сертификат установлен. Можно закрыть все открытые окна КриптоПро.
Варианты решения
- Выпустить сертификат на сотрудника, оформить электронную доверенность (МЧД для ФНС), подписать ее сертификатом, действующим до 23.06.2022 года.
- Выпустить подпись на сотрудника, оформить «бумажную» доверенность, зарегистрировать ее в ФНС и отправлять отчетность, подписывая КЭП сотрудника.
Подробнее в инструкциях по продуктам:
Подробнее
С 01.09.2021 года введены новые требования ФСБ к составу сертификата. Вводится обязательный атрибут «subject/INNLE» (содержит ИНН ЮЛ).
Некоторые УЦ не сразу включили это новое требование. УЦ ФНС в период с 01.09.2021 года по 21.09.2021 года выпускал сертификаты без заполнения этого обязательного поля. Также есть сертификаты, выпущенные после 01.09.2021 года другими УЦ, которые не содержат необходимые данные.
Клиенты, использующие некорректные сертификаты, получили уведомление в email‑рассылке с информацией о необходимости перевыпуска.
Как исправить ошибку с электронной подписью на торговых площадках?

В нашу техническую поддержку часто обращаются пользователи, у которых проблемы при работе с электронной подписью на торговых площадках.
Одна из самых распространенных ошибок при входе по электронной подписи проявляется следующим образом (на разных торговых площадках):
На других электронных площадках у вас может возникнуть подобная ошибка, связанная с тем, что ваш сертификат не привязан к пользователю на торговой площадке.
Что означает эта ошибка?
Эта ошибка означает, что ваш сертификат электронной подписи, который используется для входа, не привязан к учетной записи на торговой площадке.
Почему возникает такая ошибка?
Причин возникновения такой ошибки может быть несколько:
Как устранить эту ошибку?
Для устранения такой ошибки необходимо зарегистрировать ваш сертификат электронной подписи на площадке.
Для регистрации вашего сертификата необходимо зайти на площадку любым способом, отличным от входа по сертификату:
После этого необходимо будет прикрепить ваш сертификат электронной подписи к вашей учетной записи.
Вход на площадку без сертификата
С 2019 года участники государственных закупок должны регистрироваться в Единой информационной системе в сфере закупок (ЕИС), в частности в Едином реестре участников закупок (ЕРУЗ).
Если Вы зарегистрированы в ЕИС/ЕРУЗ, то при входе на торговую площадку нужно использовать кнопку Гослуслуги (ЕСИА). Такая кнопка сейчас есть практически на любой торговой площадке.
После входа на торговую площадку необходимо привязать ваш сертификат к вашей учетной записи. Обычно это делается в настройках профиля пользователя торговой площадки. Рекомендуем руководствоваться инструкциями торговой площадки для выполнения этой операции.
Вход на торговую площадку с сертификатом
После привязки сертификата к вашей учетной записи на торговой площадке Вы можете проверить, что подпись правильно «прикрепилась».
Поэтому мы рекомендуем «привыкать» к современным тенденциям и входить на площадку через Госулсуги (ЕСИА).
Как быстро решать проблемы на торговых площадках?
Чтобы оперативно решать такие проблемы, мы рекомендуем:
Проверено
Сертификаты АУЦ АО «Калуга Астрал» соответствуют описанным требованиям. Все сертификаты, не соответствующие им, выданы сторонними УЦ.
В продуктах компании используются сертификаты, выпущенные другими УЦ, и не соответствующие новым требованиям ФНС.
Партнеры могут столкнуться с ошибкой при отправке отчетности, так как с 23.06.2022 года отправить отчетность, подписанную сертификатом, не соответствующим новым требованиям, не получится.
Как проявляется данная ошибка и что сделать, чтобы исправить
Ошибка исполнения функции с информированием о невозможности подписать документ ЭЦП обычно появляется в момент подписания документа.
Система сразу выводит на экран уведомление о непредвиденной ошибке с кратким указанием причины ее возникновения.
Обычно для ее исправления требуются такие действия:
- проверка наличия, срока действия, подлинности сертификатов и выполнение их замены;
- выполнение проверки корректной работы операционной системы компьютера, ее обновление до минимальных допустимых параметров;
- проверка состояния съемного носителя закрытого ключа;
- выявление и устранение ошибок работы криптопровайдера.
Важно. Причина, из-за которой владелец ЭЦП не может нею воспользоваться, может быть комплексной. Поэтому, если не сработал один из предложенных вариантов, проверьте по другим направлениям.
Сертификаты АУЦ АО «Калуга Астрал» соответствуют описанным требованиям. Все сертификаты, не соответствующие им, выданы сторонними УЦ.
В продуктах компании используются сертификаты, выпущенные другими УЦ, и не соответствующие новым требованиям ФНС.
Шаг 2. Знакомство с нормативной базой
При этом следует заметить, что стандарт Х.509 не ограничивает набор атрибутов, которые могут быть указаны в имени издателя и/или субъекта. Стандарт лишь рекомендует поддерживать ряд атрибутов, среди которых — страна, организация, регион, общепринятое имя и др., но о СНИЛСе и прочем не сказано ни слова.
Интересующие нас данные точно содержатся в сертификатах, которые попадают в сферу действия Федерального закона «Об электронной подписи» от 06 апреля 2011 г. № 63-ФЗ. Внимательно изучаем статью 17 и убеждаемся, что ИНН, СНИЛС и ОГРН действительно должны содержаться в квалифицированных сертификатах.
18. К дополнительным атрибутам имени, необходимость использования которых устанавливается в соответствии с Федеральным законом, относятся:
1) OGRN (ОГРН). Значением атрибута OGRN является строка, состоящая из 13 цифр и представляющая ОГРН владельца квалифицированного сертификата — юридического лица. Объектный идентификатор типа атрибута OGRN имеет вид 1.2.643.100.1, тип атрибута OGRN описывается следующим образом: OGRN ::= NUMERIC STRING SIZE 13;
2) SNILS (СНИЛС). Значением атрибута SNILS является строка, состоящая из 11 цифр и представляющая СНИЛС владельца квалифицированного сертификата — физического лица. Объектный идентификатор типа атрибута SNILS имеет вид 1.2.643.100.3, тип атрибута SNILS описывается следующим образом: SNILS ::= NUMERIC STRING SIZE 11;
3) INN (ИНН). Значением атрибута INN является строка, состоящая из 12 цифр и представляющая ИНН владельца квалифицированного сертификата. Объектный идентификатор типа атрибута INN имеет вид 1.2.643.3.131.1.1, тип атрибута INN описывается следующим образом: INN ::= NUMERIC STRING SIZE 12.
Можно попробовать проверить себя — зная OID, найти описываемый им объект. Для примера возьмем OID = 1.2.643.100.3 (СНИЛС). Обращаемся к официальному реестру идентификаторов и «прогуливаемся» по дереву:
Значение 1.2.643.100 найти уже не удается, такой OID в списках официального каталога не значится. Переходим по ссылке в национальный реестр, продолжаем поиски. Обнаруженные идентификаторы, до которых удалось «спуститься» по дереву:
Проверить себя не получится, поскольку не все ярусы отображены на сайте национального реестра объектных идентификаторов. Но надежда умирает последней, пробуем отправить официальный запрос оператору национального дерева – в ОАО «Инфотекс Интернет Траст». Цитируем переписку:
– Подскажите, возможно ли на сайте oid.iitrust.ru уточнить, каким объектам соответствуют OID’ы: 1.2.643.3.131.1.1, 1.2.643.100.1, 1.2.643.100.3? В поиске они не находятся, но мы предполагаем, что это ИНН, ОГРН и СНИЛС. Как можно получить подтверждение этому?
Круг замкнулся, считаем, что проверка проведена успешно.
В качестве значения данного атрибута имени следует использовать текстовую строку, содержащую имя, фамилию и отчество (если имеется) — для физического лица, или наименование — для юридического лица. Объектный идентификатор типа атрибута commonName имеет вид 2.5.4.3.
В нашем случае (Komarov_Aleksey_Petrovich_2017-03-31_a2ba20c4.cer) значением атрибута commonName является строка «Комитет по природным ресурсам Ленинградской области», следовательно, владелец сертификата – юридическое лицо.
Для юридического лица устанавливаем следующее соответствие объектных идентификаторов (не всех, выборочно, интересных нам) типам атрибутов:
Шаг 3. Разработка парсера X. 509 сертификата на С#
Так сложилось, что разработка у нас ведется на C#, поэтому и пример парсера будет на C#, ничего личного и никакого холивара.
Для простоты формализуем задачу следующим образом. Дано: файл квалифицированного сертификата в системе ограничений CER (Canonical encoding rules). Требуется: разобрать (распарсить) сертификат и извлечь значения ИНН, СНИЛС и ОГРН из поля субъекта (Subject).
Для первых набросков обращаемся к возможностям пространства имен System.Security.Cryptography.X509Certificates:
На выходе получаем:
Свойство X509Certificate.Subject возвращает имя субъекта сертификата с типом string.
На первый взгляд, можно останавливаться и несложными регулярными выражениями (пример) выбрать из строки интересующие нас значения, зная их OID’ы и типы значений. Но согласитесь, изящности такому решению явно не хватает. Кроме того, установленный криптопровайдер может заменить коды OID’ов на символьные обозначения, что приведет к лишнему усложнению кода.
StackOverflow даёт подсказку — использовать сторонние библиотеки, выбираем наиболее цитируемую — BouncyCastle.
Библиотека подключается в один клик добавлением reference в проект. Предлагаемый уровень абстракции позволяет интуитивно понятно просматривать данные в формате ASN.1. Остается только уточнить «смещение» интересующих нас значений относительно начала файла сертификата, чтобы правильно указать позицию для парсера.
Открываем сертификат в редакторе ASN.1 Editor и устанавливаем соответствие со структурой сертификата:
Нас интересует поле «Имя субъекта», в котором и записываются значения ИНН, СНИЛС и ОГРН. Если внимательно посмотреть на рисунок, можно сделать следующий вывод: поле «Имя субъекта» (325, 654) SEQUENCE представляет собой последовательность (SEQUENCE) множеств (SET), состоящих из последовательностей (SEQUENCE) пар ключ/значение.
В соответствии с этой логикой реализуем парсер:
Смотрим вывод, соглашаемся:
Подведение итогов
Итак, подытоживая проделанную работу, мы:
Типичные ошибки Континент-АП при установке связи с сервером доступа
1. Ошибка «Client cert not found»
Для решения данной проблемы необходимо:
· Проверить, запущен ли процесс eapsigner161.exe;
· Если процесс не запущен, зайти в папку с установленной программой и запустить процесс вручную.
2. Ошибка «Неизвестная ошибка импорта сертификатов»
3. Ошибка «Не совпадает подпись открытого эфемерного ключа»
Для решения данной ошибки необходимо при установке личного сертификата выбирать правильный контейнер закрытых ключей. Для этого можете воспользоваться функционалом оснастки КриптоПРО CSP, используя функцию «установить личный сертификат» во вкладке «сервис», которая в своем составе имеет возможность, путем проставления галочки, автоматического поиска соответствия между контейнером закрытых ключей (значением закрытого ключа) и значением открытого ключа, содержащегося в сертификате пользователя.
4. Ошибка «Сервер отказал в доступе пользователю не найден корневой сертификат»
Для решения данной ошибки необходимо:
· проверить издателя сертификата, который используется для установления соединения (сертификат для Континент-АП имеет в качестве издателя Корневой сертификат сервера доступа «ЦС СД Интернет», «4800-sd-01.roskazna.ru» или «4800-sd-02roskazna.ru»);
· проверить наличие в хранилище «Доверенные корневые центры сертификации» локального хранилища сертификатов системы сертификата Корневой сертификат сервера доступа «ЦС СД Интернет», «4800-sd-01.roskazna.ru» или «4800-sd-02roskazna.ru», в случае его отсутствия необходимо заново произвести установку сертификата пользователя.
5. Ошибка «Сервер доступа отказал пользователю в подключении. Причина отказа: Неизвестный клиент»
Для решения данной ошибки необходимо проверить правильность, указанных в Континент-АП, адресов серверов доступа. В УФК по Московской области используются следующие адреса серверов доступа:
4800-sd-01.roskazna.ru или 4800-sd-02.roskazna.ru.
6. Если после установки Континент-АП произошла потеря интернет соединения необходимо в настройках сетевого адаптера, который используется для выхода в интернет, снять галочку в пункте «Continent 3 MSE Filter».
7. Ошибка «Сервер отказал в доступе пользователю. Причина отказа: многократный вход пользователя запрещен»
8. Ошибка 721 либо 628
· Проверить, работает ли подключение к интернету на АРМ.
· Отключить МСЭ, брандмауэр либо другое ПО которое может блокировать служебные порты/протоколы Континент-АП.
Формирование запроса на новый сертификат осуществляется для получения криптографического сертификата, необходимого для подписи отправляемых в банк документов.
Из-за особенностей СП на базе Message-Pro ™ при формировании для данных СП запроса на новый сертификат на ПК с нерусифицированной ОС возможно некорректное отображение знаков кириллицы в экранной форме запроса: вопросительные знаки вместо букв. При этом в печатной форме запроса знаки кириллицы будут отображены корректно, однако обработка запроса в рамках системы невозможна.
Если Вы работает с системой при помощи ПК с нерусифицированной ОС и используете СП на базе Message-Pro ™, необходимо:
Если настроить таким образом параметры стандартов языка на данном ПК невозможно – создайте запрос на новый сертификат на другом ПК, где ОС русифицирована или возможна данная настройка региональных стандартов языка.
В ходе создания запроса система может вывести требование обновить / установить криптоплагин. Согласитесь на обновление, без обновления продолжение создания запроса невозможно.
Для создания нового запроса на новый сертификат выполните следующие действия:
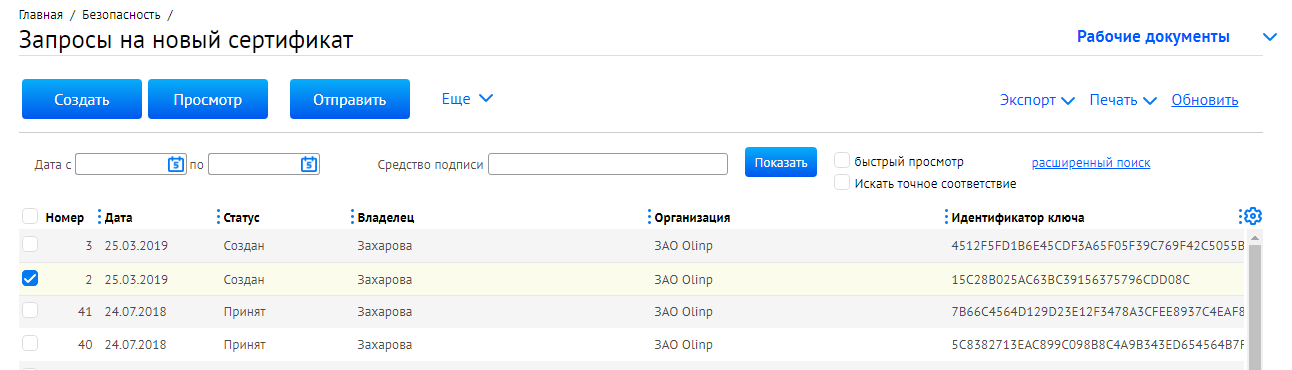
Если Вы работаете в системе от имени пользователя, который входит в более чем одну из числа зарегистрированных в системе организаций, и при входе в систему не выбрали одну из организаций – система предложит указать организацию, от имени которой создается документ:
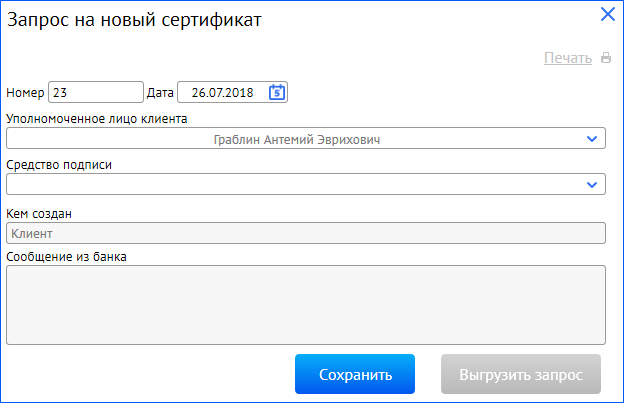
До момента выбора средства подписи ряд реквизитов запроса будет скрыт. После того, как будет выбрано средство подписи, будут отображены все реквизиты запроса.
Ряд полей окна уже будет заполнен системой.
В поле Номер при необходимости измените номер документа. По умолчанию система нумерует документы по порядку создания в течение календарного года.
В поле Дата при необходимости измените дату документа. По умолчанию поле заполняется текущей датой.
В поле Уполномоченное лицо клиента выберите запись об уполномоченном лице клиента, для которого необходимо сформировать запрос на новый сертификат.
После указания средства подписи станут доступны прочие реквизиты запроса. Состав реквизитов зависит от типа средства подписи.
Отображение, а также возможность ручного заполнения ряда полей устанавливается банком.

Укажите прочие реквизиты запроса, заполнив поля, доступные для ручного ввода. Ряд полей будет заполняться на основе значений реквизитов, выбранных ранее:
Если поле доступно для редактирования, оно будет заполнено данными ФИО из карточки УЛК.
Если поле закрыто для редактирования и отсутствует активный сертификат, данные для поля CN будут взяты из карточки УЛК.
Если поле закрыто для редактирования и присутствует активный сертификат, то данные для поля CN будут взяты из соответствующего поля действующего сертификата.
В поле Адрес электронной почты укажите контактный адрес электронной почты УЛК.
В поле Город (L) укажите город, в котором будет регистрироваться в УЦ банка Акт признания открытого ключа ЭП.
В поле Наименование субъекта (ST) укажите наименование области / края / республики.
В поле Страна (C) укажите двухбуквенный код страны.
В поле Адрес (Street) укажите адрес.
Поле Организация (O) будет заполнено автоматически, на основании данных об организации указанного УЛК. При необходимости значение поля может быть отредактировано.
Поле Подразделение (OU) предназначено для указания подразделения клиентской организации, для УЛК которой запрашивается сертификат.
Поле Серийный номер токена будет заполнено автоматически, и не может быть отредактировано.
Система проверит корректность заполнения полей, после чего при отсутствии ошибок и замечаний предложит выбрать место для хранения ключевого криптоконтейнера.
Если выбрано средство подписи на базе Message-Pro ™, то, в зависимости от политики банка, вам может быть предложено:
указать каталог для сохранения ключевого контейнера, если хранение ключевой информации возможно только в локальной файловой системе;
выбрать ключевой носитель, если хранение ключевой информации возможно только в незащищенной памяти съемных носителей (см. также разд. «Криптоконтейнеры с паролем» );
выбрать один из двух названных выше вариантов, если допускаются оба способа хранения.
Рис. 2.75. Выбор типа хранилища ключевой информации
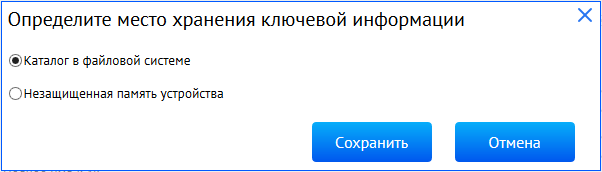
Если выбрано средство подписи на базе КриптоПро ™, будет предложено выбрать носитель для хранения контейнера закрытого ключа:
Рис. 2.76. Выбор типа хранилища ключевой информации

Если выбрано средство подписи на базе ECDSA Safe Touch ™:
Система отобразит сообщение с предупреждением о недопустимости отказа от подписи запроса.
Рис. 2.77. Предупреждение о недопустимости отказа от подписи запроса
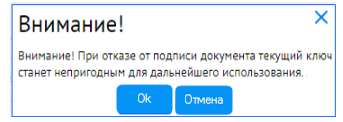
Текст предупреждения может отличаться от представленного на рисунке.
Если запрос не будет подписан, то он не будет создан, но ключ на носителе будет изменен на новый, что приведет к невозможности дальнейшего использования старого ключа.
После выбора места хранения ключей ЭП система может инициализировать датчик случайных чисел (при первой попытке создания запроса на сертификат в течение текущего сеанса работы с использованием данного рабочего места):
Будет выведено соответствующее окно, в котором Вам будет предложено выполнить ряд действий при помощи клавиатуры и / или мыши. Вид окна инициализации датчика и предлагаемые действия зависят от используемого средства подписи.
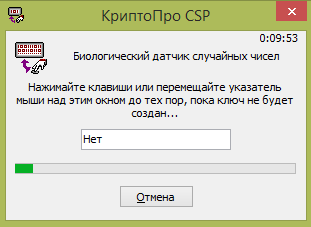
Нажимайте произвольно выбранные клавиши и / или выполняйте движения мышью пока инициализация не будет завершена.
Если используется СП на базе MessagePro ™, не предусматривающее работу с защищенными ключевыми носителями, система предложит установить пароль на криптоконтейнер, который потребуется вводить при каждой попытке доступа к криптоконтейнеру (см. разд. «Криптоконтейнеры с паролем» ).
Рис. 2.79. Предложение установить пароль
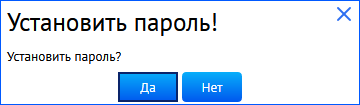
При согласии и нажатии кнопки Да отобразится окно для ввода пароля для доступа к криптоконтейнеру:
Рис. 2.80. Установить пароль
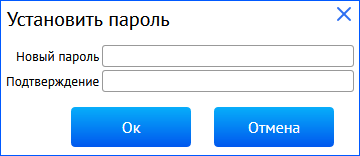
Укажите и подтвердите пароль для доступа к криптоконтейнеру.
Шаг 1. Предварительные изыскания и проверка гипотезы
Нет, серьезно, это правда, что в сертификате X.509 есть СНИЛС? Для проверки найдем образец — просим помощи у Яндекса по запросу «реестр выданных квалифицированных сертификатов», на первой же странице выдачи находим Реестр выданных УЦ ГКУ ЛО «ОЭП» сертификатов, скачиваем первый попавшийся сертификат (под номером 10842) — Komarov_Aleksey_Petrovich_2017-03-31_a2ba20c4.cer.
Открываем сертификат с помощью стандартного средства просмотра OC Windows и находим в описании субъекта подозрительно похожую строку с объектным идентификатором 1.2.643.100.3, состоящую из 11 цифр. СНИЛС?
О том, что такое объектный идентификатор (OID) вообще, лучше всего почитать здесь. Как используются объектные идентификаторы в описании структуры сертификатов X.509 — смотрим Руководство по выживанию — TLS/SSL и сертификаты SSL (X.509).
Открываем сертификат в виртуальной машине с установленным криптопровайдером КриптоПРО CSP, который наверняка знает отечественную специфику, и подтверждаем догадку.
Итак, поставленная задача потенциально выполнима, СНИЛС в квалифицированном сертификате есть. Идем дальше.
В браузере требуется установить расширение для работы с электронной подписью и шифрованием
При возникновении ошибки «Не удалось проверить сертификат по причине: В браузере требуется установить расширение для работы с электронной подписью и шифрованием.»
В программном продукте 1С необходимо
1. перейти в раздел «Администрирование»
2. «Обмен электронными документами»
3. «Настройка электронной подписи и шифрования»
4. На вкладке «Сертификаты» открыть используемый сертификат
5. Нажать на кнопку «Проверить»

6. Ввести пароль закрытой части ключа и нажать «Проверить»

Если в ходе проверки напротив пункта «Наличие сертификата в личном списке» возникнет сигнализирующий об ошибке желтый символ, на него необходимо нажать для открытия технической информации об ошибке.


В данном разделе в результатах проверки будет отсутствовать информация о наличии программ для работы с электронной подписью. Сверху будет присутствовать красная надпись «В браузере не установлено расширение для работы с электронной подписью и шифрованием. Невозможно проверить, какие из программ установлены на компьютере.» Необходимо нажать кнопку «Установить расширение».
В открывшемся окне появится информация о том, что для корректной работы необходимо установить расширение для браузера и установить компоненту. В окне необходимо нажать «Продолжить».

При нажатии «Продолжить» произойдёт автоматическая загрузка компоненты 1CExtension, а также произойдёт переход, в нашем случае в магазин Google Chrome, с предложением установить «Расширение для работы с 1С:Предприятием». Необходимо нажать «Установить».
! Обращаем Ваше внимание, что данное расширение предоставляется Бесплатно.

В следующем окне необходимо нажать «Установить расширение»

После установки расширения для работы с 1С:Предприятием появится сообщение, которое указывает, что далее необходимо установить расширение работы с криптографией.


Произойдёт автоматическая установка. После полного заполнения строки Completed необходимо нажать Close.
После установки расширения браузера и криптографической компоненты необходимо перезапустить браузер. Программа для работы с электронной подписью определится.

После определения криптопровайдера сертификат успешно пройдет тест.
Какие виды ошибок ЭЦП бывают
Среди наиболее часто встречающихся ошибок в процессе подписания электронных документов электронной подписью выделяют три ключевых блока:
Проблема с подписанием ЭПЦ. Возникает в момент, когда владелец подписи желает использовать ее при подписании электронного документа.
Проблема с сертификатом. Здесь система информирует пользователя об отсутствии (не действительности), либо использовании незарегистрированного сертификата удостоверяющего центра, необходимого для внешней проверки ЭП.
Проблемы при авторизации. Появляется при проверке пользователя, когда владелец электронной подписи впервые пытается зайти на электронную площадку с подтверждением личности через ЭЦП.
