Причины возникновения ошибки
Ошибка «В контейнере закрытого ключа отсутствует сертификат открытого ключа» может возникать во время установки нового личного сертификата, а также при попытке просмотра закрытых ключей через контейнеры или при экспорте данных с компьютера на флешку или с электронного носителя на ПК.

Обычно причина неисправности кроется в отсутствии на носителе открытого ключа. Исправить ситуацию можно простой установкой.
Иногда во время установки сертификатов электронной цифровой подписи через КриптоПро после выбора ключевого контейнера возникает ошибка: «В контейнере закрытого ключа отсутствует открытый ключ шифрования». Ее устранение в большинстве случаев не требует обращения в службу поддержки пользователей: достаточно лишь следовать пошаговой инструкции установки в контейнер закрытого ключа подписи.
Причины ошибки отсутствия сертификата
Рассматриваемое нами сообщение не стоит воспринимать как сообщение об ошибке. Это просто информационное окно, уведомляющее об отсутствии необходимого для сертификата контейнера.
Давайте разберём, как устранить проблему с отсутствующим контейнером, соответствующим ключу сертификата в вашей системе. И что для этого нужно сделать.

При попытке добавления через сервис «Крипто ПРО CSP» нового сертификата мы можем столкнуться с уведомлением «Не найден контейнер, соответствующий открытому ключу сертификата» и не понимать что нужно делать. Причиной данной дисфункции могут выступать различные факторы, от использования различных версий КриптоПро до отсутствующего контейнера на флеш-накопителе. Ниже разберём суть возникшей проблемы, а также опишем способы её устранения.
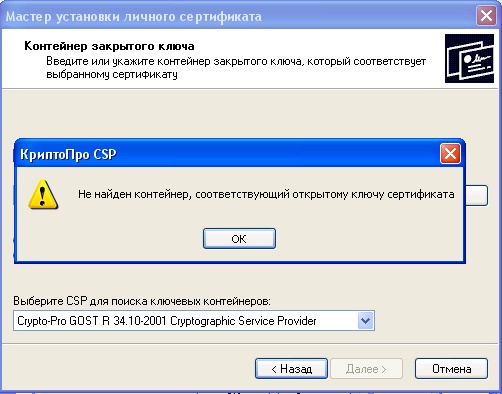
Закрытый ключ на указанном контейнере не соответствует открытому ключу в сертификате — что делать?
При попытке записи личного сертификата в контейнер с помощью функционала системы «КриптоПро» специалист может столкнуться с сообщением «Закрытый ключ на указанном контейнере не соответствует открытому ключу в сертификате» и не знать, что же делать. Причиной проблемы может выступать разнообразие условий, от выбора неверного контейнера до несоответствия версий системы «КриптоПро». Ниже разберём основные причины проблемы и способы её решения.

«Закрытый ключ не соответствует открытому ключу в контейнере»
Данная проблема имеет длительную историю, и продолжает с регулярной частотой фиксироваться у многих пользователей.
Её причины сводятся к следующему:
Давайте рассмотрим перечень способов, позволяющих исправить проблему закрытого ключа, не соответствующего открытому ключу в контейнере. И что же делать пользователю в данном случае.

Что делать, если неправильно указан контейнер
Первым делом убедитесь, что вы правильно указали нужный контейнер при установке сертификата.
Сама процедура установки сводится к следующему:
- Запустите вашу программу «»;
- Кликните на вкладку «»;
- В данной вкладке кликните на кнопку «Просмотреть сертификаты в контейнере»;
- Далее нажмите на кнопку «», позволяющую выбрать для просмотра контейнер;
- Укажите корректный параметр, а затем кликните внизу на «»;
- Затем выберите «»;
- При возникновении окна с сообщением «Введите пин-код для контейнера» введите соответствующий пин для носителя;
- Далее нажмите на «»;
- Появится уведомление о замене сертификата. Нажмите на «»;
- Сертификат будет установлен.
Убедитесь в корректной работе носителя
В некоторых случаях носитель (обычно это флеш-накопитель) может работать некорректно. Что делать в таком случае? Замените ваш флеш-накопитель.
Также рекомендуем проверить через «» (Мой компьютер) содержимое носителя на предмет наличия контейнера. Обычно контейнер – это папка с шестью файлами. Файл сертификата расположен отдельно.
Редактирование системного реестра при закрытом ключе
Хорошие результаты в решении проблемы с несоответствием закрытого ключа в контейнере открытому ключу даёт редактирование системного реестра.
- Нажмите на сочетание клавиш ;
- В открывшемся окне реестра будет необходимо перейти по следующему пути:
- Там найдите следующую ветку:
- Перейдите в KeyDevices, и выполните удаление там passwords;
- Также перейдите по пути:
И удалите содержимое указанной папки (Keys). Заново выполните установку сертификата.
Удаление запомненных системой пароли от КриптоПРО
Хорошие результаты даёт удаление сохранённых системой паролей. Для удаления имеющихся паролей запустите вашу «КриптоПро», выберите там вкладку «». В данной вкладке кликните на опцию «Удалить запомненные пароли», установите галочку рядом с «», и нажмите далее на «».
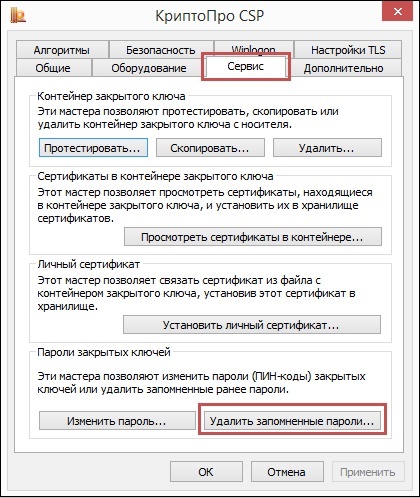
Удалите запомненные пароли
Активация опции автоматического выбора контейнера
В системе «КриптоПро» при установке сертификата и выборе контейнера установите галочку рядом с опцией «Найти контейнер автоматически». Это может помочь избежать появления сообщения, когда ключ на указанном контейнере не соответствует.
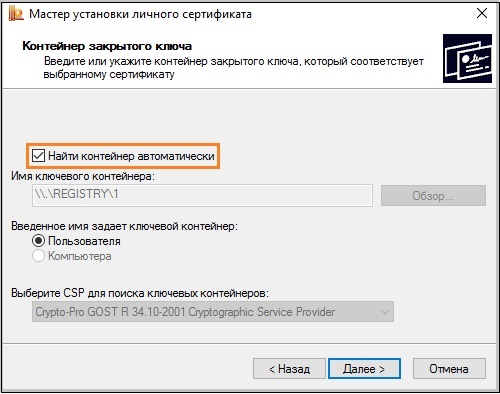
Переустановка системы КриптоПро, если закрытый ключ не соответствует открытому
Если ничего из перечисленного не помогло, рекомендуем полностью переустановить систему «КриптоПро», выбрав наиболее актуальную версию продукта.
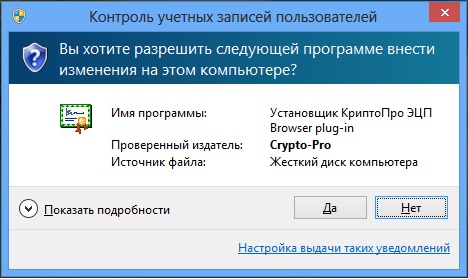
Это пригодится: при проверке отношений доверия произошла системная ошибка – что делать.
Заключение
Выше мы рассмотрели, почему появляется уведомление «Закрытый ключ на указанном контейнере не соответствует открытому ключу в сертификате», и что необходимо делать для решения возникшей проблемы. Используйте перечисленные нами советы для устранения описанной дисфункции и обеспечения стабильной работы системы «КриптоПро».
Клиентский сертификат не сопоставлен с пользователем на Сбербанк АСТ
Попадая на сайт банка, пользователи все чаще сталкиваются с ошибкой — «Клиентский сертификат не сопоставлен с пользователем» Сбербанк АСТ. После этого обычно система предлагает ввести данные пользователя для авторизации, а также для проведения ассоциации сертификата с пользователем. Почему возникает эта ошибка и что делать — это предстоит решить нам в данной статье.
По какой причине появляется сообщение об сопоставлении сертификата с пользователем
- Ваша организация не создавала профиль в ЭТП банка Сбербанк;
- Используется сертификат, который ранее не был зарегистрирован в ЭТП;
- Аккредитация была уже проведена по данному сертификату.
Происходит такая ошибка из-за проведения общей смены сертификатов для закупок в системе Сбербанка.
Как сопоставить сертификат с личным кабинетом
Нам необходимо выполнить регистрацию нового участника на сайте Сбербанк-АСТ ). В верхнем меню выберите раздел «Участникам» и в выпадающем блоке нажмите «Регистрация».
- Слева находится блок «Регистрация пользователя участника», именно его необходимо вам выбрать;
- В этом же окне выберите зеленую кнопку «Подать заявку». Под ней находится список документов, которые потребуются;
- Вам нужно выбрать сертификат из перечня и нажать «Заполнить форму»;
- После внесения данных в соответствующую форму и её отправке, если в программе значится роль «Администратор организации» — заявка зачтется в автоматическом режиме;
В некоторых случаях, когда в организации есть другие пользователи в роли администратора, то поданную заявку может одобрить он сам в личном кабинете, в разделе «Заявка на регистрацию пользователей».
Следующие метод привязать сертификат Сбербанк АСТ
Если данный текст продолжает фигурировать в окне навигатора — «Клиентский сертификат не сопоставлен с пользователем» на Сбербанк-АСТ, попробуем следующий метод, который часто помогает решить эту проблему.
- Перейдите на сайт ЕИС — и авторизуйтесь в системе;
- Откройте «Права доступа», активированные пункты чек-боксы, связанные с банком;
- Выходите из своего аккаунта. Закрываете браузер. Снова открываете и в настройках найдите и удалите кэш;
- Затем снова авторизуетесь на ЕИС и ставите галочки на полномочия «Сбербанк-АСТ»;
- Попробуйте опять обратиться на сайт Сбербанк-АСТ;
- Возможно эти действия нужно будет сделать еще раз. Попробуйте в личном кабинете на изменить несколько букв или цифр в своих личных данных. После этого они будут полностью экспортированы на сайт Сбербанка и в результате их обновления ошибка будет устранена.
Попробуйте также сменить браузер, с которого пытаетесь выйти в интернет.
Контакты веб-службы
В некоторых случаях пользователям удавалось связаться с технической поддержкой Сбербанк-АСТ и получить советы для устранения ошибки. Следующие контакты дают возможность обратиться к оператору горячей линии напрямую:
- Вы можете позвонить по номеру +7 495 787 29 97, +7 495 787 29 99 или +7 495 787 29 99;
- Если вы проживаете в регионе столицы, вы можете попытаться самостоятельно добраться до здания организации по адресу: Москва, Большой Саввинский пер., д. 12, стр. 9;
Опишите все подробности проблемы, с которыми вы встретились на портале и призовите сотрудников вам помочь. Вам могут предложить прислать им сертификат открытого ключа в архиве по почте, чтобы они смогли ввести его самостоятельно. При входе на сайт Сбербанк-АСТ, в момент появления сообщения об ошибке, в тексте указаны ваши данные. Убедитесь в том, что они актуальны и соответствуют действительным.
Вполне возможно, что реквизиты вашей организации были изменены. А сбой является логической реакцией на другие данные вашего сертификата. Чтобы сменить КПП, нужно написать письмо. В нем попросите вам помочь и подробно представьте трудности, с которыми вы столкнулись. В тексте письма должна быть подпись руководителя. К нему также нужно приложить копию свидетельства о постановке на учет в налоговых органах. Отослать данный документ можно на почту, которая указана выше в статье. Возможно данные после этого подкорректируют, и у вас получиться попасть на сайт Сбербанк-АСТ и исправить ошибку — «Клиентский сертификат не сопоставлен с пользователем».
Почему компьютер не видит сертификат ЭЦП
При попытках заверения личных документов могут возникать ситуации, при которых система не видит сертификат электронной подписи. Это вызывает неудобства, т. к. для получения той или иной услуги требуется посещение учреждений. Устранить ошибку помогает правильная настройка системы, внесение некоторых изменений в реестр Windows.

Электронная подпись – это программное средство для защиты конфиденциальности документов.
Почему компьютер не видит сертификат электронной подписи – основные причины
Возникновению такой ошибки способствуют следующие факторы:
- Отсутствие специальной надстройки в браузере. Необходимо проверить наличие «КриптоПро» через меню веб-обозревателя.
- Отсутствие сертификата ЭЦП в списке. Наличие такого файла свидетельствует, что выдавшее подпись учреждение аккредитовано в Минкомсвязи и имеет право совершения указанного действия. При отсутствии корневого сертификата проверка подлинности электронной подписи и ее использование становятся невозможными.
- Ошибки при проверке ЭП в «АТИ-Доках». В таком случае на экране появляется соответствующее уведомление.
Пошаговая инструкция решения проблемы
Если флеш-накопитель с ЭЦП не работает, выполняют такие действия:
- Устанавливают программные компоненты, необходимые для корректного использования площадки. К ним относятся плагины для сайтов «Госуслуги», «Госзакупки» и т. д.
- Убеждаются в правильности установленных на компьютере даты, времени и часового пояса.
- Проверяют наличие сертификата в личном хранилище. При его отсутствии или повреждении выполняют переустановку. Убеждаются в том, что срок действия найденного сертификата не истек.
- Активируют функцию представления совместимости. Эта рекомендация относится к пользователям Internet Explorer. Чтобы найти функцию, переходят в меню, открывают раздел «Параметры просмотра», пункт «Добавить адрес портала».
- Проверяют работу системы в других браузерах. Если система по-прежнему не подписывает документ, можно попробовать использовать другое устройство.
- Проверяют операционную систему на наличие вирусов. Для этого используют специальные утилиты, например «Антивирус Касперского».
Исследуйте операционную систему на вирусы.
Почему «КриптоПро CSP» может не видеть ключей
В таком случае проверяют следующие параметры:
- правильность установки программы (должна быть активной служба Installer);
- наличие подключения к интернету;
- корректность указанного в сертификационном центре файла.
При установке плагина выполняют следующие действия:
- Загружают личный сертификат с учетом даваемых мастером инструкций. С помощью кнопки «Обзор» прописывают путь сохранения файла с расширением .cer.
- Используют контейнер закодированного ключа. С помощью кнопки «Обзор» нужно выбрать на флеш-накопителе требуемый сертификат.
Если ранее файлы были установлены неправильно и перенос на новый носитель не выполняется, очищают реестр операционной системы.
Для этого в меню CSP предусмотрена клавиша «Удалить пароли». Если приложения и надстройки работают без ошибок, а Event Log выдает ложную информацию, нужно сканировать файлы с помощью функции Sfc/scannow.
.jpg)
Если “КриптоПро CSP” не видит ключей, проверьте правильность установки программы.
После этого выполняют повторную регистрацию компонентов посредством MSIExec/regserver.
Что делать при отсутствии своего сертификата в списке на странице «Ваши сертификаты»
Если подобный объект не был установлен, переходят на интернет-страницу удостоверяющего центра, скачивают и устанавливают компоненты личной электронной подписи. Если сертификат скачан ранее, проверяют правильность его загрузки. Для этого выполняют следующие действия:
- Переходят в пусковое меню. Выбирают раздел «Все программы». После этого нужно найти в списке «КриптоПро».
- В открывшемся окне выбирают вариант «Личное», переходят во вкладку «Сертификаты».
- Двойным нажатием открывают объект, который не отображается в списке. Переходят в раздел «Путь сертификации». Здесь находится цепочка, включающая личные файлы, корневые сертификаты удостоверяющего центра, ключи вышестоящих инстанций, выполнявших аккредитацию.
- Проверяют, присутствуют ли возле найденных объектов предупредительные знаки, например, крестики. При наличии таковых сертификат считается недействительным. Нажав на файл, можно посмотреть причину ошибки.
- Если объекты просрочены, необходимо обратиться в удостоверяющий центр для продления. Если предупредительные знаки отсутствуют, а доступные файлы не проходят проверку, переустанавливают корневой сертификат личной электронной подписи.
https://youtube.com/watch?v=joJiRHhFvh0%3Ffeature%3Doembed%26wmode%3Dopaque
Что делать при возникновении ошибки «Ваша электронная подпись не прошла проверку на сервере»
Необходимо получить открытый ключ цифровой подписи и направить в службу технической поддержки АТИ. Для извлечения объекта устанавливают «КриптоПро», выполняют следующие действия:
- Нажимают Win+R, указывают пароль администратора. В новом окне вводят certmgr.msc. Используют клавишу OK.
- На открывшейся странице в списке находят нужный сертификат. Нажимают на его наименование правой клавишей мыши. Во вкладке «Задачи» выбирают вариант «Экспорт».
- Если нужный объект в списке отсутствует, открывают пункт «Получение файла с помощью «КриптоПро CSP».
- В открывшемся «Мастере экспорта» используют клавишу «Продолжить». Выбирают вариант «Не выводить закрытый ключ», подтверждают действие.
- В новом окне выбирают «Файлы в DER-кодировке». Нажимают кнопку «Обзор», прописывают путь сохранения файла. Нажимают кнопки «Продолжить», «Готово».
При правильном выполнении действий появляется сообщение о завершении переноса.
Исправление ошибки отсутствия в контейнере закрытого ключа сертификата ЭП
ЭЦП — довольно сложный цифровой продукт, обращение с которым в определенных ситуациях может потребовать некоторых навыков и знаний. Например, в ходе установки сертификатов ЭП посредством «КриптоПро» после выбора соответствующего ключевого контейнера нередко выдаются неприятные сообщения об ошибке вследствие отсутствия открытого шифровочного ключа, который необходим для обеспечения информационной безопасности, без чего система не будет принимать ЭЦП.
Такую ошибку несложно устранить без вызова специалиста или обращения в службу поддержки. Алгоритм действий, направленных на решение этой проблемы, приводится ниже.
Что может послужить причиной такой ошибки

Всплывающее окно со злополучным сообщением об ошибке появляется на экранах пользователей в тех случаях, если система не смогла обнаружить соответствующий ключ на носителе. Такая ситуация происходит при следующих действиях пользователей:
- установка сертификата впервые;
- экспортирование данных на внешний носитель;
- попытка просмотра ключей в контейнерах ключей;
- загрузка информации на компьютер извне.
В целях устранения ошибки обычно бывает достаточно произвести корректную ручную переустановку сертификата.
Отсутствие электронного сертификата в контейнере закрытого ключа
Для начала запускаем «КриптоПро» нажатием кнопки «Пуск». Затем выбираем «Настройку», в возникающем на мониторе окне заходим в опцию панели управления, далее «сервис – установить личный сертификат».

Далее, через кнопку «обзор» указываем путь, где сохранен открытый ключ – файл с расширением *.cert или *.crt

Жмём «Далее», в мастере установки сертификата мы увидим путь, который указывали до нашего сертификата.

Нам отображается информация, содержащаяся в открытом ключе на пользователя, жмём «далее»

В следующем окне можно воспользоваться двумя путями поиска нужного контейнера закрытого ключа:
- «найти контейнер автоматически
- вручную через «обзор»
В первом случае КриптоПро на основе данных из открытого ключа подберет закрытый, в случае с ручным поиском нужно будет знать название закрытого ключа, чтобы выбрать его для установки

Самый простой вариант выбрать автоматический поиск, затем после «обнаружения» необходимого контейнера, мы увидим заполненную строчку с его именем и после жмём «Далее»

Личный сертификат пользователя всегда устанавливается в хранилище «Личное», можно выбрать как вручную, так и КриптоПро может сделать это за вас по умолчанию, затем подтверждаем установку цепочки сертификатов и жмём «Далее»
В случае успешной установки КриптоПро выдаст окно с информацией об окончании процедуры и жмём «Готово»

Затем появится окно с подтверждением данной операции, жмём «ДА»

В следующем окне увидим информацию о том, что процесс окончен успешно. Сертификат установлен в контейнер закрытого ключа.

Особенности версий КриптоПро
С января 2019 года квалифицированные сертификаты могут выпускаться только по ГОСТ 2012, выпуск по другому ГОСТу прекращен. Мы об этом писали ранее в статье. Важно помнить, что версии криптопро на ГОСТ 2012 работают только с версии 4.0 и выше. Все старые версии КриптоПро, для нормальной работы, потребуется обновить или заменить на актуальную. Сделать это нужно не позднее 31 декабря 2019 года.
Как извлечь сертификат электронной подписи
Чтобы специалист решил проблему с электронной подписью, ему нужно проверить ваш сертификат. Он хранится в закрытом контейнере на носителе, который вы вставляете в компьютер. Эта инструкция поможет вам извлечь сертификат и отправить его в поддержку.
Запустите программу Крипто Про в Windows: Пуск ? Панель управления ? Крипто Про CSP.
1. В окне программы откройте вкладку Сервис и нажмите Просмотреть сертификаты в контейнере.
2. В новом окне нажмите Обзор
3. В открывшемся окне вы увидите список устройств с сертификатами, которые подключены к компьютеру. Выберите подходящий и нажмите ОК.
4. В следующем окне нажмите Далее.
5. Если программа запросит пин-код, введите его и нажмите ОК.
Стандартные пинкоды: ruToken 12345678 eToken 1234567890
6. В новом окне нажмите Свойства, перейдите во вкладку Состав и нажмите Копировать файл
7. В новом окне поставьте галочку Нет, не экспортировать закрытый ключ
8. Далее выберите Файлы в DER-кодировке X.509 (.CER) и нажмите Далее
Найдите файл формата .cer в папке на компьютере и прикрепите его к письму в поддержку.
Сообщение «В контейнере закрытого ключа не найдены сертификаты» говорит о том, что вам передали сертификат в виде файла.
Если в версии программы КриптоПро CSP 2.0 вы видите «В контейнере не найдены секретные ключи», это значит, что контейнер сгенерировала программа КриптоПро CSP 3.0 или выше.
.jpg)
Ошибка генерации ключей 9: «Указанный криптопровайдер не найден» встречается часто и в основном у тех пользователей, у которых установлены версии Crypto Pro версий 4.0 и некоторых релизов версии 3.9. Поэтому, если вы попали на эту страницу — смеем предположить, что у вас появились проблемы с перегенерацией ключей в Россельхозбанке или другом банке, использующем схожую систему генерации новых сертификатов пользователей, которая взаимодействует с программным продуктом Крипто-про.
Реже ошибка (код: 9) при выполнении функции InitCryptoEngine.CurrentUID (Указанный крипто-провайдер не найден) появляется еще на этапе авторизации пользователей дочерней компании Сбербанка «Сервис Деск», визуальная часть авторизационного окна которого выглядит точь-в-точь как авторизационное окно Россельхозбанка и наводит на мысль, что они работают со схожими программными продуктами. В этом случае решение будет другим, но давайте по порядку.
Как решить проблему?
1. Если вы не можете сгенерировать новый сертификат пользователя. В этом случае, вероятнее всего у вас стоит версия Крипто Про 4.0 и выше. Эта версия не всегда правильно устанавливает датчик случайных чисел, вернее ставит другой его вариант, который не взаимодействует с программным обеспечением банков. Чтобы было понятнее, датчик случайных чисел — это та опция, которая запускается на одном из последних этапов формирования сертификата пользователя и требует от вас хаотично водить мышкой и нажимать на кнопки клавиатуры для формирования сертификата. Итак, вам потребуется сделать следующее:
Если после выполнения этих действий все равно появляется ошибка 9 — удалите программный продукт Crypto-Pro CSP и установите его, выбрав Выборочную установку и поставив галочку Совместимость с КриптоПро CSP 3.0 (данный компонент будет установлен).
Поддержка протоколов TLS по ГОСТу
Яндекс.Браузер использует протоколы TLS, которые обеспечивают защищенную передачу данных в интернете. Передаваемые по безопасному соединению данные шифруются и расшифровываются с использованием утилиты КриптоПро CSP.
Установка «КриптоПро CSP»
По требованиям российского законодательства признается только использование TLS-соединений, установленных по российским криптографическим алгоритмам ГОСТ 28147-89, ГОСТ Р 34.10-94, ГОСТ Р 34.11-94 и ГОСТ Р 34.10-2001. Поэтому, если вам требуется использование сайтов, использующих шифрование по ГОСТ алгоритмам, необходимо установить программу «КриптоПро CSP» .
В операционных системах Windows используется программа КриптоПро CSP — набор криптографических утилит для генерации электронной подписи, работы с сертификатами
Для установки КриптоПро CSP воспользуйтесь материалами с официального сайта:
После установки КриптоПро CSP браузер проверяет наличие и работоспособность этой программы.
Сайты, запрашивающие шифрование ГОСТ TLS
Если сайт запрашивает шифрование ГОСТ TLS, браузер проверяет, установлено ли программа КриптоПро CSP. Если программа установлена, ей передается управление.
Примеры сайтов, запрашивающих шифрование: www.gosuslugi.ru , сайты на домене .gov.ru , .kamgov.ru , .nalog.ru .
Если сайта нет в списке, то запрашивается дополнительное подтверждение. Если вы доверяете сайту и соединение должно быть произведено с использованием шифрования ГОСТ TLS, нажмите кнопку Продолжить .
Включение и отключение поддержки КриптоПро CSP браузером
По умолчанию в браузере включена поддержка КриптоПро CSP. Рекомендуем убедиться в этом:
Чтобы отключить поддержку шифрования, воспользуйтесь аналогичной последовательностью действий.
Ошибки при работе на портале ФНС nalog
Если вы работаете на сайте ФНС с одного ПК с несколькими учётными записями (сертификатами), при каждой смене учётной записи необходимо чистить SSL (Сервис — Свойства браузера — Содержание — Очистить SSL).
1. Пройдите диагностику и выполните рекомендуемые действия.
2. Если электронная подпись установлена на носитель Рутокен ЭЦП 2.0, воспользуйтесь инструкцией и установите Рутокен.Коннект (см. Поддерживаемые браузеры).
4. Проверьте работу в браузерах:
— Спутник Примечание: после запуска скачанного установочного файла перейдите в раздел «Настройки» и уберите галку с пункта «Установить КриптоПро CSP для поддержки защищенных каналов на основе ГОСТ шифрования и цифровой подписи».
— Яндекс.Браузер После установки браузера зайдите в его настройки и включите поддержку ГОСТ-шифрования («Настройки» — «Системные» — «Сеть»):
6. Запустите программу КриптоПро CSP с правами администратора. Перейдите на вкладку «Настройки TLS» и снимите галочку «Не использовать устаревшие cipher suite-ы». После изменения данной настройки нужно обязательно перезагрузить компьютер.
7. После перезагрузки компьютера поставьте галочку «Не использовать устаревшие cipher suite-ы» в настройках КриптоПро CSP на вкладке «Настройки TLS», не соглашайтесь с предложением о перезагрузке.
9. Если на компьютере установлены другие СКЗИ (VipNet CSP, Континент-АП, Агава и др.), удалите их или перейдите на другое рабочее место. Корректная работа с несколькими криптопровайдерами на одном ПК не гарантируется.
При работе в ЛК физического лица появляется окно (не окно КриптоПро) с требованием ввести пароль, но при этом пароля на контейнере нет или стандартный пин-код от токена не подходит.
1. Войдите в Личный кабинет Физического лица.
2. Откройте страницу «Главная» — «Профиль» — «Получить электронную подпись».
3. Если на открывшейся странице выбрана ЭП — удалите подпись и зарегистрируйте КЭП заново.
При регистрации Юридического лица появляется ошибка «У Вас отсутствуют полномочия действовать от лица организации без доверенности».
Для юридических лиц в сервисе «Личный кабинет налогоплательщика» первичную регистрацию можно выполнить с КЭП, выданным на руководителя, указанного в ЕГРЮЛ как лицо, имеющее право действовать без доверенности, либо на лицо, имеющее действующую доверенность с полными полномочиями (доверенность с полными полномочиями должна быть передана и зарегистрирована в налоговой. Процесс входа описан на сайте ФНС, раздел «Регистрация лицом, имеющим действующую доверенность с полными полномочиями»).
Для управляющей компании КЭП должен содержать ФИО руководителя управляющей компании и реквизиты (ИНН, ОГРН) той организации, управление которой осуществляется. Также перед первым входом по сертификату дочерней организации требуется зарегистрировать в ФНС доверенность на руководителя УК.
Контакты nalog
По вопросам работы на портале и ошибкам, не связанным с настройкой рабочего места и электронной подписью, обратитесь в службу поддержки портала ФНС: — Телефон: 8 (800) 222-22-22 — Форма обращения в техподдержку ФНС
О поддержке электронной подписи стандарта ГОСТ Р 34. 10-2012 при работе во ФГИС Росаккредитации
Вниманию аккредитованных лиц, экспертов по аккредитации, технических экспертов и экспертных организаций.
Информируем , что с 29 января во ФГИС Росаккредитации поддерживается подписание документов с помощью электронной подписи актуального стандарта ГОСТ Р 34.10-2012 «Информационная технология. Криптографическая защита информации». Подписи более раннего стандарта (соответствующие ГОСТ Р 34.10-2001) при этом также могут использоваться.
Для проверки корректности работы электронной подписи необходимо выполнить следующие действия:
- Выбрать и загрузить произвольный документ с локального компьютера (кнопки «Выбрать файлы» и «Загрузить»);
- Выполнить подписание документа (кнопка «Подписать документы»).
Подписание документов выполняется в дополнительном (всплывающем) окне.
При возникновении каких-либо ошибок при тестовом подписании документа рекомендуем выполнить следующие действия
Если после выполнения вышеуказанных действий ошибка не исчезла, необходимо дополнительно очистить кеш используемого интернет-браузера .
Что делать, если не работает КриптоПро ЭЦП Browser plug-in
При использовании КриптоПро ЭЦП Browser plug-in могут возникать ошибки, приводящие к тому, что плагин не работает или работает некорректно, из-за чего электронная подпись не создаётся. Рассмотрим наиболее распространённые варианты ошибок и разберёмся, как их устранить.
При проверке отображается статус «Плагин загружен», но нет информации о криптопровайдере
Это значит, что криптопровайдер КриптоПро CSP не установлен. Необходимо загрузить дистрибутив программы с сайта разработчика и установить её на компьютер. В настройках плагина в графу Список доверенных узлов также следует добавить адрес ресурса, с которым работаете (например, nalog.ru).
Не удаётся построить цепочку сертификатов для доверенного корневого центра. (0x800B010A)

При этой ошибке плагин не может сформировать запрос на создание ЭЦП. Она возникает, если по каким-то причинам нет возможности проверить статус сертификата. Например, если нет привязки к ключу или доступа к спискам отзыва. Также проблема может воспроизводиться, если не установлены корневые сертификаты.
Для устранения этой ошибки нужно привязать сертификат к закрытому ключу.
Сначала проверьте, строится ли цепочка доверия. Для этого нужно открыть файл сертификата, а затем вкладку Путь сертификации.

Для установки корневого сертификата необходимо:
- Кликнуть правой кнопкой мыши по файлу.
- В контекстном меню выбрать пункт Установить сертификат.
- После запуска Мастера установки нажать Далее.
- Выбрать вариант Поместить все сертификаты в выбранной хранилище и нажать Обзор.
- Выбрать в списке хранилищ Доверенные корневые центры сертификации, нажать ОК, затем Далее.
- Нажать Готово.
Установка промежуточных сертификатов выполняется точно так же, как и установка корневых, за исключением того, что в процессе установки вместо пункта Доверенные корневые центры сертификации нужно выбрать пункт Промежуточные центры сертификации.
Если вы создаёте ЭЦП таких форматов, как CAdES-T или CAdES-X Long Type 1, ошибка может возникать из-за отсутствия доверия к сертификату оператора службы предоставления штампов времени. В этой ситуации нужно установить корневой сертификат УЦ в доверенные корневые центры.
ЭЦП создаётся с ошибкой при проверке цепочки сертификатов

Данная проблема возникает из-за отсутствия доступа к спискам отозванных сертификатов. Списки должны быть доступны для загрузки на сайте удостоверяющего центра, который выпустил сертификат ЭЦП. Установка списков выполняется по той же схеме, что и установка промежуточного сертификата.
Ошибка несоответствия версии плагина
При проверке возникает сообщение «Установлен и настроен плагин для браузера КриптоПро ЭЦП Browser plug-in версии 2.0.12438 и выше. — undefined». В этом случае необходимо установить плагин версии 2.0.12438 и выше.
Появляется сообщение «Плагин недоступен»
Данная проблема может возникнуть, если ваш браузер не поддерживает установленную версию плагина. Попробуйте воспользоваться другим обозревателем.
Ошибки 0x8007064A и 0x8007065B

Ошибка возникает в связи с окончанием срока действия лицензий на КриптоПро CSP (КриптоПро TSP Client 2.0, Криптопро OCSP Client 2.0).
Чтобы создать электронную подпись с форматом CAdES-BES, необходима действующая лицензия на КриптоПро CSP. Создание ЭЦП с форматом CAdES-X Long Type 1 потребует наличия действующих лицензий:
- КриптоПро CSP;
- КриптоПро OCSP Client 2.0;
- КриптоПро TSP Client 2.0.
После приобретения лицензии потребуется её активация.
Набор ключей не существует (0x80090016)

Возникает из-за того, что у браузера нет прав для выполнения операции. Для решения проблемы в настройках плагина добавьте сайт в Список доверенных узлов.
Отказано в доступе (0x80090010)

Возникает в связи с истечением срока действия закрытого ключа. Чтобы проверить срок действия, запустите Крипто-Про CSP, затем откройте вкладку Сервис. Далее необходимо выбрать пункт Протестировать и указать контейнер с закрытым ключом. Если в результатах тестирования вы увидите, что срок действия закрытого ключа истёк, необходимо получить новый ключ.

Ошибка: Invalid algorithm specified. (0x80090008)
Появление такой ошибки означает, что криптопровайдер не поддерживает алгоритм используемого сертификата. Рекомендуется проверить актуальность версии КриптоПро CSP.
Если предлагаемые выше способы устранения ошибок не помогут, рекомендуем обратиться в службу поддержки КриптоПро.
У вас ещё нет электронной подписи? Её можно заказать у нас на сайте. Выберите подходящий вариант ЭЦП: для участия в электронных торгах, работы с порталами или отчётности. Процедура оформления не займёт больше одного дня.
Выполнение записи с флеш-накопителя напрямую, если нет открытого ключа
Ряду пользователей помогло копирование информации с флеш-накопителя, на который первоначально записывался контейнер, на другой флеш-накопитель. Если вы копируете данные с базовой флешки на ПК, а потом на флеш-накопитель, то вы можете столкнуться с приведённой нами ошибкой. Попробуйте выполнить копирование данных напрямую с одного накопителя на другой.

Это также пригодится: «Не удается построить цепочку сертификатов для доверенного корневого центра» — что делать.
Каким образом проверить флеш-накопитель на наличие контейнера
В некоторых случаях контейнер может находиться не используемом нами флеш-накопителей. Скопируйте контейнер в корневой каталог вашей флешки, а затем повторите попытку копирования сертификата.

Что делать, если система запомнила сервисные пароли и не находит контейнер
Другим способом исправить ситуацию с несоответствующим сертификату контейнером является удаление запомненных системой паролей в «КриптоПро». Для этого перейдите вашу систему «Криптопро», затем выберите «». Там кликните на опцию «Удалить запомненные пароли», а затем и на «Удалить информацию об используемых съёмных носителях».
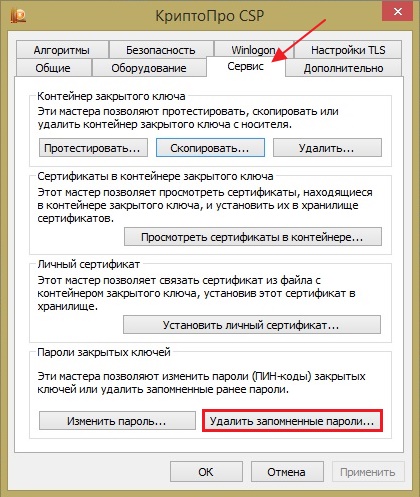
Часто выполнение данной операции помогает устранить рассматриваемую нами проблему.
Удаление веток системного реестра
Довольно эффективным способом устранить дисфункцию, когда не обнаружен контейнер, соответствующий открытому ключу сертификата, является удаление ряда веток системного реестра, ответственных за несовпадение данных.
- Нажмите на клавиши Win+R;
- В открывшемся окне системного реестра найдите и удалите следующие ветки системного реестра:


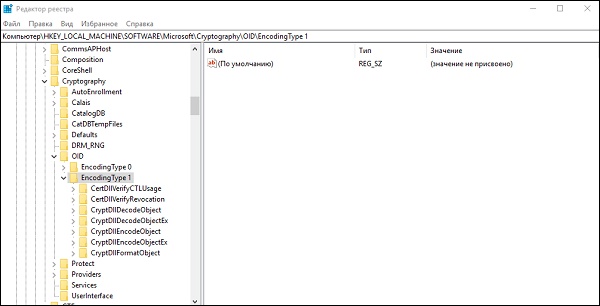
Удалите две указанные ветки системного реестра
Процедура удаления состоит в наведении курсора на данную ветку, клика на правую клавишу мышки, и выбора опции «».
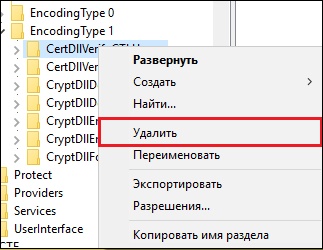
После удаления обеих веток перезагрузите ваш PC, и попробуйте установить ваш сертификат вновь. Обычно операция проходит без каких-либо проблем.
Правильная установка сертификата
Используйте установку сертификата через КриптоПро CSP с переходом в «», где выберите опцию «Установить личный сертификат».
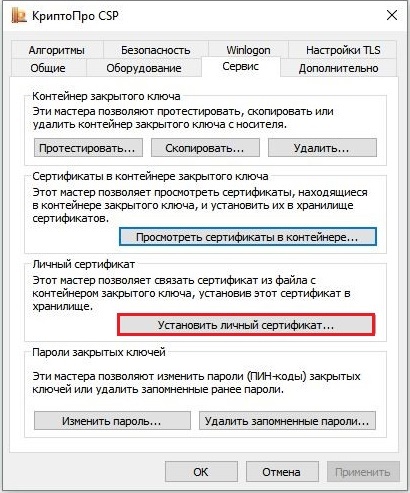
Проверка сертификата на предмет конфликта со сторонним криптопровайдером
В некоторых случаях в системе может наблюдаться конфликт со сторонним криптопровайдером. Просмотрите список зарегистрированных в вашей системе криптопровайдеров перейдя по приведённым ниже веткам реестра ОС Виндовс.


Пошаговая инструкция установки личного сертификата
Чтобы установить личный сертификат, не записанный на ключевой носитель, нужно:
- Запустить программу КриптоПро: «Пуск»/«Настройка»/«Панель управления»/«КриптоПро CSP».
- Перейти через раздел «Сервис» во вкладку «Установить личный сертификат».

- Нажать «Далее».
- Указать путь к закрытому ключу электронной цифровой подписи через кнопку «Обзор». Пользователь в открывшейся папке выбирает файл, заканчивающийся расширением .cer.
- После этого пользователю предстоит нажать «Открыть».

- В поле «Имя файла» должен появиться путь доступа к ключу ЭЦП, после чего для продолжения установки нажимают кнопку «Далее».
- В новом окне появляется сервисное сообщение КриптоПро CSP с данными владельца подписи и нового сертификата. Информацию нужно проверить и нажать «Далее».
Следующий шаг — это выбор ключевого контейнера. Пользователь должен:

- Нажать «Далее» после того, как в графе «Имя ключевого контейнера» появится название контейнера.
- При необходимости ввести пин-код ключевого носителя.
Затем нужно выбрать хранилище. Делает это так:


Если выйдет сообщение о том, что сертификат уже есть в хранилище, нужно нажать «Да».

Остается лишь перезагрузить компьютер и попробовать подписать документ. Если ошибка будет повторяться, то необходимо обратиться в сервисный центр для незапланированной замены носителя электронной подписи и закрытого ключа ЭЦП. Проблема может крыться в неисправности токена.
Установка в КриптоПРО версии 3. 62 R2
Установка личного сертификата в КриптоПро версии 3.62 R2 и выше происходит иначе. В окне программы следует выбрать пункт «Установить» и подтвердить замену (если требуется). Если запроса на замену не вышло, нужно открыть вкладку «Сертификат для просмотра» и выбрать «Свойства».

В новом окне выбрать пункт «Установить».

После этого запустится «Мастер установки», в котором нужно нажать кнопку «Далее». После этого следует выбрать пункт «Поместить все сертификаты в хранилище». Для выбора хранилища нужно нажать «Обзор».

Для дальнейшей установки нужно выбрать «Личное хранилище».

В новом окне пользователю предстоит последовательно нажать «Далее» и «Готово». Через несколько секунд появится сообщение об успешной замене (установке) сертификата.

Ошибка отсутствия ключа электронной цифровой подписи в контейнера возникает обычно из-за отсутствия соответствующего сертификата. Решить проблему просто: установить личный сертификат и перезагрузить ПК. Способ установки зависит от версии используемого программного обеспечения КриптоПро и занимает всего несколько минут. Если после замены или установки открытого ключа проблема не исчезла, лучше обратиться в сервисный центр для перевыпуска электронной подписи.
Выше мы привели перечень способов, позволяющих устранить проблему, сопровождающуюся уведомлением «Не найден контейнер, соответствующий открытому ключу сертификата», а также рассмотрели, что делать в такой ситуации. Наибольшую эффективность показал способ с правкой системного реестра. И мы рекомендуем использовать его для решения возникшей у вас дисфункции.
