Випнет как скопировать сертификат на флешку
Для корректного экспорта ключа в pfx файл на рабочем месте должен быть установлен только ViPNet CSP.
Для корректного импорта ключа из pfx файла на рабочем месте должен быть установлен только КриптоПро CSP.
Если перенос ключа выполняется на одном и том же компьютере, то вначале вам необходимо создать pfx файл ключа согласно приложенной инструкции, после этого удалить ViPNet CSP, перезагрузить ПК, установить КриптоПро CSP и выполнить импорт ключа.
1. В окне «ViPNet CSP» в разделе «Контейнеры ключей» выберите контейнер ключей, содержащий сертификат или сертификат и закрытый ключ, которые вы хотите экспортировать. Нажмите кнопку «Свойства» либо дважды щелкните нужный контейнер ключей.
2. В окне «Свойства контейнера ключей» нажмите кнопку «Открыть».
3. В окне «Сертификат» перейдите на вкладку «Состав» и нажмите кнопку «Копировать в файл».
4. На странице приветствия мастера экспорта сертификатов нажмите кнопку «Далее».
5. На странице «Экспортирование закрытого ключа» укажите, что хотите вместе с сертификатом экспортировать закрытый ключ.
6. На странице «Формат экспортируемого файла» выберите формат PKCS #12 (.PFX).
7. На странице «Пароль» задайте и подтвердите пароль доступа к экспортируемому закрытому ключу.
8. На странице «Имя файла экспорта» укажите папку, в которой вы хотите создать файл с экспортируемыми ключами, и задайте имя этого файла.
9. На странице завершения работы мастера экспорта сертификатов нажмите кнопку «Готово».
В результате сертификат с закрытым ключом будут сохранены в файл.
Для установки pfx файла необходимо использовать «Инструменты КриптоПро».
1. Запустите «Инструменты КриптоПро» (Пуск – Все программы – КриптоПро — Инструменты КриптоПро).
2. В разделе «Сертификаты» включите расширенные настройки кнопкой «Показать расширенные».
3. Импортируйте ключ нажав на кнопку «Импортировать ключи».
4. В открывшемся окне укажите путь к pfx файлу, а затем пароль к нему.
5. В предложенном списке выберите носитель, на котором будет сохранен контейнер закрытого ключа.
В случае если контейнер в «ViPNet CSP» был создан на Рутокен ЭЦП никаких действий для конвертирования не требуется. Данные контейнеры сразу корректно отображаются в «КриптоПро CSP 5.0».
Запись контейнера на рутокен с другого устройства
Для максимального обеспечения безопасности данных криптографию лучше всего хранить в реестре операционной системы или на защищенном токене.
Перед копированием контейнера необходимо убедиться, что рутокен открывается через КриптоПРО. Если носитель недоступен в программе, то нужно выполнить его настройки.
Если все в порядке, то выполняем следующие шаги:
- заходим в раздел «Сервис»;
- выбираем действие «Скопировать»;
- во вкладке «Обзор» выбираем необходимый контейнер и кликаем «Далее»;
- прописываем PIN;
- выбираем название контейнера, который записываем на накопитель;
- указываем пользовательский PIN-код рутокена;
- в разделе «Сервис» выбираем «Просмотреть сертификаты контейнера».
Необходимо перенести сертификат с накопителя в хранилище, чтобы иметь возможность работать в ЭП и подписывать документы. В разных обновлениях КриптоПРО потребуется либо просто нажать кнопку «Установить», либо перейти в «Свойства» и выбрать данное действие. После чего следуем подсказкам установочного мастера.
Примечание: если сертификат уже использовался на ПК с другим накопителем, то его нужно стереть в хранилище.
Как удалить старый сертификат с помощью программы КриптоПРО CSP:
- после запуска ПО открываем раздел «Сервис»;
- нажимаем «Удалить»;
- указываем сертификат для его удаления;
- кликаем по клавише «Готово».
Действия будут аналогичны также для удаления неактуальных сертификатов и подписей, полученных в других УЦ.
Поддержка и помощь
Спасибо!
Наш менеджер уже увидел Ваше обращение и спешит помочь Вам как можно скорее!
В рабочее время (пн – пт с 9:00 до 18:00) наши менеджеры очень активны и общительны и с радостью ответят Вам в течение дня.
В остальное время – дожидайтесь ответа на следующий рабочий день.
А пока предлагаем вам:
- Почитать отзывы наших клиентов;
- Узнать о новинках для бизнеса в блоге;
- Пообщаться с нашими клиентами в группе ВКонтакте и на Facebook.
Заказ обратного звонка
Какие есть способы копирования
Существует несколько способов переноса. Предлагаем варианты, как сделать дубликат ЭЦП при помощи различных носителей:
- Через инструменты Windows и мастер экспорта сертификатов. Этот способ подразумевает экспортирование из реестра Windows.
- Через инструменты «КриптоПро CSP». Механизм подходит для копирования одного или двух ключей — для переноса каждого сертификата требуется отдельная операция.
- Через массовое копирование. Переносятся все выбранные реестровые и файловые записи. Перенос осуществляется вручную или через специальные утилиты (действуют не для всех типов ключей).
Копирование ЭП из реестра
При необходимости скопировать файлы с криптографией из реестра ПК первым делом нужно понять, в какой папке они содержатся. Путь к необходимому контейнеру будет отличаться в зависимости от версии операционной системы:
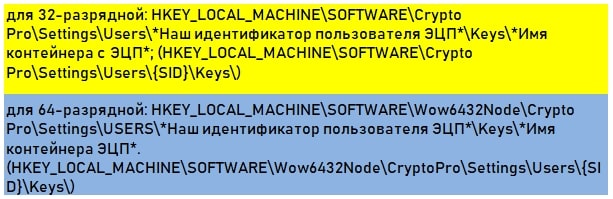
Далее следуйте инструкции:
- находим необходимую папку и кликаем по ней правой кнопкой мыши;
- в появившемся меню выбираем действие «Экспортировать»;
- даем название файлу и сохраняем его;
- записываем полученный файл на винчестер, который будет служить для вас рабочим местом;
- открываем полученный файл формата .reg (для этого используем «Блокнот» или альтернативную программку);
- изменяем в открытом файле SID* пользователя (чаще всего он находится в 3-й строке сверху);
- если копируем из версии ОС 32 бита в версию 64 бита, то добавляем после папки Software дополнительно Wow6432Node;
- нажимаем «Сохранить»;
- снова выделяем файл в реестре;
- в контекстном меню нажимаем строку «Слияние».

Если все сделано правильно, система уведомит об успешных изменениях в реестре. Если где-то была допущена ошибка, то проверьте корректность указанного пути к файлу.
Если все фалы легли ровно в реестр ПК, остается лишь добавить личный сертификат – это делается вручную с помощью программы КриптоПро CSP.
Инструкция по выгрузке личного сертификата с исходного ПК:
- заходим в настройки браузера и выбираем раздел «Содержание»;
- кликаем «Сертификаты»;
- выбираем искомый сертификат и запускаем экспортирование;
- нажимаем «Далее»;
- указываем действие не экспортировать закрытый ключ» и снова кликаем «Далее»;
- нас интересует формат сертификата в виде файла X.509 (.CER) с кодировкой DER;
- выбираем хранилище для сертификата и нажимаем «Сохранить».
Переносим файл на компьютер, который будет использоваться для работы:
- запускаемь КриптоПРО CSP и заходим в раздел «Сервис»;
- выбираем действие «Просмотреть сертификат в контейнере»;
- кликаем по клавише «Обзор»;
- в появившемся списке выделяем ранее записанный контейнер;
- нажимаем «Установить» в появившемся окне «Сертификаты в контейнере закрытого ключа»;
- если все выполнено верно, то система уведомит об успешном результате. Подтверждаем – «Ок».
Касаткин Николай
Инструменты пользователя
Инструменты сайта
Как видите предпосылок и вариантов переноса сертификатов из реестра на другой компьютер, предостаточно.
Какие есть варианты по копированию контейнеров закрытых ключей?
- Если мы создаем единый терминал (Виртуальную машину), на которой будут коллективно работать пользователи, то можно произвести конвертирование физической тачки в виртуальную машину
- Если будет просто замена жесткого диска, то можно произвести его клонирование или перенос системы на SSD с помощью специальных утилит
- Можно воспользоваться утилитой КриптоПРО
- Воспользоваться экспортом из реестра Windows.
Как скопировать средствами Windows
Если вы пользуетесь ЭЦП на дискете, обычной флешке или токене (специальном сертифицированном носителе), то скопируйте папки с закрытым и открытым (если он есть) ключами в корень накопителя. Наименование папок не меняйте. Для проверки откройте папку с закрытым ключом. Ее содержимое всегда выглядит так:

Если в закрытой папке есть шесть файлов с расширением .key, то копировать открытый сертификат нет необходимости.
Другой вариант — копирование с помощью мастера экспорта сертификатов. Приведем инструкцию, как скопировать электронную подпись с одного токена на другой или перенести ЭП с компьютера на токен:
Шаг 1. Выберите ЭЦП для переноса. Вот где найти сертификат в операционной системе Windows:
- «Пуск».
- «Панель управления».
- «Свойства обозревателя/браузера».
В свойствах находите вкладку «Содержание» и раздел «Сертификаты».

Шаг 2. Переходите в нужный раздел — во вкладку «Личные». Выбираете искомый контейнер. Необходимое действие — «Экспорт».

Шаг 3. Мастер экспорта сертификатов предложит экспортировать закрытый ключ вместе с сертификатом. Нажмите «Нет» и переходите дальше.

Шаг 4. В открывшейся форме выберите такой вариант:

Шаг 5. Выберите директорию, куда сохраните ключ. Используйте «Обзор».

Нажмите «Далее» и «Готово». Копирование завершено.

Используйте скопированную ЭЦП без подключения цифрового носителя.
На Windows в КриптоПро CSP версии 4. 0 или 5
- Откройте программу «КриптоПро CSP» (Пуск/Панель управления/КриптоПро CSP), перейдите на вкладку «Сервис» и выберите «Скопировать. ».
- В открывшемся окне нажмите «Обзор».




Сохранить сертификат открытого ключа
Файл сертификата открытого ключа электронной подписи может понадобиться:
- для загрузки на торговую площадку во время регистрации;
- для отправки сотруднику техподдержки при решении технических проблем с ЭП или торговой площадкой.
Сохраните его из приложения, в котором работаете.
- Перейдите в раздел «Подписи» или «Сотрудники/Подписи» (зависит от конфигурации).
- Откройте электронную подпись.
- Скачайте сертификат открытого ключа, нажав .

- В меню выберите «Контрагенты/Налогоплательщики». Перейдите в карточку компании, дважды кликнув название.



Порядок действий зависит от версии СКЗИ:
- Откройте Панель управления Рутокен («Пуск/Панель управления/Панель управления Рутокен») и перейдите на вкладку «Сертификаты».
- Выберите ЭП, по которой нужно выгрузить открытый ключ, и нажмите «Экспортировать».
- Убедитесь, что выбран пункт «DER-кодированный файл x509 (.CER)».
- Нажмите «Обзор» и укажите путь, по которому нужно сохранить файл сертификата.
- Кликните «Экспортировать», дождитесь сообщения «Экспорт успешно выполнен».

Готово. Теперь файл сертификата можно отправить контрагенту или загрузить на электронную торговую площадку.
Копирование с помощью «КриптоПро CSP»
Утилиты «КриптоПро» позволяют извлечь закрытый контейнер и перенести его и с флешки на флешку, и с компьютера на другой компьютер при помощи съемного носителя.
Пошаговая инструкция, как скопировать сертификат ЭЦП «КриптоПро» владельцу.
Шаг 1. Заходим в «Пуск», затем в панель управления и переходим в «КриптоПро». Нам понадобится раздел «Сервис».
Шаг 2. Выбираем действие «Скопировать контейнер».

Шаг 3. В открывшемся окне заполняем имя ключевого контейнера (находим в списке реестра) и криптопровайдер (CSP) для поиска контейнера.


Шаг 4. Система потребует ввести пароль к закрытому ключу — вводим. Переходим в блок копирования контейнера.

Вводим имя нового ключевого контейнера. Определяем положение хранилища: «Пользователь» или «Компьютер».
Шаг 5. Выбираем носитель.

Вводим новый пароль (или ПИН-код для токена), подтверждаем и запоминаем его. Готово!

Как скопировать ЭЦП с флешки или с компьютера
При необходимости владелец может установить ключи с ПК на флешку. Но нужно использовать только безопасный защищенный носитель, иначе информацию ЭЦП можно скомпрометировать. Кроме того, есть ключи, которые нельзя копировать.
Какие есть способы копирования
Существует несколько способов переноса. Предлагаем варианты, как сделать дубликат ЭЦП при помощи различных носителей:
- Через инструменты Windows и мастер экспорта сертификатов. Этот способ подразумевает экспортирование из реестра Windows.
- Через инструменты «КриптоПро CSP». Механизм подходит для копирования одного или двух ключей — для переноса каждого сертификата требуется отдельная операция.
- Через массовое копирование. Переносятся все выбранные реестровые и файловые записи. Перенос осуществляется вручную или через специальные утилиты (действуют не для всех типов ключей).
Когда нужно переносить сертификаты в другое место?
И так давайте рассмотрим по каким причинам у вас может появиться необходимость в копировании ваших ЭЦП в другое место.
- На текущем физическом компьютере начинает умирать жесткий диск или SSD накопитель (Как проверить жизненные показатели жесткого диска), очень частая история и жизненная, когда люди теряли все свои данные, из-за банальной жадности в покупке нового оборудования и элементарного незнания принципов резервного копирования.
- У вас производится модернизация оборудования, его улучшение и вам нужно перенести все сертификаты с закрытыми ключами на другую систему
- Вы создали отдельный сервер, в виде виртуальной машины, где будут находится все ваши сертификаты и с ними смогут работать все необходимые сотрудники, терминал для бухгалтерии. Простой пример СБИС, и когда у вас 10-20 организаций.
От 1500 ₽/мес
- Неограниченное количество консультаций
- Помощь по телефону и email
- Помощь по удаленному подключению
- Подробнее
ИТС ПРОФ
0 ₽/мес.
- 1 бесплатный вопрос
- Консультация специалиста
- Ответ в течении 3х рабочих дней
ИТС ТЕХНО
Как скопировать электронную подпись на технологии ViPNet CSP?
Для начала копирования электронной подписи необходимо открыть программу ViPNet CSP. Скорее всего, вы не найдете ярлык программы на рабочем столе.
Чтобы открыть программу, выполните следующие действия:
Нажмите кнопку «Пуск» на панели главного меню операционной системы (как правило, эта кнопка расположена в левом нижнем углу экрана) (см. рис. 1).
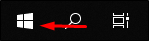
Нажав на кнопку «Пуск», просто начните вводить слово «vipnet» с помощью клавиатуры. Система сама поймет, что вы выполняете поиск приложения, и предложит вам выполнить запуск. Выберите приложение «ViPNet CSP» (см. рис. 2).
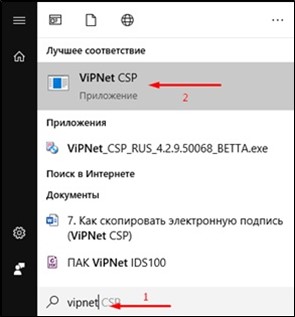
После выбора приложения может пройти несколько минут, и система выполнит запуск выбранной программы. После того как программа откроется, в левой части открывшегося окна перейдите на закладку «Контейнеры» (как правило, эта вкладка открывается по умолчанию, но, если этого не произошло, пожалуйста, выберите этот пункт).
Появится список электронных подписей, которые находятся на компьютере (см. рис. 3).
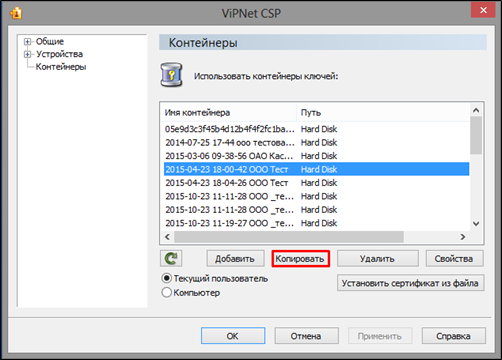
Рис. 3. Список электронных подписей, которые находятся на компьютере
Большинство электронных подписей подписываются наименованием и датой создания. Если на данном компьютере много различных подписей, вам необходимо найти подпись с актуальной датой и нужным наименованием организации или ИП.
После того как вы нашли нужную подпись, нажмите на неё, для того чтобы выделить её из всего списка. Затем нажмите на панели ниже кнопку «Копировать».
Для того чтобы продолжить, на данном этапе вам необходимо вставить в компьютер подготовленный защищенный носитель.
В открывшемся окне (после нажатия кнопки «Копировать») система предложит выбрать путь для сохранения копии электронной подписи. Нажмите на кнопку «Обзор» (см. рис. 4).

Рис. 4. Путь для сохранения электронной подписи
После нажатия кнопки «Обзор» откроется окно «Обзор папок» (см. рис. 5).
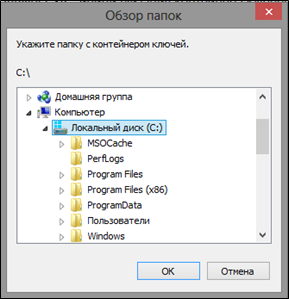
Вам необходимо выбрать носитель, как правило, он располагается в разделе «Компьютер» и может иметь название «Диск X» (где X – это буква латинского алфавита). Если вы затрудняетесь в выборе, попробуйте отдельно открыть «Компьютер» с ярлыка на рабочем столе и посмотреть букву, которая присвоена вашему носителю (см. рис. 6).
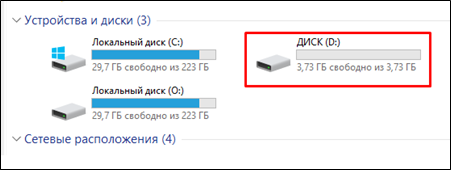
Рис. 6. Устройства и диски
После того как вы убедитесь в названии носителя, можете выбрать его и продолжить копирование.
В некоторых случаях система может запросить пароль к электронной подписи. Попросите владельца компьютера ввести пароль от подписи, а затем нажмите «ОК» (см. рис. 7).

Рис. 7. Ввод пароля от электронной подписи
Далее система предложит указать новый пароль для электронной подписи. Это обязательное условие. Пароль может быть любым, главный критерий – минимум 6 символов (буквы, цифры, знаки). Укажите пароль и подтвердите его, затем нажмите «ОК». Запишите пароль или запомните, он потребуется вам в дальнейшей работе (см. рис. 8).
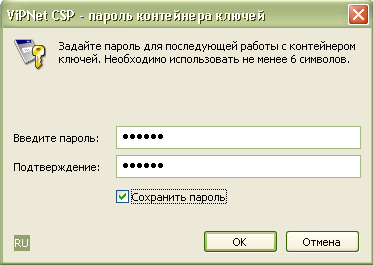
Рис. 8. Ввод нового пароля для электронной подписи
На данный момент можно считать подпись скопированной. Вы можете дополнительно проверить это, открыв защищенный носитель и увидев там файл с названием, которое было указано при копировании.
Как скопировать подпись ФНС
Не каждый владелец электронной подписи захочет передавать свои данные, записанные на специальный носитель, сотруднику или стороннему специалисту, чтобы тот выполнял действия от его имени. В этом случае поможет копия подписи, полученной в ФНС. Стандартные способы переноса данных здесь не помогут, но варианты решения все-таки есть. Подробности читайте в статье.

Как скопировать ЭЦП с флешки или с компьютера
При необходимости владелец может установить ключи с ПК на флешку. Но нужно использовать только безопасный защищенный носитель, иначе информацию ЭЦП можно скомпрометировать. Кроме того, есть ключи, которые нельзя копировать.
Зачем копируют сертификаты ЭЦП на другой компьютер или флешку
Для удобства пользователей электронную цифровую подпись записывают на съемные носители (диск, флешка и т. п.) или компьютер. Общий алгоритм, как использовать электронную подпись с токена или другого носителя:
- Записать на накопитель закрытый ключ.
- Сгенерировать на носителе открытый ключ.
- Задать пароль (для токенов паролем является ПИН-код).
- Установить ключевой контейнер на пользовательский компьютер.
- Добавить цифровую подпись на ПК и подписывать документы. Действие выполняется через файл сертификата в разделе «Защита документа».
Электронная подпись одновременно находится и на флеш-накопителе, на котором ее записали, и на компьютере — в той директории, куда ее установил пользователь. После установки и записи ЭП пользователь автоматически подписывает необходимые документы цифровым шифром. Но иногда требуется перенос ключей и сертификатов электронной подписи. Пользователям надо скопировать флешку-ключ на флешку-накопитель в следующих случаях:
- дублирование записи с целью защиты накопителя — предотвращение порчи носителя или потери сведений на флешке;
- работа на нескольких компьютерах — создание копий для всех пользователей;
- создание облачного сервера — виртуальный доступ к ЭЦП для нескольких работников или организаций.
Перенос потребуется и в том случае, если вы хотите обновить, модернизировать или переустановить операционную систему. Если не скопировать сертификат ЭЦП заранее, то закодированная информация просто исчезнет с ПК.
Эксперты КонсультантПлюс разобрали, как юрлицу получить электронную подпись. Используйте эти инструкции бесплатно.
Чтобы прочитать, понадобится доступ в систему: ПОЛУЧИТЬ БЕСПЛАТНО НА 2 ДНЯ .
Массовый перенос ключей и сертификатов CryptoPro на другой компьютер
Выше описанные методы хороши, когда у вас один или 5 ключиков в реестре, а как быть если их десятки. Помню лет 5 назад, когда я еще был младшим администратором, то я очень часто устанавливал электронные цифровые подписи главбуху, так как она работала в СБИС++ и сдавала там постоянно отчетность по огромному количеству организаций, по типу рога и копыта. Держать кучу токенов было не вариант, и для таких вещей у нее все хранилось в реестре и копия сертификатов была на флешке в сейфе. Флешку потом потеряли, встал вопрос сделать резервную копию всего и плюс обновить систему, в виду нового компьютера, на операционной системе Windows 8.1. ЭЦП было штук 50, а так как я ценю свое время, то и искал методы, выполнить это быстрее, к счастью я его нашел.
Заключался метод переноса сертификатов из реестра, в выгрузке веток и подмене SID значения, но обо всем по порядку. О том, как посмотреть SID пользователя и что это такое я рассказывал.
Открываете командную строку cmd и вводите команду:

Вот это S-1-5-21-551888299-3078463796-888888888-46162 и есть SID, вашей учетной записи. Теперь когда вы его знаете, то вам нужно выгрузить ваши закрытые ключи из реестра Windows. Для этого откройте вот такую ветку:

В контейнере Keys, вы найдете все ваши закрытые ключи от ЭЦП. С правой стороны вы увидите файлы:
* header.key
* masks.key
* masks2.key
* name.key
* primary.key
* primary2.key
Щелкаем правым кликом по контейнеру Keys и экспортируем его.

Сохраняем нашу ветку реестра с контейнерами закрытых ключей. Далее нам нужно скопировать открытые ключи, которые лежат по пути:
Не забывайте только подставить своего пользователя, эта папка может быть скрытой, поэтому включите скрытые папки и файлы в вашей ОС. Все содержимое этой папки вам нужно перенести на другой компьютер, только уже в папку другого, нужного пользователя.

Как только вы поместили на новом компьютере папку Key, вы можете перенести реестровую выгрузку. Сохраненный файл в формате reg, вы должны открыть в любом текстовом редакторе.

Как я показывал выше, определите SID нового пользователя, скопируйте его полностью и замените им значение в файле reg, я отметил это стрелками.
SID начинается с S-1 и так далее

Все сохраняйте файл и запускайте его, у вас будет начат перенос сертификатов (закрытых ключей), подтверждаем действие.

Как видите импорт успешно завершен. Все теперь ваши закрытые и открытые ключи на месте и вы можете работать с вашими ЭЦП, и можно считать, что перенос сертификатов с одного компьютера на другой в массовом масштабе, осуществлен успешно. Если остались вопросы, то жду их в комментариях.
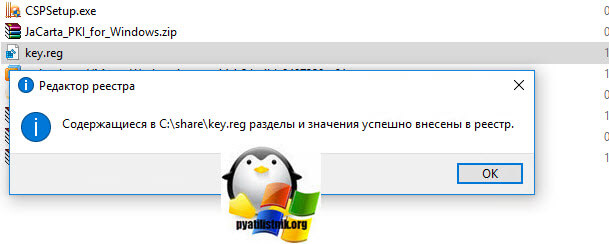
Одновременное копирование нескольких ключей
Если вам необходимо перенести на другой компьютер не одну ЭЦП, а несколько, то используйте способ массового копирования. Создайте на ПК новую ветку, скопировав точный путь с основного рабочего компьютера.
Алгоритм, как переписать электронную подпись на другой носитель (для нескольких ключей).
Шаг 3. Найдите и экспортируйте ключевую папку — Keys.

Шаг 5. Перенесите на новый компьютер скопированную ветку (замените на SID нового ПК) и директорию с сертификатами (замените аналогичную директорию на новом ПК). Для корректного переноса ветки скопируйте первоначальную строку в блокнот или любой текстовый редактор и поменяйте SID. Откройте файл с расширением .reg, загрузите новые сведения в реестровую запись. Теперь копируйте сертификаты на новый ПК. Процедура завершена.

В 2009 году закончила бакалавриат экономического факультета ЮФУ по специальности экономическая теория. В 2011 — магистратуру по направлению «Экономическая теория», защитила магистерскую диссертацию.
Копирование подписи с рутокена
Рутокен – это особый накопитель, который вмещает в себя почти три десятка сертификатов электронной подписи в зависимости от объема памяти. На практике приходится пользоваться этим способом, когда необходимо перенести зашифрованную информацию о владельце ключа с одного носителя на другой или временно добавить в цифровое сервисное хранилище или на винчестер.
Руководитель может «раздвоить» ЭП для передачи сотруднику, наделенному полномочиями выполнять действия от лица организации.
Стандартные методы переноса фалов с носителя на компьютер здесь не помогут. Копирование получится выполнить только при наличии одного из считывателей из списка:
- рутокен;
- съемный диск любого образца;
- реестр ПК.
Если изначально криптографические средства ключа записаны на USB-носитель, то контейнер с сертификатом должен быть добавлен в корневую папку. Одновременно его можно использовать и для хранения других данных, но сторонняя информация должна «дружить» с контейнером и не препятствовать работе с подписью.
Примечание: обычный USB-носитель следует использовать как временный вариант для хранения данных, т.к. он не обладает необходимой степенью защиты, и доступ к нему легко могут получить мошенники. Но как временный вариант для записи на него дополнительных фалов такой накопитель вполне подходит.
Одновременное копирование нескольких ключей
Если вам необходимо перенести на другой компьютер не одну ЭЦП, а несколько, то используйте способ массового копирования. Создайте на ПК новую ветку, скопировав точный путь с основного рабочего компьютера.
Алгоритм, как переписать электронную подпись на другой носитель (для нескольких ключей).
Шаг 3. Найдите и экспортируйте ключевую папку — Keys.

Шаг 5. Перенесите на новый компьютер скопированную ветку (замените на SID нового ПК) и директорию с сертификатами (замените аналогичную директорию на новом ПК). Для корректного переноса ветки скопируйте первоначальную строку в блокнот или любой текстовый редактор и поменяйте SID. Откройте файл с расширением .reg, загрузите новые сведения в реестровую запись. Теперь копируйте сертификаты на новый ПК. Процедура завершена.

В 2009 году закончила бакалавриат экономического факультета ЮФУ по специальности экономическая теория. В 2011 — магистратуру по направлению «Экономическая теория», защитила магистерскую диссертацию.
Как скопировать средствами Windows
Если вы пользуетесь ЭЦП на дискете, обычной флешке или токене (специальном сертифицированном носителе), то скопируйте папки с закрытым и открытым (если он есть) ключами в корень накопителя. Наименование папок не меняйте. Для проверки откройте папку с закрытым ключом. Ее содержимое всегда выглядит так:

Если в закрытой папке есть шесть файлов с расширением .key, то копировать открытый сертификат нет необходимости.
Другой вариант — копирование с помощью мастера экспорта сертификатов. Приведем инструкцию, как скопировать электронную подпись с одного токена на другой или перенести ЭП с компьютера на токен:
Шаг 1. Выберите ЭЦП для переноса. Вот где найти сертификат в операционной системе Windows:
- «Пуск».
- «Панель управления».
- «Свойства обозревателя/браузера».
В свойствах находите вкладку «Содержание» и раздел «Сертификаты».

Шаг 2. Переходите в нужный раздел — во вкладку «Личные». Выбираете искомый контейнер. Необходимое действие — «Экспорт».

Шаг 3. Мастер экспорта сертификатов предложит экспортировать закрытый ключ вместе с сертификатом. Нажмите «Нет» и переходите дальше.

Шаг 4. В открывшейся форме выберите такой вариант:

Шаг 5. Выберите директорию, куда сохраните ключ. Используйте «Обзор».

Нажмите «Далее» и «Готово». Копирование завершено.

Используйте скопированную ЭЦП без подключения цифрового носителя.
Перенос сертификатов в виде пошаговой инструкции
Первые два пункта я описывать тут не стану, так как я уже это подробно рассказывал, посмотрите по ссылкам. Я расскажу, об остальных методах и начнем мы с классического КриптоПРО.
Данный метод подойдет для тех ситуаций, когда у вас один или 2 сертификата (ЭЦП). Если же их несколько десятков, а это не такая уж и редкость, то такой путь вам не подходит, и там придется выбирать 4-й метод.
Важное замечание. Я буду переносить контейнеры закрытого ключа, которые хранятся в реестре. Если вы храните их только на токене, то переносить контейнеры вам не надо, только сертификаты
Перенос сертификатов из реестра без КриптоПРО
Существуют методы экспортировать закрытый ключ и без изспользования утилиты КриптоПРО. Представим себе ситуацию, что у вас на него кончилась лицензия и вы не успели ее купить. Вам нужно сдать отчетность в СБИС. Вы развернули CryptoPRO на другом компьютере, так как он позволяет 3 месяца бесплатного использования, осталось для СБИС выполнить перенос сертификатов, которые у вас в реестре Windows.
У нас два варианта:
- Использование оснастки mmc-Сертификаты пользователя.
- Использование Internet Explore
Как открыть оснастку сертификаты я уже подробно рассказывал, посмотрите. Откройте там контейнер «Личное — Сертификаты». Если у вас в контейнере не один сертификат с одинаковым именем, такое может быть, то откройте сертификат в оснастке mmc и в КриптоПРО и сравните серийные номера сертификата.

В Internet Explore, откройте «Свойства браузера — Содержание — Сертификаты»

Теперь нам необходимо его экспортировать, в оснастке «Сертификаты», через правый клик, это можно сделать, в Internet Explorer, сразу видно кнопку, экспорт.

У вас откроется мастер переноса сертификатов, на первом шаге, просто нажимаем далее. После чего вас спросят, что вы хотите экспортировать, выбираем пункт «да, экспортировать закрытый ключ вместе с сертификатом»

Если ваш закрытый ключ запрещено экспортировать, то эта кнопка будет не активна, и можете сразу закрывать данный метод и переходить к следующему.

Следующим этапом в мастере экспорта сертификатов, вам необходимо выбрать формат выгрузки, это будет PFX архив.

Далее вы задаете обязательно пароль и указываете имя и место, где будите сохранять ваш переносимый контейнер с зарытым ключом в формате pfx.

Мастер экспорта сертификатов, выведет вам сводные данные, нажимаем «Готово».

Отрываем локацию, куда вы его выгрузили, и найдите свой pfx архив.

Теперь вам нужно еще выгрузить открытый ключ в формате cer, для этого так же зайдите в мастер экспорта, но на этот раз выберите «Нет, не экспортировать закрытый ключ».

Выберите формат файла «X.509 (.CER) в кодировке DEP», задайте ему имя и место сохранения. На выходе у вас появятся два файла.

Одни открытый ключ в формате cer и закрытый ключ в формате pfx. Этого набора вам будет достаточно, чтобы перенести сертификаты СБИС, Контура и остальных программ на другой компьютер.

Теперь перенесите эти файлы на другое рабочее место и просто запустите, через простой двойной клик. У вас откроется мастер импорта сертификатов, на первом окне выберите нужное вам хранилище, я в своем примере оставлю «Текущий пользователь».

На втором шаге проверяем импортируемый сертификат.

Указываем пароль, который задавали при выгрузке.

Оставляем автоматический выбор хранилища на основе типа сертификатов.

Готово. Со вторым файлом то же самое. После чего у вас будут перенесены нужные вам ключи и сам сертификат, можно работать.
Переход с ViPNet на КриптоПРО
 На сегодняшний день ViPNet CSP и КриптоПРО CSP — это самые популярные программы-криптопровайдеры, обеспечивающие работу алгоритмов шифрования ГОСТ. Иногда возникает необходимость перенести ключи шифрования и публичные сертификаты из формата одной программы в другую. Рассмотрим алгоритм переноса из ViPNet в КриптоПро
На сегодняшний день ViPNet CSP и КриптоПРО CSP — это самые популярные программы-криптопровайдеры, обеспечивающие работу алгоритмов шифрования ГОСТ. Иногда возникает необходимость перенести ключи шифрования и публичные сертификаты из формата одной программы в другую. Рассмотрим алгоритм переноса из ViPNet в КриптоПро
Перенос закрытых ключей и сертификатов из ViPNet CSP 1) в КриптоПРО CSP 2) под Windows делается в три этапа. Сначала нужно экспортировать закрытый ключ и сертификат. Затем сконвертировать 3) и импортировать закрытый ключ в КриптоПРО и установить сертификат ключа в хранилище текущего пользователя.
Следующим шагом будет экспорт сертификата. Это не обязательный шаг, так как сертификат можно извлечь и из файла-контейнера с закрытым ключом. Но для удобства хранения и опознания лучше сохранить файл сертификата рядом с контейнером закрытого ключа с похожим именем 4) . По аналогии с предыдущими шагами запускаем мастер экспорта сертификатов.
Далее нужно импортировать ключ в криптопровайдер КриптоПРО CSP (например, на другом компьютере). Так как подходы к работе с закрытыми ключами у разных криптопровайдеров отличаются, то импортировать придётся с помощью фирменной утилиты p12tocp. Которая перед импортом конвертирует ключ в нужный формат. Качаем по ссылке и распаковываем утилиту в удобный каталог, например C:\tools. Запускаем командную строку, переходим в этот каталог и выполняем команду со следюущими параметрами:
Где V: — это флешка, на которую мы сохраним ключ в формате КриптоПРО
MY_COMPANY — название контейнера в КриптоПРО
-sg — параметр Установить ключ как ключ подписи
123456 — пароль, которым мы зашифровали файл-контейнер при экспорте закрытого ключа
V:\MY_COMPANY_KEY.pfx — путь к контейнеру с экспортированным закрытым ключом
После успешной конвертации и импорта ключ можно увидеть в окне программы КриптоПРО (Пуск — Все программы — КриптоПРО — КриптоПРО CSP), закладка Сервис, Просмотреть сертификаты в контейнере, Обзор. Он будет находится на флешке V: и называться MY_COMPANY . Чтобы установить сертификат от этого закрытого ключа достаточно выбрать ключ, нажать Далее и кнопку Установить. После подтверждения установки сертификат будет добавлен в хранилище сертификатов Личное текущего пользователя и этой парой ключ-сертификат можно пользоваться.
Копирование ЭП через функционал Windows
Если параметры ключа изначально записаны на USB-носитель, то перенос данных можно выполнить в операционной системе традиционным способом – скопировать фалы на нужный считыватель. В папке находятся 6 фалов формата .key. Вы можете увидеть ключ с расширением keyName.cer, который переносить не обязательно.
Скопировать ключ ЭП
Рекомендуем сделать копию ключа на другой защищенный носитель, чтобы в случае поломки одного из них не остаться без подписи. ЭП, которые хранятся на носителях со встроенной СКЗИ, а также подписи, выданные ФНС, копировать нельзя.
- Откройте раздел с вашей фамилией, перейдите в раздел «Подписи», нажмите и выберите «Скопировать подпись».



- Откройте меню «Сервис/Скопировать ЭП».
- Кликните сертификат, который хотите скопировать.
- Укажите имя копии контейнера и нажмите «Скопировать».


- Кнопкой откройте список ЭП.
- Нажмите «Другие операции/Скопировать» и выберите подпись.


- Перейдите в раздел «Настройки/Электронные подписи» и откройте свою ЭП.


Чтобы загрузить копию подписи на другой телефон либо в мобильное приложение СБИС после его переустановки, перейдите в раздел «Настройки/Электронные подписи», откройте ЭП и нажмите «Восстановить» или «Загрузить копию». Введите пароль от контейнера и подтвердите.

Зачем копируют сертификаты ЭЦП на другой компьютер или флешку
Для удобства пользователей электронную цифровую подпись записывают на съемные носители (диск, флешка и т. п.) или компьютер. Общий алгоритм, как использовать электронную подпись с токена или другого носителя:
- Записать на накопитель закрытый ключ.
- Сгенерировать на носителе открытый ключ.
- Задать пароль (для токенов паролем является ПИН-код).
- Установить ключевой контейнер на пользовательский компьютер.
- Добавить цифровую подпись на ПК и подписывать документы. Действие выполняется через файл сертификата в разделе «Защита документа».
Электронная подпись одновременно находится и на флеш-накопителе, на котором ее записали, и на компьютере — в той директории, куда ее установил пользователь. После установки и записи ЭП пользователь автоматически подписывает необходимые документы цифровым шифром. Но иногда требуется перенос ключей и сертификатов электронной подписи. Пользователям надо скопировать флешку-ключ на флешку-накопитель в следующих случаях:
- дублирование записи с целью защиты накопителя — предотвращение порчи носителя или потери сведений на флешке;
- работа на нескольких компьютерах — создание копий для всех пользователей;
- создание облачного сервера — виртуальный доступ к ЭЦП для нескольких работников или организаций.
Перенос потребуется и в том случае, если вы хотите обновить, модернизировать или переустановить операционную систему. Если не скопировать сертификат ЭЦП заранее, то закодированная информация просто исчезнет с ПК.
Эксперты КонсультантПлюс разобрали, как юрлицу получить электронную подпись. Используйте эти инструкции бесплатно.
Чтобы прочитать, понадобится доступ в систему: ПОЛУЧИТЬ БЕСПЛАТНО НА 2 ДНЯ .
Випнет как скопировать сертификат на флешку
Дата публикации 09.01.2023
Чтобы перенести ключ криптопровайдера VipNet CSP с одного компьютера на другой, необходимо:
- Создать копию закрытого ключа на прежнем рабочем месте (компьютере), где первоначально подключен и настроен сервис «1С-Отчетность».
- Установить программу-криптопровайдер ViPNet CSP на новом рабочем месте, с которого планируется использовать сервис «1С-Отчетность».
- Перенести копию ключа и восстановить закрытый ключ на новом рабочем месте, с которого планируется использовать сервис «1С-Отчетность».
В этой статье рассматривается создание копии закрытого ключа и ее восстановление на новом рабочем месте, на котором планируется использование прежней учетной записи 1С-Отчетности.
Создание резервной копии закрытого ключа VipNet CSP
Если копия закрытого ключа создается на компьютере, где в информационной базе есть заявление на подключение к 1С-Отчетности, то чтобы узнать место хранения контейнера закрытого ключа выполните следующее (рис. 1):
- Перейдите в раздел «Настройки» в окне 1С-Отчетности.
- Перейдите по гиперссылке «Список».
Если в информационной базе нет заявления на подключение вашей организации к 1С-Отчетности, то следуйте инструкции, начиная с рис. 3.

При этом откроется форма списка заявлений. Щелкните дважды по строке с последним заявлением (на подключение или на изменение), чтобы открыть его и перейдите к закладке «Служебная информация» (рис. 2).
В поле «Путь к контейнеру закрытого ключа» указан путь хранения ключа. В конце строки пути указывается имя файла контейнера закрытого ключа, который нужно будет перенести новое рабочее место.
В нашем примере: C:\Users\Strichko_E\AppData\Local\Infotecs\Containers\2017-04-13 12-12-52 ООО Мода:.CD39CA4D9ADABA44
Запомните имя файла контейнера, чтобы можно было выбрать его из списка, если на компьютере установлено несколько ключей.

Для копирования файла контейнера закрытого ключа необходимо открыть программу VipNet CSP (кнопка «Пуск» — «Все программы» — «ViPNet» — «ViPNet CSP») (рис. 3).

Выделите в списке имя контейнера, который нужно скопировать и нажмите кнопку «Копировать в. » (рис. 4).
Укажите путь, где будет храниться копия ключа. Для переноса копии ключа на другой компьютер можно сохранить его на флеш-накопителе.

Задайте пароль для последующей работы с контейнером ключей (рис. 5) и нажмите «ОК».

Восстановление закрытого ключа VipNet CSP из резервной копии
Чтобы восстановить закрытый ключ из копии на новом рабочем месте необходимо:
- Вставить флеш-накопитель с копией ключа. Можно скопировать файл контейнера на диск или оставить на флеш-накопителе. Обратите внимание! Если оставить копию ключа на флеш-накопителе, то при каждом использовании электронной подписи потребуется вставлять флеш-накопитель в компьютер.
- Открыть программу VipNet CSP (кнопка «Пуск» — «Все программы» — «ViPNet» — «ViPNet CSP»).
- Нажать кнопку «Добавить контейнер. » (рис. 6).

Указать место хранения контейнера ключа (флеш-накопитель или папка на диске), проверить имя контейнера (рис. 7).

Нажать кнопку «ОК» и согласиться с добавлением в хранилище. Имя контейнера ключа будет добавлено в список (рис. 8).
На MacOS в КриптоПро CSP версии 5
- Откройте программу Launchpad и введите в строке поиска «КриптоПро CSP». Запустите приложение.
- Перейдите в раздел «Контейнеры».
- Выберите подпись и нажмите «Скопировать контейнер».


- Вставьте носитель в компьютер. Откройте программу «VipNet CSP» (Пуск/Все программы/VipNet/VipNet CSP).
- В разделе «Контейнеры ключей» выберите контейнер, который нужно скопировать. Нажмите «Копировать в. ».



Если вы копируете ЭП, чтобы использовать ее на другом ПК, убедитесь, что на нем установлена та же версия ViPNet CSP или выше.
Копирование закрытого ключа из КриптоПро
Это самый простой способ, и будет актуальным при небольшом количестве контейнеров с закрытыми ключами. Чтобы выполнить перенос сертификатов из реестра, откройте ваш КриптоПРО, вкладка «Сервис», нажимаем кнопку «Сервис», далее через кнопку «Обзор», откройте «Выбор ключевого контейнера» и укажите, какой сертификат вы будите переносить. В моем примере это контейнер «Копия сертификата в реестре (Семин Иван)».

Нажимаем «Далее», вас попросят задать новое имя контейнера с закрытым ключом, введите понятное для себя, для удобства.

У вас откроется окно с выбором носителей, вы можете выбрать либо токен, либо флешку для переноса на другое место. У меня это внешний жесткий диск Z:\.

Задаем обязательно пароль, с точки зрения безопасности, так как файлы в таком виде просто скомпрометировать.

Все, на выходе я получил папку со случайным названием и набором ключей в формате key.

Если вы пытаетесь копировать сертификат с токена, то в ряде случаев у вас может появиться ошибка: Ошибка копирования контейнера. У вас нет разрешений на экспорт ключа, потому что при создании ключа не был установлен соответствующий флаг. Ошибка 0x8009000B (-2146893813) Ключ не может быть использован в указанном состоянии.

Связана такая ситуация, что в целях псевдобезопасности, удостоверяющие центры выпускают закрытые ключи без возможности экспорта, и таким образом увеличивают свою прибыль, так как в случае утери или поломки токена, вам придется его перевыпускать, а так как экспорт запрещен, то бэкапа вы сделать не сможете.
Если вы получили ошибку копирования контейнера. У вас нет разрешений на экспорт ключа, то метод с КРиптоПРО вам не поможет
Копирование сертификата с Рутокена через КриптоПРО
Скопировать подпись ФНС с рутокена можно с помощью сервиса КриптоПРО CSP. Выполните следующие действия:
- открываем панель управления ПК, найдите программу КриптоПРО CSP и нажмите «Пуск»;
- переходим в раздел «Сервис»;
- кликаем «Просмотреть сертификаты в контейнере»;
- выбираем интересующий ключевой носитель во вкладке «Обзор»;
- соглашаемся с действием – «Ок»;
- нажимаем кнопку «Далее» (система может запросить PIN-код, по умолчанию пароль на рутокенах — 12345678, а для eтокенов — 1234567890);
- в появившемся окне переходим в «Свойства» и выбираем «Состав»;
- затем кликаем по действию «Копировать в файл…»;
- соглашаемся со всеми действиями установочного мастера и кликаем «Далее»;
- указываем действие «не экспортировать закрытый ключ»;
- выбираем формат DER X.509;
- указываем хранилище для дубликата и нажимаем «Ок» (название папки не меняем);
- система попросит ввести пароль два раза, а затем нажимаем «Ок».
Мы указали путь для копирования фалов, после чего они появятся в заданном месте на жестком диске или USB-накопителе. Теперь папку с ключами можно копировать стандартным путем.
Примечание: если далее в работе вы будете пользоваться дубликатом по прямому назначению, то названная папка должна быть размещена в корневой директории диска.
Копирование с помощью «КриптоПро CSP»
Утилиты «КриптоПро» позволяют извлечь закрытый контейнер и перенести его и с флешки на флешку, и с компьютера на другой компьютер при помощи съемного носителя.
Пошаговая инструкция, как скопировать сертификат ЭЦП «КриптоПро» владельцу.
Шаг 1. Заходим в «Пуск», затем в панель управления и переходим в «КриптоПро». Нам понадобится раздел «Сервис».
Шаг 2. Выбираем действие «Скопировать контейнер».

Шаг 3. В открывшемся окне заполняем имя ключевого контейнера (находим в списке реестра) и криптопровайдер (CSP) для поиска контейнера.


Шаг 4. Система потребует ввести пароль к закрытому ключу — вводим. Переходим в блок копирования контейнера.

Вводим имя нового ключевого контейнера. Определяем положение хранилища: «Пользователь» или «Компьютер».
Шаг 5. Выбираем носитель.

Вводим новый пароль (или ПИН-код для токена), подтверждаем и запоминаем его. Готово!

Как скопировать ЭЦП с рутокена
Из нашей статьи вы узнаете:
Сертификат электронной цифровой подписи — электронный либо бумажный документ, дающий право проконтролировать достоверность текстового или иного файла, принадлежность операции конкретному владельцу. Его выдает специализированный удостоверяющий центр (УЦ), где идет оформление ЭЦП. В обязательном порядке в нем есть следующая информация:
- наименование средства ЭЦП;
- наименование УЦ, которое выпустило сертификат;
- данные о датах начала и завершения действия ЭЦП;
- ключ для выполнения проверки ЭЦП;
- сведения об актуальной точке списка отозванных сертификатов (СОС).
Также в состав сертификата входит информация о владельце ЭЦП. Для физического (частного) лица — это фамилия имя и отчество, номер СНИЛС, ИНН при наличии. Для юрлица — это наименование компании, адрес расположения, ИНН. Дополнительно в сертификате могут находиться сведения о сфере применения, данные об издателе и иные данные.
В общем случае сертификат ЭЦП состоит из трех компонентов:
- закрытый ключ (служит для формирования уникальной ЭЦП при подписи каждого документа);
- открытый ключ (служит для контроля подлинности подписи автором);
- внесенные в систему данные о владельце.
Как правило, срок действия сертификата составляет 1 год с момента выдачи, по истечение которого надо повторно получать новый. Сделано это для повышения общей надежности и предотвращения компрометации конфиденциальных данных.
Как произвести копирование сертификата с Рутокен
На одном накопителе Рутокен может находиться до 28 сертификатов ЭЦП (зависит от объема встроенной памяти). Этого достаточно для решения задач даже с учетом постепенного копирования на имеющийся носитель дополнительных ключей. На практике иногда приходится сталкиваться с необходимостью копирования сертификата с токена для переноса на другой или временного хранения на жестком диске, в облаке. Также актуальна обратная операция, позволяющая создать копию ЭЦП на другом носителе для передачи ее коллеге, который также получил право на использование.
Перед выполнением копирования необходимо понимать, что сделать это традиционным способом с локального диска компьютера невозможно. Подобная операция доступна при наличии одного из следующих считывателей:
- Рутокен;
- съемный диск любого типа;
- реестр компьютера.
Если в качестве исходного носителя используется USB-накопитель, то контейнер с размещенным сертификатом должен находиться в корневой папке. Параллельно на нем может располагаться другая информация любой степени вложенности, которая не будет мешать работе с контейнером во время подписи документации.
Обратим внимание, что использование обычного USB-накопителя стоит рассматривать исключительно в качестве временной меры для хранения сертификатов и ключей из-за риска их хищения злоумышленниками. Исключением будет случай, когда подобное копирование используется для получения дополнительного комплекта файлов на случай выхода из строя Рутокен.
Как выполнить копирование сертификата с Рутокена через КриптоПРО
Для решения задачи понадобится программа КриптоПРО CSP. Непосредственно копирование ЭЦП с токена идет следующим образом:
- запускаем КриптоПРО CSP через панель управления вашего ПК;
- переходим на вкладку «Сервис»;
- нажимаем кнопку «Просмотреть сертификаты в контейнере»;
- находим через кнопку «Обзор» и в списке ключевых носителей выбираем необходимый;
- подтверждаем выбор клавишей ОК;
- нажимаем кнопку «Далее» (на этом этапе может понадобиться ввод PIN-кода, который в статусе «по умолчанию» для ruToken составляет 12345678, а для eToken 1234567890);
- в открывшемся новом окне выбираем «Свойства» и переходим во вкладку «Состав»;
- нажимаем «Копировать в файл…» и в мастере сертификатов нажимаем «Далее»;
- помечаем, что нам не нужно экспортировать закрытый ключ, выбрав соответствующую опцию;
- выбираем необходимую кодировку (DER X.509);
- определяем место хранения копии и дополнительно подтверждаем его кнопкой ОК (менять название папки не следует);
- вводим дважды пароль для копии и подтверждаем его кнопкой ОК.
В указанном нами месте на жестком диске или USB-носителе появится новая папка с ключами, которую далее можно копировать «традиционным» способом.
Обратим внимание, что если вы планируете далее использовать скопированную ЭЦП по прямому назначению, то находиться указанная папка должна в корневой директории диска.
Проведение копирования контейнера с помощью встроенных средств операционной системы Windows
При использовании USB-накопителя либо дискеты все можно выполнить стандартными средствами Windows. Для этого достаточно скопировать папку с сертификатом на конкретный носитель. Внутри этой папки будет 6 файлов с одинаковым расширением .key. Также здесь может находиться ключ в виде файла типа keyName.cer, копировать который необязательно.
Файлы для электронной цифровой подписи имеют следующие наименования (все имеют расширение .key):
Файл primary.key включает в себя 32 байта ключа, представленного в формате ASN1. При этом данное значение представляет собой только 50% искомого ключа, так как полная его версия может быть получена при делении на маску с учетом модуля Q.
Файл masks.key включает 32 байта маски ключа, которая также представлена в формате ASN1. Также здесь есть 12 байт данных для генерации ключа при условии, что криптографический контейнер защищен от несанкционированного доступа паролем (последний также принимает участие при генерации уникального ключа хранения). Завершает перечень информации в файле контрольная сумма, занимающая 4 байта.
Файл header.key представляет собой набор параметров ЭЦП и другую общую информацию.
Как выполнить копирование ЭП из реестра
Внимание!
Рекомендуется использовать данный способ в тех случаях, когда выполнение штатными средствами СКЗИ копирование не удалось.
Если вы желаете скопировать криптографический контейнер с требуемым нам сертификатом непосредственно из реестра компьютера, то сначала необходимо найти папку, где он располагается. В зависимости от версии Windows необходимо перейти по следующему адресу в ветке реестра:
- для 32-разрядной: HKEY_LOCAL_MACHINE\SOFTWARE\Crypto Pro\Settings\Users\*Наш идентификатор пользователя ЭЦП*\Keys\*Имя контейнера с ЭЦП*; (HKEY_LOCAL_MACHINE\SOFTWARE\Crypto Pro\Settings\Users\
\Keys\) - для 64-разрядной: HKEY_LOCAL_MACHINE\SOFTWARE\Wow6432Node\Crypto Pro\Settings\USERS\*Наш идентификатор пользователя ЭЦП*\Keys\*Имя контейнера ЭЦП*. (HKEY_LOCAL_MACHINE\SOFTWARE\Wow6432Node\CryptoPro\Settings\Users\
\Keys\)
Теперь достаточно для копирования выполнить действия в соответствии со следующим алгоритмом:
- выделите интересующую папку и правой кнопкой мыши вызовите контекстное меню;
- выполните команду «Экспортировать»;
- введите название файла и сохраните его;
- скопируйте полученный файл на жесткий диск компьютера, где планируете организовать рабочее место обычным способом;
- откройте скопированный файл реестра (формат .reg,), через «Блокнот» или иное аналогичное приложение;
- измените в открытом файле SID* пользователя (он имеет аналогичный формат и обычно расположен в третьей строке сверху);
- добавьте после папки Software дополнительно Wow6432Node в случае, если копирование идет из Windows 32-бита в версию с 64-бита;
- сохраните все изменения;
- выберите опять файл реестра;
- произведите «Слияние», выбрав этот пункт в контекстном меню.
*Примечание:
Если все действия были выполнены верно, то должно на экране появиться сообщение об успешных изменениях в реестре. Если есть ошибки, то появится с ошибкой и вам нужно проконтролировать корректность указанного пути к файлу. После завершения процедуры все данные о контейнере будут находиться в реестре операционной системы, а вам понадобится для работы только установить вручную личный сертификат. Сделать это можно с помощью стандартных инструментов КриптоПро CSP.
Выгрузка личного сертификата с исходного компьютера: Для начала на ПК (исходный), с которого идет установка, выполняем его экспорт следующим образом:
- переходим на вкладку «Содержание» в настройках вашего браузера;
- нажимаем на кнопку под названием «Сертификаты»;
- находим актуальный для нас сертификат и нажимаем кнопку «Экспорт»;
- нажимаем кнопку «Далее» в появившемся на мониторе окне;
- выбираем пункт «Нет, не экспортировать закрытый ключ» и опять нажимаем «Далее»;
- выбираем нужный формат сертификата в виде файла X.509 (.CER) с кодировкой DER;
- указываем каталог, где будет сохранен сертификат и сохраняем его.
- Данный файл необходимо перенести на конечный ПК.
- Необходимо запустить КриптоПРО CSP и перейти на вкладку «Сервис» и выбрать пункт «Просмотреть сертификат в контейнере»;
- Нажмите кнопку «Обзор» и выберете ранее перенесенный контейнер из отображенного списка;
- После выбора контейнера откроется «Сертификаты в контейнере закрытого» ключа. Нажмите кнопку кнопку «Установить»;
В случае успеха будет выдано окно о завершении операции. Нажмите кнопку «ОК»
Как перенести нужный контейнер на Рутокен из другого источника
В идеальном случае, контейнер с действующим сертификатом должен храниться в реестре либо на токене, где обеспечен максимальный уровень защиты. Для копирования его на Рутокен необходимо предварительно подключить считыватель и проконтролировать его доступность через КриптоПро. Если ее нет, то настраиваем, а в противном случае, выполняем действия в соответствии со следующим алгоритмом:
- переходим на вкладку «Сервис»;
- нажимаем на кнопку «Скопировать»;
- выбираем нужный нам контейнер с помощью кнопки «Обзор»;
- нажимаем кнопку «Далее»;
- вводим PIN-код;
- указываем наименование контейнера, который будет находиться на токене;
- выбираем актуальный носитель;
- вводим пользовательский PIN-код Рутокена;
- нажимаем для контроля копирования кнопку «Просмотреть сертификаты контейнера» во вкладке Сервис.
Для использования обновленного контейнера для подписи различных документов необходимо переместить сертификат с токена непосредственно в хранилище. В зависимости от вашей версии КриптоПро необходимо либо нажать на кнопку «Установить» либо сначала нажать «Свойства» и затем выбрав соответствующую операцию по установке нужного сертификата. В дальнейшем достаточно соблюдать рекомендации специального мастера.
Обратим внимание, что если уже этим сертификатом пользовались на компьютере с использованием другого носителя, то старый необходимо удалить из хранилища. Для этого можно использовать несколько способов. Если вы планируете это сделать на компьютере под управлением Windows, то придерживайтесь следующего алгоритма:
- запустите браузер Internet Explorer (версия, как минимум 8.0);
- перейдите в настройках во вкладку «Свойства браузера» (раздел «Сервис»);
- перейдите теперь на вкладку «Содержание»;
- кликните по пункту «Сертификаты»;
- выберите лишний сертификат и после этого нажмите на кнопку «Удалить»;
- подтвердите действие.
Удалить также можно с помощью программы КриптоПро CSP, которое значительно упрощает действия с контейнерами. Для проведения операции сделайте ряд действий:
- запустите программное обеспечение;
- перейдите теперь на вкладку «Сервис»;
- выберите раздел «Удалить» или «Удалить контейнер» (название зависит от конкретной версии программного обеспечения);
- выберите в окне сертификат, от которого вы хотите избавиться;
- подтвердите действие, нажав кнопку «Готово».
Подобным образом рекомендовано также удалять ненужные уже сертификаты или иные электронные подписи, которые уже недействительны, или если обновление ЭЦП запланировано в другом удостоверяющем центре. В этих случаях старый корневой сертификат больше не нужен, но одновременно вы не сможете открывать зашифрованные «старыми» ЭЦП документы.
При необходимости решить вопросы с копированием, организацией рабочих мест, где понадобится использование ЭЦП Рутокен любого типа, обращайтесь в компанию «Астрал-М». Мы специализируемся на внедрении в компаниях IT-решений по автоматизации электронного документооборота, выпуске электронных цифровых подписей любой степени сложности. Вы получите высокое качество услуг по доступной цене. Дополнительно мы предлагаем возможность оформления ЭЦП в ускоренном формате, когда заявка будет выполнена в течение 1-2 часов при наличии пакета документов.
От 2472 ₽/мес.
- Помощь специалиста в обновлениях и настройке программы
- Неограниченное количество консультаций
- Доступ к сервисам 1С .
- Подробнее
Вопрос: Как скопировать ключ созданный через VipNet на флешку?
Второй вариант копирования можно воспроизвести по пути: Этот компьютер — Локальный диск С — Пользователи — выбираем пользователя — AppData — Loсal — Infotecs — Containers, в данной папке находится контейнер закрытого ключа, копируем его и переносим на флешку.
