При необходимости владелец может установить ключи с ПК на флешку. Но нужно использовать только безопасный защищенный носитель, иначе информацию ЭЦП можно скомпрометировать. Кроме того, есть ключи, которые нельзя копировать.
Некоторым пользователям иногда требуется скопировать ЭЦП на флешку. Например, перенести с одного компьютера на другой или из одной флешки с ЭЦП сделать две флешки. Прочитав нашу инструкцию, вы узнаете, как просто скопировать ЭЦП на флешку, используя функции программы КриптоПро CSP. Если самостоятельно скопировать ЭЦП не получится, обратитесь к нашим компьютерным мастерам. Мы удалённо подключимся к вашему устройству, поможем скопировать ЭЦП и настроим рабочее место.
Если возникнет проблема с экспортом сертификатов или с настройкой рабочего места, вы всегда можете обратиться к нам за помощью. Мы поможем вам экспортировать сертификаты ЭЦП и загрузим их на сайты, которые вы укажите.
Многие задаются вопросом: «Как подписывать ЭЦП без флешки?». В этой статье мы расскажем, что нужно сделать, если вы хотите подписывать документы электронной подписью просто и быстро без установки физического носителя в порт USB. Носитель понадобится только один раз — скопировать ЭЦП с флешки на компьютер. Как это правильно сделать, расскажем в нашей инструкции. А если не получится, обращайтесь к нашим специалистам. Мы будем рады помочь!
Обращаем внимание наших читателей, что скопировать ЭЦП, выпущенную Федеральной налоговой службой, способами, описанными ниже не получится. В настоящее время в целях безопасности контейнер закрытого ключа при выпуске ЭЦП защищают от копирования и экспорта. Поэтому стандартными способами скопировать ЭЦП не удастся. Но наши специалисты помогут Вам скопировать ЭЦП, защищенную от копирования удалённо.
Какие есть способы копирования
Существует несколько способов переноса. Предлагаем варианты, как сделать дубликат ЭЦП при помощи различных носителей:
- Через инструменты Windows и мастер экспорта сертификатов. Этот способ подразумевает экспортирование из реестра Windows.
- Через инструменты «КриптоПро CSP». Механизм подходит для копирования одного или двух ключей — для переноса каждого сертификата требуется отдельная операция.
- Через массовое копирование. Переносятся все выбранные реестровые и файловые записи. Перенос осуществляется вручную или через специальные утилиты (действуют не для всех типов ключей).
Как скопировать средствами Windows
Если вы пользуетесь ЭЦП на дискете, обычной флешке или токене (специальном сертифицированном носителе), то скопируйте папки с закрытым и открытым (если он есть) ключами в корень накопителя. Наименование папок не меняйте. Для проверки откройте папку с закрытым ключом. Ее содержимое всегда выглядит так:

Если в закрытой папке есть шесть файлов с расширением .key, то копировать открытый сертификат нет необходимости.
Другой вариант — копирование с помощью мастера экспорта сертификатов. Приведем инструкцию, как скопировать электронную подпись с одного токена на другой или перенести ЭП с компьютера на токен:
Шаг 1. Выберите ЭЦП для переноса. Вот где найти сертификат в операционной системе Windows:
- «Пуск».
- «Панель управления».
- «Свойства обозревателя/браузера».
В свойствах находите вкладку «Содержание» и раздел «Сертификаты».

Шаг 2. Переходите в нужный раздел — во вкладку «Личные». Выбираете искомый контейнер. Необходимое действие — «Экспорт».

Шаг 3. Мастер экспорта сертификатов предложит экспортировать закрытый ключ вместе с сертификатом. Нажмите «Нет» и переходите дальше.

Шаг 4. В открывшейся форме выберите такой вариант:

Шаг 5. Выберите директорию, куда сохраните ключ. Используйте «Обзор».

Нажмите «Далее» и «Готово». Копирование завершено.

Используйте скопированную ЭЦП без подключения цифрового носителя.
Ошибка копирования контейнера
Обычно процесс переноса информации проходит без ошибок, но некоторые закрытые ключи Удостоверяющий центр помечает как «Недоступные для копирования». Делается это для того, чтобы в случае необходимости пользователи обращались в УЦ за копией. Выглядит ошибка так:

Если при повторной попытке копирования с использованием утилиты ошибка повторяется, то нужно использовать другой способ переноса информации.
Как скопировать из реестра или КриптоПро сертификат ЭЦП на флешку
Иногда при работе с ЭЦП (электронной цифровой подписью) возникает необходимость копирования сертификата на флешку или перенос данных на другой компьютер. Обычно пользователи копируют информацию, если жесткий диск находится в плохом состоянии или предстоит полная переустановка системы. Вариантов переноса информации несколько — перенос при помощи утилиты КриптоПро, экспорт из реестра ОС (операционной системы) или при помощи единого терминала Виртуального ПК.

Перенос сертификатов из реестра через Internet Explorer
Для создания копии дубликата ЭЦП на флешке нужно:





- далее пользователь задает пароль и указывает место хранения закрытого ключа;
- завершается процесс нажатием «Готово».
Зачем копируют сертификаты ЭЦП на другой компьютер или флешку
Для удобства пользователей электронную цифровую подпись записывают на съемные носители (диск, флешка и т. п.) или компьютер. Общий алгоритм, как использовать электронную подпись с токена или другого носителя:
- Записать на накопитель закрытый ключ.
- Сгенерировать на носителе открытый ключ.
- Задать пароль (для токенов паролем является ПИН-код).
- Установить ключевой контейнер на пользовательский компьютер.
- Добавить цифровую подпись на ПК и подписывать документы. Действие выполняется через файл сертификата в разделе «Защита документа».
С 2022 года электронную подпись для руководителей организаций и ИП бесплатно выдает ФНС. Руководство бюджетных учреждений продолжает получать ЭП в Казначействе. И если копирование ЭЦП Казначейства допускается, то скопировать электронную подпись ФНС нельзя: налоговики предусмотрели защиту от копирования подписи во избежание хищения и компрометации данных.
Электронная подпись одновременно находится и на флеш-накопителе, на котором ее записали, и на компьютере — в той директории, куда ее установил пользователь. После установки и записи ЭП пользователь автоматически подписывает необходимые документы цифровым шифром. Но иногда требуется перенос ключей и сертификатов электронной подписи. Пользователям надо скопировать флешку-ключ на флешку-накопитель в следующих случаях:
- дублирование записи с целью защиты накопителя — предотвращение порчи носителя или потери сведений на флешке;
- работа на нескольких компьютерах — создание копий для всех пользователей;
- создание облачного сервера — виртуальный доступ к ЭЦП для нескольких работников или организаций.
Перенос потребуется и в том случае, если вы хотите обновить, модернизировать или переустановить операционную систему. Если не скопировать сертификат ЭЦП заранее, то закодированная информация просто исчезнет с ПК.
Как скопировать ЭЦП на компьютер с помощью КриптоПро CSP
- Вставьте носитель с ЭЦП в порт USB. Если подключенное устройство не определяется системой, попробуйте подключить в другой порт или установить драйвера для носителя.
- Откройте приложение КриптоПро CSP.
Наша инструкция на тот случай, если у вас приложение не установлено.
- Перейдите во вкладку «Сервис».
- В разделе «Контейнер закрытого ключа» нажмите на кнопку «Скопировать».
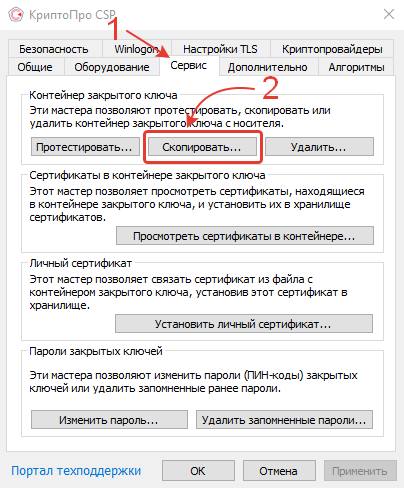

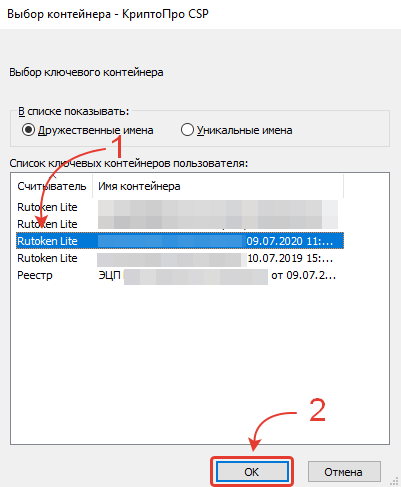
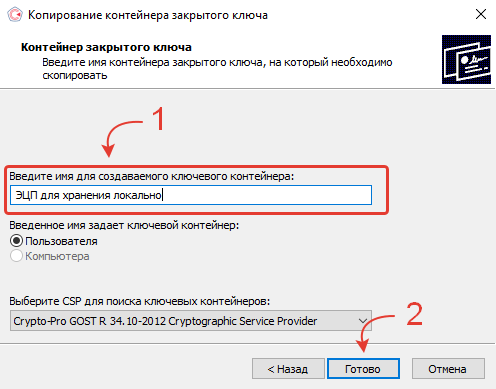
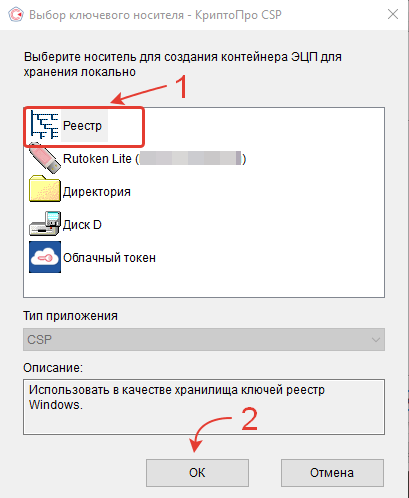
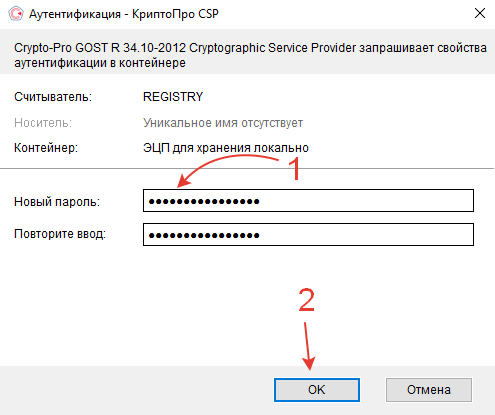
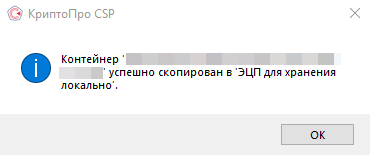
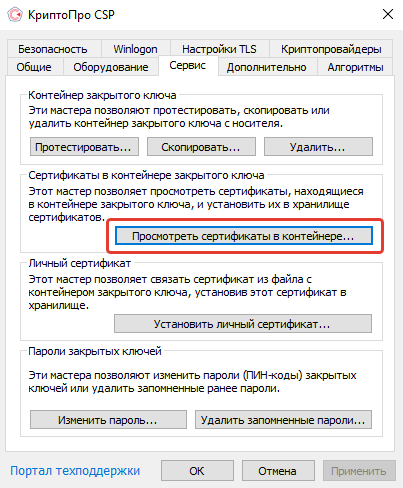
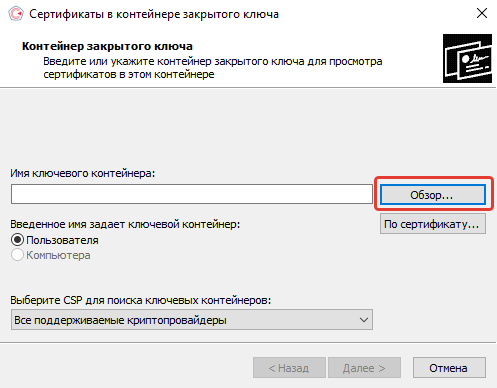
- Найдите только что скопированный контейнер по считывателю «Реестр» и имени, которое вы ранее присвоили контейнеру.
- Нажмите на контейнер и подтвердите выбор, нажав кнопку «ОК».
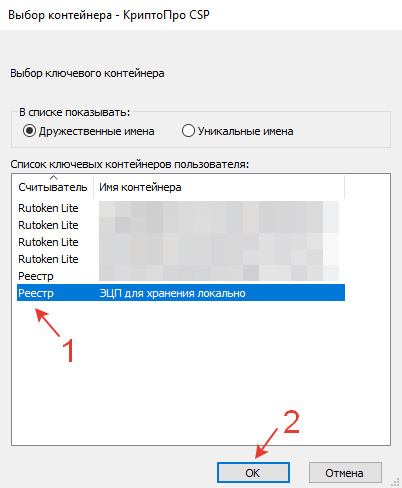
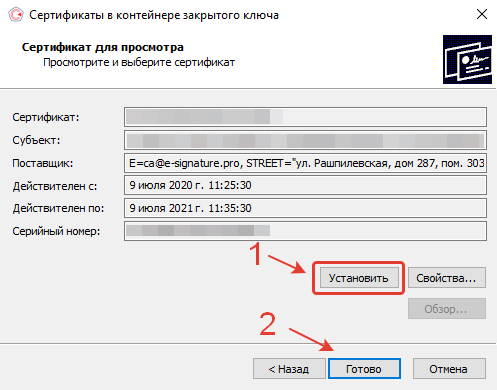
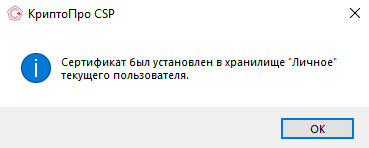
Когда и зачем нужно копировать сертификаты ЭЦП на другой компьютер или флэшку
Работа в госзакупках завязана на использовании электронной цифровой подписи. С ней работает один или несколько специалистов.
Чтобы пользователю применять электронную цифровую подпись, ее устанавливают на съемный носитель – флэшку. Существует техническая возможность записи на ПК.
Вот как пользоваться ЭЦП с флешки, диска и иного носителя:
- Закодированный файл записывают на носитель.
- После записи на накопителе генерируют открытый ключ.
- Устанавливают пароль (пин-код).
- Контейнер ключа устанавливают на ПК, где используют электронную подпись.
- Цифровую подпись открывают на компьютере и подписывают документы. Процесс подписания осуществляют через папку сертификата. Он находится в разделе «Защита документа».
Цифровая подпись располагается на накопителе и на ПК, на который ее установили. Запись производит оператор, который выдает ЭЦП. Налоговая записывает на флэшку. Когда файл установлен и записан на ПК, подписание документов доступно автоматически. Если файл не установить, то для подписи необходимо вставлять накопитель в компьютер. Если с одной ЭЦП работает несколько человек, то это неудобно. В таких случаях файл устанавливают на компьютер или на несколько ПК.
Эксперты КонсультантПлюс разобрали, как юрлицу получить усиленную электронную подпись. Используйте эти инструкции бесплатно.

В некоторых случаях требуется перенести файл и сертификат подписи на другой накопитель:
- Для защиты носителя от повреждений, утраты с целью защиты ЭЦП.
- Для работы одновременно на двух и более компьютерах для удобства пользователей.
- Для работы через сервер.
При обновлении или переустановке системы копия ключа необходима, поскольку она удалится с ПК. Сохраните файл с ЭЦП на флэшку, чтобы не потерять его при проблемах с операционной системой ПК.
Одновременное копирование нескольких ключей
Если вам необходимо перенести на другой компьютер не одну ЭЦП, а несколько, то используйте способ массового копирования. Создайте на ПК новую ветку, скопировав точный путь с основного рабочего компьютера.
Алгоритм, как переписать электронную подпись на другой носитель (для нескольких ключей).
Шаг 3. Найдите и экспортируйте ключевую папку — Keys.

Шаг 5. Перенесите на новый компьютер скопированную ветку (замените на SID нового ПК) и директорию с сертификатами (замените аналогичную директорию на новом ПК). Для корректного переноса ветки скопируйте первоначальную строку в блокнот или любой текстовый редактор и поменяйте SID. Откройте файл с расширением .reg, загрузите новые сведения в реестровую запись. Теперь копируйте сертификаты на новый ПК. Процедура завершена.
Еще по теме:
Экспорт сертификата ЭЦП с помощью программы «Инструменты КриптоПро»
По умолчанию начнем с самого простого и удобного способа. Единственное, что требуется для экспорта сертификата — наличие установленного на компьютере КриптоПро CSP. Если у вас не установлена эта программа, сразу переходите ко второму способу.
Как открыть “Инструменты КриптоПро” на компьютере c Windows?
Наша подробная инструкция поможет вам найти и запустить программу.
- В меню слева выберите раздел «Сертификаты». После этого откроется окно со всеми личными сертификатами, установленными и доступными на компьютере и (или) носителе, если он подключен в порт USB.
- Выберите сертификат, который необходимо экспортировать.
- Нажмите кнопку «Экспортировать сертификаты».
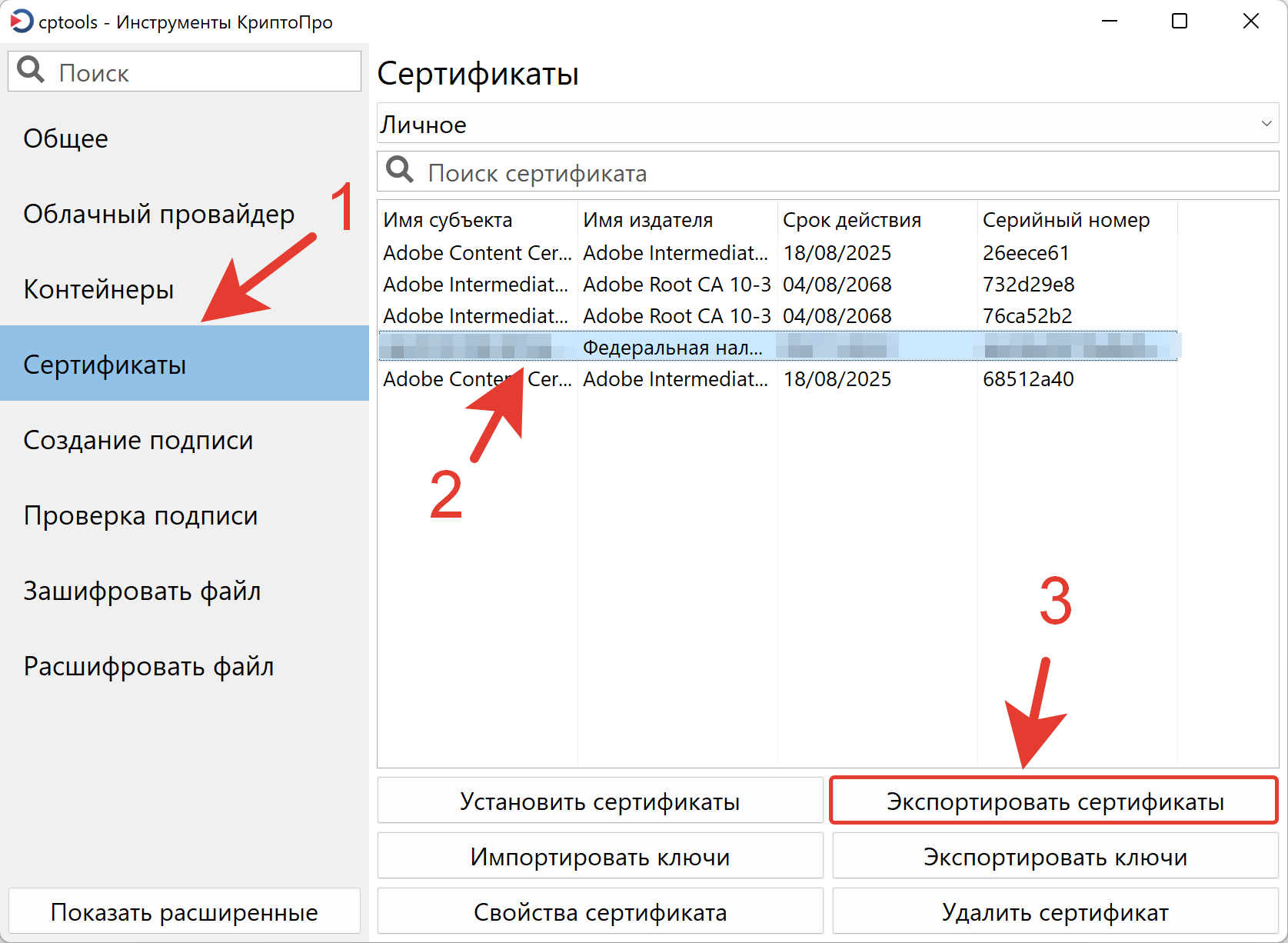
- В открывшемся окне, в поле «Имя файла» введите любое наименование будущего сертификата.
- Нажмите на раскрывающийся список доступных вариантов в поле «Тип файла». Выберите «Сертификат X.509 в DER (*.cer)», как показано на скриншоте ниже.
- Далее выберите путь сохранения, например, на Рабочий стол, в папку «Загрузки» или «Документы».
- Нажмите кнопку «Сохранить».
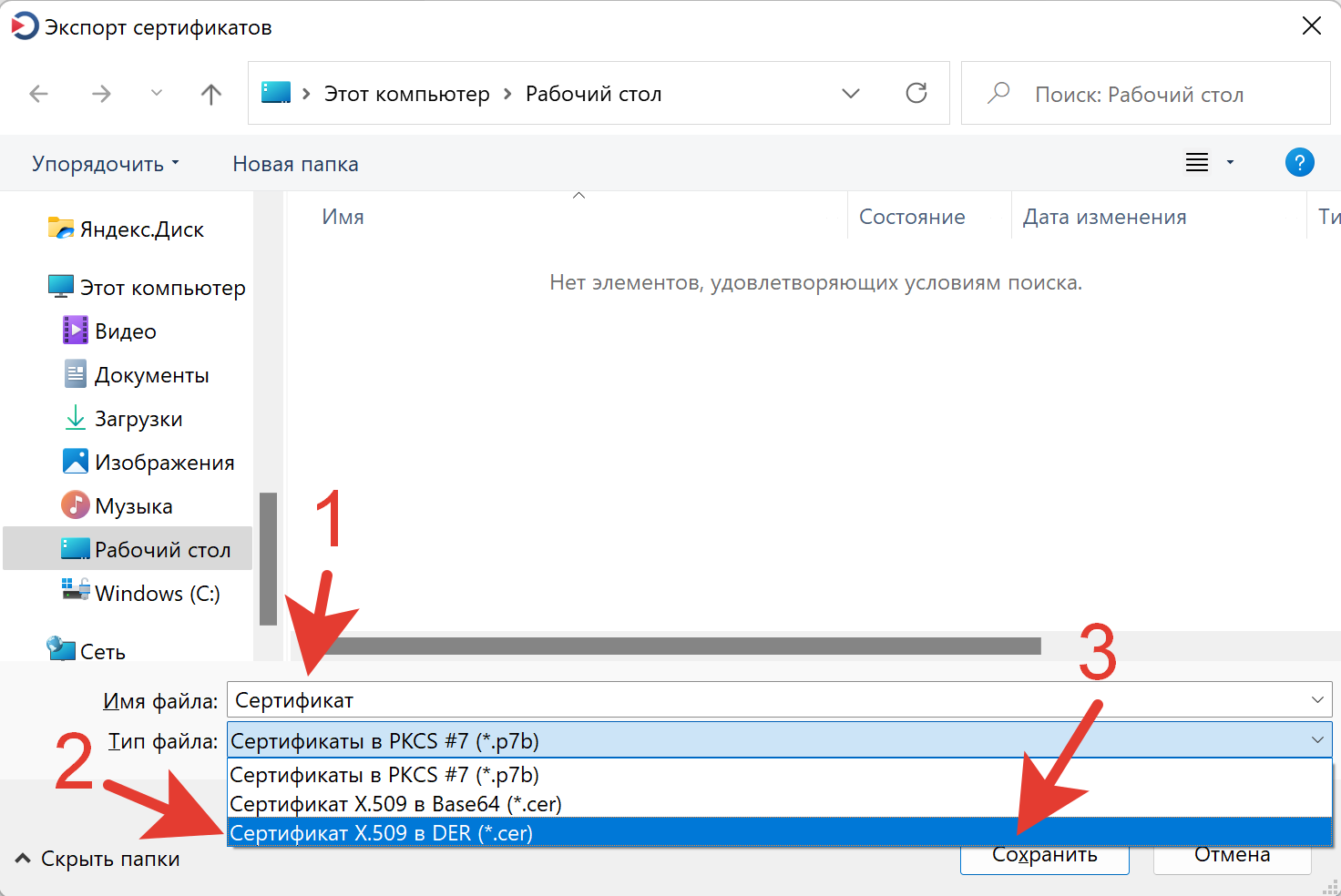
Эксперты КонсультантПлюс разобрали, как юрлицу получить электронную подпись. Используйте эти инструкции бесплатно.
Чтобы прочитать, понадобится доступ в систему: ПОЛУЧИТЬ БЕСПЛАТНО НА 2 ДНЯ .
Существуют различные способы созданий копий. Вот как скопировать ЭЦП с компьютера на компьютер с использованием цифровых носителей:
- Экспортировать сертификат в системе Windows. Это встроенная в операционную систему функция. Ничего устанавливать на компьютер не требуется.
- С использованием «КриптоПро CSP». Установите программу на ПК. Такой вариант применим для копирования одного или нескольких ключей. Для создания копий производят одну операцию на одну копию. Если необходимо перенести три ключа, то потребуется выполнить три операции.
- Через массовое копирование. При таком способе переносят все файлы и данные реестра. Копирование осуществляют средствами операционной системы или с использованием утилит. Утилиты подходят не ко всем ключам.
Способы копирования электронной подписи
Есть множество методов, позволяющих скопировать ЭЦП на рабочий стол:
- Инструменты операционной системы Windows и мастер экспорта сертификатов.
- Специальное программное обеспечение «КриптоПро CSP».
- Массовое копирование.
Через инструменты Windows и мастер экспорта сертификатов
Первый метод не подразумевает использование стороннего программного обеспечения.
Пошаговое руководство выглядит следующим образом:
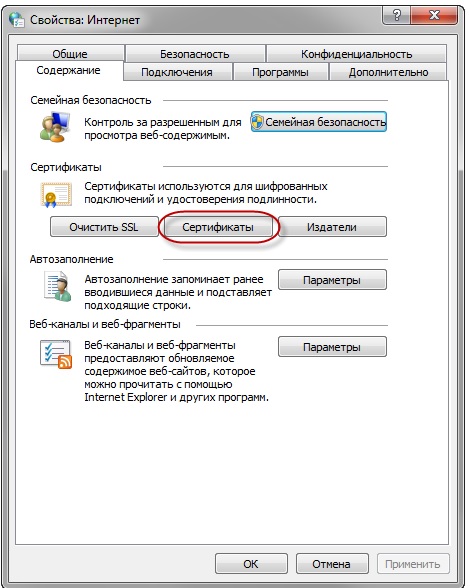
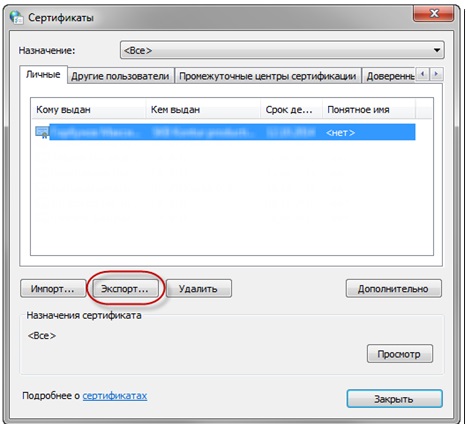
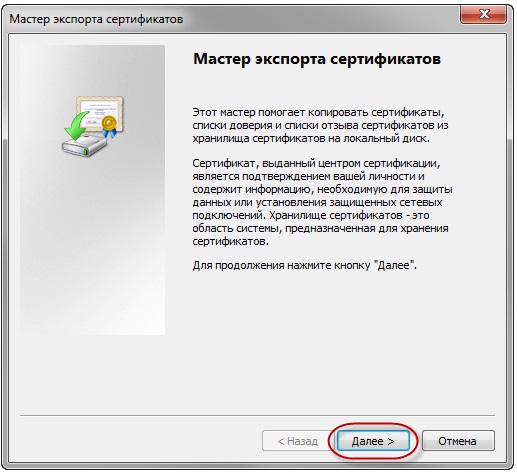
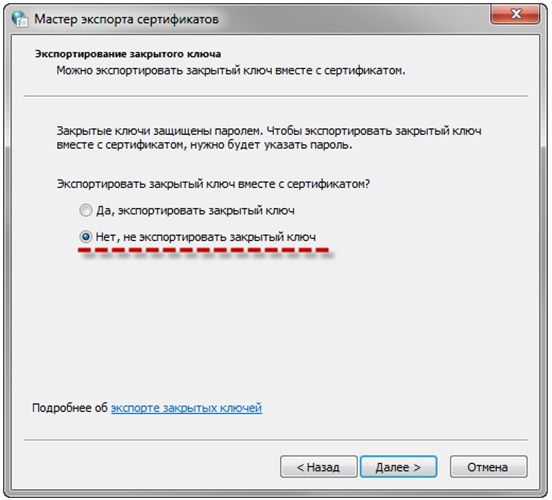
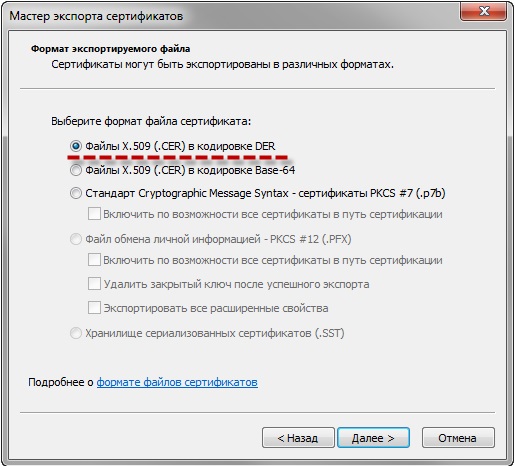
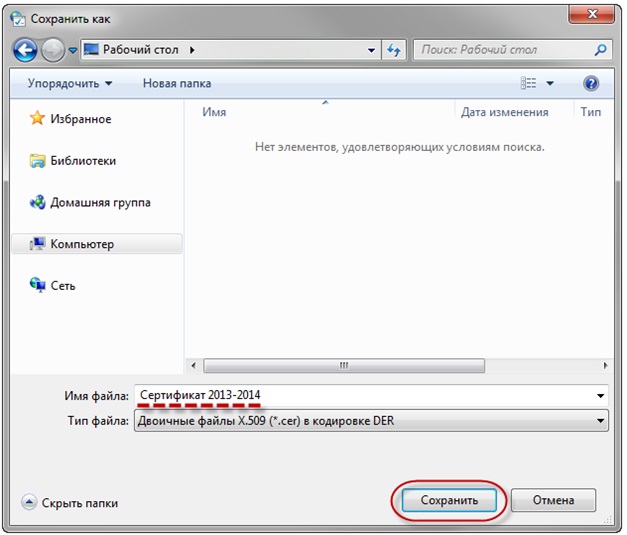
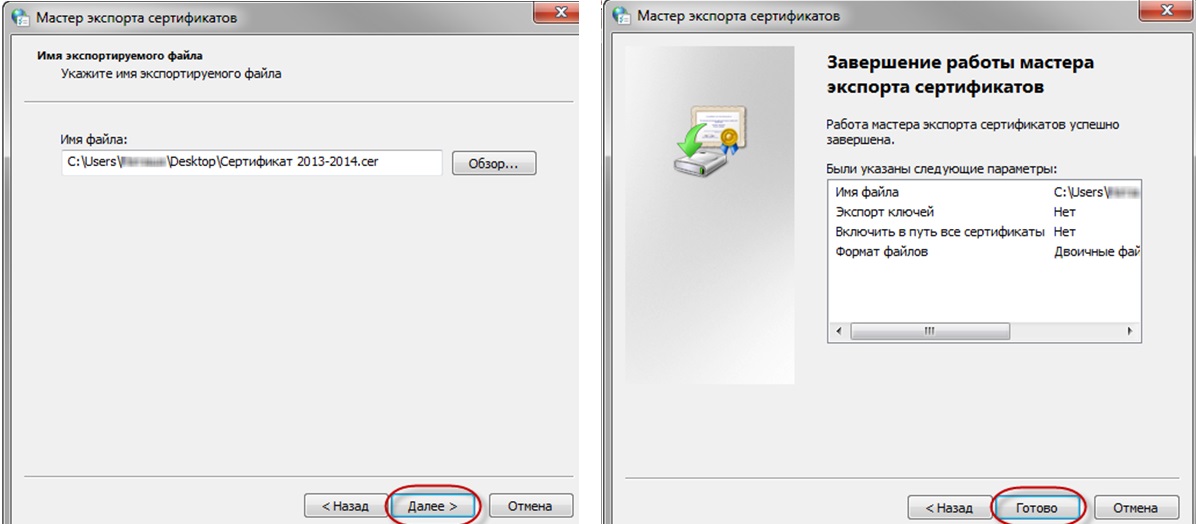
Теперь можно использовать электронную цифровую подпись без подключения специальной флешки.
Через инструменты «КриптоПро CSP»
Для начала разберемся, как при помощи программного обеспечения «КриптоПро CSP» извлечь сертификат из контейнера.
- Запуск программы.
- Переход в раздел «Сервис».
- Клик на кнопочку «Посмотреть сертификаты в контейнере».
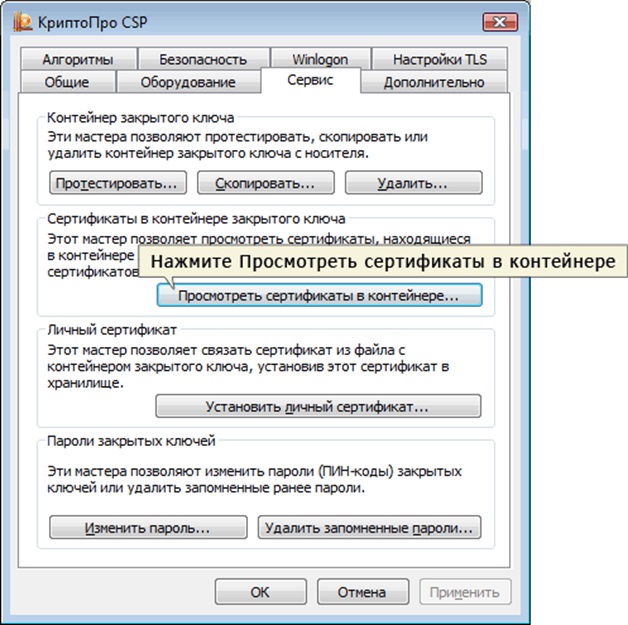
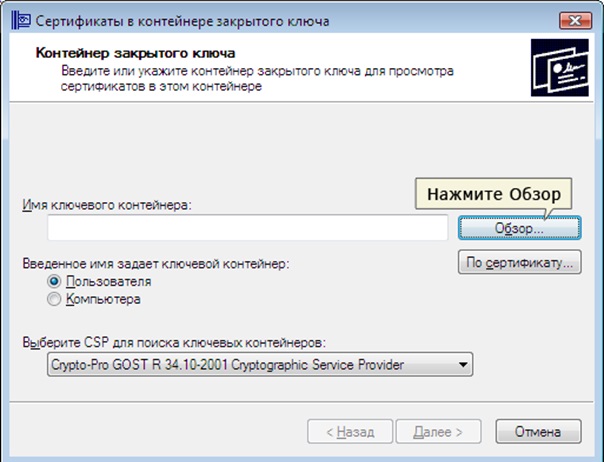

- В следующем окошке необходимо кликнуть на элемент «Далее».
- Ввод пин-кода и нажатие на «ОК».



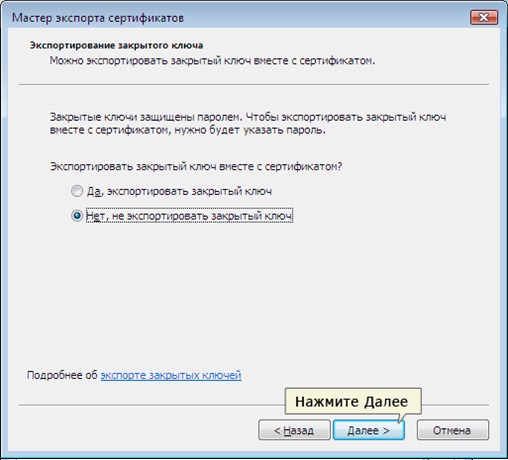

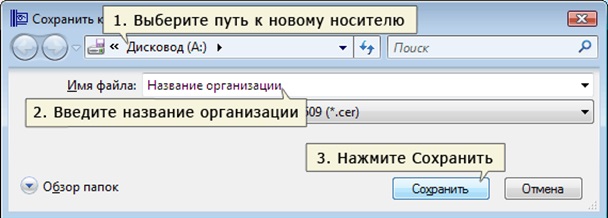
Есть возможность экспорта закрытого ключа в реестр вместе с сертификатом, чтобы в дальнейшем перенаправить его на рабочий стол или же другое место на персональном компьютере.
Эта процедура также реализуется при помощи программного обеспечения «КриптоПро CSP».
- Запуск программы, открытие подраздела «Сервис» и нажатие на кнопочку «Копировать».
- В появившемся окошке выбирается тот контейнер, в котором осуществляется хранение закрытых ключей.
- Нажатие на кнопочку «Далее» и переход к копированию. В строчку «Имя контейнера» вводится наименование электронной цифровой подписи.
- Выбор элемента «Реестр».
- Теперь необходимо произвести установку скопированного открытого ключа. Для этого выполняется повторное открытие программы, переход в подраздел «Сервис» и нажатие на кнопочку «Посмотреть сертификаты в контейнере».
- При помощи «Обзора» выполняется выбор необходимого сертификата.
- Проверка сведений открытого ключа: ФИО, срок действия и прочая информация.
- Последовательное нажатие на кнопки «Установить», «Да» и «ОК».
Экспортирование сертификата с закрытым ключом выполнено. Теперь нет необходимости подключать флешку для работы с электронной цифровой подписью.
Через массовое копирование
Для переноса сразу нескольких ключей электронной цифровой подписи на другой ПК или же другой носитель, целесообразней применять консольный способ.
- Выбор папки под наименованием «Keys» и ее дальнейший экспорт.
- На последнем этапе выполняется запуск файла, который имеет расширение .reg и загрузка информации в реестр. Остается лишь скопировать папку с открытыми ключами на другой ПК. Готово!
Зачем копируют электронную подпись
Перенос закрытых ключей и сертификатов ЭЦП необходим по следующим причинам:
Копирование с помощью «КриптоПро CSP»
Утилиты «КриптоПро» осуществляют перенос файлов с одного носителя на другой, с компьютера на компьютер, с компьютера на носитель.
Вот инструкция, как скопировать ЭЦП с компьютера на флешку через «КриптоПро»:
Шаг 1. Через меню «Пуск» открываем «КриптоПро».
Шаг 2. Кликаем на «Скопировать контейнер».

Шаг 3. В списке реестра находим название требуемого для переноса контейнера и в открывшемся окне заполняем его имя. Выбираем криптопровайдер (CSP) для поиска контейнера.

Шаг 4. Введите пароль к электронной подписи. Далее переходим в раздел создания копии контейнера. На этом этапе необходимо задать имя для копии и выбрать папку для ее размещения.

Шаг 5. Выберите носитель, с которого необходимо перенести папку. Задайте пароль (пин-код) для скопированного файла и сохраните его.

Изготовить копию с носителя возможно, если на нем записан экспортируемый файл. Если файл защищен от экспорта, то при операции программа выдаст ошибку. В этом случае необходимо обратиться к оператору, который выдал ЭЦП.
Для удобства работы иногда необходимо добавить сертификат в хранилище «личное». Вот как добавить сертификат ЭЦП в хранилище сертификатов:
- Откройте Пуск/ViPNet/ViPNet CSP.
- Найдите раздел «Контейнеры ключей».
- Выберите контейнер и откройте его свойства.
- Кликните «Открыть» и «Установить сертификат».
- В открывающихся окнах кликайте на «Ок», «Да», «Готово».
- Сертификат установлен.
Утилиты «КриптоПро» позволяют извлечь закрытый контейнер и перенести его и с флешки на флешку, и с компьютера на другой компьютер при помощи съемного носителя.
Пошаговая инструкция, как скопировать сертификат ЭЦП «КриптоПро» владельцу.
Шаг 1. Заходим в «Пуск», затем в панель управления и переходим в «КриптоПро». Нам понадобится раздел «Сервис».
Шаг 2. Выбираем действие «Скопировать контейнер».

Шаг 3. В открывшемся окне заполняем имя ключевого контейнера (находим в списке реестра) и криптопровайдер (CSP) для поиска контейнера.


Шаг 4. Система потребует ввести пароль к закрытому ключу — вводим. Переходим в блок копирования контейнера.

Вводим имя нового ключевого контейнера. Определяем положение хранилища: «Пользователь» или «Компьютер».
Шаг 5. Выбираем носитель.

Вводим новый пароль (или ПИН-код для токена), подтверждаем и запоминаем его. Готово!

Как скопировать электронную подпись (ЭЦП) ?
Иногда бывает нужно скопировать Электронную подпись с одного носителя на другой. Однако, поскольку носитель подписи (токен) является специализированным устройством, призванным обеспечить безопасность использования эцп, то просто скопировать подпись с одного носителя на другой (как обычные файлы) нельзя.
Для копирования электронной подписи, а если говорить точнее, контейнера с электронной подписью, нужно использовать функционал программы Крипто Про.
Через меню «Пуск/Программы/КриптоПРО» откройте программу КриптоПРО CSP, перейдите на закладку «Сервис» и нажмите «Скопировать контейнер»:

В открывшемся окне нажмите «Обзор», потом выберите контейнер (т.е. ключ), который хотите скопировать и нажмите «ОК»:


Вы вернетесь к предыдущему окну, в котором теперь будет проставлено имя контейнера, который вы хотите скопировать. Нажмите Далее.

Программа предложит вам ввести имя нового контейнера (копирование происходит путем создания нового контейнера, только на другом носителе). Введите любое имя, но лучше чтобы оно намекало на компанию, для которой был сформирован этот ключ.

Затем выберите носитель (дисковод, реестр или флешку), на который будет записан контейнер (при этом для дисковода или флешки надо дождаться появления номера носителя), и нажмите ОК:

Устанавливаете и запоминаете пароль. Если пароль установлен, то его надо будет указывать каждый раз, когда захотите воспользоваться контейнером (при обращении к электронной подписи).

Все, после этого контейнер запишется и вы вернетесь в главное окно программы КриптоПРО.

В 2009 году закончила бакалавриат экономического факультета ЮФУ по специальности экономическая теория. В 2011 — магистратуру по направлению «Экономическая теория», защитила магистерскую диссертацию.
Как скопировать ЭЦП с флешки или с компьютера
При необходимости владелец может установить ключи с ПК на флешку. Но нужно использовать только безопасный защищенный носитель, иначе информацию ЭЦП можно скомпрометировать. Кроме того, есть ключи, которые нельзя копировать.
Инструкция о том, как скопировать ЭЦП на флешку
Как открыть КриптоПро CSP? 2 способа
Наша статья для тех, у кого возникли трудности на начальном этапе.
- Перейдите во вкладку «Сервис».
- В разделе «Контейнер закрытого ключа» нажмите кнопку «Скопировать».
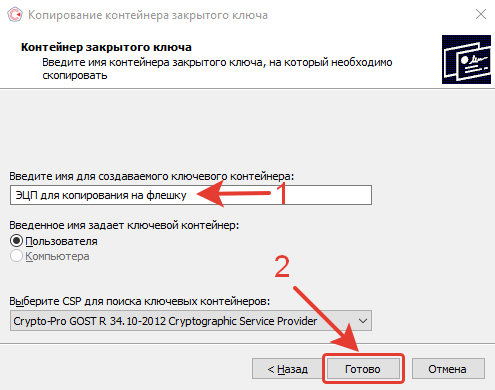
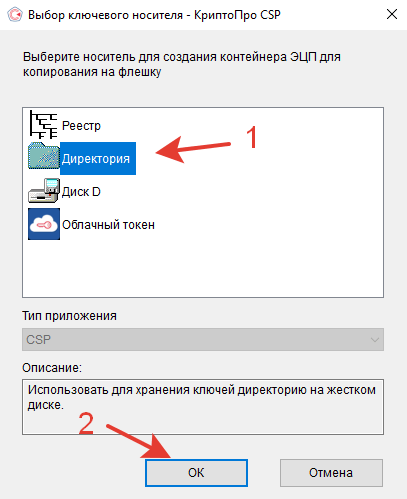
- При желании можете защитить доступ к ЭЦП, установив пароль для контейнера закрытого ключа в открывшемся окне «Аутентификация» и нажав кнопку «ОК».
- Контейнер закрытого ключа будет создан в системной папке на вашем устройстве, о чем сообщит уведомление об успешном копировании.
Обратите внимание, папка «AppData» является скрытой и вам может потребоваться сделать ее видимой, чтобы получить доступ к контейнеру закрытого ключа по указанному адресу.
Если не знаете, как открыть скрытую папку «AppData».
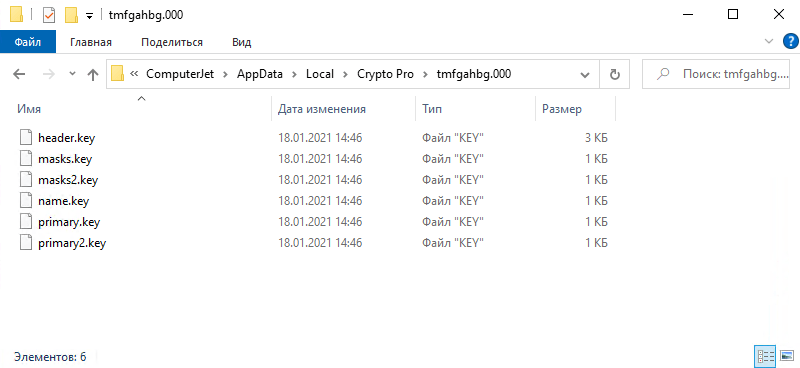
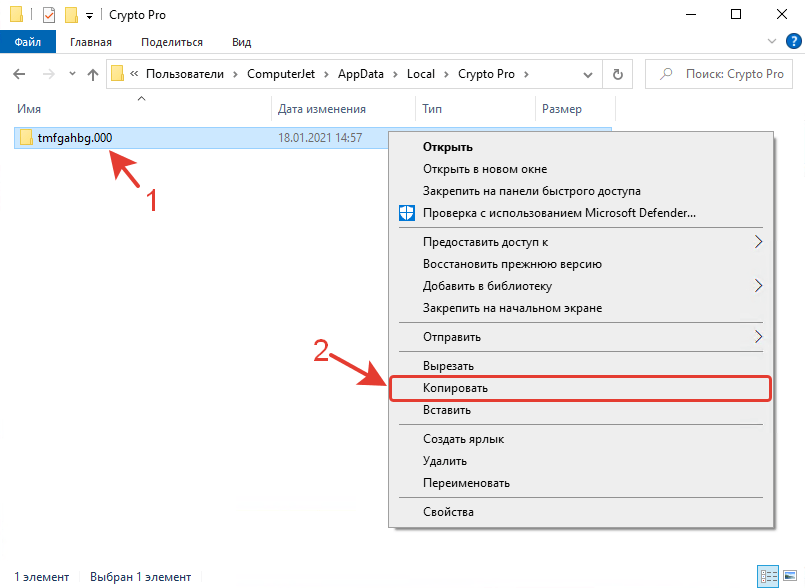
Как скопировать ЭЦП с флешки на флешку
Если Вы хотите скопировать ЭЦП с флешки на флешку, то данная инструкция поможет Вам в этом. В этом руководстве все действия приводятся на примере операционной системы Windows 7 и программы шифрования КриптоПро CSP 3.9. Все шаги легкие и не требуют специальных знаний.
- Заходим в «Пуск» – «Панель управления»
- В «Панель управления» открываем «КриптоПро CSP»
- Открываем вкладку «Сервис» – «Скопировать»
- Нажимаем кнопку «Обзор» – выбираем нужный ключ ЭЦП для копирования – нажимаем «ОК»
- Проверяем имя ключевого контейнера и нажимаем кнопку «Далее»
- В появившемся окне вводим «Имя ключевого контейнера» для копии ЭЦП
- В появившемся новом окне выбираем нужный носитель (в данном случае: «Дисковод Е») и нажимаем кнопку «ОК»
- Далее программа попросит установить новый пароль. На этом этапе можно просто нажать «ОК» или ввести пароль (внимание: без этого пароля никто не сможет воспользоваться или скопировать ЭЦП)
- Поздравляем, Ваша ЭЦП скопирована с флешки на флешку.
Все тарифы на электронные подписи Вы можете посмотреть
Отправляя данные, вы даете согласие на обработку персональных данных в соответствии с политикой конфиденциальности
Массовый перенос сертификатов ЭЦП
Данный способ переноса сертификатов ЭЦП подходит как для защищенных ключей, так и для большого объема информации (если нужно скопировать сразу несколько ключей для работы в системе СБИС и т.п.).
Как скопировать ЭЦП на флешку:



Далее пользователю необходимо скопировать и открытые ключи. Для этого вводят команду:
Хранится они могут в закрытой папке, поэтому предварительно желательно включить скрытые файлы и папки в настройке ОС. Перенести необходимо все содержимое папки:

Для нового хранения используют папку key с закрытыми ключами, сохраненный файл можно открыть через любой текстовый редактор. В новом файле значение для SID нужно заменить на значение пользователя, после чего подтвердить начало выгрузки сертификатов:

Если все сделано правильно, то через несколько секунд появится уведомление об успешно выполненной операции:

Необходимость копирования ключей ЭЦП на флешку или другой ПК может быть вызвана неисправностью компьютера, частыми поездками и невозможностью использовать только один носитель, а также работой с большими объемами отчетности. Перенести данные электронной подписи на другой носитель можно при помощи стандартного ПО КриптоПро или Internet Explorer. Эти способы просты, но не подходят для работы с защищенными ключами. Скопировать закрытые ключи, имеющие защиту УЦ, можно при помощи массового переноса через командную строку Windows.
Копировать ключевой контейнер получится, только если при создании разработчик присвоил ему параметр «Экспортируемый». Если же нет, то ключ неэкспортируемый. Система выдаст ошибку о том, что ЭЦП нельзя использовать в скопированном состоянии.
Как проверить, что ЭЦП действительно скопирована на флешку?
- Запустите «Инструменты КриптоПро».
- Перейдите в раздел «Контейнеры».
- В столбце «Считыватель» вы увидите несколько контейнеров с ЭЦП:FAT12_E — это ваша флешка с только что записанной ЭЦП.HDIMAGE — это папка с ЭЦП, сохранённая локально в директории (если после копирования вы не удаляли папку с ЭЦП).
- FAT12_E — это ваша флешка с только что записанной ЭЦП.
- HDIMAGE — это папка с ЭЦП, сохранённая локально в директории (если после копирования вы не удаляли папку с ЭЦП).
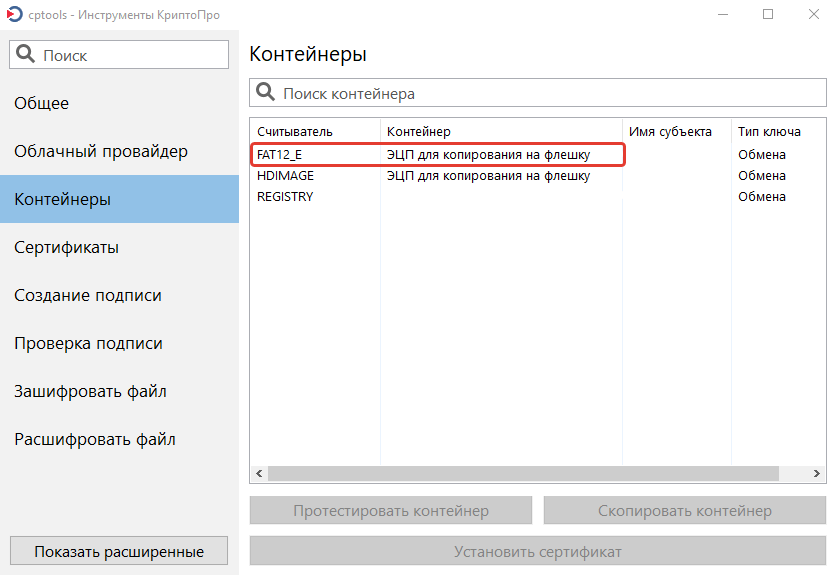
Если вы записали ЭЦП на флешку, а считыватель «FAT12_E» не видите, значит ЭЦП записалась некорректно или не записалась вовсе. Убедитесь, что контейнер с ЭЦП «HDIMAGE» имеется в столбце «Считыватель» и повторите копирование ЭЦП на флешку повторно.
Получилось ли у вас скопировать ЭЦП на флешку?
Расскажите в комментариях 😉
Как скопировать ЭП с флешки на флешку
Для того чтобы скопировать электронную подпись с флешки на флешку, откройте программу «КриптоПро», перейдите на вкладку «Сервис» и кликните «Скопировать».
Нажмите на кнопку «Обзор» и выберите ключевой контейнер (сертификат).
Нажмите «Далее» и укажите новое имя копии сертификата.
Нажмите «Готово» и в открывшемся окне укажите носитель, на который Вы хотите скопировать ключевой контейнер. В том случае, если Вы делаете копию на флешку, укажите диск Х (флеш-накопитель).
Далее укажите пароль для создаваемого сертификата. Но это необязательно. Поле «Пароль» можете оставить пустым. Нажмите «Ок».
В том случае, если «КриптоПро» не видит нужный носитель, и его наименование отсутствует в перечне устройств, откройте меню и нажмите в следующей последовательности клавиши: «Пуск» — «Панель управления» — «КриптоПро CSP» — «Оборудование» — «Настроить считыватели».
Нажмите кнопку «Добавить». Перед Вами откроется новое окно. В нем кликните «Далее» и выберите в списке нужный носитель. Нажмите на клавиши «Далее» — «Готово».
Внимание! Для того чтобы использовать созданный ключевой носитель, его нужно привязать к контейнеру, из которого он был установлен. Для этого:
- откройте меню и кликните последовательно: «Пуск» — «Панель управления» — «КриптоПро CSP» — «Сервис» — «Просмотреть сертификаты в контейнере»;
- нажмите на кнопку «Обзор», отметьте нужный контейнер и нажмите на клавиши «Ок» и «Далее»;
- кликните «Установить»;
- на вопрос о замене сертификата ответьте утвердительно;
- нажмите на кнопки «Готово» и «Ок».
Теперь установленный сертификат привязан к контейнеру, из которого он был установлен.
Как скопировать ЭЦП на компьютер с помощью инструментов КриптоПро
Данный способ является универсальным. Скопировать ЭЦП на компьютер таким образом можно и на Windows и на MacOS (при условии, что используется актуальная версия программы КриптоПро).
- Запустите приложение Инструменты КриптоПро.
- Перейдите в раздел «Контейнеры».
- Выберите считыватель (флешку, на которую записана ЭЦП) и нажмите кнопку «Скопировать контейнер».
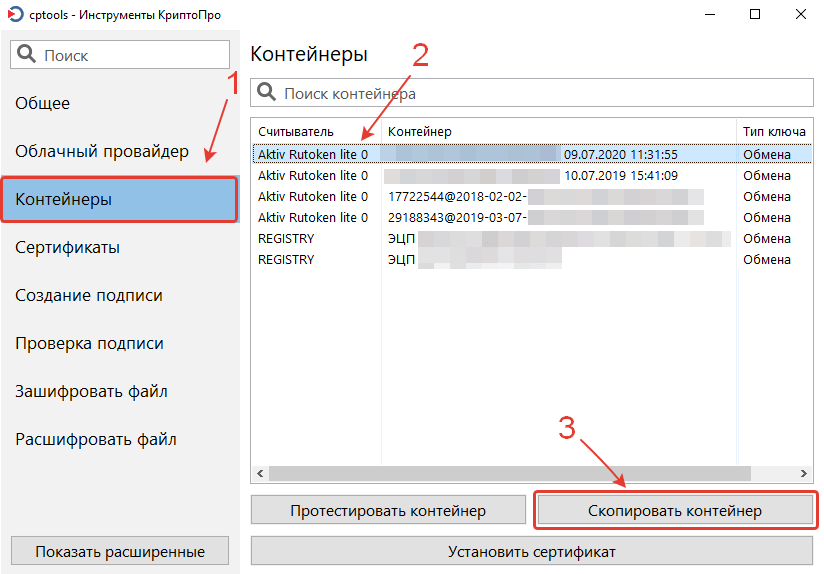
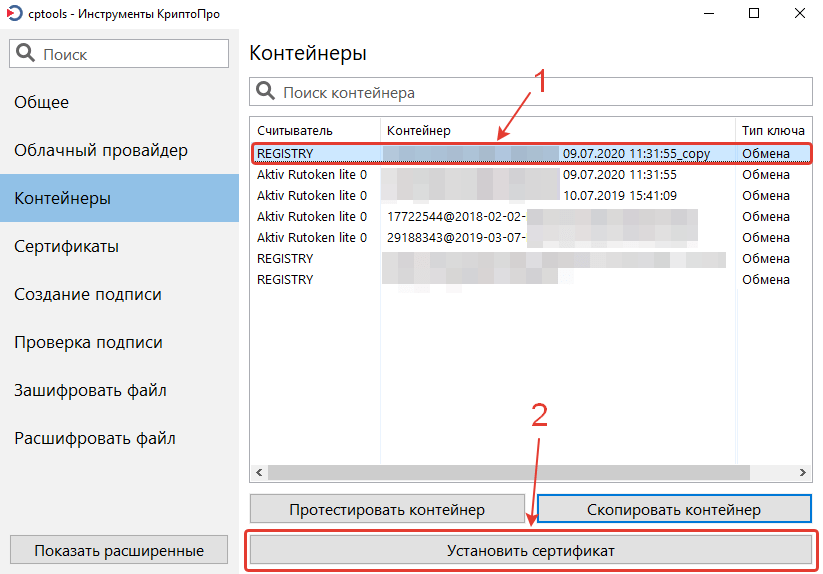
После этого программа сообщит, что сертификат был успешно установлен.
Теперь можете извлечь носитель с ЭЦП из порта USB и проверить, как работает ЭЦП без флешки.
Удалось ли скопировать ЭЦП с флешки на компьютер?
Экспорт сертификата ЭЦП с помощью системной утилиты «Сертификаты»
- Нажмите на клавиатуре клавиши Windows + R.
- В открывшемся окне программы «Выполнить» введите следующую команду: certmgr.msc и нажмите кнопку «ОК» или клавишу Enter.
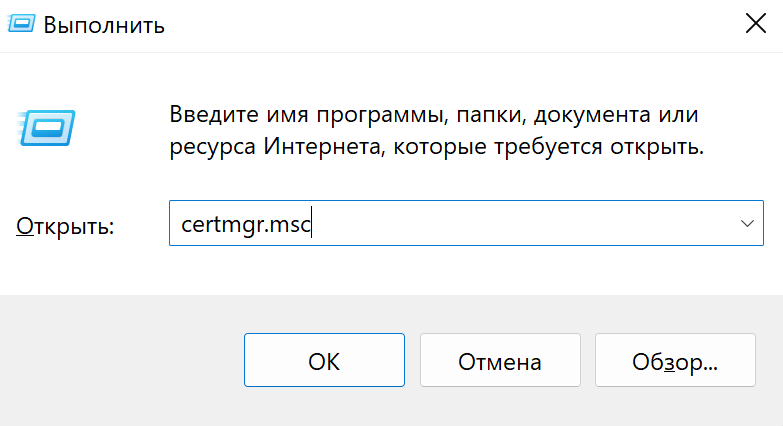
- В левом меню программы откройте папку «Личное», а затем подпапку «Сертификаты».
- В окне справа выберите сертификат, который необходимо экспортировать, и нажмите по нему два раза левой кнопкой мыши.
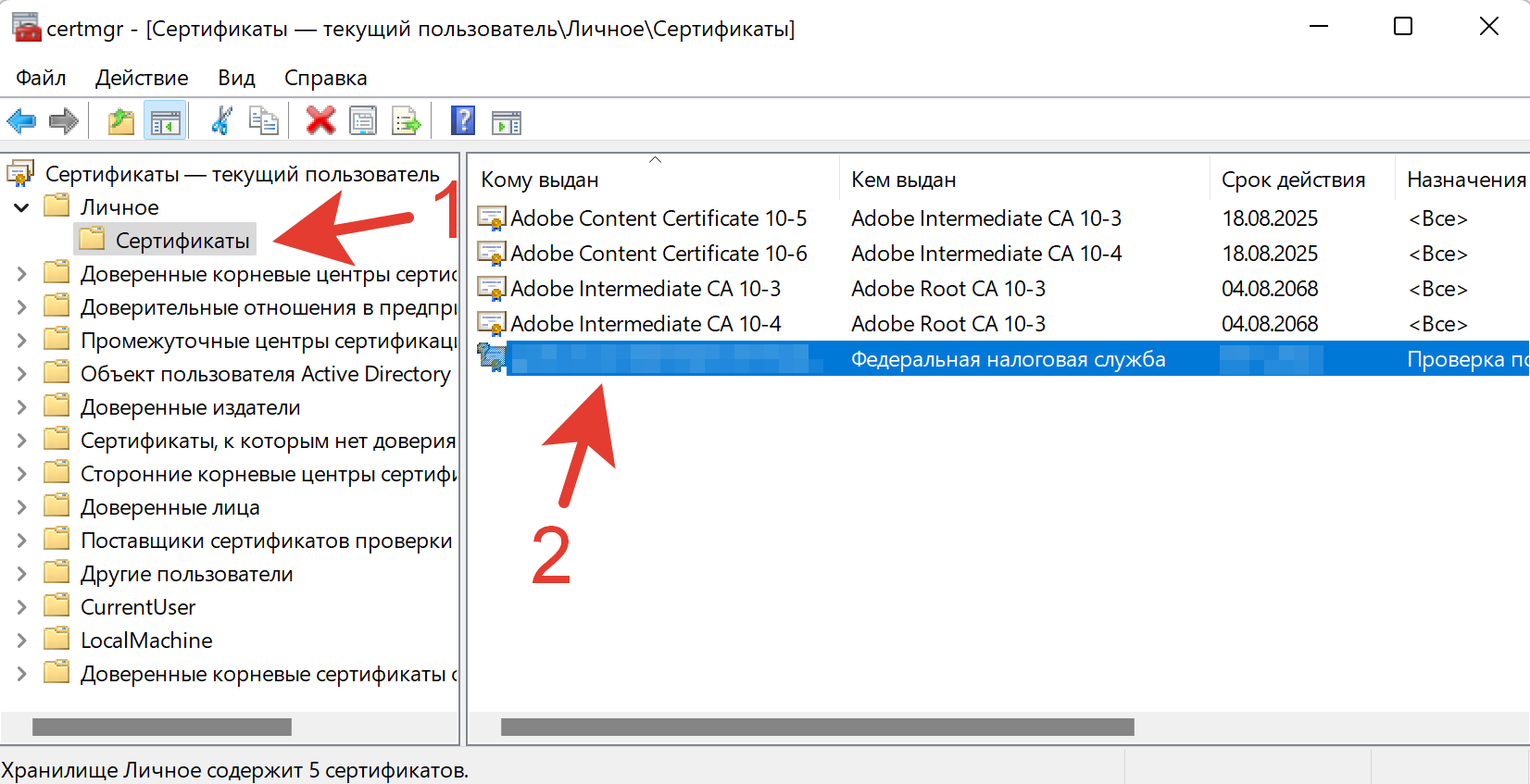
- Перейдите во вкладку «Состав» после того, как откроется окно вашего сертификата.
- Затем нажмите кнопку «Копировать в файл».
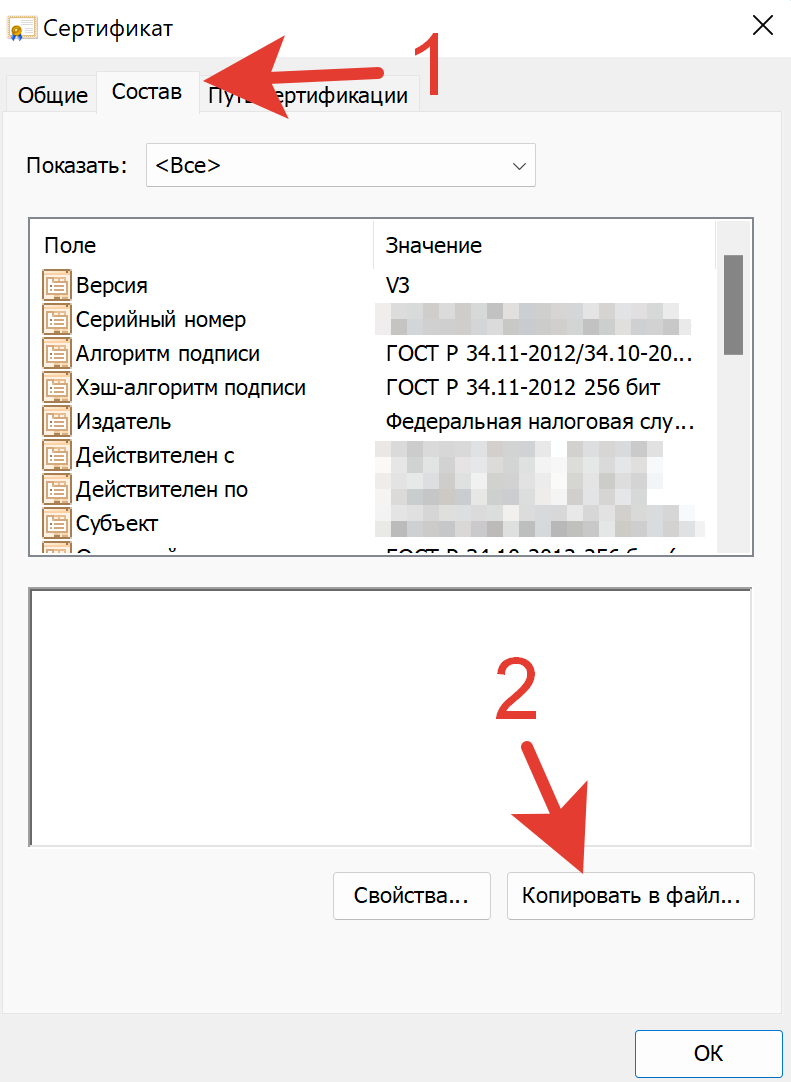
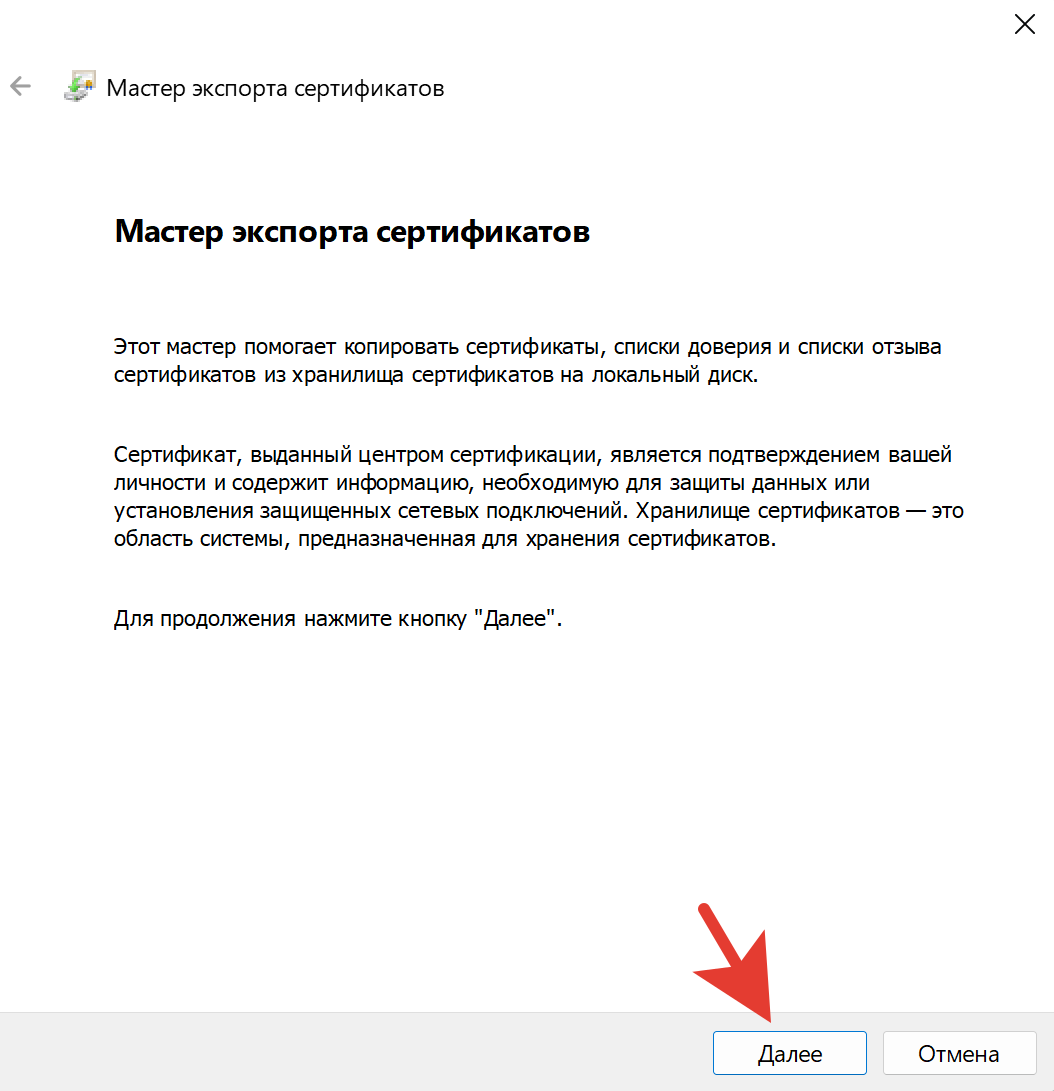
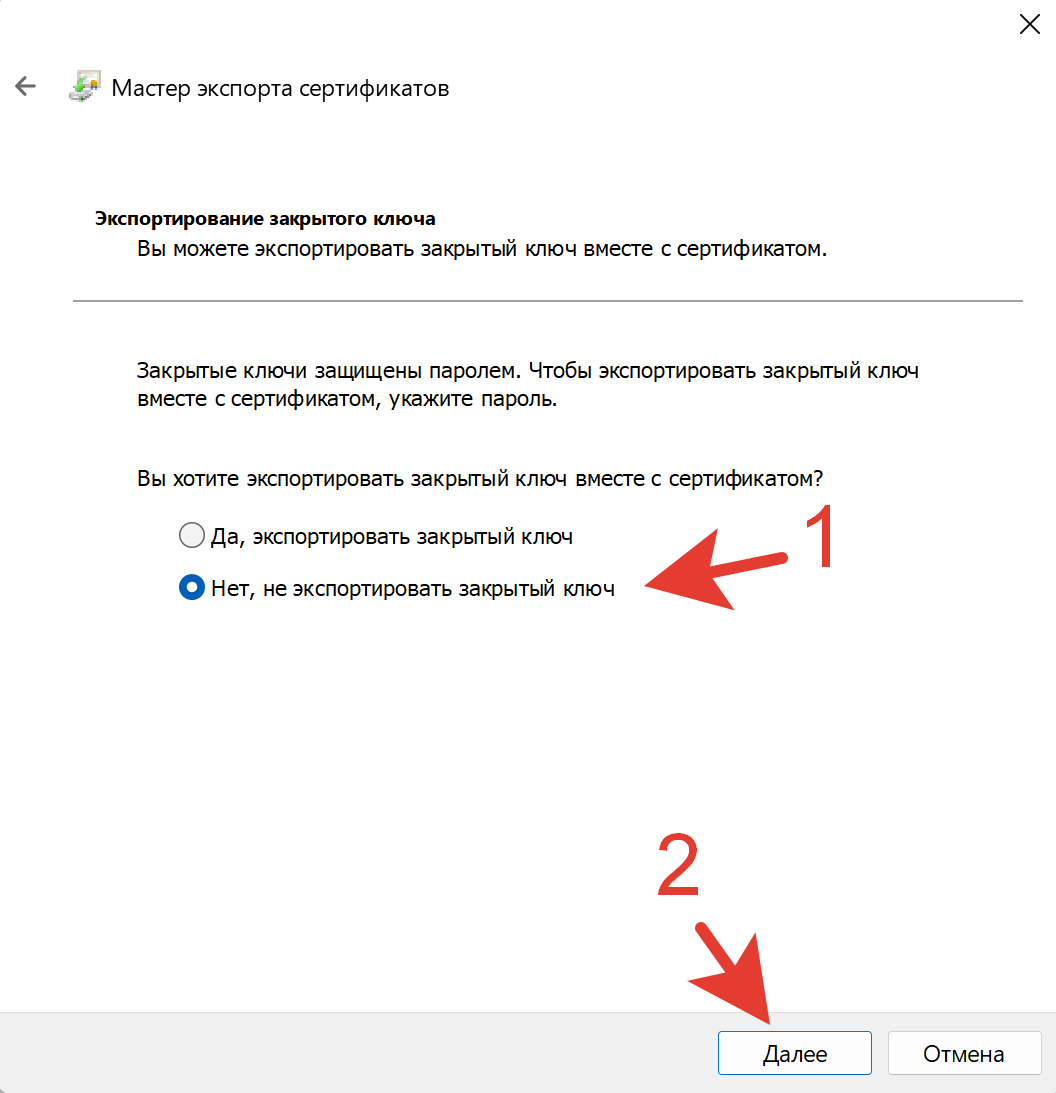

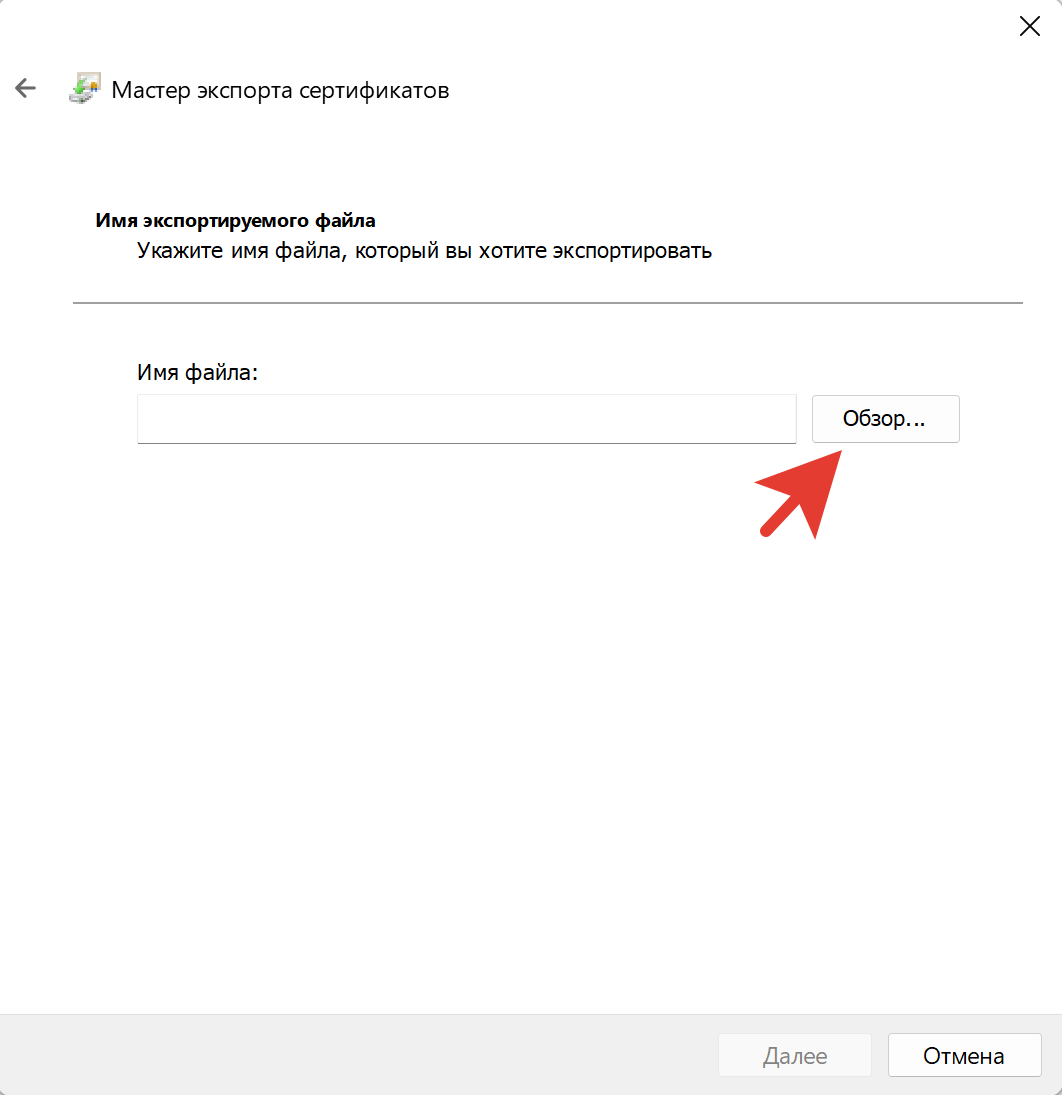
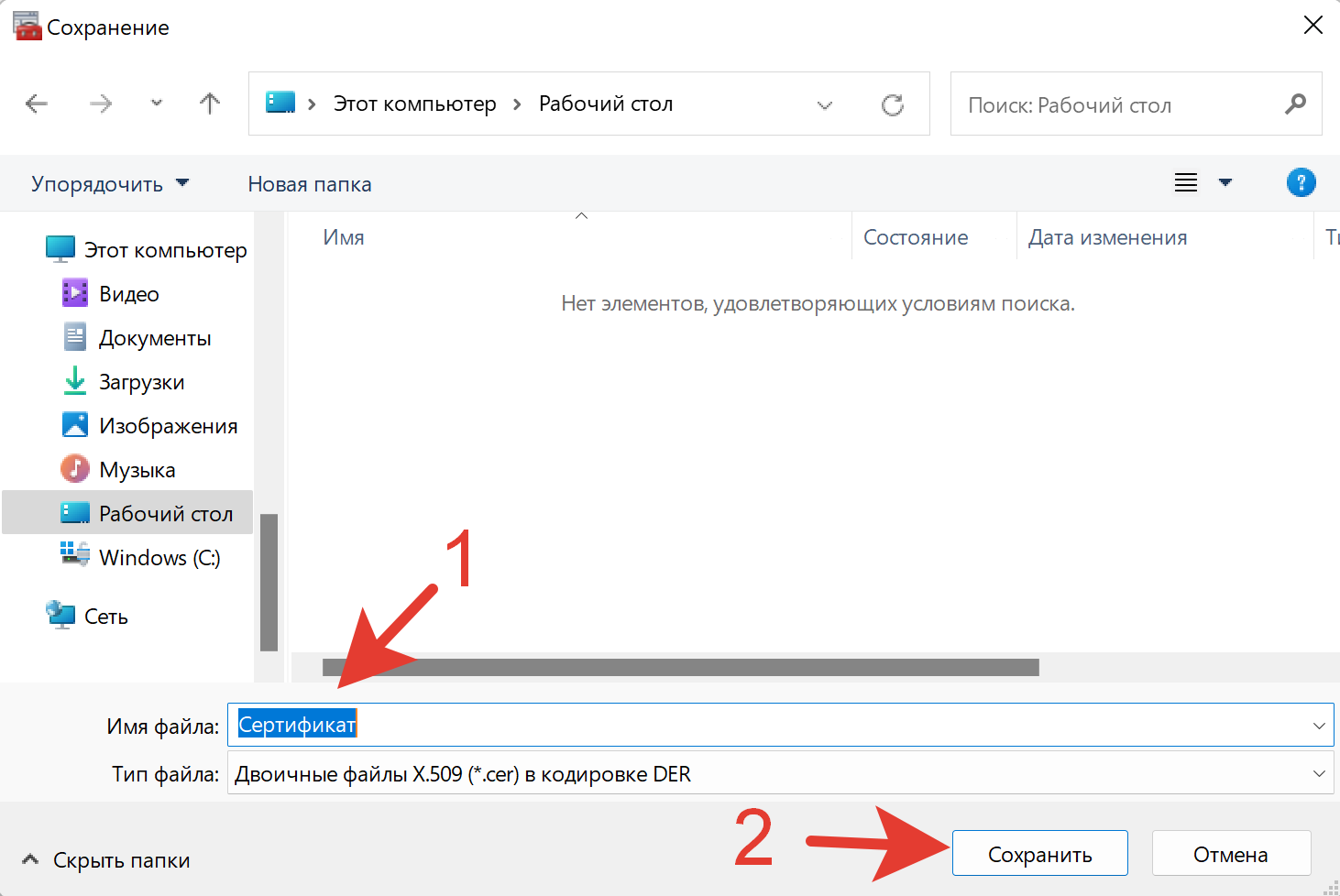
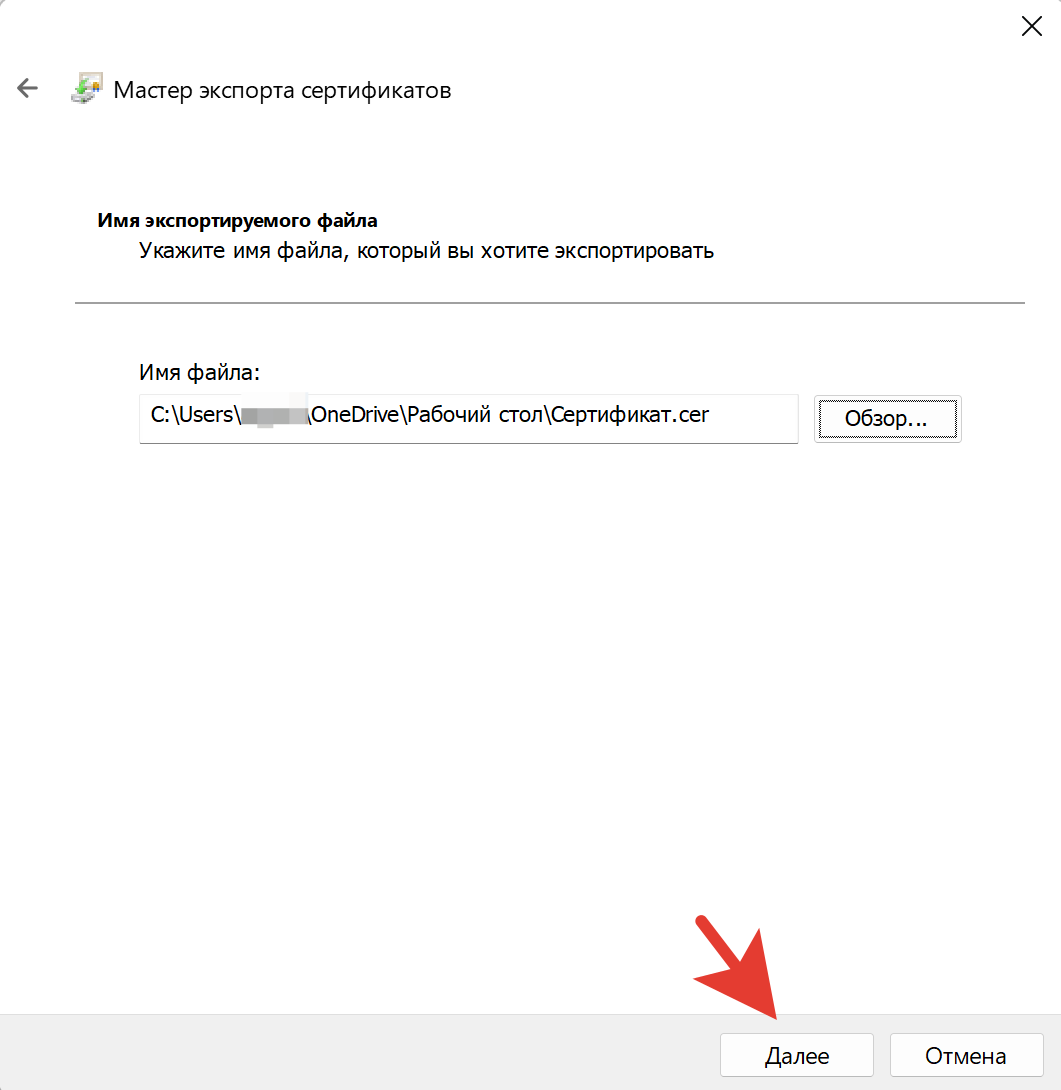
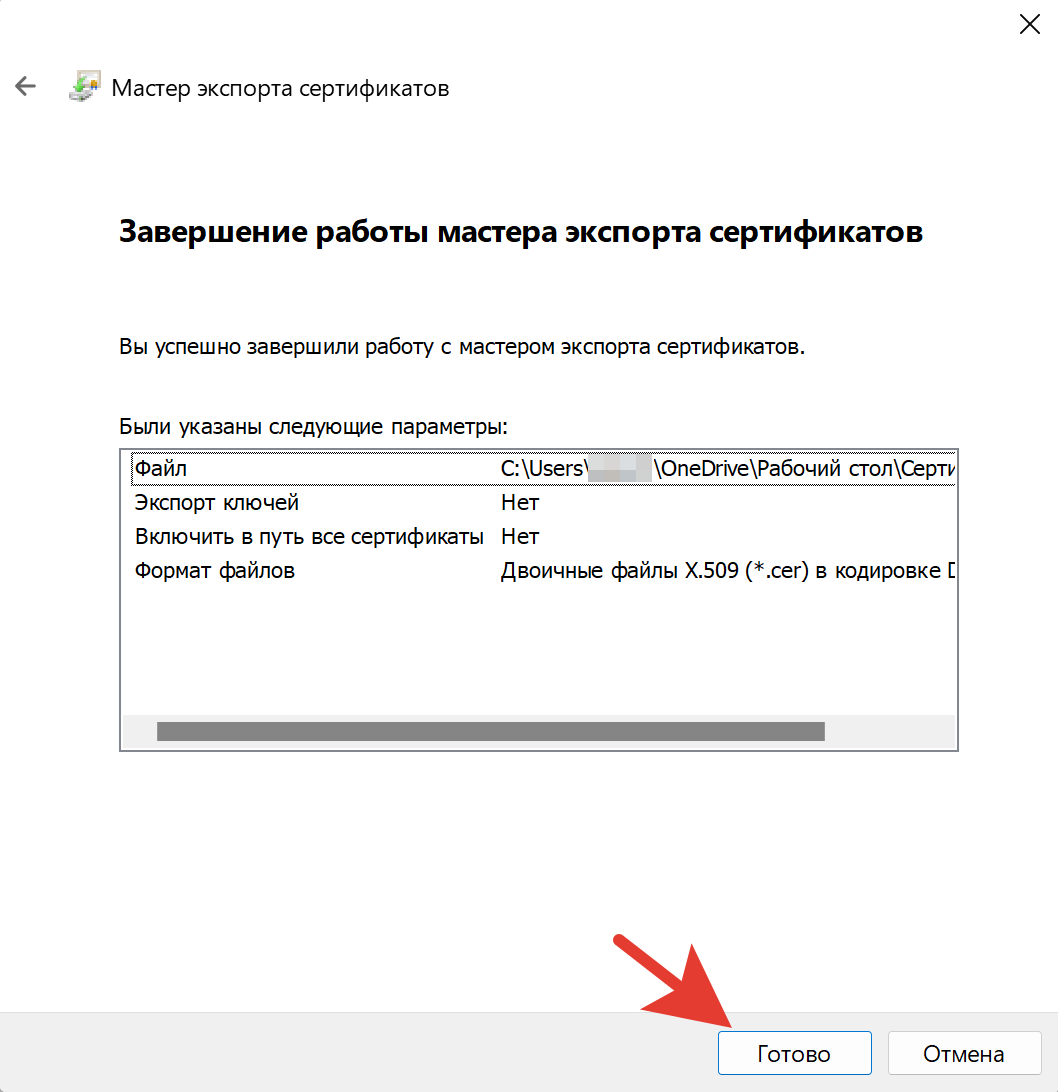
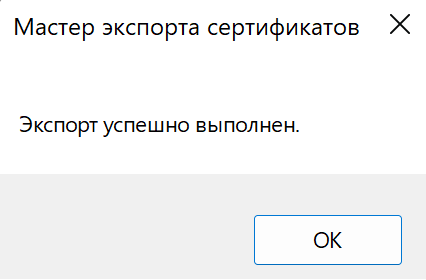
Получилось ли у вас экспортировать сертификат или возникли трудности?
Можно ли скопировать эцп
ЭЦП (электронная цифровая подпись) – это инструмент шифрования электронной документации. При помощи электронной подписи можно выяснить кто совершил подписание документации, а также обезопасить его от редактирования.
Сертификат ЭЦП располагается на USB-токене, напоминающем обычную флешку. Подписание документации можно осуществлять и без подсоединения флешки к компьютеру.

Для этого необходимо произвести копирование сертификата электронной цифровой подписи с флешки на компьютер.
В материале мы детально разберем эту процедуру.
Одновременное копирование нескольких ключей (массовое копирование)
Способ массового копирования подойдет, если необходимо перенести на ПК несколько ключей. Для этого необходимо создать на компьютере новую ветку, сделав копию точного пути с основного ПК.
Пошаговая инструкция, как ЭЦП перенести с флешки на компьютер при экспорте двух и более ключей:
Шаг 3. Найдите папку Keys. Кликните на нее правой кнопкой мышки и нажмите «Экспортировать».

Шаг 5. Скопированную ветку перенесите на новый ПК. Необходимо заменить на SID нового ПК. Директорию с сертификатами также необходимо заменить.
Чтобы в процессе экспорта не возникали ошибки, скопируйте первую строку в текстовый редактор, например блокнот, и поменяйте SID. Найдите и откройте файл с расширением .reg, внесите новые сведения в запись реестра. Далее сделайте копию сертификатов на новый ПК. Готово. Ключи с ЭЦП перенесены на другой компьютер.
Как скопировать электронную подпись ЭЦП с флешки на флешку
Для копирования электронной цифровой подписи с флешки на флешку можно использовать один из вышеперечисленных способов с некоторыми дополнениями. Для наглядности разберем этот вопрос более детально.
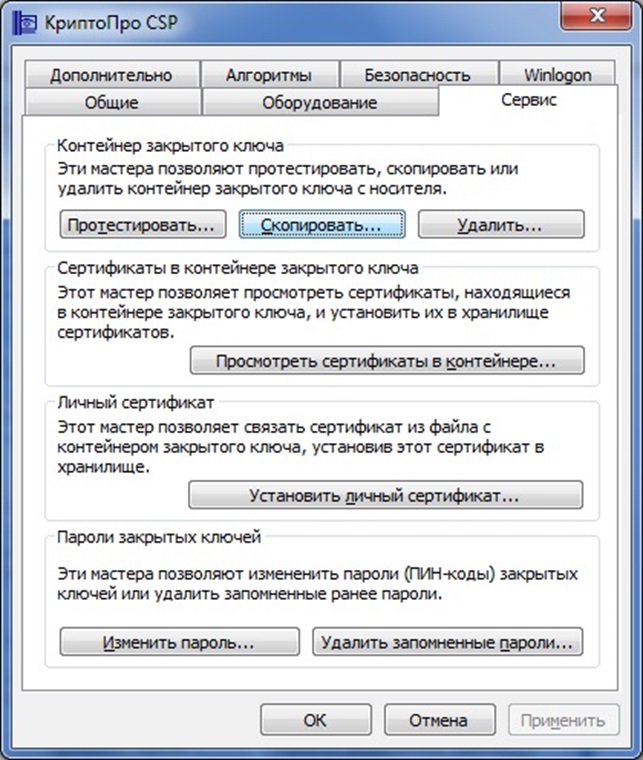
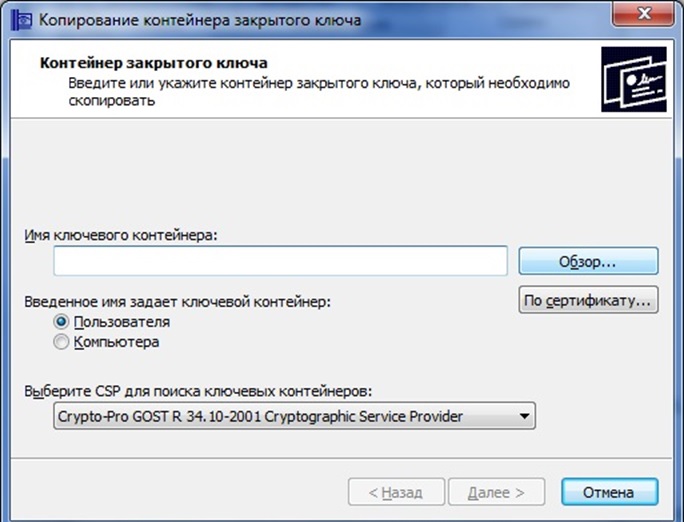
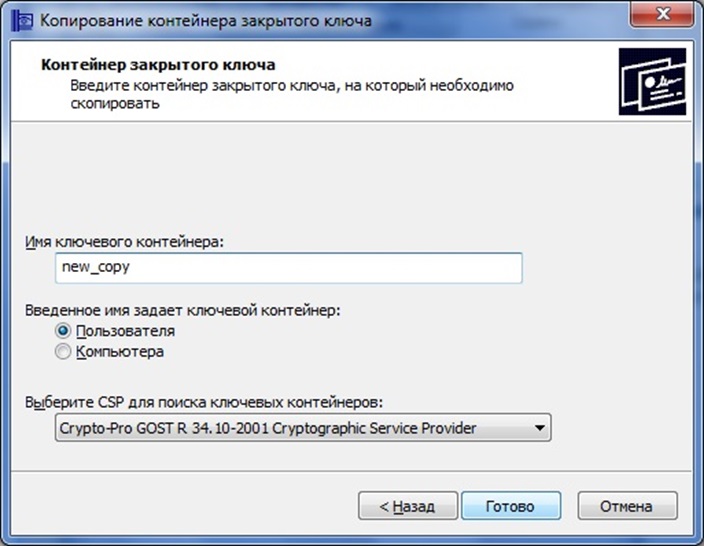

Бывает так, что программное обеспечение не находит нужный носитель, а его название отсутствует в списке устройств. Эта проблема решается следующими действиями:
- Переход в «Пуск».
- Открытие «Панели управления».
- Выбор «КриптоПро CSP».
- Переход в подраздел «Оборудование».
- Нажатие на кнопочку «Настроить считыватели».
- Клик на кнопочку «Добавить». В отобразившемся окошечке нужно нажать на «Далее», а затем выбрать в приведенном перечне необходимый носитель.
- На последнем этапе необходимо выполнить последовательное нажатие на кнопочки «Далее» и «Готово».
Для использования созданного ключевого носителя необходимо привязывание к контейнеру, из которого была произведена его установка. Эта процедура выполнятся в несколько простых шагов:
- Переход в «Пуск» и открытие «Панели управления».
- Выбор программного обеспечения «КриптоПро CSP», переход в подраздел «Сервис» и нажатие на кнопочку «Посмотреть сертификаты в контейнере».
- Выбор «Обзора», отметка необходимого контейнера и клик на кнопочки «Ок» и «Далее».
- Нажатие на «Установить».
- Подтверждение замены сертификата.
- Последовательное нажатие на «Готово» и «ОК».
Копирование сертификата при помощи КриптоПро
Скопировать сертификат из КриптоПро на флешку — наиболее простой и удобный способ. Его используют, если в реестре хранится небольшое количество контейнеров. Процесс происходит в несколько простых шагов:
- пользователь открывает КриптоПро, переходит во вкладку «Сервис» и далее «Обзор». В новом окне нужно выбрать имя ключевого контейнера, который будет копироваться;
- нажать «Далее» и задать новое имя для контейнера;




Копирование через Windows – самый простой и быстрый вариант. К копированию доступны ключи, внесенные в реестровую запись Windows. Для операции потребуется «КриптоПро» как минимум 3-й версии. Рекомендуем использовать последнюю версию программы.
Для начала ЭЦП необходимо открыть на компьютере. Открыть ключ допустимо через спецпрограммы: например, «КриптоПро». Вот как установить сертификат ЭЦП на компьютер через «КриптоПро»:
- Откройте «Сервис».
- Кликните «Обзор» и выберите подходящий файл.
- Далее – «ОК», «Далее», «Готово». Во всех окнах соглашайтесь с предложенными системой вариантами.
- Электронная подпись установлена.
При использовании ЭЦП на флэшке или на дискете (не на токене), необходимо скопировать папки с ключами в корневую папку накопителя. Потребуются копии закрытых и открытых ключей. Чтобы проверить корректность копии, откройте папку с закрытым ключом. Она всегда выглядит так:

Если в закрытой папке находятся 6 файлов с расширением .key, то копии открытых папок не понадобятся. Папка всегда выглядит одинаково.
Другой способ создания копии – через экспорт сертификатов. Вот инструкция:
Шаг 1. Выберите файл для создания копии. Файл находится в установленной системе:
- Меню «Пуск».
- Открываем панель управления.
- Заходим в свойства обозревателя (браузера).
Зайдите в свойства и перейдите на вкладку «Сертификаты».

Шаг 2. Перейдите в «Личные». Выберите файл для создания копии. Кликните на «Экспорт». Во вкладке «Дополнительно» ничего не меняйте.

Шаг 3. Система автоматически предложит перенос закрытого ключа с сертификатом. Выберите «Нет». Такое копирование не требуется.

Шаг 4. В окне выберите первую строку — кодировка DER.

Шаг 5. Выберите папку для сохранения файлов. Для этого откройте «Обзор». Укажите имеющуюся папку или создайте новую.

Шаг 6. Нажмите «Далее» и «Готово». Программа создала копии. Ключ доступен к использованию без применения флэшки.

Инструкция по копированию ЭЦП на разные носители
Иногда для удобства работы возникает необходимость в производстве копий электронной подписи. Рассказываем, как скопировать ЭЦП с флешки на флешку, на компьютер и наоборот.
