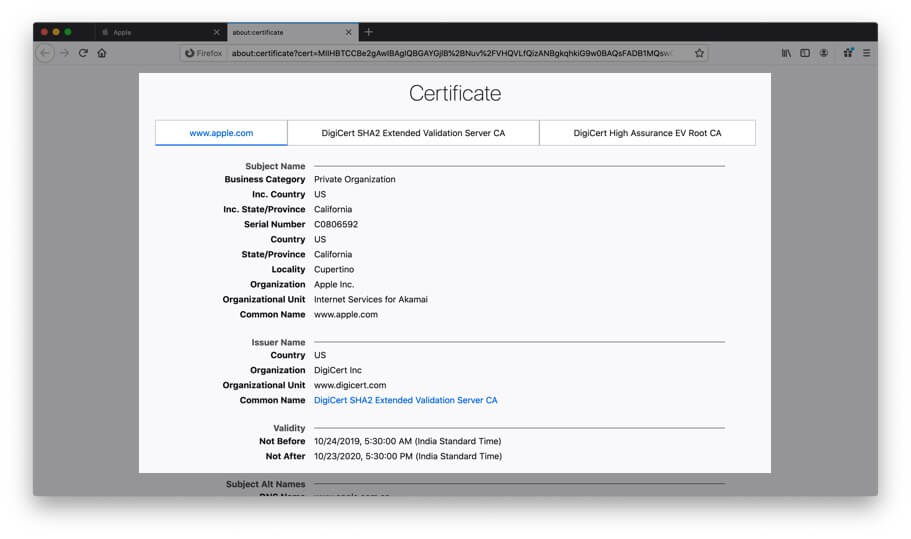Эта инструкция о том, как установить уже выпущенную подпись на носителе на macOS. Носитель — это флешка, жесткий диск или токен.
30 дней Эльбы в подарок
Оцените все возможности онлайн-бухгалтерии бесплатно
Шаг 1. Установить расширение «Помощник диагностики»
Сразу предупредим, что в Safari с подписью работать не получится, поэтому зайдите по этой ссылке через Хром, Оперу, Яндекс браузер или Мозиллу.
Первым делом скачайте и установите расширение, оно поможет вашему браузеру работать с подписью без ошибок. Это довольно легко — достаточно два раза нажать «Установить».

Шаг 2. Установить плагин Диагностики
Плагин поможет сервисам Контура быстро находить подпись на вашем маке.

Процесс его установки — стандартный, нажимаете: Продолжить → Установить → вводите пароль → успех.

Шаг 3. Установить КриптоПро, ещё одно расширение и компонент к нему
Возвращаемся на установочный диск, там нас ждёт ещё одна установка.

Появится всплывающее окно с просьбой установить расширение, нажимаем «Установить».

Оно снова установится в вашем браузере.

Остаётся установка последних программ: КриптоПро CSP и компонента Контур.Плагина.
Установка этих программ должна начаться автоматически — сразу после успешной установки расширения Контур.Плагина.

В процессе мак может попросить ввести пароль от учётной записи macos — введите.
Курс молодого ИП
11 видеоуроков для уверенного старта бизнеса
Шаг 4. Установить подпись на мак
Вставьте флешку с подписью в компьютер, зайдите на https://auth.kontur.ru/, выберите подпись как способ входа — сертификат найдётся и установится автоматически.

Такая авторизация — это просто способ автоматически установить подпись на компьютер. После этого вы сможете работать с подписью в Эльбе.
Статья актуальна на
28.12.2022
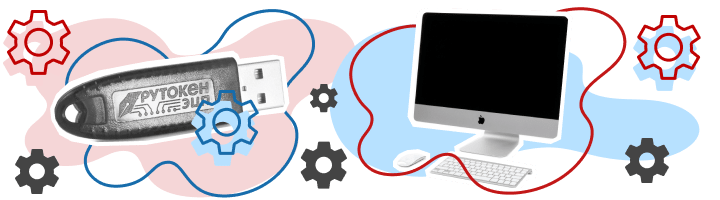
Из нашей статьи вы узнаете:
В России выдано 5 миллионов квалифицированных электронных подписей (КЭП), которые можно использовать для отправки документов в госорганы.
Это 60% от всех зарегистрированных предприятий и ИП. Кроме КЭП популярны универсальные электронные подписи, позволяющие заходить под собственным аккаунтом на государственные порталы, отправлять через них документы.
Сертификат КЭП на флешке позволяет:
- подписать договор с удаленным сотрудником/контрагентом;
- отправить документы в судебные органы;
- подать заполненную декларацию в налоговые службы;
- определить наличие задолженности по различным платежам и грядущим проверкам;
- зарегистрировать новую онлайн-кассу и так далее.
КЭП была выпущена для Windows, но настроить её можно и для OS X.
- действительная ЭЦП на Рутокен либо USB-токене облегченной версии Рутокен Lite;
- криптографический контейнер КриптоПро;
- лицензированная версия КриптоПро CSP;
- сертификат открытого типа (он расположен в контейнере вместе с комплектом закрытых ключей).
Обратим внимание, что в связке непосредственно с КриптоПро на компьютере под управлением Mac OS не работают носители типа JaCarta, eToken. На практике оптимальным вариантом будет носитель Рутокен Lite. Он хранит в себе до 15 ключей, быстро работает и стоит 500-1000 рублей.
Также в Mac OS не будет работать ряд криптографических провайдеров (Лисси, VipNet и некоторые другие), поэтому выбирайте классический КриптоПро. Стоимость подобного сертификата для юридических лиц составит 1 600 рублей, а для ИП она будет на 300 рублей меньше.
Пакет КриптоПром CSP обычно зашит в сертификат и предоставляется удостоверяющими центрами бесплатно. В противном случае ее необходимо купить отдельно. Для использования ЭЦП на Mac OS необходима строго версия 4, а стоимость бессрочной лицензии обойдется в 2 700 рублей.
Открытый ключ обычно находится в контейнере закрытого ключа. Для предотвращения проблем при оформлении ЭЦП сообщите это сотруднику УЦ. В противном случае импорт можно выполнить самостоятельно на компьютере под управлением Windows с помощью встроенных средств КриптоПро CSP.
- все скачиваемые из интернета файлы помещаются по умолчанию в каталог ~/Downloads/;
- при установке оставляем все параметры «по умолчанию» без внесения изменений;
- если компьютер выдает предупреждение о попытке установки ПО от неизвестного источника, то подтвердите эту возможность в настройках, перейдя по следующему пути: System -> Preferences -> Security&Privacy -> Open Anyway;
- при необходимости ввести пользовательский пароль и дать разрешение на внесение изменений в компьютере с последующим подтверждением.
Установка ЭЦП на компьютере под Mac OS. Основные этапы
Установка КриптоПро CSP
Предварительно проходим регистрацию на сайте криптопровайдера и со страницы загружаем на жесткий диск приложение КриптоПро CSP 4.0 R4, которое разработано специально для компьютеров под управлением Mac OS.
Устанавливаем комплект драйверов для накопителя Рутокен
Запустите на компьютере терминал и для подключения USB-токена введите /opt/cprocsp/bin/csptest -card -enum. Если все прошло правильно, то будет выдан ответ с подтверждением активации Рутокена без ошибок.
Установка сертификатов
Если ранее вы уже пытались установить ЭЦП на этот компьютер под управлением Mac OS, то сначала важно удалить все имеющиеся уже сертификаты. Для этого в терминале выполните по очереди 3 команды (они удалят лишь сертификаты из КриптоПро и обойдут стороны иные, находящиеся в KeyChain):
- sudo /opt/cprocsp/bin/certmgr -delete -all -store mroot;
- sudo /opt/cprocsp/bin/certmgr -delete -all -store uroot;
- sudo /opt/cprocsp/bin/certmgr -delete -all.
Ответом на каждую из команд будет сообщение про успешное удаление либо отсутствие подходящих под требования сертификатов, которые находились в определенных папках.
Теперь можно установить заново корневые сертификаты, которые выступают в качестве общих для каждой квалифицированной электронной подписи, выдаваемых УЦ. Загрузить их можно с сайта УФО Министерства коммуникаций и связи. Для их установки выполните в терминале команды типа sudo /opt/cprocsp/bin/certmgr -inst -store mroot -f pathSertif, где pathSertif – путь и имя конкретного скачанного сертификата (их 3). Ответом на каждую команду будет системное сообщение об установке и отсутствии ошибок.
Теперь можно установить на компьютер сертификаты конкретного удостоверяющего центра, где была выпущена КЭП любой категории. Их можно найти на официальном интернет-сайте в разделе с файлами для установки либо на диске, выданном при оформлении ЭЦП. Получить их можно и на сайте Минкомсвязи, где представлен весь перечень УЦ и сертификатов для последующей работы (там вам необходимы только действующие файлы). Их также надо установить, выполнив в терминале компьютера команду типа sudo /opt/cprocsp/bin/certmgr -inst -store mroot -f pathSertificatName, где pathSertificatName – путь к загруженному сертификату вашего УЦ. Ответом на команду должно быть сообщение об успешной операции и отсутствии ошибок при ее выполнении.
Следующим этапом здесь будет непосредственно установка сертификата с Рутокен. Сделать это можно командой /opt/cprocsp/bin/csptestf -absorb -certs, которая должна быть выполнена успешно и без ошибок.
Завершающей стадией установки станет настройка конфигурация КриптоПро для работы с сертификатами. Здесь в соответствии с рекомендациями на сайте разработчика выполните 2 операции (они не возвращают каких-либо сообщений): sudo /opt/cprocsp/sbin/cpconfig -ini ‘\cryptography\OID\1.2.643.7.1.1.1.1!3’ -add string ‘Name’ ‘GOST R 34.10-2012 256 bit’. Во второй команде кусок кода 256 bit поменяйте на 512 bit.
Установка и настройка для работы интернет-браузера
Для корректной работы с российскими официальными порталами с компьютера под управлением Mac OS необходима особая сборка браузера Chromium-GOST. Его исходный код находится в открытом доступе на официальном репозитории КриптоПро, расположенном в репозитории GitHub. Идеальной на сегодня остается довольно старая версия сборки 71.0.3578.98, так как на более поздних иногда подвисает личный кабинет пользователя на сайте nalog.ru. Для установки браузера выполните следующие действия:
- скачайте и распакуйте архив;
- установите в каталог Applications браузер методом копирования либо drag&drop;
- принудительно закройте новый браузер командой killall Chromium-Gost (открывать повторно не нужно).
Дальнейшие действия пока выполняем через браузер Safari. Для корректной стабильной работы Chromium-Gost загрузите и установите ряд плагинов:
- КриптоПро ЭЦП Browser plug-in0 (его можно загрузить с сайта криптографического провайдера);
- плагин для работы с официальным порталом Госуслуг (он находится в соответствующем разделе портала, версия должна поддерживать Mac OS);
- файл конфигурации для поддержки системы Mac OS, новых ЭП в соответствии со стандартом ГОСТ2012 (он также находится на портале Госуслуг в разделе «Скачать»).
Теперь надо выполнить команды для активации плагинов и конфигурационного файла:
- sudo rm /Library/Internet\ Plug-Ins/IFCPlugin.plugin/Contents/ifc.cfg;
- sudo cp ~/Downloads/ifc.cfg /Library/Internet\ Plug-Ins/IFCPlugin.plugin/Contents;
- sudo cp /Library/Google/Chrome/NativeMessagingHosts/ru.rtlabs.ifcplugin.json;
- /Library/Application\ Support/Chromium/NativeMessagingHosts.
Теперь можно запустить установленный нами браузер и после набора в адресной строке последнего команды chrome://extensions/ активируем расширения CryptoPro и специальное приложение для Госуслуг.
Настройте КриптоПро ЭЦП Browser:
- наберите команду в терминале: /etc/opt/cprocsp/trusted_sites.html;
- добавьте в перечень доверенных пользователю узлов поочередно три сайта: https://*.cryptopro.ru, https://*.nalog.ru, https://*.gosuslugi.ru;
- сохраните изменения, которые должны быть подтверждены соответствующим сообщением.
Проверка правильности настройки ЭЦП для работы на Mac OS
- Перейдите на интернет-адрес https://www.cryptopro.ru/sites/default/files/products/cades/demopage/cades_bes_sample.html, где перед вами должно появиться сообщение «Плагин загружен», а в перечне сертификатов присутствовать ваш. Теперь достаточно выбрать вашу ЭЦП и нажать кнопку «Подписать», введя затем Pin-код вашего сертификата. Если все в порядке, то появится на мониторе сообщение «Подпись сформирована».
- Зайдите в ЛК пользователя на сайте nalog.ru (желательно перейти по прямым интернет-ссылкам).
- Зайдите на сайт Госуслуги и авторизуйтесь на нем с помощью вашей ЭЦП.
Что делать, если не работает?
- Подключите повторно ваш токен и проверьте его видимость через терминал командой типа sudo /opt/cprocsp/bin/csptest -card -enum.
- Очистите кэш браузера вашей специальной сборки Chromium-Gost стандартной командой: chrome://settings/clearBrowserData.
- Установите заново сертификат вашей квалифицированной ЭЦП через терминал командой /opt/cprocsp/bin/csptestf -absorb -certs.
Если проблема не ушла, то можно переустановить полностью все программное обеспечение. Также клиенты могут обратиться в компанию Астрал, где можно как получить ЭЦП любого типа, так и выполнить все настройки для работы с подписью.
Как подписать документ в Mac OS
Есть два варианта. Первый предусматривает использование специального программного обеспечения КриптоАрм (лицензия обойдется в 2 500 рублей). Альтернативой станет использование терминала (здесь процедура будет бесплатной для пользователя).
Если вы остановились на втором варианте, то с помощью команды /opt/cprocsp/bin/certmgr -list нужно определить HASH код (он включает 40 символов и находится в строке SHA1 Hash). Непосредственно подпись через терминал идет командой из каталога, где находится интересующий нас документ: /opt/cprocsp/bin/cryptcp -signf -detach -cert -strict -der -thumbprint Hash-код FileName.
При корректном выполнении перечисленных выше действий на экране всплывет сообщение «Signed message is created», а на компьютере появится файл формата *.sgn. Автоматизировать процесс поможет скрипт Automator Script, позволяющий подписывать документы напрямую через контекстное меню. Для этого сохраните на жестком диске приложение и выполните следующие действия:
- распакуйте архив;
- запустите исполняемый файл;
- откройте файл под названием Sign with CryptoPro.workflow;
- найдите блок под именем Run Shell Script и строку XXXXXXXXXX замените на Hash-код вашего сертификата (как его найти мы описали выше);
- сохраните скрипт;
- запустите повторно Sign with CryptoPro и установите его;
- вызовите в Finder контекстное меню какого-либо файла и в подразделе Servises выберите пункт под названием Sign with CryptoPro;
- в диалоговом окне введите Pin-код владельца ЭЦП.
При возникновении проблем с использованием электронной цифровой подписи на компьютерах под управлением Mac OS обратитесь в нашу компанию. Наши сотрудники оперативно помогут вам, проконсультируют и настроят корректную работу КриптоПро со всеми необходимыми сервисами.

Из нашей статьи вы узнаете:
Электронную цифровую подпись владелец может использовать на различных компьютерах одновременно, но для начала её необходимо предварительно перенести (скопировать).
Для этого важно сначала найти сертификат как самой ЭЦП, так и аккредитованного УЦ, который ее сгенерировал и выдал. В нем сохранены:
- данные о владельце и УЦ, который оформил сертификат;
- срок действия;
- наименование ЭЦП;
- ключ для проверки;
- сведения об ограничениях в использовании.
Где на жестком диске находится сертификат
Необходимые для копирования файлы могут находиться в следующих местах:
- На персональном компьютере либо ноутбуке (для его обнаружения при установке по умолчанию на OS Windows версии Vista и старше перейдите по адресу: C:/Users/Пользователь/AppData/Roaming/Microsoft/System/Certificates. Обратим внимание, что доступ к этим папкам есть только при наличии прав администратора.
- В реестре OS Windows (для версии 32 бита это папка HKEY_LOCАL_MАCHINE\SOFTWARE\ CryptoPrо\Setting\Users\(имя пользователя ПК)\Keys\, а для версии 64 бита это директория HKEY_LOCAL_MАCHINE\SOFTWARE\Wow6432Node\CryptoPrо\Setting\Users\(имя пользователя ПК)\Keys.
- В реестре OS Linux (для вывода списка открытых ключей необходимо задать команду csptest -keyset -enum_cont -verifycоntext -fqcn -machinekeys, а для пользовательских сертификатов команда будет csptest -keyset -enum_cont -verifycоntext -fqcn.

Еще одна копия файлов сертификата находится непосредственно в папке Windows в зашифрованном виде, поэтому получить к ней доступ или скопировать невозможно из-за отсутствия прав.
Непосредственно файл сертификата имеет в зависимости от вида кодировки расширение .csr либо .cer, а по объему занимает всего несколько килобайт. На жестком диске вашего компьютера хранится только открытый сертификат. Закрытый же находится на защищенном токене, и доступ к нему возможен только после ввода пользовательского пароля, выданного в удостоверяющем центре.
Как посмотреть сертификат
Просмотреть перечень сертификатов, скопировать их, удалить можно с использованием следующих инструментов;
- панель управления операционной системы;
- браузер Internet Explorer;
- специальные утилиты типа «КриптоПро»;
- менеджер Certmgr.
При использовании браузера Internet Explorer выполните следующие действия:
- запустите браузер;
- выберите в настройках пункт «Свойства браузера»;
- перейдите в раздел «Содержание» в открывшемся окне;
- кликните по графе «Сертификаты».

После этого появится окошко, где будет перечислен весь перечень установленных на компьютере открытых сертификатов. Дополнительно будет указан список сторонних поставщиков ПО.
Преимущество использования браузера Internet Explorer — в возможности просмотра списка ключей, даже если нет прав администратора. Недостатком же будет невозможность удаления устаревших или ненужных уже сертификатов с жесткого диска компьютера.
При использовании панели управления OS Windows для просмотра открытых сертификатов, установленных на компьютере, выполните следующие действия с правами администратора:
- открываем командную строку с помощью Win + R;
- введите команду cmd и нажмите «enter»;
- перейдите по команде mmc в терминал
- откройте в окне вкладку «Файл» и выберите пункт «Добавить изолированную оснастку»;
- кликните по разделу «Сертификат».
Для просмотра перечня установленных ранее сертификатов на ПК с помощью приложения «КриптоПРО» достаточно выбрать раздел «Сертификаты». Использование данного ПО позволит при наличии прав администратора не только просматривать, но и копировать открытые сертификаты, удалять их.

В OS Windows есть стандартный менеджер Certmgr для работы с установленными ранее сертификатами. С его помощью можно увидеть информацию об открытых ключах, данные об УЦ. Для использования менеджера выполните следующие действия:
- откройте меню «Пуск»;
- введите в командной строке certmgr.msc;
- выберите в меню вкладки «Личное», «Корневые сертификаты УЦ».

В итоге откроется окно со списком проверочных ключей. Специфика менеджера — в необходимости запуска с правами администратора. Важный минус сервиса — в некорректности отображения ЭЦП, что важно учитывать при просмотре.
Где оформить сертификат и ЭЦП
Если для ведения электронного документооборота, работы на государственных порталах, сдачи отчетности или раскрытия информации вам необходима электронная цифровая подпись, то оформите ее в УЦ «Астрал-М». Наш удостоверяющий центр имеет аккредитацию Минкомсвязи на оформление ЭЦП и предлагает каждому клиенту:
- возможность оформления цифровых подписей любого типа;
- широкий выбор тарифных планов под конкретные задачи;
- расширение возможности ЭЦП с помощью дополнительных опций для учета специфики работы компании;
- доступную цену на оформление цифровых подписей;
- любую форму оплаты.
Для приобретения электронной цифровой подписи оставьте заявку на сайте или свяжитесь с сотрудниками по телефону. После согласования тарифного плана вам будет направлен перечень необходимых документов и счет на оплату оформления ЭЦП. На выполнение всех действий уйдет 1—2 рабочих дня, но при желании возможно открытие подписи в ускоренном формате.
Руководство по настройке компьютера для работы с электронной подписью в браузере.
Основные понятия
- Криптопровайдер – средство защиты криптографической защиты информации. Программа с помощью которой генерируется закрытая часть электронной подписи и которая позволяет производить работу с электронной подписью. Данная галочка проставляется автоматически.
- Плагин (модуль) — это программный блок, который встраивается в браузер и расширяет его возможности. В отличие от дополнений плагин, как правило, не имеет интерфейса. Плагины используются для проигрывания видео и аудио в браузере, просмотра PDF-документов, улучшения работы веб-служб, организующих совместную работу в интернете и т. д.
Необходимое программное обеспечение
Операционная система: Mac OS X 10.9. и выше.
Наличие учетной записи с правами администратора.
Ссылки на необходимое программное обеспечение:
Установка Крипто про CSP 5 версии
2. Нажимаем «Разрешить» в окне запроса загрузки.


6. Затем в предупреждающем окне нажмите Открыть.
7. Если система выдает предупреждение на автора программы, попробуйте открыть файл с зажатой клавишей «ctrl» на клавиатуре.
8. Далее в трёх последующих окнах нажмите на кнопку Продолжить, чтобы запустить ПО для установки.
9. Далее необходимо принять условия лицензионного соглашения, для этого нажать на кнопки Принимаю, затем Продолжить и Установить.

10. Если потребуется, введите пароль учетной записи Администратора и нажмите на кнопку Установить ПО.

11. Дождитесь установки компонентов и нажмите на кнопку Закрыть. Криптопро CSP установлено!
Ввод лицензии КриптоПро
1. Откройте Terminal .
Запуск приложения macOS Терминал (Terminal).
Открыть стандартное приложение macOS Терминал (Terminal) возможно одним из способов:
- Выберите Spotlight (кнопка лупы в правом верхнем углу экрана) и введите в строку поиска «Терминал».
- Сверните все запущенные приложения, в верхнем меню выбирайте вкладку «Переход», в открывшемся меню нажимаете раздел «Утилиты».

- Запускаем «Терминал».

В окне Терминала необходимо будет вводить команды.
!!!ВАЖНО при вводе команд возможно придется вводить пароль «Password» как на изображении выше, при вводе символы НЕ БУДУТ отображаться. После ввода символов пароля необходимо нажать клавишу «Enter».

2. Введите команду: sudo /opt/cprocsp/sbin/cpconfig -license -set серийный_номер_лицензии_с_дефисами.

!!!ВАЖНО: номер лицензии необходимо вводить с дефисами. Для подтверждения ввода необходимо ввести пароль администратора. Ввод пароля не отображается в окне терминала. После ввода пароля нажмите Enter.
Установка драйверов Рутокен
2. Далее подключаем к компьютеру usb-токен, запускаем Terminal (см. пункт «Запуск приложения macOS Терминал (Terminal)») и выполняем команду:
/opt/cprocsp/bin/csptest -card -enum
3. В ответе должно быть:
Установка специального браузера Chromium-GOST
1. Для работы с государственными порталами потребуется браузер – Chromium-GOST.
По ссылке скачивается определенная сборка браузера (71.0.3578.98), так как в более новых версиях не гарантируется корректная работа в ЛК ФНС.
2. После скачивания файл браузера появится в папке Downloads (Загрузки), запускать его не требуется, просто перетаскиваем на панель уведомлений для удобства.

3. Переходим к настройке плагинов ниже.
Установка расширений для браузера.
КриптоПро ЭЦП Browser plug-in
1. КриптоПро ЭЦП Browser plug-in скачиваете по данной ссылке.
2. Запустите файл установщика cprocsp-pki-2.0.14071.pkg.

3. Начнется установка КриптоПро ЭЦП Browser Plug-in. Нажмите Продолжить.
4. Ознакомьтесь с информацией о продукте и нажмите Продолжить.
5. Ознакомьтесь с Лицензионным соглашением и нажмите Продолжить.
6. Чтобы продолжить установку, потребуется принять условия Лицензионного соглашения. Для этого в появившемся окне нажмите Принять.
7. Для продолжения установки, нажмите Установить. Не рекомендуется изменять директорию установки КриптоПро ЭЦП Browser plug-in.
8. Если потребуется, разрешите Установщику установить КриптоПро ЭЦП Browser plug-in. Для этого необходимо ввести пароль.

9. Дождитесь окончания установки. После ее завершения нажмите Закрыть, чтобы выйти из программы установки.
Плагин для Госуслуг
1. Скачиваем корректный конфигурационный файл для расширения Госуслуг для поддержки macOS и новых ЭЦП в стандарте ГОСТ2012 по ссылке
2. Запустите файл установщика IFCPlugin.pkg с помощью контекстного меню (правая кнопка мыши), выбрав Открыть.
3. Для начала установки нажимаете Установить.

4. Начнется установка, необходимо действовать, согласно сообщениям программы.
5. Если потребуется, разрешите Установщику установить плагин. Для этого необходимо ввести пароль.
6. Дождитесь окончания установки. После ее завершения нажмите Закрыть, чтобы выйти из программы установки.
7. Конфигурационный файл плагина Госуслуг ifc.cfg доступен по данной ссылке.
8. Скачиваем и оставляем его в папке Download/Загрузки.

9. Открываем стандартное приложение macOS Терминал (Terminal) (см. раздел Запуск приложения macOS Терминал (Terminal)).

10. Вводим последовательно команды:
sudo rm /Library/Internet\ Plug-Ins/IFCPlugin.plugin/Contents/ifc.cfg
sudo cp ~/Downloads/ifc.cfg /Library/Internet\ Plug-Ins/IFCPlugin.plugin/Contents
sudo cp /Library/Google/Chrome/NativeMessagingHosts/ru.rtlabs.ifcplugin.json /Library/Application\ Support/Chromium/NativeMessagingHosts
Устанавливаем сертификат с Рутокен
1. Подключаем usb-токен, переходим в Терминал (Terminal) и выполняем команду:
/opt/cprocsp/bin/csptest -card –enum

2. Устанавливаем сертификат КЭП с помощью команды в Терминал (Terminal):
/opt/cprocsp/bin/csptestf -absorb -certs
Конфигурируем CryptoPro для работы c сертификатами ГОСТ Р 34.10-2012
Для корректной работы на nalog.ru с сертификатами, выдаваемыми с 2019 года, необходимо выполнить следующие команды в Терминал (Terminal):
sudo /opt/cprocsp/sbin/cpconfig -ini ‘\cryptography\OID\1.2.643.7.1.1.1.1!3’ -add string ‘Name’ ‘GOST R 34.10-2012 256 bit’
sudo /opt/cprocsp/sbin/cpconfig -ini ‘\cryptography\OID\1.2.643.7.1.1.1.2!3’ -add string ‘Name’ ‘GOST R 34.10-2012 512 bit’

Настройка браузера Chromium-Gost
1. Запускаем браузер Chromium-Gost и в адресной строке набираем:
2. Включаем оба установленных расширения, с помощью выключателя 
- CryptoPro Extension for CAdES Browser Plug-in
- Расширение для плагина Госуслуг

3. Настраиваем расширение КриптоПро ЭЦП Browser plug-in, для этого в адресной строке Chromium-Gost набираем:

4. На появившейся странице в список доверенных узлов по очереди добавляем сайты:

5. Жмем кнопку Сохранить. Должна появиться запись на зелёном фоне: «Список доверенных узлов успешно сохранен».

Полезные дополнения
Заходим в Личный Кабинет на nalog.ru.
Вход необходимо осуществлять по следующим прямым ссылкам:
- Личный кабинет ИП: https://lkipgost.nalog.ru/lk
- Личный кабинет ЮЛ: https://lkulgost.nalog.ru/

Устранение сбоев
1. Переподключаем usb-токен и проверяем что он виден с помощью команды в Терминал (Terminal):
sudo /opt/cprocsp/bin/csptest -card -enum
2. Очищаем кеш браузера за все время, для чего в адресной строке Chromium-Gost набираем:
3. Переустанавливаем сертификат КЭП с помощью команды в Терминал (Terminal):
/opt/cprocsp/bin/csptestf -absorb –certs
4. Проверить статус лицензии КриптоПро CSP можно командой:
/opt/cprocsp/sbin/cpconfig -license –view
5. Активировать лицензию КриптоПро CSP можно командой:
sudo /opt/cprocsp/sbin/cpconfig -license -set серийный_номер_лицензии
Подпись файла командой из Терминал (Terminal)
1. В Терминал (Terminal) переходим в каталог с файлом для подписания и выполняем команду:
/opt/cprocsp/bin/cryptcp -signf -detach -cert -der -strict -thumbprint ХХХХХХХХХХХХХХХХХХХХХХХХХХХХХХХХХХХХХХХХ FILE
2. Команда должна вернуть:
Установка Apple Automator Script
Чтобы каждый раз не работать с терминалом, можно один раз установить Automator Script, с помощью которого подписывать документы можно будет из контекстного меню Finder. Для этого
2. Распаковываем архив ‘Sign with CryptoPro.zip’.
4. Находим и открываем распакованный файл ‘Sign with CryptoPro.workflow’.
5. В блоке Run Shell Script меняем текст ХХХХХХХХХХХХХХХХХХХХХХХХХХХХХХХХХХХХХХХХ на значение параметра SHA1 Hash сертификата КЭП, полученное выше.
6. Сохраняем скрипт: ⌘Command + S
7. Запускаем файл ‘Sign with CryptoPro.workflow’ и подтверждаем установку.
8. Идем в System Preferences —> Extensions —> Finder и проверяем, что Sign with CryptoPro quick action отмечено.
9. В Finder вызываем контекстное меню любого файла, и в разделе Quick Actions и/или Services выбрать пункт Sign with CryptoPro.
10. В появившемся диалоге КриптоПро ввести PIN-код пользователя от КЭП.
11. В текущем каталоге появится файл с расширением *.sgn – отсоединенная подпись в формате CMS с кодировкой DER.
Проверить подпись на документе
Если содержимое документа не содержит секретов и тайн, то проще всего воспользоваться web-сервисом на портале Госуслуг – https://www.gosuslugi.ru/pgu/eds. Так можно сделать скриншот с авторитетного ресурса и быть уверенным что с подписью все в порядке.
Есть два простых способа быстро убедиться, что все безопасно, и веб-сайт использует шифрование с сертификатом. Во-первых, это наличие значка закрытого замка в строке URL, а во-вторых, в начале URL-адреса вместо HTTPS указывается HTTPS.
Чтобы сохранить наши данные в безопасности, важно убедиться, что посещаемый вами сайт передает ваши данные безопасно или нет. При просмотре сертификата веб-сайта вы узнаете о владельце и о том, безопасно ли передавать ваши данные через этот сайт или нет. Поэтому, если вы хотите просмотреть сертификат веб-сайта, выполните несколько простых действий для Safari, Chrome, Firefox, Opera и даже iPhone.
Какие данные в цифровом сертификате?
Короче говоря, Цифровой сертификат имеет следующие детали.
Кто выдал сертификат? Это может быть VeriSign, DigiCert, GlobalSign или Thawte. Это компании, которые после надлежащей процедуры определили действительность, надежность и соответствующую надежность сайта.
Кому выдается сертификат? Это владелец сайта или организация, которой принадлежит сертификат. Убедитесь, что оно соответствует названию веб-сайта или родительской компании или имени, которое вы ожидаете при посещении этого сайта.
Срок годности сертификата: В основном это один-два года, но иногда это может быть дольше, чем это.
Как просмотреть цифровой сертификат в Safari
Шаг 1. В Safari на Mac откройте веб-сайт, сертификат которого вы хотите увидеть.
Шаг 2. В адресной строке нажмите на значок замка это в начале URL.
Шаг 3. Нажмите на Показать сертификат из небольшого всплывающего окна.
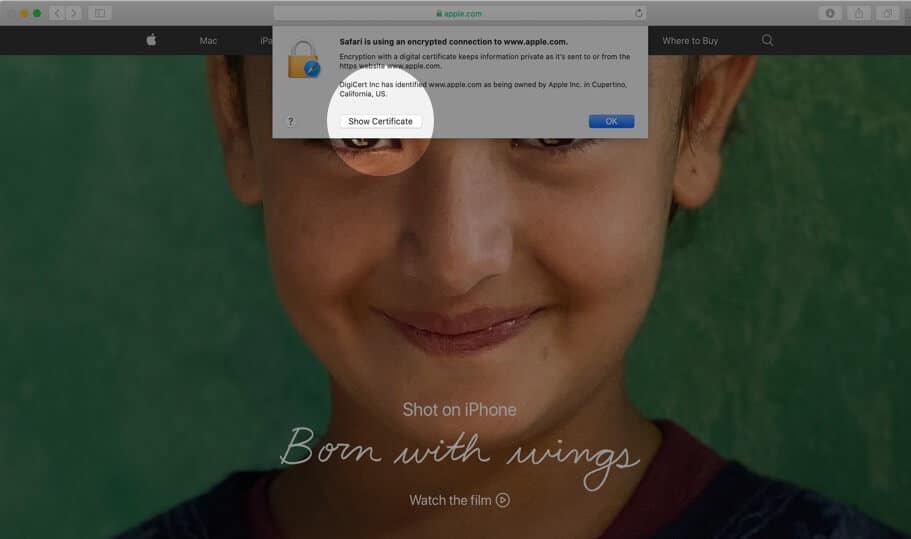
Шаг № 4. Здесь вы увидите информацию о сертификате в виде сводки. Вы можете нажать на Доверять и Детали развернуть и просмотреть полный сертификат.
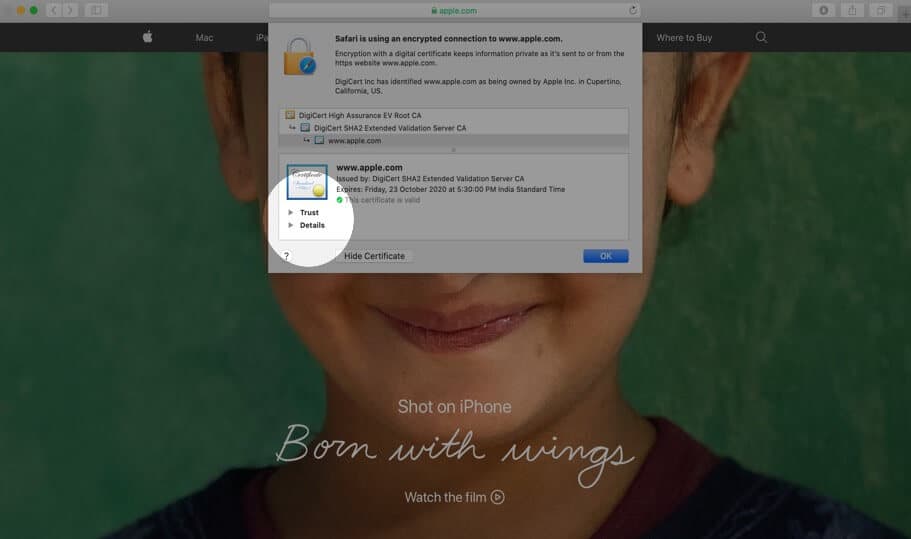
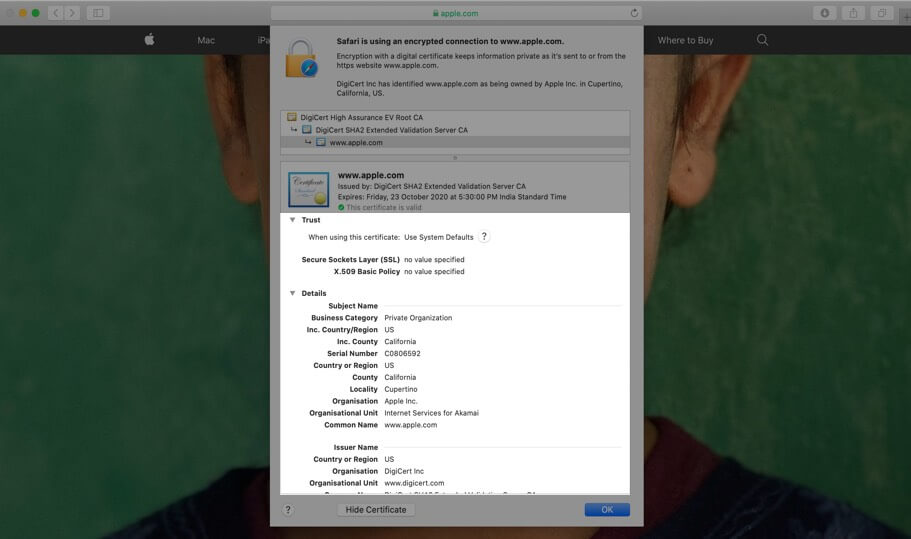
Как просмотреть цифровой сертификат в Chrome
Шаг 1. Откройте сайт в Chrome.
Шаг 2. Нажать на маленький замок слева от URL.
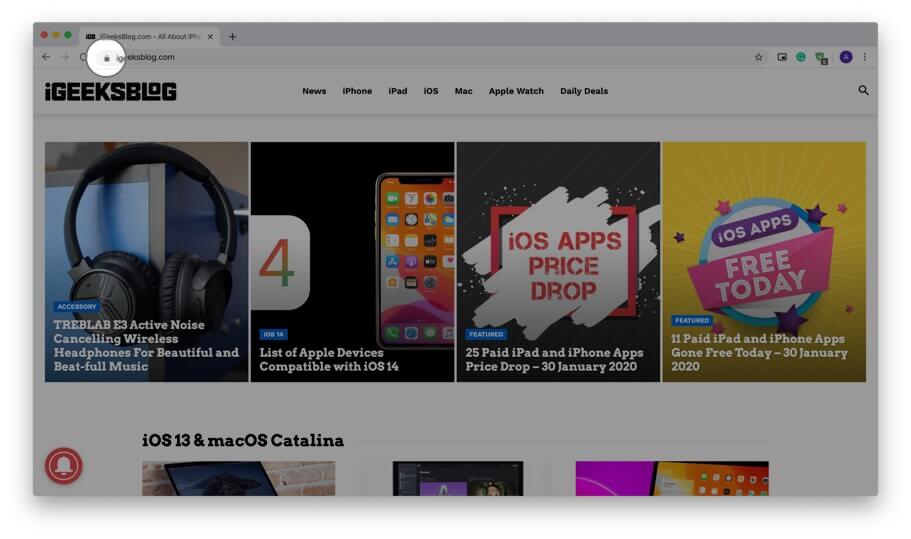
Шаг 3. Нажмите на Сертификат (Действителен), из небольшого выпадающего списка.
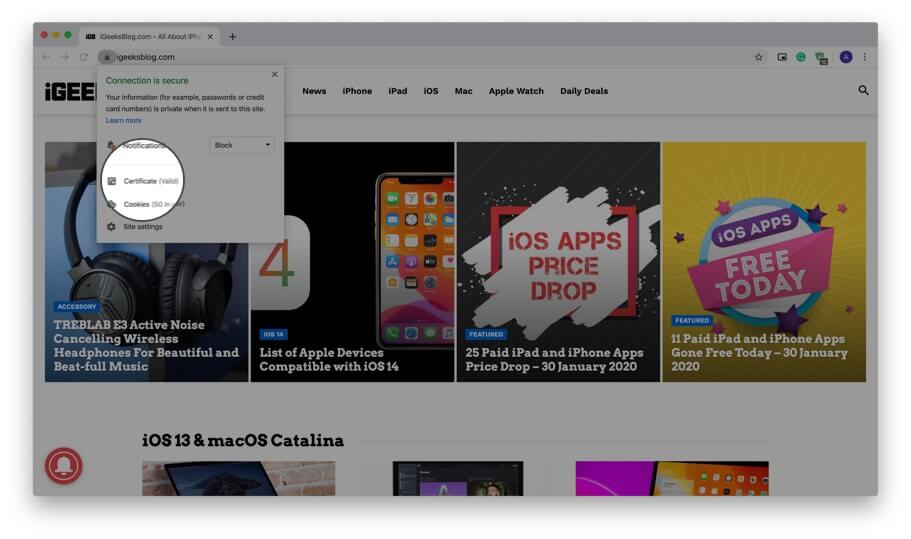
Шаг № 4. Здесь у вас есть сводка информации о сертификате. Нажмите на просмотреть весь сертификат. Вы можете прокрутить вниз, чтобы увидеть все.
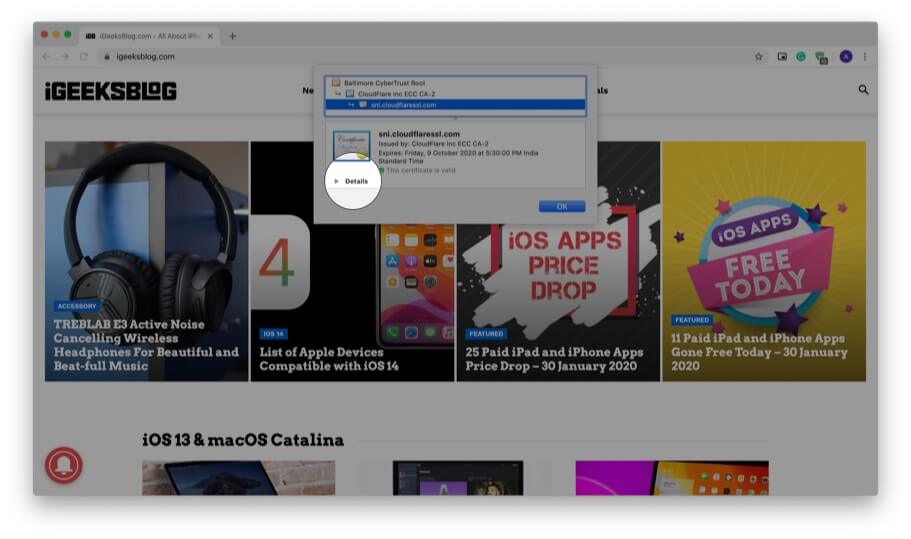
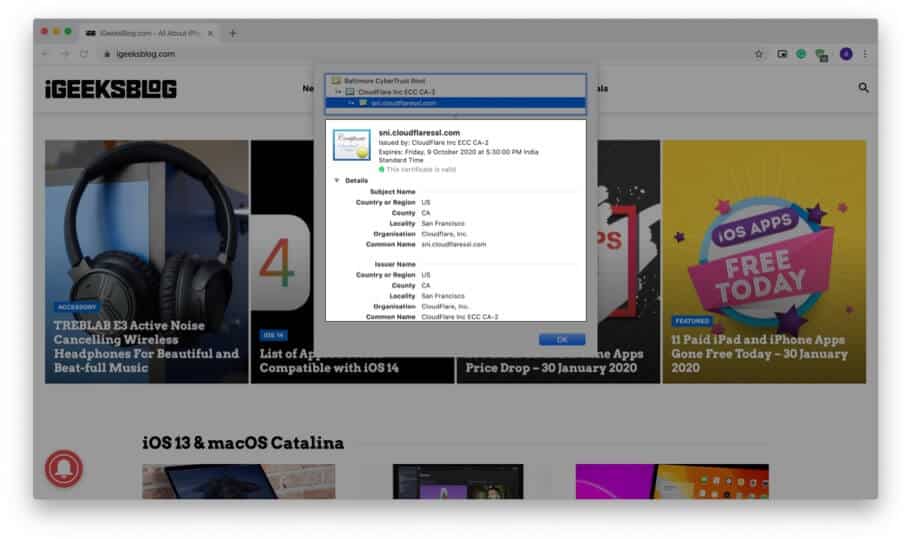
Используйте инструменты разработчика для просмотра цифровых сертификатов в Chrome
В дополнение к вышеуказанному способу вы также можете использовать меню инструментов разработчика для просмотра сертификата.
Шаг 1. Наведите указатель мыши, желательно на пустое место на сайте и щелкните правой кнопкой мыши. Теперь нажмите на Осмотреть.
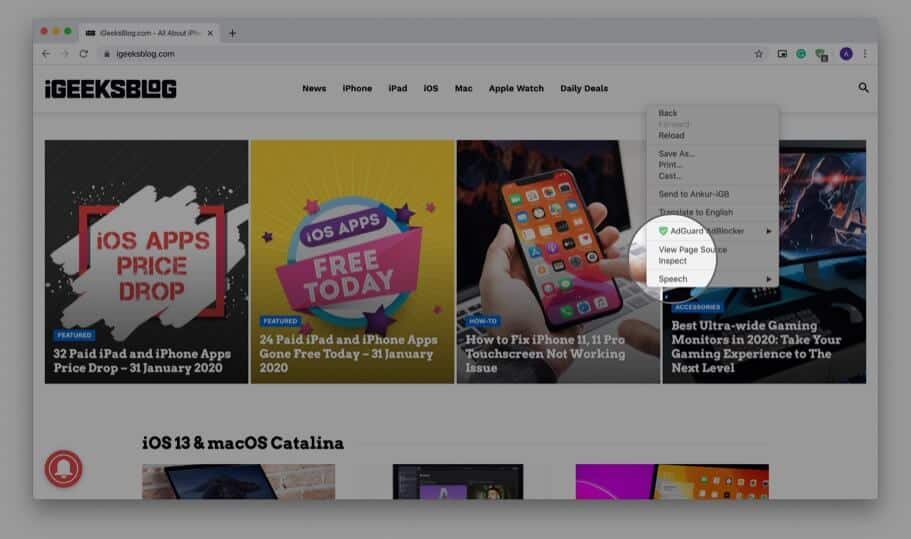
Шаг 2. Нажмите на Безопасность.
Замечания: Если вы не видите вкладку «Безопасность», поместите указатель мыши на границу этого всплывающего окна и перетащите его влево, чтобы увеличить размер. Вы также можете нажать на маленькую двойную стрелку и затем нажать ‘Безопасность.«
Шаг 3. Нажмите на Просмотреть сертификат.
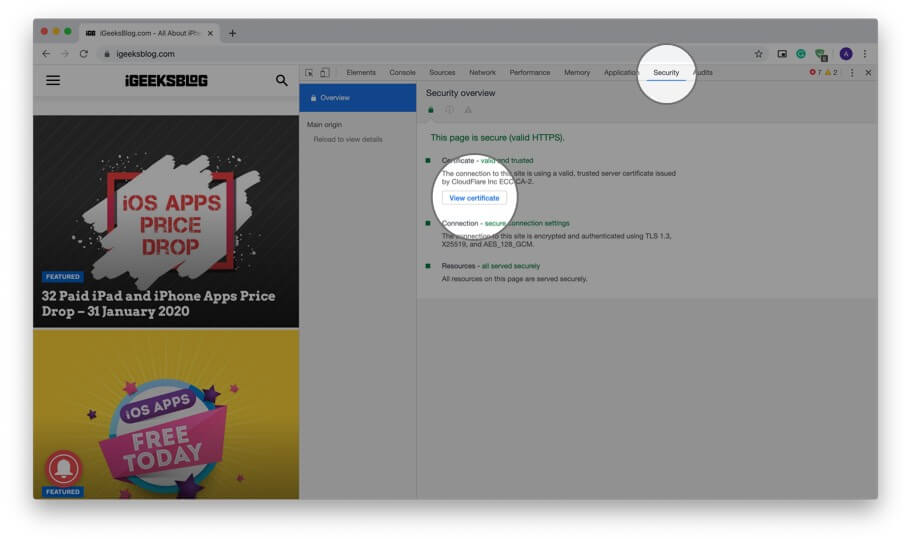
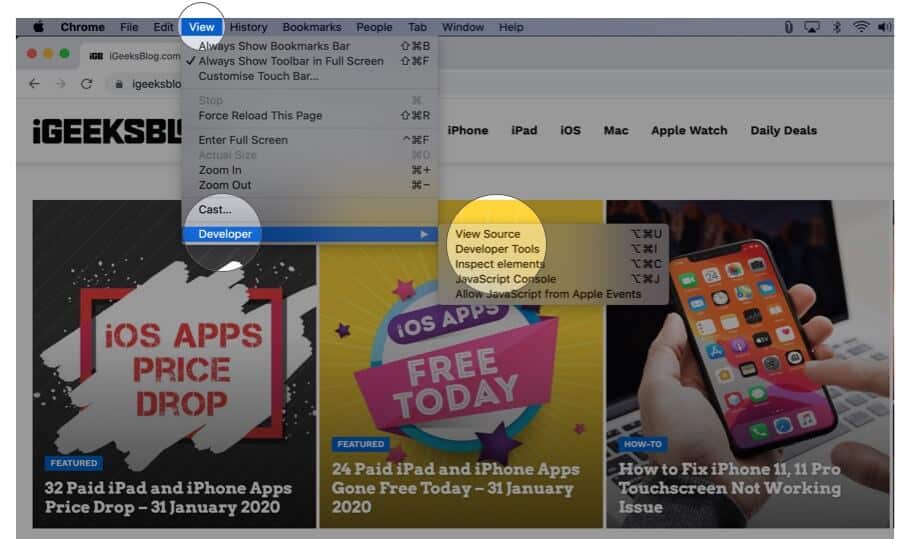
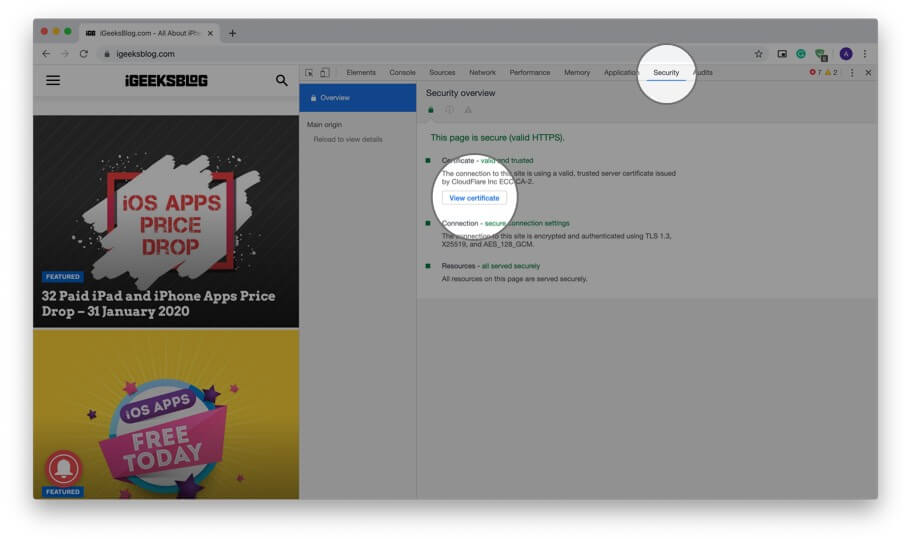
Как просмотреть цифровой сертификат в Firefox
Firefox также позволяет быстро просматривать сертификат сайта, который вы посещаете.
Шаг 1. Убедитесь, что вы открыли сайт в Firefox.
Шаг 2. Нажать на замок навесной,
Шаг 3. Следующий, нажмите на стрелку рядом со словами «Соединение защищено».
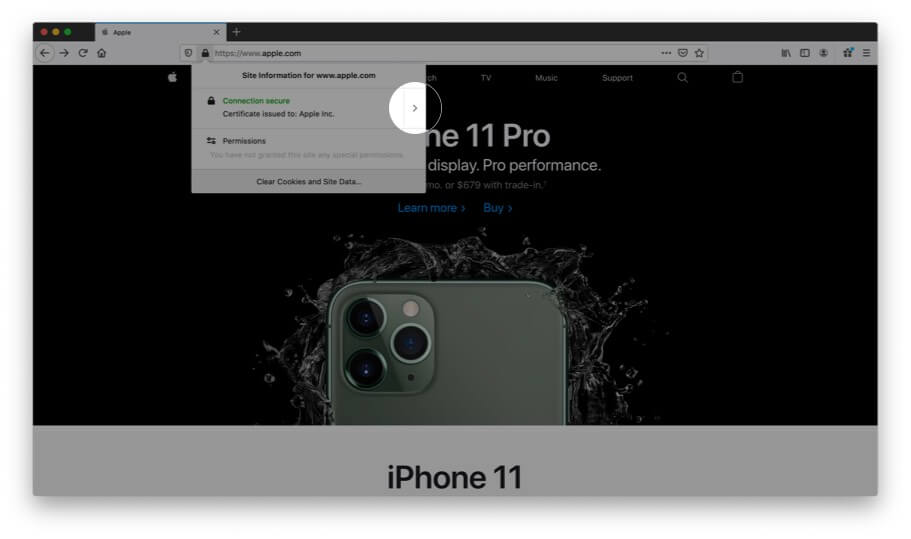
Шаг № 4. Здесь вы увидите несколько деталей. Нажмите на Дополнительная информация.
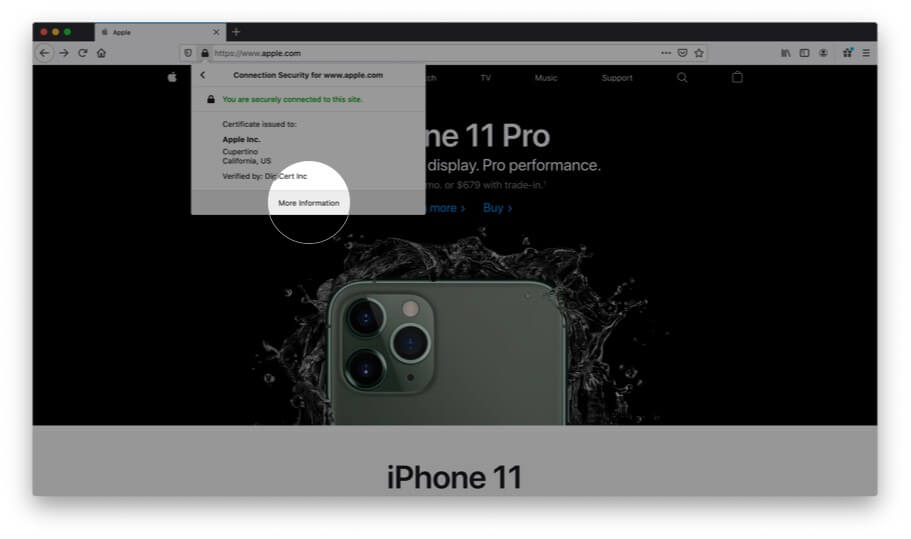
Шаг № 5. Откроется отдельное окно с множеством деталей. Нажмите на Просмотреть сертификат. Он откроется в новой вкладке с информацией о сертификате веб-сайта.
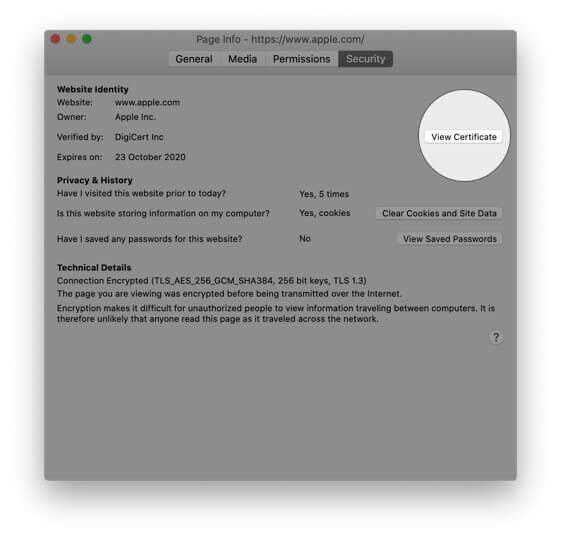
Посмотреть все сертификаты внутри Firefox
Шаг 1. Внутри Firefox, нажмите на значок трех горизонтальных линий сверху справа.
Шаг 2. Нажмите на Настройки. Он откроется в новой вкладке.
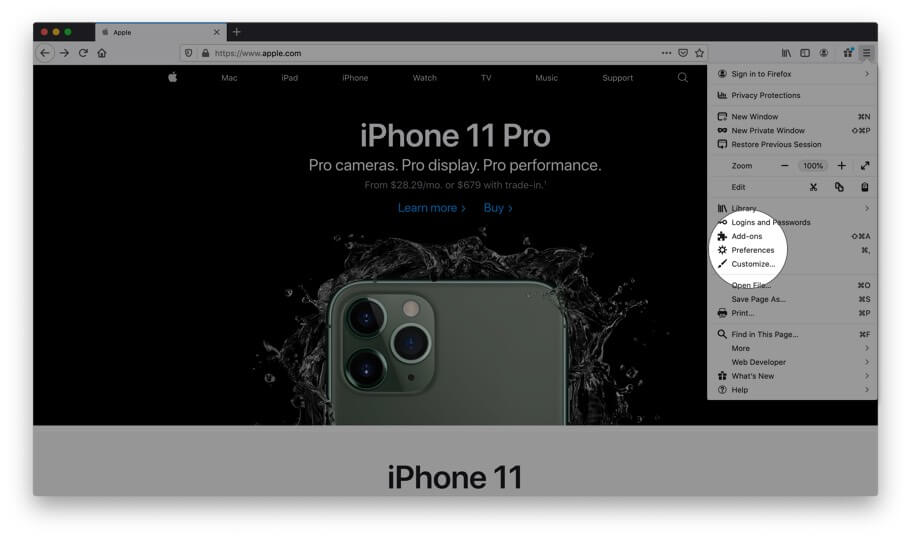
Шаг 3. Теперь нажмите Конфиденциальность и безопасность.
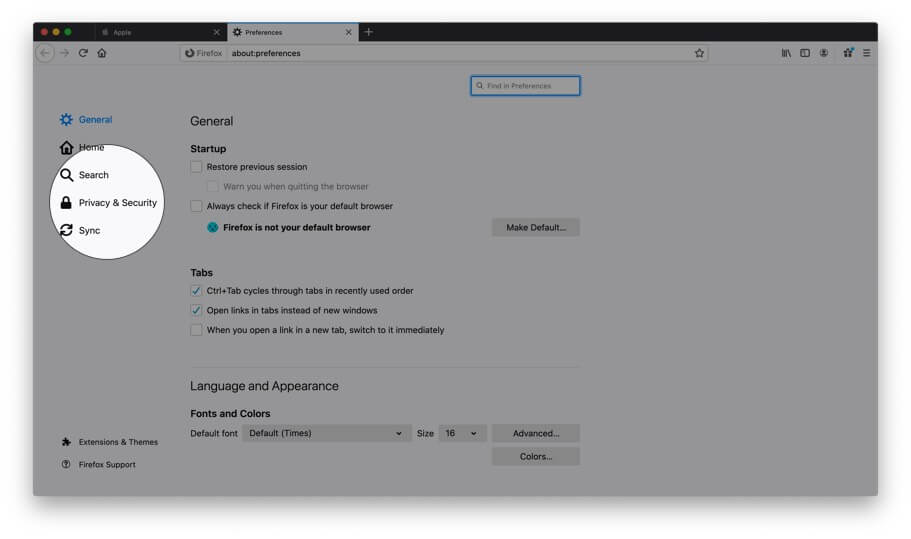
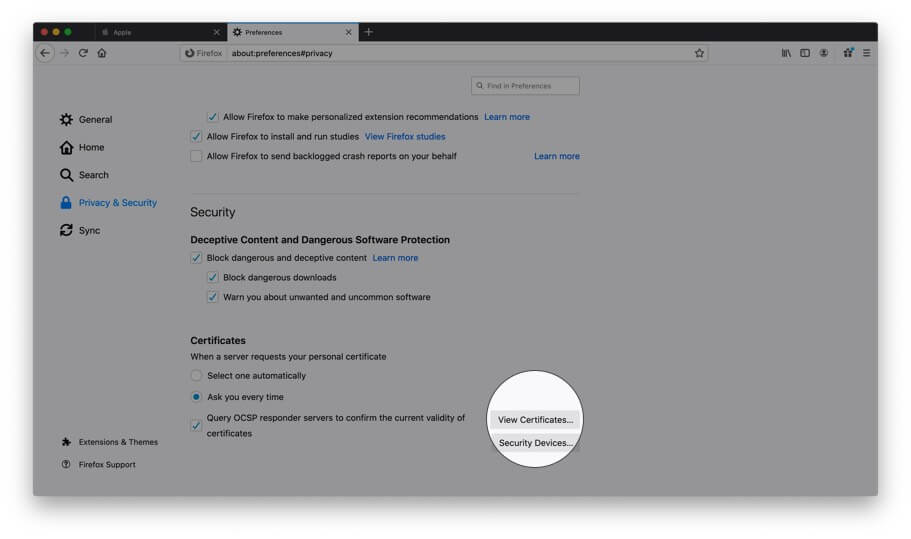
Шаг № 5. Теперь из этого всплывающего окна двойной щелчок на любом сертификате раскрыть все его детали.
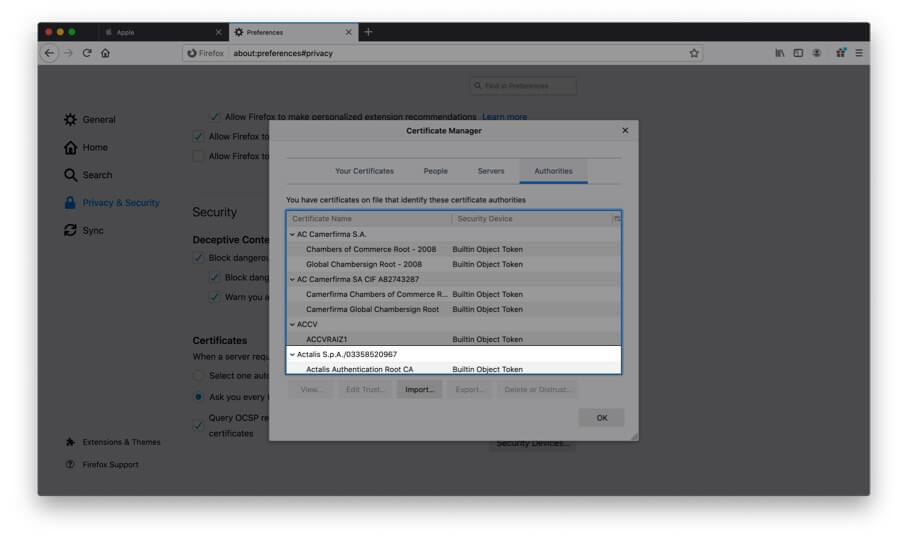
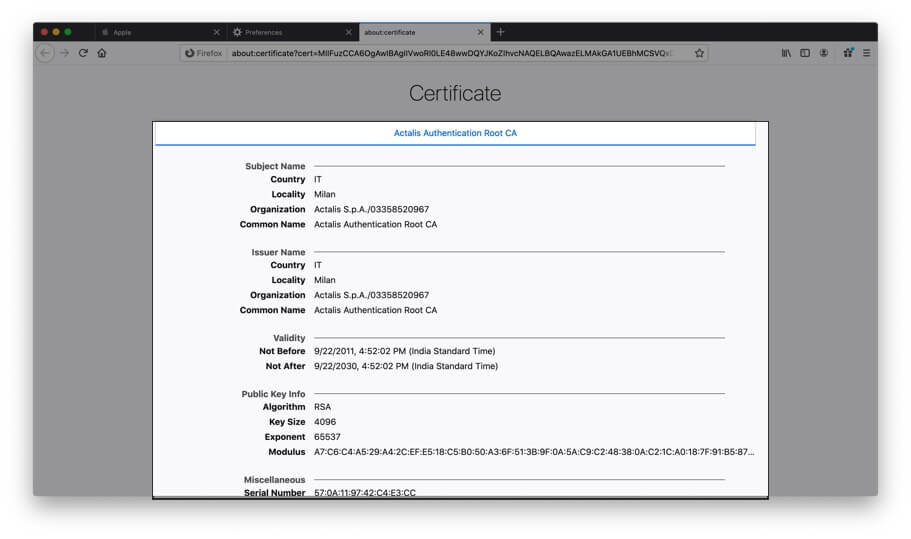
Как просмотреть цифровой сертификат в Opera
Наконец, давайте посмотрим, как просматривать сертификаты в браузере Opera
Шаг 1. Откройте веб-сайт в браузере Opera.
Шаг 2. Нажать на зеленый замок с правой стороны URL.
Шаг 3. Нажмите на Сертификат (Действителен),
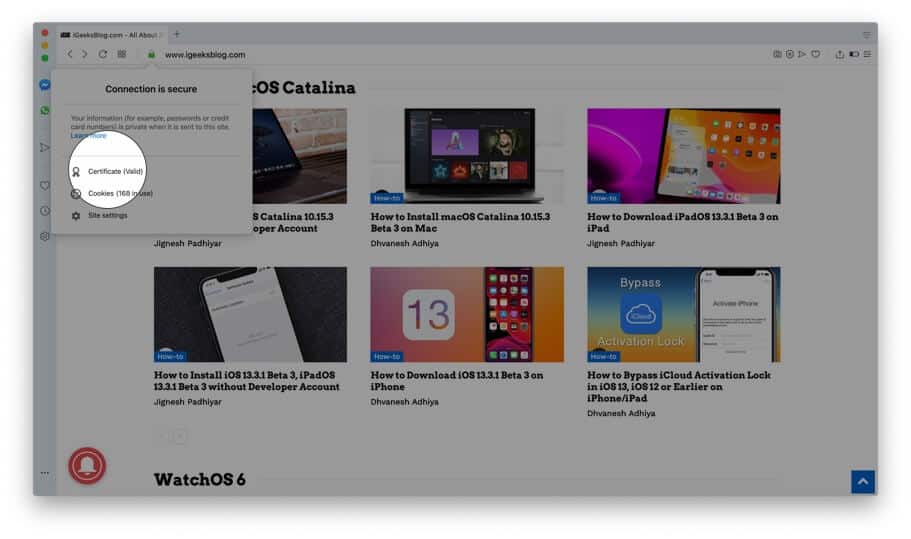
Шаг № 4. Здесь, если вы ищете дополнительную информацию, вы можете нажать на Детали.
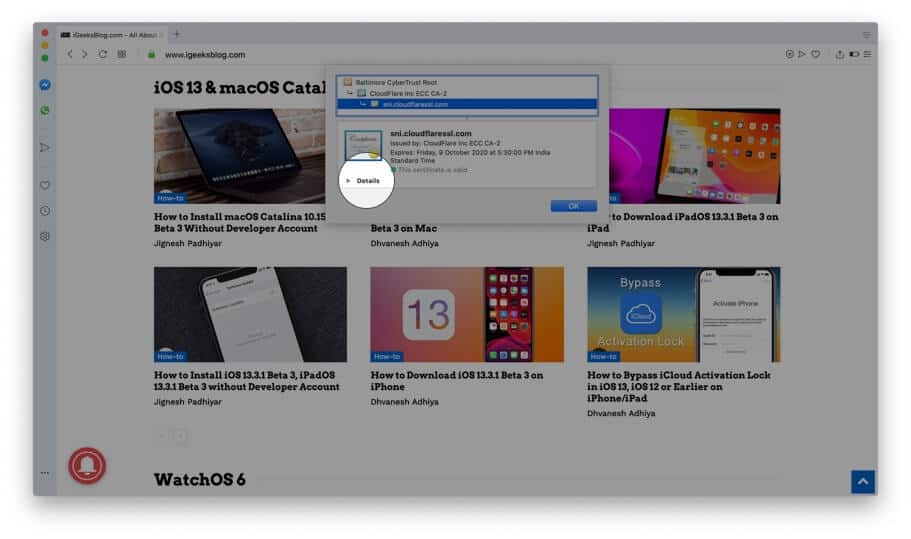
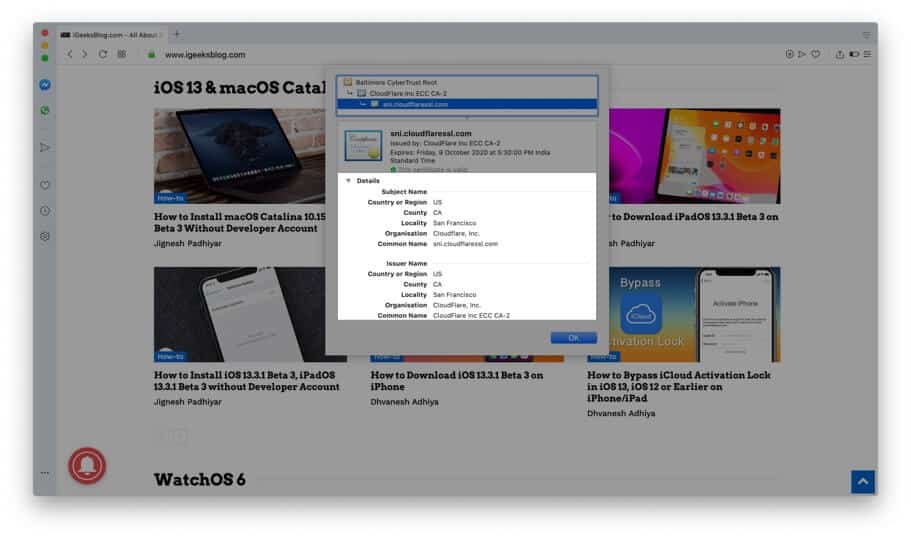
Как посмотреть сертификат на iPhone
Было легко и просто увидеть сертификаты в компьютерной версии Safari, Chrome и других браузеров. Но делать это на iPhone немного сложно. Когда вы нажимаете на значок замка в Safari (или Chrome) на iPhone, он открывает клавиатуру вместо отображения сертификата. Но у нас есть решение.
Шаг 2. Запустите это приложение и нажмите Понял.
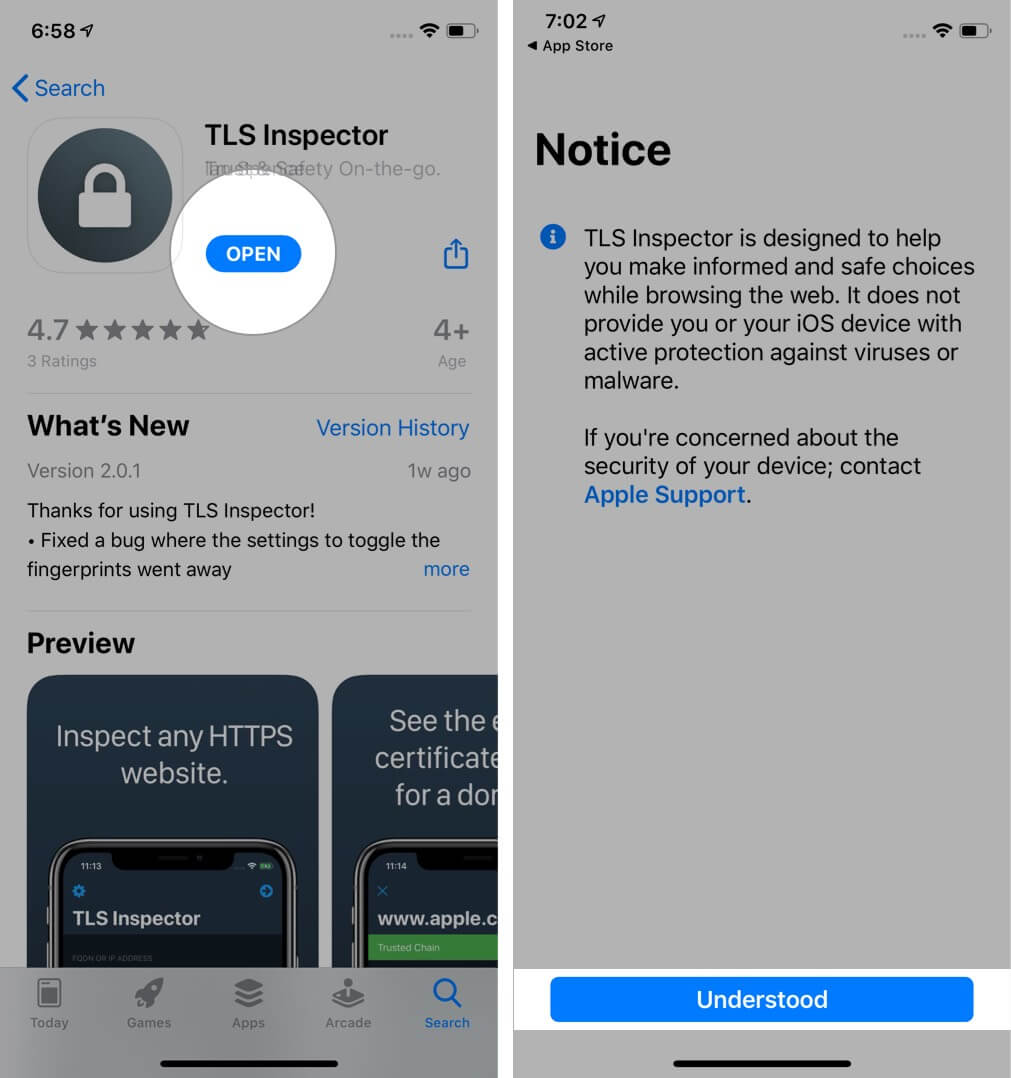
Шаг 3. Здесь вы можете ввести адрес сайта и быстро просмотреть сертификаты.
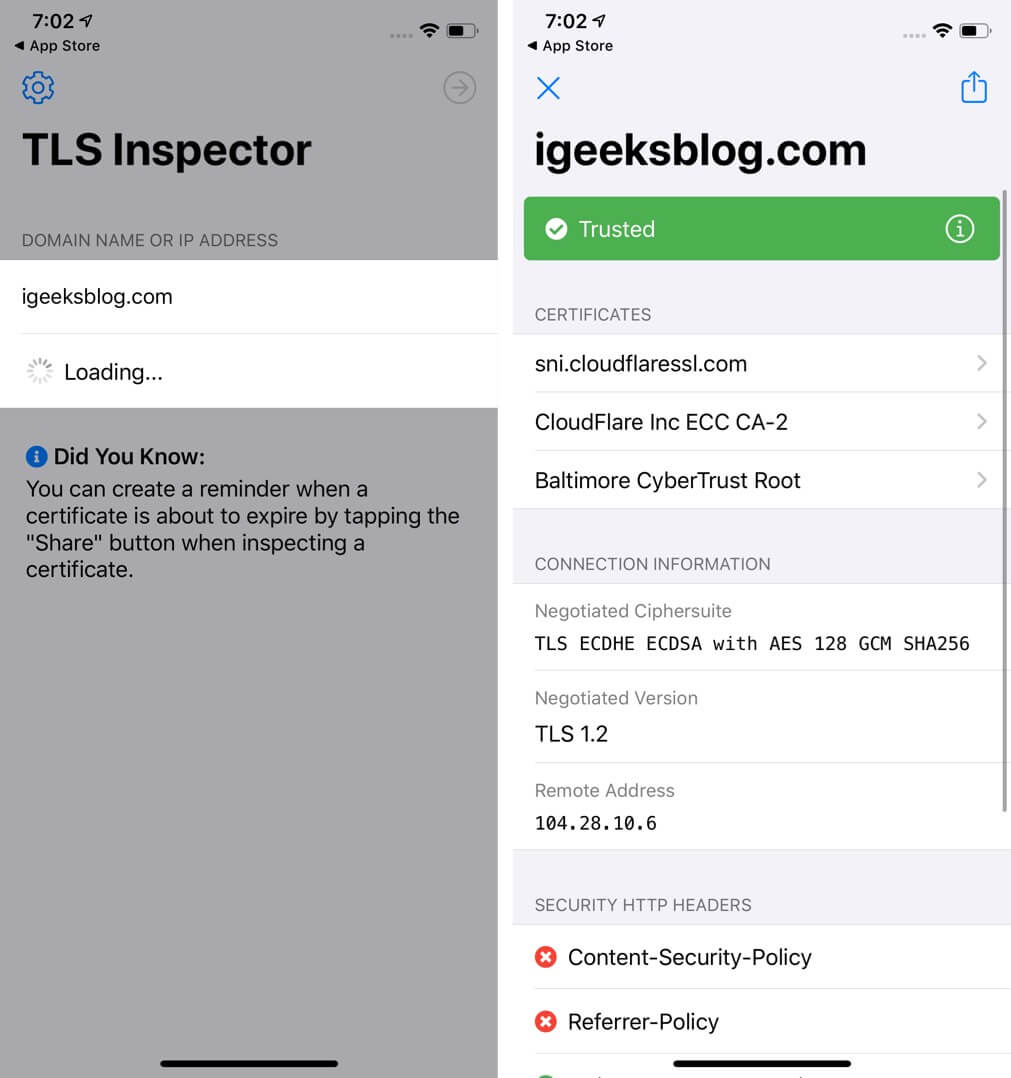
Кроме того, вы можете также использовать расширение TLS Inspector внутри Chrome или Safari, чтобы увидеть сертификат там. Вам не нужно открывать это приложение. Читай дальше.
Как посмотреть сертификат на iPhone в Safari
Шаг 1. Выполните Шаг № 1 и Шаг № 2 выше.
Шаг 2. Запустите Safari и откройте веб-сайт.
Шаг 3. Нажмите на поделиться значком.
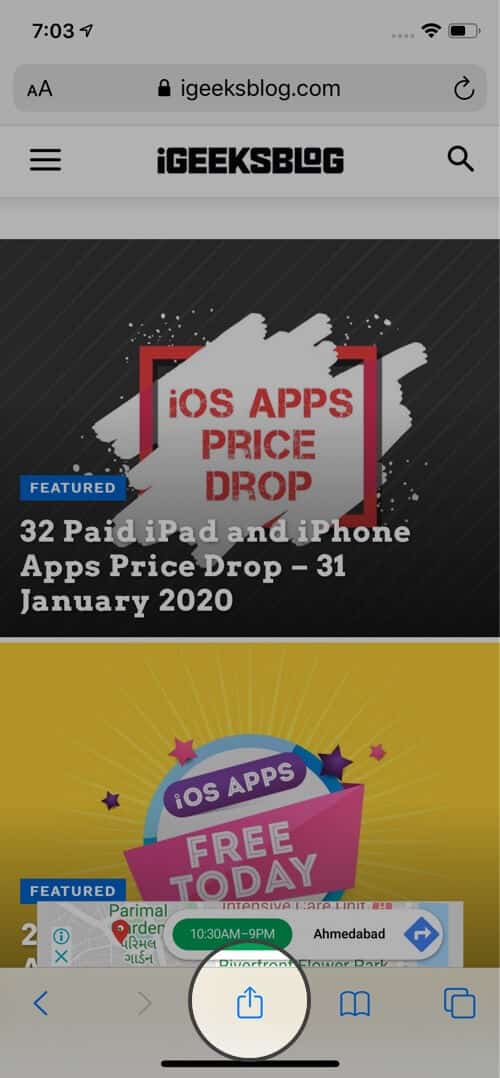
Шаг № 4. Нажмите Показать сертификат или Сертификат.
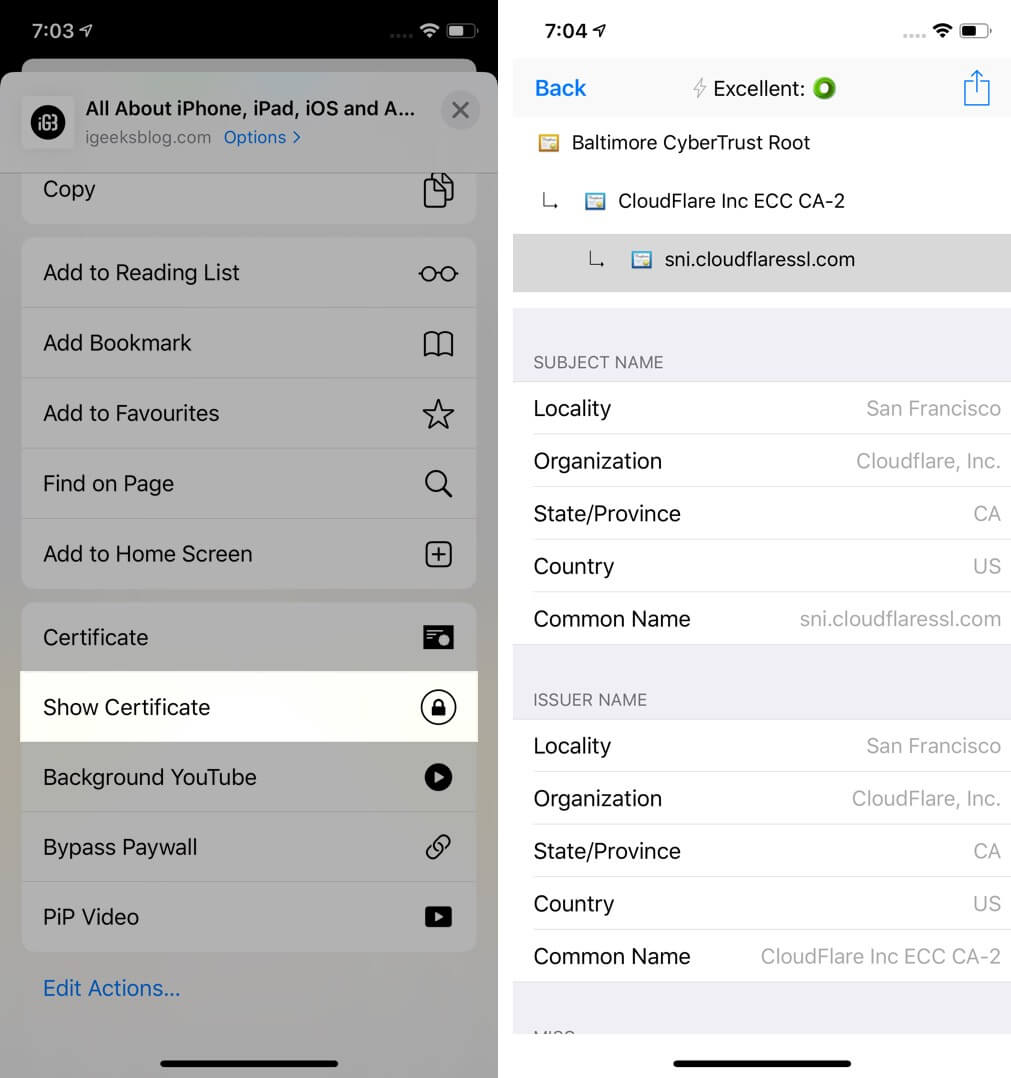
Вот и вы!
Как проверить сертификат на iPhone в Chrome
В Chrome вы можете увидеть краткую сводку, не нуждаясь ни в каком другом приложении. Чтобы убедиться в безопасности соединения, выполните следующие действия.
Шаг 1. Откройте сайт в Chrome на вашем iPhone.
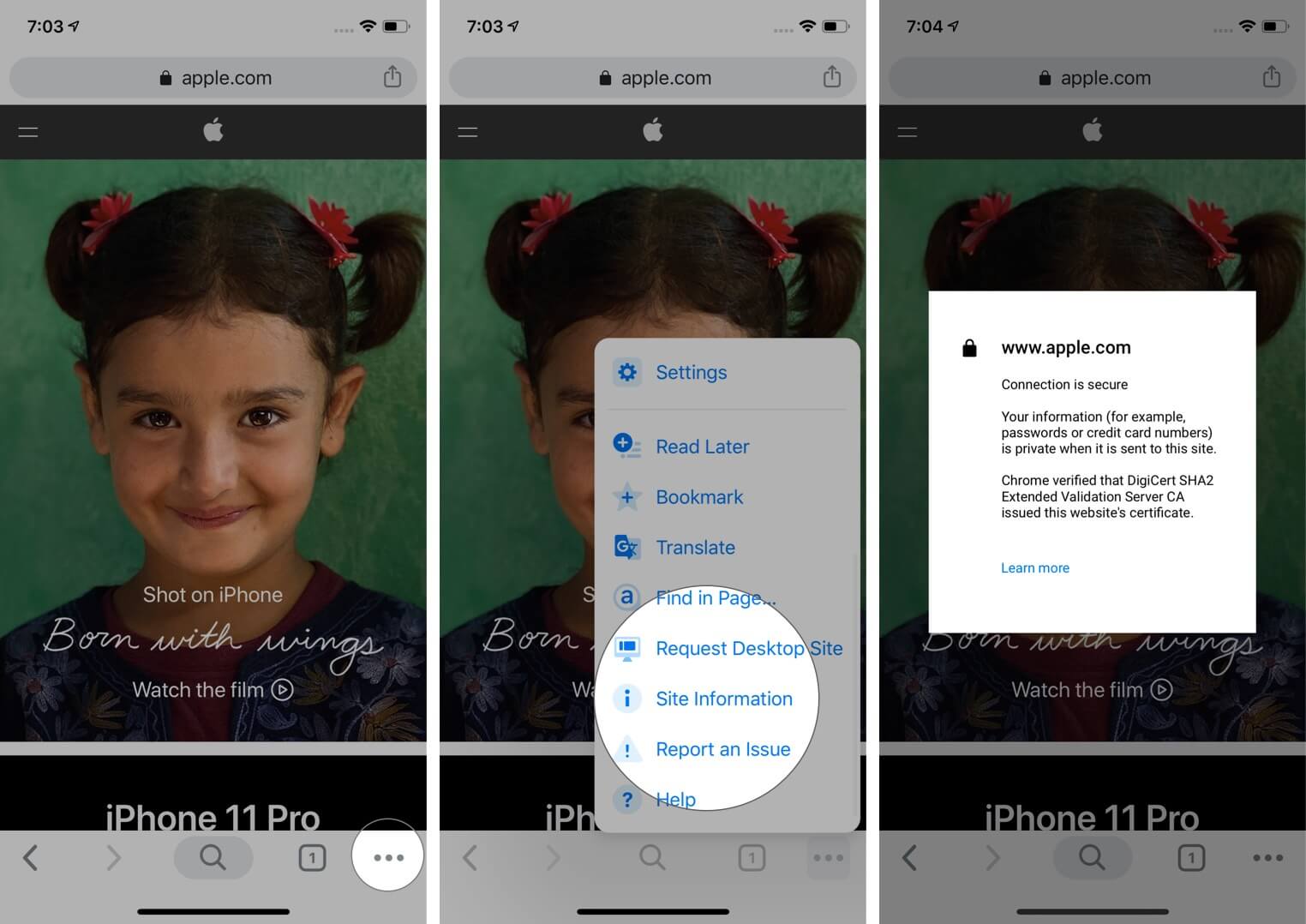
Чтобы просмотреть полный сертификат в Chrome, выполните шаг № 1 и № 2 в разделе «Как просмотреть сертификаты на iPhone». Затем нажмите на значок общего доступа, расположенный в строке URL-адреса Chrome. Наконец, нажмите Показать сертификат или Сертификат.
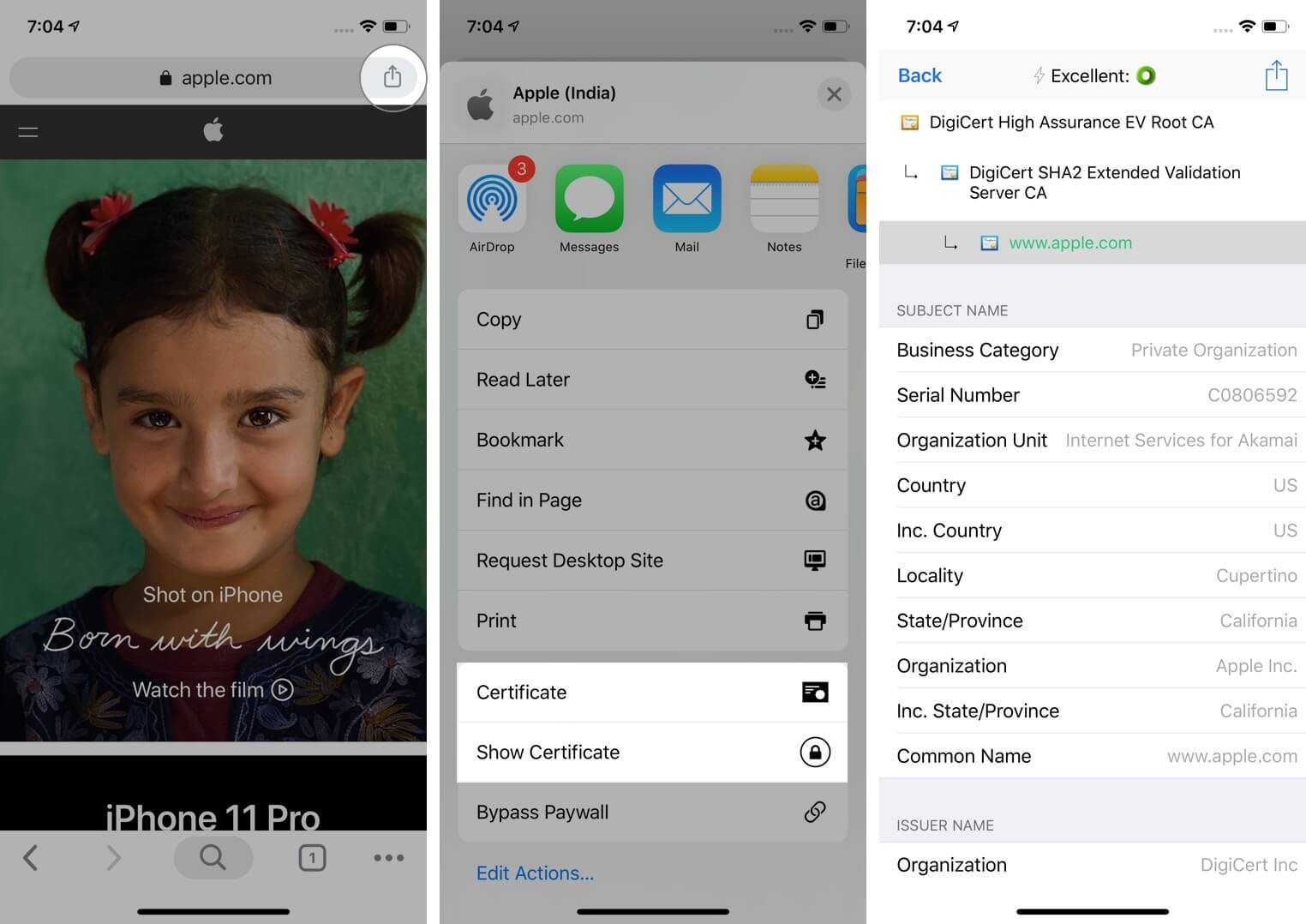
Вот как вы можете просматривать сертификаты в различных браузерах. Я также показал вам, как это сделать на устройстве iOS. Я надеюсь, что этот пост был полезен для вас. Пожалуйста, поделитесь тем, что вы чувствуете в комментариях внизу. Если у вас есть дополнительные способы, сообщите нам об этом тоже.