Причины ошибки
Почему возникает «Ошибка сертификата, переход заблокирован» Internet Explorer 11? Это происходит, когда есть проблема с сертификатом или его использованием. Internet Explorer помогает защитить конфиденциальную информацию пользователя, предупреждая об ошибках безопасности.
Данная проблема в Internet Explorer выглядит примерно так (отличается деталями в зависимости от версии браузера):

Проблема
Пользователь, пытающийся подключиться к защищенному веб-сайту с помощью браузера Windows Internet Explorer, может получить следующее предупреждение.
Ошибка в сертификате безопасности этого веб-узла. Сертификат безопасности этого веб-узла не был выпущен доверенным центром сертификации.
Наличие ошибок в сертификате безопасности может означать, что вас пытаются обмануть или хотят перехватить информацию, передаваемую на сервер.Рекомендуется закрыть веб-страницу и не работать с этим веб-узлом.
Защита от недоверенных сертификатов
В рамках комплексной защиты Protect Яндекс.Браузер проверяет сертификаты сайтов. Если из-за проблем с сертификатом сайт не может обеспечить безопасное шифрование ваших данных, браузер предупреждает об этом.
Ошибка сертификата в Internet Explorer — как отключить проверку сертификатов

Ошибки сертификатов справки Internet Explorer появляются, когда пользователь пытается зайти на защищенный веб-ресурс. Браузер предупреждает, что дальнейшие действия на таком сайте небезопасны и рекомендует закрыть страницу.

Что делать, если сообщение появляется снова
Вам помогла эта страница?
Загрузка файла сертификата в IE
В Internet Explorer специалистами Майкрософт была предусмотрена возможность добавления сертификатов вручную. Речь идёт, разумеется, о вполне безопасных ресурсах, возникновение ошибки на которых не связано с угрозами безопасности.
Для добавления ключа такого сертификата в браузер нужно, проигнорировав ошибку безопасности, перейти на соответствующий сайт и отыскать при наличии ссылку на загрузку ключа. (файлы типа *.cer, *pkcs, *.crt и др.). Загрузив сертификат, можно добавить его в браузер. Для этого требуется:
Как убрать ошибку безопасности в Internet Explorer?
Уведомление о невозможности посетить сайт может появляться на одном или нескольких веб-ресурсах.
Основными причинами, почему браузер выдает уведомление о неполадке в Internet Explorer, являются:
В зависимости от причины проблемы подбирается и способ ее решения.
Способ 1: Меняем дату на компьютере

Если браузер не видит сертификат, причиной неполадки может быть неправильная дата компьютера. Потому что сертификат безопасности действителен в течение определенного периода времени. Поэтому, если на компьютере неправильно установлено время, сообщение об ошибке будет появляться на многих страницах.
Проверьте дату на компьютере. Обычно после правильной установки даты откроется доступ к веб-ресурсам в обычном режиме.
Если это не помогло, возможно сертификат безопасности веб-сайта истек, или веб-сайт не заслуживает доверия. Поэтому никогда не используйте важные пароли или идентификаторы входа на таких страницах.
Исправление системных файлов IE


Программа может обнаружить ошибки в системных файлах и исправить их за 1 клик. Загрузите и установите приложение на свой компьютер (установка описана на официальном сайте), затем оно автоматически проверит систему. Останется нажать кнопку «Исправить сейчас», и все разрешимые проблемы в операционной системе будут устранены.
Добавить сайт в список надежных
Если пользователь уверен, что веб-сайт является надежным, можно вручную указать его в качестве безопасного веб-сайта в обозревателе Internet Explorer. Добавить сертификат не получится, так как его нет, но сайт можно будет просматривать. Для этого:
Доступ к сайту открыт. Так же можно и удалить его из списка надежных ресурсов.
Ошибка «Сертификат безопасности сайта не является доверенным». Как ее исправить?
Я думаю, что почти каждый пользователь (особенно в последнее время) сталкивался с ошибкой в браузере о том, что сертификат такого-то сайта не является доверенным, и рекомендацией не посещать его.
Суть происходящего, и что это значит?
Дело в том, что когда вы подключаетесь к сайту, на котором установлен протокол SSL, то сервер передает браузеру цифровой документ ( сертификат ) о том, что сайт является подлинным (а не фейк или клон чего-то там. ). Кстати, если с таким сайтом все хорошо, то браузеры их помечают «зеленым» замочком: на скрине ниже показано, как это выглядит в Chrome.

Т.е. я веду к тому, что под раздачу могут попасть как совсем белые сайты, так и те, которые реально опасно посещать. Поэтому, появление подобной ошибки это повод внимательно взглянуть на адрес сайта.
Ну а в этой статье я хочу указать на несколько способов устранения подобной ошибки, если она стала появляться даже на белых и известных сайтах (например, на Google, Яндекс, VK и многих других. Их же вы не откажетесь посещать?).
Отключение проверки цифровой подписи драйверов windows 7, 8, 8. 1, 10

Отключение проверки цифровой подписи драйверов windows 7, 8, 8.1, 10. Большинство проблем пользователей которые столкнулись с тем что ОС Windows не может определить устройство связанно с тем, что начиная с Windows 7 и до самой новой версии Windows 10 включена проверка цифровой подписи драйверов. Как обойти данную преграду и установить требуемый драйвер, читайте в этом материале!
Что такое подписанный драйвер?
Коротко говоря если драйвер не был подписан компанией MicroSoft, то такой драйвер не будет иметь цифровой подписи драйверов для Windows. С таким драйвером и возникают проблемы при установке.
В данной статье рассмотрим как отключить проверку цифровой подписи драйверов в Windows 10, Windows 8 и 8.1, а также Windows 7.
Отключение проверки цифровой подписи драйверов Windows 10
Перед тем как воспользоваться данным способ сохраните все данные ваши данные работы за компьютером и закройте программы.
1.Перейдите в «ПУСК» и выбрать «Параметры»

4. Windows вновь перезагрузиться и перед вами появиться меню с вариантами выбора загрузки, нажимаем клавишу F7

5. Проверки цифровой подписи драйверов в Windows 10 отключена на время (до следующей перезагрузки), устанавливаем необходимый драйвер.
Способ №2 — редактор локальной групповой политики
1. Зажмите одновременно клавиши WIN + R и в появившемся окне «Выполнить» напишите команду gpedit.msc и нажать Ok
3. Перевести параметр в «Отключено», если в низу в окне (Если Windows обнаруживает файл драйвера без цифровой подписи🙂 будет доступно изменения, выставить параметра «Пропустить»

4. Подтвердите изменения и перезагрузите компьютер, проверка цифровой подписи драйверов в Windows 10 отключена.
Способ №3 — командная строка (тестовый режим)
1. В меню пуск выполните поиск — введите cmd
2. Запустите командную строку от имени администратора

3. Введите поочередно следующие команды:

Способ №4 — командная строка (вариант загрузки Windows 7)
4. Перезагрузите компьютер и в момент загрузки компьютера нажимайте клавишу F8
5. В меню выбрать «Отключение обязательной проверки подписи драйверов»

4. Проверка цифровой подписи драйверов в Windows 10 отключена.
Отключение проверки цифровой подписи драйверов Windows 8. 1 / 8
1. Нажать одновременно клавиши WIN + I
2. В появившемся справа боковом меню выбрать «Параметры»
3. Зажимаем кнопку «Shift» и в меню выключения выбираем «Перезагрузка»

5. Проверки цифровой подписи драйверов в Windows 8.1 /8 отключена на время (до следующей перезагрузки), устанавливаем необходимый драйвер.
3. Перевести параметр в «Отключено», если в низу в окне (Если Windows обнаруживает файл драйвера без цифровой подписи:) будет доступно изменения, выставить параметра «Пропустить»

4. Подтвердите изменения и перезагрузите компьютер, проверка цифровой подписи драйверов в Windows 8.1 / 8 отключена.

4. Проверка цифровой подписи драйверов в Windows 8.1/8 отключена.

4. Перезагрузите компьютер, проверка цифровой подписи драйверов в Windows 7 отключена.
5. Для того чтобы заново активировать проверку введите в командной строке:

Способ №2 — командная строка (временное отключение)
4. Подтвердите изменения и перезагрузите компьютер, проверка цифровой подписи драйверов в Windows 7 отключена.
Способ №3 — меню перезагрузки
1. Перезагрузите компьютер и в момент загрузки компьютера нажимайте клавишу F8
2. В меню выбрать «Отключение обязательной проверки подписи драйверов»
Активация
После совершения всех действий по обходу проверки подлинной копии можно установить обратно свои обои для рабочего стола, включить антивирус и возобновить работу брандмауера.

Чиним Windows 7, или как отключить регулярную проверку подлинности
1) Обратите внимание на адрес сайта

Пример ошибки «Сертификат безопасности сайта не является доверенным»
2) Проверьте дату и время, установленные в Windows

Настройка даты и времени
После установки правильного времени, перезагрузите компьютер и попробуйте заново открыть браузер и сайты в нем. Ошибка должна исчезнуть.
Батарейка на материнской плате ПК
3) Попробуйте провести обновление корневых сертификатов
4) Установка «доверенных» сертификатов в систему
Этот способ хоть и рабочий, но хотелось бы предупредить, что он «может» стать источником проблем в безопасности вашей системы. По крайней мере, прибегать к этому советую только для таких крупных сайтов как Google, Яндекс и т.д.
Кстати, на этой страничке расположено еще несколько сертификатов, их также можно до-установить в систему.

Сохранить ссылку как.

Файл с расширением PEM
Теперь необходимо скачанный сертификат установить в систему. Как это делается, по шагам расскажу чуть ниже:


Мастер импорта сертификатов

Указываем сертификат, который загрузили

Поместить сертификаты в доверенные. Далее
5) Обратите внимание на антивирусные утилиты
В некоторых случаях эта ошибка может возникать из-за того, что какая-нибудь программа (например, антивирус) проверяет https трафик. Это видит браузер, что пришедший сертификат не соответствует адресу, с которого он получен, и в результате появляется предупреждение/ошибка.
Поэтому, если у вас установлен антивирус/брандмауэр, проверьте и на время отключите настройку сканирования https трафика (см. пример настроек AVAST на скрине ниже).

На этом у меня всё.

Подписанный драйвер — это драйвер устройства c цифровой подписью. Цифровая подпись — это электронная метка защиты, указывающая издателя программного обеспечения и изменения первоначального содержимого программного пакета драйвера.
Если драйвер подписан издателем с подтверждением достоверности подписи центром сертификации, можно быть уверенным, что драйвер выпущен этим издателем и не подвергался изменениям. Windows выдаст одно из следующих предупреждений: драйвер не подписан, достоверность подписи издателя не подтверждена центром сертификации, драйвер изменен с момента выпуска.
Способ №1 — меню перезагрузки
bcdedit /set «» bootmenupolicy legacy
Способ №1 — командная строка (постоянное отключение)
bcdedit.exe /set nointegritychecks ON
bcdedit.exe /set nointegritychecks OFF

Большинство пользователей Windows не обладают подлинной системой, а устанавливают себе нелицензионные версии операционной системы. Если подобную копию не активировать с помощью ключа или специальной утилиты, система будет периодически выдавать ошибки, сворачивать активные окна и удалять фон рабочего стола. Самый простой способ решить проблему – активация с помощью подлинной копии ключа. Если нет желания приобретать дорогостоящий ключ, то необходимо отключить проверку подлинности и отвечающее за него обновление. Данная статья посвящена Windows 7 и описывает, как отключить проверку подлинности системы.
Как отключить проверку цифровых подписей драйверов в Windows

Рассмотрим, как отключить проверку цифровых подписей драйверов. При попытке установки файла без наличия подобной подписи, могут возникать ошибки или отказ системы от инсталляции. Решить проблему может только отключение функции.
Чтобы найти, где в вашей операционной системе находится окно с параметрами цифровых подписей, следуйте соответствующей для вашей ОС инструкции. После деактивации опции вы сможете без проблем устанавливать любые программы и библиотеки, которые не имеют идентификатора подписи.
Зачем нужна цифровая подпись драйвера
Цифровая подпись – это так называемая метка файла или библиотеки, которая гарантирует его безопасность. Она необходима, чтобы пользователь смог узнать о происхождении и разработчике приложения. Также подпись проверяется и самой операционной системой на начальном этапе установки любого исполняемого файла.
Если этот атрибут отсутствует или в нем найдены определенные ошибки, установка не начнется, а пользователь будет уведомлен о возможной опасности, к которой может привести использование не идентифицированной программы.
Рис. 1 – пример окна проверки сертификата программы
Цифровая подпись вшита не только в стандартные приложения и системные библиотеки. Её также можно встретить в драйверном ПО. Драйвер – это программа, которая отвечает за настройку работы аппаратных компонентов ПК и подключенных к нему устройств (видеокарта, мышка, клавиатура, принтер, микрофон и прочие). Как правило, все драйвера устанавливаются через окно диспетчера устройств. В нем можно настроить автоматическое обновление конфигурации для любого подключенного устройства.
Часто пользователи скачивают драйвера со сторонних источников. Некоторые из них могут быть кастомными (неофициальными), поэтому сертифицируемая подпись в таких файлах почти всегда отсутствует. В таком случае, компьютер определит отсутствие идентификатора, и вы не сможете выполнить установку.
Также, в Windows могут возникать ошибки конфигурации. Из-за этого даже драйвер с наличием официальной цифровой подписи может определяться как потенциальная угроза безопасности для ПК. 64-битные версии ОС сразу блокируют установку и удаляют файл приложения, если цифровая подпись не обнаружена.
Появившееся окно ошибки Windows может отображать один из следующих вариантов неполадки:
Рис. 2 – пример окна ошибки Windows Security
Самый легкий вариант решения проблемы – это отключение проверки цифровой подписи. Процесс настройки этого параметра может отличаться в зависимости от установленной на вашем компьютере версии Windows.
Перед тем как отключать эту функцию, пользователь должен быть осведомлен обо всех возможных угрозах для операционной системы и компьютера. Система может не распознавать подпись из-за её подделки или небезопасного содержания. В большинстве случаев, лучше избегать работы с приложениями без цифрового идентификатора.
Отключаем функцию в Windows 7
В Windows 7 за опцию включения/отключения проверки подписи отвечает редактор групповых политик системы. Его окно можно открыть, воспользовавшись командной строкой. Следуйте инструкции:
Рис. 3 – команда для открытия окна группой политики Windows
Рис. 4 – вкладка «Установка драйвера» в окне групповой политики ОС
Рис. 5 – отключение проверки для Windows 7
Инструкция для Windows 8 и 8
Для обеих версий Windows 8 отключение проверки подписи драйвера происходит одинаково. Как и в предыдущем варианте, необходимо работать с редактором локальных групповых политик. Введите команду gpedit.msc в окне выполнить, чтобы открыть окно настроек или включите редактор политик через панель управления. Далее выполните следующие действия:
Рис. 6 – проверка состояния опции
Теперь даже после перезагрузки операционной системы, проверка наличия цифровой подписи включаться не будет. Для включения функции следует снова зайти в системное окно редактора и настроить параметр проверки.
Рис. 7 – отключение проверки в Windows 8 и 8.1
Еще один способ деактивации функции – это использование командной строки. Отключить опцию можно с помощью ввода одной простой команды. Зайдите в окно «Выполнить» и запустите Command Line с помощью строки cmd:
Рис. 8 – команда для активации строки
В открывшемся окне введите указанную на рисунке ниже команду. Для повторного включения опции смените идентификатор OFF на ON.
Рис. 9 – команда для отключения проверки подписи
Инструкция для Windows 10
Большинство функций и параметров новой Windows 10 схожи с восьмой версией системы. Отключение опции постоянной проверки цифровых идентификаторов драйверов проводиться в окне групповых политик:
Рис. 10 – отключение параметра в Windows 10
Если в выпадающем списке отсутствует нулевое (пустое) значение выберите «Пропустить». Для деактивации с помощью командной строчки необходимо использовать две команды. Первая — для загрузки опций, вторая – для отключения функции. Обе команды и порядок их выполнения указан на рисунке ниже:
Рис. 11 – отключение с помощью Command Line в Windows 10
Отключение работы WindowsDefender
Более новые версии ОС Windows (8.1 и 10) имеют встроенный защитник, который тоже проверяет уровень безопасности любого исполняемого файла. Иногда, одного отключения проверки цифровой подписи может быть недостаточно, ведь Defender может определить файл как опасный. В таком случае он будет сразу удален или помещён в карантин (зависит от настроек защитника).
Рис.12 – главное окно защитника Windows
Если после отключения проверки подписи драйвера возникает системное окно о небезопасном содержимом в файле, для продолжения его установки следует отключить работу службы Windows Defender. Следуйте инструкции:
Рис.13 – отключение защиты Windows
Установку драйверов без цифровой подписи следует проводить лишь в том случае, если вы абсолютно уверены в безопасности файла. К примеру, если вы являетесь разработчиком и создали приложение, у которого еще нет подписи.
Файл установки является надежным, если вы загрузили его с сайта разработчика. Часто последние версии драйверов могут ошибочно определяться сервером проверки цифровой подписи. Это свидетельствует о том, что разработчик еще не внес данные об идентификаторе в систему или работы над усовершенствованием драйвера еще активны. В таком случае, отключение проверки подписи и защитника не принесет никакого ущерба установленной операционной системе.
Отключение функции через BIOS
Выключить функцию проверки подписи можно через BIOS во время загрузки операционной системы. Этот способ подойдет только для тех драйверов, которые выполняют установку компонентов без необходимости дальнейшей перезагрузки устройства. Следуйте инструкции:
Рис.14 – отключение проверки в BIOS
В результате выбора этого поля, Windows перезагрузится и запустится в режиме, который не предусматривает проверку цифровой подписи драйверного программного обеспечения. Теперь вы можете выполнить установку компонента. Окно ошибки и запрета инсталляции появляться не будет.
Стоит заметить, что это режим будет активен только до следующей перезагрузки компьютера. Удостоверьтесь, что драйвер работает правильно, иначе, после повторного включения системы он может быть деактивирован. Если окно предупреждения все равно появляется на этапе установки, просто закройте его и процесс продолжиться автоматически без изменений.
Создаем цифровую подпись вручную
Если по каким-либо причинам вам не удалось отключить функцию или система все еще требует наличие цифровой подписи файла установки, следует присвоить этот идентификатор для драйвера самому. Для этого можно использовать ряд специальных приложений.
DSEO – это популярная утилита для установки и редактирования цифровых подписей программного обеспечения любого типа. Следуйте инструкции:
Теперь вы сможете установить выбранный драйвер на свой компьютер.
Рис.15 – работа в программе DSEO
Отключение проверки цифровой подписи драйверов Windows 7 x64
Как отключить проверку цифровых подписей драйверов в Windows
Как отключить проверку цифровой подписи Windows 10
Если нам необходимо установить какой-нибудь драйвер, не имеющий цифровой подписи, смотрим, как это сделать
Игнорирование ошибки сертификата
Допустимо использовать этот способ, если открывается веб-ресурс общеизвестен и является при этом доверенным (к примеру, Youtube, Google и т.д.). Последовательность действий довольно проста:
Если ошибка возникает из-за некорректно настроенной системной даты, устранить её просто, выставив точную дату и время. Для этого нужно:
Следует иметь в виду, что несоответствие даты и времени может быть вызвано и весьма банальной причиной: разряженной батарейкой системной платы. В этом случае батарейку необходимо заменить, однако у многих пользователей эта процедура по тем или иным причинам может вызвать затруднения, и в качестве решения можно воспользоваться автоматической синхронизацией.
Однако не стоит исключать и тот факт, что установка времени по серверам Windows не всегда срабатывает корректно, что связано с отменённым в России переходом на летнее время, поэтому более целесообразным способом решения проблемы будет именно замена элементы питания микросхемы BIOS.
Зачем нужен сертификат сайта
Ваши личные или платежные данные при отправке на сайт должны быть защищены. В интернете сайты используют для безопасного соединения протокол HTTPS. Протокол включает асимметричный алгоритм шифрования, когда данные зашифровываются с помощью открытого ключа и расшифровываются с помощью закрытого ключа. Для каждого сеанса связи браузер заново генерирует закрытый ключ и передает его на сайт с мерами предосторожности, исключающими кражу.
Однако, если вы попадете на фишинговый сайт, он может получить закрытый ключ и затем расшифровать ваши данные. Для защиты от фишинга сайты используют цифровые сертификаты, выданные специальными удостоверяющими центрами. Сертификат гарантирует, что ключи, используемые при шифровании, действительно принадлежат владельцу сайта.
Отказ от посещения веб-сайта
Рекомендуется в тех случаях, когда выданное браузером предупреждение полностью или частично оправдано: неизвестный сайт (переход на подобные сайты чаще всего осуществляется через выданные поисковой системой ссылки), веб-страница социальной сети (скорее всего, поддельная) или ресурс, предполагающий финансовое взаимодействие через платежные системы и банковские карты. Иными словами, любой сайт, предполагающий ввод в специальные формы данных учётной записи, реквизитов карты и т.д.
В подобных ситуациях целесообразно проверить адресную строку браузера на предмет шифрования по протоколу https: принадлежащие мошенникам сайты-клоны обычно используют защищённые протокол http, что неприемлемо для официальных веб-страниц.
Как отключить проверку цифровой подписи драйвера в Windows 7
Если вы столкнулись с подозрительным сайтом, сообщите нам о нем через форму обратной связи.

Драйверы – необходимое программное обеспечение, позволяющее нормально функционировать устройству. Без них работа компонентов была либо невозможно, либо – производилась бы не на полную мощность. При установке драйверов Windows выполняет проверку цифровой подписи. Это необходимо для обеспечения безопасности. Таким образом операционная система узнает, надежен ли издатель, распространяющий программное обеспечение.
Но в некоторых случаях пользователю может потребоваться отключить проверку цифровой подписи драйверов Windows. Это может понадобиться, если у устанавливаемого ПО нет цифровой подписи и проверка издателя невозможна. Операционная система при этом не разрешает инсталляцию таких драйверов, выдавая характерное уведомление «Windows не удается проверить издателя».
В этой статье мы рассмотрим несколько способов отключения обязательной проверки подписи драйверов на Windows 10, 8 и 7.
Как отключить проверку цифровой подписи драйверов Windows 7, 8, 10 – универсальный способ
Выполнить деактивацию проверки можно с помощью редактора локальной групповой политики. Этот способ является универсальным и подходит для всех версий операционной системы.
Как навсегда отключить проверку цифровой подписи драйверов Windows:
Как отключить проверку цифровой подписи драйверов Windows 10
Убрать проверку цифровой подписи драйверов на Windows 10 можно через параметры системы. Для этого необходимо выполнить следующую пошаговую инструкцию:
После проделанной операции, пользователь может установить неподписанный драйвер. Однако стоит учесть, что данный способ разово отключает проверку драйверов и может возникнуть проблема, в результате которой драйвер слетит. В таком случае придется повторить операцию или воспользоваться вариантом, описанным в начале статьи.
Отключение проверки цифровой подписи драйверов Windows 8 и 8
Аналогичным способом можно произвести загрузку Windows 8 и 8.1 без обязательной проверки цифровых подписей драйверов:
Как отключить проверку цифровой подписи драйверов на Windows 7
Выполнить отключение проверки подписи драйверов на Windows 7 можно аналогичным способом. Рассмотрим его же, но только вызов особых вариантов загрузки будет производиться несколько иначе, а именно – непосредственно во время перезагрузки ПК.
Отключение проверки подписи драйверов через редактор реестра
Еще один способ — воспользоваться редактором реестра:
Чтобы вновь включить функцию проверки достаточно удалить из реестра папку Driver Signing.
Отключение проверки цифровой подписи драйверов Windows в командной строке
Произвести деактивацию функции проверки подписей драйверов можно с помощью командной строки. Есть целых 2 способа.
Снова включить ее можно с помощью команды:
Включение проверки подписей драйверов производиться поочередным вводом следующих команд:
Не нашли ответ? Тогда воспользуйтесь формой поиска:
Дополнительная информация
Эта проблема может возникнуть, если на часах клиентского компьютера заданы дата и время более поздние, чем дата истечения срока действия сертификата SSL сервера.
Дополнительные сведения о выпуске сертификата безопасности веб-сайта см. на следующих веб-сайтах Майкрософт:
Видео




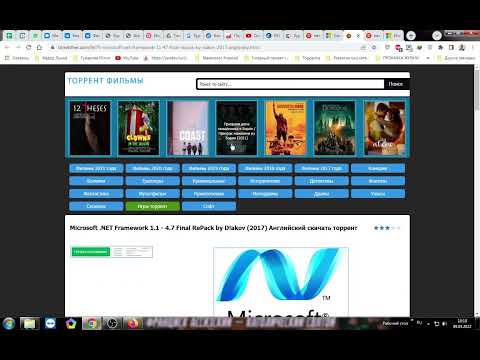





Отключение информирования об ошибке
Способ, предполагающий полное доверие со стороны пользователя к посещаемым ресурсам. При наличии уверенности, что на веб-страницах отсутствует всё то, чем любят пользоваться интернет-злоумышленники (фиктивные страницы, редиректы, вирусы, спам-баннеры и т.д.), можно изменить настройки браузерных уведомлений.
Если речь идёт об организациях, в которых интернет-соединение управляется и контролируется серверными решениями Майкрософт, то процедура несколько сложнее.
Если сертификат установлен программой
Антивирусы, блокировщики рекламы, программы для мониторинга сети и другие программы могут заменять сертификаты сайта своими собственными. Чтобы расшифровывать трафик, они создают собственный корневой сертификат и устанавливают его в операционную систему, помечая как надежный.
Однако сертификат, установленный специальной программой, не может считаться надежным, потому что не принадлежит доверенному центру сертификации. Возникают следующие потенциальные опасности:
Яндекс.Браузер предупреждает о таких проблемах:
Если после отключения проверки HTTPS браузер продолжает предупреждать о подозрительном сертификате, а программа, установившая сертификат, вам не нужна, попробуйте временно закрыть эту программу.
Чем опасен недоверенный сертификат
Вы можете оказаться на фишинговом сайте или ваши данные окажутся без должной защиты на оригинальном сайте (например, если у сайта истек срок действия сертификата). В результате злоумышленники могут:

При установке драйвера, операционная система Windows проверяет подлинность цифровой подписи, а если подпись отсутствует или изменена, система препятствует установке драйвера на компьютер. Проверка цифровой подписи драйвера выполняется в целях безопасности.
В некоторых ситуациях, пользователю необходимо установить драйвер, не имеющий цифровой подписи, на компьютер. Для этого необходимо отключить проверку цифровой подписи. Отключать проверку цифровой подписи драйвера не рекомендуется, потому что из-за этого безопасность системы может оказаться под угрозой.
Драйверы предназначены для обеспечения взаимодействия между различным оборудованием компьютера. Без установки драйверов не может нормально работать аппаратное обеспечение, установленное на ПК.
Большое количество драйверов входит в состав операционной системы Windows, необходимые драйверы устанавливаются при установке операционной системы. В другой ситуации, пользователь самостоятельно устанавливает драйвера для нового оборудования на ПК, скачав их с официального сайта, или установив с прилагаемого диска.
Цифровая подпись драйверов информирует о производителе данного программного обеспечения, о том, что данный драйвер проверен, подтвержден и сертифицирован. Пользователь может быть уверен, что установка драйвера с действительной цифровой подписью безопасна.
Что делать, если нужно отключить цифровую проверку драйверов? Например, у драйвера для некоего оборудования нет верифицированной цифровой подписи. Без установки драйвера пользователь не сможет использовать на компьютере это оборудование.
В операционной системе Windows имеются возможности для отключения проверки цифровой подписи драйверов. В статье вы найдете инструкции, как отключить проверку цифровой подписи драйверов Windows, для операционных систем Windows 10, Windows 8.1, Windows 8, Windows 7. Некоторыми способами отключают проверку подлинности цифровой подписи полностью, другие способы работают только в ходе текущего сеанса на ПК.
Как отключить проверку цифровой подписи в Windows
Сначала рассмотрим универсальный способ, работающий во всех современных версиях операционных системах Windows. Нам поможет Редактор локальной групповой политики.
В Редакторе локальной групповой политики можно использовать другой способ: в окне «Цифровая подпись драйверов» выберите режим «Отключено», примените настройки, перезагрузите ПК.
В операционной системе Windows 10 имеется функция для особых вариантов загрузки, с помощью которой можно изменить параметры загрузки. Среди прочих параметров, есть опция отключения обязательной проверки цифровой подписи драйверов.
Этот способ позволит отключить проверку цифровой подписи во время текущей сессии. После завершения сеанса на ПК, после нового запуска компьютера, цифровая проверка драйверов снова включится.
Установите неподписанный драйвер на компьютер.
Отключение проверки цифровой подписи драйверов в Windows 8. 1 и Windows 8
В операционных системах Windows 8.1 и Windows 8 воспользуйтесь аналогичным методом, как в Windows 10, который практически ничем не отличается по своему применению.
Как в Windows 7 отключить проверку цифровой подписи
В операционной системе Windows 7 можно использовать опцию дополнительных параметров загрузки, аналогичную по использованию, применяемую в старших версиях Windows, командную строку, или изменить параметры реестра.
Посмотрим, пример отключения проверки цифровой подписи с помощью Редактора реестра Windows.
Для включения верификации цифровой подписи драйверов в Windows, удалите ранее созданный раздел «Driver Signing» из Редактора реестра.
Выключаем цифровую проверку драйверов с помощью командной строки — 1 способ
Есть несколько возможностей для отключения проверки подписей драйверов в Windows 7, Windows 8, Windows 8.1, Windows 10, при помощи выполнения команд из командной строки.
Первый вариант использования командной строки Windows:
Для включения проверки подлинности подписи, выполните следующее:
Проверка цифровой подписи драйверов в Windows снова будет включена.
Еще один способ для выключения проверки, работающий одинаково в Windows PowerShell или в командной строке. Нам потребуется выполнить две последовательные команды для применения настроек в операционной системе Windows, включения тестового режима.
Для включения проверки цифровой подписи на компьютере, выполните последовательно следующие команды:
Выводы статьи
В операционной системе Windows выполняется обязательная проверка цифровой подписи драйверов, в целях обеспечения безопасности. В случае необходимости, пользователь может отключить проверку цифровой подписи однократно во время текущей сессии, или навсегда, используя разные способы: применив особые параметры загрузки системы, в Редакторе локальной групповой политики, в Редакторе реестра, при помощи командной строки или Windows PowerShell.
Удаление системных файлов
Теперь, когда обновление выключено, необходимо удалить файлы из system32. Перед этим надо остановить службу Windows «защита ПО».
Теперь можно приступать к удалению системных файлов:




Как исправить ошибки сертификатов Internet Explorer

Многие пользователи Internet Explorer нередко сталкиваются с ситуацией, при которой браузер, подключаясь к тому или иному интернет-ресурсу, демонстрирует вместо запрашиваемой страницы предупреждение, связанное с ошибкой сертификата безопасности. Это предупреждение является следствием предпринятых разработчиками мер против повсеместно распространённого интернет-мошенничества. В подобных случаях браузер сравнивает отправленный веб-сайтом ключ безопасности с эталонным, и при их несоответствии блокирует пользователю доступ к странице.
Однако далеко не всегда ошибка сертификата может быть вызвана действиями мошенников — чаще всего она возникает по вполне «мирным» причинам. Этими причинами могут быть:
В зависимости от причины возникновения ошибки пользователь может предпринять следующие действия.
Обходной путь
Чтобы избежать этой проблемы, установите на клиентском компьютере самозаверяющий сертификат Microsoft Windows Small Business Server 2003 (Windows SBS). Для этого сделайте следующее.
В браузере Windows Internet Explorer нажмите кнопку Продолжить открытие этого веб-узла (не рекомендуется).
Появится красная адресная строка и предупреждение о сертификате.
Нажмите кнопку Ошибка сертификата, чтобы открыть окно с дополнительными сведениями.
Нажмите кнопку Просмотр сертификатов, а затем — кнопку Установить сертификат.
Чтобы установить сертификат, в окне предупреждающего сообщения нажмите кнопку Да.
В Windows Vista с самозаверяющими сертификатами возникает та же проблема. Однако возможность установить сертификаты недоступна, если браузер Windows Internet Explorer запущен не от имени администратора. Чтобы сделать это, щелкните значок браузера Internet Explorer правой кнопкой мыши и выберите команду Запуск от имени администратора.
Когда клиентский компьютер подключается к веб-серверу, на котором выполняется Windows Server 2003, он повторно использует сертификат центра сертификации. Клиентский компьютер не использует другой сертификат, подписанный центром сертификации.
Политика безопасности
Первый способ отключить попытки проверки подлинности – воспользоваться локальной политикой безопасности. Для этого необходимо сделать:
С помощью вышеуказанных несложных манипуляций можно навсегда отключить проверку подлинности Windows.
Блокировка вручную
Чтобы устранить эту проблему, организация, размещающая безопасный веб-узел, должна приобрести сертификат для каждого веб-сервера у стороннего поставщика. Организация также может установить в лесу Active Directory центр сертификации Microsoft Enterprise. В этом случае организация сможет использовать центр сертификации для создания сертификата для каждого веб-сервера.
Примечание. Пользователи клиентских компьютеров, не принадлежащих к лесу организации Active Directory, могут посетить веб-узел центра сертификации для загрузки сертификата.
Заключение
Если появляется уведомление об ошибке безопасности в Интернет Эксплорере, один из перечисленных способов поможет решить проблему. Если после всех трех действий ошибка осталась, скорее всего, сайт действительно ненадежный и его посещение грозит кражей данных или заражением компьютера. Можно отключить проверку сертификатов, но это не рекомендуется делать из-за угроз безопасности.
