«ЭП не соответствует подписанному документу»
Для решения вопроса необходимо произвести проверку и выполнить все рекомендуемые действия с помощью сервиса диагностики. Обязательно нужно выполнить пункт «Настройка работы КриптоПро CSP и Континент-АП», либо удалить программу Континент АП и переустановить КриптоПро CSP. Затем необходимо перезагрузить компьютер и повторить отправку отчета.
- Наименование налоговой формы и дату отправки отчета, отправленного после выполнения всех действий;
- Пакет документооборота, по которому поступило уведомление об отказе. Сохранить документооборот можно по инструкции.
Была ли полезна информация?
Если видим ошибку не удалось проверить этот сертификат, значит цепочка сертификата была потеряна.
Для восстановления цепочки сертификатов, скачиваем наше приложение по ссылки,
Далее запускаем наше приложение certs.exe.
В открывшемся окне нажимаете кнопку установить.
После это перезагрузите компьютер.
Далее переходим в сертификаты, при открывании вашего сертификата должно уйти сообщение об ошибке.
2. Ручная установка корневого сертификата.
Выбираем вкладку «Путь сертификации» и откройте тот сертификат, который выделен красным крестом.
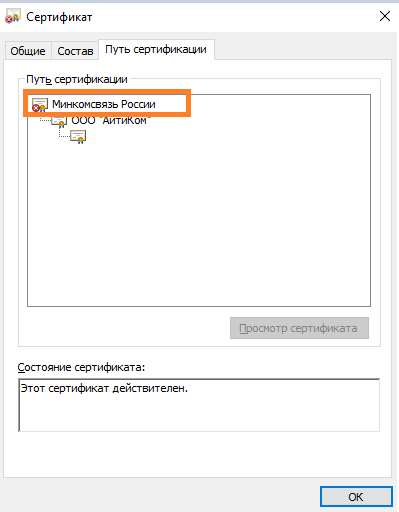
В открывшемся окне необходимо выбрать «Установить сертификат».
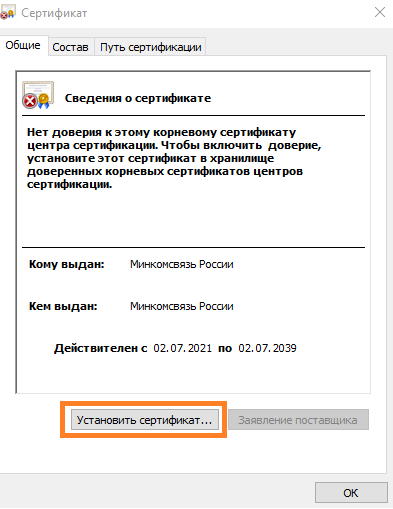
Выбираем куда установить сертификат в текущего пользователя системы или же в локальный компьютер (на каждого пользователя системы).
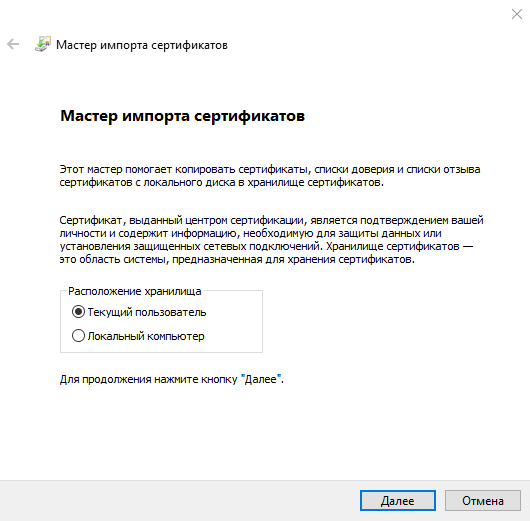
Выбираем обязательно «Поместить все сертификаты в следующее хранилище» и наживаем «Обзор».
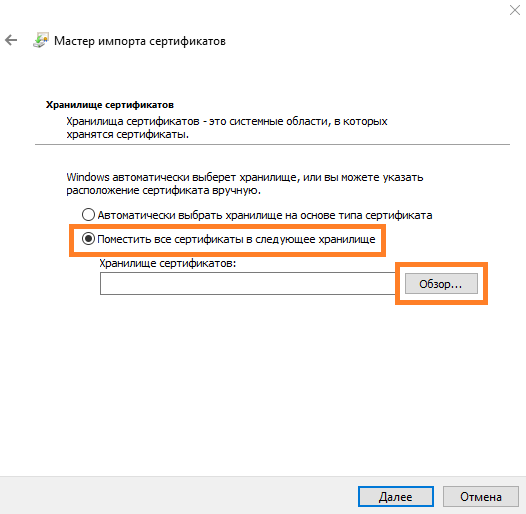
В появившемся окне необходимо выбрать куда установить сертификат, есть критерии установки, если:
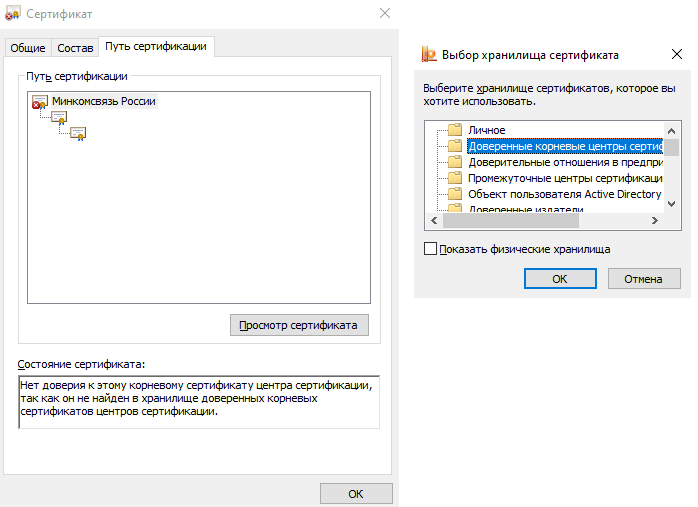
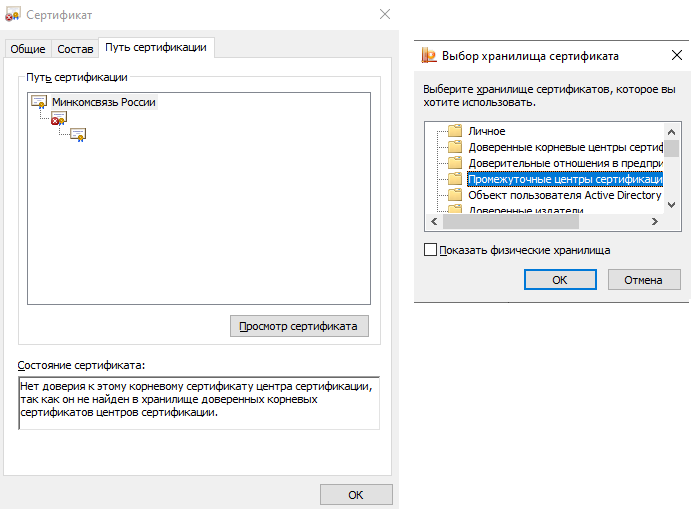
После выбора куда устанавливать сертификат нажимаем «ОК», нажимаем «Далее», затем «Готово». Соглашаемся со всеми «Предупреждениями системы безопасности».
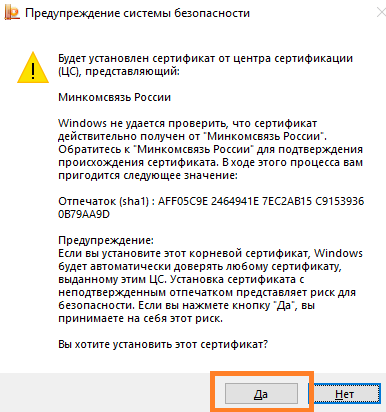
Завершающим этапом появится сообщение «Импорт успешно выполнен», вернитесь к вкладке «Путь сертификации», обновите ее и проверьте, что ошибка прошла.
3. Если установка корневых сертификатов не решило проблему
Необходимо выполнить следующее:
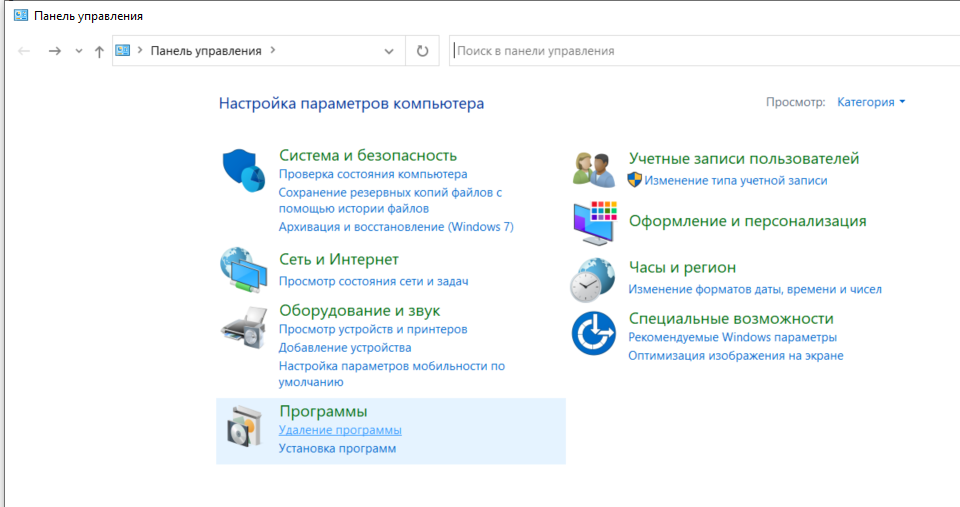
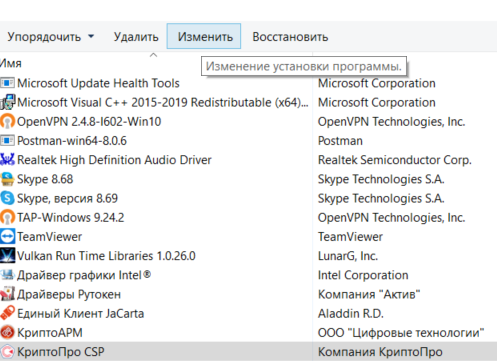
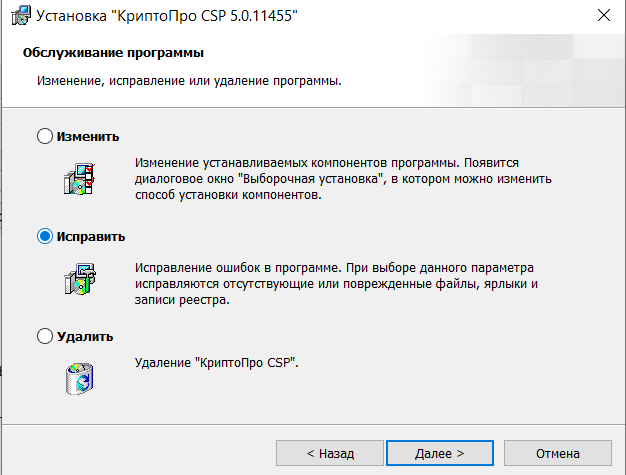
После окончания установки перезагрузите компьютер.
Остались вопросы? Как мы можем помочь?
Генерация квалифицированной электронной подписи (КЭП) возможна только на OS Windows. Сгенерированной КЭП можно пользоваться как на Windows, так и на Mac OS.
Установка программного обеспечения
Установку программного обеспечения важно произвести предварительно, согласно инструкции.
Заполнение формы для выпуска электронной подписи
По присланной индивидуальной ссылке необходимо заполнить все обязательные поля.
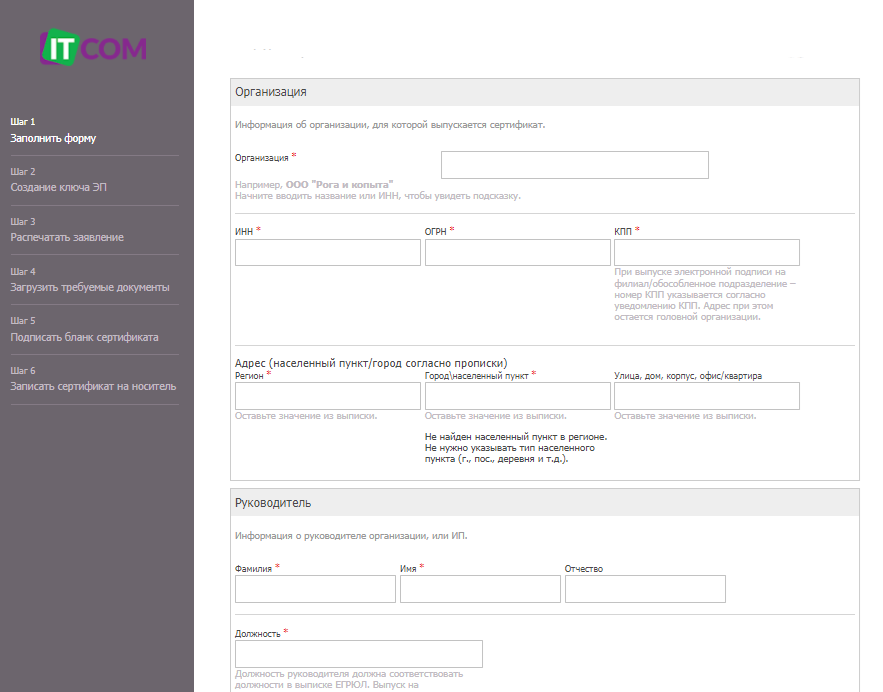
После чего нажмите «Далее».
Необходимо нажать «Открыть доступ»
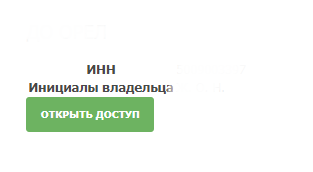
После того как операция будет подтверждена, страница обновиться и начнется автоматическая проверка данных. Проверка занимает . Требуется периодически обновлять страницу.
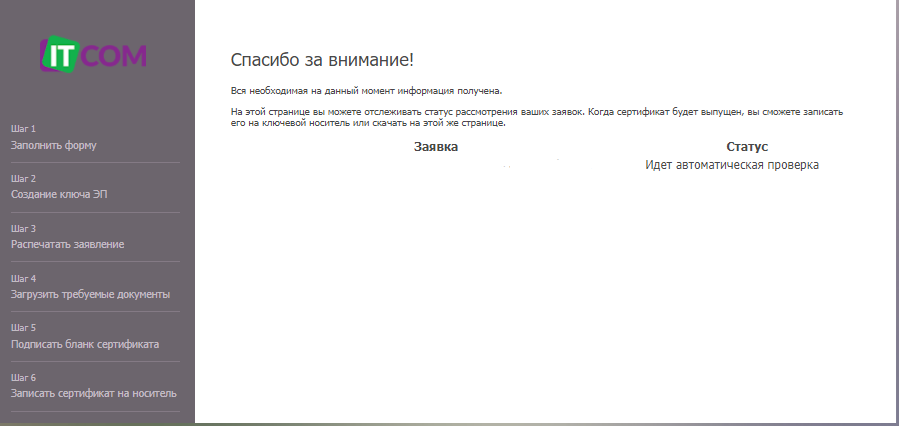
Если данные прошли проверку успешно, вы автоматически перейдете на шаг 2 «Создание ключа ЭП». В случае если при проверки данных произойдёт ошибка, тогда автоматически вернет вас на шаг 1, для исправление данных.
Создания ключа ЭП
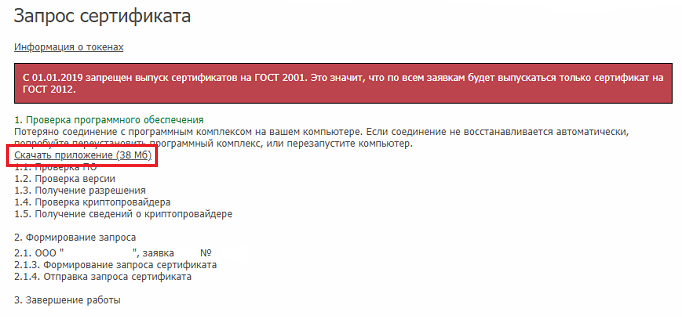
2. Произведите стандартную установку приложения. Если в момент установки программа запросит разрешение на удаление и установку корневого сертификата, в обоих случаях нажмите «Да»
3. Обновите страницу «Запрос сертификата» в браузере. На странице должно появиться окно запроса доступа к сертификатам. Нажмите «Продолжить».
4. Во всплывающем окне нажмите кнопку «Предоставить доступ».
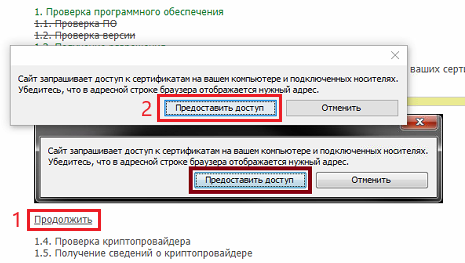
Что делать, если после установки приложения, окно запроса доступа к сертификатам не появилось — инструкция.
5. Начнется формирование запроса. В пункте 2.1 нажмите «Продолжить».
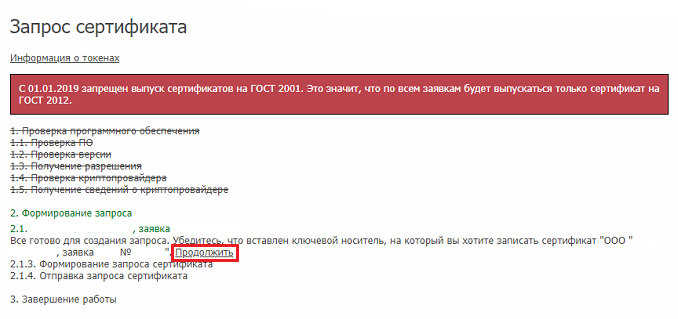
6. В появившемся окне выберите носитель, предназначенный для записи электронной подписи и нажмите кнопку «ОК».
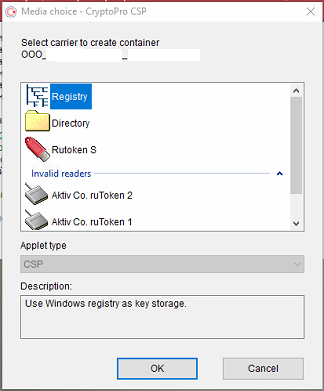
Появится окно ввода пароля, если вы хотите задать пароль учтите, что ДАННЫЙ ПАРОЛЬ НЕ ВОССТАНАВЛИВАЕТСЯ И НЕ СБРАСЫВАЕТСЯ, поэтому не задавайте пароль если не уверены, что он не будет утерян!
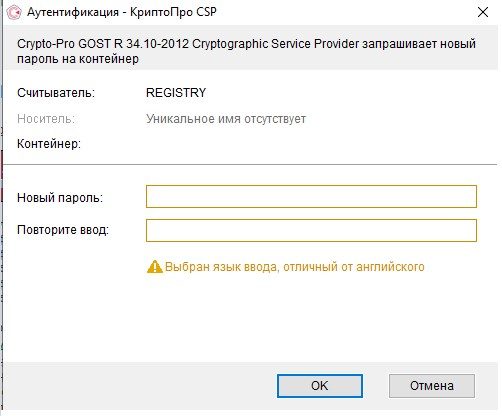
Нажмите ОК и начнется генерация
7. В появившемся окне перемещайте курсор мыши в пределах окна и нажимайте случайные клавиши на клавиатуре для генерации случайной последовательности.
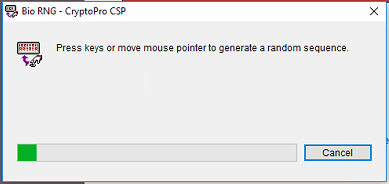
7.1 Если у вас защищенный носитель (к примеру, Рутокен), в строке «Pin-код» введите pin-код пользователя от носителя (к примеру, pin-код пользователя Рутокена по умолчанию — 12345678).
7.2 Если запись КЭП производится на незащищенный носитель (флеш-карта, реестр и т.д.) вместо ввода pin-код, Вам будет предложено его задать. Задайте его и нажмите «ОК». Если Вы хотите не задавать pin-код, оставьте поля ввода пустыми.
ВАЖНО!!! Если при записи на незащищенный носитель, Вы забудете заданный Вами pin-код, восстановить его будет не возможно.
ОЧЕНЬ ВАЖНО!!! Созданный ключ понадобится на последнем шаге выпуска подписи, после генерации не допускайте случая его утери или удаления.
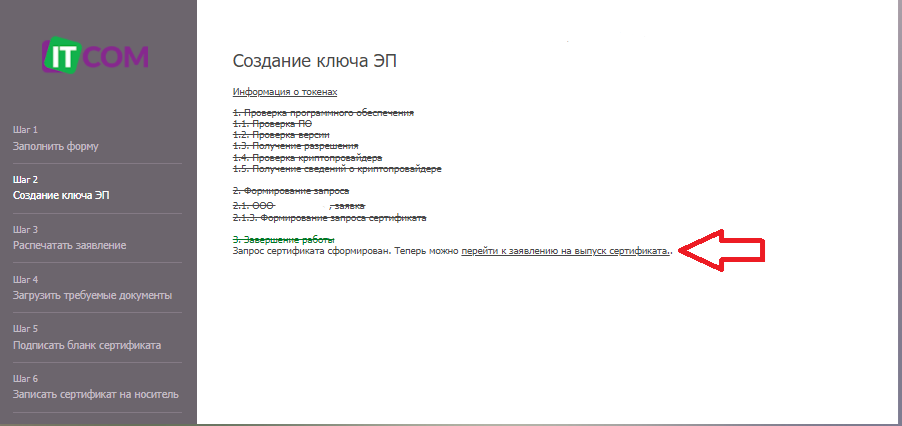
Распечатать заявление
Требуется распечатать заявление и запрос на выдачу сертификата ключа проверки электронной подписи. Также можно подписать заявление онлайн с помощью нашего приложения с действующей электронной подписью.
После чего нажимаете кнопку «Далее».
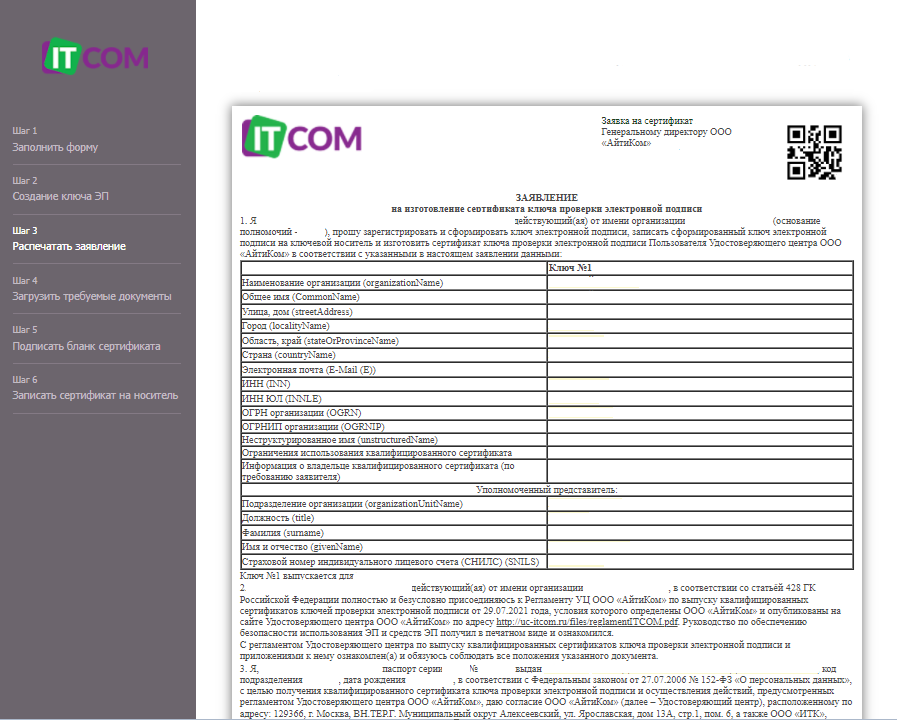
Загрузить требуемые документы
Распечатанное и подписанное заявление и запрос на выдачу сертификата ключа проверки электронной подписи, а так же остальные требуемые документы, требуется подгрузить в отдельно приведенные строки данного шага.
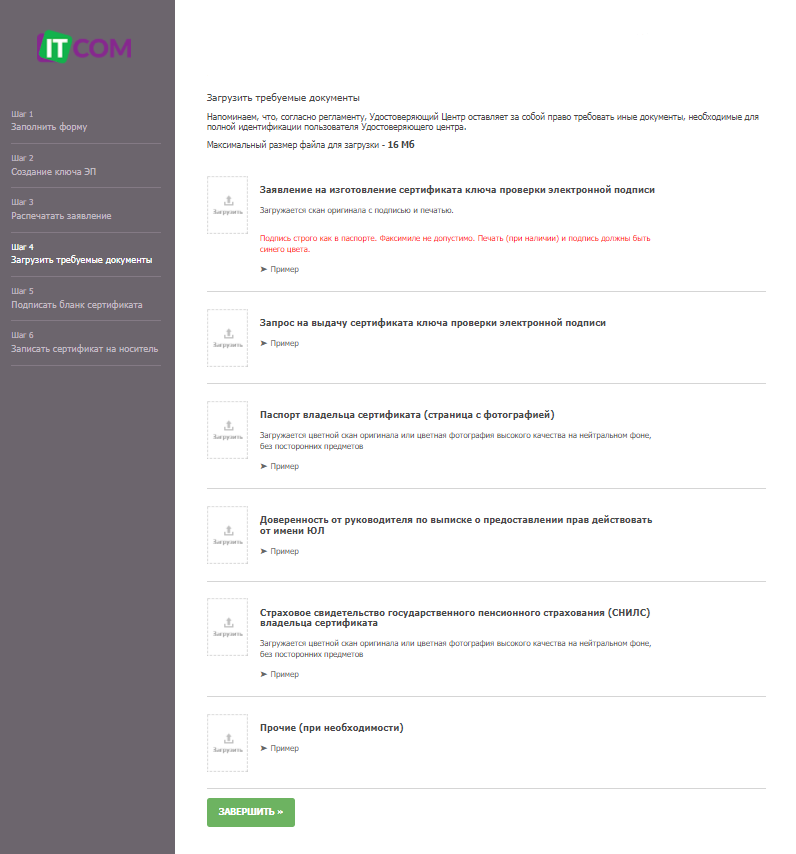
При успешной загрузке документов, иконка изменит свой вид.
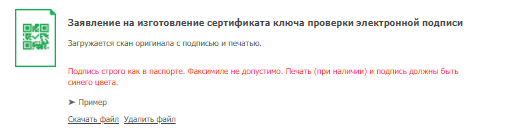
После загрузки всех документов, требуется нажать на кнопку «Завершить».
Далее страница обновиться, а заявка примет статус «Требуется проверка документов»
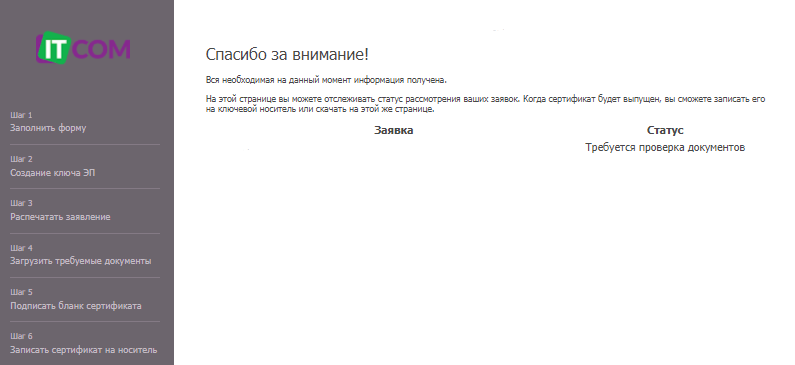
Как только документы проверят, статус поменяется на «Ожидается клиент».
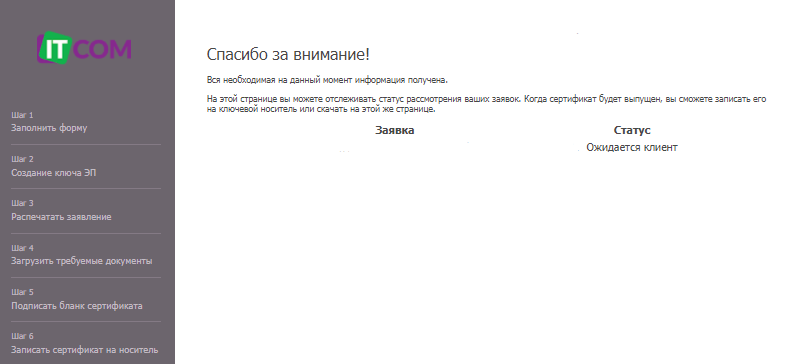
После чего требуется прохождения сверки личности. По возникающим вопросам этапа сверки личности Вас проконсультирует личный менеджер.
Подписать бланк сертификата
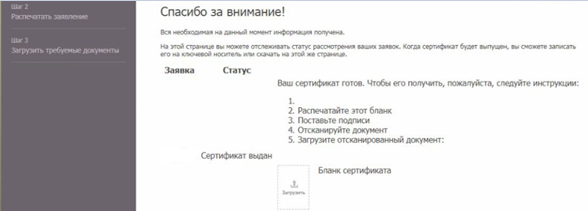
После загрузки бланка страница обновиться автоматически. Нажмите на ссылку «Записать сертификат на ключевой носитель».
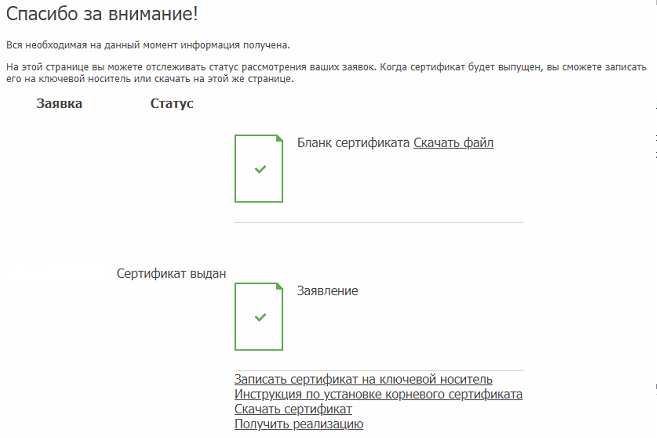
В новом окне нажмите «Продолжить». Во всплывающем окне нажмите кнопку «Предоставить доступ».
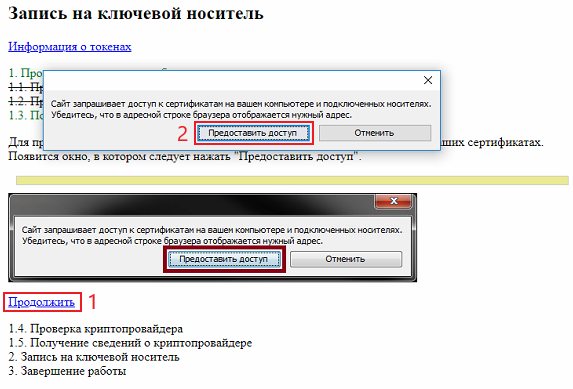
В окне записи на ключевой носитель, в пункте 2 нажмите «Начать».
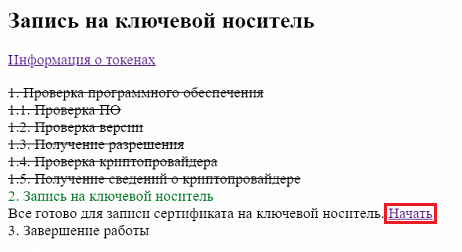
В случае успешной записи сертификата, Вы увидите надпись «Сертификат записан в контейнер».
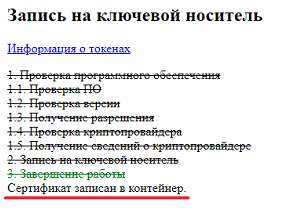
Генерация электронной подписи успешно завершена!
При работе с электронной подписью на торговых площадках пользователи часто сталкиваются с ошибкой, которую очень просто исправить.
В нашу техническую поддержку часто обращаются пользователи, у которых проблемы при работе с электронной подписью на торговых площадках.
Одна из самых распространенных ошибок при входе
по электронной подписи проявляется следующим образом (на разных торговых площадках):
- на торговой площадке Сбербанк-АСТ Вы можете видеть такую ошибку: «Клиентский сертификат не сопоставлен с пользователем»;
- на торговой площадке Фабрикант: «Пользователя с таким сертификатом нет или он еще не активен»;
- на торговой площадке РТС-тендер: «Сертификат пользователя не зарегистрирован в системе. Для регистрации нового пользователя перейдите по ссылке»;
- на торговой площадке АСТ ГОЗ: «Пользователь с данным сертификатом не зарегистрирован»;
- на торговой площадке ЭТП ГПБ: «Не получилось подтвердить соответствие этого сертификата ЭП ни одному из пользователей».
На других электронных площадках у вас может возникнуть подобная ошибка, связанная с тем, что ваш сертификат не привязан к пользователю на торговой площадке.
Что означает эта ошибка?
Эта ошибка означает, что ваш сертификат электронной подписи, который используется для входа, не привязан к учетной записи на торговой площадке.
Почему возникает такая ошибка?
Причин возникновения такой ошибки может быть несколько:
- Вы выбрали не тот сертификат при входе на площадку;
- Вы получили новый сертификат и еще не зарегистрировали его на площадке;
- Вы еще не работали на этой площадке, или давно на нее не заходили;
Как устранить эту ошибку?
Для устранения такой ошибки необходимо зарегистрировать ваш сертификат электронной подписи на площадке.
Для регистрации вашего сертификата необходимо зайти на площадку любым способом, отличным от входа по сертификату:
После этого необходимо будет прикрепить ваш сертификат электронной подписи к вашей учетной записи.
Вход на площадку без сертификата
С 2019 года участники государственных закупок должны регистрироваться в
Единой информационной системе в сфере закупок (ЕИС), в частности в
Едином реестре участников закупок (ЕРУЗ).
Регистрация в ЕИС/ЕРУЗ производится через систему Госуслуги (ЕСИА). Инструкцию по регистрации в системе можно
прочитать на нашем сайте.
Если Вы еще не зарегистрированы в системе ЕИС/ЕРУЗ, то требуется ее пройти. Вы можете сделать самостоятельно
по инструкции на ЕИС/ЕРУЗ или
по нашей инструкции. Если не можете самостоятельно справится с регистрацией — можете
обратиться в нашу платную техническую поддержку.
Если Вы зарегистрированы в ЕИС/ЕРУЗ, то при входе на торговую площадку нужно использовать кнопку Гослуслуги (ЕСИА). Такая кнопка сейчас есть практически на любой торговой площадке.
После входа на торговую площадку необходимо привязать ваш сертификат к вашей учетной записи. Обычно это делается в настройках профиля пользователя торговой площадки. Рекомендуем руководствоваться инструкциями торговой площадки для выполнения этой операции.
Если Вы самостоятельно не можете справиться с привязкой сертификата на торговую площадку — можете обратиться в нашу платную техническую поддержку по телефону +7 (342) 2700750 или в онлайн-чат на сайте. Обычно настройка электронной подписи и привязка к вашему профилю на торговой площадке у нас занимает 10-15 минут (при условии что Вы зарегистрированы в ЕИС/ЕРУЗ).
Вход на торговую площадку с сертификатом
После привязки сертификата к вашей учетной записи на торговой площадке Вы можете проверить, что подпись правильно «прикрепилась».
Обратите внимание, что вход по
электронной подписи на торговых площадках — это «старый» функционал, который в ближайшем будущем скорее всего отключат. Это будет связано с грядущими изменениями законодательства в сфере электронной подписи.
Поэтому мы рекомендуем «привыкать» к современным тенденциям и входить на площадку через Госулсуги (ЕСИА).
Как быстро решать проблемы на торговых площадках?
При работе на торговых площадках периодически возникают проблемы — сбиваются настройки электронной подписи, антивирус блокирует работу с подписью, не можете подать заявку на конкурсную процедуру и пр.
В нашу платную техническую поддержку ежедневно обращаются участники закупок с «мелкими» проблемами на торговых площадках. Для нас они «мелкие» и решаются быстро, поскольку мы помогаем их решать ежедневно. Но для участников закупок решение таких «мелких» проблем затягиваются на часы или даже дни!
Чтобы оперативно решать такие проблемы, мы рекомендуем:
- приобретать электронную подпись для торгов с технической поддержкой (техническая поддержка оказывается круглосуточно по телефону, e-mail, в онлайн-чате);
- воспользоваться
услугами сопровождения в торгах. - если электронная подпись имеется, сопровождение в торгах не требуется, то можно обратиться в нашу платную техническую поддержку по телефону +7 (342) 2700750 или в онлайн-чат.
Как мы можем помочь?
Проверка документа подписанного электронной подписьюКак установить корневые сертификаты на Windows
Подпись недействительна. (Подпись математически неверна).
Пример ошибки на картинке ниже:

Причина возникновения данной проблемы: файл был изменен или поврежден, после подписания.
Файл может быть изменен в следствии воздействия антивирусного ПО. Или в результате изменений внесенным в структуру файла почтовым сервисом, при отправке по электронной почте.
Файл необходимо повторно подписать, предварительно отключив антивирус (при его наличии, и при повышенном уровне защиты файловой системы).
Перед отправкой по электронной почте, файл необходимо заархивировать.
Так же если Вы используете при подписании сервис КриптоДок, у Вас должна быть активирована лицензия Крипто Про CSP, как проверить действительность лицензии Вы можете узнать по ссылке
Так же, если для подписания используется программа КриптоАРМ, перед подписанием обратите внимание, чтобы был отключен режим Квалифицированная подпись в КриптоАРМ.
Проверить это можно нажав правой кнопкой мыши, по иконке в области уведомлений.

Не удалось полностью проверить один или несколько сертификатов в цепочке.
Визуально ошибка отображена на картинке ниже:

Не установлен корневой сертификат удостоверяющего центра, выдавшего сертификат.
Не установлен корневой сертификат Минкомсвязь России
Как устранить данную проблему:

- Откроется мастер экспорта сертификата, все оставляем по умолчанию, нажимаем далее –далее – выбираем место для сохранения файла и задаем ему имя.
- Запоминаем куда сохранился файл, и открываем его. Нажимаем — установить сертификат (далее выполняем действия, последовательно как на скриншотах)


- По окончании установки перезапускаем программу КриптоАРМ, и повторно выполняем операцию, которую не удалось выполнить ранее.
- Проделываем те же действия что показаны в пункте 4 , но в качестве хранилища выбираем Доверенные корневые центры сертификации.
Сертификат недействителен. Срок действия истек или еще не наступил.

Сертификат недействителен. Сертификат отозван.
Ошибка указана на картинке ниже:

При возникновении данной ошибки, если ранее вы самостоятельно не отзывали сертификат. Вам необходимо обратиться в Удостоверяющий центр, выдавший сертификат, для уточнения причины возникновения данной проблемы.
Удостоверяющий центр выдавший сертификат, обычно указан в разделе Издатель.
При входе на Сбербанк-АСТ ошибка: «Клиентский сертификат не сопоставлен с пользователем»
Настройка компьютера для работы с КЭП (Windows)
Не удалось проверить список отзыва CRL.

В КриптоАРМ не установлен актуальный список отзыва.
1 – нажимаем Статус сертификата, 2 – двойным кликом открываем сертификат, 3- нажимаем Состав, 4 – выбираем Точки распространения, 5 – выделяем ссылку после = , нажимаем Ctrl + C (плюс не нажимаем , одновременно две клавиши Ctrl и C на клавиатуре), вставляем ссылку в строке поиска в браузере.






Нажимаем Готово. Перезагружаем Компьютер и проверяем повторно. Ошибка должны быть устранена.
