Как пользоваться электронной подписью (ЭЦП) с флешки, как установить на компьютер, ошибки при работе

ЭЦП записывается на какой-либо носитель, на котором ее можно хранить и использовать. Самым популярным таким носителем является рутокен. Именно на нём в большинстве случаев выдется ЭП. Однако, подпись можно записать и на другой носитель. Рассмотрим подробнее, как пользоваться электронной подписью с флешки.
Какие есть варианты флешек для ЭЦП
Практика показывает, что записать ЭЦП можно на следующие носители:
- Стандартный USB-накопитель (обычная флешка) . Этот носитель не рекомендуется к использованию по самой очевидной причине – сертификат ЭЦП на нем можно легко украсть. Поэтому, удостоверяющие центры не записывают на него эцп.
- USB-накопитель с защищенным хранилищем . Данный носитель аналогичен стандартному. Но его память разбивается на части, и где храниться ЭЦП, сектор защищается паролем. Поэтому доступ к эцп защищается, но степень защиты недостаточная, умеренная. Для опытных мошенников, вскрыть такой пароль не представляет сложности, а значит и украсть подпись они легко смогут.
- USB-токены с криптопроцессором . Второе их наименование – рутокен 1.0. Когда происходит установка ключа, на жесткий диск компьютера копируется закрытый ключ, поэтому специалисты легко смогут его найти и украсть с компьютера.
- USB-токены с генерацией ЭЦП . Второе наименование – рутокен 2.0. В настоящее время он является одним из самых защищенных носителей для хранения ЭЦП. Данный носитель имеет все преимущества предыдущего токена. Но ещё способен автоматически генерировать открытый ключ, который и сохраняется на компьютере. Украсть такую ЭЦП в настоящее время практически невозможно, так как с самой подписью работает криптопроцессор, а подпись защищена секретным кодом.
Сегодня удостоверяющие центры в 95 % применяют именно USB-токены с генерацией ключа.
Принцип работы USB-токенов
Рассмотрим подробнее технологию работы с ЭЦП.
Владельцу подписи выдают рутокен, на котором записана ЭЦП, защищенная хранящимся у него секретным кодом.
С помощью программного обеспечения происходит генерация открытого ключа, который и копируется на компьютер.
При этом копия данного ключа также остается в удостоверяющем центре для того, чтобы при необходимости решать спорные ситуации. В качестве ПО часто используется КриптоПро CSP.
Когда происходит подписание документа, то в отдельной строке или в файле указывается часть информации открытого ключа. При копировании открытый ключ создается специальной программой (КриптоПро CSP).
Установка сертификата на компьютер
Для того, чтобы пользоваться сертификатом ключа, необходимо добавить его в систему Windows. Подробнее смотрите в видео ниже.
Рассмотрим по шагам, что нужно для этого сделать:
- В открывшемся приложении «Крипто Про CSP» нужно выбрать вкладку «Сервис», а на ней нажать кнопку «Посмотреть сертификаты в контейнере».
- Затем, в открывшемся окне нажать на кнопку «Обзор», выбрать ключевой контейнер, который требуется добавить в систему, и дальше нажать ОК.
- В открывшемся окне нажать на кнопку «Далее», в следующем окне нажать на кнопку «Установить».
- После этого может открыться «Мастер импорта сертификатов». Там нужно просто нажимать на кнопку «Далее», соглашаясь с предложенными настройками. Завершается добавление нажатием кнопки «Готово».
- При успешном добавлении сертификата в систему выводится сообщение «Импорт успешно выполнен».
Использование сертификата с накопителя
Рассмотрим как работать с ЭЦП на флешке «рутокен». Для осуществления действий по подписыванию документов необходимо, чтобы на компьютере обязательно был установлен криптографический комплекс «Крипто Про».
Также, если необходимо подписать простой текстовый документ либо таблицу, то также на компьютере необходимо установить дополнение КриптоПро Office Signature.
Чтобы подписать документ, нужно выполнить следующий перечень действий:
- Открыть документ. Выбрать в меню «Файл» – «Защита документа», там нажать на «Добавить цифровую подпись».
- В открывшемся окне указать рутокен как место хранения ЭЦП и выбрать необходимую электронную подпись.
- Закончить шифрование и сохранить файл на жесткий диск компьютера. С этого момента вносить в него изменения нельзя. В противном случае нарушается целостность прикрепленной электронной подписи. Поэтому процедуру подписания необходимо будет осуществить еще раз.
Дополнение КриптоПро Office Signature является платным программным продуктом с небольшим бесплатным периодом использования. Лицензия на него приобретается бессрочная.
Как скопировать ЭЦП с флешки на компьютер
Рассмотрим порядок что делать, если сертификат хранится в виде копии на простой флэшке, и необходимо ее загрузить на компьютер в реестр. Для этого необходимо воспользоваться комплексом «Крипто-Про».
Копирование проходит в несколько действий:




Теперь нужно установить сертификат на компьютере:



Все, сертификат скопировался. Теперь для подписи документов нет необходимости вставлять флэшку.
Как скопировать ЭЦП с компьютера на флешку
Если сертификат хранится в реестре операционной системы, то можно сделать его копию на внешнем флэш-накопителе. Для этого нужно воспользоваться комплексом «Крипто-Про».
Рассмотрим как перенести ЭЦП с компьютера на флешку в несколько действий:
- В открывшемся приложении «Крипто Про CSP» нужно выбрать вкладку «Сервис», а на ней нажать кнопку «Скопировать».
- После этого будет открыто окно «Копирование контейнера закрытого ключа». Необходимо в нем нажать «Обзор». Затем выбрать в списке ключ, который необходимо скопировать (у него в графе «Считыватель» будет указано «Реестр») и нажать «ОК», после чего «Далее».
- Дальше нужно придумать имя для нового контейнера. Здесь можно применять пробелы и русские буквы. После чего нужно щелкнуть по кнопке «Готово».
- Затем откроется новое окно «Вставьте и выберите носитель для хранения ключа». Здесь необходимо по имени выбрать USB-флэшку, на которую производится копирование. Затем нужно нажать ОК.
- На следующем устанавливается пароль на новый ключ. Если это не предполагается делать, то можно оставить поля пустыми, после чего нужно нажать ОК.
- После этого на флэшке должна появиться папка с именем из произвольного сочетания букв и цифр, а внутри несколько файлов с расширением key. Это означает, что копирование прошло успешно.
Как записать ЭЦП на рутокен
Если у пользователя есть копия ЭЦП в реестре, на жестком диске либо простом флэш-накопителе, то провести процедуру записи данного сертификата на рутокен возможно только при использовании комплекса «Крипто-Про».
Для копирования необходимо произвести следующие действия:
- В открывшемся приложении «Крипто Про CSP» нужно выбрать вкладку «Сервис», а на ней нажать кнопку «Скопировать».
- После этого будет открыто окно «Копирование контейнера закрытого ключа». Необходимо в нем нажать «Обзор», выбрать в списке ключ, который необходимо скопировать и нажать «ОК», после чего «Далее».
- Если копирование производится с другого Рутокена, то будет запрошен пин-код. Заводской код для такого случая — 12345678.
- Дальше нужно придумать имя для нового контейнера. Здесь можно использовать пробелы и русские буквы. После чего нужно щелкнуть по кнопке «Готово».
- На следующем шаге будет предложено установить пароль на новый ключ. Если это не предполагается делать, то можно оставить поля пустыми, после чего нужно нажать ОК.
Почему может не работать ЭП
На практике может сложиться ситуация, что компьютер не реагирует на подключение рутокена с электронной подписью, не видит ЭЦП с флешки и выполнить с ней какие-либо действия становится невозможным.
Это может происходить по следующим причинам:
- Неисправен USB-порт, в который в настоящее время вставлен рутокен. Необходимо подключить его к другому свободному порту. Необходимо попробовать все порты, как спереди системного блока, так и сзади. Иногда встречаются ситуации, когда передние порты просто не были подключены при сборке компьютера.
- Если указанные действия не привели к результату, необходимо попробовать подключить рутокен к другому компьютеру, где никогда не использовалось подобное устройство. При правильной работе должен открыться мастер установки нового оборудования. Если после подключения носителя ничего не произошло, то скорее всего он неисправен.
Как скопировать контейнер/закрытую часть ключа?
Если для работы используется дискета или flash-накопитель, копирование можно выполнить средствами Windows (этот способ подходит для версий КриптоПро CSP не ниже 3.0). Папку с закрытым ключом (и файл сертификата — открытый ключ, если он есть) необходимо поместить в корень дискеты (flash-накопителя). Название папки при копировании рекомендуется не изменять. Папка с закрытым ключом должна содержать 6 файлов с расширением .key.
Пример закрытого ключа — папки с шестью файлами, и открытого ключа — файла с расширением .cer.
Копирование контейнера также можно выполнить с помощью КриптоПро CSP. Для этого необходимо выполнить следующие шаги:Как правило, в закрытом ключе присутствует открытый ключ (файл header.key в этом случае будет весить больше 1 Кб). В этом случае копирование открытого ключа выполнять не обязательно.
Копирование с помощью КриптоПро CSP
1. Выбрать Пуск / Панель Управления / КриптоПро CSP.
2. Перейти на вкладку Сервис и кликнуть по кнопке Скопировать контейнер.
3. В окне «Копирование контейнера закрытого ключа» нажмите на кнопку «Обзор».
4. Выберите контейнер, который необходимо скопировать, и кликните по кнопке «Ок», затем «Далее».
5. Если вы копируете с защищённого ключевого носителя, то появится окно ввода, в котором следует указать pin-код.
6. Если вы не меняли pin-код на носителе, стандартный pin-код необходимо вводить соответственно его типу:
Rutoken — стандартный pin-код 12345678eToken /JaCarta – 1234567890
7. В следующем окне необходимо ввести имя Вашей копии. Придумайте и укажите вручную имя для нового контейнера. В названии контейнера допускается русская раскладка и пробелы. Затем кликните «Готово».
8. В окне «Выбор ключевого носителя» выберите носитель, на который будет помещен новый контейнер.
9. На новый контейнер будет предложено установить пароль. Рекомендуем установить такой пароль, чтобы вам было легко его запомнить, но посторонние не могли его угадать или подобрать. Если вы не хотите устанавливать пароль, можно оставить поле пустым и нажать «ОК».
В случае утери пароля/pin-кода использование контейнера станет невозможным.
10. Если вы копируете контейнер на смарт-карту ruToken/eToken /JaCarta, окно запроса будет выглядеть так:
11. В окне ввода укажите pin-код. Если вы не меняли pin-код на носителе, стандартный pin-код
Rutoken — 12345678eToken /JaCarta – 1234567890
12. После копирования система вернется на вкладку «Сервис» КриптоПро CSP. Копирование завершено.
13. Для работы с копией ключевого контейнера необходимо установить личный сертификат.
14. В меню Пуск выберите пункт «КРИПТО-ПРО», запустите приложение «КриптоПро CSP»
15. Перейдите на вкладку «Сервис» и нажмите кнопку «Просмотреть сертификаты в контейнере»:
16. В следующем окне нажмите кнопку Обзор, чтобы выбрать контейнер для просмотра (в нашем примере контейнер находится в Реестре):
17. После выбора контейнера нажмите кнопку Ок, затем Далее
18. Если после нажатия на кнопку Далее Вы видите такое сообщение:
19. «В контейнере закрытого ключа отсутствует открытый ключ шифрования», следует установить сертификат по рекомендациям, описанным в разделе «Установка через меню «Установить личный сертификат».
20. В окне Сертификат для просмотра нажмите кнопку Установить:
21. Если откроется сообщение «Этот сертификат уже присутствует в хранилище сертификатов. Заменить существующий сертификат новым, с проставленной ссылкой на закрытый ключ?», нажмите Да:
22. Дождитесь сообщения об успешной установке:
23. Сертификат установлен. Можно закрыть все открытые окна КриптоПро.
Установка через меню «Установить личный сертификат».
1. Для установки сертификата этим способом Вам понадобится файл сертификата (файл с расширением.cer).
2. В меню Пуск выберите пункт «КРИПТО-ПРО», запустите приложение «КриптоПро CSP»
3. Перейдите на вкладку «Сервис» и нажмите кнопку «Установить личный сертификат»:
4. В следующем окне нажмите кнопку Обзор, чтобы выбрать файл сертификата. Укажите путь к файлу сертификата и нажмите кнопку Открыть (в нашем примере файл сертификата находится на Рабочем столе):
5. В следующем окне нажмите кнопку Далее; в окне Сертификат для установки нажмите Далее.
6. Поставьте галку в окне Найти контейнер автоматически (в нашем примере контейнер находится в Реестре компьютера) и нажмите Далее:
7. В следующем окне отметьте пункт Установить сертификат (цепочку сертификатов) в контейнер и нажмите Далее:
8. В окне Завершение мастера установки личного сертификата нажмите Готово.
9. Если КриптоПро CSP запрашивает pin-код от контейнера, введите нужный код или попробуйте стандартные pin-коды носителей:
10. Если откроется сообщение «Этот сертификат уже присутствует в хранилище сертификатов. Заменить существующий сертификат новым, с проставленной ссылкой на закрытый ключ?», нажмите Да:
11. Сертификат установлен. Можно закрыть все открытые окна КриптоПро.
Отдел технической поддержки
При продаже алкоголя онлайн касса передает информацию в ЕГАИС. Чтобы работать с ЕГАИС нужна специальная программа — универсальный транспортный модуль или УТМ. В процессе эксплуатации умной кассы Эвотор могут возникнуть различные проблемы, связанные с тем, что УТМ не запускается или не работает в штатном режиме. Далее рассмотрим некоторые из типовых неполадок УТМ и покажем способы устранения данных ошибок.
1 Не запускается УТМ в приложении «УТМ на терминале»
Для решения проблемы во-первых, нужно проверить статус приложения «УТМ на терминале». Откройте «Личный кабинет» перейдите в раздел «Мои приложения».
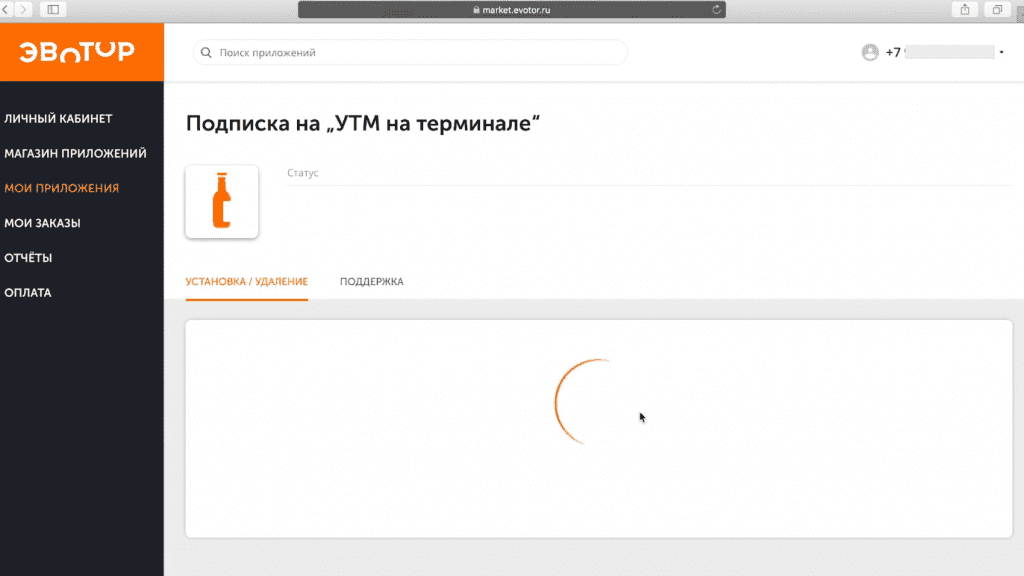
У приложения должен быть статус «Подписка оформлена». Убедитесь, что Эвотор, который должен работать в ЕГАИС, выбран и имеет статус «Установлено»
Во вторых, необходимо произвести следующие действия:
- Удаляем все следы RSA-ключей утилитой DeleteRSA.
- Затем запускаем утилиту Восстановления работы Рутокен.
- Переустанавливаем Драйвер Рутокен на действующую версию.
- Перезаписываем RSA-сертификат в личном кабинете ЕГАИС.
⇩ О том, что нужно делать если Эвотор не распознает криптоключ смотрите далее!
В-третьих, необходимо прозвести настройку приложения «УТМ на терминале». Для запуска приложения Вам потребуется ключ ЭЦП (JaCarta и «Рутокен»), который нужно вставить в смарт-терминал после чего приложение запуститься.
После запуска откроется окно с данными о юридическом лице, которые нужно сверить со сведениями о компании, на которую зарегистрирована цифровая подпись. Если все указано верно — нажимаем «Сохранить».
⇩ Смотрите порядок действий при зависании смарт-терминала в процессе запуска УТМ!
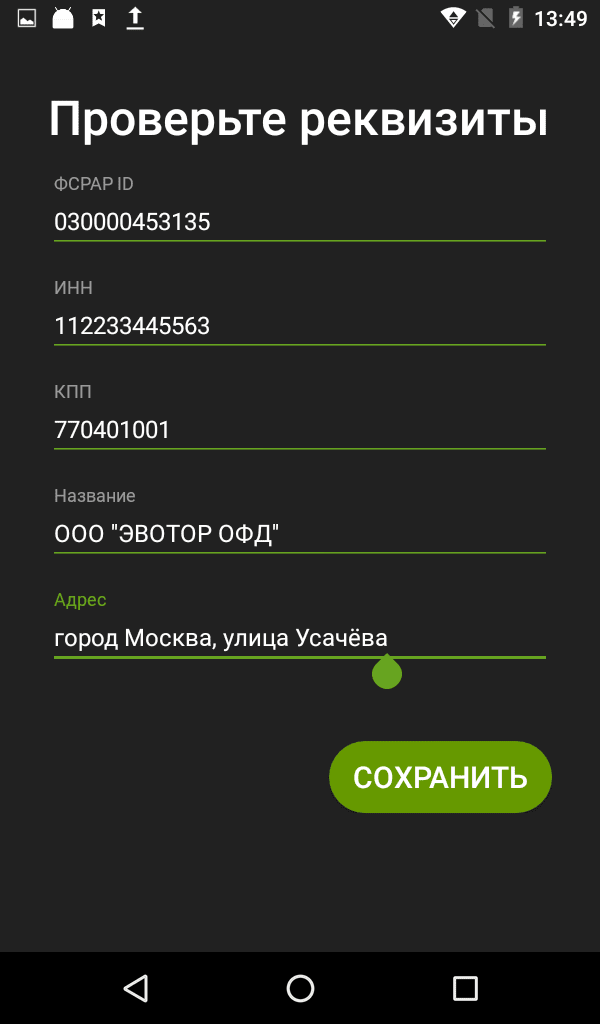
Для настройки времени продажи алкоголя необходимо установить соответствующий запрет. В личном кабинете открываете раздел «Мои приложения». Далее находим приложение «УТМ на терминале» и открываем «Настройки». В настройках нужно указать время продажи, после чего нажмете «Установить время».
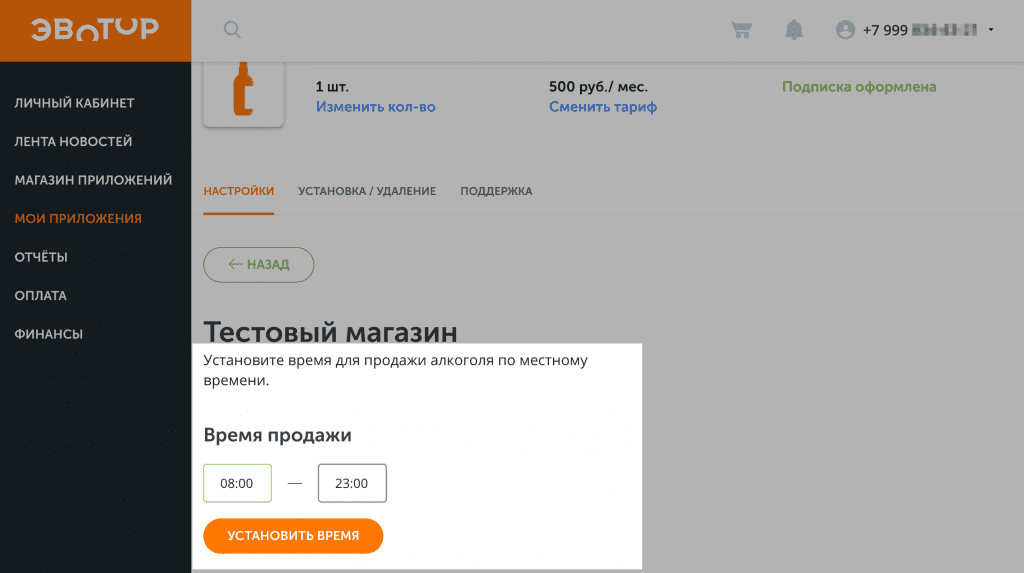
ООО «Интелис-ТО» является партнером и авторизованным сервисным центром (АСЦ) различных производителей онлайн касс, включая Атол и Эвотор.
2 Ошибка «Криптоключ не найден. Вставьте Джакарту или Рутокен» при установке «УТМ на терминале»
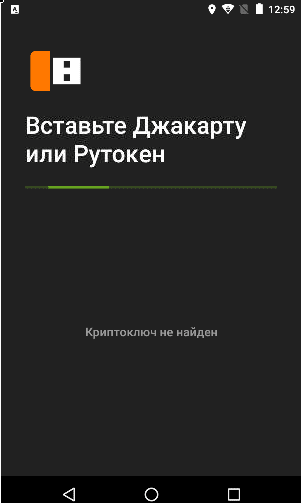
Если при настройке приложения «УТМ на терминале» на умной кассе Эвотор формируется ошибка «Криптоключ не найден. Вставьте Джакарту или Рутокен», то необходимо убедиться в том, что что криптоключ присоединён к Эвотор.Если ключ подключен, то нужно проверить то, что используется совместимый ключ. При этом для работы на «УТМ на терминале» необходимо использовать «Рутокен ЭЦП» 2.0 или JaCarta SE.
Отключите ключ и вновь присоедините ключ к онлайн кассе. Убедитесь в загорании светового индикатора. При отсутствии положительного результата, обращайтесь к специалистам компании Интелис для устранения неполадки.
3 Эвотор зависает на этапе «Запуск УТМ»
Длительный запуск смарт-терминала Эвотор или появление на кассе ошибки «УТМ запускается слишком долго. Проверьте, вставлен ли токен и повторите запуск» означает наличие проблем в работе с криптоключом.
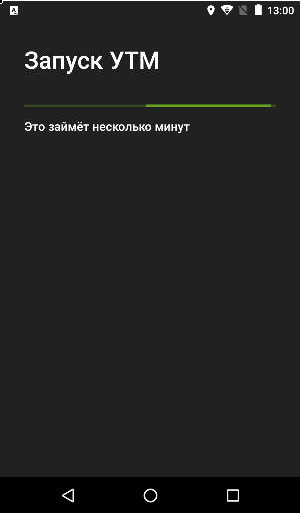
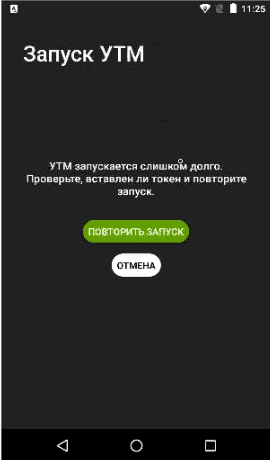
Для устранения неполадки необходимо проверить сертификат ГОСТ. Для этого подключаем ключ к ПК.
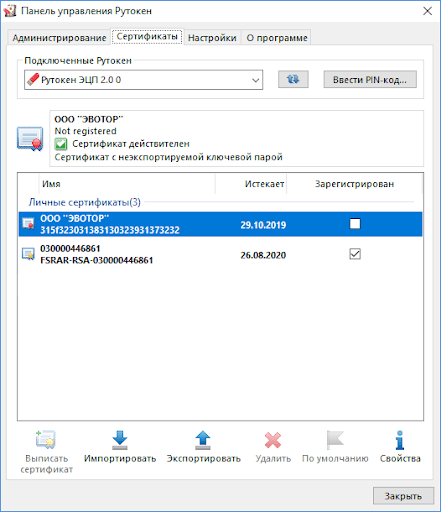
Нажимаем на сертификат для проверки срока действия.
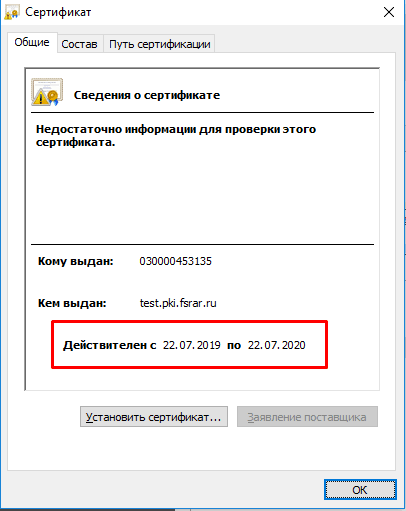
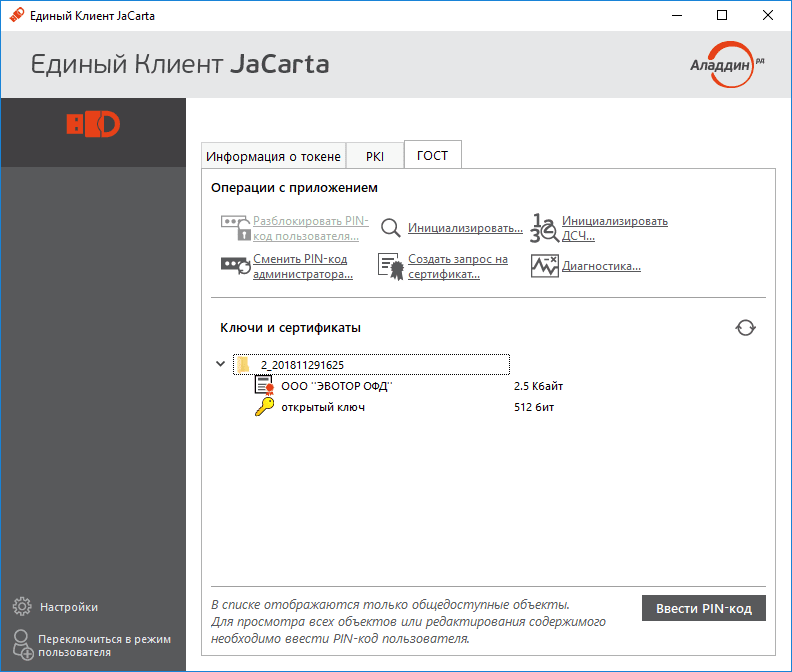
При отсутствии сертификата, а также в случаях истечения срока действия сертификата необходимо обратиться в удостоверяющий центр.
Если сертификат имеется и действует, то произведите следующие действия:

Чтобы ваша касса Эвотор и бизнес работали без остановок, воспользуйтесь приложением «ИНТЕЛИС-Сервис», доступным для скачивания в маркете Эвотор.
Сервисный пакет включает: удаленный доступ, доступ к обновлениям, техническую поддержку и мониторинг состояния ФН и ККТ. Описание работы приложения смотрите на нашем сайте.
4 Видео о приложении УТМ на терминале
При продаже алкогольной продукции касса должна передать информацию об этом в ЕГАИС.
Для связи кассовой программы и ЕГАИС нужна особая программа — универсальный транспортный модуль(УТМ). Иногда с работой УТМ возникают неполадки, например, он не запускается. При работе Эвотор с УТМ также возможны проблемы. В статье разберем наиболее типичные сложности, возникающие при работе УТМ на терминале Эвотор.
УТМ не запускается на приложении «УТМ на терминале» на Эвотор
Возможно, проблема кроется там. Проверку производим через ЛК Эвотор, в разделе «Мои приложения».
Приложение должно быть оплачено и установлено на нужную кассу.
Возможно, придется произвести настройку приложения «УТМ на терминале».
- Для запуска приложения ключ ЭЦП (JaCarta и «Рутокен») вставляем в Эвотор. После этого происходит запуск приложения.
- Окроется окно с данными о юридическом лице, которые нужно сверить со сведениями о компании, на которую зарегистрирована цифровая подпись. Если все указано верно — нажимаем «Сохранить».
Если нужно настроить время продажи алкоголя, то устанавливаем соответствующий запрет.
- В приложении «УТМ на терминале» открываем «Настройки».
- В настройках нужно указать время продажи, нажимаем «Установить время».
Если с этим все в порядке, то переходим к следующему шагу.
Возможно, проблема связана с задвоением ключей RSA.
После скачивания разархивируйте содержимое, вставьте в USB-порт ПК только тот ключевой носитель, на котором возникает ошибка.
- Удаляем все следы RSA-ключей утилитой DeleteRSA.
- Запускаем утилиту Восстановления работы Рутокен.
- Переустанавливаем Драйвер Рутокен на действующую версию.
- Перезаписываем RSA-сертификат в личном кабинете ЕГАИС.
Если при настройке приложения «УТМ на терминале» на Эвоторе появляется ошибка “Криптоключ не найден”, то для начала нужно убедиться, что криптоключ подключен к Эвотор (физически находится в разъеме).
Отключите ключ и вновь подсоедините ключ к Эвотор. Должен загореться световой индикатор.
Эвотор завис на запуске УТМ
При отсутствии сертификата, а также в случаях истечения срока действия сертификата необходимо обратиться в удостоверяющий центр для его продления.
Проверка срока действия сертификата для JaCart и Rutoken:
В правом нижнем углу рабочего стола (трей), нажмите 2 раза по значку JaCart Перейдите во вкладку PKI, где будут указаны сроки действия вашего сертификата.

Служба технической поддержки ЕГАИС
Стоимость услуг от 500 рублей.
В панели управления компьютера откройте «Панель управления Rutoken» во вкладке «Сертификаты» будут отображены ваши сертификаты ГОСТ и PKI, нажав на которые вы узнаете срок их действия.
Проверить срок действия сертификатов можно на домашней странице УТМ.( На компьютере с УТМ перейти по адресу http://localhost:8080/ во вкладку «Сертификаты»)
Если срок действия подходит к концу, то нужно обновить сертификат в личном кабинете ЕГАИС http://egais.ru
Также процедуру по обновлению нужно провести, если появляется следующая надпись:
Не найден сертификат ЕГАИС




В зависимости от ключа JaCart или RuToken введите пароль
для JaCart: 11111111 (восемь единиц)

для RuToken: 12345678

Система покажет Вам ваш сертификат ГОСТ после нажатия на который вы попадёте в свой личный кабинет системы ЕГАИС.
Перезаписать сертификат RSA
Перед тем как перезаписывать ключ RSA, удалите старый ключ.

Далее нажмите на кнопку «Ознакомиться с условиями и проверить их выполнение».

На открывшейся странице нажмите кнопку «Начать проверку».

Начнется проверка выполнения условий доступа к личному кабинету, после проверки настроек нажмите кнопку «Перейти в личный кабинет».

Вход в личный кабинет осуществляется по клику на сертификат.Нажмите на вкладку Получить ключ доступа. Внизу загрузятся ваши точки продажи согласно лицензии. Выберите ту точку, на которую был выдан сертификат. Нажмите под ней на кнопку Сформировать ключ.
Если у вас организация лицензиат, но не отображается точка, вам необходимо обратиться в ФСРАР. Организациям, не имеющим лицензии, нужно завести точку вручную, для этого воспользуйтесь инструкцией Добавление контрагентов.

В появившемся окне укажите пин-код пользователя (без пробелов).
В поле ПИН (RSA):Пин-код JaCarta: 11111111 Пин-код RuToken ЭЦП: 12345678
В поле ПИН (ГОСТ):Пин-код JaCarta: 0987654321Пин-код RuToken ЭЦП: 12345678
Поставьте галочку напротив Достоверность указанных сведений подтверждаю.Затем нажмите «Сформировать ключ».
При запросе ПИН-кода RSA необходимо указать пин PKI. В стандартных настройках предусмотрен следующий пин-код пользователя (без пробелов).
Пин-код JaCarta: 11 11 11 11 Пин-код RuToken ЭЦП: 12345678
Укажите его и нажмите «ОК».

Если пин-код был указан верно, то RSA-ключ сформируется и запишется на носитель.
Как обновить сертификат RSA в ключе ЕГАИС?
В связи с обновлением сертификата Росалкогольрегулирования пользователям ЕГАИС необходимо перезаписать сертификат RSA на аппаратных ключах.
RSA-сертификат — это бесплатная часть ключа ЕГАИС, которую вы можете самостоятельно записывать и менять в личном кабинете на сайте egais.ru.
Перед обновлением необходимо остановить универсальный транспортный модуль. Если ключ используется для продажи крепкого алкоголя, обновление нужно делать в нерабочее время.
Первый шаг — удаление устаревшего недействительного сертификата.
Для носителей Jacarta
- Откройте программу Единый клиент Jacarta и в левом нижнем углу выберите режим администрирования.
- Выберите раздел PKI, пункт «Инициализировать».
- Введите пин-код администратора (если не меняли, по умолчанию 0000 0000) и нажмите «Выполнить».
- После появления уведомления об очистке раздела нажмите «Продолжить». Старый сертификат будет удален, а раздел очищен.
Для носителей Рутокен
- Откройте программу «Панель управления Рутокен», выберите устройство и перейдите во вкладку «Сертификаты».
- Найдите строку с именем RSA-ключа, щелкните по ней левой кнопкой мыши и выберите «Удалить».
- Программа запросит подтверждение операции, а затем пин-код пользователя (по умолчанию 12345678).
- После ввода пин-кода нажмите ОК, и RSA-сертификат будет удален.
Запись нового RSA-сертификата
1. Авторизуйтесь на сайте egais.ru и выберите пункт «Получить ключ доступа».2. Выберите торговую точку, для которой необходим сертификат (у ИП она в любом случае будет только одна) и нажмите «Сформировать ключ».3. Введите пароль по умолчанию или свой.4. В пункте о достоверности сведений поставьте галочку, затем нажмите «Сформировать ключ».5. В появившемся окне введите пин-код PKI
6. В случае верного ввода пароля появится сообщение, что ключ RSA успешно сформирован.
Нужна консультация по обновлению RSA?
Если у вас возникли проблемы с обновлением сертификата RSA, вы можете воспользоваться поддержкой наших технических специалистов. Для консультации понадобится удаленное подключение к компьютеру, где установлен носитель.
