Ошибки при работе на портале Госуслуги gosuslugi
Подробную информацию по решению ошибок на портале Госуслуг можно найти в разделах «Работа с электронной подписью» и «Проблемные ситуации», а также обратившись в поддержку портала Госуслуг.
При входе возникает ошибка «У вас нет действующих сертификатов» или не отображается сертификат, выданный на ГОСТ Р 34. 10-2012
Установите актуальную версию плагина Госуслуг, предварительно удалив с компьютера предыдущую версию. Подробное описание действий находится на странице «Работа с электронной подписью».
При регистрации Юридического лица возникает ошибка «Данные представителя юридического лица, указанного в заявлении, не совпадают с данными ЕГРЮЛ»
Проверьте, что сертификат выдан на руководителя, указанного в актуальной выписке из ЕГРЮЛ (раздел «Сведения о лице, имеющем право без доверенности действовать от имени юридического лица»).
Ошибка при проверке данных из ЕГРЮЛ. Федеральная налоговая службы Российской Федерации не подтвердила существование записи в ЕГРЮЛ с указанными данными.
Проверьте, что все данные об организации и её руководителе (введённые вручную на этапе регистрации и данные из сертификата) совпадают с выпиской из ЕГРЮЛ.
«Вы используете недопустимое средство электронной подписи» или «Сертификат вашей электронной подписи не прошел проверку действительности»
Убедитесь, что используется действующий Квалифицированный сертификат ЭП. Проверить сертификат можно на странице проверки подлинности ЭП, загрузив открытый ключ.
Ошибка на вашем компьютере отсутствуют личные сертификаты пригодные для использования в сервисе
Перейдите по ссылке:
Согласитесь со всеми всплывающими окнами, если таковые будут.
Вы должны увидеть страницу такого вида:
Если Вы видите такое окно, то переходите к шагу 2, если нет, то читайте дальше.
Если Вы видите такое окно, значит не установлен или не доступен КриптоПро CSP, см. пункт как проверить установку или установить КриптоПро CSP.
Если Вы видите такое окно, значит CAdESBrowserPlug-in не установлен или не доступен, см. пункт как проверить установлен ли плагин, Как убедиться, что правильно настроен браузер.
В поле Сертификат выделите нужный сертификат и нажмите Подписать.
Примечание: В поле Сертификат отображаются все сертификаты, установленные в хранилище Личное текущего пользователя, и сертификаты, записанные в ключевые контейнеры. Если в списке нет сертификатов или отсутствует нужный, значит необходимо вставить ключевой носитель с закрытым ключом и установить сертификат в хранилище Личное текущего пользователя.
Если после нажатия кнопки Подписать Вы видите такой результат, значит Вы успешно выполнили подпись и КриптоПро ЭЦП Browser plug-in работает в штатном режиме.
Если Вы получили ошибку, то смотрите раздел Информация об ошибках.
Как проверить установлен ли КриптоПро CSP
Проверить установлен ли КриптоПро CSP можно зайдя в панель управления Программы и компоненты (Установка и удаление программ). Там же можно увидеть версию установленного продукта:
Как проверить установлен ли КриптоПро ЭЦП Browser plug-in
Проверить установлен ли КриптоПро ЭЦП Browser plug-in можно зайдя в панель управления Программы и компоненты (Установка и удаление программ). Там же можно увидеть версию установленного продукта.
Инструкция по установке плагина доступна здесь.
Как убедиться, что включено расширение в браузере
Если Вы используете Google Chrome, то Вы должны включить расширение. Для этого в правом верхнем углу браузера нажмите на значок Настройка и управление Google Chrome (три точки)- Дополнительные инструменты –Расширения.
Если Вы используете Mozilla Firefox версии 52 и выше, то требуется дополнительно установить расширение для браузера.
Разрешите его установку:
Перейдите Инструменты-Дополнения-Расширения и убедитесь, что расширение включено:
Если Вы используете Internet Explorer, то при переходе на страницу, в которую встроен CAdESBrowserPlug-in, Вы увидите внизу страницы следующее сообщение:
В окне Подтверждение доступа нажмите Да:
Если Вы используете Opera, то необходимо установить расширение из каталога дополнений Opera:
И во всплывающем окне нажать – Установить расширение:
В следующем окне нажмите – Установить:
Либо перейдите Меню-Расширения-Расширения:
Нажмите Добавить расширения и в строке поиска введите CryptoPro, выберите наш плагин и нажмите Добавить в Opera. После этого перезапустите браузер.
Проверить включен ли плагин можно в Меню-Расширения-Расширения:
1) Появляется окно КриптоПро CSP Вставьте ключевой носитель
Появление данного окна значит, что у Вас не вставлен носитель с закрытым ключом для выбранного Вами сертификата.
Необходимо вставить ключевой носитель. Убедится что ОС его «видит» и попробовать заново.
Если предыдущие действия не помогли, необходимо переустановить сертификат в хранилище Личное текущего пользователя с привязкой к закрытому ключу. См статью.
2) Не удалось создать подпись из-за ошибки: Не удается построить цепочку сертификатов для доверенного корневого центра. (0x800B010A)
Эта ошибка возникает, когда невозможно проверить статус сертификата (нет привязки к закрытому ключу, нет доступа к спискам отзыва или OCSP службе), либо не установлены корневые сертификаты.
Выполните привязку сертификата к закрытому ключу:
Проверьте строится ли цепочка доверия: откройте файл сертификата (можно его открыть через Пуск-Все программы-КриптоПро- Сертификаты-Текущий Пользователь-Личное-Сертификаты), перейдите на вкладку Путь сертификации. Если на этой вкладке присутствуют красные кресты, или вообще нет ничего кроме текущего сертификата (кроме тех случаев если сертификат является самоподписанным)
Скриншоты с примерами сертификатов, у которых не строится цепочка доверия.
Если вы используете квалифицированный сертификат, то попробуйте установить в доверенные корневые эти 2 сертификата (это сертификаты Головного УЦ Минкомсвязи и от них, при наличии интернета должна построится цепочка доверия у любого квалифицированного сертификата), если не поможет, то обращайтесь в УЦ, выдавший Вам сертификат.
Чтобы установить скачанный сертификат в доверенные корневые центры сертификации, нажмите по нему правой кнопкой-Выберите пункт –Установить сертификат- Текущий пользователь- Поместить все сертификаты в следующие хранилище-Обзор-Доверенные корневые центры сертификации-Ок- Далее- Готово- когда появится предупреждение системы безопасности об установке сертификата- нажмите Да-Ок. если Вы устанавливаете сертификат промежуточного центра сертификации то выбирайте хранилище- промежуточные центры сертификации.
Важно: Если вы создаете CAdES-Tили CAdES-XLongType 1, Ошибка может возникать если нет доверия к сертификату оператора TSP службы, в этом случае необходимо установить в доверенные корневые центры сертификации корневой сертификат УЦ его издавшего.
3) Если подпись создается, но ошибка при проверке цепочки сертификатов горит, это значит, что нет доступа к спискам отозванных сертификатов.
4) Ошибка: 0x8007064A/0x8007065B
Причина ошибки истек срок действия лицензий на КриптоПро CSP и/или КриптоПро TSP Client 2.0 и/или Криптопро OCSP Client 2.0.
Для создания CAdES-BES подписи должна быть действующая лицензия на КриптоПро CSP
Для создания XLT1 должны быть действующими лицензии на следующие программные продукты: КриптоПро CSP, КриптоПро TSP Client 2.0, КриптоПро OCSP Client 2.0
Посмотреть статус лицензий можно через: Пуск- Все программы- КРИПТО-ПРО- Управление лицензиями КриптоПро PKI.
Решение: Приобрести лицензию на нужный программный продукт и активировать её:
5) Набор ключей не существует (0x80090016)
Причина ошибки: У браузера не хватает прав для выполнения операции- добавьте наш сайт в доверенные
6) Отказано в доступе (0x80090010)
7) Ошибка: Invalid algorithm specified. (0x80090008)
Данная ошибка возникает, если Вы используете сертификат, алгоритм которого не поддерживается Вашим криптопровайдером.
Пример: У вас установлен КриптоПро CSP 3.9 а сертификат Выпущен по ГОСТ 2012.
Или если используется алгоритм хеширования, не соответствующий сертификату.
Так же проверьте актуальность версии КриптоПро CSP.
Как установить личный сертификат
Установить личный сертификат можно двумя способами:
Установка через меню «Просмотреть сертификаты в контейнере»

2. В открывшемся окне нажмите на кнопку «Обзор», чтобы выбрать контейнер для просмотра. После выбора контейнера нажмите на кнопку «Ок».

3. В открывшемся окне нажмите кнопку «Далее».
4. В следующем окне нажмите на кнопку « Установить», после чего утвердительно ответьте на уведомление о замене сертификата (если оно появится). Сертификат установлен.
5. Если кнопка « Установить » отсутствует, то в окне « Сертификат для просмотра » нажмите на кнопку « Свойства ».




Установка через меню «Установить личный сертификат»



4. В следующем окне кликните по кнопке « Далее ».

5. Нажмите кнопку « Обзор » .

6. Укажите контейнер закрытого ключа, соответствующий сертификату, и нажмите кнопку « Ок ».

7. После выбора контейнера нажмите на кнопку « Далее » .

8. В окне « Выбор хранилища сертификатов » кликните по кнопке « Обзор ».
Если установлена версия КриптоПро CSP 3.6 R2 (версия продукта 3.6.6497) или выше, то поставьте галку « Установить сертификат в контейнер ».


Дождитесь сообщения об успешной установке. Сертификат установлен.
Как установить сертификат подписи через КриптоПро CSP
Часто к нам обращаются с вопросом, как установить сертификат через КриптоПpo CSP. Ситуации бывают разные: сменился директор или главбух, получили новый сертификат в удостоверяющем центре и т.п. Раньше все работало, а теперь нет. Рассказываем, что нужно делать, чтобы установить личный цифровой сертификат на компьютер.
Вы можете установить личный сертификат двумя способами:
1. Через меню КриптоПро CSP «Просмотреть сертификаты в контейнере»
2. Через меню КриптоПро CSP «Установить личный сертификат»
Если на рабочем месте используется операционная система Windows 7 без SP1, то устанавливать сертификат следует по рекомендациям варианта № 2.
Вариант № 1. Устанавливаем через меню «Просмотреть сертификаты в контейнере»
Чтобы установить сертификат:
2. В открывшемся окне нажмите на кнопку “Обзор”. Выберите контейнер и подтвердите свой выбор кнопкой ОК.
3. В следующем окне нажмите “Далее”.
4. Если на вашем компьютере установлена версия “КриптоПро CSP” 3.6 R2 (версия продукта 3.6.6497) или выше, то в открывшемся окне нажмите на кнопку “Установить”. После этого согласитесь с предложением заменить сертификат.
Если кнопка “Установить” отсутствует, в окне “Сертификат для просмотра” нажмите кнопку “Свойства”.
6. В окне “Мастер импорта сертификатов” выберите “Далее”.
7. Если у вас уставлена версия “КриптоПро CSP” 3.6, то в следующем окне достаточно оставить переключатель на пункте “Автоматически выбрать хранилище на основе типа сертификата” и нажать “Далее”. Сертификат будет автоматически установлен в хранилище “Личные”.
8. В следующем окне нажмите “Далее”, затем “Готово” и дождитесь сообщения об успешной установке сертификата: “Импорт успешно выполнен”.
Вариант 2. Устанавливаем через меню «Установить личный сертификат»
2. В окне “Мастер установки личного сертификата” нажмите на кнопку “Далее”. В следующем окне, чтобы выбрать файл сертификата, нажмите “Обзор”.
3. Укажите путь к сертификату и нажмите на кнопку “Открыть”, затем “Далее”.
4. В следующем окне вы можете просмотреть информацию о сертификате. Нажмите “Далее”.
5. На следующем шаге введите или укажите контейнер закрытого ключа, который соответствует выбранному сертификату. Для этого воспользуйтесь кнопкой “Обзор”.
6. Выбрав контейнер, нажмите “Далее”.
7. Дальше вам необходимо выбрать хранилище, куда будет установлен сертификат. Для этого в окне “Выбор хранилища сертификатов” нажмите на кнопку “Обзор”.
Если у вас установлена версия КриптоПро CSP 3.6 R2 (версия продукта 3.6.6497) или выше, поставьте флаг “Установить сертификат в контейнер”.
8. Выберите хранилище “Личные” и нажмите ОК.
В этом случае нажмите “Да”.
10. Дождитесь сообщения об успешной установке личного сертификата на компьютер.
Все, можно подписывать документы, используя новый сертификат.
Установка корневого и личного сертификатов в КриптоПро
Из нашей статьи вы узнаете:
При работе с ЭЦП во время подписи документов может понадобиться установка нового сертификата с использованием «КриптоПро CSP» — например, когда у ЭЦП закончился срок, произошла смена главного бухгалтера или директора предприятия, либо необходима установка нового сертификата после оформления в удостоверяющем центре.
Для корректной работы может потребоваться установка личного и корневого сертификата в КриптоПро. Чтобы это сделать придерживайтесь следующей инструкции.
Установка личного сертификата
Для того чтобы установить сертификат с помощью «КриптоПро CSP», выполните следующий алгоритм:






Обратите внимание, что при установке система запоминает последний контейнер, с которого была проведена операция. Например, если вы установили личный сертификат из реестра вашего компьютера, а потом повторили процедуру с флешки, то при отсутствии последней система не сможет найти контейнер.
Как установить корневой сертификат КриптоПро
Для корректной работы сервера надо установить предварительно корневой сертификат в ваше хранилище. Для его получения необходим тестовый центр по сертификации продукта, куда можно попасть при наличии прав администратора. Также для предотвращения проблем необходимо добавить адрес интернет-сайта в список доверенных. Запросите сертификат, загрузив его из сертификационного центра. Чтобы его установить, откройте его и выполните следующие действия:

Если процесс пройдёт корректно, то корневой сертификат появится в хранилище среди доверенных центров.
Как установить контейнер закрытого ключа в реестр






После успешного копирования контейнера личный сертификат нужно установить в хранилище «Личные».

Ошибки при установке
Довольно распространённой проблемой при установке становится зависание компьютера. Обычно это связано с установкой нелицензионного ПО, наличием ошибок или отсутствием критических обновлений. Также проблемы могут возникнуть в следующих случаях:
Для корректной работы рекомендуем использовать только лицензионное ПО. Приобрести его и получить комплексную техническую поддержку можно в компании «Астрал-М». Мы входим в число официальных дилеров компании «КриптоПро», что подтверждает информация на сайте разработчика. Обращаясь в «Астрал-М», вы получаете:
Для приобретения электронной подписи или криптопровайдера заполните форму обратной связи, чтобы наш специалист связался с вами.
Как установить сертификат ЭЦП на компьютер или ноутбук с помощью ПО КриптоПро. Пошаговая инструкция.
Для того, чтобы воспользоваться инструкцией, на Вашем компьютере должно быть установлено ПО «КриптоПро»
После того как вы открыли программу, вам необходимо перейти во вкладку «Сервис»
![]()
![]()
Здесь нужно нажать кнопку «Обзор» и выбрать контейнер сертификата который нужно установить
![]()
Выбираем из списка предложенных контейнеров нужный вам и жмём «Ок»
![]()
После выбора контейнера его имя автоматически появится в поле «Имя ключевого контейнера», нажимаем «Далее»
![]()
В данном окне отобразится информация о сертификате который хранится внутри контейнера. Для его установки необходимо нажать кнопку «Установить»
![]()
Обратите внимание! Можно создать несколько копий одного сертификата, однако при установке система запоминает последний контейнер с которого он был установлен.
Если установить сертификат из реестра ПК а после этого установить с флэшки, которую в последствии извлечь, система не сможет найти контейнер в реестре, так как будет ждать установки флэшки.
Подготовить, проверить и сдать отчетность в ФНС, ПФР, ФСС, Росстат, РАР, РПН через интернет
Установить личный сертификат можно двумя способами:
Установка через меню «Просмотреть сертификаты в контейнере»
2. В открывшемся окне нажмите на кнопку «Обзор», чтобы выбрать контейнер для просмотра. После выбора контейнера нажмите на кнопку «Ок».
3. В окне нажмите кнопку «Далее».
4. В окне нажмите на кнопку Установить», после чего утвердительно ответьте на уведомление о замене сертификата (если оно появится).
5. Если кнопка Установить отсутствует, то в окне Сертификат для просмотра нажмите на кнопку Свойства
6. В открывшемся окне выберите Установить сертификат.
7. В окне Мастер импорта сертификатов выберите Далее. В следующем окне оставьте переключатель на пункте Автоматически выбрать хранилище на основе типа сертификата и нажмите Далее. Сертификат будет установлен в хранилище Личные.
8. В следующем окне выберите Далее, затем нажмите на кнопку Готово и дождитесь сообщения об успешной установке.
2. В окне Мастер импорта сертификатов» нажмите на кнопку Далее. В следующем окне кликните по кнопке Обзор файл сертификата.
3. Далее укажите путь к сертификату и нажмите на кнопку ОткрытьДалее.
4. В следующем окне кликните по кнопке Далее
5. Нажмите кнопку Обзор.
6. Укажите контейнер закрытого ключа, соответствующий сертификату, и нажмите кнопку Ок
7. После выбора контейнера нажмите на кнопку Далее.
8. В окне Выбор хранилища сертификатов кликните по кнопке Обзор
Если установлена версия КриптоПро CSP 3.6 R2 (версия продукта 3.6.6497) или выше, то поставьте галку Установить сертификат в контейнер
9. Выберите хранилище Личные и нажмите ОК.
10. После выбора хранилища нажмите на кнопку Далее, затем Готово. После нажатия на кнопку Готово может появиться вопрос о замене существующего сертификата новым. В окне запроса выберите Да.
Дождитесь сообщения об успешной установке. Сертификат установлен.






Для установки вам понадобится, собственно, сам файл сертификата (с расширением .cer). Он может находиться, например, на дискете, на токене или на жестком диске компьютера.





6. Выбрав контейнер, нажмите “Далее”.

Если у вас установлена версия КриптоПро CSP 3.6 R2 (версия продукта 3.6.6497) или выше, поставьте флаг “Установить сертификат в контейнер”.


9. Хранилище вы выбрали. Теперь нажмите “Далее”, затем — “Готово”. После этого может появиться сообщение:

10. Дождитесь сообщения об успешной установке личного сертификата на компьютер.
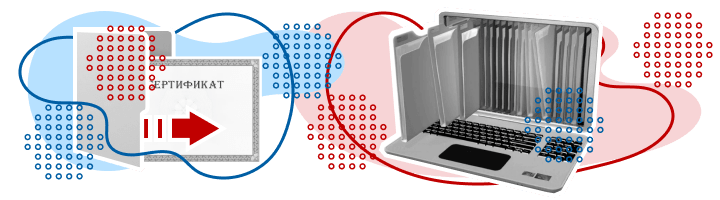
Для корректной работы сервера надо установить предварительно корневой сертификат в ваше хранилище. Для его получения необходим тестовый центр по сертификации продукта, куда можно попасть при наличии прав администратора. Также для предотвращения проблем необходимо добавить адрес интернет-сайта в список доверенных. Запросите сертификат, загрузив его из сертификационного центра. Чтобы его установить, откройте его и выполните следующие действия:
- попытка установить недействительный сертификат;
- указание неверного пути к файлу;
- истечение срока действия сертификата.
- поддержку в режиме 24/7;
- оперативное оформление ЭЦП;
- любую форму оплаты;
- консультации по выбору подписи и типа лицензии;
- возможность оформления ЭЦП в офисе клиента и в ускоренном формате.

При работе с ЭЦП следует знать, что электронный сертификат или флеш-носитель не могут быть источниками ошибки. Если при работе с порталами вы видите предупреждение об отсутствии рабочего сертификата, значит, сбой выдает сайт или обслуживающий сервис.
Возможно, потребуется установка через «КриптоПро» и дальнейшая настройка в программе. Для решения задачи необходимо найти источник сбоя и воспользоваться инструкцией. Под каждый сайт или портал разработан свой алгоритм устранения ошибок.
Получить инструкции и консультацию нужно в техподдержке того удостоверяющего центра, в котором выдавался сертификат.
Что делать, если портал не видит сертификат
В этом случае ошибиться сложно, поскольку система сама проверяет каждый пункт на соответствие числу цифр и букв в каждой графе. Если допущены неточности, вы не сможете продвинуться дальше. Области с ошибкой подчеркиваются красным знаком.
В законе ФЗ-63 описано, как должны действовать сертификаты в системе. Если при регистрации с ЭЦП не возникло проблем, но в дальнейшем всплывает предупреждение об ошибке, стоит обратиться в службу поддержки.
Самостоятельная работа с ошибкой:
- проверьте установку плагинов или иных дополнений;
- войдите с другого устройства, если ошибка сохраняется, значит скорее всего проблема не в браузерах, а в настройках самой операционной системы;
- ссылка на сайт может не допускаться антивирусным ПО, временно отключите его и повторите попытку воспользоваться сертификатом;
- проверьте срок действующей ЭЦП, возможно, он истек;
- внесите в список надежных сайтов расширения *.esia.gosuslugi.ru, *.gosuslugi.ru, *.zakupki.gov.ru;
- в работе с сайтами очистите куки и кэш, перезапустите браузер.
Если ни один вышеприведенный случай не подходит, следует обратиться в службу поддержки Госуслуг. В сопроводительном письме (или в обращение через онлайн чат) нужно указать даты регистрации сертификата и УЦ, выдавший сертификат.
Часто ошибкой, в работе с сертификатами на Госуслугах, бывает сам плагин для браузера. Иногда достаточно его переустановить и работа портала будет восстановлена.
Работа через ЭП на Госуслугах, доступна через все браузера, хотя чаще всего рекомендуется пользоваться Microsoft Internet Explorer версии 6.0 и выше. Отдельно стоит рассмотреть работы на госуслугах через ЭП с использованием MacOS, для этого на сайте КриптоПро подготовлена отдельная статья по настройке своего компьютера.
Что делать, если площадка не видит сертификат
В работе с РТС Тендер действующий сертификат может не отражаться в «Личном кабинете». При этом ЭП используется на других порталах без сбоев. Чтобы видеть пути решения, необходимо пройти в настройки «Личного кабинета».
Как действовать, если у вас нет действующих сертификатов:
- установленное ПО заменить на рекомендованное (рекомендуемое СКЗИ — КриптоПро);
- отключить блокировку всплывающего окна или другие блокировщики рекламы;
- проверить сроки действующей лицензии в «КриптоПро»;
- проверить актуальность действия версии «КриптоПро Browserplugin (CADESCOM)», при необходимости обновить плагин.
Обратившись в службу поддержки, проверьте по предоставленным рекомендациям «Настройки компьютера». Большинство плагинов для Google Chrome не работают в браузерах Internet Explorer и FireFox. Отключить блокировку всплывающего окна можно в разделе «Сервис», подраздел «Блокирование всплывающих окон». В нем ставьте галочку напротив пункта «Выключить блокирование всплывающих окон».
Чтобы заменить/переустановить Browserplugin с официальной страницы «КриптоПро», нужно зайти в раздел «Загрузки» и выбрать актуальную версию.
Что рекомендует КриптоПро
Чтобы действовать в рамках ФЗ, рекомендовано установить плагины с официального сайта «КриптоПро». Бесперебойно Plugin взаимодействует с Google Chrome, Internet Explorer. Остальные браузеры игнорируют установку.
Чаще всего ошибка возникает на устаревших операционных системах MAC OS, Windows XP, Vista. В этом случае перед обращением проверьте ЭП с другого устройства. Программа должна соответствовать вашей версии ОС.

ЭЦП — довольно сложный цифровой продукт, обращение с которым в определенных ситуациях может потребовать некоторых навыков и знаний. Например, в ходе установки сертификатов ЭП посредством «КриптоПро» после выбора соответствующего ключевого контейнера нередко выдаются неприятные сообщения об ошибке вследствие отсутствия открытого шифровочного ключа, который необходим для обеспечения информационной безопасности, без чего система не будет принимать ЭЦП.
Такую ошибку несложно устранить без вызова специалиста или обращения в службу поддержки. Алгоритм действий, направленных на решение этой проблемы, приводится ниже.
Что может послужить причиной такой ошибки

Всплывающее окно со злополучным сообщением об ошибке появляется на экранах пользователей в тех случаях, если система не смогла обнаружить соответствующий ключ на носителе. Такая ситуация происходит при следующих действиях пользователей:
- установка сертификата впервые;
- экспортирование данных на внешний носитель;
- попытка просмотра ключей в контейнерах ключей;
- загрузка информации на компьютер извне.
В целях устранения ошибки обычно бывает достаточно произвести корректную ручную переустановку сертификата.
Отсутствие электронного сертификата в контейнере закрытого ключа
Для начала запускаем «КриптоПро» нажатием кнопки «Пуск». Затем выбираем «Настройку», в возникающем на мониторе окне заходим в опцию панели управления, далее «сервис – установить личный сертификат».

Далее, через кнопку «обзор» указываем путь, где сохранен открытый ключ – файл с расширением *.cert или *.crt

Жмём «Далее», в мастере установки сертификата мы увидим путь, который указывали до нашего сертификата.

Нам отображается информация, содержащаяся в открытом ключе на пользователя, жмём «далее»

В следующем окне можно воспользоваться двумя путями поиска нужного контейнера закрытого ключа:
- «найти контейнер автоматически
- вручную через «обзор»
В первом случае КриптоПро на основе данных из открытого ключа подберет закрытый, в случае с ручным поиском нужно будет знать название закрытого ключа, чтобы выбрать его для установки

Самый простой вариант выбрать автоматический поиск, затем после «обнаружения» необходимого контейнера, мы увидим заполненную строчку с его именем и после жмём «Далее»

Личный сертификат пользователя всегда устанавливается в хранилище «Личное», можно выбрать как вручную, так и КриптоПро может сделать это за вас по умолчанию, затем подтверждаем установку цепочки сертификатов и жмём «Далее»
В случае успешной установки КриптоПро выдаст окно с информацией об окончании процедуры и жмём «Готово»

Затем появится окно с подтверждением данной операции, жмём «ДА»

В следующем окне увидим информацию о том, что процесс окончен успешно. Сертификат установлен в контейнер закрытого ключа.

Особенности версий КриптоПро
С января 2019 года квалифицированные сертификаты могут выпускаться только по ГОСТ 2012, выпуск по другому ГОСТу прекращен. Мы об этом писали ранее в статье. Важно помнить, что версии криптопро на ГОСТ 2012 работают только с версии 4.0 и выше. Все старые версии КриптоПро, для нормальной работы, потребуется обновить или заменить на актуальную. Сделать это нужно не позднее 31 декабря 2019 года.
Как установить личный сертификат?
2. В окне программы КриптоПро CSP перейдите на вкладку Сервис и нажмите кнопку Просмотреть сертификаты в контейнере:
3. В следующем окне нажмите кнопку Обзор, чтобы выбрать контейнер для просмотра (в нашем примере контейнер находится на смарт-карте JaCarta):
4. После выбора контейнера нажмите кнопку Ок, затем Далее.
* Если после нажатия на кнопку Далее Вы видите такое сообщение:
5. В окне Сертификат для просмотра нажмите кнопку Установить:
6. Если откроется сообщение «Этот сертификат уже присутствует в хранилище сертификатов. Заменить существующий сертификат новым, с проставленной ссылкой на закрытый ключ?», нажмите Да:
7. Дождитесь сообщения об успешной установке:
8. Сертификат установлен. Можно закрыть все открытые окна КриптоПро.
Вариант 2. Установка через меню «Установить личный сертификат».
Для установки сертификата этим способом Вам понадобится файл сертификата (файл с расширением.cer). Он может находиться, например, на съемном носителе или на жёстком диске компьютера (если Вы делали копию сертификата или Вам присылали его по электронной почте).
2. В окне программы КриптоПро CSP перейдите на вкладку Сервис и нажмите кнопку Установить личный сертификат:
3. В следующем окне нажмите кнопку Обзор, чтобы выбрать файл сертификата:
4. Укажите путь к файлу сертификата и нажмите кнопку Открыть (в нашем примере файл сертификата находится на Рабочем столе):
5. В следующем окне нажмите кнопку Далее; в окне Сертификат для установки нажмите Далее.
6. Поставьте галку в окне Найти контейнер автоматически (в нашем примере контейнер находится на смарт-карте JaCarta) и нажмите Далее:
7. В следующем окне отметьте пункт Установить сертификат (цепочку сертификатов) в контейнер и нажмите Далее:
8. В окне Завершение мастера установки личного сертификата нажмите Готово:
9. Если КриптоПро CSP запрашивает pin-код от контейнера, введите нужный код или попробуйте стандартные pin-коды носителей:
10. Если откроется сообщение «Этот сертификат уже присутствует в хранилище сертификатов. Заменить существующий сертификат новым, с проставленной ссылкой на закрытый ключ?», нажмите Да:
11. Сертификат установлен. Можно закрыть все открытые окна КриптоПро.
Как установить сертификат ЭЦП на компьютер?

Вариант 1. Устанавливаем корневой сертификат УЦ, выдавшего ЭЦП
Установка сертификата ЭЦП допустима двумя путями:
Рассмотрим первый случай более подробно.


и переходим к клавише «Открыть».




Вариант 2. Установка корневого сертификата удостоверяющего центра
Для установки сертификата вторым методом:





«Готово». Установку мы выполнили успешно.
Какие изменения, упростившие работу с ЭЦП, произошли в 2020 году, узнайте из Обзора, который подготовили эксперты КонсультантПлюс. Если у вас еще нет доступа к этой правовой системе, пробный полный доступ можно получить бесплатно.
Итоги
Установить корневой сертификат удостоверяющего центра можно двумя способами. Наша пошаговая инструкция позволит вам совершить эту операцию быстро и корректно.
Электронная подпись от ФНС. Как получить и настроить ЭЦП от налоговой
Многие уже слышали, что с 1 июля ФНС начала бесплатно выдавать электронные подписи, а с 2022 года ЭЦП будут выдавать только налоговики и несколько прошедших аккредитацию Удостоверяющих центров. Мы успешно получили в ФНС подпись для индивидуального предпринимателя и готовы поделиться своим опытом.
В общем виде процедура получения подписи состоит из четырёх этапов:
Мы в рамках статьи постараемся рассказать о каждом этапе.
Этап 1. Подготовка к получению ЭЦП
Электронную подпись, которую выдаёт налоговая, нельзя назвать на 100% бесплатной. Дело в том, что хоть за сам выпуск ничего платить не придётся, но подпись нужно записать на USB-ключ, а он, как раз, стоит денег. Готовьтесь отдать за него в районе 1 500 рублей.
Причём абы какой ключ не подойдёт. Это должен быть токен, к которому приложен сертификат подлинности ФСТЭК.

Перед покупкой обязательно изучите описание «флешки» и отзывы. Многие магазины сейчас прямо в описании пишут подходит конкретный токен для ФНС или нет.

Но есть и другой взгляд на ситуацию с сертификатами. Например, в Архангельской области ходит слух, что налоговики могут записать ключ на токен без сертификата. В том числе и здесь, на Клерке обсуждалась возможность получения подписи без сертификата на токен. В нашем телеграм-чате тоже писали, что некоторые инспекции могу закрыть глаза на отсутствие сертификата.

В общем, чтобы точно быть уверенным в успехе, лучше, конечно, купить токен с сертификатом. Возможно, непонятки с этими сертификатами вызваны тем, что налоговая занимается выдачей ключей всего несколько месяцев. В таком случае до конца года все, кто «косячил» получат по шапке и с 1 января правила станут общими для всех. Поживём — увидим.
Этап 2. Подача заявления на выпуск подписи
Подача заявления осуществляется через личный кабинет на сайте ФНС. Не важно как кто вы планируете получить подпись — как ИП или как директор ООО, заявление подаётся через ваш личный кабинет физического лица. Если вы не помните пароль от своего личного кабинета или вообще не уверены, что когда-то его регистрировали — воспользуйтесь входом через госуслуги. А если вы и на госуслугах не регистрировались, то самое время это сделать.
В личном кабинете нажмите кнопку «Жизненные ситуации» и найдите в самом низу кнопку «Получить квалифицированную электронную подпись».
Далее вам нужно выбрать в качестве кого вы получаете подпись: как индивидуальный предприниматель или представитель организации.
Здесь же будет кнопка «Данные налогоплательщика». Нажмите на нее и внимательно проверьте все сведения о себе. Если у налоговой будет некорректная информация о каком-то вашем документе, то вам откажут в выдаче подписи. Мы с этим столкнулись.

Придя в налоговую, наш ИП обнаружил, что в системе ФНС указан его старый номер СНИЛС, который неактуален уже 13 лет. Причем в Госуслугах и ПФР информация верная. Инспектор отказался выдавать подпись. Обновление данных заняло примерно две недели, заявку на изменение можно отправить из того же личного кабинета. Но не исключено, что если прийти в налоговую лично, всё пройдёт быстрее.

Личный кабинет выведет сообщение о том, что заявление отправлено и в течение пяти дней придёт ответ. На самом деле это немного не так. Ответ приходит буквально за несколько минут, так что можете сразу жать на кнопку Сообщения и караулить ответ.

В ответе будет сказано, что заявление одобрено и теперь вы можете прийти в любую налоговую для записи ЭЦП на флешку. Но это не совсем так.

Этап 3. Получение подписи в ФНС
Наверное, не стоило выделять этот пункт в отдельный раздел статьи, т. к. сказать что-то умнее, чем «идите в выбранную налоговую и делайте то, что говорит инспектор» сложно. Но стоит как минимум проговорить что с собой взять.
Регистрационные документы брать не нужно.
Ну и чтобы этот параграф не был совсем смехотворно мал, несколько слов о продлении ключа. Он действует 15 месяцев. За 2 недели до окончания его можно будет продлить в личном кабинете. Причем повторно ехать в ФНС для этого не потребуется, всё можно будет сделать со своего компьютера (по крайней мере так нас заверил инспектор, который выдавал подпись).
Этап 4. Настройка компьютера для работы с ЭЦП
Если вы до сих пор не работали с электронными подписями, то необходимо настроить компьютер.
Оговоримся сразу, если у вас в штате есть специально обученные люди, то лучше доверить настройку им. Это не значит, что у вас ничего не получится, просто вы сэкономите себе нервы, т. к. процедура настройки рабочего места для работы с ЭЦП — это для неподготовленного человека тот ещё стресс.
Для примера мы будем рассматривать подключение по ЭЦП к личному кабинету ИП. К личному кабинету ООО подключение происходит примерно так же.
Пара слов про криптопровайдер
Личный кабинет довольно привередлив к браузерам. У нас получилось всё настроить через Яндекс браузер. Можете воспользоваться им.
Для того, чтобы вы могли работать со своей подписью на интернет-ресурсах, необходимо установить криптопровайдер и плагин для браузера. Это можно сделать по ссылке.

Установка личного сертификата
Вставьте ключ в компьютер. Откройте программу Крипто Про CSP. Перейдите в раздел Сервис. Нажмите кнопку Просмотреть сертификаты в контейнере. Выберите свой ключ. В открывшемся окне нажмите кнопку Установить сертификат.

Зайдите в настройки Яндекс браузера, перейдите в раздел Системные и поставьте галочку рядом с пунктом Подключаться к сайтам, использующим шифрование по ГОСТ.

Добавление сервисов ФНС в список надежных сайтов
Откройте Панель управления компьютером. Выберите пункт Свойства браузера. В открывшемся окне перейдите в раздел Безопасность. Нажмите на значок Безопасные узлы, затем на кнопку Сайты. Добавьте в список два сайта:

Подключение к личному кабинету
Перейдите в личный кабинет, найдите кнопку Проверка выполнения условий доступа к личному кабинету и выполните проверку. Если все хорошо, то сервис запросит у вас разрешение на доступ к ключу, соглашаемся.
Если что-то пошло не так
Если подключиться к сервису не удалось, то мастер проверки скажет на каком этапе произошла ошибка и что можно попытаться предпринять. Очень часто ошибки возникают из-за работы антивируса, можно попробовать его временно отключить.
Если ничего не помогает — лучше обратится к экспертам.
Где можно использовать подпись от ФНС
Помимо доступа к личному кабинету, подпись можно использовать для работы в сторонних сервисах, например, в программе СБИС. Нам подтвердили в техподдержке, что в СБИС-е можно работать с подписью от ФНС.

Сами налоговики пишут про подпись так:
Подпись можно использовать:
На всех электронных площадках и сервисах.
При предоставлении налоговых деклараций (расчетов):
Кстати, многие думают, что личный кабинет для ИП и ООО — это бесполезная штука, в которой можно только долги по налогам смотреть. Это немного не так. Через личный кабинет можно направлять обращения в ФНС, подавать Уведомление о переходе/смене УСН и даже вносить изменения в ЕГРЮЛ/ЕГРИП.
Правда, для того, чтобы вносить изменения придется освоить специальную программу, но оно того стоит.
Бесплатно сдавать отчетность с помощью электронной подписи тоже можно. Для этого есть сервис «Представление налоговой и бухгалтерской отчетности в электронной форме». Но если вы привыкли работать с каким-нибудь СБИС-ом или Контуром, этот сервис может вас культурно шокировать. Он предназначен исключительно для отправки отчётности, сформировать в нём декларацию невозможно. А чтобы отправить через него декларацию, необходимо её сформировать в особом формате, для чего вам потребуется программа Налогоплательщик ЮЛ.
В общем, с помощью ЭЦП от налоговой можно при помощи бесплатных сервисов ФНС сдавать отчётность и вносить изменения в ЕГРЮЛ/ЕГРИП. Но для этого необходимо освоить дополнительные программы, которые не всегда интуитивно понятны. Но если есть на это время и настрой, то справиться сможет любой.
В порядке заключения
В этой статье мы постарались поделиться всем нашим опытом по работе с электронными подписями от налоговой. Т.к. мы всё-таки бухгалтерия, возможно, в технической части были допущены какие-то неточности, поэтому если более сведущие люди нас в комментариях поправят — мы с удовольствием внесём исправления.
Что нужно сделать для работы в личном кабинете Налогоплательщика на сайте ФНС?
Работа в личном кабинете на nalog.ru требует выполнения ряда технических действий ДО момента регистрации. Для начала приведем требования, которым должен соответствовать компьютер:
Обратим внимание, что эти требования указаны на сайте ФНС, но очевидно, они уже устарели, поскольку после 7 версии ОС Windows появились 8 и 10, в них также можно работать при отправке отчетности. Но на текущий момент (01.09.2017) разработчики со стороны налоговой не привели инструкцию в актуальное состояние. Речь в данном случае идет о том, что только ОС Windows умеет работать с личным кабинетом. Другие операционные системы – iOS или Linuх – не подойдут.
Если соблюдение требований выполнено, то нужно сделать предварительные настройки рабочего компьютера:
Теоретически установка КриптоПро проходит аналогично установке любого другого ПО – с привычным пошаговым Мастером установки. Однако, на практике могут возникать проблемы. Тогда придется обращаться к продавцам КриптоПро или специалистам, которые умеют делать эти настройки.
