Иногда при работе с электронной цифровой подписью (ЭЦП) выходит ошибка о том, что ПК не видит сертификат подписи на носителе или о том, что при создании подписи была допущена ошибка. Причина может быть в неустановленном или переставшем работать драйвере, в неисправности токена или в неисправности программной части компьютера.

Проверьте, установлена ли на Вашем рабочем месте «КриптоПро» версии 4. 0 или выше и действительна ли ее лицензия; Необходимо использовать для:
- Windows 11 — версию 5.0 R2 или выше.
- работы с сертификатами на «Рутокене ЭЦП 2.0» или Jacarta SE 2.0 — версию не ниже 5.0 R2 с PKCS#11.
Сообщение «Вставьте ключевой носитель» может возникать в любой программе в момент обращения к ключевому контейнеру. Вам необходимо:
Убедиться, что сертификат, которым Вы подписываете заявление, установлен на Вашем рабочем месте либо носитель подключен к компьютеру;
Подробная информация об установке сертификата есть в статье «Установка личного сертификата «КриптоПро CSP».
Настроить рабочее место при помощи «Мастера настройки».
Проверить срок действия лицензии на использование «КриптоПро CSP»: открыть «КриптоПро CSP» — вкладка «Общие» — блок «Срок действия». Если он:
Если сообщение возникло в:
Причины ошибки отсутствия сертификата
Рассматриваемое нами сообщение не стоит воспринимать как сообщение об ошибке. Это просто информационное окно, уведомляющее об отсутствии необходимого для сертификата контейнера.
Причины появления уведомления:Пояснение: Конфликт со сторонним криптопровайдером. В этом случае поможет только переустановка. Различные сборки «Крипто ПРО». Которые обычно используются на пользовательских ПК в одной сети. Некорректно функционирующий контейнерНеобходимо перепроверить настройки системы. Отсутствие ключевого контейнера на подключенных к ПК носителях. К примеру, он может находиться на другом флеш-накопителе.
Давайте разберём, как устранить проблему с отсутствующим контейнером, соответствующим ключу сертификата в вашей системе. И что для этого нужно сделать.

При попытке добавления через сервис «Крипто ПРО CSP» нового сертификата мы можем столкнуться с уведомлением «Не найден контейнер, соответствующий открытому ключу сертификата» и не понимать что нужно делать. Причиной данной дисфункции могут выступать различные факторы, от использования различных версий КриптоПро до отсутствующего контейнера на флеш-накопителе. Ниже разберём суть возникшей проблемы, а также опишем способы её устранения.
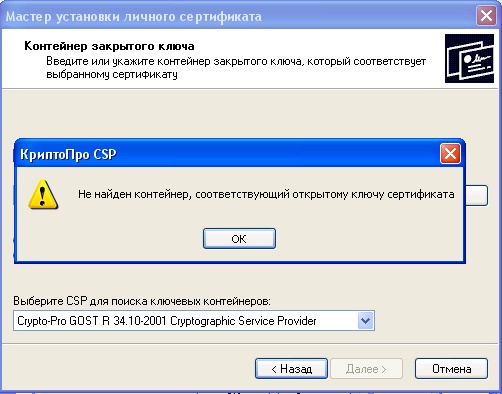
- Причины ошибки отсутствия сертификата
- Удаление веток системного реестра
- Что делать, если система запомнила сервисные пароли и не находит контейнер
- Правильная установка сертификата
- Проверка сертификата на предмет конфликта со сторонним криптопровайдером
- Каким образом проверить флеш-накопитель на наличие контейнера
- Выполнение записи с флеш-накопителя напрямую, если нет открытого ключа
- Заключение
При работе с электронной подписью появляется сообщение КриптоПро CSP «Вставьте ключевой носитель» или «Вставлен другой ключевой носитель».
Для решения ошибки необходимо выполнить следующие шаги:
Убедитесь, что вставлен носитель с сертификатом (смарт-карта, к примеру, Рутокен или flash-носитель). Носитель должен соответствовать выбранному сертификату.
Если носитель вставлен в компьютер, но сообщение продолжает появляться, необходимо переустановить личный сертификат через КриптоПро CSP.
Для этого откройте меню «Пуск» — «Панель управления» — «КриптоПро CSP». Откройте вкладку «Сервис», нажмите кнопку «Посмотреть сертификаты в контейнере».
В новом окне, нажмите «Установить». Если во всплывающем сообщении будет предупреждение о том, что сертификат уже присутствует в хранилище сертификатов, нажмите «Да».
Дождитесь сообщение об установке сертификата в хранилище «Личные». Нажмите «ОК».
Отдел технической поддержки
Почему не виден сертификат ЭЦП на носителе
Обычно проблема решается простой перезагрузкой компьютера и объясняется сбоем в работе программных компонентов. Но иногда для исправления ошибки нужно переустановить драйвера или обратиться в службу технической поддержки пользователей.
Драйвер не установлен или устройство отображается в диспетчере устройств с восклицательным знаком
Если на носителе Рутокен ЭЦП не найдено ни одного сертификата, а в диспетчере устройств носитель отображается с восклицательным знаком, то проблема кроется в драйвере.
После установки драйвера нужно снова подключить носитель. Если ошибка повторяется, проверьте корректность работы токена. Для этого подключите его к другому ПК. Если носитель определился системой, то на неисправном компьютере удалите драйвер и установите его заново.
Долгое опознание носителя на Windows 7
При работе в ОС Windows 7 драйверы могут долго назначаться. Решение проблемы — дождитесь окончания процесса или обновите версию ОС.
USB-порт работает некорректно
Убедитесь, что проблема в USB-порте, а не в носителе ЭЦП, для этого переключите токен к другому порту. Если носитель определился системой, то перезагрузите ПК. Обычно это помогает справиться с проблемой и запустить работу всех USB-портов. Если перезагрузка не помогла, то желательно обратиться в техническую поддержку для устранения неисправности.

Носитель неисправен
Если при переключении носителя к другому ПК или USB-порту флешку компьютер не видит, то проблема в носителе. Чтобы устранить неисправность, обратитесь в сервисный центр для выпуска нового токена.
Закрытый ключ на указанном контейнере не соответствует открытому ключу в сертификате — что делать?
При попытке записи личного сертификата в контейнер с помощью функционала системы «КриптоПро» специалист может столкнуться с сообщением «Закрытый ключ на указанном контейнере не соответствует открытому ключу в сертификате» и не знать, что же делать. Причиной проблемы может выступать разнообразие условий, от выбора неверного контейнера до несоответствия версий системы «КриптоПро». Ниже разберём основные причины проблемы и способы её решения.

Причины ошибки: «Закрытый ключ не соответствует открытому ключу в контейнере»Данная проблема имеет длительную историю, и продолжает с регулярной частотой фиксироваться у многих пользователей. Её причины сводятся к следующему:Давайте рассмотрим перечень способов, позволяющих исправить проблему закрытого ключа, не соответствующего открытому ключу в контейнере. И что же делать пользователю в данном случае.

Что делать, если неправильно указан контейнерПервым делом убедитесь, что вы правильно указали нужный контейнер при установке сертификата. Сама процедура установки сводится к следующему:
- Запустите вашу программу «»;
- Кликните на вкладку «»;
- В данной вкладке кликните на кнопку «Просмотреть сертификаты в контейнере»;
- Далее нажмите на кнопку «», позволяющую выбрать для просмотра контейнер;
- Укажите корректный параметр, а затем кликните внизу на «»;
- Затем выберите «»;
- При возникновении окна с сообщением «Введите пин-код для контейнера» введите соответствующий пин для носителя;
- Далее нажмите на «»;
- Появится уведомление о замене сертификата. Нажмите на «»;
- Сертификат будет установлен.
Убедитесь в корректной работе носителяВ некоторых случаях носитель (обычно это флеш-накопитель) может работать некорректно. Что делать в таком случае? Замените ваш флеш-накопитель. Также рекомендуем проверить через «Проводник» (Мой компьютер) содержимое носителя на предмет наличия контейнера. Обычно контейнер – это папка с шестью файлами. Файл сертификата расположен отдельно. Редактирование системного реестра при закрытом ключеХорошие результаты в решении проблемы с несоответствием закрытого ключа в контейнере открытому ключу даёт редактирование системного реестра.
- Нажмите на сочетание клавиш ;
- В открывшемся окне реестра будет необходимо перейти по следующему пути:
- Там найдите следующую ветку:
- Перейдите в KeyDevices, и выполните удаление там passwords;
- Также перейдите по пути:
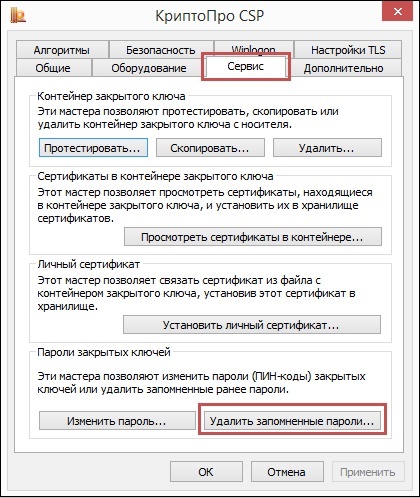
Удалите запомненные пароли
Активация опции автоматического выбора контейнераВ системе «КриптоПро» при установке сертификата и выборе контейнера установите галочку рядом с опцией «Найти контейнер автоматически». Это может помочь избежать появления сообщения, когда ключ на указанном контейнере не соответствует.
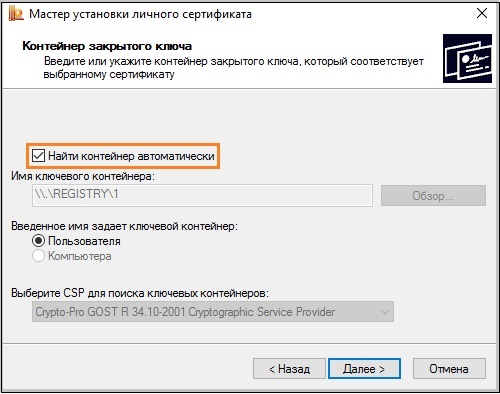
Переустановка системы КриптоПро, если закрытый ключ не соответствует открытомуЕсли ничего из перечисленного не помогло, рекомендуем полностью переустановить систему «КриптоПро», выбрав наиболее актуальную версию продукта.
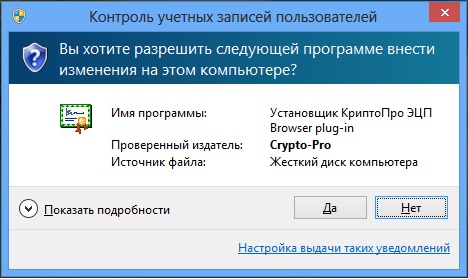
Это пригодится: при проверке отношений доверия произошла системная ошибка – что делать.
ЗаключениеВыше мы рассмотрели, почему появляется уведомление «Закрытый ключ на указанном контейнере не соответствует открытому ключу в сертификате», и что необходимо делать для решения возникшей проблемы. Используйте перечисленные нами советы для устранения описанной дисфункции и обеспечения стабильной работы системы «КриптоПро».
ОСНОВНЫЕ ПОНЯТИЯ (если есть аббревиатуры, понятия и т
Ключевой носитель (Электронный идентификатор) — это компактное устройство в виде USB-брелка, которое служит для авторизации пользователя в сети или на локальном компьютере, защиты электронной переписки, безопасного удаленного доступа к информационным ресурсам, а также надежного хранения персональных данных.
USB-флеш-накопитель (сленг. флешка, флэшка , флеш-драйв) — запоминающее устройство, использующее в качестве носителя флеш-память, и подключаемое к компьютеру или иному считывающему устройству по интерфейсу USB
ПИН (англ. Personal Identification Number — персональный идентификационный номер) — аналог пароля
Защищенный носитель — это компактное устройство, предназначенное для безопасного хранения электронной подписи. Представляет собой устройство в виде USB-флешки с защищенной паролем картой памяти, на которой хранится информация для создания электронной подписи. Обеспечивает двухфакторную аутентификацию пользователя: для работы необходимо вставить токен в USB-разъем компьютера и ввести пароль.
Рекомендации по решению проблемы зависят от типа ключевого носителя, на котором расположен контейнер:
- USB-флеш-накопитель
- Rutoken и др. защищенные носители
- Реестр
Если в качестве ключевого носителя используется flash-накопитель, необходимо выполнить следующие шаги:
Убедиться, что в что в корне носителя находится папка, содержащая файлы: header, masks, masks2, name, primary, primary2. Файлы должны иметь расширение. key, а формат названия папки должен быть следующим: xxxxxx. 000
Если каких-либо файлов не хватает или их формат неверен, то, возможно, контейнер закрытого ключа был поврежден или удален.
Если в качестве ключевого носителя используется защищённый носитель Rutoken, необходимо выполнить следующие шаги:
Убедиться, что на рутокене горит лампочка. Если лампочка не горит, то следует воспользоваться следующими рекомендациями.
Обновить драйвер Rutoken (см. Как обновить драйвер Rutoken?).
Следует убедиться, что на Rutoken содержатся ключевые контейнеры. Для этого необходимо проверить количество свободной памяти на носителе, выполнив следующие шаги:
Если рутокен не виден в пункте «Считыватели» или при нажатии на кнопку «Информация» появляется сообщение «Состояние памяти ruToken не изменилось», значит, носитель был поврежден, необходимо обратиться к вашему менеджеру
В качестве ключевого носителя в сервисных центрах выдаются рутокены объемом памяти около 30000 байт. Один контейнер занимает объем порядка 4 Кб. Объем свободной памяти рутокена, содержащего один контейнер, составляет порядка 26 000 байт, двух контейнеров — 22 000 байт и т д.
Если объем свободной памяти рутокена составляет более 29-30 000 байт, то ключевые контейнеры на нем отсутствуют.
Если в качестве ключевого носителя используется считыватель Реестр, необходимо выполнить следующие действия:
Убедиться, что в КриптоПро CSP настроен считыватель «Реестр». Для этого:
Если считыватель отсутствует, его необходимо добавить.
В качестве считывателей (устройств — носителей ключевой информации) могут использоваться flash-накопители, реестр, смарт-карты
Иногда некоторые считыватели могут быть отключены в КриптоПро CSP. Чтобы работать с такими носителями, нужно добавить соответствующие считыватели.
Чтобы добавить считыватели:
1. Запустите КриптоПро CSP от имени администратора.
На вкладке «Оборудование» нажмите кнопку «Настроить считыватели».
В появившемся окне нажмите «Добавить».
В Мастере установки считывателей выберите, какой считыватель добавить: «Все съемные диски», «Реестр», «Все считыватели смарт-карт».
Нажмите «Далее», задайте имя считывателя при необходимости, нажмите «Готово».
В некоторых случаях для корректной работы добавленного считывателя потребуется перезагрузка.
Если ни одно из предложенных выше решений не поможет устранить проблему, возможно, ключевой носитель был поврежден, вам необходимо будет обратиться к вашему менеджеру. Восстановить данные с поврежденного защищенного носителя или реестра невозможно.
Если для работы используется дискета или flash-накопитель, копирование можно выполнить средствами Windows (этот способ подходит для версий КриптоПро CSP не ниже 3. Папку с закрытым ключом (и файл сертификата — открытый ключ, если он есть) необходимо поместить в корень дискеты (flash-накопителя). Название папки при копировании рекомендуется не изменять. Папка с закрытым ключом должна содержать 6 файлов с расширением. key.
Пример закрытого ключа — папки с шестью файлами, и открытого ключа — файла с расширением. cer.
Копирование контейнера также можно выполнить с помощью КриптоПро CSP. Для этого необходимо выполнить следующие шаги:Как правило, в закрытом ключе присутствует открытый ключ (файл header. key в этом случае будет весить больше 1 Кб). В этом случае копирование открытого ключа выполнять не обязательно.
Копирование с помощью КриптоПро CSP
Выбрать Пуск / Панель Управления / КриптоПро CSP.
Перейти на вкладку Сервис и кликнуть по кнопке Скопировать контейнер.
В окне «Копирование контейнера закрытого ключа» нажмите на кнопку «Обзор».
Выберите контейнер, который необходимо скопировать, и кликните по кнопке «Ок», затем «Далее».
Если вы копируете с защищённого ключевого носителя, то появится окно ввода, в котором следует указать pin-код.
Если вы не меняли pin-код на носителе, стандартный pin-код необходимо вводить соответственно его типу:
Rutoken — стандартный pin-код 12345678eToken /JaCarta – 1234567890
В следующем окне необходимо ввести имя Вашей копии. Придумайте и укажите вручную имя для нового контейнера. В названии контейнера допускается русская раскладка и пробелы. Затем кликните «Готово».
В окне «Выбор ключевого носителя» выберите носитель, на который будет помещен новый контейнер.
На новый контейнер будет предложено установить пароль. Рекомендуем установить такой пароль, чтобы вам было легко его запомнить, но посторонние не могли его угадать или подобрать. Если вы не хотите устанавливать пароль, можно оставить поле пустым и нажать «ОК».
В случае утери пароля/pin-кода использование контейнера станет невозможным.
Если вы копируете контейнер на смарт-карту ruToken/eToken /JaCarta, окно запроса будет выглядеть так:
В окне ввода укажите pin-код. Если вы не меняли pin-код на носителе, стандартный pin-код
Rutoken — 12345678eToken /JaCarta – 1234567890
После копирования система вернется на вкладку «Сервис» КриптоПро CSP. Копирование завершено.
Для работы с копией ключевого контейнера необходимо установить личный сертификат.
В меню Пуск выберите пункт «КРИПТО-ПРО», запустите приложение «КриптоПро CSP»
Перейдите на вкладку «Сервис» и нажмите кнопку «Просмотреть сертификаты в контейнере»:
В следующем окне нажмите кнопку Обзор, чтобы выбрать контейнер для просмотра (в нашем примере контейнер находится в Реестре):
После выбора контейнера нажмите кнопку Ок, затем Далее
Если после нажатия на кнопку Далее Вы видите такое сообщение:
«В контейнере закрытого ключа отсутствует открытый ключ шифрования», следует установить сертификат по рекомендациям, описанным в разделе «Установка через меню «Установить личный сертификат».
В окне Сертификат для просмотра нажмите кнопку Установить:
Если откроется сообщение «Этот сертификат уже присутствует в хранилище сертификатов. Заменить существующий сертификат новым, с проставленной ссылкой на закрытый ключ?», нажмите Да:
Дождитесь сообщения об успешной установке:
Сертификат установлен. Можно закрыть все открытые окна КриптоПро.
Установка через меню «Установить личный сертификат».
Для установки сертификата этим способом Вам понадобится файл сертификата (файл с расширением. cer).
Перейдите на вкладку «Сервис» и нажмите кнопку «Установить личный сертификат»:
В следующем окне нажмите кнопку Обзор, чтобы выбрать файл сертификата. Укажите путь к файлу сертификата и нажмите кнопку Открыть (в нашем примере файл сертификата находится на Рабочем столе):
В следующем окне нажмите кнопку Далее; в окне Сертификат для установки нажмите Далее.
Поставьте галку в окне Найти контейнер автоматически (в нашем примере контейнер находится в Реестре компьютера) и нажмите Далее:
В следующем окне отметьте пункт Установить сертификат (цепочку сертификатов) в контейнер и нажмите Далее:
В окне Завершение мастера установки личного сертификата нажмите Готово.
Если КриптоПро CSP запрашивает pin-код от контейнера, введите нужный код или попробуйте стандартные pin-коды носителей:
Почему выходит ошибка при создании подписи
Ошибка создания подписи обычно имеет в расшифровке два значения:
- элемент не найден;
- не удалось построить цепочку сертификатов.
Неисправность работы подписи связана с некорректной работой криптопровайдера, неустановленными или необновленными сертификатами.
Решение проблемы зависит от типа ошибки и обычно не требует обращения в техническую поддержку.
Устранение ошибки ненайденного элемента ЭЦП
- перезагрузите компьютер;
- присоедините носитель ключа электронной подписи;
- повторите подписание документа.
Если после проделанной работы ошибка сохраняется, то нужно обратиться в сервисный центр.
Устранение ошибки с построением цепочки сертификатов
Обычно ошибку вызывает отсутствие сертификатов доверенных корневых центров. Чтобы устранить неисправность, нужно открыть список сертификатов и найти проблемный. Он будет иметь отметку о проблеме в проверке отношений:

Затем пользователь скачивает с официальной страницы сертификат Минкомсвязи РФ и сертификат удостоверяющего центра, имеющего проблемы в работе. Устанавливают их в раздел «Корневые сертификаты», а пошаговый процесс выглядит так:
В нужном сертификате нажать «Установить».

В мастере импорта сертификатов нажать «Далее» и в новом окне поставить галочку напротив «Поместить все сертификаты в следующем хранилище». Нажать «Обзор».

В открывшемся списке выбрать «Доверенные корневые центры» и нажать последовательно «ОК» и «Далее».

Нажать «Готово», а затем подтвердить установку.

Дождаться установки и перезагрузить ПК. Если после этого подписание сопровождается ошибкой, то необходимо обратиться за помощью в техническую поддержку.
Ошибки в работе носителя электронной подписи могут быть вызваны как неисправностью самого носителя, так и неисправностями в программном обеспечении. Перезагрузите ПК и переключите токен в другой порт, чтобы убедиться в его исправности. Если проблема вызвана тем, что токен поврежден, то необходимо обратиться в сервисный центр компании, выпустившей USB. При ошибке, возникающей во время подписания документа, нужно убедиться в корректной работе всех сертификатов и криптопровайдера и при необходимости провести их полную переустановку.
Спасибо!
Наш менеджер уже увидел Ваше обращение и спешит помочь Вам как можно скорее!
В рабочее время (пн – пт с 9:00 до 18:00) наши менеджеры очень активны и общительны и с радостью ответят Вам в течение дня.
В остальное время – дожидайтесь ответа на следующий рабочий день.
А пока предлагаем вам:
- Почитать отзывы наших клиентов;
- Узнать о новинках для бизнеса в блоге;
Заказ обратного звонка
Что делать, когда при отправке отчетности в программе «СБиС++ Электронная отчетность» возникла ошибка «Отсутствует действительный клиентский сертификат» или «В доступе отказано»? В этом случае не удается отправить отчет. Первое, что приходит на ум – что-то с сертификатом! Однако паниковать не стоит: эту ошибку можно исправить самостоятельно, проверив сертификат и правильно настроив считыватели. Для этого следуйте нашей инструкции!
Ошибка в СБиС++: У налогоплательщика «ООО «Наименование» отсутствует действительный сертификат ЭЦП (электронно-цифровой подписи).
- Некорректное обновление системы «СБиС++ Электронная отчетность»;
- Отсутствует носитель секретного ключа;
- Один из сертификатов удостоверяющей цепи не подходит по дате;
- Отсутствует действительный сертификат ЭЦП (электронно-цифровой подписи);
- Носитель отсутствует в добавленных считывателях КриптоПро.
Проверка наличия ЭЦП на носителе, перезагрузка сертификата в СБиС++, произведение проверки системы.
Проверка наличия носителя ЭЦП
Сначала необходимо проверить наличие сертификата на носителе. Если сертификат установлен на съемный носитель, то проверьте наличие носителя в компьютере.
Когда вы убедились, что носитель присутствует в компьютере или сертификат установлен в Реестр компьютера, можно приступить к проверке КриптоПро.
Запуск КриптоПро для проверки
Для проверки нужно запустить программу КриптоПро из Панели управления.
Если у вас Windows XP, то путей два:
- ПускПанель управленияКриптоПро CSP;
- ПускНастройкаПанель управленияКриптоПро CSP.
Если у вас Windows Vista или Windows 7, то искать программу нужно здесь:
- ПускПанель управленияКриптоПро CSP;
- ПускПанель упрвленияСистема и безопасностьКриптоПро CSP.
Ярлык программы КриптоПро изображен на рисунке 2. Запустите программу для проверки двойным щелчком левой кнопкой мыши.
Запуск прав администратора
После появления окна программы КриптоПро, его нужно запустить с правами администратора (автоматически это происходит не всегда). Для этого нажмите на выделенную ссылку в нижней половине окна программы «Запустить с правами администратора».
После запуска эта надпись исчезнет – это значит, что вы запустили программу с правами администратора. Теперь можно приступить к проверке ЭЦП на носителе.
Просмотр сертификата в контейнере
Для просмотра сертификата нужно перейти на вкладку сервис.
Далее нажать кнопку «Просмотреть сертификаты в контейнере» в разделе «Сертификаты в контейнере закрытого ключа».
Откроется окно с предложением ввести имя контейнера. Чтобы выбрать сертификат, нажмите кнопку «Обзор».
У Вас на экране появится окно с выбором контейнера. Выберите контейнер и нажмите «ОК» и «Далее».
Перед Вами в окне «Сертификаты в контейнере закрытого ключа» появятся данные о сертификате.
Если в окне просмотра отобразились данные нужного вам сертификата, можно продолжить исправление ошибки. Если нет – на экране Вы видите данные сертификата другой организации – выполняйте просмотр сертификата, выбирая другие контейнеры, до тех пор, пока не найдете нужный сертификат. Когда сертификат будет найден, нажмите «Готово» и закройте окно КриптоПро.
Настройка считывателей
Если в списке выбора контейнера все же не был обнаружен нужный сертификат, можно просмотреть наличие вашего носителя в добавленных считывателях КриптоПро. Для этого нужно в КриптоПро перейти на вкладку «Оборудование», нажать на кнопку «Настроить считыватели» в разделе «Считыватели закрытых ключей».
Откроется окно «Управление считывателями», нажмите кнопку «Добавить» для проверки носителя в добавленных считывателях.
Запустится «Мастер установки считывателя», в первом окне нажмите «Далее», появится окно с предложением выбрать считыватель.
В правой половине окна в разделе «Доступные считыватели» просмотрите, присутствует ли Ваш носитель в этом списке. Если присутствует, выберите его и нажмите далее, а затем «Готово». Если в списке нет нужного считывателя, значит, носитель уже присутствует в списке добавленных. Можно продолжать проверку.
Перезагрузка сертификата ответственного лица
Для перезагрузки сертификата откройте программу «СБиС++ Электронная отчетность» в главном окне, где находится «Календарь налогоплательщика». Выберите нужного налогоплательщика в разделе «Налогоплательщик» и нажмите на панели «Изменить» (пример см. Рис. 12).
Далее перейдите на вкладку «Ответственные лица», выберите сотрудника с подтипом «Руководитель» или «Уполномоченный представитель», у которого указан действительный сертификат (пример см. Рис. 13).
Двойным кликом выберите сотрудника и удалите у него действительный сертификат клавишей «Delete» на клавиатуре (пример см. Рис. 14).
После удаления двойным кликом нажмите по белому полю в столбце «Кому выдан». Появится «Мастер создания сертификата», выберите «Установить с носителя» и нажмите «Далее» (пример см. Рис. 15).
В следующем окне выберите пункт «Загрузить сертификат», появится окно с выбором контейнера (пример см. Рис. 16).
Если нажать на сертификат одним кликом, покажется вся информация о владельце сертификата. После выбора сертификата, нажмите «Выбрать» и «Готово».
После выполнения ранее проделанных действий, желательно провести полную проверку системы, нажав на верхней панели кнопку «Сервис» и выбрав пункт «Протокол проверки системы». При сеансе связи с оператором могут появляться окна с предложением установить сертификат, на все подобные предложения отвечайте «Да». Если протокол проверки системы закончился положительно, значит, система готова для сдачи отчетности. В этом случае переподпишите отчет, который пытались отправить перед возникновением ошибки, и отправьте его снова.

При электронном документообороте усиленная квалифицированная электронная подпись полностью заменяет собственноручную. Она безоговорочно указывает на автора документа и доказывает, что документ не был изменен после подписания.
Удаление веток системного реестра
Довольно эффективным способом устранить дисфункцию, когда не обнаружен контейнер, соответствующий открытому ключу сертификата, является удаление ряда веток системного реестра, ответственных за несовпадение данных.
- Нажмите на клавиши Win+R;
- В открывшемся окне системного реестра найдите и удалите следующие ветки системного реестра:


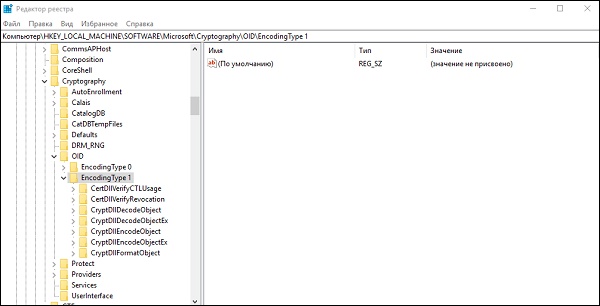
Удалите две указанные ветки системного реестра
Процедура удаления состоит в наведении курсора на данную ветку, клика на правую клавишу мышки, и выбора опции «Удалить».
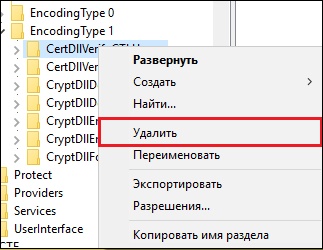
После удаления обеих веток перезагрузите ваш PC, и попробуйте установить ваш сертификат вновь. Обычно операция проходит без каких-либо проблем.
Что делать, если система запомнила сервисные пароли и не находит контейнер
Другим способом исправить ситуацию с несоответствующим сертификату контейнером является удаление запомненных системой паролей в «КриптоПро». Для этого перейдите вашу систему «Криптопро», затем выберите «Сервис». Там кликните на опцию «Удалить запомненные пароли», а затем и на «Удалить информацию об используемых съёмных носителях».
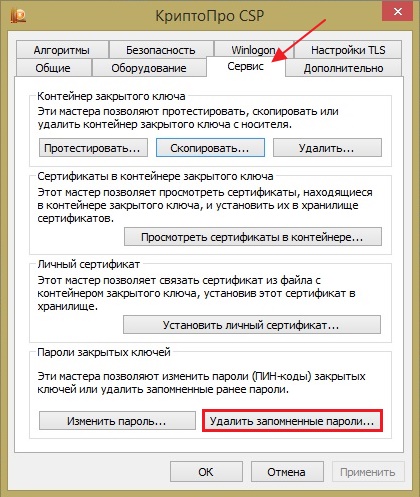
Часто выполнение данной операции помогает устранить рассматриваемую нами проблему.
Проверка сертификата на предмет конфликта со сторонним криптопровайдером
В некоторых случаях в системе может наблюдаться конфликт со сторонним криптопровайдером. Просмотрите список зарегистрированных в вашей системе криптопровайдеров перейдя по приведённым ниже веткам реестра ОС Виндовс.


Выполнение записи с флеш-накопителя напрямую, если нет открытого ключа
Ряду пользователей помогло копирование информации с флеш-накопителя, на который первоначально записывался контейнер, на другой флеш-накопитель. Если вы копируете данные с базовой флешки на ПК, а потом на флеш-накопитель, то вы можете столкнуться с приведённой нами ошибкой. Попробуйте выполнить копирование данных напрямую с одного накопителя на другой.

Это также пригодится: «Не удается построить цепочку сертификатов для доверенного корневого центра» — что делать.
«Едином личном кабинете» после нажатия на «Получить ЭП»
Изменить язык системы на русский и снять галку «Бета версия: использовать Юникод (UTF-8) для поддержки языка во всем мире» (только для Windows 10):
- Windows 7: «Пуск» — «Панель управления» — «Часы, язык и регион» — «Язык и региональные стандарты» — «Дополнительно» — «Изменить язык системы»;
- Windows 10: «Пуск» — «Параметры» — «Язык» — «Административные» — «Дополнительно» — «Изменить язык системы».
Проверить, установлен ли на рабочем месте другой криптопровайдер. Если да, рекомендуем перенести систему на другое рабочее место.
Чтобы проверить, какой контейнер соответствует сертификату
- запустить «Диагностику рабочего места»;
- открыть вкладку «Проверка криптографии»;
- в разделе «Список сертификатов» кликнуть по ссылке «Таблица соответствия сертификатов и закрытых ключей в системе».
Если ключевой носитель выбран правильно
Необходимо переустановить личный сертификат.
Если затруднение сохранилось, необходимо:
удалить информацию об использованных съемных носителях:
Запустить «КриптоПро CSP» («Пуск» — «Настройка» — «Панель управления» — «КриптоПро CSP»);
На вкладке «Сервис» нажать «Удалить запомненные пароли»;
В разделе «Удалить информацию об использованных съемных носителях» отметить графу «Пользователя» и нажать кнопку «ОК».
Если кнопка «Удалить запомненные пароли» неактивна, необходимо запустить «КриптоПро» от имени администратора. Если пароль отсутствует, поля в блоке «Удалить запомненные пароли» будут неактивны.
Если сертификат записан на токен, необходимо установить драйвер токена, загрузив дистрибутив с сайта производителя. Если драйвер установлен – переустановить.
Переустановить «КриптоПро CSP».
Если контейнер находится на флеш-накопителе или жестком диске
Убедитесь, что папка с контейнером находится в корневой папке. Контейнер должен иметь вид Имя контейнера. XXX, где XXX – произвольный номер из трех цифр.
Если папка с контейнером и резервная копия отсутствуют, Вам необходимо получить новый сертификат. Если вам необходим сертификат:
- Для представления отчетности, действуйте согласно статье.
- Для ЭТ, вам нужно приобрести новый сертификат.
Если контейнер находится на токене
Переустановите драйвера для токена:
- RuToken Драйвер можно загрузить из «Личного кабинета» («Управление услугами» — «АРМ» — «Дистрибутивы программ» — Rutoken) или с сайта производителя в разделе «Центр загрузок».
- JaCarta SE 2.0 Необходимо установить: «Единый клиент JaCarta»; Конфигурационную утилиту JaCarta (ЕГАИС). Загрузить файлы можно с сайта производителя. На всех этапах установки необходимо нажимать «Далее»
- «Единый клиент JaCarta»;
- Конфигурационную утилиту JaCarta (ЕГАИС). Загрузить файлы можно с сайта производителя. На всех этапах установки необходимо нажимать «Далее»
Если контейнер записан в реестр
- Нажать «Файл» — «Экспорт»;
- Ввести название резервной копии в поле «Имя файла»;
- Указать путь для сохранения файла с расширением .reg;
- Выбрать «Весь реестр»;
- Нажать «Сохранить».
- Откройте выгруженный файл реестра с помощью «Блокнота»;
- Сохраните изменения;
- Запустите файл реестра;
- Согласитесь с внесением изменений в реестр. Важно! Сертификат ЕГАИС и «Ключ для маркировки 2.0» не отображаются в «КриптоПро».
Если у Вас сертификат ЕГАИС или «Ключ для маркировки 2.
Чтобы просмотреть информацию о данных сертификатах, необходимо открыть драйвер вашего токена. Если у Вас:
- JaCarta SE, необходимо: Запустить «Единый клиент JaCarta»; Перейти на вкладку «ГОСТ». Чтобы посмотреть информацию: об открытой части сертификата, перейти в раздел «Ключи и сертификаты»; о закрытой части сертификата, нажать «Ввести PIN-код» в правом нижнем углу и ввести PIN-код от ГОСТ части токена (по умолчанию 1234567890). В «Едином клиенте JaCarta» две вкладки «ГОСТ». Чтобы посмотреть информацию о сертификате, необходимо проверить их обе.
- Запустить «Единый клиент JaCarta»;
- Перейти на вкладку «ГОСТ». Чтобы посмотреть информацию: об открытой части сертификата, перейти в раздел «Ключи и сертификаты»; о закрытой части сертификата, нажать «Ввести PIN-код» в правом нижнем углу и ввести PIN-код от ГОСТ части токена (по умолчанию 1234567890).
- об открытой части сертификата, перейти в раздел «Ключи и сертификаты»;
- о закрытой части сертификата, нажать «Ввести PIN-код» в правом нижнем углу и ввести PIN-код от ГОСТ части токена (по умолчанию 1234567890).
- «Рутокена ЭЦП 2.0»: Запустить «Панель управления Рутокен»; Перейти на вкладку «Сертификаты». Чтобы посмотреть информацию: об открытой части сертификата, перейти в раздел «Личные сертификаты»; о закрытой части сертификата, нажать «Ввести PIN-код» в правом верхнем углу и ввести PIN-код пользователя (по умолчанию 12345678).
- Запустить «Панель управления Рутокен»;
- Перейти на вкладку «Сертификаты». Чтобы посмотреть информацию: об открытой части сертификата, перейти в раздел «Личные сертификаты»; о закрытой части сертификата, нажать «Ввести PIN-код» в правом верхнем углу и ввести PIN-код пользователя (по умолчанию 12345678).
- об открытой части сертификата, перейти в раздел «Личные сертификаты»;
- о закрытой части сертификата, нажать «Ввести PIN-код» в правом верхнем углу и ввести PIN-код пользователя (по умолчанию 12345678).
Дополнительно. Зарегистрировать открытую часть сертификата ЕГАИС на «Рутокене ЭЦП 2. 0» можно при помощи драйвера токена. Для этого необходимо:
- Открыть «Панель управления Рутокен» — «Сертификаты».
- Выбрать нужный сертификат и поставить галку в столбце «Зарегистрирован». Если снять галку в столбце «Зарегистрирован», сертификат будет удален из хранилища «Личные».
*Контейнер (ключевой контейнер) – способ хранения закрытых ключей, реализованный продуктом «КриптоПро». Представляет из себя 6 файлов с расширением. key.
Установите криптопровайдер
Чтобы ЭП работала на вашем компьютере, необходимо особое программное обеспечение — криптопровайдер. Его также называют СКЗИ — средство криптографической защиты информации. Это модуль, который отвечает за безопасное шифрование данных. Без него подписать и защитить документ не получится.
Важно, чтобы на ПК был установлен только один такой модуль. Несколько криптопровайдеров конфликтуют между собой и не дают пользоваться ЭП.
Приобретая лицензию СБИС, вы автоматически получаете лицензию криптопровайдера КриптоПро. СБИС предложит установить его при первом использовании ЭЦП. Следуйте инструкции по установке, а затем перезагрузите компьютер.
Если у вас нет лицензии СБИС, установите один из сторонних криптопровайдеров, соответствующих ГОСТу. Например, КриптоПро или ВипНет. Если боитесь настраивать программу самостоятельно, можно обратиться к нашему менеджеру — он поможет.
Заметим, что подпись, выпущенная на одном СКЗИ, не будет работать на других. Поэтому, если собираетесь использовать несколько разных систем на одном компьютере (например 1С-отчетность и СБИС), сообщите об этом специалистам по установке и выпуску ЭЦП. Они подберут и настроят СКЗИ так, чтобы не было конфликтов.
Защитите электронную подпись
Важно надежно спрятать ключ ЭЦП. Чтобы воспользоваться им только владелец. Не храните электронную подпись на обычной флешке.
Иначе любой, у кого окажется незащищенная флешка, легко сможет расписаться на документе вместо вас.
Ключ можно хранить:
— в облаке — на сервере УЦ «Тензор». Это позволит подписывать цифровыеые документы в любое время и в любом месте, где есть интернет.
— на защищенном носителе, похожем на флешку. Такие устройства называются «токены», подключаются к компьютеру через USB-порт и работают только после ввода PIN-кода. Самыми популярные варианты — eToken, Jacarta (только с ЭЦП на этом носителе можно работать в системе ЕГАИС ФСРАР), а также российская разработка Рутокен.
Например, чтобы использовать Рутокен и СКЗИ КриптоПро CSP, потребуется установить драйвера и модули поддержки, соответствующие криптопровайдеру:
Если возникли сложности с установкой — обратитесь к нашим специалистам, мы поможем всё настроить.
Зарегистрируйте электронную подпись в СБИС
Когда ЭЦП готова к работе, необходимо зарегистрировать её в СБИС — привязать сертификат к конкретному пользователю.
Сделать это можно двумя путями:
Выберите из списка нужный сертификат и нажмите «Зарегистрировать».
После успешной регистрации сертификат отобразится в реестре.
Заключение
Выше мы привели перечень способов, позволяющих устранить проблему, сопровождающуюся уведомлением «Не найден контейнер, соответствующий открытому ключу сертификата», а также рассмотрели, что делать в такой ситуации. Наибольшую эффективность показал способ с правкой системного реестра. И мы рекомендуем использовать его для решения возникшей у вас дисфункции.
