Что такое ключ безопасности сети Wi-Fi
Важная составляющая системы защиты беспроводного подключения и передаваемых данных — ключ безопасности сети Wi-Fi, что это такое разобраться несложно.
По сути это пароль для входа в сеть через конкретную точку доступа. Он может быть прописан в маршрутизаторе по умолчанию, либо же задан пользователем вручную.
Ключ безопасности сети Wi-Fi — что это, где его взять и как изменить
Автор Сергей Эльбакидзе 15.11.2020, 17:36 2.3k Просмотр

При подключении к защищенной вай-фай сети система обязательно потребует ввести пароль безопасности. Чтобы иметь возможность выходить в интернет из-под запароленного подключения, необходимо знать, что такое ключ сети Wi-Fi и где его взять.
Информация о материале
Создано: 31 октября 2014
Windows XP выдаёт сообщение «Системе не удалось обнаружить сертификат для входа в сеть
1 вариант: Если не установлен sp3, то установить.
2 вариант: Заходим в папку «Сетевые подключения», делаем правый клик на «Беспроводное сетевое подключение», выбираем «Свойства». Там выбираем вкладку»Беспроводные сети». Дальше в «Предпочтаемые сети» выделяем нужную и жмём «Свойства». В открывшемся окне открываем вкладку «Проверка подлинности» и в нейснимаем флажок на «Включить проверку подлинности(дальше указана марка вашего адаптера) для этой сети
Системе не удалось обнаружить сертификат для входа в сеть win xp что делать подскажите плиз
«Системе не удалось обнаружить сертификат для входа в сеть»
При подключении к сети по Wi-Fi
Есть два варианта развития событий:
1. Заходим в папку «Сетевые подключения», выделяем мышкой «Беспроводное сетевое подключение» и нажимаем правую кнопку мышки, выбираем «Свойства». В Свойствах выбираем вкладку «Беспроводные сети». Дальше идем в «Предпочитаемые сети», выделяем нужную сеть и нажимаем «Свойства». В открывшемся окне переходим на вкладку «Проверка подлинности» и в ней снимаем флажок «Включить проверку подлинности (марка вашего адаптера) » для этой сети.
2. Заходим в настройки маршрутизатора, настройка Wi-Fi и там в разделе «Безопасность» ищем чекбокс включения проверки сертификатов.
Говорили тут уже, используй windowsfix.ru
Все сделал. Не помогает. Та же херь
Пробовал я и галочки снимать и на роутере защиту снял..Все равно одна фигня, к роутеру подключается а инета нет.. Пс: Инет Imsys у кого был опыт в настройке вайфая с этой сетью помогите пожалста..
ппс: большая просьба идиотов с тупыми и очевидными ответами пройти мимо.спасибо.
Дополнен 11 год назад
Проблема с «проверкой удостоверения пользователя» в XP решаем так: Заходим в папку «Сетевые подключения», делаем правый клик на «Беспроводное сетевое подключение», выбираем «Свойства». Там выбираем вкладку»Беспроводные сети». Дальше в «Предпочтаемые сети» выделяем нужную и жмём «Свойства». В открывшемся окне открываем вкладку «Проверка подлинности» и в ней снимаем флажок на «Включить проверку подлинности (дальше указана марка вашего адаптера) для этой сети.
ооо, а мне помогло, спасибо!!!
Большое Вам «человеческое» спасибо! Промучилась несколько часов, пока не увидела эту замечательную подсказку; в итоге понадобилось 2мин.
а мне не помогает (((( что делать
Не ставится ключ/сертификат
- корректно ли установлена программа (запущена ли служба Windows Installer);
- есть доступ в сеть;
- выдан корректный ключ в сертифицированном центре.
При установке желательно делать так
Если когда-то были неправильно установлены предыдущие ключи и новый носитель не устанавливается, то нужно очистить реестр (Windows). Для этого в панели CSP есть кнопка «Удалить запомненные пароли».
Если в событиях приложений ошибок не было, а в системе евент-логи их показали, необходимо проверить файлы Sfc/scannow, а после перерегистрировать компоненты MSIExec/unregister, потом — MSIExec/regserver.
Как узнать ключ безопасности
Поскольку надежные вай-фай пароли состоят из случайных комбинаций символов, то зачастую может случиться так, что сам владелец сети забудет ее ключ безопасности. Если имеется возможность доступа к маршрутизатору или подключенному к данной точке доступа смартфону или ноутбуку, то узнать заветную комбинацию не составит труда.
С помощью роутера
Посмотреть пароль, сохраненный на роутере, можно только если под рукой имеется устройство, подключенное к этой же Wi-Fi сети. Для этого необходимо:
- открыть разделы «Сеть», затем — «Безопасность» (названия пунктов могут отличаться в зависимости от модели роутера);
- нажать кнопку или активировать галочку «Показать пароль» (Display key).
С помощью компьютера
Узнать пароль через компьютер или ноутбук с ОС Виндовс, в котором активировано автоматическое подключение к данной точке доступа можно за несколько шагов:
- Кликнуть правой кнопкой мыши на значок подключения и выбрать строку «Открыть параметры сети и интернет».
- Перейти в раздел «Настройка параметров адаптера».
- Правым кликом по значку своего подключения активировать контекстное меню и перейти в раздел «Свойства».
- Во вкладке «Безопасность» активировать галочку «Отображать вводимые знаки».

Просмотр ключа безопасности, сохраненного в Windows
На телефоне
Найти забытый код через мобильное устройство можно только при помощи телефона или планшета под управлением Андроид, с полными правами доступа, для этого:
- переходят по пути data/misc/wifi;
- находят папку wpa_supplicant.conf;
- открывают ее при помощи текстового документа или браузера;
- в строке PSK будет находиться искомый пароль.
На корпусе маршрутизатора
Если владелец сети не менял код доступа, то узнать его можно в инструкции к маршрутизатору или посмотрев наклейку на задней стороне корпуса устройства.
Дополнительные способы
Узнать заветную комбинацию при помощи компьютера реально, даже если устройство на данный момент не подключено к «забытой» вай-фай сети, для этого можно воспользоваться специальным программным обеспечением, например, WirelessKeyView.
Windows XP SP3 – не подключается к Wi-Fi. Помогите, плз.
И еще такой вопрос: мне этот программист посоветовал купить USB Wi-Fi адаптер, раз у меня такая шляпа. Будет ли он норм работать, как думаете? И сколько он стоит вообще?
Можно поставить 7-ку home edition.
Цитата вай-фай поработал пару дней и опять перестал
т.е. Windows 7 Home Edition будет норм на двух гигах оперативки работать, учитывая, что я катаю 4 стола зума с вторым холдем менеджером?
Цитата Неполадки без видимых причин очень редко удается вылечить по фотографии.
гугл вот что говорит: Проблема с “проверкой удостоверения пользователя” в XP решаем так: Заходим в папку “Сетевые подключения”, делаем правый клик на “Беспроводное сетевое подключение”, выбираем “Свойства”. Там выбираем вкладку”Беспроводные сети”. Дальше в “Предпочтаемые сети” выделяем нужную и жмём “Свойства”. В открывшемся окне открываем вкладку “Проверка подлинности” и в нейснимаем флажок на “Включить проверку подлинности(дальше указана марка вашего адаптера) для этой сети. После снятия флажка идиотизм прекращается навсегда
я хотел снять этот флажок, но он неактивен. Еще гугл сказал, как можно попытаться наебать компьютер, чтобы этот флажок стал активным, я так и сделал, но при повторном захождении во вкладку “Проверка подлинности” этот флажок опять стоит и опять неактивен.
И еще я не могу понять, почему я могу подключиться к любому другому wi-fi, а к домашнему не могу, причем даже по кабелю не могу в инет выйти, хотя к локальной сети подключиться могу.
Сообщений 10
- Transitor
- Новый участник
- Неактивен
“Windows не удалось обнаружить сертификат для входа в сеть”
Здравствуйте Сергей.Возникла проблема при подключении стационарного компьютера к сети WiFi при использовании адаптера TP WN 721NS, после переустановки вин ХР sp2. До этого сеть была проводная по IDSL. Роутер WR 720N прекрасно обслуживает подключенный к нему комп (по LAN), и прочую стаю всяких планшетов и смартфонов. А при установке 721, комп видит все домашние сети, но не дает подключится ни к одной – пишет что то типа “Виндовс не может найти сертификат сети” или что то подобное. Не могли бы Вы помочь с решением данной проблемы?
2 Ответ от Admin 2014-01-06 17
Сергей, огромное спасибо за очень внятный ответ. К сожалению, я не особо шарю в беспроводных сетях – мое призвание LAN )))
В Windows XP проблемы с «Проверкой удостоверения пользователя» решается так
- Открываем папку «Сетевые подключения».
- Правой клавишей на «Беспроводное сетевое подключение» и выбираем «Свойства».
- Выбираем вкладку «Беспроводные сети».
- Дальше в «Предпочитаемые сети».
- Выделяем нужную нам сеть и нажимаем «Свойства».
- В открытом окне выбираем вкладку «Проверка подлинности»
- Убираем флажок с «Включить проверку подлинности (дальше указана марка вашего адаптера) для этой сети.
После того как флажок будет убран и нажата кнопка «Ок» проблема с «Проверкой удостоверения пользователя» исчезнет навсегда.
Windows xp wifi проверка удостоверения пользователя

Такая ошибка обычно связана с авторизацией в беспроводной сети, потому что Windows ошибочно ищет соединение 802.1 x . Эту проблему можно устранить следующим образом.

Шаг 2 Дважды щелкните на

во всплывающем окне.
Шаг 3 Правой кнопкой мыши щелкните на беспроводное сетевое подключение, затем нажмите Свойства.

Шаг 4 Теперь выберите закладку Беспроводные сети и выберите сеть из списка внизу. Нажмите Свойства, выбрав беспроводную сеть, с которой у вас наблюдается проблема.

Шаг 5 Перейдите на закладку Авторизация и снимите галочку в окошке Включить авторизацию IEEE 802.1 x для данной сети. Если в этом окошке стоит галочка, то вы будете получать сообщение “не найден сертификат для вашей регистрации в сети”, потому что Windows ищет его, однако ваш беспроводной маршрутизатор не настроен на безопасность с помощью сертификатов.

Шаг 6 Зайдите на закладку Подключение и поставьте галочку в окошке Подключиться, когда данная сеть доступна.

Шаг 7 Перейдите на закладку Ассоциация и снимите галочку в окошке Ключ для меня предоставляется автоматически, затем выберите Авторизация в сети и Шифрование данных и введите Network key (сетевой ключ ), который вы настроили на вашем беспроводном маршрутизаторе.

Шаг 8 Нажмите ОК, затем еще раз ОК, чтобы сохранить ваши настройки.

Теперь проблема устранена. Windows может сразу автоматически регистрировать вас в сети.

Если проблемы остались, обратитесь к FAQ или свяжитесь со службой поддержки TP — LINK .
Windows XP выдаёт сообщение «Системе не удалось обнаружить сертификат для входа в сеть
2 вариант: Заходим в папку «Сетевые подключения», делаем правый клик на «Беспроводное сетевое подключение», выбираем «Свойства». Там выбираем вкладку»Беспроводные сети». Дальше в «Предпочтаемые сети» выделяем нужную и жмём «Свойства». В открывшемся окне открываем вкладку «Проверка подлинности» и в нейснимаем флажок на «Включить проверку подлинности(дальше указана марка вашего адаптера) для этой сети
После установки роутера и подключения компьютера через LAN кабель и ноутбука по беспроводной сети Wi-Fi сначала отлично работало, но вдруг на компьютере при подключении к сети WLAN всплывает сообщение: «Системе Windows не удалось обнаружить сертификат для входа в сеть WLAN«. В строке «состояние подключения» написано: «Проверка удостоверения пользователя«.
«Windows не удалось найти сертификат для входа в сеть»
Под управлением Windows XP я пытаюсь подключиться к сети Wi-Fi, но получаю следующую ошибку «Windows не удалось найти сертификат для входа в сеть». Это никогда не дает мне возможность ввести пароль.
Это обычная сеть Wi-Fi, и я знаю, что она работает, так как моя коробка Linux может подключиться к ней просто отлично. Есть идеи?
Как должно работать
Почему не видит ЭЦП компьютер? Вроде и ключ в виде флешки есть (тот же RuToken), и утилита «Крипто-Про» установлена, а проверка ЭП не выполняется. Основная причина — ПК изначально не видит флешку ЭЦП. Это возникает обычно, потому что ключ пытаются запустить на устройстве с неподдерживаемой ОС. Ведь каждый ключик-флешка делается под свою среду, и банальное обновление ОС может привести к потере совместимости с имеющимся ключом ЭЦП (флешкой).
Когда установка криптопровайдера выполнена на поддерживаемом аппарате, по инструкции, но всё равно компьютер не видит ЭЦП, проблема может быть и в самом ключе. Чтобы разобраться, свяжитесь с поддержкой. Там у вас запросят скриншоты:
- версии/сборки CSP (вкладка «Общие»);
- ошибок при подключении контейнера ЭЦП.
Кроме того, укажите специалистам, где получали ЭЦП, на каком носителе у вас установлен контейнер (рутокен, етокен, флешка или реестр) и какая используется ОС (разрядность, сборка).
Системе windows не удалось обнаружить сертификат
Если проблемы остались, обратитесь к FAQ или свяжитесь со службой поддержки TP – LINK .
Порядок действий при сбросе до заводских настроек
Сбросить пароль до заводских настроек можно двумя методами:
- Аппаратным — нажатием и 10-секундным удерживанием кнопки Reset на устройстве (чаще всего это можно сделать разогнутой крепкой или тонкой спицей). Перед началом процедуры рекомендуется отключить от модема все кабели, кроме питания.
- Программный сброс возможен только в случае, если имеется возможность зайти в интерфейс роутера. Найти кнопку для восстановления исходных данных можно в разделе «Заводские настройки» (Factory Defaults).
Как исправить ошибку проверки идентификации в ОС windows XP
Шаг 2 Нажмите правой кнопкой мыши по Подключение по беспроводной сети и зайдите в Свойства.
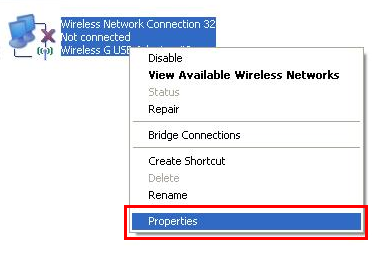
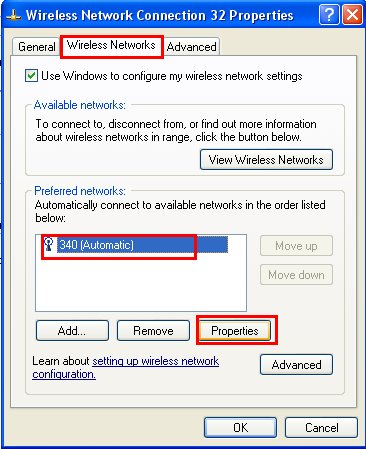
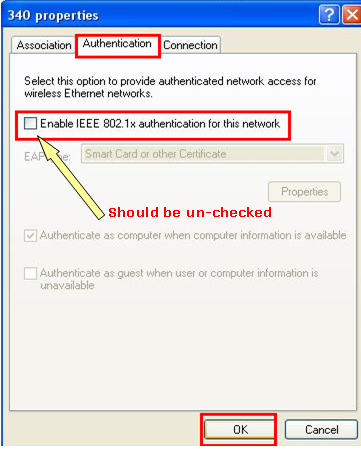
Шаг 5 Теперь выберите Подключение по беспроводной сети, нажмите правой, выберите и нажмите Просмотр доступных беспроводных сетей.
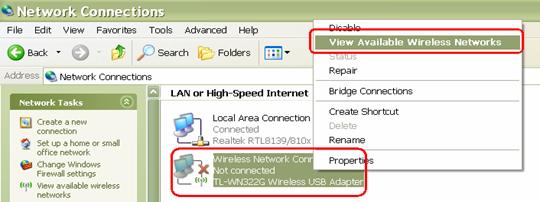
Шаг 6 Нажмите Обновить список сети, чтобы просмотреть доступные беспроводные сети. Выберите сеть, к которой вы хотите подключиться, два раза нажмите на нее или нажмите на кнопку Подключиться.
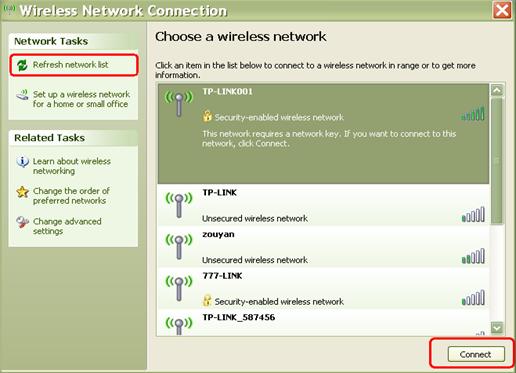
Шаг7 Если ваша беспроводная сеть защищена, появится окно, запрашивающее ключ/пароль. Введите правильный Ключ/Пароль, затем нажмите Подключиться, немного подождите и вы подключитесь к беспроводной сети
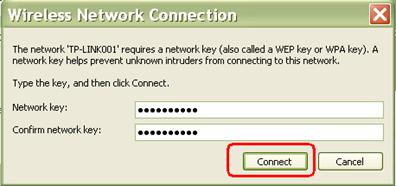
Был ли этот FAQ полезен?
Ваш отзыв поможет нам улучшить работу сайта.
Что вам не понравилось в этой статье?
- Недоволен продуктом
- Слишком сложно
- Неверный заголовок
- Не относится к моей проблеме
- Слишком туманное объяснение
- Другое
Как мы можем это улучшить?
Спасибо за обращениеНажмите здесь, чтобы связаться с технической поддержкой TP-Link.
Сертификат для входа в сеть wifi
Автор Dent1st задал вопрос в разделе Интернет
При подключении Wi-Fi выдает сообщение : системе Windows не удалось обнаружить сертификат для входа в сеть. и получил лучший ответ
2 ответа 2
Идея состоит в том, чтобы снять флажок Enable IEEE 802.1x authentication for this network для вашей сети Wi-Fi в списке беспроводных сетей.
Метод в ответе Гаррима не сделал этого для меня, и я где-то читал, что он работает только для WEP.
У меня была эта проблема с Win XP SP2
Варианты, при щелчке правой кнопкой мыши по сетевому соединению и переходу к свойствам, включали WPA и WPA-PSK, но не WPA2 и WPA2-PSK (об этом вы скоро увидите). Это нормально для SP2, чтобы пропустить их, хотя есть патч. На этом экране после выбора свойств вы увидите, какие параметры безопасности доступны, например, WEP, WPA и т.д.

Беспроводное подключение к роутеру.
Когда я попытался подключиться к одному маршрутизатору, это сработало.
Когда я попытался подключиться к другому, это не сработало и выдало сообщение «Windows не удалось найти сертификат для входа в сеть»
Это второй раз, когда я видел это, и оба раза работало следующее решение (предложенное моим ISP Zen).
Загрузка называется WindowsXP-KB917021-v3-x86-ENU.exe
Затем добавляются параметры WPA2 и WPA2-PSK.
Затем, даже когда я выбрал WPA, он подключался, но когда я вернулся к свойствам соединений, я увидел, что он перешел на WPA2. Итак, сообщение о том, что сертификат не найден, было в моем случае, потому что маршрутизатор был на WPA2, а Windows XP SP2 не поддерживал его, пока я не загрузил и не запустил этот патч.
Как создать сложный пароль
Пользователь, который знает, что такое ключ сети Wi-Fi должен понимать, что безопасность подключения и передаваемой информации полностью зависит от сложности ее пароля. Надежный код должен обязательно состоять из прописных и строчных букв, цифр и спецсимволов, расположенных в случайном порядке.
При этом шифр не должен содержать логических слов или предложений, либо простых последовательностей (например, 111111 или qwerty). Такую комбинацию можно придумать самостоятельно, либо получить при помощи специальных онлайн-генераторов.

Правильно подобранный пароль не позволит злоумышленникам проникнуть в сеть
Зная, что такое ключ безопасности сети вай-фай, как его определить на пользовательском устройстве и изменить на более защищенный (и применив данную информацию на практике), можно не сомневаться в том, что никто посторонний не получит доступа к личной сети и передаваемым через нее данным.
Компьютер говорит, что правильный ключ безопасности неверен, что делать?
- Убедитесь, что ваши сетевые драйверы обновлены
- Переустановите драйвер .
- Создать новый пароль
- Изменить тип безопасности
- Отключите сетевое устройство .
- Создать новое сетевое подключение
- Убедитесь, что вы используете тот же пароль
- Используйте пароль по умолчанию для маршрутизатора
Решение 1. Убедитесь, что ваши сетевые драйверы обновлены
По словам пользователей, иногда ваши драйверы могут вызвать проблемы с ключом безопасности сети. Если вы не можете подключиться к беспроводной сети, обязательно проверьте, установлены ли последние версии драйверов сетевого адаптера.
Существует несколько способов обновить драйверы, но лучше всего посетить веб-сайт производителя сетевого адаптера и загрузить последние версии драйверов для вашей модели. Для этого вам нужно будет использовать соединение Ethernet или загрузить драйвер на другое устройство, а затем перенести его на свой ПК.
Кроме того, вы можете использовать сторонние инструменты, такие как TweakBit Driver Updater , для автоматического обновления всех ваших драйверов всего за пару кликов. Как только ваши драйверы обновятся, проверьте, сохраняется ли проблема.
Отказ от ответственности : некоторые функции этого инструмента не являются бесплатными.
Решение 2. Переустановите драйвер
Если ключ безопасности вашей сети не работает, возможно, проблема в драйвере. Несколько пользователей сообщили, что исправили проблему, переустановив драйвер. Это довольно просто, и вы можете сделать это, выполнив следующие действия:
- Нажмите Windows Key + X , чтобы открыть меню Win + X. Теперь выберите Диспетчер устройств из списка.
- Найдите сетевой адаптер, щелкните его правой кнопкой мыши и выберите Удалить устройство .
- Когда появится меню подтверждения, установите флажок Удалить программное обеспечение драйвера для этого устройства , если оно доступно, и нажмите Удалить .
- После удаления драйвера нажмите значок Сканировать на предмет изменений оборудования .
После этого Windows попытается установить драйвер по умолчанию. Если драйвер по умолчанию не работает, возможно, вам придется обновить его и проверить, решает ли это проблему.
Решение 3 – Создать новый пароль
Иногда ваш ключ безопасности сети не работает из-за определенных сбоев в вашей системе. Возможно, что проблема связана с вашим сетевым подключением или маршрутизатором, и для ее устранения пользователи предлагают назначить новый пароль для вашей сети Wi-Fi.
Для этого сначала вам нужно зайти на страницу настроек вашего роутера и перейти в раздел Wi-Fi. Оттуда вы сможете назначить новый пароль для вашей беспроводной сети. Несколько пользователей сообщили, что им пришлось повторить этот процесс несколько раз, прежде чем проблема была решена, поэтому обязательно попробуйте это.
Решение 4 – Изменить тип безопасности
По словам пользователей, если ваш ключ безопасности сети не работает, возможно, проблема в вашем типе безопасности. Иногда ваш компьютер не работает с определенными типами безопасности, и это может привести к появлению этой проблемы.
Чтобы решить эту проблему, пользователи рекомендуют изменить тип безопасности вашей сети.Для этого откройте страницу конфигурации вашего маршрутизатора и перейдите в раздел безопасности. Теперь найдите раздел типа безопасности и измените его.
Решение 5 – Отключите ваше сетевое устройство
Если у вас возникли проблемы с ключом безопасности сети, возможно, проблема в беспроводном адаптере. Иногда могут быть глюки с вашим устройством, и эти глюки вызовут эту и многие другие ошибки. Чтобы решить эту проблему, пользователи предлагают отключить сетевой адаптер и включить его через пару секунд. Для этого выполните следующие действия:
- Откройте Диспетчер устройств .
- Найдите беспроводной адаптер, нажмите его правой кнопкой мыши и выберите Отключить устройство .
- Появится подтверждающее сообщение. Нажмите Да , чтобы продолжить.
- Подождите пару секунд, а затем включите беспроводной адаптер.
После этого вы сможете подключиться к вашей беспроводной сети. Если это не сработает, попробуйте отключить беспроводное соединение и проверить, помогает ли это. Для этого выполните следующие действия:
- Откройте Настройки приложения . Вы можете сделать это быстро с помощью сочетания клавиш Windows Key + I .
- Когда откроется Приложение настроек , перейдите в раздел Сеть и Интернет .
- Прокрутите вниз и на правой панели нажмите Изменить параметры адаптера .
- Найдите беспроводное соединение, нажмите его правой кнопкой мыши и выберите в меню Отключить .
- Подождите пару секунд и включите беспроводное соединение.
Теперь проверьте, можете ли вы подключиться к сети Wi-Fi. Помните, что это решение – просто обходной путь, поэтому вам, возможно, придется повторять его всякий раз, когда возникает проблема.
Решение 6 – Создайте новое сетевое соединение
По словам пользователей, если ваш ключ безопасности сети не работает, возможно, проблема в вашем сетевом подключении. Чтобы решить эту проблему, пользователи предлагают создать ваше сетевое соединение вручную. Вы можете сделать это, выполнив следующие действия:
- Откройте Центр управления сетями и общим доступом . Это можно сделать в разделе Сеть и Интернет в приложении “Настройки” .
- Выберите Настроить новое подключение или сеть .
- Теперь выберите Подключиться вручную к беспроводной сети, подключиться к скрытой сети или создать новый профиль беспроводной сети и нажмите Далее .
- Введите имя для новой беспроводной сети. Обязательно используйте то же имя, которое вы используете для текущей беспроводной сети.
- Установите для Тип безопасности значение WPA2-personal и Тип шифрования значение AES .
- Теперь введите пароль, который вы используете для своей беспроводной сети.
- Установите флажок Начать это подключение автоматически и нажмите Далее .
- Теперь вернитесь на панель Подключить беспроводную сеть и подключитесь к беспроводной сети.
Многие пользователи сообщили, что это решение работает для них, поэтому обязательно попробуйте его.
Решение 7. Убедитесь, что вы используете тот же пароль
Если вы используете беспроводной ретранслятор, вы можете столкнуться с этой проблемой, если вы не используете тот же пароль. В зависимости от конфигурации вашего ретранслятора, вы должны использовать тот же пароль для вашей беспроводной сети для подключения к ретранслятору.
Кроме того, вам может потребоваться сбросить ваш ретранслятор, а затем перенастроить его для правильного подключения к нему.
Решение 8. Используйте пароль по умолчанию для маршрутизатора
Если вы приобрели новый маршрутизатор, для него будет настроена беспроводная сеть по умолчанию и пароль по умолчанию, поэтому вы можете использовать этот пароль для подключения к беспроводной сети. Кроме того, вы можете перезагрузить маршрутизатор с настройками по умолчанию и проверить, решает ли это проблему.
Чтобы сбросить настройки маршрутизатора, нажмите и удерживайте скрытую кнопку сброса в течение нескольких секунд. После сброса настроек маршрутизатора по умолчанию вам придется снова настроить беспроводную сеть вручную. Это радикальное решение, но если другие решения не могут решить эту проблему, вы можете попробовать это.
Если у вас есть проблемы с ключом безопасности сети, проблема обычно связана с вашими драйверами или настройками. Тем не менее, вы должны быть в состоянии решить эту проблему, используя одно из наших решений.
Как устранить ошибку “Windows не может найти сертификат для вашей регистрации в сети” в Windows XP?










Какие бывают способы защиты и виды шифрования
Для защиты данных, которые передаются по сети, вся информация шифруется на выходе, и обратно переводится в понятный для человека вид, когда доходит до целевого устройства. В настройках любого маршрутизатора можно выбрать протокол шифрования, подходящий для пользователя.

Протоколы шифрования данных отличаются между собой по степени защиты
- WEP (Wired Equivalent Privacy) — самый первый метод проверки подлинности, который появился еще в 90х годах прошлого века. В настоящее время он практически не используется, и некоторые современные устройства уже могут его и не поддерживать. Уязвимость протокола в том, что через определенные интервалы времени защита ненадолго прерывается и в течение этих «пауз» подобрать пароль к сети на современном оборудовании не составит труда. К тому же, WEP передает части ключа доступа одновременно с пакетами данных и при помощи специального программного обеспечения их легко перехватить.
- WPA (Wi-Fi Protected Access) — более надежный протокол безопасности, который совместим со всеми современными операционными системами и типами устройств.
- WPA2 — усовершенствованная версия WPA, которая поддерживает более современные типы шифрования и позволяет пользователю задавать пароль для своей сети любой длины и сложности. На данный момент, это самый совершенный способ защиты вай-фай подключения.
- WPS (возможность подключения к Wi-Fi одним нажатием кнопки на корпусе маршрутизатора) — самая современная технология, которая не требует от пользователя запоминать пароль сети. Однако ее уязвимость в том, что ключ безопасности при этом состоит всего из 8 знаков, и если злоумышленникам станет известно хотя бы 4 из них, то полностью подобрать секретную комбинацию они смогут менее, чем за сутки.
Как изменить ключ безопасности

Вход в меню настроек модема
Путь смены пароля для роутеров Asus: «Состояние системы» / «Метод проверки подлинности» / «Ключ WPA-PSK».
TP-Link
Чтобы поменять ключ доступа на устройствах TP-Link, необходимо в настройках открыть System Tools/Password.
D-Link
После входа в настройки роутера D-Link рекомендуется поменять язык интерфейса на русский, чтобы не запутаться в пунктах меню.
Далее следует пройти путь: «Расширенные настройки»/«Система»/«Пароль администратора».
ZYXEL
В настройках модемов ZyXEL для смены пароля необходимо перейти на вкладку «Сеть Wi-Fi» и указать новую комбинацию в строке «Ключ сети».
Что делать если компьютер не видит ЭЦП
Нужно личный документ удостоверить, а компьютер не видит флешку с ЭЦП? Работа стоит, потому что не получается регистрироваться на площадках и подписывать документы? Значит, нужна настройка системы, возможно, даже придётся вносить правки в реестр ОС (если это Windows)
Трудности валидации на сайте «РТС-Тендер» возникают из-за того, что ЭЦП browser Plug-In не видит ключ RuToken или только сертификат на подпись. Узнать, почему ПК не видит ключ электронной подписи, помогут инструкция от поставщика специализированного ПО, тематический форум на сайте ФНС или ресурсах, посвящённых ЭЦП, а также специалисты из службы технической поддержки производителя крипто-ПО.
Компьютер не видит сертификат ЭЦП
Если компьютер не видит сертификат электронной подписи, то в операционной системе Windows нужно пройти по адресу:
Пуск — Панель управления — КриптоПРО CSP — Сервис — Протестировать — По сертификату. Так можно понять, установлен ли сертификат в Личное хранилище пользователя с привязкой к RuToken-у.
Лучше использовать браузер Internet Explorer, так как java script может некорректно работать в других браузерах.
Если компьютер не видит ЭЦП, то в первую очередь необходимо посетить тематический форум компании КриптоПро. Если вопрос не будет решён собственными силами, тогда обратиться в службу поддержки (прислать туда евент-логи системы и приложений, указать версию/сборку CSP, ОС).
