Ошибка при получении свойства сертификата (0x00000000)
Дата обновления: 28.06.2022
Номер карточки: SD0012282

Ошибка при получении свойства сертификата (0x00000000) — это проявление ошибки отсутствия связи сертификата в Личном списке сертификатов пользователя ОС с контейнером закрытого ключа.
Чтобы определить под каким пользователем ОС (на каком компьютере), необходимо наличие связи закрытого ключа с открытой частью сертификата, требуется узнать режим запуска 1С:
- Если база файловая и запускается через тонкий клиент на том же компьютере, то наличие связи надо проверять для пользователя ОС, под которым запускается сеанс 1С на этом компьютере (без повышения прав, т.е. без «запуск от имени администратора»).
- Если файловая ИБ запускается через браузер, т.е. используется web-сервер (в том числе на одном и том же компьютере) и пользователь планирует работать с локальной подписью (т.е. сертификат будет доступен только одному пользователю и только на одном компьютере) — то наличие связи надо проверять на этом компьютере для пользователя, под которым запущен браузер, без повышения прав. В этом случае ошибки в проверках на сервере проблемой не являются.
- Если файловая ИБ запускается через браузер и пользователь планирует использовать серверную подпись (т.е. сертификат будет доступен разным пользователям с разных компьютеров) — то наличие связи надо проверять для пользователя ОС, под которым запущен web-сервер, без повышения прав (и на том же компьютере, где запущен web-сервер). В этом случае ошибки в проверках на клиенте проблемой не являются.
- Если база клиент-серверная и проверяется подпись на сервере, то наличие связи надо проверять для пользователя ОС, под которым запущен сервер 1С без повышения прав (если используется web-сервер, то все равно проверки выполнять для пользователя ОС, под которым запущен сервер 1С). В этом случае ошибка в проверке подписи на клиенте проблемой не является.
- Если база клиент-серверная и проверяется подпись на клиенте, то наличие связи надо проверять для пользователя ОС, под которым запускается сеанс 1С на машине-клиенте без повышения прав. В этом случае ошибка в проверке подписи на сервере проблемой не является.
Необходимо выяснить в каком из вышеперечисленных режимов происходит запуск 1С при возникновении ошибки, а также в какой проверке возникает ошибка (проверка на сервере или на клиенте). Все дальнейшие рекомендации выполнять на нужной машине и в сеансе нужного пользователя ОС без повышения прав (т.е. без «запуск от имени администратора»).
1. Проверить, что сертификат установлен в Личный список сертификатов пользователя ОС, а также наличие связи с закрытым ключом:
1.1. Под пользователем ОС (см. выше, как определить) запустить консоль сертификатов — certmgr.msc

1.2. В консоли развернуть папку «Личное» и перейти в «Сертификаты».

1.3. Открыть проблемный сертификат.

В сведениях о сертификате не должно быть красного креста или восклицательного знака.

С подробной инструкцией как построить цепочку сертификатов, можно ознакомиться по ссылке.
В нижней части должен отображаться значок ключа с надписью: «Есть закрытый ключ для этого сертификата», если данный значок отсутствует, то это означает, что закрытого ключа нет (как это исправить — см. п. 2).
2. Проверка связи и перепривязка средствами криптопровайдера:
2.1. В сеансе пользователя ОС (без повышения прав) переустановить сертификат в Личное хранилище сертификатов с привязкой к закрытому ключу (Инструкция по переустановке http://1c-edo.ru/handbook/28/4008/).

В мастере экспорта сертификатов необходимо выбрать «Да, экспортировать закрытый ключ» и нажать «Далее».

На следующем шаге автоматически определится предпочтительный формат экспортируемого файла (.PFX). Необходимо нажать «Далее».

После чего необходимо задать пароль для закрытого ключа, а также выполнить его повторный ввод в поле «Подтверждение» и нажать «Далее».

На следующем шаге мастера экспорта сертификатов требуется указать имя файла и доступную директорию компьютера.

И завершить экспорт.
В сеансе пользователя, двойным щелчком левой кнопки мыши по экспортированному файлу, необходимо запустить мастер импорта сертификатов.

В поле «Расположение хранилища» выбрать «Текущий пользователь» и нажать «Далее».

Импортируемый файл определится автоматически.

На следующем шаге мастера необходимо ввести пароль, который был указан при экспорте файла, и нажать «Далее».

После чего завершить импорт сертификата, выбрав «Автоматически выбрать хранилище на основе типа сертификата».

И выполнить рекомендации из статьи http://1c-edo.ru/handbook/28/4008/
Если криптосредство (КриптоПро, VipNet) не запускается без повышения прав в сеансе пользователя ОС, из-под которого выполняется запуск приложений 1С (запуск сервера 1С или web-сервера для файловой ИБ), рекомендуется выполнить переустановку криптосредства, чтобы оно было доступно в сеансе пользователя ОС, из-под которого выполняется запуск приложений 1С (и/или сервера/web-сервера).
Также вам может быть интересно:
Настройка клиент-серверного подписания электронных документов
Сертификат не найден на компьютере
Настройка криптопровайдера ViPNet CSP для работы с 1С-ЭДО
При возникновении ошибки «Сертификат не имеет связи с закрытым ключом» необходимо выполнить проверку сертификата электронной подписи.
Алгоритм проверки электронной подписи:
В программном продукте 1С необходимо
1. перейти в раздел «Администрирование»
2. «Обмен электронными документами»
3. «Настройка электронной подписи и шифрования»
4. На вкладке «Сертификаты» открыть используемый сертификат
5. Нажать на кнопку «Проверить»

6. Ввести пароль закрытой части ключа и нажать «Проверить»
Обращаем Ваше внимание, что программа сама увеличит количество * в поле «Пароль:» до 16 при проверке. Данное поведение является штатным и выступает дополнительной защитой конфиденциальных данных в виде количества символов в пароле. Проверка будет осуществлена на основании введенных Вами данных


Если в технической информации об ошибке указано «Сертификат не имеет связи с закрытым ключом
связать сертификат с закрытом ключом.
ля этого необходимо:
1. Сохранить сертификат, указав директорию компьютера, где его можно будет найти. Сделать это можно из программы 1С открыв сертификат в настройках электронной подписи и шифрования и нажать кнопку «Сохранить в файл» и указать директорию операционной системы для сохранения файла.

2. Запустить криптопровайдер и выполнить установку сертификата.
Для VIPNet CSP
В окне VIPNet CSP нажать «Установить сертификат»

В открывшемся окне необходимо выбрать директорию, куда был сохранен сертификат, выбрать сохраненный ранее сертификат и нажать «Открыть».

В открывшемся мастере установки сертификатов, нажать «Далее»

При выборе хранилища необходимо выбрать «Текущий пользователь» и нажать «Далее»

В следующем окне необходимо выбрать «Найти контейнер с закрытым ключом» и нажать «Далее».

Контейнер с закрытым ключом оперделиться автоматический. В том случае, когда контейнер не определился необходимо нажать «Обзор» и выбрать контейнер вручную, а затем нажать «Ок» и завершить установку.

Для КриптоПро CSP
Запустить КриптоПро CSP. Для этого необходимо перейти в Пуск — Панель управления — КриптоПро CSP

В открывшемся окне криптопровайдера перейти на вкладку «Сервис» и нажать «Установить личный сертификат».

В следующем окне необходимо выбрать директорию расположения файла сертификата нажав кнопку «Обзор»

Указать директорию, в которую ранее был сохранён сертификат и нажать «Открыть».

В следующем окне мастера установки сертификатов поставить галочку «Найти контейнер автоматический». Контейнер должен определиться в окне ниже. Если автоматический не удалось найти контейнер необходимо нажать «Обзор» и самостоятельно указать контейнер. Затем нажать Далее.

Затем необходимо поставить галочку «Установить сертификат (цепочку сертификатов) в контейнер», нажать «Далее» и завершить установку.

После установки связи между сертификатом и закрытой частью ключа ошибка не воспроизводится.

Исправление ошибки отсутствия в контейнере закрытого ключа сертификата ЭП

Из нашей статьи вы узнаете:
ЭЦП — довольно сложный цифровой продукт, обращение с которым в определенных ситуациях может потребовать некоторых навыков и знаний. Например, в ходе установки сертификатов ЭП посредством «КриптоПро» после выбора соответствующего ключевого контейнера нередко выдаются неприятные сообщения об ошибке вследствие отсутствия открытого шифровочного ключа, который необходим для обеспечения информационной безопасности, без чего система не будет принимать ЭЦП.
Такую ошибку несложно устранить без вызова специалиста или обращения в службу поддержки. Алгоритм действий, направленных на решение этой проблемы, приводится ниже.
Что может послужить причиной такой ошибки

Всплывающее окно со злополучным сообщением об ошибке появляется на экранах пользователей в тех случаях, если система не смогла обнаружить соответствующий ключ на носителе. Такая ситуация происходит при следующих действиях пользователей:
В целях устранения ошибки обычно бывает достаточно произвести корректную ручную переустановку сертификата.
Отсутствие электронного сертификата в контейнере закрытого ключа
Для начала запускаем «КриптоПро» нажатием кнопки «Пуск». Затем выбираем «Настройку», в возникающем на мониторе окне заходим в опцию панели управления, далее «сервис – установить личный сертификат».

Далее, через кнопку «обзор» указываем путь, где сохранен открытый ключ – файл с расширением *.cert или *.crt

Жмём «Далее», в мастере установки сертификата мы увидим путь, который указывали до нашего сертификата.

Нам отображается информация, содержащаяся в открытом ключе на пользователя, жмём «далее»

В следующем окне можно воспользоваться двумя путями поиска нужного контейнера закрытого ключа:
В первом случае КриптоПро на основе данных из открытого ключа подберет закрытый, в случае с ручным поиском нужно будет знать название закрытого ключа, чтобы выбрать его для установки

Самый простой вариант выбрать автоматический поиск, затем после «обнаружения» необходимого контейнера, мы увидим заполненную строчку с его именем и после жмём «Далее»

Личный сертификат пользователя всегда устанавливается в хранилище «Личное», можно выбрать как вручную, так и КриптоПро может сделать это за вас по умолчанию, затем подтверждаем установку цепочки сертификатов и жмём «Далее»
В случае успешной установки КриптоПро выдаст окно с информацией об окончании процедуры и жмём «Готово»

Затем появится окно с подтверждением данной операции, жмём «ДА»

В следующем окне увидим информацию о том, что процесс окончен успешно. Сертификат установлен в контейнер закрытого ключа.

Особенности версий КриптоПро
С января 2019 года квалифицированные сертификаты могут выпускаться только по ГОСТ 2012, выпуск по другому ГОСТу прекращен. Мы об этом писали ранее в статье. Важно помнить, что версии криптопро на ГОСТ 2012 работают только с версии 4.0 и выше. Все старые версии КриптоПро, для нормальной работы, потребуется обновить или заменить на актуальную. Сделать это нужно не позднее 31 декабря 2019 года.
КриптоПро CSP Окно «Выбор ключевого контейнера» пустое либо в нем не отображается нужный контейнер
Ключевой носитель (Электронный идентификатор) — это компактное устройство в виде USB-брелка, которое служит для авторизации пользователя в сети или на локальном компьютере, защиты электронной переписки, безопасного удаленного доступа к информационным ресурсам, а также надежного хранения персональных данных.
Защищенный носитель — это компактное устройство, предназначенное для безопасного хранения электронной подписи. Представляет собой устройство в виде USB-флешки с защищенной паролем картой памяти, на которой хранится информация для создания электронной подписи. Обеспечивает двухфакторную аутентификацию пользователя: для работы необходимо вставить токен в USB-разъем компьютера и ввести пароль.
Рекомендации по решению проблемы зависят от типа ключевого носителя, на котором расположен контейнер:
Если в качестве ключевого носителя используется flash-накопитель, необходимо выполнить следующие шаги:
1. Убедиться, что в что в корне носителя находится папка, содержащая файлы: header, masks, masks2, name, primary, primary2. Файлы должны иметь расширение.key, а формат названия папки должен быть следующим: xxxxxx.000
Если каких-либо файлов не хватает или их формат неверен, то, возможно, контейнер закрытого ключа был поврежден или удален.
Если в качестве ключевого носителя используется защищённый носитель Rutoken, необходимо выполнить следующие шаги:
1. Убедиться, что на рутокене горит лампочка. Если лампочка не горит, то следует воспользоваться следующими рекомендациями.
2. Обновить драйвер Rutoken (см. Как обновить драйвер Rutoken?).
3. Следует убедиться, что на Rutoken содержатся ключевые контейнеры. Для этого необходимо проверить количество свободной памяти на носителе, выполнив следующие шаги:
Если рутокен не виден в пункте «Считыватели» или при нажатии на кнопку «Информация» появляется сообщение «Состояние памяти ruToken не изменилось», значит, носитель был поврежден, необходимо обратиться к вашему менеджеру
В качестве ключевого носителя в сервисных центрах выдаются рутокены объемом памяти около 30000 байт. Один контейнер занимает объем порядка 4 Кб. Объем свободной памяти рутокена, содержащего один контейнер, составляет порядка 26 000 байт, двух контейнеров — 22 000 байт и т д.
Если объем свободной памяти рутокена составляет более 29-30 000 байт, то ключевые контейнеры на нем отсутствуют.
Если в качестве ключевого носителя используется считыватель Реестр, необходимо выполнить следующие действия:
Убедиться, что в КриптоПро CSP настроен считыватель «Реестр». Для этого:
Если считыватель отсутствует, его необходимо добавить.
В качестве считывателей (устройств — носителей ключевой информации) могут использоваться flash-накопители, реестр, смарт-карты
Иногда некоторые считыватели могут быть отключены в КриптоПро CSP. Чтобы работать с такими носителями, нужно добавить соответствующие считыватели.
Чтобы добавить считыватели: 1. Запустите КриптоПро CSP от имени администратора.
2. На вкладке «Оборудование» нажмите кнопку «Настроить считыватели».
3. В появившемся окне нажмите «Добавить».
4. В Мастере установки считывателей выберите, какой считыватель добавить: «Все съемные диски», «Реестр», «Все считыватели смарт-карт».
5. Нажмите «Далее», задайте имя считывателя при необходимости, нажмите «Готово».
В некоторых случаях для корректной работы добавленного считывателя потребуется перезагрузка.
Если ни одно из предложенных выше решений не поможет устранить проблему, возможно, ключевой носитель был поврежден, вам необходимо будет обратиться к вашему менеджеру. Восстановить данные с поврежденного защищенного носителя или реестра невозможно.
Отдел технической поддержки
Окно «Выбор ключевого контейнера» пустое либо в нем не отображается нужный контейнер. Что делать если компьютер не видит эцп Видит сертификат в контейнере
Если ни одно из предложенных ниже решений не поможет устранить проблему, возможно, ключевой носитель был поврежден и требует восстановления (см. ). Восстановить данные с поврежденной смарт-карты или реестра невозможно.
Дискета
Если в качестве ключевого контейнера используется дискета, необходимо выполнить следующие шаги:
3. В окне Выбор ключевого контейнера установить переключатель Уникальные имена (см. рис. 1).
Рис. 1. Выбор ключевого контейнера
Рис. 2. Окно «Удалить запомненные пароли»
5. Как скопировать контейнер с сертификатом на другой носитель?).
Flash-накопитель
4. Удалить запомненные пароли. Для этого:
Рис. 3. Окно «Удалить запомненные пароли»
После удаления данного считывателя работа с дискетой будет невозможна.
Rutoken
Если в качестве ключевого носителя используется смарт-карта Rutoken, необходимо выполнить следующие шаги:
Рис. 4. Окно «Удалить запомненные пароли»
5. Обновить модули поддержки, необходимые для работы Rutoken. Для этого:
После удаления модулей необходимо перезагрузить компьютер.
После установки модулей необходимо перезагрузить компьютер.
6. Следует увеличить количество отображаемых в КриптоПро CSP контейнеров на Rutoken, воспользовавшисьследующей инструкцией.
8. Следует убедиться, что на Rutoken содержаться ключевые контейнеры. Для этого необходимо проверить количество свободной памяти на носителе, выполнив следующие шаги:
Рис. 5. Окно программы Панель управления Рутокен.
Если объем свободной памяти рутокена составляет более 29-30 000 байт, то ключевые контейнеры на нем отсутствуют (см. рис. 6). Следовательно, сертификат содержится на другом носителе.
Рис. 6. Окно «Информация о Rutoken».
Реестр
Если в качестве ключевого носителя используется считыватель Реестр, необходимо выполнить следующие шаги:
3. Удалить запомненные пароли. Для этого:
Рис. 5. Окно «Удалить запомненные пароли»
Трудности валидации на сайте «РТС-Тендер» возникают из-за того, что ЭЦП browser Plug-In не видит ключ RuToken или только сертификат на подпись. Узнать, почему ПК не видит ключ электронной подписи, помогут инструкция от поставщика специализированного ПО, тематический форум на сайте ФНС или ресурсах, посвящённых ЭЦП, а также специалисты из службы технической поддержки производителя крипто-ПО.
Как должно работать
Когда установка криптопровайдера выполнена на поддерживаемом аппарате, по инструкции, но всё равно компьютер не видит ЭЦП, проблема может быть и в самом ключе. Чтобы разобраться, свяжитесь с поддержкой. Там у вас запросят скриншоты:
Кроме того, укажите специалистам, где получали ЭЦП, на каком носителе у вас установлен контейнер (рутокен, етокен, флешка или реестр) и какая используется ОС (разрядность, сборка).
Компьютер не видит сертификат ЭЦП
Если компьютер не видит сертификат электронной подписи, то в операционной системе Windows нужно пройти по адресу:
Лучше использовать браузер Internet Explorer, так как java script может некорректно работать в других браузерах.
Если компьютер не видит ЭЦП, то в первую очередь необходимо посетить тематический форум компании КриптоПро. Если вопрос не будет решён собственными силами, тогда обратиться в службу поддержки (прислать туда евент-логи системы и приложений, указать версию/сборку CSP, ОС).
Не ставится ключ/сертификат
Если когда-то были неправильно установлены предыдущие ключи и новый носитель не устанавливается, то нужно очистить реестр (Windows). Для этого в панели CSP есть кнопка «Удалить запомненные пароли».
Сложный случай
Если компьютер не видит ЭЦП что делать? При этом плагин не видит сертификат, а он установлен и сайт добавлен в доверенные. Ошибка редко, но порой возникает даже у тех пользователей, которые выполнили все требования инструкции по использованию СКЗИ. Например, установили корневой сертификат. Процедура подробно описана на странице 35 в пункте 2.5.2, который называется «Просмотр и установка личного сертификата, хранящегося в контейнере закрытого ключа». Если после всех выполненных требований компьютер всё равно не видит электронную подпись (отсутствие сертификата на cryptopro.ru) то проблема, скорее всего, в списке отзыва сертификатов удостоверяющего центра (УЦ). Если доступ к интернету у компании, эксплуатирующей ЭЦП, был осуществлён через прокси-сервер, то в онлайн-режиме программа не увидит установленный сертификат в справочнике отзыва. Всё заработает, если поставить данный справочник локально на компьютер.
Список документов для юридического лица:
1. Выписка из Единого государственной реестра юридических лиц (ЕГРЮЛ) не старше 30 дней.
3. Реквизиты компании
4. СНИЛС (Страховое свидетельство государственного пенсионного страхования)
5. Свидетельство ИНН
Список документов для Индивидуального предпринимателя (ИП):
1. Выписка из единого госудаственного реестра индивидуальных предпринимателей (ЕГРИП)
3. СНИЛС (Страховое свидетельство государственного пенсионного страхования)
4. Свидетельство ИНН
Список документов для физического лица:
2. Свидетельство ИНН
2. СНИЛС (Страховое свидетельство государственного пенсионного страхования)
«Ошибка! Библиотека CAPICOM не может быть загружена, возможно из-за низких прав доступа на данной локальной машине».
Если у Вас при работе на сайте roseltorg.ru всплывает окно «Ошибка! Библиотека CAPICOM не может быть загружена, возможно из-за низких прав доступа на данной локальной машине» Вам нужно:
2. Выбрать «Установить элемент ActiveX»;
3. Нажать на кнопку «Установить»; эту процедуру нужно выполнять до тех пор, пока не перестанет всплывать окно с этим сообщением (это индивидуально для каждого компьютера). Это одноразовая настройка.
Как установить личный сертификат?
Установка личного сертификата (сертификата вашей организации)может быть выполнена следующим способом:
Через меню «Просмотреть сертификаты в контейнере»
Рис. 1. Окно «Свойства КриптоПро CSP»

Рис. 2. Окно выбора контейнера для просмотра

Рис. 3. Окно «Выбранного контейнера закрытого ключа»

Рис. 4. Окно просмотра сертификата
5. В появившемся окне об успешной установке сертификата нажимаем ОК

Рис. 5. Окно «Сообщение об успешной установки сертификата»
6. после чего нажимаем кнопку готово

Рис. 6. Окно просмотра выбранного сертификата
5. Закрываем окно КриптоПро CSP нажатием кнопки ОК

Подробная информация по установке сертификата доступна по следующей ссылке.
Как настроить электронную почту.
Настройка параметров безопасности Outlook Express проводится по следующей схеме:
2. В отображаемом списке учетных записей выберите ту, которую необходимо настроить, и нажмите на кнопку Свойства/ Properties.
3. В отображаемом диалоге выберите закладку Безопасность/ Security, позволяющую пользователю указать свои личные сертификаты, которые будут использоваться при выборе личных ключей пользователя для формирования электронной цифровой подписи и расшифрования входящих сообщений. В диалоге выбора сертификата отображаются только сертификаты, имеющие совпадающий адрес электронной почты и разрешенные для защиты электронной почты
5. В отображаемом диалоге выберите закладку Безопасность/ Security:
6. В отображаемом диалоге установите следующие режимы:
b. Включать цифровое удостоверение при отправке сообщений с подписью/ Include my digital ID when sending singed messages. Установка этого режима автоматически будет добавлять сертификат отправителя ко всем сообщениям. Этот режим позволяет производить обмен сертификатами с использованием подписанного сообщения, а затем использовать полученные сертификаты для последующего шифрования сообщений между адресатами.
c. Отправлять сообщения с непрозрачной подписью/ Encode message before signing. При включенном режиме сообщения все вложения будут объединены в единое вложение с включенной в него цифровой подписью. Если режим выключен, подпись формируется в виде одного отдельного вложения для всех вложений.
d. Автоматически добавлять сертификат отправителя в адресную книгу/ Add senders certificates to my address book. При включенном режиме сертификаты, передаваемые в составе подписанного сообщения, будут автоматически добавляться в адресную книгу.
e. Проверять отмену цифровых подписей/ Check for revoked Digital Ds:
i. только при нахождении в сети/ Only when online. Установка маркера проверки приводит к тому, что каждая операция формирования или проверки электронной цифровой подписи будет сопровождаться проверкой на отзыв сертификата. Для проверки на отзыв используется Cписок Отозванных Сертификатов (CRL), информация о нахождении которого записывается в виде дополнения в сертификате каждого пользователя. По умолчанию данная опция не включена, и «Outlook Express» не отслеживает факта компрометации ключей пользователей.
Проверка на отзыв не выполняется.
Как подписать документ.
Существует 2 вида отправки документа в подписанном виде.
Для создания и отправки подписанного сообщения:
3. Для отправки сообщения в подписанном виде проверьте состояние кнопки Подписать/ Sign. Она должна быть нажата, и должен быть виден знак подписанного сообщения в правой части экрана.
4. После того, как сообщение подготовлено к отправке, нажмите на кнопку Отправить/ Send:
Второй способ, когда подписывается сам файл. Пакет Microsoft Office позволяет прикреплять цифровые подписи к конкретному документу. Для этого необходимо:
1. В меню Сервис выберите команду Параметры, а затем откройте вкладку Безопасность.
2. Нажмите кнопку Цифровые подписи.
3. Нажмите кнопку Добавить.
4. Выберите нужный сертификат, а затем нажмите кнопку OK.
Для остальных форматов данных необходимо использовать программу КриптоАрм.
Срок действия КриптоПро заканчивается.
При установке не был введен серийный номер продукта согласно приобретенной вами лицензии.
Почта не видит сертификат.
При настройки электронной почты, на стадии подписания документа почта не находит нужный сертификат. Такое случается, когда адрес электронной почты, которая указывается при изготовлении ЭЦП, не совпадает с действующим электронным ящиком.
При установке КриптоПро на последнем шаге система выдает сообщение о некорректности установки программы и делает откат. Как быть?
Во всех подписях, выданных нашей компанией, открытый ключ находится внутри контейнера на защищенном носителе. Для того, чтобы его извлечь из контейнера необходимо:
При включенном в системный блок носителе Через программу КриптоПро Пуск à Панель управления à КриптоПро àСервис à Просмотреть сертификаты в контейнере. В появившемся диалоговом окне через обзор выбираете необходимый контейнер à Далее. В окне просмотра данных открытого ключа ЭЦП выбираете свойства à вкладка «Состав» à Копировать в файл и указываете путь сохранения сертификата.
КриптоПро не видит контейнер на флешке. Предлагает выбрать другой носитель.
В зависимости от того, какой тип носителя вы используете пути решения разные. Если вы используете смарт-карты типа Рутокен, МсКей, Етокен, то, скорее всего у вас не установлены драйвера для корректной работы с ключом.
Если ваш ключ находится на флешке USB 2.0, то надо смотреть версию ядра КриптоПро. Если вы используете КриптоПро 3.0, то у вас сбился путь. Для того чтобы его настроить необходимо:
При включенном в системный блок носителе Через программу КриптоПро Пуск à Панель управления à КриптоПро àОборудование Настроить считыватели Добавить. В появившемся окне Мастера установки считывателей выбираете в правой части экрана Дисковод (так как в КриптоПро все USB носители определяются как дискеты). В следующем окне выбираете правильное имя флешки, то есть то имя под которым определилась флешка в «Мой компьютер».
Если вы используете КриптоПро 3.6 и контейнер не виден, то значит носитель поврежден. Его следует предоставить в офис для выяснения состояния ключа.
Получили ЭЦП, что делать дальше? Как зарегистрироваться на торговой площадке?
Вся процедура аккредитации, подачи заявки на участие в аукционе и проведения самого аукциона описана в регламенте работы конкретной электронной торговой площадки, который можно найти на сайте этой площадки. Там же находятся различные вспомогательные видеоматериалы, инструкции для работы в системе. Либо вы можете обратиться к нам для приобретения нашей услуги помощи в аккредитации на любой электронной площадке.
Чтобы проверить, какая операционная система установлена на Вашем компьютере
— Зайти в проводнике в Мой компьютер.
— Нажмите правой кнопкой мыши на дисплее и выберите из появившегося меню пункт «Свойства».
— В отобразившемся окне содержаться сведения о Вашей системе.
Чтобы узнать, какая версия обозревателя Internet Explorer, установлена на Вашем компьютере
— Запустите Internet Explorer.
— Выберите из горизонтального меню в верхней части обозревателя пункт «Справка».
— В появившемся окне содержатся сведения о текущей версии обозревателя.
Чтобы установить более новую версию обозревателя Internet Explorer 8
— В представленном окне нажмите «Загрузить бесплатно».
— Нажмите «Выполнить» в появившемся окне.
— Затем нажмите снова «Выполнить».
— При завершении установки необходимо перезапустить компьютер.
В случае, если для работы используется flash-накопитель или дискета, копирование можно выполнить средствами Windows (этот способ подходит для версий КриптоПро CSP не ниже 3.0). Папку с закрытым ключом (и файл сертификата, если он есть) необходимо поместить в корень flash-накопителя (дискеты). Название папки при копировании рекомендуется не изменять.
Папка с закрытым ключом должна содержать 6 файлов с расширением.key. Ниже приведен пример содержимого такой папки.
Копирование контейнера также может быть выполнено с помощью криптопровайдера КриптоПро CSP. Для этого необходимо выполнить следующие шаги:
2. Перейти на вкладку Сервис и кликнуть по кнопке Скопировать. (см. рис. 1).
3. В окне Копирование контейнера закрытого ключа нажать на кнопку Обзор (см. рис. 2).
Рис. 2. Копирование контейнера закрытого ключа
Рис. 3. Имя ключевого контейнера
6. В окне «Вставьте и выберите носитель для хранения контейнера закрытого ключа» необходимо выбрать носитель, на который будет помещен новый контейнер (см. рис. 4).
Рис. 4. Выбор чистого ключевого носителя
7. На новый контейнер будет предложено установить пароль. Установка пароля не является обязательной, можно оставить поле пустым и нажать на кнопку Ок (см. рис. 5).
Рис. 5. Установка пароля на контейнер
Рис. 6. Pin-код для контейнера
Обращаем ваше внимание: в случае утери пароля/pin-кода использование контейнера станет невозможным.
Вы можете установить личный сертификат двумя способами:
1. Через меню КриптоПро CSP «Просмотреть сертификаты в контейнере»
2. Через меню КриптоПро CSP «Установить личный сертификат»
Если на рабочем месте используется операционная система Windows 7 без SP1, то устанавливать сертификат следует по рекомендациям варианта № 2.
Вариант № 1. Устанавливаем через меню «Просмотреть сертификаты в контейнере»
Чтобы установить сертификат:
2. В открывшемся окне нажмите на кнопку “Обзор”. Выберите контейнер и подтвердите свой выбор кнопкой ОК.

4. Если на вашем компьютере установлена версия “КриптоПро CSP” 3.6 R2 (версия продукта 3.6.6497) или выше, то в открывшемся окне нажмите на кнопку “Установить”. После этого согласитесь с предложением заменить сертификат.
Если кнопка “Установить” отсутствует, в окне “Сертификат для просмотра” нажмите кнопку “Свойства”.


6. В окне “Мастер импорта сертификатов” выберите “Далее”.
7. Если у вас уставлена версия “КриптоПро CSP” 3.6, то в следующем окне достаточно оставить переключатель на пункте “Автоматически выбрать хранилище на основе типа сертификата” и нажать “Далее”. Сертификат будет автоматически установлен в хранилище “Личные”.


Вариант 2. Устанавливаем через меню «Установить личный сертификат»
Для установки вам понадобится, собственно, сам файл сертификата (с расширением.cer). Он может находиться, например, на дискете, на токене или на жестком диске компьютера.

2. В окне “Мастер установки личного сертификата” нажмите на кнопку “Далее”. В следующем окне, чтобы выбрать файл сертификата, нажмите “Обзор”.

3. Укажите путь к сертификату и нажмите на кнопку “Открыть”, затем “Далее”.

4. В следующем окне вы можете просмотреть информацию о сертификате. Нажмите “Далее”.

5. На следующем шаге введите или укажите контейнер закрытого ключа, который соответствует выбранному сертификату. Для этого воспользуйтесь кнопкой “Обзор”.


Если у вас установлена версия КриптоПро CSP 3.6 R2 (версия продукта 3.6.6497) или выше, поставьте флаг “Установить сертификат в контейнер”.

8. Выберите хранилище “Личные” и нажмите ОК.


В этом случае нажмите “Да”.
10. Дождитесь сообщения об успешной установке личного сертификата на компьютер.
Все, можно подписывать документы, используя новый сертификат.
Отказано в доступе. (0x80090010)
Ошибка сохранения сообщения (0x80004005)
Произошла ошибка при создании подписи
Произошла ошибка при определении размера закодированного сообщения
Как выглядит ошибка:

Переустановите ваш сертификат через КриптоПро CSP так: Перейдите на вкладку Сервис, далее Просмотреть сертификаты в контейнере, затем Обзор, выберите контейнер и нажмите Установить.
Если переустановка не поможет, то проверьте контейнер ключа при помощи кнопки Протестировать на той же вкладке. Если в результате тестирования возникнет ошибка “Использование ключа обмена запрещено. Срок действия закрытого ключа истек. Срок действия закрытого ключа не может превышать 3 года для неизвлекаемых ключей, хранящихся на ФКН и на HSM, и 1 год 3 месяца для прочих ключей”, то подписать этим сертификатом вам не удастся, нужно получить новый сертификат.
Также вероятная причина ошибки это ограничение прав доступа к ресурсу, на котором находится ключевой контейнер. Например в следующей статье описана похожая ошибка на серверной Windows, где причиной было ограничение прав пользователя к флешке на которой находился ключевой контейнер.
Также возможно ограничение прав на ветку реестра с контейнером, так как понадобятся не только права чтения, но и права записи.
Ключи носителя «реестр» КриптоПро CSP хранит в следующей ветке реестра:
Если не получается исправить эту ошибку добавлением прав пользователя для носителя контейнера, то с этим вопросом стоит обратиться в техподдержку компании КриптоПРО.
Не удается построить цепочку сертификатов для доверенного корневого центра
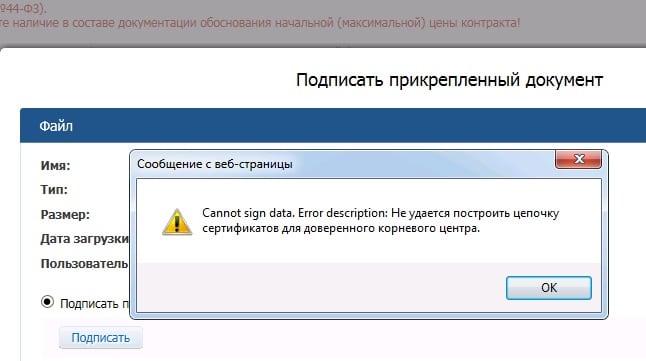
Причины ошибки в цепочке сертификатов
Ошибки могут возникать по разным причинам — проблемы с Интернетом на стороне клиента, блокировка программного обеспечения Защитником Windows или другими антивирусами. Далее, отсутствие корневого сертификата Удостоверяющего Центра, проблемы в процессе криптографической подписи и другие.
Устранение ошибки при создании создания цепочки сертификатов для доверенного корневого центра
В первую очередь убедитесь, что у вас нет проблем с интернет-подключением. Ошибка может появляться при отсутствии доступа. Сетевой кабель должен быть подключен к компьютеру или роутеру.
При подключенном интернете у вас должны отобразиться данные об отправленных пакетах, скорости передачи и прочая информация. Если Интернета нет, вы увидите, что пакеты не дошли до места назначения.
Теперь проверим наличие корневого сертификата Удостоверяющего Центра. Для этого:
Проверка корневого сертификата УЦ в браузере
Проверку можно выполнить в браузере.
Теперь попробуйте снова выполнить те действия, в процессе которых возникла ошибка. Чтобы получить корневой сертификат, необходимо обратиться в соответствующий центр, где вы получили СКП ЭП.
Другие способы устранить ошибку цепочки сертификатов
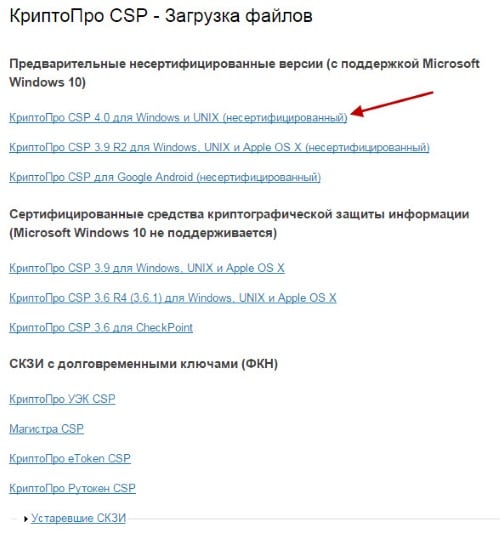
В следующем окне вы должны увидеть сообщение о предварительной регистрации.

Нажмите на соответствующую ссылку и введите данные в форму предварительной регистрации. Подтвердите лицензионное соглашение, и вы получите ссылку на скачивание пакета программы.
Установка КриптоПро
Когда установочный файл скачен, его нужно запустить для установки на ваш компьютер. Система отобразит предупреждение, что программа запрашивает права на изменение файлов на ПК, разрешите ей это сделать.
Перед установкой программы на свой компьютер, все ваши токены должны быть извлечены. Браузер должен быть настроен на работу, исключением является браузер Opera, в нем уже произведены все настройки по умолчанию. Единственное, что остается пользователю — это активировать специальный плагин для работы. В процессе вы увидите соответствующее окно, где Opera предлагает активировать этот плагин.
После запуска программы, нужно будет ввести ключ в окне.
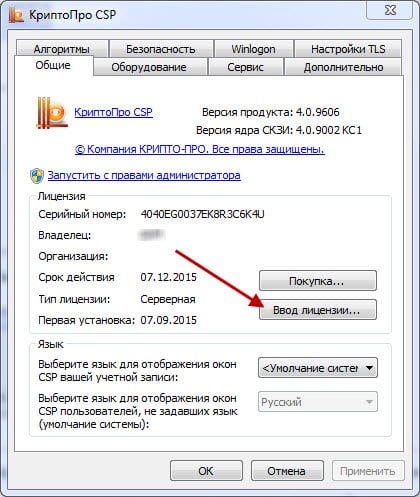
Найти программу для запуска можно будет по следующему пути: «Пуск», «Все программы», «КриптоПро», «КриптоПро CSP». В открывшемся окне нажмите кнопку «Ввод лицензии» и в последней графе введите ключ. Готово. Теперь программу необходимо настроить соответствующим образом под ваши задачи. В некоторых случаях для электронной подписи используют дополнительные утилиты — КриптоПро Office Signature и КриптоАКМ. Можно устранить ошибку — нет возможности построить цепочку сертификатов для доверенного корневого центра — простой переустановкой КриптоПро. Попытайтесь это сделать, если другие советы не помогли.
Ошибка «Не удается построить цепочку сертификатов» все еще появляется? Отправьте запрос в службу поддержки, в котором нужно разместить скриншоты ваших последовательных действий и объяснить подробно свою ситуацию.
Что делать, если не работает КриптоПро ЭЦП Browser plug-in
При использовании КриптоПро ЭЦП Browser plug-in могут возникать ошибки, приводящие к тому, что плагин не работает или работает некорректно, из-за чего электронная подпись не создаётся. Рассмотрим наиболее распространённые варианты ошибок и разберёмся, как их устранить.
При проверке отображается статус «Плагин загружен», но нет информации о криптопровайдере
Это значит, что криптопровайдер КриптоПро CSP не установлен. Необходимо загрузить дистрибутив программы с сайта разработчика и установить её на компьютер. В настройках плагина в графу Список доверенных узлов также следует добавить адрес ресурса, с которым работаете (например, nalog.ru).
Не удаётся построить цепочку сертификатов для доверенного корневого центра. (0x800B010A)

При этой ошибке плагин не может сформировать запрос на создание ЭЦП. Она возникает, если по каким-то причинам нет возможности проверить статус сертификата. Например, если нет привязки к ключу или доступа к спискам отзыва. Также проблема может воспроизводиться, если не установлены корневые сертификаты.
Для устранения этой ошибки нужно привязать сертификат к закрытому ключу.
Сначала проверьте, строится ли цепочка доверия. Для этого нужно открыть файл сертификата, а затем вкладку Путь сертификации.

Для установки корневого сертификата необходимо:
Установка промежуточных сертификатов выполняется точно так же, как и установка корневых, за исключением того, что в процессе установки вместо пункта Доверенные корневые центры сертификации нужно выбрать пункт Промежуточные центры сертификации.
Если вы создаёте ЭЦП таких форматов, как CAdES-T или CAdES-X Long Type 1, ошибка может возникать из-за отсутствия доверия к сертификату оператора службы предоставления штампов времени. В этой ситуации нужно установить корневой сертификат УЦ в доверенные корневые центры.
ЭЦП создаётся с ошибкой при проверке цепочки сертификатов

Данная проблема возникает из-за отсутствия доступа к спискам отозванных сертификатов. Списки должны быть доступны для загрузки на сайте удостоверяющего центра, который выпустил сертификат ЭЦП. Установка списков выполняется по той же схеме, что и установка промежуточного сертификата.
Ошибка несоответствия версии плагина
Данная проблема может возникнуть, если ваш браузер не поддерживает установленную версию плагина. Попробуйте воспользоваться другим обозревателем.
Ошибки 0x8007064A и 0x8007065B

Ошибка возникает в связи с окончанием срока действия лицензий на КриптоПро CSP (КриптоПро TSP Client 2.0, Криптопро OCSP Client 2.0).
Чтобы создать электронную подпись с форматом CAdES-BES, необходима действующая лицензия на КриптоПро CSP. Создание ЭЦП с форматом CAdES-X Long Type 1 потребует наличия действующих лицензий:
После приобретения лицензии потребуется её активация.
Набор ключей не существует (0x80090016)

Возникает из-за того, что у браузера нет прав для выполнения операции. Для решения проблемы в настройках плагина добавьте сайт в Список доверенных узлов.
Отказано в доступе (0x80090010)

Возникает в связи с истечением срока действия закрытого ключа. Чтобы проверить срок действия, запустите Крипто-Про CSP, затем откройте вкладку Сервис. Далее необходимо выбрать пункт Протестировать и указать контейнер с закрытым ключом. Если в результатах тестирования вы увидите, что срок действия закрытого ключа истёк, необходимо получить новый ключ.

Ошибка: Invalid algorithm specified. (0x80090008)
Появление такой ошибки означает, что криптопровайдер не поддерживает алгоритм используемого сертификата. Рекомендуется проверить актуальность версии КриптоПро CSP.
Если предлагаемые выше способы устранения ошибок не помогут, рекомендуем обратиться в службу поддержки КриптоПро.
У вас ещё нет электронной подписи? Её можно заказать у нас на сайте. Выберите подходящий вариант ЭЦП: для участия в электронных торгах, работы с порталами или отчётности. Процедура оформления не займёт больше одного дня.
Ошибки при работе на портале ФНС nalog
Если вы работаете на сайте ФНС с одного ПК с несколькими учётными записями (сертификатами), при каждой смене учётной записи необходимо чистить SSL (Сервис — Свойства браузера — Содержание — Очистить SSL).
1. Пройдите диагностику и выполните рекомендуемые действия.
2. Если электронная подпись установлена на носитель Рутокен ЭЦП 2.0, воспользуйтесь инструкцией и установите Рутокен.Коннект (см. Поддерживаемые браузеры).
4. Проверьте работу в браузерах:
— Спутник Примечание: после запуска скачанного установочного файла перейдите в раздел «Настройки» и уберите галку с пункта «Установить КриптоПро CSP для поддержки защищенных каналов на основе ГОСТ шифрования и цифровой подписи».
— Яндекс.Браузер После установки браузера зайдите в его настройки и включите поддержку ГОСТ-шифрования («Настройки» — «Системные» — «Сеть»):
5. Проверьте, что в антивирусе не включено https-сканирование (часто встречается в антивирусах Avast и ESET).
6. Запустите программу КриптоПро CSP с правами администратора. Перейдите на вкладку «Настройки TLS» и снимите галочку «Не использовать устаревшие cipher suite-ы». После изменения данной настройки нужно обязательно перезагрузить компьютер.
7. После перезагрузки компьютера поставьте галочку «Не использовать устаревшие cipher suite-ы» в настройках КриптоПро CSP на вкладке «Настройки TLS», не соглашайтесь с предложением о перезагрузке.
8. Установите корневые сертификаты 2016, 2017 и 2018 годов с сайта https://www.gnivc.ru/certification_center/kssos/ в хранилище «Промежуточные центры сертификации».
9. Если на компьютере установлены другие СКЗИ (VipNet CSP, Континент-АП, Агава и др.), удалите их или перейдите на другое рабочее место. Корректная работа с несколькими криптопровайдерами на одном ПК не гарантируется.
При работе в ЛК физического лица появляется окно (не окно КриптоПро) с требованием ввести пароль, но при этом пароля на контейнере нет или стандартный пин-код от токена не подходит.
1. Войдите в Личный кабинет Физического лица.
2. Откройте страницу «Главная» — «Профиль» — «Получить электронную подпись».
3. Если на открывшейся странице выбрана ЭП — удалите подпись и зарегистрируйте КЭП заново.
При регистрации Юридического лица появляется ошибка «У Вас отсутствуют полномочия действовать от лица организации без доверенности».
Для юридических лиц в сервисе «Личный кабинет налогоплательщика» первичную регистрацию можно выполнить с КЭП, выданным на руководителя, указанного в ЕГРЮЛ как лицо, имеющее право действовать без доверенности, либо на лицо, имеющее действующую доверенность с полными полномочиями (доверенность с полными полномочиями должна быть передана и зарегистрирована в налоговой. Процесс входа описан на сайте ФНС, раздел «Регистрация лицом, имеющим действующую доверенность с полными полномочиями»).
Для управляющей компании КЭП должен содержать ФИО руководителя управляющей компании и реквизиты (ИНН, ОГРН) той организации, управление которой осуществляется. Также перед первым входом по сертификату дочерней организации требуется зарегистрировать в ФНС доверенность на руководителя УК.
Контакты nalog
По вопросам работы на портале и ошибкам, не связанным с настройкой рабочего места и электронной подписью, обратитесь в службу поддержки портала ФНС: — Телефон: 8 (800) 222-22-22 — Форма обращения в техподдержку ФНС
Как исправить эту и другие ошибки в работе с ЭП
Для корректной работы с электронной подписью (ЭП, ранее — ЭЦП) достаточно соблюсти четыре условия. Во-первых, приобрести средства ЭП в удостоверяющем центре (УЦ). Во-вторых, установить лицензионное средство криптозащиты (СКЗИ, криптопровайдер). В-третьих, загрузить на рабочее место личный, промежуточный и корневой сертификаты. И, в-четвертых, настроить браузер для подписания электронных файлов на веб-порталах. Если хотя бы одно из условий не соблюдено, в процессе использования ЭП возникают различные ошибки: КриптоПро не видит ключ, недействительный сертификат, отсутствие ключа в хранилище и другие. Самые распространенные сбои и способы их устранения рассмотрим в статье.
Почему КриптоПро не видит ключ ЭЦП
КриптоПро CSP — самый популярный криптографический софт на российском рынке. Большинство торговых площадок и автоматизированных госсистем работают только с этим криптопровайдером. Программное обеспечение распространяется на безвозмездной основе разработчиком и через дистрибьюторскую сеть, а за лицензию придется платить. При покупке квалифицированной ЭП (КЭП) клиенты получают набор средств:
Каждый раз, когда владельцу СЭП нужно подписать цифровой файл, он подключает USB-носитель к ПК и вводит пароль (двухфакторная идентификация). Возможен и другой путь — записать все компоненты в реестр ПК и пользоваться ими без физического криптоключа. Второй способ не рекомендован, так как считается небезопасным.
В работе с ЭП возникают такие ситуации, когда пользователь пытается заверить документ в интернете или в специальном приложении, открывает список ключей и не видит СЭП. Проблема может быть спровоцирована следующими факторами:
Ошибка КриптоПро «0x80090008»
Если версия CryptoPro не соответствует новым условиям сдачи отчетности, пользователь увидит на экране уведомление с кодом ошибки «0x80090008». Это значит, что на ПК установлен устаревший релиз программы, и его необходимо обновить. Для начала проверьте сертификат:
При наличии ошибки в СЭП система на нее укажет.
Удаление программы
Если никаких проблем не обнаружено, ошибку неправильного алгоритма поможет устранить переустановка СКЗИ:
Чтобы новая программа работала корректно, перед установкой требуется удалить все следы старой версии с помощью фирменной утилиты cspclean от CryptoPro:
Контейнеры, сохраненные в реестре, удалятся автоматически.
Установка актуального релиза
Дистрибутивы для скачивания СКЗИ размещены в разделе «Продукты» и доступны для скачивания всем авторизованным пользователям. Создание ЛК занимает не более 5 минут:
В каталоге продуктов выберите версию криптопровайдера с учетом ОС, загрузите установщик на ПК, запустите его и следуйте подсказкам. При установке ПО требуется указать серийный номер лицензии (если срок действия еще не истек). Эту информацию можно уточнить в приложении к договору.
По отзывам пользователей, переустановка ПК почти всегда помогает в устранении ошибки «0x80090008». Если проблема не решена, рекомендуется написать в техподдержку разработчика или обратиться к официальному дистрибьютору, у которого вы купили лицензию.

КриптоПро 5

КриптоПро PDF

Техническое сопровождение
Ошибка «Вставьте ключевой носитель» или «Вставлен другой носитель» возникает при попытке подписания электронного документа. Сначала следует убедиться, что USB-токен с сертификатом подключен к ПК (в качестве носителя используются защищенные криптоключи или обычные флешки). Токен должен соответствовать сертификату. Если носитель подсоединен к ПК, но сообщение об ошибке все равно появляется, следует переустановить сертификат через CryptoPro:


После переустановки рекомендуется перезагрузить ПК. Для первичной инсталляции СКПЭП применим аналогичный алгоритм действий.
1. Задай вопрос нашему специалисту в конце статьи. 2. Получи подробную консультацию и полное описание нюансов! 3. Или найди уже готовый ответ в комментариях наших читателей.
Недостаточно прав для выполнения операции в КриптоПро
Ошибка сопровождается уведомлением «У компонента недостаточно прав для доступа к сертификатам». Чаще всего возникает в двух ситуациях:
Если система уведомила пользователя, что у него недостаточно прав для выполнения операции в КриптоПро, проблема может иметь следующие причины:
Browser plug-in — обязательный компонент для применения ЭП на веб-страницах. Он расширяет возможности криптопровайдера, позволяет формировать и проверять электронную подпись на интернет-ресурсах. Без этой программы, КриптоПро не сможет связаться с веб-страницей и реализовать на ней функции КЭП. Пользователи ничего не платят за этот модуль, он размещен в свободном доступе на сайте и совместим с любыми операционными системами. Как установить:
Появится уведомление об успешном результате. Нажмите ОК и перезагрузите браузер, чтобы коррективы вступили в силу.
Для работы с сертификатом ЭП рекомендуется использовать браузер Microsoft Internet Explorer (MIE) — для него не требуются дополнительные настройки. На завершающем этапе необходимо добавить сайт в список доверенных:
Если после перезагрузки ПК проблема не решена, рекомендуется удалить плагин и выполнить повторную инсталляцию.
Ошибка исполнения функции при подписании ЭЦП
Ошибка свидетельствует об отсутствии лицензии на продукт КриптоПро CSP. Зачастую она возникает при попытке подписать документ на торговых площадках или в информационных системах (ЕГАИС, ЖКХ, Росреестр, Госуслуги и др.).
Лицензия на криптопровайдер может быть привязана к АРМ или встроена в сертификат ЭП. В первом случае необходимо убедиться, что лицензия введена на рабочем ПК и актуальна. Срок действия можно уточнить на вкладке «Общее» в меню запущенного криптопровайдера. Если он истек, необходимо обратиться к разработчику или официальному дистрибьютору для продления или покупки новой лицензии. Во втором случае ошибка исполнения функции при подписании ЭЦП возникает при отсутствии установленного на ПК сертификата.
