Почему компьютер не видит сертификат электронной подписи – основные причины
Возникновению такой ошибки способствуют следующие факторы:

Почему КриптоПро не видит токен
КриптоПро не видит ключи на Рутокен
Если через КриптоПро CSP не виден сертификат подписи на Рутокен, значит, носитель пустой или сертификат просматривается некорректно.
Почему комп не видит токены
Если сайт Госуслуги не видит сертификат ЭЦП, а все вышеуказанные ситуации не подходят, нужно перенастроить браузер Internet Explorer. Перейдите через «Сервис» в «Свойства браузера», далее «Безопасность», «Надежные сайты», «Сайты» — и здесь снимите галочку.
Почему КриптоПро не видит флешку
Если компьютер не видит ЭП с флешки, нужно проверить, вставлен ли ключевой носитель в компьютер. Если носитель присутствует, убедитесь, что в «КриптоПро» на вкладке «Оборудование» — «Настроить считыватели» есть пункты «Все съемные диски» и «Все считыватели смарт-карт».
Почему ЭЦП не проходит проверку
Возможные причины, по которым электронная подпись не прошла проверку: Подпись не соответствует документу. Был выбран неправильный документ либо файл подписи был создан для другого документа. Необходимо проверить соответствие файлов, которые вы выбираете с диска.
Почему ЭЦП выдает ошибку
Такая ошибка появляется, когда истекает срок действия сертификата. Решением является продление срока действия. Если же ошибка возникает, а срок сертификата ещё не подошёл к концу, то нужно установить СОС (список отозванных сертификатов) и перезагрузить компьютер. Если это не помогло, свяжитесь с удостоверяющим центром.
Что такое токен не найден
Такая ошибка может появиться, если код авторизации не удалось заменить на токен обновления. Причиной может послужить неправильный код авторизации или длительный промежуток времени с момента авторизации до нажатия кнопки Сохранить изменения. Чтобы устранить эту ошибку, повторите авторизацию и сохраните изменения.
Почему не находит ЭЦП
Почему компьютер не видит ЭЦП? Причина кроется в несовместимости программного обеспечения и физического носителя ЭЦП. Необходимо проверить версию операционной системы и переустановить её до нужной версии. Если токен повреждён, возможно, понадобится обратиться в удостоверяющий центр для перевыпуска электронной подписи.
Носитель с сертификатом электронной подписи вставлен в компьютер, но не просматривается через КриптоПро CSP
Например, ваш сертификат ЭП может находиться в системном реестре. В этом случае сменные носители вставлять не нужно.
- Откройте меню «Пуск» и перейдите в «Панель управления/КриптоПро CSP».
- Проверьте, добавлен ли ваш носитель в список установленных считывателей во вкладке «Оборудование» (кнопка «Настроить считыватели»). Если вашего нет в списке установленных ридеров, добавьте его (нажмите «Добавить»).
- Смотрите сертификат в ваших СМИ. Если сертификат не виден, попробуйте просмотреть его на другой рабочей станции, где также установлен СКЗИ КриптоПро CSP. Если он там доступен для просмотра, переустановите СКЗИ, если его там тоже не видно, то ключ ЭП поврежден, нужно получить новый.
КриптоПро не видит ключ JaCarta
К сожалению, довольно часто операционная система Windows и «КриптоПро» конфликтуют между собой, что ведет к невозможности «увидеть» ключ ЭЦП и подписать документ. Источники проблем могут быть разные, но их вполне реально оперативно решить.
Основные причины невозможности доступа к ключу JaCarta
Как установить ключ JaCarta
Для предотвращения проблем, когда «КриптоПро» не видит JaCarta, важно правильно настроить программное обеспечение для работы с токеном. Ниже вы найдете подробный алгоритм, но мы сразу отметим, что подключать JaCarta к компьютеру можно только после завершения установки всего объема ПО, идущего следующим образом:
Установка и настройка считывателя «КриптоПро»
Следующим этапом становится установка драйвера CCID с обязательной перезагрузкой, а также настройка считывателей в «КриптоПро». Делают это следующим образом:
После завершения установки нажмите кнопку «Готово». Теперь нужно выбрать из перечня доступных считывателей AKS ifdh 0 и нажать кнопку «Далее» (в последующем данную процедуру нужно будет повторить и для других типов считывателей). После завершения вновь надо перезагрузить компьютер.
Теперь в диалоговом окне «Управление считывателями» будет доступен весь перечень считывателей. Для дальнейшей настройки необходимо настроить носители. Для этого выполните следующие действия:
После завершения установки необходимо опять перезагрузить компьютер для подключения уже непосредственно носителя JaCarta, который должен быть виден в «КриптоПро», что позволит подписывать ЭЦП документы и отчеты для государственных органов.
При наличии вопросов и необходимости генерации сертификатов ЭП любого типа обращайтесь в компанию «Астрал». Мы предлагаем подобные услуги на выгодных условиях и с максимальной оперативностью. Дополнительно мы готовы проконсультировать по вопросам установки, выбора конкретного тарифного плана и типа электронных подписей с учетом специфики вашей компании.
Какой плагин нужен для электронной подписи
КриптоПро ЭЦП Browser plug-in — плагин, предназначен для создания и проверки электронной подписи (ЭП) на веб-страницах с использованием криптопровайдера.
Как установить сертификат в КриптоПро с флешки
2.1) Панель управления — КриптоПро CSP — Сервис — Скопировать. 2.2) Выбираете контейнер на флешке — выбираете куда копировать (например, Реестр). 3.1) Панель управления — КриптоПро CSP — Сервис — Установить сертификат. 3.2) Выбираете cer-файл и ставите его в новый контейнер.
Как активировать электронную подпись на Госуслугах
Чтобы включить вход в Госуслуги по ЭЦП нужно:
- Открыть раздел «Настройки и безопасность»
- Выбрать вкладку «Безопасность»
- Найти «Вход по электронной подписи» и включить его
- Подтвердить активацию функции паролем от профиля Госуслуг и нажать «Включить»
Как проверить электронную подпись на флешке
Как просмотреть и репродуцировать открытый сертификат ЭЦП на «флешку» с Рутокен, eToken, JaCarta или из реестра ОС:
- Подключите устройства к рабочему компьютеру.
- Запустите криптопровайдер.
- Откройте вкладку «Сервис».
Как проверить есть ли ЭЦП или нет
Как проверить ЭЦП документа?:
- 1 Откройте веб портал SIGEX. Для этого перейдите по ссылке https://sigex.kz.
- 2 Перейдите на страницу подписанного документа Для этого кликните на иконку выбора подписанного файла.
- 3 Выберите файл
- 4 Переключитесь на проверку
- 5 Начинте процедуру проверки
- 6 Выберите файл
- 7 Проверьте результат
Компьютер не видит сертификат ЭЦП
Если компьютер не видит ЭЦП, необходимо предварительно посетить тематический форум компании КриптоПро. Если проблема не решается самостоятельно, обратитесь в службу поддержки (отправьте туда журналы приложений и системных событий, укажите версию/сборку CSP, ОС).
“Импорт не выполнен по одной из следующих причин
Импорт не выполнен по одной из следующих причин: хранилище доступно только для чтения, в нем нет свободного места или произошла ошибка при открытии хранилища

При попытке установить сертификат удостоверяющего центра в доверенные корневые центры сертификации возникла ошибка: “Импорт не выполнен по одной из следующих причин: хранилище доступно только для чтения, в нем нет свободного места или произошла ошибка при открытии хранилища”.

При этом пользователь, под учеткой которого устанавливается сертификат, является Администратором. Никаких политик безопасности на компьютере не настраивалось.
Проблема решилась следующим образом:
После того, как нажали кнопку “Установить сертификат” – выбираем расположение хранилища “Локальный компьютер” (по умолчанию стоит “Текущий пользователь” – нам надо переключить на “Локальный компьютер”).
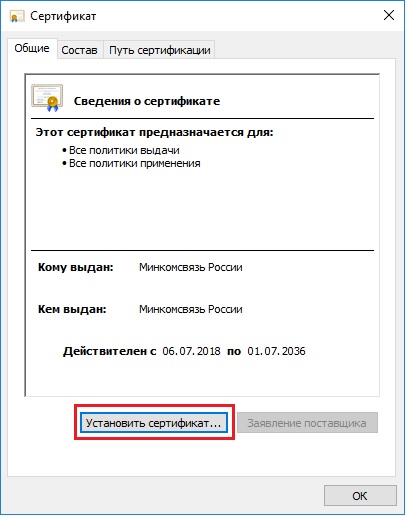
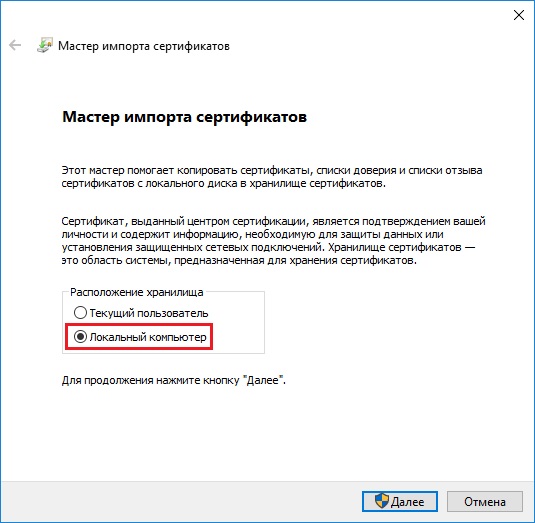
Затем жмем “Далее” и устанавливаем сертификат как обычно (в Доверенные корневые центры сертификации).
В моем случае сертификат был успешно установлен, и ошибки “Импорт не выполнен по одной из следующих причин: хранилище доступно только для чтения” – не возникло.
Ошибка КриптоПро «0x80090008»
Если версия CryptoPro не соответствует новым условиям сдачи отчетности, пользователь увидит на экране уведомление с кодом ошибки «0x80090008». Это значит, что на ПК установлен устаревший релиз программы, и его необходимо обновить. Для начала проверьте сертификат:
При наличии ошибки в СЭП система на нее укажет.
Удаление программы
Если никаких проблем не обнаружено, ошибку неправильного алгоритма поможет устранить переустановка СКЗИ:
Чтобы новая программа работала корректно, перед установкой требуется удалить все следы старой версии с помощью фирменной утилиты cspclean от CryptoPro:
Контейнеры, сохраненные в реестре, удалятся автоматически.
Установка актуального релиза
Дистрибутивы для скачивания СКЗИ размещены в разделе «Продукты» и доступны для скачивания всем авторизованным пользователям. Создание ЛК занимает не более 5 минут:
В каталоге продуктов выберите версию криптопровайдера с учетом ОС, загрузите установщик на ПК, запустите его и следуйте подсказкам. При установке ПО требуется указать серийный номер лицензии (если срок действия еще не истек). Эту информацию можно уточнить в приложении к договору.
По отзывам пользователей, переустановка ПК почти всегда помогает в устранении ошибки «0x80090008». Если проблема не решена, рекомендуется написать в техподдержку разработчика или обратиться к официальному дистрибьютору, у которого вы купили лицензию.

КриптоПро 5

КриптоПро PDF

Техническое сопровождение
В специальном разделе на сайте Госуслуг есть возможность проверить действительность присоединенной или отсоединенной электронной подписи, созданной для конкретного документа. Чтобы проверить подлинность присоединенной подписи, необходимо загрузить файл, ввести капчу и нажать «Проверить».
Как перенести ключ КриптоПро
Чтобы это сделать:
- Вставьте флеш-накопитель с копией ключа.
- Откройте программу КриптоПро CSP (кнопка «Пуск» — Все программы« — »КРИПТО-ПРО« — »КриптоПро CSP«) (см.
- Перейдите к закладке »Сервис« и нажмите кнопку »Скопировать« (рис.
- В окне копирования контейнера закрытого ключа нажмите кнопку »Обзор».
Пошаговая инструкция решения проблемы
Если флешка с ЭЦП не работает, выполните следующие действия:
- Установите необходимые программные компоненты для корректного использования сайта. К ним относятся плагины для сайтов «Госуслуги», «Госзакупки» и др
- Проверьте правильность настроек даты, времени и часового пояса на компьютере.
- Проверьте, существует ли сертификат в личном хранилище. Если он отсутствует или поврежден, переустановите его. Убедитесь, что срок действия найденного сертификата не истек.
- Включите функцию просмотра совместимости. Эта рекомендация относится к пользователям Internet Explorer. Чтобы найти функцию, зайдите в меню, откройте раздел «Параметры просмотра», пункт «Добавить адрес портала».
- Проверьте работу системы в других браузерах. Если система по-прежнему не подписывает документ, попробуйте другое устройство.
- Проверьте операционную систему на наличие вирусов. Для этого используйте специальные утилиты, такие как «Антивирус Касперского».
Просканируйте операционную систему на наличие вирусов.
Где находится файл сертификата ключа подписи
Открываем меню «Пуск» и в поисковой строке пишем название диспетчера сертификатов — «CertMgr», запускаем программу CertMgr. В программе — выбираем папку «Личное», тип объекта — «Сертификаты». Диспетчер выдаст перечень сертификатов, которые установлены на компьютер. Выбираем из списка нужный сертификат и открываем его.
Что делать если не найден сертификат или не верен
Когда сертификат отсутствует в списке «Ваши сертификаты», проблема может заключаться в отсутствии сертификата корневого ЦС.
Для решения этой проблемы необходимо:
- проверьте наличие такого сертификата на вашем ПК по пути: «Пуск» — затем «Все программы» — затем плагин «КриптоПро» — и уже там «Сертификаты»;
- затем находим вкладку «Личные», выбираем «Сертификаты»;

- вам нужно будет открыть сертификат, который не отображается во вкладке и посмотреть его «Путь сертификации»;
- отображает все цепочки сертификатов в порядке сортировки. Важно, чтобы перед одним из них не было желтого или красного предупреждающего значка. Если он присутствует, нажмите на сам сертификат и прочитайте ошибку, которую выдаст система;
- в зависимости от причины (обычно это истечение срока действия сертификата или неверификация) удалите его.
Чтобы исправить ошибку и перезагрузить отозванный сертификат, вам потребуется выполнить несколько простых действий:
- в окне «Свойства обозревателя» откройте личный сертификат. Попасть туда можно через меню «Поиск» «Пуск». В открывшемся окне найдите вкладку «Содержание», затем вкладку «Сертификаты»;
- после этого во вкладке «Состав» нужно будет выбрать позицию «Точки раздачи обзорных списков»;
- в следующем блоке под названием «Название точки распространения» необходимо скопировать ссылку на скачивание файла со списком комментариев;
- затем следуйте подсказкам «Мастера импорта сертификатов».
Следующая распространенная проблема, когда компьютер не видит сертификат на носителе, это неисправность программных продуктов компьютера или Токена (флешки). Обычно помогает простая перезагрузка ПК. Среди других популярных задач в этой области можно выделить следующие:
- Система долго распознает носителя ЭЦП. Возникла проблема с операционной системой. Его нужно будет обновить до минимального уровня, необходимого для работы с ЭЦП.
- Порт USB не работает должным образом. Попробуйте подключить Токен (флешку) через другой порт или на другом ПК, чтобы убедиться, что проблема не в носителе. Перезагрузите компьютер.
- Если Токин (флешка) не открывается ни на одном компе, то проблема с носителем. Когда ключ был записан в единственном экземпляре на этот носитель, вам необходимо будет обратиться в УЦ для перевыпуска ЭЦП.
Важный. Прежде чем вынести «окончательный вердикт» о исправности носителя и сертификата, не поленитесь проверить их через несколько разных источников.
Вопросы и ответы
Решение: сертификат не соответствует ключу электронной подписи, находящемуся в контейнере, необходимо проверить добавляемый сертификат на его соответствие контейнеру ключей; повторите еще раз, задавая правильный пароль контейнера.
Ошибка при расшифровке или проверке электронной подписи из CMS-контейнера
Описание Возвращается код SiesCryptomoduleResultCodeInvalidDataFormat в результате вызова прикладных функций ViPNet SIES Core SDK:
- Расшифровкак из CMS-контейнера с прикрепленными данными SiesCryptomoduleCMSDecryptAttached.
- Проверка электронной подписи из CMS-контейнера с прикрепленными данными SiesCryptomoduleCMSVerifyAttached.
Возможная причина Ошибка может выдаваться по одной из следующих причин:
- повреждение CMS-контейнера в ходе доставки до ViPNet SIES Core;
- размер CMS-контейнера с прикрепленными данными является недопустимым для обработки в текущей версии ViPNet SIES Core.
- Проверьте линию связи и используемые в ходе передачи программные и аппаратные средства на предмет вносимых в передаваемые сообщения искажений. При обнаружении таких искажений устраните их причину.
- Повторно отправьте сообщение с CMS-контейнером от отправителя и обработайте его на ViPNet SIES Core получателя.
- Если ошибка повторилась, для взаимодействия защищаемых узлов используйте соответствующие прикладные операции с открепленными данными: Зашифрование в CMS-контейнер с открепленными данными (SiesCryptomoduleCMSEncryptDetached) на отправителе и расшифрование из CMS-контейнера с открепленными данными (SiesCryptomoduleCMSDecryptDetached) на получателе.Создание электронной подписи в CMS-контейнере с открепленными данными (SiesCryptomoduleCMSSignDetached) на отправителе и проверка электронной подписи из CMS-контейнера с открепленными данными (SiesCryptomoduleCMSVerifyDetached) на получателе.
- Зашифрование в CMS-контейнер с открепленными данными (SiesCryptomoduleCMSEncryptDetached) на отправителе и расшифрование из CMS-контейнера с открепленными данными (SiesCryptomoduleCMSDecryptDetached) на получателе.
- Создание электронной подписи в CMS-контейнере с открепленными данными (SiesCryptomoduleCMSSignDetached) на отправителе и проверка электронной подписи из CMS-контейнера с открепленными данными (SiesCryptomoduleCMSVerifyDetached) на получателе.
- Если использование прикладных операций с открепленными данными невозможно, увеличьте или уменьшите размер сообщения на 10–1890 байт.
Что делать при возникновении ошибки «Ваша электронная подпись не прошла проверку на сервере»
Необходимо получить открытый ключ цифровой подписи и направить в службу технической поддержки АТИ. Для извлечения объекта устанавливают «КриптоПро», выполняют следующие действия:
При правильном выполнении действий появляется сообщение о завершении переноса.
Что делать если компьютер не видит ЭЦП

Трудности валидации на сайте «РТС-Тендер» возникают из-за того, что ЭЦП browser Plug-In не видит ключ RuToken или только сертификат на подпись. Узнать, почему ПК не видит ключ электронной подписи, помогут инструкция от поставщика специализированного ПО, тематический форум на сайте ФНС или ресурсах, посвящённых ЭЦП, а также специалисты из службы технической поддержки производителя крипто-ПО
Какая ЭЦП подходит для госуслуг
Для «Госуслуг» организации понадобится квалифицированная ЭП. Простая ЭП юридическим лицам не выдается, а неквалифицированная не поддерживается порталом. Физическому лицу тоже понадобится квалифицированная ЭП, чтобы использовать все возможности портала.
Если флеш-накопитель с ЭЦП не работает, выполняют такие действия:
.jpg)
Как обновить ЭЦП через телефон
Сначала на ваш телефон придет SMS-сообщение, которое означает, что пора заглянуть в личный кабинет на портале Национального удостоверяющего центра pki.gov.kz. А дальше действуем по алгоритму: 📌Заполните все данные, касающиеся действующей ЭЦП; 📌Нажмите кнопку «Обновить список ключей».
Что делать при отсутствии своего сертификата в списке на странице «Ваши сертификаты»
- Перейти в меню «Пуск». Выберите раздел «Все программы». После этого в списке вы должны найти «КриптоПро».
- В открывшемся окне выберите вариант «Личные», перейдите на вкладку «Сертификаты».
- Двойной щелчок открывает объект, который не отображается в списке. Перейдите в раздел «Путь сертификации». Вот цепочка, в которую входят личные файлы, корневые сертификаты удостоверяющего центра, ключи вышестоящих органов, проводивших аккредитацию.
- Они проверяют предупреждающие знаки возле найденных объектов, например, перекрестков. В этом случае сертификат считается недействительным. Нажав на файл, вы сможете увидеть причину ошибки.
- Если срок действия элементов истек, необходимо обратиться в удостоверяющий центр для продления. Если предупреждающих знаков нет, а имеющиеся файлы не проходят проверку, производится переустановка корневого сертификата персональной электронной подписи.
Как разблокировать ЭЦП ключ
Чтобы разблокировать ruToken/ruToken ЭЦП, необходимо:
- Открыть «Панель управления Рутокен» («Пуск» — «Панель управления» — «Панель управления Рутокен»);
- Перейти на вкладку «Администрирование» и нажать «Ввести PIN-код»;
- Выбрать «Администратор» и ввести pin-код.
- Нажать «Разблокировать»;
Как активировать ЭЦП на телефоне
Процесс получения ЭЦП на телефон занимает не более 5 минут, необходимо:
- кликнуть «регистрация БМГ/ЭЦП»
- пройти видео-проверку
- заполнить дополнительные сведения
- придумать пароль
Ошибка исполнения функции при подписании ЭЦП
Ошибка свидетельствует об отсутствии лицензии на продукт КриптоПро CSP. Зачастую она возникает при попытке подписать документ на торговых площадках или в информационных системах (ЕГАИС, ЖКХ, Росреестр, Госуслуги и др.).
Лицензия на криптопровайдер может быть привязана к АРМ или встроена в сертификат ЭП. В первом случае необходимо убедиться, что лицензия введена на рабочем ПК и актуальна. Срок действия можно уточнить на вкладке «Общее» в меню запущенного криптопровайдера. Если он истек, необходимо обратиться к разработчику или официальному дистрибьютору для продления или покупки новой лицензии. Во втором случае ошибка исполнения функции при подписании ЭЦП возникает при отсутствии установленного на ПК сертификата.
Ошибка установка сертификата хранилище

Инициализация контейнера и установка личного сертификата ЭП в СКЗИ обычно происходит автоматически. Но иногда случаются ошибки, и мастер установки не видит контейнер, соответствующий открытому ключу. Расскажем, что делать, если мастер установки ЭП не находит контейнер.
Установка личного сертификата КриптоПро CSP
В открывшемся окне перейдите на вкладку Сервис и нажмите на кнопку Установить личный сертификат.

В следующем окне нужно задать расположение файла сертификата. Для этого выберите путь к файлу с помощью кнопки Обзор.

Откроется окно Контейнер закрытого ключа. Чтобы задать контейнер вручную, нажмите на кнопку Обзор и выберите его из списка. Мастер установки также может находить контейнер автоматически. Для этого установите соответствующую галочку и в блоке Введённое имя задаёт ключевой контейнер выберите нужный вариант: Пользователя или Компьютера.

Выберите хранилище, в которое будет установлен сертификат. Проставьте флажок Установить сертификат в контейнер.

В окне Завершение работы мастера установки личного сертификата проверьте, правильно ли указаны параметры. Чтобы установить сертификат ЭП, нажмите кнопку Готово.

Установка личного сертификата VipNet CSP
На вкладке Контейнеры ключей нажмите кнопку Установить сертификат.

Выберите хранилище, в которое нужно установить сертификат ЭП: текущего пользователя или компьютера.

В следующем окне из выпадающего списка выберите пункт Найти контейнер с закрытым ключом, чтобы поиск произошёл автоматически. Если мастер установки не находит контейнер, можно сделать это вручную. Для этого выберите из выпадающего списка пункт Указать контейнер с закрытым ключом.


После выбора контейнера нажмите ОК и Готово, чтобы закрыть окно.
После завершения установки контейнер и сертификат ЭП будут готовы к использованию.
Что делать, если мастер установки не находит контейнер
Если нужного контейнера нет в списке контейнеров СКЗИ, его можно добавить вручную. Для этого в окне Контейнеры ключей нажмите кнопку Добавить контейнер. В открывшемся окне выберите папку, где находится контейнер требуемого ключа, а в ней — нужный файл.
После выбора контейнера откроется окно с подтверждением. В нём нужно подтвердить, что сертификат пользователя устанавливается в системное хранилище сертификатов. Помните, что при перемещении контейнера ключа ЭП в другой каталог, его придётся установить повторно.
Недостаточно прав для выполнения операции в КриптоПро
Ошибка сопровождается уведомлением «У компонента недостаточно прав для доступа к сертификатам». Чаще всего возникает в двух ситуациях:
Если система уведомила пользователя, что у него недостаточно прав для выполнения операции в КриптоПро, проблема может иметь следующие причины:
Browser plug-in — обязательный компонент для применения ЭП на веб-страницах. Он расширяет возможности криптопровайдера, позволяет формировать и проверять электронную подпись на интернет-ресурсах. Без этой программы, КриптоПро не сможет связаться с веб-страницей и реализовать на ней функции КЭП. Пользователи ничего не платят за этот модуль, он размещен в свободном доступе на сайте и совместим с любыми операционными системами. Как установить:
Появится уведомление об успешном результате. Нажмите ОК и перезагрузите браузер, чтобы коррективы вступили в силу.
Для работы с сертификатом ЭП рекомендуется использовать браузер Microsoft Internet Explorer (MIE) — для него не требуются дополнительные настройки. На завершающем этапе необходимо добавить сайт в список доверенных:
Если после перезагрузки ПК проблема не решена, рекомендуется удалить плагин и выполнить повторную инсталляцию.
Vipnet csp не видит флешку с сертификатом
Для корректного экспорта ключа в pfx файл на рабочем месте должен быть установлен только ViPNet CSP.
Для корректного импорта ключа из pfx файла на рабочем месте должен быть установлен только КриптоПро CSP.
Если перенос ключа выполняется на одном и том же компьютере, то вначале вам необходимо создать pfx файл ключа согласно приложенной инструкции, после этого удалить ViPNet CSP, перезагрузить ПК, установить КриптоПро CSP и выполнить импорт ключа.
1. В окне «ViPNet CSP» в разделе «Контейнеры ключей» выберите контейнер ключей, содержащий сертификат или сертификат и закрытый ключ, которые вы хотите экспортировать. Нажмите кнопку «Свойства» либо дважды щелкните нужный контейнер ключей.
2. В окне «Свойства контейнера ключей» нажмите кнопку «Открыть».
3. В окне «Сертификат» перейдите на вкладку «Состав» и нажмите кнопку «Копировать в файл».
4. На странице приветствия мастера экспорта сертификатов нажмите кнопку «Далее».
5. На странице «Экспортирование закрытого ключа» укажите, что хотите вместе с сертификатом экспортировать закрытый ключ.
6. На странице «Формат экспортируемого файла» выберите формат PKCS #12 (.PFX).
7. На странице «Пароль» задайте и подтвердите пароль доступа к экспортируемому закрытому ключу.
8. На странице «Имя файла экспорта» укажите папку, в которой вы хотите создать файл с экспортируемыми ключами, и задайте имя этого файла.
9. На странице завершения работы мастера экспорта сертификатов нажмите кнопку «Готово».
В результате сертификат с закрытым ключом будут сохранены в файл.
Для установки pfx файла необходимо использовать «Инструменты КриптоПро».
1. Запустите «Инструменты КриптоПро» (Пуск – Все программы – КриптоПро — Инструменты КриптоПро).
2. В разделе «Сертификаты» включите расширенные настройки кнопкой «Показать расширенные».
3. Импортируйте ключ нажав на кнопку «Импортировать ключи».
4. В открывшемся окне укажите путь к pfx файлу, а затем пароль к нему.
5. В предложенном списке выберите носитель, на котором будет сохранен контейнер закрытого ключа.
В случае если контейнер в «ViPNet CSP» был создан на Рутокен ЭЦП никаких действий для конвертирования не требуется. Данные контейнеры сразу корректно отображаются в «КриптоПро CSP 5.0».
Ошибка связана с тем, что сертификат удостоверяющего центра не установлен в списке доверенных. Что бы устранить данную ошибку, необходимо установить корневой сертификат в хранилище операционной системы.
Установка корневого сертификата должна происходить на той машине, на которой происходят криптографические операции (Подписание, Шифрование). В случае использования клиент-серверной версии, с подписанием на сервере, корневой сертификат должен устанавливаться на сервере 1С:Предприятие. Установка на сервере должна происходить под доменным пользователем, под которым добавлен сертификат пользователя.
1. В программе 1С пройти по пути: Сервис — Обмен электронными документами — Профили настроек ЭДО (зайти в профиль) — закладка «Сертификаты организации» (открыть сертификат) — Все действия — Сохранить сертификат в файл.
2. Открыть файл сертификата и перейти на закладку «Состав». Найти поле «Доступ к информации о центрах сертификации» и скопировать ссылку на сертификат Удостоверяющего Центра (ссылка должна заканчиваться на .crt или .cer):

4. Открыть файл скаченного корневого сертификата и нажать кнопку «Установить сертификат. «. В «Мастере импорта сертификатов» на этапе определения хранилища необходимо выбрать пункт «Поместить все сертификаты в следующее хранилище» и указать хранилище «Доверенные корневые центры сертификации»:

5. Если в завершении процесса установки сертификата появится предупреждение, то нужно нажать кнопку «Да»:

Как активировать новые ключи ЭЦП
Активировать электронную цифровую подпись Вы можете двумя способами:
- Самостоятельно установить сертификат ЭЦП зайдя на нужные сайты;
- В Центре регистрации оформив заявку и там же получив ЭЦП.
Как установить электронный ключ
Как установить ЭЦП на компьютер с Windows?:
- Установите на устройство специально программное обеспечение для взаимодействия с электронно-цифровыми подписями.
- Подключите носитель ключа к устройству.
- Следуя инструкциям на экране, выполните установку сертификата ЭЦП в операционную систему.
В чем разница между ЭЦП и кэп
КЭП (УКЭП) — усиленная квалифицированная электронная подпись. То же самое что и ЭЦП (ЭП), только с уточнением, что подпись создана с помощью именно квалифицированного сертификата.
Ошибка при проверке цепочки сертификатов в КриптоПро
Юридически значимую документацию можно заверить электронной подписью только в том случае, если СКЗИ подтвердит надежность (доверенность) сертификата. Для этого программа проверяет цепочку сертификации (ЦС), состоящую из таких элементов:
Правильно построенная ЦС подтверждает, что СКПЭП (конечное звено) имеет доверенный путь (от Минкомсвязи к УЦ, от УЦ к пользователю). Ошибка при проверке цепочки сертификатов в КриптоПро свидетельствует о том, что минимум один элемент в этой системе искажен. ЭП при этом считается недействительной и не принимается для подписания файлов.
По завершении процедуры рекомендуется перезагрузить ПК. Если сбой не устранен, переходим к промежуточному компоненту. При утере ПС его можно загрузить с официального сайта УЦ. Процесс установки такой же, как и для КС, но в качестве хранилища должно быть указано «Промежуточные центры».
После перезагрузки ПК снова зайдите в папку «Личное» и откройте СКПЭП. Если во вкладке «Путь сертификации» будет статус «Сертификат действителен» — ошибка устранена.
Как добавить ключ ЭЦП в КриптоПро
Чтобы установить сертификат:
- В окне «Мастер установки личного сертификата» нажмите на кнопку «Далее».
- Укажите путь к сертификату и нажмите на кнопку «Открыть», затем «Далее».
Что делать если ЭЦП ключ не открывается
Для подписания документа:
- Откройте меню «Пуск», в списке программ найдите папку КРИПТО-ПРО, откройте её.
- Перейдите во вкладку «Создание подписи», нажмите на кнопку «Выбрать файл для подписи».
- В открывшемся окне выберите файл, который необходимо подписать.
Не ставится ключ/сертификат

Установить личный сертификат, следуя мастеру установки


Выбрать контейнер закрытого ключа (через «Обзор» выбрать сертификат на считывателе — флешке/дискете)
Если когда-то были неправильно установлены предыдущие ключи и новый носитель не устанавливается, то нужно очистить реестр (Windows). Для этого в панели CSP есть кнопка «Удалить запомненные пароли».
Если в событиях приложений ошибок не было, а в системе евент-логи их показали, необходимо проверить файлы Sfc/scannow, а после перерегистрировать компоненты MSIExec/unregister, потом — MSIExec/regserver.
Как выглядит открытый ключ ЭЦП
Открытый ключ электронной подписи представляется в виде электронного сертификата или бумажного документа. Сертификат выдаётся только удостоверяющим центром и содержит информацию, которая используется для проверки подписи владельца и шифрования данных.
В каком формате должна быть электронная подпись
Формат файла будет jks или dat. Чтобы воспользоваться ЭЦП на любом онлайн-сервисе, нужно загрузить файл и ввести ранее придуманный пароль в форму входа на сервис. Подпись действительна год.
Если подобный объект не был установлен, переходят на интернет-страницу удостоверяющего центра, скачивают и устанавливают компоненты личной электронной подписи. Если сертификат скачан ранее, проверяют правильность его загрузки. Для этого выполняют следующие действия:
Как настроить плагин электронной подписи
Установка плагина на компьютер:
- Запустите установочный файл cadesplugin.exe и подтвердите установку плагина.
- При необходимости разрешите мастеру установки внести изменения, нажав кнопку «Да».
- Дождитесь окончания установки плагина и нажмите кнопку «ОК».
Как проверить свой ЭЦП ключ
Проверка подлинности ЭЦП на сайте Государственных услуг:
- Для проверки сертификата следует перейти на сайт госуслуг.
- Для проверки подлинности сертификата необходимо нажать клавишу «Загрузить файл», выбрать необходимый сертификат, после чего ввести капчу и нажать клавишу «Проверить».
Установка сертификата ViPNet CSP
Чтобы проверить какой сертификат сохранен на устройстве Рутокен:
- Подключить Рутокен к компьютеру.
- Открыть Панель управления Рутокен.
Перейти на вкладку Сертификаты.
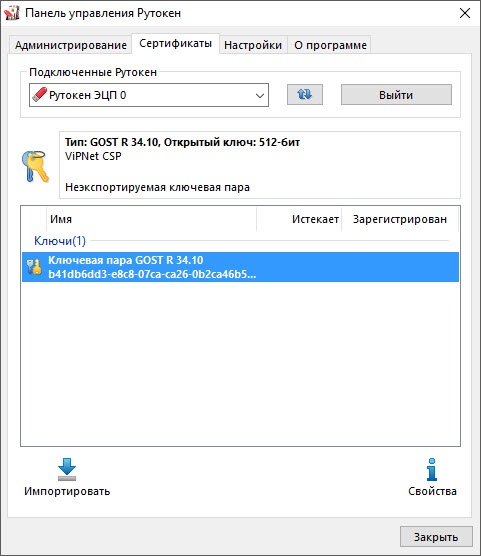
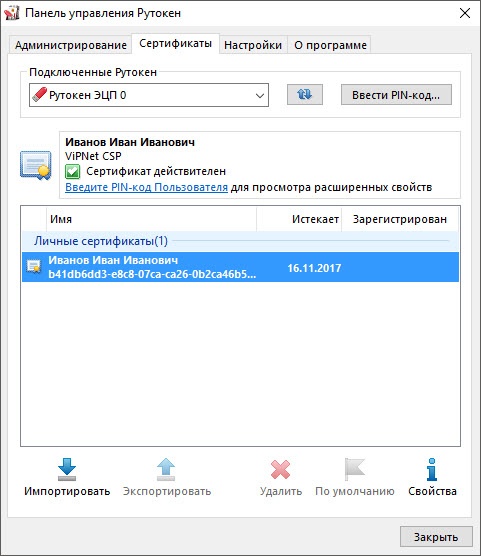
Если на устройстве Рутокен сохранен сертификат с ключевой парой (личный сертификат)
Для установки сертификата ViPNet CSP в систему:
- Откройте программу ViPNet CSP.
- В раскрывающемся списке выберите необходимое устройство Рутокен.
Щелкните левой кнопкой мыши на названии необходимого контейнера.
Обязательно сравните имена личного сертификата в Панели управления Рутокен и контейнера в ViPNet CSP.
Если на устройстве Рутокен сохранена ключевая пара
Щелкните левой кнопкой мыши на названии контейнера.
Обязательно сравните имя ключевой пары в Панели управления Рутокен и контейнер в ViPNet CSP.
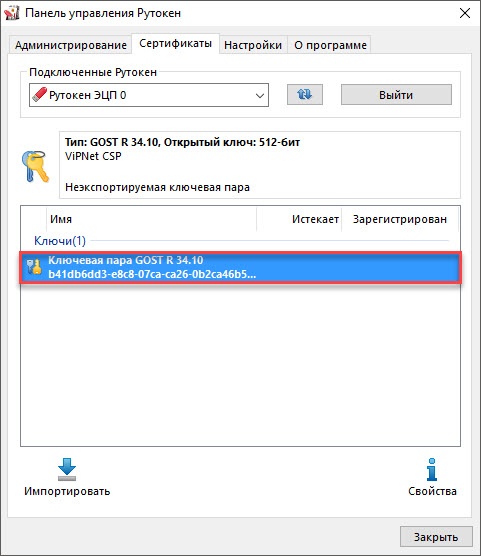
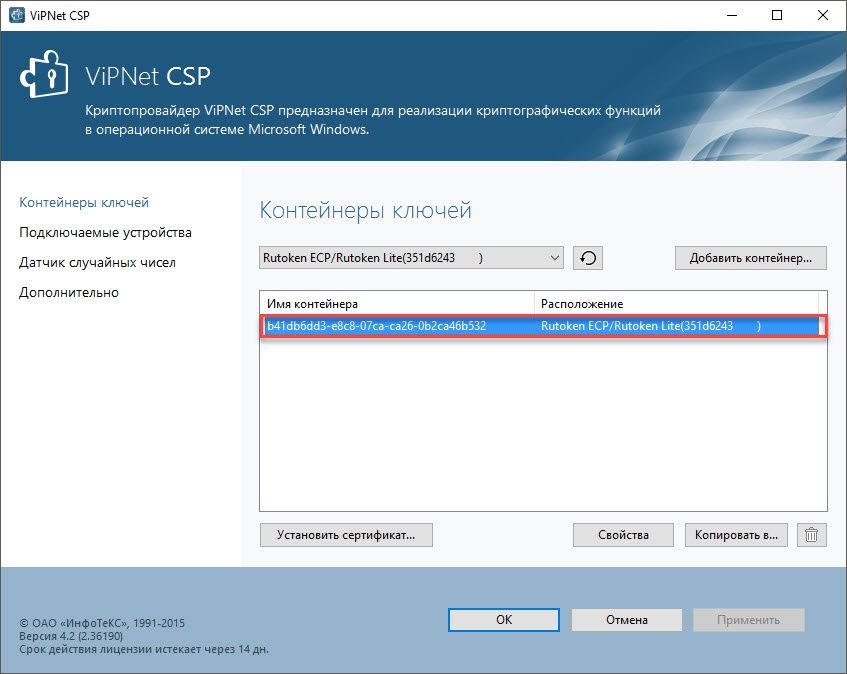
Нажмите Установить сертификат.
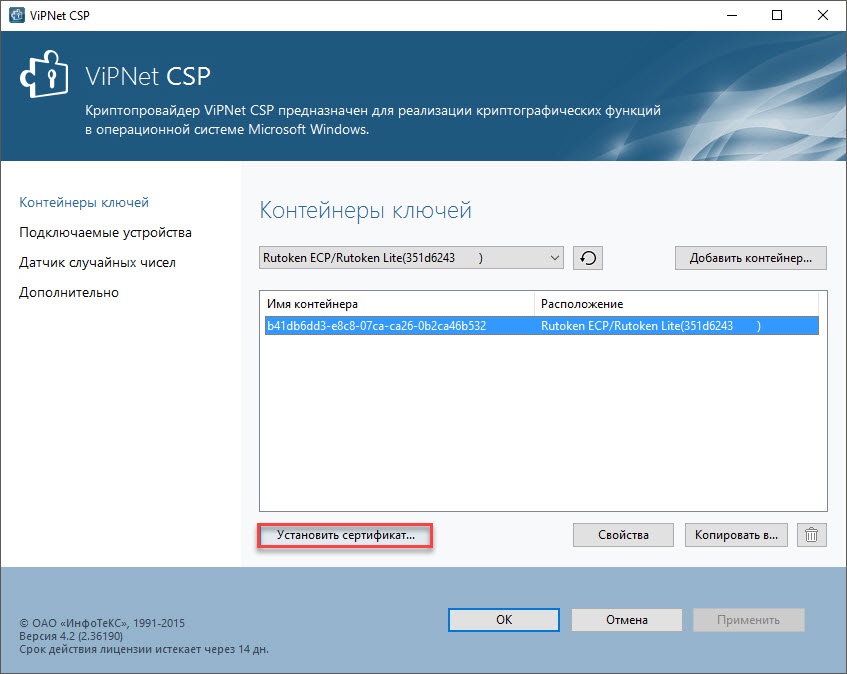
Выберите сертификат из файла, который был вам передан удостоверяющим центром, и нажмите Открыть. Откроется окно Мастер установки сертификатов.
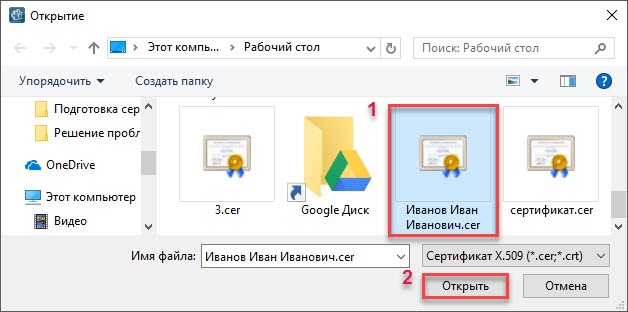

В окне для выбора хранилища сертификатов нажмите Далее.
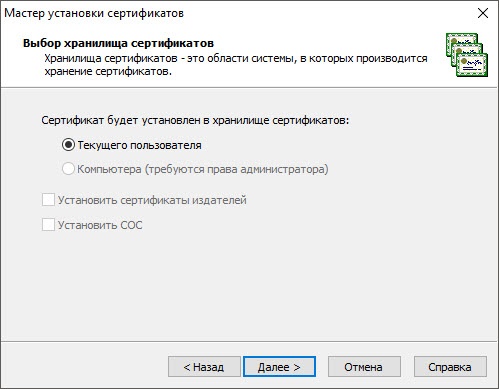
В раскрывающемся списке выберите значение «Найти контейнер с закрытым ключом» и нажмите Далее.
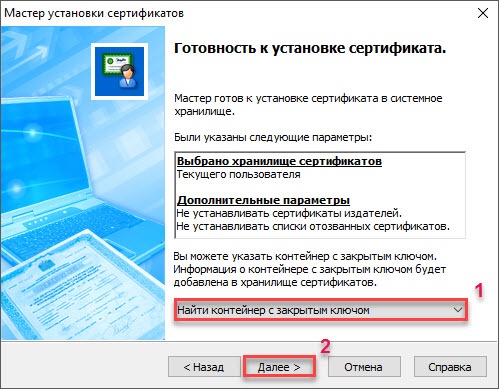
Введите PIN-код устройства Рутокен (PIN-код Пользователя) и нажмите ОК.
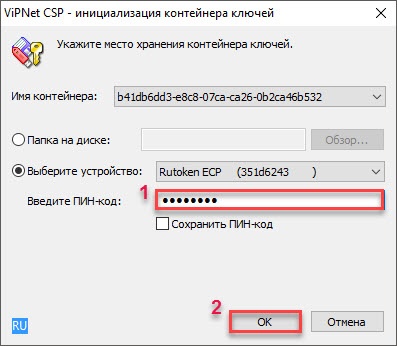
В окне с вопросом о сохранении сертификата в контейнере с закрытым ключом нажмите Да.
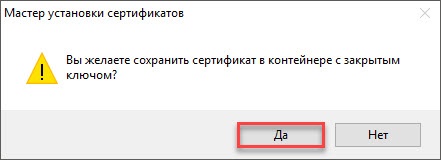
В окне Мастер установки сертификатов нажмите Готово.
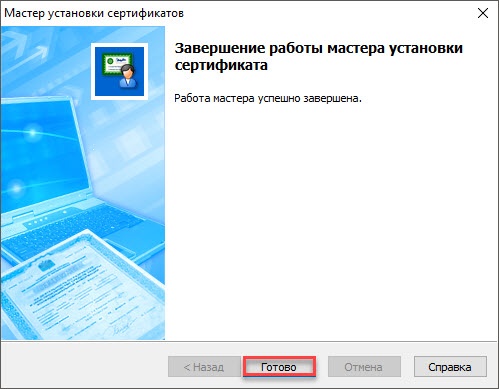
Откройте Панель управления Рутокен, перейдите на вкладку Сертификаты и проверьте наличие сертификата на устройстве Рутокен.Он должен отображаться в разделе «Личные сертификаты».
В результате сертификат будет установлен в систему и его можно использовать в работе с прикладным программным обеспечением.
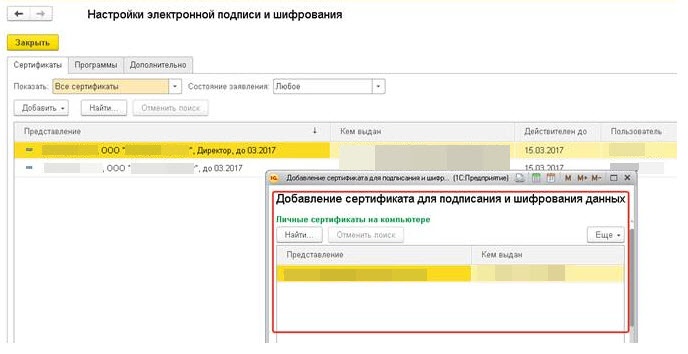
Можно ли использовать ЭЦП без КриптоПро
Обязательно ли использовать Криптопро CSP? ФСБ России установила правило: использовать электронную подпись без средств криптографической защиты нельзя. Кроме того, они должны соответствовать ГОСТу. В России популярны два криптопровайдера: Криптопро CSP и ViPNet CSP.
Как проверить что ЭЦП работает
Как продлить ключ ЭЦП? Продлить ЭЦП можно оффлайн, в подразделении Республиканского удостоверяющего центра государственной системы, входящий в состав Национального центра электронных услуг (НЦЭУ). Именно в НЦЭУ все компании, ИП, физические лица могут получить и продлить срок действия своей ЭЦП.
Как верифицировать электронную подпись
Электронный автограф верифицируют по таким направлениям:
Чтобы проверить ЭЦП на валидность, нужно вставить его носитель, например «РУТокен» или любой другой, в порт компьютера. В браузере ввести адрес специального портала проверки (некоторые операторы имеют такой).
Как проверить ключ е токен
Проверка ключевого носителя eToken:
- Проверьте запущен ли NClayer. В адресной строке «Браузера» введите pki.gov.kz (нажмите на ссылку)
- прокрутите/опустите вниз Выберите путь к хранилищу
- Нажмите на кнопку «Проверить ключ» Введите пароль на хранилище ключей.
- Вариант 2. Будет показана информация об ЭЦП
Как в КриптоПро посмотреть ключ
Где хранится лицензия КриптоПро
Лицензия программы хранится в реестре Windows. Чтобы посмотреть ключ КриптоПро в реестре, требуется зайти в редактор реестра. В нём лицензию можно скопировать или ввести её номер.
Сколько длится ЭЦП ключ
Уведомление об окончании срока действия ЭЦП
Срок действия регистрационных свидетельств НУЦ РК, выпущенных на файловую систему 1 год. Срок регистрационных свидетельств НУЦ РК, выпущенных на носители ключевой информации (удостоверение личности, Kaztoken, eToken, аKey, jaCarta) составляет 3 года.
Как проверить работает ли Рутокен
Как проверить, что Рутокен работает? Запустите Панель управления Рутокен, в раскрывающемся списке Подключенные Рутокен выберите название подключенного устройства, нажмите Ввести PIN-код и укажите PIN-код Пользователя. Если эти действия выполняются без ошибок, то Рутокен работает.
Как подписать документ с помощью электронной подписи
Как подписать документ MS Office Word/ Excel 2010/ 2013/ 2016:
- В меню выберите вкладка «Файл» — «Сведения» — «Добавить ЭП (КРИПТО-ПРО)».
- Появится окно — выбираем нужный сертификат электронной подписи и нажимаем кнопку «Подписать»
На устройстве Рутокен ЭЦП может быть сохранен сертификат с ключевой парой ViPNet CSP (личный сертификат) или ключевая пара ViPNet CSP.
Как разрешить ЭЦП на Госуслугах
То необходимо настроить учетную запись:
- Выберите пункт Включить вход с помощью электронной подписи.
- Введите пароль от своего личного кабинета.
- Нажмите Включить. В результате вход по ЭП будет включен.
- Вернитесь к процедуре вход на портал Госуслуги.
Как запустить электронную подпись
Как установить электронную подпись:
- Вставить носитель Рутокен или флешку в компьютер.
- Запустить криптографическое ПО — КриптоПро CSP.
- Активировать вкладку «Сервис».
- Нажать на кнопку «Посмотреть сертификаты в контейнере».
- Выбрать электронную подпись и кликнуть «ОК».
- Нажать кнопку «Установить».
Как исправить ошибку, если сертификат ЭЦП не виден на носителе
Иногда при работе с электронной цифровой подписью (ЭЦП) выходит ошибка о том, что ПК не видит сертификат подписи на носителе или о том, что при создании подписи была допущена ошибка. Причина может быть в неустановленном или переставшем работать драйвере, в неисправности токена или в неисправности программной части компьютера.

Как подписать без КриптоПро
Для подписи файлов без использования КриптоПро CSP, можно воспользоваться программами, поддерживающими работу через PKCS#11, например, КриптоАРМ.
Ручная установка сертификата в контейнер ViPNet CSP
Установка сертификата в контейнер, как правило, осуществляется автоматически. Ручная установка сертификата в контейнер может потребоваться только в исключительных случаях, когда автоматическая установка сертификата не была произведена успешно.
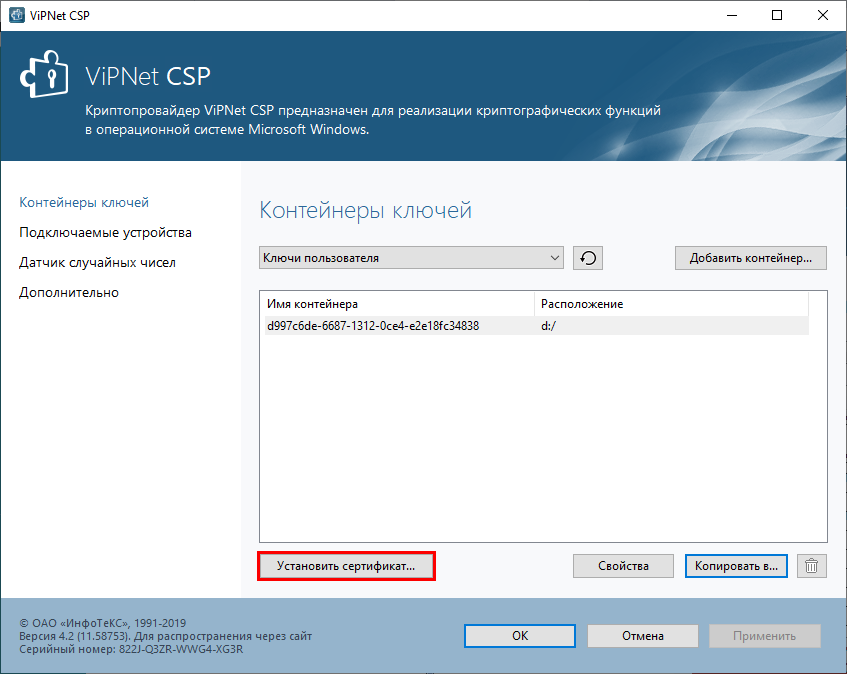
Далее будет предложено указать имя файла сертификата. Выберите путь к файлу, после чего нажмите кнопку Открыть.
Откроется окно мастера установки сертификатов. Нажмите кнопку Далее:
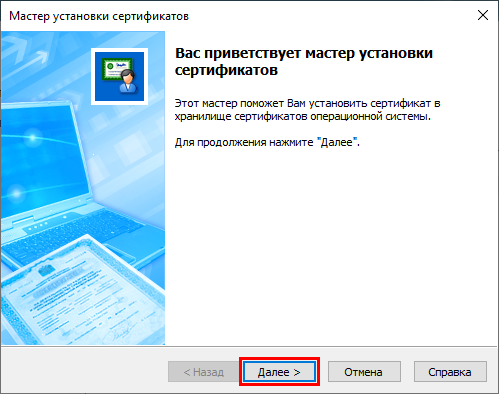
На следующем шаге необходимо выбрать в какое хранилище пользователей будет установлен сертификат. По умолчанию выбрано хранилище Текущего пользователя. Нажмите кнопку Далее:
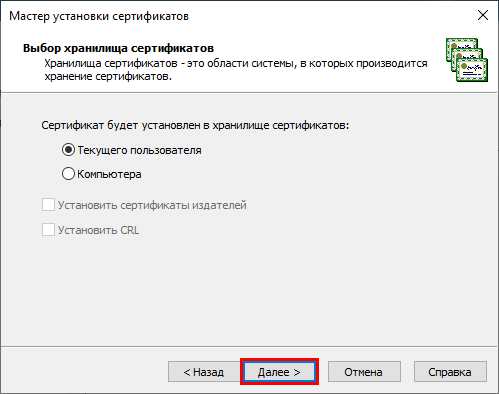
Из выпадающего списка выберите пункт Найти контейнер с закрытым ключом и нажмите Далее:
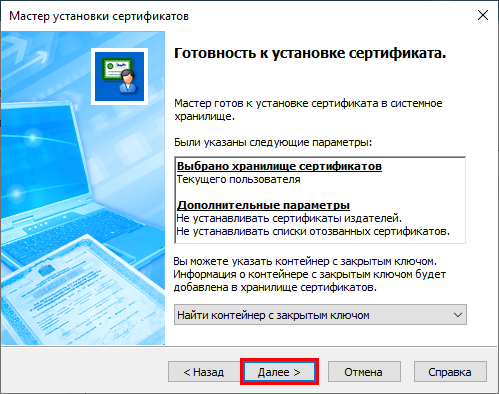
Программа в фоновом режиме произведет поиск контейнера закрытого ключа, после чего отобразит подходящий контейнер, если он имеется на ПК. Если программа не найдет контейнер автоматически, вы можете выбрать из выпадающего списка пункт Указать контейнер с закрытым ключом, после чего указать местонахождение контейнера самостоятельно. После выбора контейнера нажмите кнопку ОК:
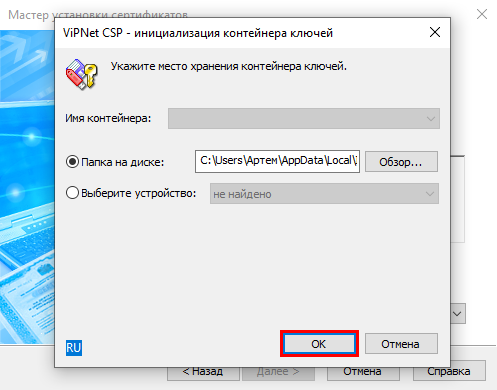
Сертификат успешно установлен в контейнер. Нажмите кнопку Готово.
Если компьютер не видит сертификат электронной подписи, то в операционной системе Windows нужно пройти по адресу:
Пуск — Панель управления — КриптоПРО CSP — Сервис — Протестировать — По сертификату. Так можно понять, установлен ли сертификат в Личное хранилище пользователя с привязкой к RuToken-у.
Лучше использовать браузер Internet Explorer, так как java script может некорректно работать в других браузерах.
Если компьютер не видит ЭЦП, то в первую очередь необходимо посетить тематический форум компании КриптоПро. Если вопрос не будет решён собственными силами, тогда обратиться в службу поддержки (прислать туда евент-логи системы и приложений, указать версию/сборку CSP, ОС).
Как подписать электронной цифровой подписью PDF файл
Чтобы подписать документ PDF:
- В Adobe Reader перейдите в «Инструменты» — «Сертификаты»;
- Выберете необходимый тип электронной подписи;
- Выделите область для отображения подписи;
- Выберете нужный сертификат из списка;
- Нажмите «Подписать»;
- Сохраните документ.
Как должно работать
Почему не видит ЭЦП компьютер? Вроде и ключ в виде флешки есть (тот же RuToken), и утилита «Крипто-Про» установлена, а проверка ЭП не выполняется. Основная причина — ПК изначально не видит флешку ЭЦП. Это возникает обычно, потому что ключ пытаются запустить на устройстве с неподдерживаемой ОС. Ведь каждый ключик-флешка делается под свою среду, и банальное обновление ОС может привести к потере совместимости с имеющимся ключом ЭЦП (флешкой).
Когда установка криптопровайдера выполнена на поддерживаемом аппарате, по инструкции, но всё равно компьютер не видит ЭЦП, проблема может быть и в самом ключе. Чтобы разобраться, свяжитесь с поддержкой. Там у вас запросят скриншоты:
Кроме того, укажите специалистам, где получали ЭЦП, на каком носителе у вас установлен контейнер (рутокен, етокен, флешка или реестр) и какая используется ОС (разрядность, сборка).
Сертификат не найден на компьютере
При возникновении ошибки «Сертификат не имеет связи с закрытым ключом» необходимо выполнить проверку сертификата электронной подписи.
Алгоритм проверки электронной подписи:
В программном продукте 1С необходимо
1. перейти в раздел «Администрирование»
2. «Обмен электронными документами»
3. «Настройка электронной подписи и шифрования»
4. На вкладке «Сертификаты» открыть используемый сертификат
5. Нажать на кнопку «Проверить»

6. Ввести пароль закрытой части ключа и нажать «Проверить»
! Обращаем Ваше внимание, что программа сама увеличит количество * в поле «Пароль:» до 16 при проверке. Данное поведение является штатным и выступает дополнительной защитой конфиденциальных данных в виде количества символов в пароле. Проверка будет осуществлена на основании введенных Вами данных .

Если в ходе проверки напротив пункта «Наличие сертификата в личном списке» возникнет сигнализирующий желтый символ, на него необходимо нажать для открытия технической информации.

Если в технической информации об ошибке указано » Сертификат не найден на компьютере.Проверка подписания, созданной подписи и расшифровки не могут быть выполнены.» это обозначает, что сертификат не установлен на данном рабочем месте в личном списке. Проверить это можно перейдя в Панель управления — Свойства браузера



Как видно на примере в личных действительно отсутствует сертификат электронной подписи.
Решение: Установить сертификат в личный список.
Корректная установка сертификата в личный список происходит из программы криптографии.
1. Для пользователей, использующих VIPNet CSP
Запустить VIPNet CSP — выбрать необходимый контейнер и нажать «Свойства«

В открывшемся окне свойств контейнера необходимо нажать «Открыть» для открытия сертификата электронной подписи.

В сертификате необходимо нажать «Установить сертификат»

В открывшемся мастере импорта сертификатов необходимо выбрать в расположении хранилища «Текущий пользователь» и нажать «Далее»

Затем выбрать «Поместить все сертификаты в следующее хранилище» и нажать «Обзор«. В открывшемся окне выбрать хранилище «Личное» и нажать «ОК«. Завершить установку сертификата.

2. Для пользователей, использующих КриптоПро CSP
Запустить КриптоПро CSP. Для этого необходимо перейти в Пуск — Панель управления — КриптоПро CSP

В открывшемся окне криптопровайдера перейти на вкладку «Сервис» и нажать «Просмотреть сертификат в контейнере. «.

Затем нажать «Обзор» и выбрать необходимый контейнер закрытого ключа.

В открывшемся окне необходимо выбрать необходимый контейнер закрытого ключа и нажать «ОК«

В следующем окне можно сверить данные о выбранного сертификата и нажать «Установить«.

После чего появиться окно, свидетельствующее о том, что сертификат установлен в хранилище «Личные» текущего пользователя.

После установки сертификат появится в хранилище «Личные» в свойствах браузера.

После установки сертификата в хранилище «Личные» ошибка не воспроизводится.
Как исправить эту и другие ошибки в работе с ЭП
Для корректной работы с электронной подписью (ЭП, ранее — ЭЦП) достаточно соблюсти четыре условия. Во-первых, приобрести средства ЭП в удостоверяющем центре (УЦ). Во-вторых, установить лицензионное средство криптозащиты (СКЗИ, криптопровайдер). В-третьих, загрузить на рабочее место личный, промежуточный и корневой сертификаты. И, в-четвертых, настроить браузер для подписания электронных файлов на веб-порталах. Если хотя бы одно из условий не соблюдено, в процессе использования ЭП возникают различные ошибки: КриптоПро не видит ключ, недействительный сертификат, отсутствие ключа в хранилище и другие. Самые распространенные сбои и способы их устранения рассмотрим в статье.
Неисправно устройство (дисковод или USB-разъем), в которое вставлен носитель с сертификатом электронной подписи
Вставьте носитель с электронной подписью в другое устройство или USB-порт и снова нажмите кнопку «Зарегистрировать новую учетную запись» или «Зарегистрировать с сертификатом».
В электронном документообороте усиленная квалифицированная электронная подпись полностью заменяет собственноручную подпись. Это безоговорочно указывает на автора документа и доказывает, что документ не подвергался изменениям после подписания.
КриптоПро вставлен другой носитель
Ошибка «Вставьте ключевой носитель» или «Вставлен другой носитель» возникает при попытке подписания электронного документа. Сначала следует убедиться, что USB-токен с сертификатом подключен к ПК (в качестве носителя используются защищенные криптоключи или обычные флешки). Токен должен соответствовать сертификату. Если носитель подсоединен к ПК, но сообщение об ошибке все равно появляется, следует переустановить сертификат через CryptoPro:


После переустановки рекомендуется перезагрузить ПК. Для первичной инсталляции СКПЭП применим аналогичный алгоритм действий.
1. Задай вопрос нашему специалисту в конце статьи. 2. Получи подробную консультацию и полное описание нюансов! 3. Или найди уже готовый ответ в комментариях наших читателей.
Где проверить свою ЭЦП
Проверить сертификаты ЭП можно, если у вас есть подтвержденная учетная запись на портале. Зайдите в личный кабинет на gosuslugi.ru, нажмите на свое имя — откроется меню учетной записи, выберите в нем строку «Настройки и безопасность». На открывшейся странице выберите раздел «Электронная подпись».
Электронная подпись повреждена
Если сертификат электронной подписи находится на дискете, не забудьте проверить положение шторки защиты от записи.
- Запустите консоль КриптоПро CSP: запустите «Пуск/Панель управления/КриптоПро CSP».
- Проверьте работоспособность электронной подписи, скопировав ее на другой съемный носитель или в реестр (во вкладке «Сервис» нажмите «Копировать контейнер» и следуйте указаниям мастера). Если копия не удалась, электронная подпись физически повреждена.
Исправление ошибки отсутствия в контейнере закрытого ключа сертификата ЭП

Из нашей статьи вы узнаете:
ЭЦП — довольно сложный цифровой продукт, обращение с которым в определенных ситуациях может потребовать некоторых навыков и знаний. Например, в ходе установки сертификатов ЭП посредством «КриптоПро» после выбора соответствующего ключевого контейнера нередко выдаются неприятные сообщения об ошибке вследствие отсутствия открытого шифровочного ключа, который необходим для обеспечения информационной безопасности, без чего система не будет принимать ЭЦП.
Такую ошибку несложно устранить без вызова специалиста или обращения в службу поддержки. Алгоритм действий, направленных на решение этой проблемы, приводится ниже.
Что может послужить причиной такой ошибки

Всплывающее окно со злополучным сообщением об ошибке появляется на экранах пользователей в тех случаях, если система не смогла обнаружить соответствующий ключ на носителе. Такая ситуация происходит при следующих действиях пользователей:
- установка сертификата впервые;
- экспортирование данных на внешний носитель;
- попытка просмотра ключей в контейнерах ключей;
- загрузка информации на компьютер извне.
В целях устранения ошибки обычно бывает достаточно произвести корректную ручную переустановку сертификата.
Отсутствие электронного сертификата в контейнере закрытого ключа
Для начала запускаем «КриптоПро» нажатием кнопки «Пуск». Затем выбираем «Настройку», в возникающем на мониторе окне заходим в опцию панели управления, далее «сервис – установить личный сертификат».

Далее, через кнопку «обзор» указываем путь, где сохранен открытый ключ – файл с расширением *.cert или *.crt

Жмём «Далее», в мастере установки сертификата мы увидим путь, который указывали до нашего сертификата.

Нам отображается информация, содержащаяся в открытом ключе на пользователя, жмём «далее»

В следующем окне можно воспользоваться двумя путями поиска нужного контейнера закрытого ключа:
- «найти контейнер автоматически
- вручную через «обзор»
В первом случае КриптоПро на основе данных из открытого ключа подберет закрытый, в случае с ручным поиском нужно будет знать название закрытого ключа, чтобы выбрать его для установки

Самый простой вариант выбрать автоматический поиск, затем после «обнаружения» необходимого контейнера, мы увидим заполненную строчку с его именем и после жмём «Далее»

Личный сертификат пользователя всегда устанавливается в хранилище «Личное», можно выбрать как вручную, так и КриптоПро может сделать это за вас по умолчанию, затем подтверждаем установку цепочки сертификатов и жмём «Далее»
В случае успешной установки КриптоПро выдаст окно с информацией об окончании процедуры и жмём «Готово»

Затем появится окно с подтверждением данной операции, жмём «ДА»

В следующем окне увидим информацию о том, что процесс окончен успешно. Сертификат установлен в контейнер закрытого ключа.

Особенности версий КриптоПро
С января 2019 года квалифицированные сертификаты могут выпускаться только по ГОСТ 2012, выпуск по другому ГОСТу прекращен. Мы об этом писали ранее в статье. Важно помнить, что версии криптопро на ГОСТ 2012 работают только с версии 4.0 и выше. Все старые версии КриптоПро, для нормальной работы, потребуется обновить или заменить на актуальную. Сделать это нужно не позднее 31 декабря 2019 года.
