В нашу техническую поддержку часто обращаются пользователи, у которых проблемы при работе с электронной подписью на торговых площадках.
Одна из самых распространенных ошибок при входе
по электронной подписи проявляется следующим образом (на разных торговых площадках):
- на торговой площадке Сбербанк-АСТ Вы можете видеть такую ошибку: «Клиентский сертификат не сопоставлен с пользователем»;
- на торговой площадке Фабрикант: «Пользователя с таким сертификатом нет или он еще не активен»;
- на торговой площадке РТС-тендер: «Сертификат пользователя не зарегистрирован в системе. Для регистрации нового пользователя перейдите по ссылке»;
- на торговой площадке АСТ ГОЗ: «Пользователь с данным сертификатом не зарегистрирован»;
- на торговой площадке ЭТП ГПБ: «Не получилось подтвердить соответствие этого сертификата ЭП ни одному из пользователей».
На других электронных площадках у вас может возникнуть подобная ошибка, связанная с тем, что ваш сертификат не привязан к пользователю на торговой площадке.
Что означает эта ошибка?
Эта ошибка означает, что ваш сертификат электронной подписи, который используется для входа, не привязан к учетной записи на торговой площадке.
Почему возникает такая ошибка?
Причин возникновения такой ошибки может быть несколько:
- Вы выбрали не тот сертификат при входе на площадку;
- Вы получили новый сертификат и еще не зарегистрировали его на площадке;
- Вы еще не работали на этой площадке, или давно на нее не заходили;
Как устранить эту ошибку?
Для устранения такой ошибки необходимо зарегистрировать ваш сертификат электронной подписи на площадке.
Для регистрации вашего сертификата необходимо зайти на площадку любым способом, отличным от входа по сертификату:
После этого необходимо будет прикрепить ваш сертификат электронной подписи к вашей учетной записи.
Вход на площадку без сертификата
С 2019 года участники государственных закупок должны регистрироваться в
Единой информационной системе в сфере закупок (ЕИС), в частности в
Едином реестре участников закупок (ЕРУЗ).
Регистрация в ЕИС/ЕРУЗ производится через систему Госуслуги (ЕСИА). Инструкцию по регистрации в системе можно
прочитать на нашем сайте.
Если Вы еще не зарегистрированы в системе ЕИС/ЕРУЗ, то требуется ее пройти. Вы можете сделать самостоятельно
по инструкции на ЕИС/ЕРУЗ или
по нашей инструкции. Если не можете самостоятельно справится с регистрацией — можете
обратиться в нашу платную техническую поддержку.
Если Вы зарегистрированы в ЕИС/ЕРУЗ, то при входе на торговую площадку нужно использовать кнопку Гослуслуги (ЕСИА). Такая кнопка сейчас есть практически на любой торговой площадке.
После входа на торговую площадку необходимо привязать ваш сертификат к вашей учетной записи. Обычно это делается в настройках профиля пользователя торговой площадки. Рекомендуем руководствоваться инструкциями торговой площадки для выполнения этой операции.
Если Вы самостоятельно не можете справиться с привязкой сертификата на торговую площадку — можете обратиться в нашу
платную техническую поддержку по телефону +7 (342) 2700146 или в онлайн-чат на сайте. Обычно настройка электронной подписи и привязка к вашему профилю на торговой площадке у нас занимает 10-15 минут (при условии что Вы зарегистрированы в ЕИС/ЕРУЗ).
Вход на торговую площадку с сертификатом
После привязки сертификата к вашей учетной записи на торговой площадке Вы можете проверить, что подпись правильно «прикрепилась».
Обратите внимание, что вход по
электронной подписи на торговых площадках — это «старый» функционал, который в ближайшем будущем скорее всего отключат. Это будет связано с грядущими изменениями законодательства в сфере электронной подписи.
Поэтому мы рекомендуем «привыкать» к современным тенденциям и входить на площадку через Госулсуги (ЕСИА).
Как быстро решать проблемы на торговых площадках?
При работе на торговых площадках периодически возникают проблемы — сбиваются настройки электронной подписи, антивирус блокирует работу с подписью, не можете подать заявку на конкурсную процедуру и пр.
В нашу
платную техническую поддержку ежедневно обращаются участники закупок с «мелкими» проблемами на торговых площадках. Для нас они «мелкие» и решаются быстро, поскольку
мы помогаем их решать ежедневно. Но для участников закупок решение таких «мелких» проблем затягиваются на часы или даже дни!
Чтобы оперативно решать такие проблемы, мы рекомендуем:
- приобретать электронную подпись для торгов с технической поддержкой (техническая поддержка оказывается круглосуточно по телефону, e-mail, в онлайн-чате);
- воспользоваться
услугами сопровождения в торгах. - если электронная подпись имеется, сопровождение в торгах не требуется, то можно обратиться в нашу платную техническую поддержку по телефону +7 (342) 2700146 или в онлайн-чат.
Для корректной работы с электронной подписью (ЭП, ранее — ЭЦП) достаточно соблюсти четыре условия. Во-первых, приобрести средства ЭП в удостоверяющем центре (УЦ). Во-вторых, установить лицензионное средство криптозащиты (СКЗИ, криптопровайдер). В-третьих, загрузить на рабочее место личный, промежуточный и корневой сертификаты. И, в-четвертых, настроить браузер для подписания электронных файлов на веб-порталах. Если хотя бы одно из условий не соблюдено, в процессе использования ЭП возникают различные ошибки: КриптоПро не видит ключ, недействительный сертификат, отсутствие ключа в хранилище и другие. Самые распространенные сбои и способы их устранения рассмотрим в статье.
Поможем получить электронную подпись. Установим и настроим за 1 час.
Оставьте заявку и получите консультацию.
Почему КриптоПро не видит ключ ЭЦП
КриптоПро CSP — самый популярный криптографический софт на российском рынке. Большинство торговых площадок и автоматизированных госсистем работают только с этим криптопровайдером. Программное обеспечение распространяется на безвозмездной основе разработчиком и через дистрибьюторскую сеть, а за лицензию придется платить. При покупке квалифицированной ЭП (КЭП) клиенты получают набор средств:
- закрытый и открытый ключи;
- сертификат ключа проверки электронной подписи (СКПЭП, СЭП) — привязан к открытому ключу;
- физический носитель, на который записываются все перечисленные средства.
Каждый раз, когда владельцу СЭП нужно подписать цифровой файл, он подключает USB-носитель к ПК и вводит пароль (двухфакторная идентификация). Возможен и другой путь — записать все компоненты в реестр ПК и пользоваться ими без физического криптоключа. Второй способ не рекомендован, так как считается небезопасным.
В работе с ЭП возникают такие ситуации, когда пользователь пытается заверить документ в интернете или в специальном приложении, открывает список ключей и не видит СЭП. Проблема может быть спровоцирована следующими факторами:
Ошибка КриптоПро «0x80090008»
Если версия CryptoPro не соответствует новым условиям сдачи отчетности, пользователь увидит на экране уведомление с кодом ошибки «0x80090008». Это значит, что на ПК установлен устаревший релиз программы, и его необходимо обновить. Для начала проверьте сертификат:
- Откройте «КриптоПро CSP сервис» и выберите команду «Протестировать».
- Нажмите кнопку «По сертификату» и укажите нужный файл.
При наличии ошибки в СЭП система на нее укажет.
Удаление программы
Если никаких проблем не обнаружено, ошибку неправильного алгоритма поможет устранить переустановка СКЗИ:
- Найти криптопровайдер через «Пуск».
- Выбрать команду «Удалить».
- Перезагрузить ПК.
Чтобы новая программа работала корректно, перед установкой требуется удалить все следы старой версии с помощью фирменной утилиты cspclean от CryptoPro:
- Запустить файл cspclean.exe на рабочем столе.
- Подтвердить удаление продукта клавишей «ДА».
- Перезагрузить компьютер.
Контейнеры, сохраненные в реестре, удалятся автоматически.
Установка актуального релиза
Дистрибутивы для скачивания СКЗИ размещены в разделе «Продукты» и доступны для скачивания всем авторизованным пользователям. Создание ЛК занимает не более 5 минут:
- Нажмите кнопку «Регистрация».
- Введите личные данные и подтвердите согласие на доступ к персональной информации.
В каталоге продуктов выберите версию криптопровайдера с учетом ОС, загрузите установщик на ПК, запустите его и следуйте подсказкам. При установке ПО требуется указать серийный номер лицензии (если срок действия еще не истек). Эту информацию можно уточнить в приложении к договору.
По отзывам пользователей, переустановка ПК почти всегда помогает в устранении ошибки «0x80090008». Если проблема не решена, рекомендуется написать в техподдержку разработчика или обратиться к официальному дистрибьютору, у которого вы купили лицензию.
КриптоПро вставлен другой носитель
Ошибка «Вставьте ключевой носитель» или «Вставлен другой носитель» возникает при попытке подписания электронного документа. Сначала следует убедиться, что USB-токен с сертификатом подключен к ПК (в качестве носителя используются защищенные криптоключи или обычные флешки). Токен должен соответствовать сертификату. Если носитель подсоединен к ПК, но сообщение об ошибке все равно появляется, следует переустановить сертификат через CryptoPro:
- Выбрать из списка ключевой контейнер, нажать ОК и «Далее».
- Нажать «Установить». Если появится предупреждение о том, что сертификат уже присутствует в хранилище, дать согласие на его замену.
- Дождаться загрузки сертификата в хранилище «Личное» и нажать ОК.
После переустановки рекомендуется перезагрузить ПК. Для первичной инсталляции СКПЭП применим аналогичный алгоритм действий.
Мы готовы помочь!
Задайте свой вопрос специалисту в конце статьи. Отвечаем быстро и по существу. К комментариям
Недостаточно прав для выполнения операции в КриптоПро
Ошибка сопровождается уведомлением «У компонента недостаточно прав для доступа к сертификатам». Чаще всего возникает в двух ситуациях:
Если система уведомила пользователя, что у него недостаточно прав для выполнения операции в КриптоПро, проблема может иметь следующие причины:
Browser plug-in — обязательный компонент для применения ЭП на веб-страницах. Он расширяет возможности криптопровайдера, позволяет формировать и проверять электронную подпись на интернет-ресурсах. Без этой программы, КриптоПро не сможет связаться с веб-страницей и реализовать на ней функции КЭП. Пользователи ничего не платят за этот модуль, он размещен в свободном доступе на сайте и совместим с любыми операционными системами. Как установить:
- Сохранить дистрибутив cadesplugin.exe.
- Запустить инсталляцию, кликнув по значку установщика.
- Разрешить программе внесение изменений клавишей «Да».
Появится уведомление об успешном результате. Нажмите ОК и перезагрузите браузер, чтобы коррективы вступили в силу.
Для работы с сертификатом ЭП рекомендуется использовать браузер Microsoft Internet Explorer (MIE) — для него не требуются дополнительные настройки. На завершающем этапе необходимо добавить сайт в список доверенных:
- Через меню «Пуск» (CTRL+ESC) найти продукт КриптоПро CSP.
- Зайти в настройки плагина ЭЦП Browser.
- В разделе «Список доверенных узлов» ввести адреса всех ресурсов, принимающих ваш сертификат.
Если после перезагрузки ПК проблема не решена, рекомендуется удалить плагин и выполнить повторную инсталляцию.
Подберем подходящий вид электронной подписи для вашего бизнеса за 5 минут!
Ошибка исполнения функции при подписании ЭЦП
Ошибка свидетельствует об отсутствии лицензии на продукт КриптоПро CSP. Зачастую она возникает при попытке подписать документ на торговых площадках или в информационных системах (ЕГАИС, ЖКХ, Росреестр, Госуслуги и др.).
Лицензия на криптопровайдер может быть привязана к АРМ или встроена в сертификат ЭП. В первом случае необходимо убедиться, что лицензия введена на рабочем ПК и актуальна. Срок действия можно уточнить на вкладке «Общее» в меню запущенного криптопровайдера. Если он истек, необходимо обратиться к разработчику или официальному дистрибьютору для продления или покупки новой лицензии. Во втором случае ошибка исполнения функции при подписании ЭЦП возникает при отсутствии установленного на ПК сертификата.
Ошибка при проверке цепочки сертификатов в КриптоПро
Юридически значимую документацию можно заверить электронной подписью только в том случае, если СКЗИ подтвердит надежность (доверенность) сертификата. Для этого программа проверяет цепочку сертификации (ЦС), состоящую из таких элементов:
- корневой сертификат от Минкомсвязи (начальное звено цепи), выданный УЦ;
- промежуточный сертификат УЦ (ПС);
- СКПЭП.
Правильно построенная ЦС подтверждает, что СКПЭП (конечное звено) имеет доверенный путь (от Минкомсвязи к УЦ, от УЦ к пользователю). Ошибка при проверке цепочки сертификатов в КриптоПро свидетельствует о том, что минимум один элемент в этой системе искажен. ЭП при этом считается недействительной и не принимается для подписания файлов.
- Открыть документ от Минкомсвязи на компьютере.
- В разделе «Общее» выбрать команду установки.
- Установить галочку напротив пункта «Поместить в хранилище».
- Из списка выбрать папку «Доверенные корневые центры».
- Нажать «Далее» — появится уведомление об успешном импорте.
По завершении процедуры рекомендуется перезагрузить ПК. Если сбой не устранен, переходим к промежуточному компоненту. При утере ПС его можно загрузить с официального сайта УЦ. Процесс установки такой же, как и для КС, но в качестве хранилища должно быть указано «Промежуточные центры».
После перезагрузки ПК снова зайдите в папку «Личное» и откройте СКПЭП. Если во вкладке «Путь сертификации» будет статус «Сертификат действителен» — ошибка устранена.
Электронная подпись описи содержания пакета недействительна
Одной КЭП можно сразу заверить несколько файлов. В одном письме адресат может отправлять комплект документации и отдельно к нему опись, где перечислены все файлы. Перечень документов тоже нужно визировать ЭП.
Если при попытке заверить ведомость пользователь увидит сообщение о недействительности сертификата, значит подписать основной комплект тоже не удастся. Эта ошибка распространяется на все типы файлов, а не на какой-то конкретный документ.
Причина сбоя — нарушение доверенной цепочки, о которой было сказано ранее. В первую очередь следует проверить наличие и корректность КС и ПС. Если они установлены, удалите эти файлы и загрузите снова.
Проблемы с браузером
Для заверки электронных файлов в интернете разработчик СКЗИ рекомендует использовать встроенный веб-обозреватель MIE. Но даже с ним бывают сбои. Если это произошло, зайдите в браузер под ролью администратора:
- Кликните по значку браузера на рабочем столе.
- В контекстном меню выберите соответствующую роль.
Чтобы всякий раз не предпринимать лишние действия, в настройках можно задать автоматический доступ под нужными правами. Неактуальную версию браузера необходимо обновить до последнего релиза. Также следует отключить антивирусные программы, так как многие из них блокируют работу СКЗИ, воспринимая как вредоносное ПО.
Не работает служба инициализации
Если работа сервиса инициализации Crypto Pro приостановлена, СКПЭП тоже не будет работать. Запустите командную строку клавишами Win+R:
- Введите команду services.msc.
- В разделе «Службы» выберите «Службу инициализации» и проверьте в свойствах ее активность.
Если сервис отключен, запустите его и нажмите ОК. После перезапуска ПК электронная подпись должна снова работать корректно.
Сертификаты не отвечают критериям КриптоПро
Ошибка всплывает при попытке авторизоваться в информационной госсистеме (например, «Электронный Бюджет» и др.). Пользователь видит сообщение следующего содержания:


Не все бывают в наличии, поэтому удаляйте те, что есть. Процедура не вредит системе и сохраненным файлам, но помогает не в каждом случае (обычно ошибку удается устранить при установке корневого сертификата).
«1С-ЭДО» не видит КриптоПро CSP
«1С-ЭДО» — программа для обмена электронными документами, интегрированная в учетную базу «1С». Сервис позволяет удаленно взаимодействовать с контрагентами и отправлять отчетность в надзорные органы (ФНС, ПФР, ФСС, Росстат и др.). Чтобы документы приобрели юридическую силу, их необходимо заверить квалифицированной ЭП. Если сервис «1С-ЭДО» «не видит» ключ в КриптоПро CSP, рекомендованы следующие действия:
- проверить, установлена ли на компьютере актуальная версия криптопровайдера;
- при наличии СКЗИ уточнить, соответствует ли оно той программе, которая была указана в настройках обмена с «1С».
Как проверить настройки криптопровайдера:
- Запустить сервис «1С-ЭДО».
- Нажать кнопку «Настройки».
- В подразделе «Документооборот с контролирующими органами» нажать кнопку «Здесь».
Если в поле «Криптопровайдер» указана не та программа, которая установлена на ПК (например, VipNet), поменяйте ее в настройках и сохраните клавишей ОК. Для правильной работы сервиса ЭДО рекомендуется использовать на одном АРМ только один из сертифицированных провайдеров.
Оформим электронную подпись для вашего бизнеса. Установим и настроим в день подачи заявки!
Оставьте заявку и получите консультацию в течение 5 минут.
Оцените, насколько полезна была информация в статье?
Наш каталог продукции
У нас Вы найдете широкий ассортимент товаров в сегментах кассового, торгового, весового, банковского и офисного оборудования.
Посмотреть весь каталог
В этой статьей расскажем, что такое корневой сертификат УЦ, для чего нужен и как его установить.

Корневой сертификат — это файл, в котором указаны данные удостоверяющего центра (УЦ). Например, название УЦ, его ИНН и адрес, срок действия сертификата, какой алгоритм шифрования использует УЦ.
К этим данным обращается криптопровайдер, когда проверяет действительность электронной подписи пользователя. Если не установить корневой сертификат на компьютер, где используется электронная подпись, то подпись не будет работать корректно.
Чтобы быстро установить корневой сертификат и настроить компьютер, используйте бесплатный сервис Контур.Веб-диск. Он скачает все плагины и файлы, необходимые для правильной работы электронной подписи.
Удостоверяющий центр использует корневой сертификат, чтобы:
- выдавать сертификаты электронной подписи (ЭП, она же ЭЦП) пользователям, например, гендиректору организации или нотариусу,
- отзывать эти сертификаты, подписывая корневым сертификатом список отозванных (аннулированных) сертификатов.
Если вы еще не получили электронную подпись, оформите ЭП в удостоверяющем центре, который прошел аккредитацию. В УЦ Контура есть подписи для сотрудников и руководителей, торгов, отчетности и личных дел.
Корневой сертификат участвует в «цепочке доверия». «Цепочка доверия» — это взаимосвязь нескольких сертификатов, которая позволяет проверить, действительна ли электронная подпись и можно ли доверять сертификату ЭП.
Рассмотрим «цепочку доверия», сформированную для квалифицированного сертификата электронной подписи:
1. Корневой сертификат Минцифры РФ (ранее — Минкомсвязь РФ).
Это верхнее звено «цепочки доверия». Минцифры РФ осуществляет функции головного удостоверяющего центра в России. Оно наделяет другие удостоверяющие центры, прошедшие аккредитацию, правом выдавать квалифицированные сертификаты ЭП — выдает им собственные сертификаты, подписанные корневым сертификатом Минцифры РФ.
Например, в Windows корневой сертификат можно найти через «Управление сертификатами» — «Доверенные корневые центры сертификации» — «Сертификаты».
2. Сертификат удостоверяющего центра. Официально его называют «промежуточный сертификат», но распространено также название «корневой сертификат УЦ».
Среднее звено «цепочки доверия». УЦ получает этот сертификат от Минцифры РФ, когда становится аккредитованным. С помощью своего промежуточного сертификата УЦ выдает квалифицированные сертификаты пользователям: организациям, их сотрудникам, простым физлицам (п.2.1 ст.15 63-ФЗ).
В Windows промежуточный сертификат хранится в «Управление сертификатами» — «Промежуточные центры сертификации» — «Сертификаты».
3. Личный сертификат пользователя — квалифицированный сертификат электронной подписи.
Конечное звено «цепочки». Пользователь обращается в УЦ и получает там квалифицированный сертификат ЭП (он же КЭП, ЭП или ЭЦП). В его сертификате указаны данные «вышестоящих» сертификатов — УЦ и Минцифры.
В Windows личный сертификат можно найти через «Управление сертификатами» — «Личное».
Все сертификаты должны быть установлены в хранилище сертификатов (на компьютер) и действительны. Только тогда криптопровайдер сможет проверить доверие к сертификату пользователя и действительность электронной подписи, сформированной на основе этого сертификата.
«Путь сертификации» в составе сертификата показывает цепочку доверия: корневой сертификат, промежуточный и личный сертификат пользователя. Установить сертификаты можно с помощью сервиса от УЦ Контур или браузера-обозревателя.
Выше мы описали «цепочку доверия» для квалифицированных сертификатов. Поскольку такие сертификаты могут выдавать только аккредитованные УЦ, то в цепочке три звена: Минцифры — аккредитованный УЦ — пользователь. Именно такую связь можно увидеть, если открыть личный сертификат пользователя на вкладке «Путь сертификации» (см. скриншот выше).
Для неквалифицированных сертификатов ЭП «цепочка доверия» может состоять только из двух звеньев: УЦ — пользователь. Это возможно потому, что УЦ для выдачи неквалифицированных сертификатов не нужна аккредитация. Звенья такой «цепочки» будут называться: «корневой сертификат» и «пользовательский (личный) сертификат»
Программа установки всех сертификатов импортирует корневой сертификат Минцифры и промежуточные сертификаты УЦ. Подключение к интернету на момент установки не требуется.
Да, можно, но работать она не будет. Корневой и промежуточный сертификат является тем ключом, к которому обращается криптопровайдер при проверке подлинности подписи. Для признания ключа действительным в системе должен быть установлен корневой сертификат. В противном случае пользователь увидит окно с уведомлением об ошибке.
Это актуально как для ЭП, хранящейся на компьютере, так и для ЭП на токене, с небольшой разницей:
- при работе с ЭП на компьютере, корневой сертификат устанавливается один раз, обычно при первой установке ЭП,
- если ЭП хранится на токене, то корневой сертификат необходимо устанавливать на тот компьютер, с которым предстоит работать.
Корневой сертификат представляет собой файл, который содержит свойства и данные:
- серийный номер,
- сведения об УЦ,
- сведения о владельце сертификата,
- сроки его действия,
- используемые алгоритмы
- открытый ключ электронной подписи,
- используемые средства УЦ и средства электронной подписи,
- класс средств ЭП,
- ссылка на сертификат «вышестоящего» УЦ, который выдал данный сертификат (для промежуточного сертификата),
- ссылка на реестр аннулированных (отозванных) сертификатов (для промежуточного сертификата),
- электронную подпись УЦ, выдавшего сертификат.
Какой срок действия корневого сертификата удостоверяющего центра
Корневой сертификат УЦ Минцифры действует 18 лет. Промежуточный сертификат аккредитованного УЦ действует 15 лет — это дольше, чем действие любого пользовательского сертификата ЭП, который такой УЦ выдаст клиенту. Пользовательские сертификаты выдаются обычно на 12, 15 месяцев.
УЦ сам следит за сроками действия своих промежуточных и корневых сертификатов, чтобы не доставить неудобств клиентам. УЦ Контура обновляет сертификаты в среднем раз в год — это необходимо, чтобы соблюдать требования эксплуатационной документации к срокам ключей электронной подписи на сертифицированные средства УЦ и ЭП. Обновление происходит незаметно для пользователей и не влияет на их работу.
Для начала работы с электронной подписью необходимо установить корневые и промежуточные сертификаты УЦ. У клиентов УЦ Контура установка обычно происходит автоматически — во время автонастройки компьютера. Ниже мы опишем и автоматический, и ручной способ.
Автоматическая установка — наиболее простой и быстрый способ, который не требует специальных знаний и навыков от вас:
- Откройте любой удобный браузер, это может быть Google Chrome, Mozilla Firefox, Internet Explorer или другой.
- Зайдите в сервис автоматической настройки рабочего места Контур.Веб-диск.
- Действуйте по указаниям сервиса: он продиагностирует ваш компьютер, найдет каких плагинов и файлов не хватает, предложит их установить. Вместе с ними установит необходимые корневые и промежуточные сертификаты.
- Перейдите в раздел «Корневые сертификаты». Дальше возможны два варианта.
- Выберите год, когда был выдан промежуточный сертификат УЦ Контура. Чтобы найти дату, откройте личный сертификат пользователя, выберите вкладку «Путь сертификации» и откройте промежуточный сертификат.
Если возникли ошибки — при установке корневого сертификата или при работе с электронной подписью — обратитесь в нашу техподдержку. Специалисты помогут разобраться в проблеме. Звоните на или пишите по контактам Центра поддержки, указанным в правом нижнем углу страницы.
При попытке добавления через сервис «Крипто ПРО CSP» нового сертификата мы можем столкнуться с уведомлением «Не найден контейнер, соответствующий открытому ключу сертификата» и не понимать что нужно делать. Причиной данной дисфункции могут выступать различные факторы, от использования различных версий КриптоПро до отсутствующего контейнера на флеш-накопителе. Ниже разберём суть возникшей проблемы, а также опишем способы её устранения.
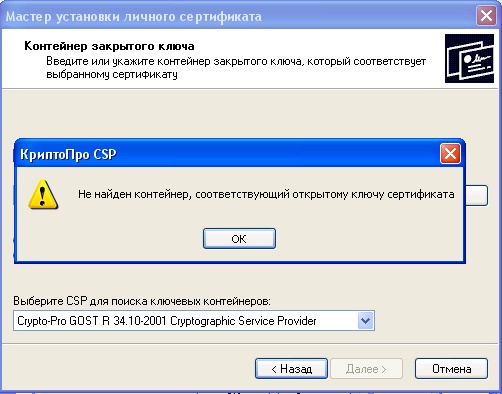
Причины ошибки отсутствия сертификата
Рассматриваемое нами сообщение не стоит воспринимать как сообщение об ошибке. Это просто информационное окно, уведомляющее об отсутствии необходимого для сертификата контейнера.
Давайте разберём, как устранить проблему с отсутствующим контейнером, соответствующим ключу сертификата в вашей системе. И что для этого нужно сделать.

Удаление веток системного реестра
Довольно эффективным способом устранить дисфункцию, когда не обнаружен контейнер, соответствующий открытому ключу сертификата, является удаление ряда веток системного реестра, ответственных за несовпадение данных.
- Нажмите на клавиши Win+R;
- В открывшемся окне системного реестра найдите и удалите следующие ветки системного реестра:


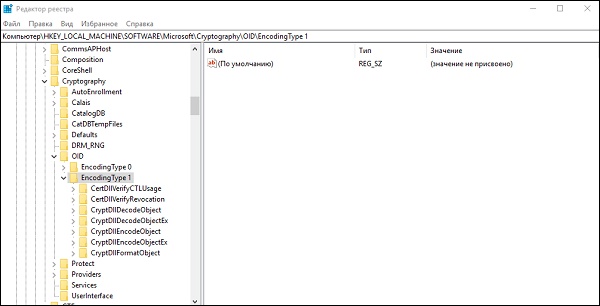
Удалите две указанные ветки системного реестра
Процедура удаления состоит в наведении курсора на данную ветку, клика на правую клавишу мышки, и выбора опции «».
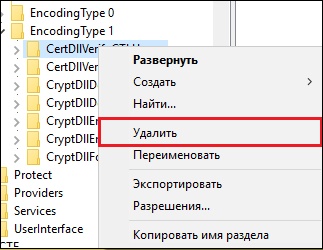
После удаления обеих веток перезагрузите ваш PC, и попробуйте установить ваш сертификат вновь. Обычно операция проходит без каких-либо проблем.
Что делать, если система запомнила сервисные пароли и не находит контейнер
Другим способом исправить ситуацию с несоответствующим сертификату контейнером является удаление запомненных системой паролей в «КриптоПро». Для этого перейдите вашу систему «Криптопро», затем выберите «». Там кликните на опцию «Удалить запомненные пароли», а затем и на «Удалить информацию об используемых съёмных носителях».
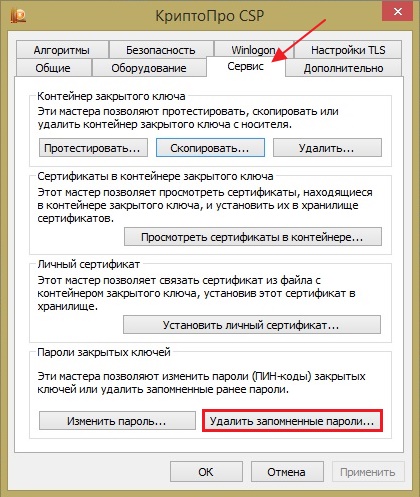
Часто выполнение данной операции помогает устранить рассматриваемую нами проблему.
Правильная установка сертификата
Используйте установку сертификата через КриптоПро CSP с переходом в «», где выберите опцию «Установить личный сертификат».
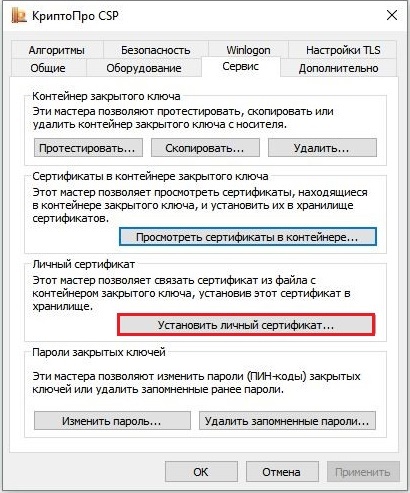
Проверка сертификата на предмет конфликта со сторонним криптопровайдером
В некоторых случаях в системе может наблюдаться конфликт со сторонним криптопровайдером. Просмотрите список зарегистрированных в вашей системе криптопровайдеров перейдя по приведённым ниже веткам реестра ОС Виндовс.


Каким образом проверить флеш-накопитель на наличие контейнера
В некоторых случаях контейнер может находиться не используемом нами флеш-накопителей. Скопируйте контейнер в корневой каталог вашей флешки, а затем повторите попытку копирования сертификата.

Выполнение записи с флеш-накопителя напрямую, если нет открытого ключа
Ряду пользователей помогло копирование информации с флеш-накопителя, на который первоначально записывался контейнер, на другой флеш-накопитель. Если вы копируете данные с базовой флешки на ПК, а потом на флеш-накопитель, то вы можете столкнуться с приведённой нами ошибкой. Попробуйте выполнить копирование данных напрямую с одного накопителя на другой.

Это также пригодится: «Не удается построить цепочку сертификатов для доверенного корневого центра» — что делать.
Заключение
Выше мы привели перечень способов, позволяющих устранить проблему, сопровождающуюся уведомлением «Не найден контейнер, соответствующий открытому ключу сертификата», а также рассмотрели, что делать в такой ситуации. Наибольшую эффективность показал способ с правкой системного реестра. И мы рекомендуем использовать его для решения возникшей у вас дисфункции.
Закрытый ключ на указанном контейнере не соответствует открытому ключу в сертификате — что делать?
При попытке записи личного сертификата в контейнер с помощью функционала системы «КриптоПро» специалист может столкнуться с сообщением «Закрытый ключ на указанном контейнере не соответствует открытому ключу в сертификате» и не знать, что же делать. Причиной проблемы может выступать разнообразие условий, от выбора неверного контейнера до несоответствия версий системы «КриптоПро». Ниже разберём основные причины проблемы и способы её решения.

«Закрытый ключ не соответствует открытому ключу в контейнере»
Данная проблема имеет длительную историю, и продолжает с регулярной частотой фиксироваться у многих пользователей.
Её причины сводятся к следующему:
Давайте рассмотрим перечень способов, позволяющих исправить проблему закрытого ключа, не соответствующего открытому ключу в контейнере. И что же делать пользователю в данном случае.

Что делать, если неправильно указан контейнер
Первым делом убедитесь, что вы правильно указали нужный контейнер при установке сертификата.
Сама процедура установки сводится к следующему:
- Запустите вашу программу «»;
- Кликните на вкладку «»;
- В данной вкладке кликните на кнопку «Просмотреть сертификаты в контейнере»;
- Далее нажмите на кнопку «», позволяющую выбрать для просмотра контейнер;
- Укажите корректный параметр, а затем кликните внизу на «»;
- Затем выберите «»;
- При возникновении окна с сообщением «Введите пин-код для контейнера» введите соответствующий пин для носителя;
- Далее нажмите на «»;
- Появится уведомление о замене сертификата. Нажмите на «»;
- Сертификат будет установлен.
Убедитесь в корректной работе носителя
В некоторых случаях носитель (обычно это флеш-накопитель) может работать некорректно. Что делать в таком случае? Замените ваш флеш-накопитель.
Также рекомендуем проверить через «» (Мой компьютер) содержимое носителя на предмет наличия контейнера. Обычно контейнер – это папка с шестью файлами. Файл сертификата расположен отдельно.
Редактирование системного реестра при закрытом ключе
Хорошие результаты в решении проблемы с несоответствием закрытого ключа в контейнере открытому ключу даёт редактирование системного реестра.
- Нажмите на сочетание клавиш ;
- В открывшемся окне реестра будет необходимо перейти по следующему пути:
- Там найдите следующую ветку:
- Перейдите в KeyDevices, и выполните удаление там passwords;
- Также перейдите по пути:
И удалите содержимое указанной папки (Keys). Заново выполните установку сертификата.
Удаление запомненных системой пароли от КриптоПРО
Хорошие результаты даёт удаление сохранённых системой паролей. Для удаления имеющихся паролей запустите вашу «КриптоПро», выберите там вкладку «». В данной вкладке кликните на опцию «Удалить запомненные пароли», установите галочку рядом с «», и нажмите далее на «».
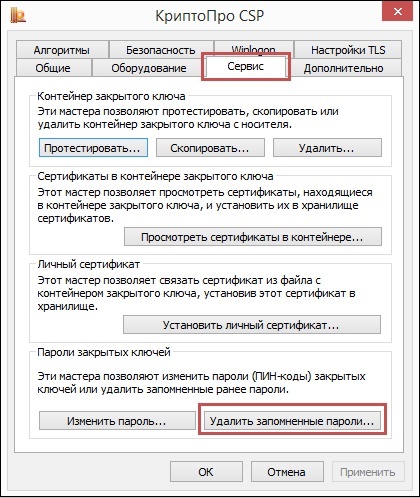
Удалите запомненные пароли
Активация опции автоматического выбора контейнера
В системе «КриптоПро» при установке сертификата и выборе контейнера установите галочку рядом с опцией «Найти контейнер автоматически». Это может помочь избежать появления сообщения, когда ключ на указанном контейнере не соответствует.
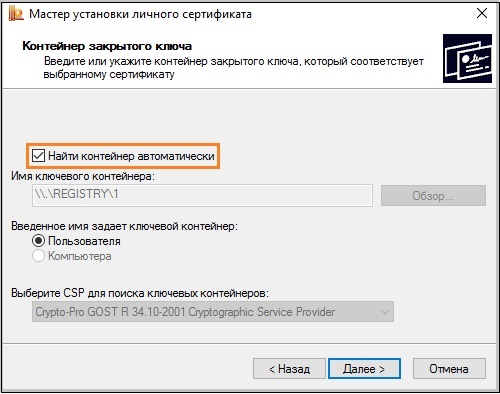
Переустановка системы КриптоПро, если закрытый ключ не соответствует открытому
Если ничего из перечисленного не помогло, рекомендуем полностью переустановить систему «КриптоПро», выбрав наиболее актуальную версию продукта.
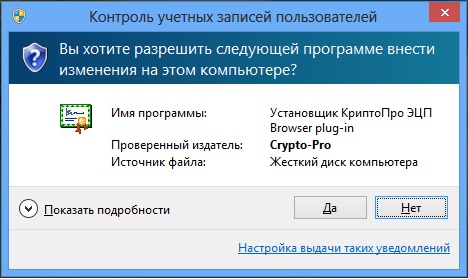
Это пригодится: при проверке отношений доверия произошла системная ошибка – что делать.
Выше мы рассмотрели, почему появляется уведомление «Закрытый ключ на указанном контейнере не соответствует открытому ключу в сертификате», и что необходимо делать для решения возникшей проблемы. Используйте перечисленные нами советы для устранения описанной дисфункции и обеспечения стабильной работы системы «КриптоПро».
Электронную подпись хранят на внешних носителях или в памяти компьютера. Разберем, как найти сертификат такой подписи, если не использовали токен и сохранили сертификат на компьютере (ПК).
Участие в торгах, сдача отчетности, маркировка товаров невозможны без электронной подписи (ЭП или ЭЦП), которая заменяет реальную подпись человека при дистанционной подготовке документов.
Чаще всего владельцы электронной подписи сталкиваются с сертификатом, когда подписывают контракт на торговой площадке или отчет для налоговой. Тогда система, где подписывается документ, предлагает «Выбрать сертификат», которым будет подписан документ.
Сертификат — это электронное свидетельство, которое подтверждает, кому ЭП принадлежит. В нем содержатся сведения:
- Срок действия;
- Статус: действителен или нет;
- Кому он выдан и каким удостоверяющим центром (УЦ);
- Наличие закрытого ключа;
- Значение открытого ключа;
- Уникальный номер сертификата.
Сертификат получают в удостоверяющем центре. Для этого нужно обратиться в УЦ, сообщить свои данные, показать паспорт и подтвердить личность. Сотрудники УЦ сообщат, как пользователю сгенерировать ключи электронной подписи, а потом выдадут на них сертификат — он подтвердит, что ключи принадлежат вам и позволит использовать их для подписания документов. Вы сможете записать его на токен (защищенный носитель, похожий на флешку) или сохранить на компьютер.
Файл сертификата имеет расширение.cer. Иконка файла — выглядит как конверт с ключом и печатью.
Как выглядит файл с сертификатом ЭП
Сертификат, открытый и закрытый ключи хранятся вместе на внешнем носителе или в компьютере. Вместе эти три компонента обеспечивают работу ЭП. Сертификат без ключей не позволит подписать электронный документ.
Повреждение или удаление файлов приведет к необходимости перевыпуска ЭП.
Тариф «Марафон» от Удостоверяющего центра Контура позволяет перевыпускать сертификат столько, сколько нужно без доплат. Также тариф избавляет от ежегодной подготовки документов для новой ЭП
При первом получении сертификата и ключей ЭП пользователь выбирает, на каком носителе будет их хранить. Это возможно, если правила системы или УЦ, где он получает сертификат, разрешает выбрать разные носители.
Всего есть четыре возможных носителя для сертификата:
- Токен — специальный защищенный носитель, который внешне похож на флешку. Содержимое носителя защищено пин-кодом, поэтому просто так файл с закрытым ключом с токена не скопировать. Купить такой носитель можно в УЦ или у производителя токенов.
- Флешка — обычный носитель, на нем контейнер с сертификатом и ключами будет храниться, как папка с файлами.
- Обычная папка на компьютере — или ее также называют «директория».
- Реестр компьютера — база с информацией о настройках и параметрах компьютера.
В дальнейшем пользователь может сделать копию ключа и сертификата и записать их на второй носитель. Это возможно, если в сертификате нет запрета на копирование. Например, не удастся скопировать сертификат УЦ ФНС или сертификат для ЕГАИС Алкоголь, так как они защищены от копирования. При этом другие квалифицированные сертификаты — например, подпись для торгов или налоговой отчетности — можно дублировать и хранить на нескольких носителях.
Подробнее разберем хранение сертификата на компьютере: в папке (директории) и в реестре.
Папка в операционной системе
При сохранении сертификата на компьютере программа КриптоПро CSP сама определяет конкретную папку, куда запишет ключи и сертификат. Выбрать другой путь сохранения файла пользователю не удастся.
В этом случае файл закрытого ключа проще найти и скопировать — это будет обычная папка с файлами. Путь к папке будет таким:
Реестр компьютера — это список настроек и параметров ПК. Увидеть реестр компьютера можно, набрав в строке поиска на панели «Пуск» — «regedit». Поиск позволит открыть служебную программу — редактора реестра.
Путь к сертификату через реестр
Найти сертификат на ПК можно несколькими путями:
- с помощью программы КриптоПро CSP;
- программы CertMgr;
- браузера;
- консоли MMC.
Все четыре способа позволят открыть сертификат, выгрузить его в виде файла, просмотреть сведения об ЭП, а при необходимости и удалить сертификат. Когда не нужно удалять сертификат.
В КриптоПро CSP и браузере также можно скопировать сертификат вместе с закрытым ключом, в программе CertMgr и консоли ММС — только файл сертификата. Для такого копирования сертификата и его ключа рекомендуем использовать сервис копирования сертификатов на Установочном диске, где пользователю не требуется детально погружаться в механизмы работы ЭП.
Поиск сертификата через КриптоПро CSP
КриптоПро CSP — это программа для работы с электронной подписью. Она есть у большинства пользователей, работающих с квалифицированной ЭП.
Чтобы найти сертификат через КриптоПро CSP на ПК:
Поиск сертификата через КриптоПро CSP
После открытия сертификата через КриптоПро CSP, вкладка с ним появится в меню «Пуск». В следующий раз сертификат можно будет открыть быстрее — сразу из этого меню.
При удалении сертификата через КриптоПро CSP, программа сотрет с компьютера все компоненты ЭП вместе с корневым сертификатом УЦ. После этого восстановить их невозможно. Что такое корневой сертификат.
Поиск сертификата через CertMgr
CertMgr — это программа для работы с сертификатами на ПК. Также через программу можно посмотреть справочную информацию о консоли управления Microsoft Management Console (MMC) и о том, как настроить удаленное подключение к компьютеру.
Поиск сертификатов на ПК с помощью CertMgr аналогичен поиску через КриптоПро CSP:
- Открываем меню «Пуск» и в поисковой строке пишем название диспетчера сертификатов — «CertMgr», запускаем программу CertMgr.
- В программе — выбираем папку «Личное», тип объекта — «Сертификаты». Диспетчер выдаст перечень сертификатов, которые установлены на компьютер.
- Выбираем из списка нужный сертификат и открываем его.
Поиск сертификата через CertMgr
Поиск сертификата через Internet Explorer
Internet Explorer — один из наиболее популярных браузеров для работы с сертификатами ЭП. Долгое время только его можно было использовать для сертификатов. Другие браузеры начали поддерживать работу сертификатов позже — в 2015-2017 годах. Но до сих пор использовать сертификат на некоторых ресурсах можно только в Internet Explorer.
Как найти сертификат с помощью браузера Internet Explorer:
Поиск сертификата через Internet Explorer
Полностью удалить сертификат из браузера Internet Explorer невозможно — только открытый ключ. Поэтому если сертификат удалили из браузера по ошибке, то его можно восстановить с помощью программы КриптоПро CSP.
В браузере Chrome и основанных на нем браузерах (Яндекс.Браузер, Opera) сертификаты также можно найти:
В браузере Firefox найти сертификат не получится. Этот браузер не работает с российскими сертификатами и отечественными криптографическими алгоритмами.
Поиск сертификата через консоль управления
Консоль MMC (Microsoft Management Console) — это место для хранения инструментов и программ, которые предназначены для обслуживания компьютера. Эти средства называются оснастками и служат для управления оборудованием, программным обеспечением и сетевыми компонентами Windows.
Что именно находится в консоли, выбирает пользователь. Перед тем, как пользоваться инструментами консоли, сначала их нужно туда добавить, то есть «Добавить оснастку».
Рассказываем, как запустить консоль и добавить оснастку:
- Открываем меню «Пуск» и в поисковой строке указываем — «MMC».
- В результатах поиска выбираем консоль управления Windows MMC и запускаем ее.
- Нажимаем на вкладку «Файл» и выбираем функцию «Добавить или удалить оснастку». Система выдаст список доступных оснасток.
- Выбираем строку «Сертификаты» в перечне оснасток и нажимаем кнопку «Добавить».
- Указываем, для какой учетной записи выбираем оснастку — «Моей учетной записи пользователя» и нажимаем «Готово». После этого список сертификатов перейдет из перечня доступных оснасток в окне слева в перечень выбранных оснасток в окне справа.
- Подтверждаем выбор: в окне выбранных оснасток выбираем инструмент «Сертификаты» и нажимаем «Ок».
- Прописываем название консоли и выбираем, куда ее сохранить.
Добавление сертификата в консоль управления Windows
После добавления сертификатов в консоль управления Windows, с ними можно будет работать напрямую через эту консоль.
Как запустить консоль, в которую добавлены сертификаты:
- Открываем меню «Пуск» и в поисковой строке указываем название консоли. Например, «Консоль1».
- Нажимаем на иконку сертификата и открываем его.
Просмотр сертификата в консоли управления Windows
Сертификат на компьютере можно найти несколькими путями. Наиболее простые через программу КриптоПро CSP или браузер. Чуть более сложные — через диспетчер сертификатов CertMgr или консоль управления Windows.
Если поиск не дал результатов, значит сертификата на компьютере нет. Это значит, что файл сертификата удален. Восстановить его можно только в случае, если закрытый ключ не тронут. В противном случае нужно использовать копию сертификата, если заранее ее сделали, или обратиться в удостоверяющий центр за новым сертификатом.
Если у вас оформлен тариф «Марафон» от Удостоверяющего центра Контура, платить за перевыпуск не придется. Тариф не только избавляет от ежегодной подготовки документов для новой ЭП, но и позволяет перевыпускать сертификат столько, сколько нужно
В современном мире представителям бизнеса уже не нужно обязательно стоять в долгих очередях в налоговой инспекции для того, чтобы сдать отчёт. Нет необходимости торопиться, нести кучу бумаг, переделывать ошибки, бояться, что не успеешь в срок. Теперь это всё легко можно сделать прямо из уютного офиса, имея под рукой компьютер, интернет и 1С.
Она является главной программой каждого офиса — от малого до крупного бизнеса. Бухгалтера, менеджеры, работники складов и логистики пользуются той или иной версией, улучшают производительность своего труда, отчётность и упрощают себе жизнь. Однако иногда возникают такие ситуации, когда программа эту жизнь наоборот усложняет. Например, когда появляются разнообразные ошибки и проблемы, решить которые самостоятельно затруднительно.
В данной статье рассмотрим ошибку, которая сопровождается сообщением «Не удалось определить цифровой сертификат получателя для шифрования сообщения!» в программе 1С. В этом сообщении нет ничего катастрофичного. Оно возникло от того, что в сертификате получателя отчёта произошли какие-либо изменения. Следовательно, для того чтобы сдать отчёт, остаётся лишь обновить данные о сертификате на стороне компьютера отправителя, что занимает несколько минут. Мы пошагово покажем, как можно решить эту проблему.

Что делать, если появилось уведомление «Не удалось определить цифровой сертификат»?
Итак, решение данной проблемы есть, и оно достаточно простое. Нужно просто сделать всё внимательно, по шагам.
Первым делом, необходимо вручную добавить контейнер закрытого ключа и установить сертификат. Рассмотрим, как это сделать пользователям Крипто ПРО и ViPNet CSP.
Для Крипто ПРО:
- Запустите программу Крипто ПРО. Это можно сделать с помощью ярлыка на рабочем столе компьютера или через меню «» из списка всех программ.
- Перейдите во вкладку «» и нажмите кнопку «Просмотреть сертификат в контейнер«.
- Нажмите «» и выберите контейнер.
- После успешного выбора вы увидите кнопку ««. Нажмите на неё. Если установка прошла успешно, то появится сообщение, на котором нужно нажать ««.
- Если в будущем контейнер будет перемещён в другое место компьютера, то процедуру добавления нужно будет повторить.
Для ViPNet CSP:
- Запустите программу ViPNet CSP. Это можно сделать с ярлыка на рабочем столе или через меню «» из списка всех программ.
- Перейдите во вкладку «» и нажмите там кнопку ««.
- Затем нажмите кнопку «» и выберите на вашем компьютере контейнер.
- После выбора вам нужно будет подтвердить действие, а затем подтвердить установку сертификата, нажав на кнопку ««.
- Контейнер придётся добавить заново, если в будущем он будет перемещён в другую папку компьютера.
Дальнейшие действия при возникновении ошибки «Не удалось определить цифровой сертификат получателя» в ПО 1С:
- Теперь необходимо очистить кеш. Для этого нажмите вверху слева ««, а затем ««.
- Затем перейдите в раздел «» и откройте «Кэш файлов с ресурсов операторов электронного документооборота по универсальной схеме».
- В разделе «Отчёты» откройте подраздел ««.
- Затем перейдите в «» и нажмите на кнопку «Настройки обмена с ФНС, ПФР и Росстатом«.
- Найдите надпись «Учетная запись документооборота» и нажмите кнопку ««.
- Вы окажетесь в настройках учётной записи. Теперь для обновления сертификатов нажмите на «Обновить автоматически сейчас«. Это действие запустит синхронизацию с серверами сертификатов и если какие-то из них были изменены, то произойдёт соответствующее обновление в вашей учётной записи. Обратите внимание, что установка некоторых сертификатов требует согласия пользователя, поэтому при появлении таких запросов на установку, следует соглашаться, нажав на кнопку ««.
- Теперь необходимо перейти в «Журнал обмена с контролирующими органами«. Это можно сделать через раздел ««.
- В журнале нажмите кнопку ««.
Если вы правильно выполнили данную операцию, то сообщение «Не удалось определить цифровой сертификат получателя» больше не должно появляться. Описанная выше инструкция поможет решить не только проблему с этой ошибкой, но также и при появлении сообщений «Ошибка расшифровки файла документа при распаковке пакета» и «Сертификат не зарегистрирован в системном хранилище 1С«.
Если после выполнения всех действий проблема всё же осталась, то вам следует обратиться за помощью в службу поддержки вашего поставщика 1С.
