Причины возникновения проблем с WI-FI
Самые распространенные причины, из-за которых не удается подключиться к WI-FI на Windows XP, это:



Причины ошибки «Windows не удается подключиться к wi-fi сети»
Данная ошибка появляется на экране монитора сразу после попытки автоматического (или ручного) подключения к интернету, которая представляет собой окно оповещения о неудаче подключения.
При нажатии на гипер-ссылку «Дополнительные сведения» вас перенаправят к встроенной справке Windows
Причин возникновения такой ошибки несколько, самыми распространёнными из которых являются:
Что это и как его узнать?
Если запрос ключа безопасности появляется при подключении к нашей домашней Wi-Fi сети, то мы должны знать пароль, который установили в настройках роутера. Вводим пароль, и если он совпадает – устройство подключается к Wi-Fi. Да, возможно ключ мы забыли, или потеряли. Если у вас именно этот случай, то дальше я расскажу, как узнать ключ безопасности сети Wi-Fi. Если же сеть чужая, то вряд ли нам удастся подключиться к ней. Разве что спросить ключ у хозяина сети. В случае с общественными Wi-Fi сетями (в кафе, магазинах, торговых центрах) и т. д., пароль можно узнать у администрации заведения. Если сеть защищена, конечно.
у меня галочка на снятие проверки подлинности не доступна.. и дрова все обновил.
DIR-655, пытался все подключить по WPA2 но сертификаты просит (((
Что еще настраивать — хз
********************************************************
Time : 1 февраля 2004 г. 0:09:18
Firmware Version : 1.30WW, 2009/07/10
WAN
Connection Type : DHCP Client
QoS Engine : Active
Cable Status : Connected
DNS Status : Online
Network Status : Established
Connection Up Time : 0 Day 1 Hour 10 Min 53 Sec
MAC Address : 00:17:31:E2:86:24
Authentication & Security :
IP Address : 94.XXX.44.YYY
Subnet Mask : 255.255.255.0
Default Gateway : 94.XXX.44.YYY
Primary DNS Server : 204.194.232.200
Secondary DNS Server : 204.194.234.200
Advanced DNS : Enabled
LAN
MAC Address : 00:1E:58:FB:35:F5
IP Address : 192.168.0.1
Auto IP Address: 0.0.0.0
Default Gateway : 0.0.0.0
Primary DNS Server : 0.0.0.0
Secondary DNS Server : 0.0.0.0
DHCP Server : Enabled
Wireless LAN
Wireless Radio : Enabled
802.11 Mode : Mixed 802.11n, 802.11g and 802.11b
Channel Width : 20MHz
Secondary Channel :
WISH : Active
Wi-Fi Protected Setup : Disabled
Guest Wi-Fi Protected Setup : Disabled
SSID List
Network Name (SSID) Guest MAC Address Security Mode
GrawnUpNet No 00:1e:58:fb:35:f5 WPA/WPA2 — Enterprise
IP Address Name (if any) MAC
192.168.0.198 GrawnUpASUS 00:24:8c:8b:b6:5f
192.168.0.199 home 00:17:31:e2:86:24
*******************************************************
Шаг 2 Дважды щелкните на

во всплывающем окне.
Шаг 3 Правой кнопкой мыши щелкните на беспроводное сетевое подключение, затем нажмите Свойства.
Шаг 4 Теперь выберите закладку Беспроводные сети и выберите сеть из списка внизу. Нажмите Свойства, выбрав беспроводную сеть, с которой у вас наблюдается проблема.
Шаг 5 Перейдите на закладку Авторизация и снимите галочку в окошке Включить авторизацию IEEE 802.1 x для данной сети. Если в этом окошке стоит галочка, то вы будете получать сообщение “не найден сертификат для вашей регистрации в сети”, потому что Windows ищет его, однако ваш беспроводной маршрутизатор не настроен на безопасность с помощью сертификатов.
Шаг 6 Зайдите на закладку Подключение и поставьте галочку в окошке Подключиться, когда данная сеть доступна.
Шаг 7 Перейдите на закладку Ассоциация и снимите галочку в окошке Ключ для меня предоставляется автоматически, затем выберите Авторизация в сети и Шифрование данных и введите Network key (сетевой ключ ), который вы настроили на вашем беспроводном маршрутизаторе.
Шаг 8 Нажмите ОК, затем еще раз ОК, чтобы сохранить ваши настройки.
Теперь проблема устранена. Windows может сразу автоматически регистрировать вас в сети.
Часовой пояс: UTC + 3 часа
Кто сейчас на форуме
Сейчас этот форум просматривают: нет зарегистрированных пользователей и гости: 17
Почему вылезает ошибка и как это исправить
И так в 99% процентов случаев – вы и правда вводите неправильный пароль. Всё-таки, это строгай машина и действует по строгим правилам, которые указаны в настройках роутера. В первую очередь проверьте, что у вас стоит правильная раскладка.

Смена раскладки с русского на английский обычно происходит при нажатии по клавишам: «Ctrl+Shift» или «Alt+Shift». Бывает такой баг – когда при нажатии на клавиатуру раскладка не меняется с русского на английский или наоборот. В таком случае можно изменить её вручную, нажав на нужный раздел в правом нижнем углу. Далее выбираем английскую раскладку.
Теперь убедитесь, чтобы у вас на клавиатуре был выключен «Caps Lock» – данная клавиша делает все буквы большими, символы нижнего и верхнего регистра считаются разными для маршрутизатора. Например, пароли «password» и «PASSWORD» – будут восприниматься по-разному, и один из них будет неверным.
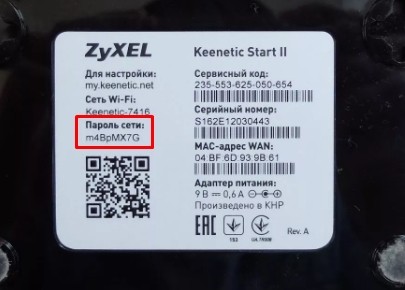
Если вы забыли пароль – то его можно без проблем вспомнить. Об этом у нас на портале есть отдельная статья. Как вариант, если вы его не меняли при начальном значении, то его можно подсмотреть на бумажке, которая наклеена на маршрутизаторе. Правда не на всех роутерах есть изначальный пароль. На мой взгляд самый верный способ — это зайти в настройки аппарата и поменять ключ. Об этом у нас также есть очень подробная статья – так что «дуем» туда.
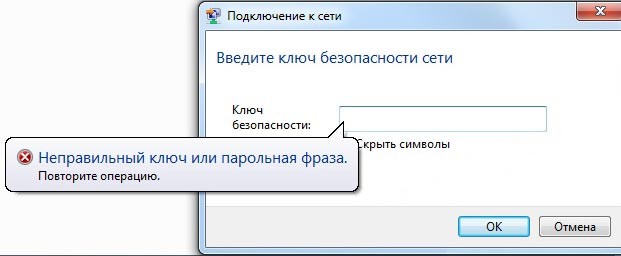
Если при вводе заветного ключа вы видите вот такую надпись: «Неправильный ключ или парольная фраза», значит вы ввели пароль, который имеет меньше восьми символов. Дело в том, что сейчас чаще всего в настройках по умолчанию используется тип аутентификации как WPA2-PSK. Данный тип шифрования запрещает использовать пароли меньше 8 символов. Поэтому нужно или зайти в настройки интернет-центра и поменять ключ или вспоминать остальные символы. Для ввода я бы также советовал убрать галочку «Скрыть символы», чтобы вы видели, что вводите.
Сертификат для входа в сеть
— нажимаем Пуск – Панель управления –Сетевые подключенияДалее в сетевых подключениях выбираем наше Wi-Fi соединение, кликаем на нем правой кнопкой и в выпадающем окне выбираем пункт — «Свойства» так как показано на рисунке :


В свойствах нам нужно выбрать вкладку — «Проверка подлинности». Зайдя на вкладку мы увидим надпись «Включить проверку подлинности XXXXX для этой сети». Вместо иксов будет прописана модель Вашего Wi-Fi адаптера. Рядом с надписью будет чекбокс с галочку. Снимаем галочку и жмем «ОК». Как это выглядит показано на картинке ниже.

В завершении этого делаем переподключение и проблема решена . Вот собственно и всё, буквально за 2 минуты мы избавились от проблемы подключения. Так что, если когда либо увидите надпись — не удалось обнаружить сертификат для входа в сеть — Вы уже знаете что делать.

Такая ошибка обычно связана с авторизацией в беспроводной сети, потому что Windows ошибочно ищет соединение 802.1 x . Эту проблему можно устранить следующим образом.









Если проблемы остались, обратитесь к FAQ или свяжитесь со службой поддержки TP — LINK .
Windows XP выдаёт сообщение «Системе не удалось обнаружить сертификат для входа в сеть
1 вариант: Если не установлен sp3, то установить.
2 вариант: Заходим в папку «Сетевые подключения», делаем правый клик на «Беспроводное сетевое подключение», выбираем «Свойства». Там выбираем вкладку»Беспроводные сети». Дальше в «Предпочтаемые сети» выделяем нужную и жмём «Свойства». В открывшемся окне открываем вкладку «Проверка подлинности» и в нейснимаем флажок на «Включить проверку подлинности(дальше указана марка вашего адаптера) для этой сети
После установки роутера и подключения компьютера через LAN кабель и ноутбука по беспроводной сети Wi-Fi сначала отлично работало, но вдруг на компьютере при подключении к сети WLAN всплывает сообщение: «Системе Windows не удалось обнаружить сертификат для входа в сеть WLAN«. В строке «состояние подключения» написано: «Проверка удостоверения пользователя«.
В Windows XP проблемы с «Проверкой удостоверения пользователя» решается так
- Открываем папку «Сетевые подключения».
- Правой клавишей на «Беспроводное сетевое подключение» и выбираем «Свойства».
- Выбираем вкладку «Беспроводные сети».
- Дальше в «Предпочитаемые сети».
- Выделяем нужную нам сеть и нажимаем «Свойства».
- В открытом окне выбираем вкладку «Проверка подлинности»
- Убираем флажок с «Включить проверку подлинности (дальше указана марка вашего адаптера) для этой сети.
После того как флажок будет убран и нажата кнопка «Ок» проблема с «Проверкой удостоверения пользователя» исчезнет навсегда.
При попытке подключиться к WiFi, если вы получаете сообщение об ошибке сертификата Wi-Fi — Не удается подключиться, потому что вам нужен сертификат для входа в WiFi, этот пост поможет вам решить эту проблему. Некоторые пользователи сообщали, что это произошло внезапно, т. е. Windows уже была подключена к тому же Wi-Fi, но браузер перестал работать. Важно отметить, что проблема не в браузере. Вместо этого проблема связана с конфигурацией вашего WiFi.

Не удается подключиться, так как для входа в WiFi требуется сертификат. Обратитесь к специалисту по ИТ-поддержке.
Почему возникает ошибка сертификата Wi-Fi?
Проблема также ограничена бизнес-средой, где WiFi настроен так, что для каждого подключения сервер выдает сертификат, который используется для аутентификации. Если сервер не знает эмитента или клиент не знает сертификат сервера или сертификат изменился, тогда возникнет проблема.
Ошибка может возникать по таким причинам, как изменения в протоколах безопасности WiFi, когда время на ПК не синхронизировано или возникла проблема с сетевым адаптером. Все это приведет к аннулированию безопасного соединения или любого сертификата, который использовался для подключения к WiFi-соединению.
У нас есть несколько решений, которые помогут вам решить эту проблему, возникающую на вашем ПК с Windows 11/10. Эти:
- Настройка сетевого профиля Windows
- Убедитесь, что служба времени Windows работает автоматически
- Сбросить сетевой адаптер
- Связаться с ИТ-поддержкой
Давайте посмотрим, как использовать эти решения для исправления ошибки сертификата Windows WiFi на вашем компьютере.
1. Настройте профиль безопасности WiFi
Если поставщик Wi-Fi или маршрутизатор, к которому вы подключались, изменили свои настройки безопасности, вам нужно будет внести соответствующие изменения. Особенно, если Сеть скрыта, и вы настроили ее вручную.
Прежде чем двигаться дальше, узнайте тип безопасности, настроенный администратором на маршрутизаторе или точке доступа. Я предполагаю, что вы уже знаете SSID или имя сети и пароль.

- Откройте настройки Windows с помощью Win + I
- Нажмите на опцию «Сеть и Интернет».
- Сначала нажмите кнопку «Забыть» рядом с сетью, которая использовалась ранее.
- Сделав это, нажмите кнопку «Добавить сеть», чтобы открыть окно «Добавить новую сеть».
- Обязательно установите тип безопасности как WPA2-Enterprise и тип шифрования как AES.
После этого вам нужно будет выбрать метод EAP, добавить имя доверенного сервера и добавить отпечаток сертификата. Сделав это, подключитесь к сети и проверьте, работает ли это.
2. Исправить время и часовой пояс

- Щелкните правой кнопкой мыши кнопку «Пуск» и выберите «Настройки».
- Выберите Время и язык.
- Отключите, а затем включите параметры «Автоматически устанавливать время» и «Автоматически устанавливать часовой пояс».
После этого перезагрузите компьютер, чтобы изменения вступили в силу.
Теперь посмотрим, решена проблема или нет. Если нет, вам нужно будет установить вещи вручную. Иногда расхождение может возникать из-за разницы между региональным временем и настройками ПК.
3. Убедитесь, что служба времени Windows работает автоматически.

Windows предлагает службу времени, которая поддерживает синхронизацию даты и времени на всех клиентах и серверах в сети. Если эта служба остановлена, синхронизация даты и времени будет недоступна. Если эта служба отключена, любые службы, явно зависящие от нее, не запустятся.
- Откройте приглашение «Выполнить», введите services.msc и нажмите клавишу Enter.
- Откроется окно «Службы» и найдите «Время Windows».
- Щелкните правой кнопкой мыши службу времени Windows и выберите «Перезагрузить».
- Если это не решит проблему, еще раз щелкните правой кнопкой мыши службу времени Windows.
- Перейдите в Свойства. Здесь вам нужно внести изменения в тип запуска. Измените его на автоматический с ручного.
- Подтвердите, что изменения были внесены, нажав на ОК.
Мы надеемся, что это исправит ошибку сертификата Windows WiFi в вашей системе.
4. Сброс сетевого адаптера
Следующие шаги помогут вам сбросить сетевой адаптер, который поможет вам исправить ошибки сертификата WiFi в Windows.

- Щелкните правой кнопкой мыши Пуск Windows (значок Windows в крайнем нижнем левом углу).
- Выберите Диспетчер устройств.
- Прокрутите вниз до «Сетевые адаптеры» из списка. Нажмите на знак стрелки, чтобы развернуть его
- Вы увидите список упомянутых адаптеров.
- Щелкните правой кнопкой мыши сетевой адаптер WiFi.
- В раскрывающемся меню выберите «Отключить», а затем снова включите их, чтобы перезагрузить сетевой адаптер.
Если это не сработает, вы можете запустить средство устранения неполадок сети.

- Откройте настройки Windows с помощью Win + I
- Найдите сетевые адаптеры и нажмите кнопку «Выполнить» рядом с ним.
- После этого вы сможете
Не забудьте перезагрузить компьютер, чтобы изменения вступили в силу.
5. Свяжитесь с ИТ-поддержкой
Если ничего из этого не работает, было бы лучше связаться с ИТ-командой и решить эту проблему. Если что-то изменилось в ИТ, скорее всего, вы будете уведомлены об этом. Однако, если нет, то лучше обратиться к профессиональной команде.
Как устранить ошибку “Windows не может найти сертификат для вашей регистрации в сети” в Windows XP?









Несовпадение ключа безопасности
Всем привет! Решили вы подключиться к беспроводной сети Wi-Fi, но вместо подключения видите вот такое сообщение: «Недопустимый ключ безопасности сети. Попробуйте еще раз.». Именно это сообщение можно увидеть именно на Windows 10 и иногда на восьмерке. Если же у вас Windows 7 – то сообщение будет иметь немного другой текст: «Несовпадение ключа безопасности сети». Текст может быть и разный, но суть одна и та же.

И так, для начала давайте разберемся – что такое ключ безопасности. Как не странно, но этот вопрос мне часто приходит на почту, поэтому рассмотрим сначала его. Ключ безопасности, или как его привычно называют домашний обыватель – пароль от Wi-Fi сети. WiFi или беспроводная сеть дома, на работе, или в общественном месте чаще всего имеет так называемый пароль. Именно его запрашивает роутер (маршрутизатор) при подключении нового пользователя.

По умолчанию пароль есть почти на всех роутерах. Также его меняют и устанавливают при первичной настройке аппарата. И так, надеюсь с этим мы разобрались. Теперь давайте разберемся с ошибкой.
Что делать, если не подключается?
Если подсоединиться к интернету не удается, придется заняться более глубокой регулировкой параметров WI-FI на Windows XP:




В параметрах соединения есть функция автоматического соединения с WI FI. После его включения пользователю не придется подсоединяться к интернету вручную при каждом запуске ноута.
Внимание! Если отыскать на лэптопе клавишу выключения WI-FI адаптера не получается, то можно включить его и в диспетчере устройств Windows XP:
Настройка Wi-Fi на Windows XP немного сложнее, чем в более современных ОС. Например, в Windows 8 сеть WI-FI определяется автоматически и редко требует ручных регулировок опций. Несмотря на это, обладая необходимыми навыками настройку адаптера даже на XP, можно произвести за несколько минут.
На стационарном компьютере, чтобы подсоединиться к WI-FI, необходимо не только разбираться в ОС Windows XP, но и установить внешний элемент. Это может быть USB WI-FI адаптер или PCI-E WIFI КАРТА.


Первый вариант отлично подойдет и в случае ноутбука, если, например, сигнал ловится плохо.
Как узнать ключ безопасности сети Wi-Fi?
Еще один момент: практически на всех роутерах установлен ключ беспроводной сети по умолчанию, который защищает Wi-Fi сеть, когда роутер на заводских настройках. До той поры, пока он не будет изменен. Так вот, если вы не меняли заводской ключ, или сделали сброс настроек роутера, то для подключения к беспроводной сети нужно использовать заводской ключ безопасности. Он обычно написан на наклейке снизу роутера. Может быть подписан по-разному: Wi-Fi пароль, ключ сети, Wireless Key, Wi-Fi Key, PIN.

Я покажу три способа, которыми можно восстановить ключ безопасности Wi-Fi сети:
Смотрим ключ безопасности сети в Windows 10
Стандартная ситуация: к беспроводной сети был подключен ноутбук, несколько других устройств, после чего ключ был успешно забыт. Новое устройство уже никак не подключить.
Если у вас Windows 7, то смотрите инструкцию в этой статье: как узнать свой пароль от Wi-Fi, или что делать, если забыли пароль?
В Windows 10 открываем «Параметры сети и Интернет».

Переходим в «Центр управления сетями и общим доступом».

Нажимаем на сеть, к которой на данный момент подключен наш компьютер.


После запуска программы находим свою сеть (по имени) и смотрим пароль в полей «Key (Ascii)».

Как посмотреть ключ от Wi-Fi в настройках роутера?
Ключ безопасности сети можно посмотреть в настройках роутера. Более того, при необходимости его можно сменить на новый. Это более универсальное решение, так как зайти в настройки роутера можно практически с любого устройства. В том числе подключившись к роутеру по сетевому кабелю. Если по Wi-Fi уже не подключиться, так как забыли ключ безопасности и нам нужно его как-то узнать.
Если у вас есть доступ к настройкам роутера – считайте, что проблема решена.

Эти статьи помогут вам найти и посмотреть, или сменить ключ Wi-Fi сети на своем роутере (инструкции для разных производителей) :
Если остались какие-то вопросы, то задавайте их в комментариях. Будем вместе вспоминать ключ безопасности от вашей Wi-Fi сети 🙂
Как подключиться к Wi-Fi на Windows XP
Домашняя точка доступа или WI-FI в различных публичных местах удобная и полезная вещь. Благодаря ей можно всегда быть в курсе новостей и общаться с друзьями, не используя дополнительные провода. Но с проблемами при соединении с WI-FI сталкивались все. Это происходит на любых девайсах, но больше всего с этой неприятностью сталкиваются владельцы старых ноутбуков с ОС WINDOWS XP. Поэтому пользователю приходиться настраивать не только точку доступа, но и ОС.
«Windows не удалось найти сертификат для входа в сеть»
Под управлением Windows XP я пытаюсь подключиться к сети Wi-Fi, но получаю следующую ошибку «Windows не удалось найти сертификат для входа в сеть». Это никогда не дает мне возможность ввести пароль.
Это обычная сеть Wi-Fi, и я знаю, что она работает, так как моя коробка Linux может подключиться к ней просто отлично. Есть идеи?
Всё равно не принимает пароль
Один раз столкнулся с такой проблемой, когда ввожу ключ, а он не принимается. Проблема была в том, что я его постоянно вводил и помнил наизусть. Несколько раз проверил, чтобы вводимые данные были верные. Но помогло совсем другое. Откройте блокнот и введите пароль туда. Далее выделите его, нажмите правой кнопкой и скопируйте. Далее останется просто вставить его в строку.
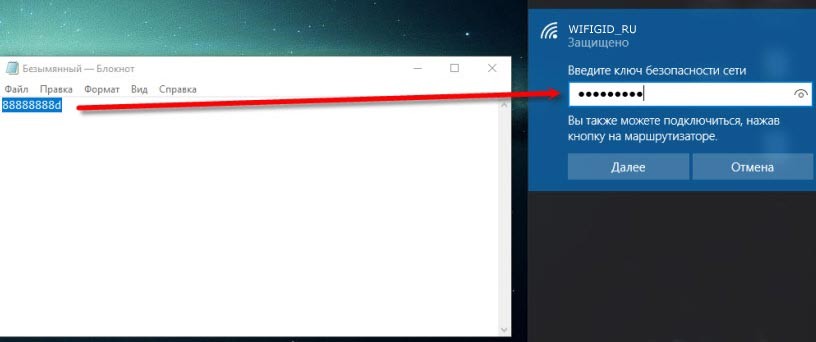
Если это не помогло, то попробуйте включить «Экранную клавиатуру». Для её запуска в меню «Пуск» введите это название. После запуска электронной клавиатуры, можно сначала попробовать ввести нужный пароль в окно подключения к вай-фай. Второй способ будет аналогичный первому – вводим с доп. клавы ключ в блокнот, а уже потом копируем его оттуда.
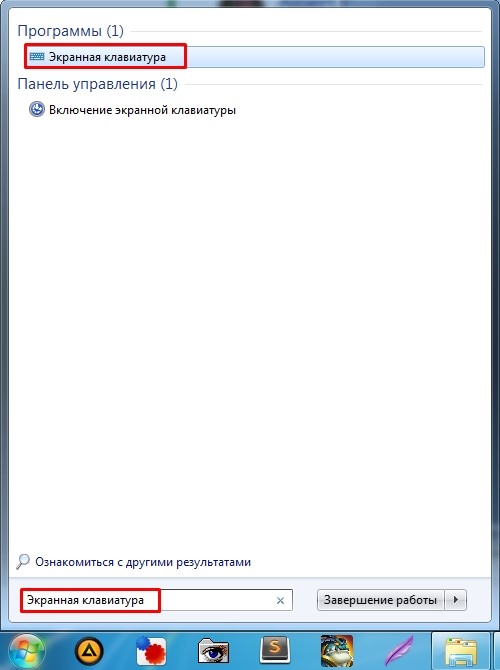
Если и это не поможет, то совет только один – нужно зайти в настройки маршрутизатора и поменять как имя сети, так и ключ от WiFi. Ссылку на инструкцию я оставлял выше. Если и это не поможет, а ошибка «Недопустимый ключ безопасности сети» всё также продолжает висеть – то можно попробовать сбросить сетевые настройки, а также DNS. Откройте командную строку от имени администратора и поочередно пропишите команды:

netsh int ip reset c:
esetlog.txt


После этого перезагрузите компьютер и роутер. Чтобы перезагрузить интернет-центр – достаточно на короткое время отключить его от сети, или нажать два раза на кнопку «выключения/включения». Если это не поможет – то я бы советовал переустановить сетевой драйвер на Wi-Fi адаптер. Я уже писал подробную инструкцию по данной теме – идём сюда. Инструкция подходит для всех Windows.
Сертификат для входа в сеть wifi
Автор Dent1st задал вопрос в разделе Интернет
При подключении Wi-Fi выдает сообщение : системе Windows не удалось обнаружить сертификат для входа в сеть. и получил лучший ответ
Как исправить ошибку проверки идентификации в ОС windows XP
Шаг 2 Нажмите правой кнопкой мыши по Подключение по беспроводной сети и зайдите в Свойства.
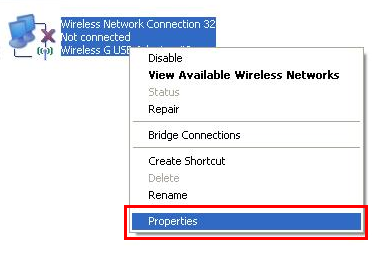
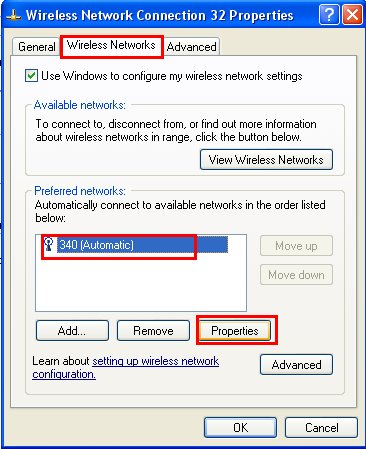
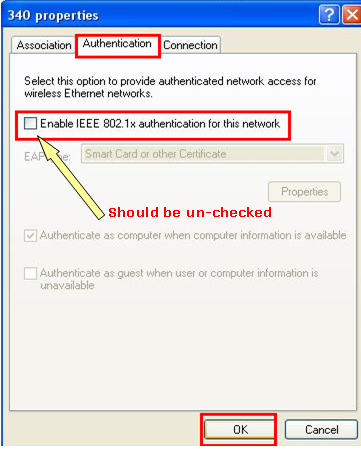
Шаг 5 Теперь выберите Подключение по беспроводной сети, нажмите правой, выберите и нажмите Просмотр доступных беспроводных сетей.
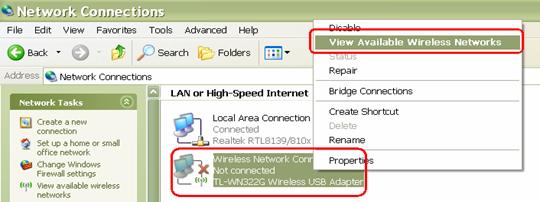
Шаг 6 Нажмите Обновить список сети, чтобы просмотреть доступные беспроводные сети. Выберите сеть, к которой вы хотите подключиться, два раза нажмите на нее или нажмите на кнопку Подключиться.
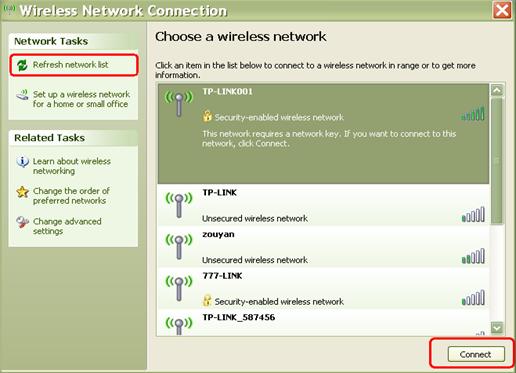
Шаг7 Если ваша беспроводная сеть защищена, появится окно, запрашивающее ключ/пароль. Введите правильный Ключ/Пароль, затем нажмите Подключиться, немного подождите и вы подключитесь к беспроводной сети
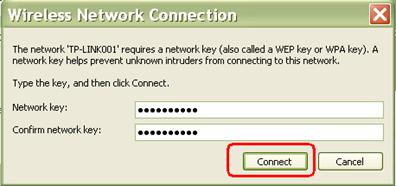
Был ли этот FAQ полезен?
Ваш отзыв поможет нам улучшить работу сайта.
Что вам не понравилось в этой статье?
- Недоволен продуктом
- Слишком сложно
- Неверный заголовок
- Не относится к моей проблеме
- Слишком туманное объяснение
- Другое
Как мы можем это улучшить?
Спасибо за обращениеНажмите здесь, чтобы связаться с технической поддержкой TP-Link.
Стандартный способ подключения
Для поклонников видео-инструкций мы нашли ролик с подробным описанием включения WI-FI на ОС Windows XP:
Если ПК с ОС Windows XP не подключается к WI-FI, то причиной может быть отключенный адаптер. На лэптопе присутствует кнопка включения/выключения WI-FI. Она может быть одной из клавиш клавиатуры или выведена в отдельный включатель на другую часть корпуса. После ее нажатия адаптер запускается и на панели задач Windows XP появляется значок WI-FI. По нему нужно дважды щелкнуть мышкой, чтобы открылся список доступных сетей. Нужно выбрать принадлежащую пользователю сеть и щелкнуть «Подключиться».
Настройка или подключение к сети интернет
После удачного подсоединения к WI-FI, нужно убедиться в наличие интернета. Если его нет, то значит WI-FI на ноутбуке не работает. Для решения проблемы на Windows XP нужно зайти в «Сетевые окружения» и выбрать «Просмотр доступных беспроводных сетей».


Системе windows не удалось обнаружить сертификат
Если проблемы остались, обратитесь к FAQ или свяжитесь со службой поддержки TP – LINK .
О защите Wi-Fi сетей и ключах безопасности
Как установить ключ безопасности в настройках роутера (на примере роутеров разных производителей) я показывал в статье: как защитить сеть Wi-Fi паролем.
2 ответа 2
Идея состоит в том, чтобы снять флажок Enable IEEE 802.1x authentication for this network для вашей сети Wi-Fi в списке беспроводных сетей.
Метод в ответе Гаррима не сделал этого для меня, и я где-то читал, что он работает только для WEP.
У меня была эта проблема с Win XP SP2
Варианты, при щелчке правой кнопкой мыши по сетевому соединению и переходу к свойствам, включали WPA и WPA-PSK, но не WPA2 и WPA2-PSK (об этом вы скоро увидите). Это нормально для SP2, чтобы пропустить их, хотя есть патч. На этом экране после выбора свойств вы увидите, какие параметры безопасности доступны, например, WEP, WPA и т.д.

Беспроводное подключение к роутеру.
Когда я попытался подключиться к одному маршрутизатору, это сработало.
Когда я попытался подключиться к другому, это не сработало и выдало сообщение «Windows не удалось найти сертификат для входа в сеть»
Это второй раз, когда я видел это, и оба раза работало следующее решение (предложенное моим ISP Zen).
Загрузите и запустите следующий патч KB917021 Обновление для Windows XP (KB917021) http://www.microsoft.com/en-gb/download/details.aspx?id=24561
Загрузка называется WindowsXP-KB917021-v3-x86-ENU.exe
Затем добавляются параметры WPA2 и WPA2-PSK.
Затем, даже когда я выбрал WPA, он подключался, но когда я вернулся к свойствам соединений, я увидел, что он перешел на WPA2. Итак, сообщение о том, что сертификат не найден, было в моем случае, потому что маршрутизатор был на WPA2, а Windows XP SP2 не поддерживал его, пока я не загрузил и не запустил этот патч.
Windows не удалось найти сертификат входа сеть
Windows XP выдаёт сообщение «Системе не удалось обнаружить сертификат для входа в сеть
2 вариант: Заходим в папку «Сетевые подключения», делаем правый клик на «Беспроводное сетевое подключение», выбираем «Свойства». Там выбираем вкладку»Беспроводные сети». Дальше в «Предпочтаемые сети» выделяем нужную и жмём «Свойства». В открывшемся окне открываем вкладку «Проверка подлинности» и в нейснимаем флажок на «Включить проверку подлинности(дальше указана марка вашего адаптера) для этой сети
Возвращение Wi-Fi, или как исправить ошибку подключения к сети

На сегодняшний день интернет стал для нас неотъемлемой частью повседневной жизни. Иметь постоянный доступ к глобальной сети является необходимым условием для комфортной работы, общения, развлечений. Со временем, для большего удобства пользователей, на смену проводной сети, пришли wi-fi маршрутизаторы и беспроводные адаптеры. Однако порой, вместо заявленного удобства, вас может поджидать одна неприятность — ошибка вида: «системе Windows не удаётся подключиться к интернету через wi-fi соединение».
Исправить ошибку входа в беспроводный сертификат
Сначала нажмите значок беспроводной сети на панели задач и в разделе « Связанные задачи» выберите « Изменить дополнительные параметры» .
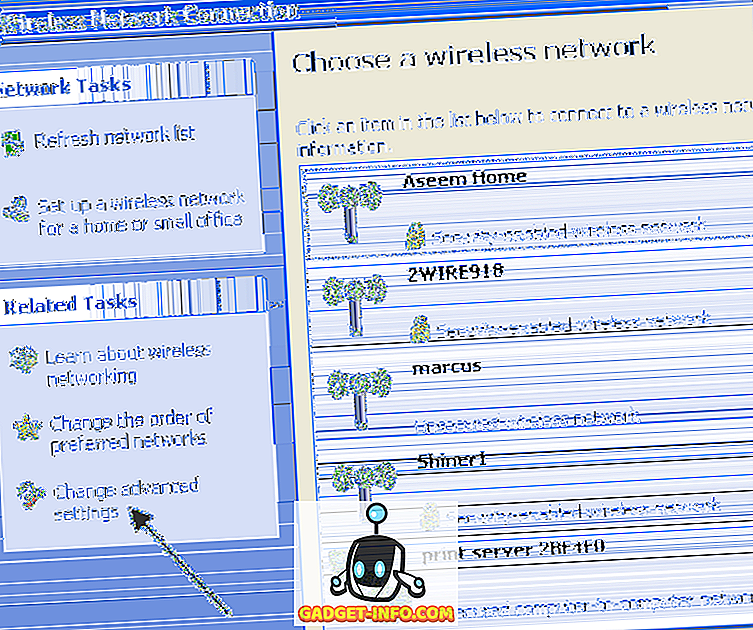
Теперь нажмите на вкладку « Беспроводные сети » и выберите сеть в списке внизу. Нажмите « Свойства» после выбора беспроводной сети, в которой возникли проблемы.
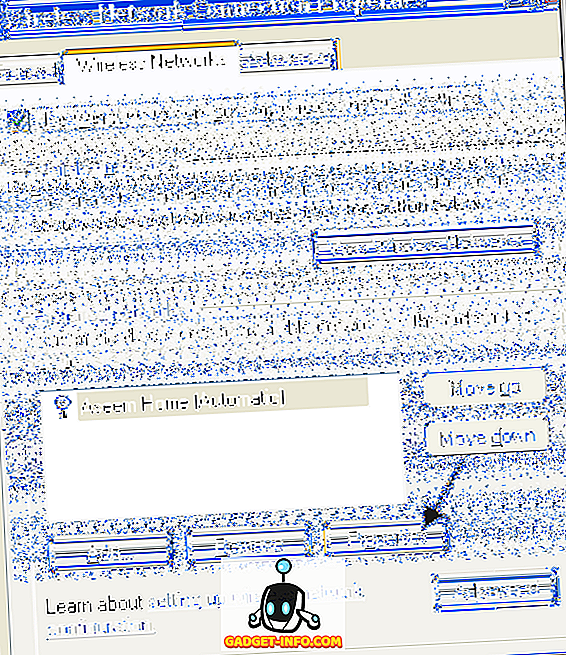
Перейдите на вкладку « Аутентификация » и снимите флажок « Включить аутентификацию IEEE 802.1x для этого сетевого блока». Если флажок был установлен, именно поэтому вы получали сообщение «невозможно найти сертификат для входа в сеть», поскольку Windows его ищет, но ваш беспроводной маршрутизатор не настроен для защиты сертификата.
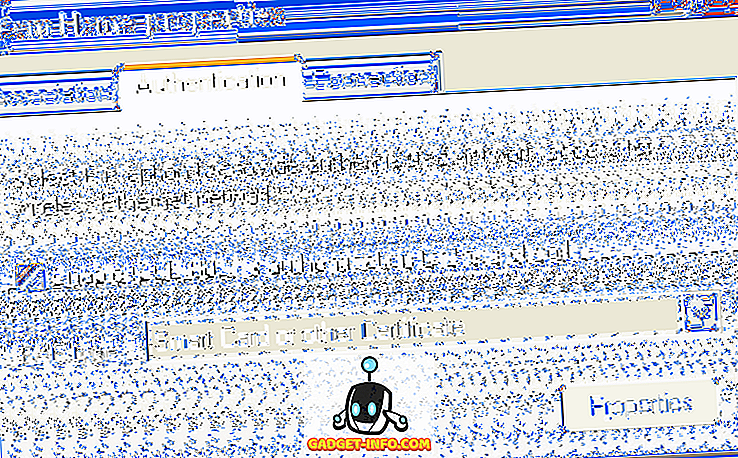
И это все! Как только я снял флажок и попытался повторно подключиться к беспроводной сети, все работало нормально! Наслаждайтесь!
Если забыл ключ доступа?
Бывает, что подключиться к сети WI-FI не получается по совсем банальной причине – забыл пароль. На Windows XP его можно найти.

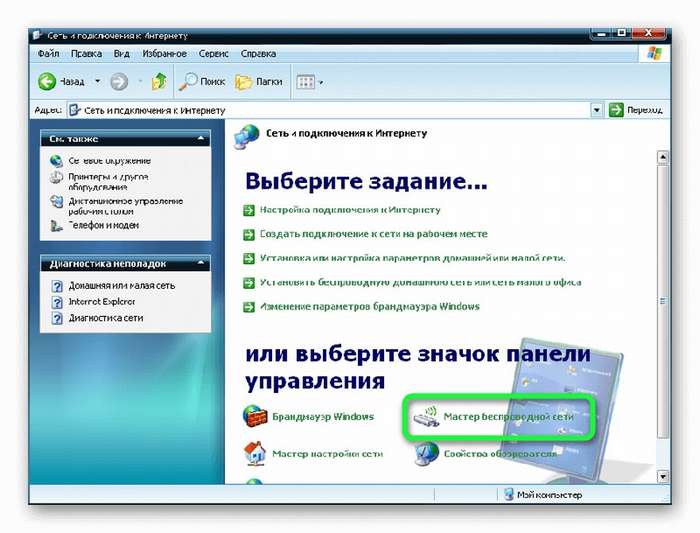
А еще ключ доступа можно поискать в настройках роутера в разделе «Безопасность».
Ну и как всегда пожелание – пишите свои вопросы, делитесь опытом и дайте знать, какую тему вы хотели бы увидеть на нашем портале!
Исправление «Windows не смогла найти сертификат для входа в сеть»
Затем я попытался подключиться к своему настольному компьютеру, к которому подключен беспроводной USB-адаптер, и в результате я получил следующее сообщение об ошибке:
Потрясающе! Какой сертификат! Я проверил свои настройки на беспроводном маршрутизаторе, чтобы убедиться, что случайно не установил безопасность сертификата, но не нашел ничего подобного. Кроме того, поскольку я смог без проблем подключиться со своего ноутбука, это заставило меня поверить, что с моим рабочим столом что-то не так.
После примерно 30 минут возни с различными настройками я смог выяснить, в чем проблема. Вот как можно подключиться к вашему беспроводному маршрутизатору, если вы получаете это сообщение.
Решение проблемы
Как бы это банально ни звучало, но первым делом стоит проверить исправность подключения к сети маршрутизатора (роутера), а также wi-fi адаптера к вашему ПК (ноутбуку). Если все индикаторы горят стабильным зелёным светом (питание, состояние интернет сигнала), то попробуйте перезагрузить роутер, а затем и компьютер. Если проблема не разрешилась переходите к следующим шагам.
Проверка «ключа безопасности сети»
Следующим, относительно простым, способом решения будет проверка правильности ввода «ключа безопасности сети» (пароля), при попытке подключения беспроводного соединения. Даже если вы уверены в том, что пароль введён верно, его всё же стоит проверить в настройках роутера. Для этого понадобится выполнять ряд шагов:
Следующая инструкция будет показана на примере роутера марки «SAGEMCOM», однако настройки в каждом маршрутизаторе одинаковы, отличаться может лишь внешний вид окон настройки, подкатегорий и наименование отдельных пунктов.

В поле настройки «SSID» можно также выбрать необходимое, из всех существующих, подключение на вашем ПК
Настройка «ключа безопасности сети» через параметры роутера (на примере «D-Link»)
Иногда может произойти технический сбой роутера, который приводит к некорректному сохранению настроек «ключа безопасности сети», поэтому автор данной статьи советует ввести заново «пароль WPA/WAPI/PSK», применив/сохранив его и перезагрузив затем роутер/компьютер.
Установка (обновление) драйвера беспроводного wi-fi адаптера
Как и любой электронный девайс, беспроводной wi-fi адаптер нуждается в постоянном обновлении драйвера. Устаревшая версия или же вообще его полное отсутствие может привести к проблеме подключения к интернету. Поэтому для решения необходимо сделать следующее:

«Панель управления» на Windows 10 можно найти по пути «Пуск»/«Все приложения»/«Служебные»
«Диспетчер устройств» также можно запустить, воспользовавшись поисковой строкой Windows
Обновите драйверы, выбрав в контекстном меню соответствующую функцию
Способы обновления и установки драйверов для сетевого оборудования
Для оптимальной работы системы Windows необходимо регулярно обновлять драйверы, не только беспроводного wi-fi адаптера, но и других устройств. Поэтому автор данной статьи рекомендует пользоваться специальными утилитами (например: «Driver Reviver», «DreverPack», «Driver Booster» и другие) для сканирования ОС на предмет устаревших драйверов, с их последующим автоматическим обновлением. Благодаря таким утилитам вы сэкономите своё время.
Настройка беспроводного соединения
Бывает, что причиной является сбой настроек беспроводного соединения. Для восстановления настроек необходимо:

Открыть окно настроек «Центр управления сетями и общим доступом» можно также воспользовавшись поисковой строкой Windows
Нажав на значок «Сеть» можно получить подробную информацию о подключенных к компьютеру интернет-устройствах
Если напротив беспроводного соединения горит красный крестик, то значит имеется проблема с его настройками
Сеть с протоколом интернета версии 6 является более современной, однако в России все известные провайдеры пользуются версией протокола 4
Даже если оба маркера стоят на нужных местах, всё равно ещё раз перенастройте и пересохраните параметры
Диагностика и устранение сетевых неполадок
Если проблема с wi-fi подключением так и осталась актуальной, то стоит провести автоматическую диагностику сетевых неполадок, воспользовавшись соответствующим инструментом Windows.
Инструмент «Устранение неполадок» также можно запустить, щёлкнув по значку «Сеть» (на нижней панели задач рабочего стола) правой кнопкой мыши
Дополнительно можно провести диагностику категории «Сетевой адаптер»

Нажав на меню «Дополнительно» можно настроить автоматическое/ручное устранение найденных ошибок
Поиск решения через просмотр «журнала событий» Windows
Если ни один способ решения проблемы не смог помочь, значит у вас «частный случай». Чтобы выявить причину неисправности стоит воспользоваться «журналом событий» Windows. Это поможет узнать код возникшей системной ошибки для дальнейших действий по её устранению. Для этого:

«Журнала событий» также можно найти через «Панель управления» Windows во вкладке «Администрирование»
Выбрав всю папку «Журналы Windows» можно узнать общую статистику числа событий
Подобную операцию желательно также провести для журнала событий «Приложение»

Необходимо найти все ошибки (коды событий некоторых из них могут повторяться)
Для поиска решений «частных случаев» по «кодам событий», автор данной статьи, рекомендует пользоваться официальным сайтом службы поддержки Microsoft (https://support.microsoft.com/ru-ru). Так как он располагает обширной базой существующих «кодов ошибок Windows» (в частности связанных с подключением к сети). Достаточно лишь воспользоваться на сайте поисковой системой, введя интересующий «код события».

Для поиск решения проблемы по «коду события» можно воспользоваться поисковой системой сайта
Большинство ошибок, связанных с подключением к беспроводной сети wi-fi, заключаются либо в отсутствии установленных драйверов для wi-fi адаптера, либо в сбое настроек самого интернет подключения на ПК. Помимо «ручного решения» данных проблем можно воспользоваться также встроенным инструментом Windows — «Диагностика системы», для автоматического поиска и устранения возникших неполадок. Для решения же «частных случаев» предусмотрен «журнал событий», благодаря которому можно получить дополнительную информацию по всем неисправностям, для их дальнейшего решения.
Windows не удалось подключиться к Wi-Fi. Решение ошибки в Windows 7
При подключении к Wi-Fi сети, в Windows 7 не редко можно увидеть ошибку «Windows не удалось подключиться к. «. Там будет указано название той сети, к которой вы попытались подключится. Ошибка на самом деле очень популярная. Появляется она не только в Windows 7, но и в Windows 8 и в Windows 10. Причины и решения как правило одинаковые. Если у вас Windows 10, то смотрите отдельную статью по решению проблемы с «Не удается подключиться к этой сети». В «десятке» есть небольшое отличие именно во внешнем виде пунктов меню.
Как все это выглядит: обычным способом пробуем подключится к Wi-Fi в Windows 7, идет сначала «Подключение к (название сети)»:

А затем появляется ошибка «Windows не удалось подключиться к (название Wi-Fi сети)»:

Практически всегда помогает одно простое решение. Если вы столкнулись с такой ошибкой на своем компьютере, то сейчас мы постараемся ее исправить. Чаще всего, эта ошибка появляется после того, как вы сменили какие-то параметры своей сети. Пароль, тип безопасности и т. п. И раньше, вы уже успешно подключались к этой сети.
Решение ошибки «Windows не удалось подключиться к
Решение простое: нужно удалить нашу беспроводную сеть в настройках Windows 7, и подключится заново.

Ищем в списке Wi-Fi сеть, при подключении к которой у нас появляется ошибка, нажимаем на нее правой кнопкой мыши и выбираем Удалить.

Появится окно с предупреждением, нажимаем Да.

А дальше, мы просто снова пробуем подключится к этой сети. Появится уже запрос пароля, указываем его, и все должно подключится. Если вы забыли пароль от своего Wi-Fi, то смотрите эту статью.
Если вышеописанный способ не помог
Мне такое решение всегда помогает. Но, у вас может быть другая причина, или еще что-то. Поэтому, еще несколько советов:
Если проблема осталась, советы не помогли, то описывайте в комментариях после чего это случилось, и что уже пробовали сделать. Постараюсь что-то посоветовать.
