Сообщений 10
- Transitor
- Новый участник
- Неактивен
“Windows не удалось обнаружить сертификат для входа в сеть”
Здравствуйте Сергей.Возникла проблема при подключении стационарного компьютера к сети WiFi при использовании адаптера TP WN 721NS, после переустановки вин ХР sp2. До этого сеть была проводная по IDSL. Роутер WR 720N прекрасно обслуживает подключенный к нему комп (по LAN), и прочую стаю всяких планшетов и смартфонов. А при установке 721, комп видит все домашние сети, но не дает подключится ни к одной – пишет что то типа “Виндовс не может найти сертификат сети” или что то подобное. Не могли бы Вы помочь с решением данной проблемы?
2 Ответ от Admin 2014-01-06 17
Сергей, огромное спасибо за очень внятный ответ. К сожалению, я не особо шарю в беспроводных сетях – мое призвание LAN )))
Не ставится ключ/сертификат
- корректно ли установлена программа (запущена ли служба Windows Installer);
- есть доступ в сеть;
- выдан корректный ключ в сертифицированном центре.
При установке желательно делать так
Если когда-то были неправильно установлены предыдущие ключи и новый носитель не устанавливается, то нужно очистить реестр (Windows). Для этого в панели CSP есть кнопка «Удалить запомненные пароли».
Если в событиях приложений ошибок не было, а в системе евент-логи их показали, необходимо проверить файлы Sfc/scannow, а после перерегистрировать компоненты MSIExec/unregister, потом — MSIExec/regserver.
Что делать если компьютер не видит ЭЦП
Нужно личный документ удостоверить, а компьютер не видит флешку с ЭЦП? Работа стоит, потому что не получается регистрироваться на площадках и подписывать документы? Значит, нужна настройка системы, возможно, даже придётся вносить правки в реестр ОС (если это Windows)
Трудности валидации на сайте «РТС-Тендер» возникают из-за того, что ЭЦП browser Plug-In не видит ключ RuToken или только сертификат на подпись. Узнать, почему ПК не видит ключ электронной подписи, помогут инструкция от поставщика специализированного ПО, тематический форум на сайте ФНС или ресурсах, посвящённых ЭЦП, а также специалисты из службы технической поддержки производителя крипто-ПО.
Как устранить ошибку “Windows не может найти сертификат для вашей регистрации в сети” в Windows XP?

Такая ошибка обычно связана с авторизацией в беспроводной сети, потому что Windows ошибочно ищет соединение 802.1 x . Эту проблему можно устранить следующим образом.

Шаг 2 Дважды щелкните на

во всплывающем окне.
Шаг 3 Правой кнопкой мыши щелкните на беспроводное сетевое подключение, затем нажмите Свойства.

Шаг 4 Теперь выберите закладку Беспроводные сети и выберите сеть из списка внизу. Нажмите Свойства, выбрав беспроводную сеть, с которой у вас наблюдается проблема.

Шаг 5 Перейдите на закладку Авторизация и снимите галочку в окошке Включить авторизацию IEEE 802.1 x для данной сети. Если в этом окошке стоит галочка, то вы будете получать сообщение “не найден сертификат для вашей регистрации в сети”, потому что Windows ищет его, однако ваш беспроводной маршрутизатор не настроен на безопасность с помощью сертификатов.

Шаг 6 Зайдите на закладку Подключение и поставьте галочку в окошке Подключиться, когда данная сеть доступна.

Шаг 7 Перейдите на закладку Ассоциация и снимите галочку в окошке Ключ для меня предоставляется автоматически, затем выберите Авторизация в сети и Шифрование данных и введите Network key (сетевой ключ ), который вы настроили на вашем беспроводном маршрутизаторе.

Шаг 8 Нажмите ОК, затем еще раз ОК, чтобы сохранить ваши настройки.

Теперь проблема устранена. Windows может сразу автоматически регистрировать вас в сети.

Если проблемы остались, обратитесь к FAQ или свяжитесь со службой поддержки TP — LINK .
Windows xp wifi проверка удостоверения пользователя










Windows XP выдаёт сообщение «Системе не удалось обнаружить сертификат для входа в сеть
1 вариант: Если не установлен sp3, то установить.
2 вариант: Заходим в папку «Сетевые подключения», делаем правый клик на «Беспроводное сетевое подключение», выбираем «Свойства». Там выбираем вкладку»Беспроводные сети». Дальше в «Предпочтаемые сети» выделяем нужную и жмём «Свойства». В открывшемся окне открываем вкладку «Проверка подлинности» и в нейснимаем флажок на «Включить проверку подлинности(дальше указана марка вашего адаптера) для этой сети
После установки роутера и подключения компьютера через LAN кабель и ноутбука по беспроводной сети Wi-Fi сначала отлично работало, но вдруг на компьютере при подключении к сети WLAN всплывает сообщение: «Системе Windows не удалось обнаружить сертификат для входа в сеть WLAN«. В строке «состояние подключения» написано: «Проверка удостоверения пользователя«.
Системе windows не удалось обнаружить сертификат
Если проблемы остались, обратитесь к FAQ или свяжитесь со службой поддержки TP – LINK .
Сертификат для входа в сеть wifi
Автор Dent1st задал вопрос в разделе Интернет
При подключении Wi-Fi выдает сообщение : системе Windows не удалось обнаружить сертификат для входа в сеть. и получил лучший ответ
Компьютер не видит сертификат ЭЦП
Если компьютер не видит сертификат электронной подписи, то в операционной системе Windows нужно пройти по адресу:
Пуск — Панель управления — КриптоПРО CSP — Сервис — Протестировать — По сертификату. Так можно понять, установлен ли сертификат в Личное хранилище пользователя с привязкой к RuToken-у.
Лучше использовать браузер Internet Explorer, так как java script может некорректно работать в других браузерах.
Если компьютер не видит ЭЦП, то в первую очередь необходимо посетить тематический форум компании КриптоПро. Если вопрос не будет решён собственными силами, тогда обратиться в службу поддержки (прислать туда евент-логи системы и приложений, указать версию/сборку CSP, ОС).
2 ответа 2
Идея состоит в том, чтобы снять флажок Enable IEEE 802.1x authentication for this network для вашей сети Wi-Fi в списке беспроводных сетей.
Метод в ответе Гаррима не сделал этого для меня, и я где-то читал, что он работает только для WEP.
У меня была эта проблема с Win XP SP2
Варианты, при щелчке правой кнопкой мыши по сетевому соединению и переходу к свойствам, включали WPA и WPA-PSK, но не WPA2 и WPA2-PSK (об этом вы скоро увидите). Это нормально для SP2, чтобы пропустить их, хотя есть патч. На этом экране после выбора свойств вы увидите, какие параметры безопасности доступны, например, WEP, WPA и т.д.

Беспроводное подключение к роутеру.
Когда я попытался подключиться к одному маршрутизатору, это сработало.
Когда я попытался подключиться к другому, это не сработало и выдало сообщение «Windows не удалось найти сертификат для входа в сеть»
Это второй раз, когда я видел это, и оба раза работало следующее решение (предложенное моим ISP Zen).
Загрузите и запустите следующий патч KB917021 Обновление для Windows XP (KB917021) http://www.microsoft.com/en-gb/download/details.aspx?id=24561
Загрузка называется WindowsXP-KB917021-v3-x86-ENU.exe
Затем добавляются параметры WPA2 и WPA2-PSK.
Затем, даже когда я выбрал WPA, он подключался, но когда я вернулся к свойствам соединений, я увидел, что он перешел на WPA2. Итак, сообщение о том, что сертификат не найден, было в моем случае, потому что маршрутизатор был на WPA2, а Windows XP SP2 не поддерживал его, пока я не загрузил и не запустил этот патч.
«Windows не удалось найти сертификат для входа в сеть»
Под управлением Windows XP я пытаюсь подключиться к сети Wi-Fi, но получаю следующую ошибку «Windows не удалось найти сертификат для входа в сеть». Это никогда не дает мне возможность ввести пароль.
Это обычная сеть Wi-Fi, и я знаю, что она работает, так как моя коробка Linux может подключиться к ней просто отлично. Есть идеи?
В Windows XP проблемы с «Проверкой удостоверения пользователя» решается так
- Открываем папку «Сетевые подключения».
- Правой клавишей на «Беспроводное сетевое подключение» и выбираем «Свойства».
- Выбираем вкладку «Беспроводные сети».
- Дальше в «Предпочитаемые сети».
- Выделяем нужную нам сеть и нажимаем «Свойства».
- В открытом окне выбираем вкладку «Проверка подлинности»
- Убираем флажок с «Включить проверку подлинности (дальше указана марка вашего адаптера) для этой сети.
После того как флажок будет убран и нажата кнопка «Ок» проблема с «Проверкой удостоверения пользователя» исчезнет навсегда.
Исправить ошибку входа в беспроводный сертификат
Сначала нажмите значок беспроводной сети на панели задач и в разделе « Связанные задачи» выберите « Изменить дополнительные параметры» .
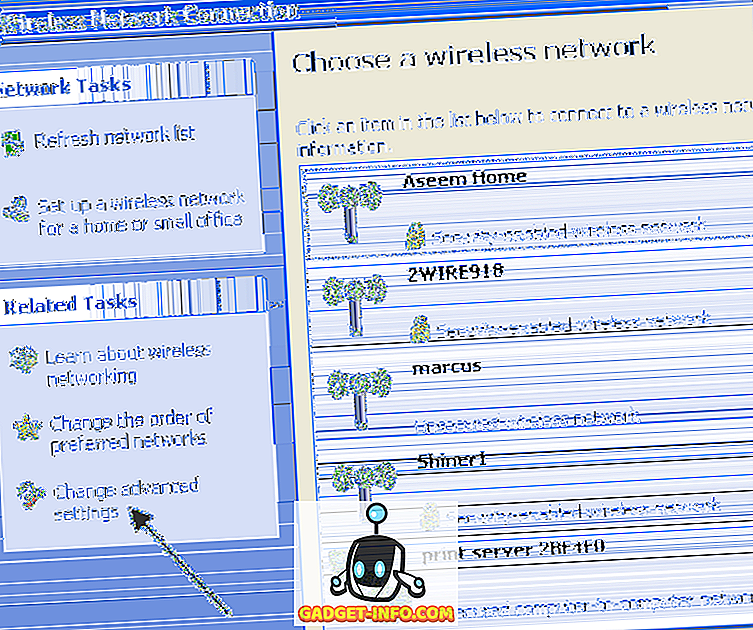
Теперь нажмите на вкладку « Беспроводные сети » и выберите сеть в списке внизу. Нажмите « Свойства» после выбора беспроводной сети, в которой возникли проблемы.
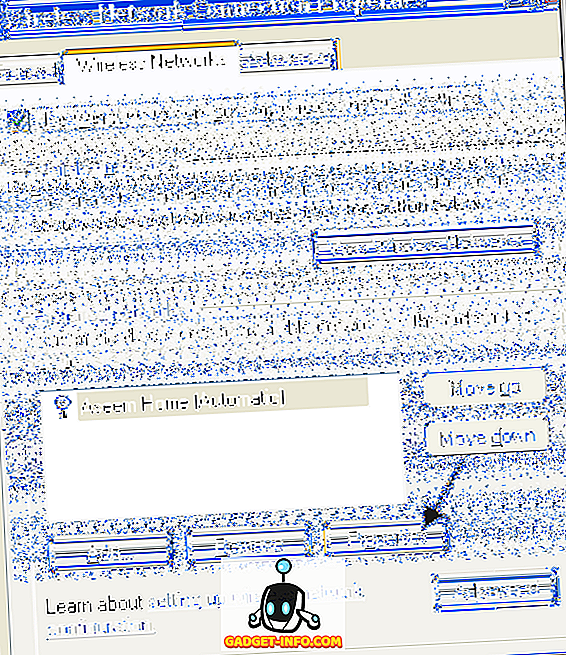
Перейдите на вкладку « Аутентификация » и снимите флажок « Включить аутентификацию IEEE 802.1x для этого сетевого блока». Если флажок был установлен, именно поэтому вы получали сообщение «невозможно найти сертификат для входа в сеть», поскольку Windows его ищет, но ваш беспроводной маршрутизатор не настроен для защиты сертификата.
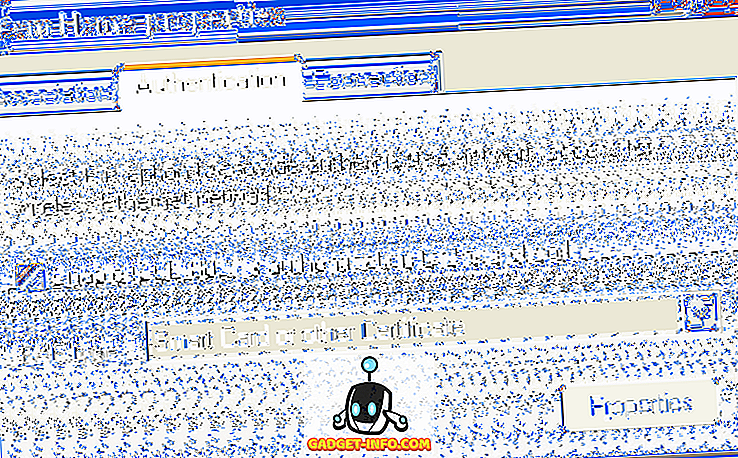
И это все! Как только я снял флажок и попытался повторно подключиться к беспроводной сети, все работало нормально! Наслаждайтесь!
Windows XP SP3 – не подключается к Wi-Fi. Помогите, плз.
И еще такой вопрос: мне этот программист посоветовал купить USB Wi-Fi адаптер, раз у меня такая шляпа. Будет ли он норм работать, как думаете? И сколько он стоит вообще?
Можно поставить 7-ку home edition.
Цитата вай-фай поработал пару дней и опять перестал
т.е. Windows 7 Home Edition будет норм на двух гигах оперативки работать, учитывая, что я катаю 4 стола зума с вторым холдем менеджером?
Цитата Неполадки без видимых причин очень редко удается вылечить по фотографии.
гугл вот что говорит: Проблема с “проверкой удостоверения пользователя” в XP решаем так: Заходим в папку “Сетевые подключения”, делаем правый клик на “Беспроводное сетевое подключение”, выбираем “Свойства”. Там выбираем вкладку”Беспроводные сети”. Дальше в “Предпочтаемые сети” выделяем нужную и жмём “Свойства”. В открывшемся окне открываем вкладку “Проверка подлинности” и в нейснимаем флажок на “Включить проверку подлинности(дальше указана марка вашего адаптера) для этой сети. После снятия флажка идиотизм прекращается навсегда
я хотел снять этот флажок, но он неактивен. Еще гугл сказал, как можно попытаться наебать компьютер, чтобы этот флажок стал активным, я так и сделал, но при повторном захождении во вкладку “Проверка подлинности” этот флажок опять стоит и опять неактивен.
И еще я не могу понять, почему я могу подключиться к любому другому wi-fi, а к домашнему не могу, причем даже по кабелю не могу в инет выйти, хотя к локальной сети подключиться могу.
Как я могу исправить ошибку сертификата WiFi в Windows 10?
- Отключите FIPS для своей сети
- Проверить отключенные службы запуска
- Добавьте беспроводную сеть вручную .
- Подключитесь к другому ПК
- Очистить DNS и сбросить каталог Winsock
- Восстановить Windows до более ранней точки
Отключите FIPS для вашей сети
Если вы получаете сообщение Windows не удалось найти сертификат на вашем ПК, вы можете исправить это, отключив FIPS для вашей сети.
- Откройте Панель управления в строке поиска/Кортана.
- В разделе Активные сети нажмите на проблемную сеть WiFi.
- Нажмите кнопку Свойства беспроводной сети .
- Затем нажмите вкладку «Безопасность» и нажмите Дополнительные параметры.
- Снимите флажок Включить соответствие федеральным стандартам обработки информации (FIPS) для этой сети .
- Нажмите ОК во всех открытых окнах, чтобы сохранить изменения.
Проверьте отключенные службы запуска
Windows не удалось найти сертификат может иногда отображаться, если вы отключили важные службы запуска. Чтобы это исправить, выполните следующие действия:
- Нажмите Windows Key + R .
- Введите msconfig a и нажмите Enter .
- В окне Конфигурация системы перейдите на вкладку “Службы”.
- Пройдите через все сервисы. Если вы видите какой-либо сервис, который отключен (не отмечен), просто установите флажок, чтобы включить его снова.
- Перезагрузите компьютер и проверьте наличие улучшений.
Вручную добавить беспроводную сеть
Чтобы исправить эту ошибку, вы можете вручную создать или добавить профиль беспроводной сети на компьютер с Windows. Выполните следующие действия, чтобы создать беспроводную сеть вручную. Этапы работают для всех версий Windows начиная с Vista.
- Откройте Управление из Cortana/панель поиска.
- Нажмите Сеть и Интернет.
- Откройте Центр управления сетями и общим доступом.
- Нажмите Настроить новое подключение или сеть .
- Откроется новое диалоговое окно. Выберите Подключиться к беспроводной сети вручную и нажмите Далее.
- Здесь вам нужно ввести информацию о беспроводной сети, которую вы хотите добавить. Итак, введите «Имя сети», выберите тип безопасности в раскрывающемся меню и введите ключ безопасности (пароль для сети).
- Выберите Начать это подключение автоматически и Подключиться, даже если сеть не передает . Нажмите Далее и закройте окно.
Теперь попробуйте получить доступ к Интернету, чтобы увидеть, решена ли проблема.
Подключитесь к другому ПК
Чтобы убедиться, что проблема связана с вашим компьютером и не связана с беспроводным маршрутизатором, попробуйте подключить другой ноутбук или ПК к той же сети. Если подключен, проблема в основном с вашим компьютером, а не маршрутизатором.
Кроме того, вы можете проверить свою беспроводную карту. Иногда определенные адаптеры Wi-Fi не полностью совместимы с определенными маршрутизаторами или версиями Windows, поэтому обязательно проверьте свой адаптер.
Очистите DNS и перезагрузите каталог Winsock
В некоторых случаях Windows не удалось найти сертификат. может появляться ошибка из-за проблем с кешем DNS.Чтобы это исправить, сделайте следующее:
- Введите cmd в строке поиска/Кортана. Нажмите правой кнопкой мыши Командную строку в результатах и выберите Запуск от имени администратора.
- В командной строке введите следующую команду и нажмите ввод: ipconfig/flushdns
- ipconfig/flushdns
Далее вам нужно сбросить каталог Winsock. Вот как это сделать.
- Откройте командную строку от имени администратора.
- В окне Командная строка введите следующую команду и нажмите ввод: Сброс Winsock
- Сброс Winsock
- По завершении вы увидите сообщение Сброс Winsock успешно завершен .
- Перезагрузите компьютер и проверьте, разрешена ли сеть.
Восстановите Windows до более ранней точки
ОС Windows по умолчанию создает точку восстановления системы на локальном жестком диске. Если вы получаете сообщение Windows не удалось найти сертификат , вы можете исправить это, выполнив следующие действия:
- Введите Точку восстановления в строке поиска/Кортана и Создать точку восстановления .
- Нажмите Восстановление системы . Нажмите Далее , когда появится новое диалоговое окно.
- Установите флажок Показать больше точек восстановления .
- Пройдите через все точки восстановления системы и выберите недавно созданную точку восстановления.
- Нажмите Готово . Подождите, пока Windows восстановит ПК до более ранней точки.
- После перезагрузки проверьте наличие каких-либо улучшений.
Итак, вот несколько решений, которые могут исправить ошибку Windows не смогла найти ошибку сертификата на вашем ПК.
Исправление «Windows не смогла найти сертификат для входа в сеть»
Затем я попытался подключиться к своему настольному компьютеру, к которому подключен беспроводной USB-адаптер, и в результате я получил следующее сообщение об ошибке:
Потрясающе! Какой сертификат! Я проверил свои настройки на беспроводном маршрутизаторе, чтобы убедиться, что случайно не установил безопасность сертификата, но не нашел ничего подобного. Кроме того, поскольку я смог без проблем подключиться со своего ноутбука, это заставило меня поверить, что с моим рабочим столом что-то не так.
После примерно 30 минут возни с различными настройками я смог выяснить, в чем проблема. Вот как можно подключиться к вашему беспроводному маршрутизатору, если вы получаете это сообщение.
«Windows не удалось обнаружить сертификат для входа в сеть»
Здравствуйте Сергей.Возникла проблема при подключении стационарного компьютера к сети WiFi при использовании адаптера TP WN 721NS, после переустановки вин ХР sp2. До этого сеть была проводная по IDSL. Роутер WR 720N прекрасно обслуживает подключенный к нему комп (по LAN), и прочую стаю всяких планшетов и смартфонов. А при установке 721, комп видит все домашние сети, но не дает подключится ни к одной — пишет что то типа «Виндовс не может найти сертификат сети» или что то подобное. Не могли бы Вы помочь с решением данной проблемы?
Сергей, огромное спасибо за очень внятный ответ. К сожалению, я не особо шарю в беспроводных сетях — мое призвание LAN )))
Вот как исправить ошибку Windows не удалось найти ошибку сертификата
Если вы настроили новый беспроводной маршрутизатор или подключение к Интернету, возможно, вы столкнулись с тем, что Windows не удалось найти сертификат для входа в сеть при попытке подключения к сеть.
Эта ошибка может быть проблематичной, но есть способ ее исправить.
Как должно работать
Почему не видит ЭЦП компьютер? Вроде и ключ в виде флешки есть (тот же RuToken), и утилита «Крипто-Про» установлена, а проверка ЭП не выполняется. Основная причина — ПК изначально не видит флешку ЭЦП. Это возникает обычно, потому что ключ пытаются запустить на устройстве с неподдерживаемой ОС. Ведь каждый ключик-флешка делается под свою среду, и банальное обновление ОС может привести к потере совместимости с имеющимся ключом ЭЦП (флешкой).
Когда установка криптопровайдера выполнена на поддерживаемом аппарате, по инструкции, но всё равно компьютер не видит ЭЦП, проблема может быть и в самом ключе. Чтобы разобраться, свяжитесь с поддержкой. Там у вас запросят скриншоты:
- версии/сборки CSP (вкладка «Общие»);
- ошибок при подключении контейнера ЭЦП.
Кроме того, укажите специалистам, где получали ЭЦП, на каком носителе у вас установлен контейнер (рутокен, етокен, флешка или реестр) и какая используется ОС (разрядность, сборка).
Шаг 2 Нажмите правой кнопкой мыши по Подключение по беспроводной сети и зайдите в Свойства.
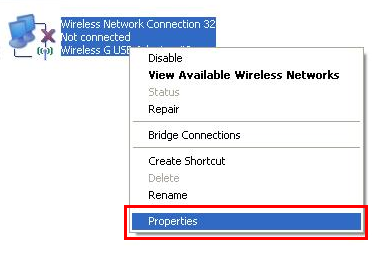
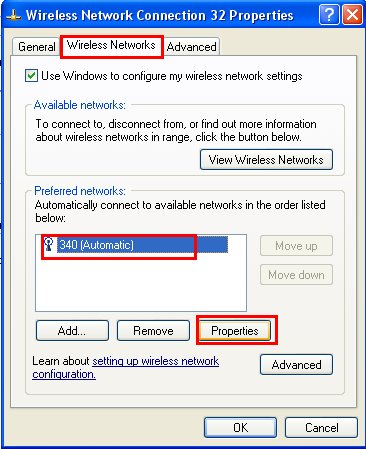
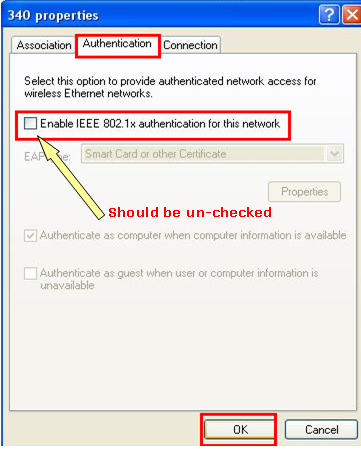
Шаг 5 Теперь выберите Подключение по беспроводной сети, нажмите правой, выберите и нажмите Просмотр доступных беспроводных сетей.
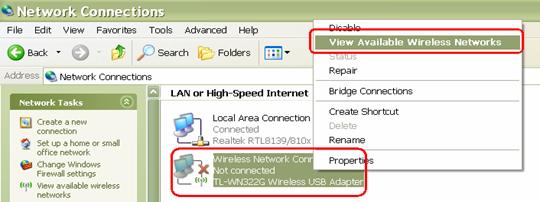
Шаг 6 Нажмите Обновить список сети, чтобы просмотреть доступные беспроводные сети. Выберите сеть, к которой вы хотите подключиться, два раза нажмите на нее или нажмите на кнопку Подключиться.
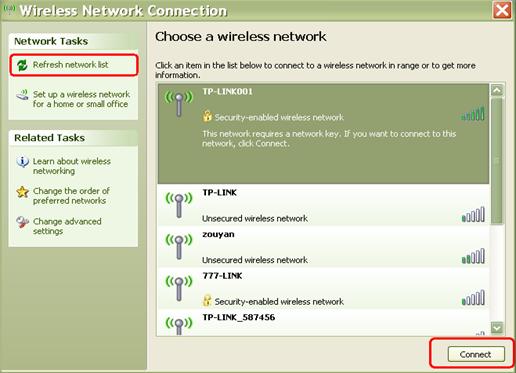
Шаг7 Если ваша беспроводная сеть защищена, появится окно, запрашивающее ключ/пароль. Введите правильный Ключ/Пароль, затем нажмите Подключиться, немного подождите и вы подключитесь к беспроводной сети
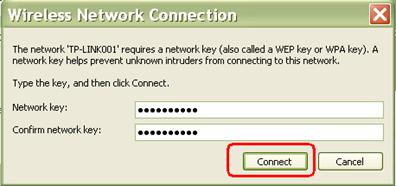
Был ли этот FAQ полезен?
Ваш отзыв поможет нам улучшить работу сайта.
Что вам не понравилось в этой статье?
- Недоволен продуктом
- Слишком сложно
- Неверный заголовок
- Не относится к моей проблеме
- Слишком туманное объяснение
- Другое
Как мы можем это улучшить?
Спасибо за обращениеНажмите здесь, чтобы связаться с технической поддержкой TP-Link.
Системе windows не удалось обнаружить сертификат для входа
Часовой пояс: UTC + 3 часа
