Для чего нужна блокировка
Чаще всего, такая блокировка потенциально нежелательного ПО для неопытного пользователя, очень нужная штука. Поэтому действия защиты в этом случае вполне оправданы и отключать ее не стоит. Более того, в последних версиях Windows 10 средства защиты реализованы таким образом, что заражения компьютера вредоносными файлами сводиться к нулю.
Для того, чтобы защитить систему от вредоносного кода, используются подписи драйверов, различные цифровые сертификаты, контроль учётных записей и некоторые другие функции.
Если вдруг система запрещает и блокирует установку скачанного приложения, не стоит сразу же отключать средства защиты. Лучше попытайтесь вспомнить, откуда вы скачали этот файл. Возможно этот драйвер или любую другую программу или утилиту вы скачали с сомнительного источника, страницы которого напичканы рекламой. Я вам уже не раз говорил, что скачивать файлы нужно с официального сайта производителя или с проверенных источников, например таких, как мой сайт. Здесь вы всегда можете быть уверены в качестве продукта.
В случае такого запрета, удалите скачанный файл и попытайтесь скачать другой, но уже с официального сайта производителя программы. Если точно такой же программы на сайте производителя нет или она окажется платной, то с уверенностью хочу сказать, что у вас получится найти на том же сайте аналог нужного вам приложения. Если и такой альтернативный вариант невозможен, тогда лучше вообще отказаться от этого софта.
Но, бывают моменты, когда вы скачали программу или драйвер с официального сайта или проверенного источника, но операционная система Windows 10 запрещает его установку и использование.
В основном такая ситуация происходит с драйверами для принтера, которые по мнению операционной системы уже давно устарели и использовать их нет смысла. Так как срок действия технической поддержки истек, любой файл станет опасным для Windows 10.
Но, по факту, принтер или любое другое устройство и программа может работать исправно и качественно.
Также ОС блокирует установку и использование приложений, у которых просроченный сертификат установщика или имеется некорректная цифровая подпись приложения.
Это самый лёгкий способ, который приходит на ум. Попасть на личную страничку в социальной сети не составит никакого труда. Вот адреса бесплатных прокси серверов, откуда вы можете попробовать попасть на запрещённый администратором сайт:
https://www.proxy4free.com/ (здесь целая куча прокси серверов)
вот отечественный список: https://www.freeproxylists.net/ru/
Просто скопируйте и вставьте адреса в адресную строку. А затем на прокси-странице вводите адрес социальной сети. Вам необходимо вводить настоящее название сайта:
и так далее. Однако, если вы попытаетесь добраться до заблокированного госорганами сайта, при попытке доступа к которому обычно появляется вот это:

…эти ресурсы вам вряд ли помогут. У этого способа есть ещё и другой минус. Дело в том, что использование прокси-сервера подразумевает в некотором роде обман того сайта, который вы посещаете. А многим сайтам и блогам (да почти никому) это не нужно. А значит, и с просмотром некоторых страниц у вас могут быть проблемы. Как обойти блокировку, используя настройки браузера офисного компьютера?
В последнее время появилось огромное количество расширений для популярных браузеров, которые обеспечивают обход блокировок со стороны офисного администратора. Самыми лучшими такими плагинами я считаю:
Установки на компьютер они не потребуют, приклеятся к браузеру быстро и незаметно. Стоит попробовать.
Источник
Как его узнать, если забыл, как сменить, стандартные пинкоды

Работа с ЭЦП требует установление определённой защиты. Поэтому первичной установке в систему требуется ввести первоначальный пароль к сертификату электронной подписи. Он является персональным.
Пароль к рутокену и программе необходим для получения доступа. Потом, если установить настройки, его повторно вводить не надо.
Устанавливаем программу без прав администратора
В сети интернет присутствует множество различного ПО, позволяющего обходить защиту и выполнять инсталляцию программы под видом обычного пользователя. Мы не рекомендуем их использовать особенно на рабочих компьютерах, так как это может нести за собой серьезные последствия. Мы же представим безопасные способы установки. Давайте рассмотрим их подробнее.
Способ 1: Выдача прав на папку с программой
Чаще всего права администратора софту требуются в том случае, когда будут проводиться действия с файлами в своей папке, например, на системном разделе жесткого диска. Владелец может предоставить полные права другим юзерам на определенные папки, что позволит выполнять дальнейшую установку под логином обычного пользователя. Делается это следующим образом:
Перейдите к папке, в которую в дальнейшем будут устанавливаться все программы. Нажмите на нее правой кнопкой мыши и выберите «Свойства».

Откройте вкладку «Безопасность» и под списком нажмите на «Изменить».

Теперь во время установки программы вам потребуется указать папку, к которой предоставили полный доступ, и весь процесс должен пройти успешно.
Способ 2: Запуск программы с учетной записи обычного пользователя
В тех случаях когда нет возможности попросить администратора предоставить права доступа, рекомендуем воспользоваться встроенным в Windows решением. С помощью утилиты через командную строку осуществляются все действия. От вас требуется только следовать инструкции:
- Откройте «Выполнить»нажатием горячей клавиши Win + R. Введите в строку поиска cmdи нажмите «ОК»

runas /user:User_Nameadministrator Program_Name.exe

Способ 3: Использование портативной версии программы
Некоторое ПО имеет портативную версию, не требующую установки. Вам будет достаточно скачать ее с официального сайта разработчика и запустить. Выполнить это можно очень просто:

Откройте скачанный файл через папку загрузок или сразу из браузера.

Вы можете перекинуть файл софта на любое съемное устройство хранения информации и запускать его на разных компьютерах без прав администратора.
Сегодня мы рассмотрели несколько простых способов как установить и использовать различные программы без прав администратора. Все они не сложные, но требуют выполнения определенных действий. Мы же рекомендуем для установки софта просто войти в систему с учетной записи администратора, если это доступно. Подробнее об этом читайте в нашей статье по ссылке ниже.
Отблагодарите автора, поделитесь статьей в социальных сетях.





Стандартные пароли и пинкоды
Для каждого типа ключевых носителей существуют свои стандартные пин-коды, которые присваиваются еще на заводе. Чаще всего удостоверяющие центры не меняют их, оставляя такое решение на усмотрение конечного пользователя.
| Вид пароля | Рутокен | Етокен | Jacarta | Jacarta SE
(для ЕГАИС) |
| Стандартный | 12345678 | |||
| Пользовательский | 12345678 | 1234567890 | 11111111 | |
| Администратора | 87654321 | 00000000 |
Чаще всего данные пароли вводятся при первом подключении ключевых носителей к компьютеру и установки сертификата в систему. Далее, пользователь в любое время может сменить стандартный пин-код на свой собственный, используя актуальную версию панели управления «Крипто Про».
В некоторых удостоверяющих центрах сразу устанавливают свой пароль на носитель, обычно создавая его при помощи генератора случайных чисел.
Новый пин-код передают владельцу при выдаче токена на руки. В этом случае очень важно не потерять его и не сообщать посторонним лицам.
Настройка запуска командной строки перед экраном входа в Windows.
— Если вы когда нибудь загружали сами Виндовс (любой), то вы должны знать, что в Биосе в настройках надо переключить на дисковод. И по умолчанию пойдет загрузка с установочного диска Windows 7.
— После этого в окне выбора языковых параметров нажмите «Далее» — щелкните «Восстановление системы» — «Далее» — «Командная строка».

— В командной строке наберите regedit и нажмите Enter. Откроется редактор реестра.
— Выделите раздел HKEY_LOCAL_MACHINE, как показано на рисунке ниже. Затем из меню Файл выберите пункт Загрузить куст.

— Перейдите на диск, где установлена Windows 7 (буква может отличаться от привычной С), и откройте файл:

— Введите произвольное имя для загружаемого раздела. В примере — 888.

— Перейдите в раздел
Затем щелкните два раза по параметру:
-CmdLine, введите cmd.exe и нажмите ОК.
-SetupType, замените 0 на 2 и нажмите ОК.

— Выделите раздел 888 в HKEY_LOCAL_MACHINE, затем из меню Файл выберите пункт Выгрузить куст.
— Извлеките установочный диск, закройте редактор реестра и командную строку, нажмите Перезагрузка в окне параметров восстановления.
Способы запуска программ
Для начала нужно разобраться, какими способами запускается приложение. От этого зависит настройка показа сообщения о запросе административных прав. Приложения в ОС Windows 10 можно запускать следующими способами:
В каждом из них существуют настройки запуска ПО без запроса административных прав. Смысл настройки в том, чтобы эти права присваивались программе по умолчанию. В этом случае система перестанет их запрашивать.
Появляется сообщение «Введите пароль (PIN-код) для контейнера»
ОСНОВНЫЕ ПОНЯТИЯ
Ключевой носитель (Электронный идентификатор) — это компактное устройство в виде USB-брелка, которое служит для авторизации пользователя в сети или на локальном компьютере, защиты электронной переписки, безопасного удаленного доступа к информационным ресурсам, а также надежного хранения персональных данных.
ПИН (англ. Personal Identification Number — персональный идентификационный номер) — аналог пароля
Защищенный носитель — это компактное устройство, предназначенное для безопасного хранения электронной подписи. Представляет собой устройство в виде USB-флешки с защищенной паролем картой памяти, на которой хранится информация для создания электронной подписи. Обеспечивает двухфакторную аутентификацию пользователя: для работы необходимо вставить токен в USB-разъем компьютера и ввести пароль.
Если в качестве ключевого носителя используется защищенный носитель, то следует указать стандартный pin-код ознакомившись со списком ниже в зависимости от того какой носитель используется:
Носители Rutoken S/Lite/ЭЦП 2
Носитель eToken:
Носители eSmart/JaCarta/JaCarta LT:
Носитель Jacarta SE (Обычно используется для работы с системой ЕГАИС):
Стандартный пин-код для PKI-части:
Стандартный пин-код для ГОСТ части:
Если в качестве ключевого носителя используется USB-флеш-накопитель или реестр, то данный пароль (PIN-код) был установлен пользователем при формировании либо копировании контейнера, в этом случае следую выполнить следующие шаги:
1. Попытаться вспомнить пароль. Если он был установлен иным лицом, необходимо обратиться к нему для уточнения пароля. Количество попыток ввода пароля, которое указывается в окне «Осталось попыток ввода пароля», на самом деле не соответствует действительности. После окончания попыток можно пробовать подбирать снова.
2. Если восстановить пароль предложенным выше способом не удалось / не представляется возможным, необходимо обратиться в удостоверяющий центр для выпуска нового ключа.
Остались вопросы?
Отдел технической поддержки
Источник
Как узнать пин код криптопро csp
В данном случае необходимо понять, какой именно пин-код запрашивает система. Это может быть как пароль от контейнера ключа, уже установленный на компьютер, так и пин-код непосредственно от ключевого носителя.
Если необходимо узнать пароль от ключевого контейнера, какой уже присутствует в системе, то нужно воспользоваться программой «csptest», которая входит в стандартную поставку системы «Крипто Про».
Если же необходим пин-код от носителя, то его узнать никак нельзя. В лучшем случае пароль можно сбросить до заводского при помощи панели управления «Крипто Про».
Но и этот шаг сработает только тогда, когда не менялся административный пин-код на носителе. Если он также был изменен и неизвестен, то произвести его восстановление стандартными средствами невозможно.
На саму панель управления криптопро пароль по умолчанию не устанавливается.
Что делать, если ввести пин-код три раза неверно?
Карта будет заблокирована, как уже было сказано, но банкомат вам её вернёт и это существенный плюс, так как карту можно будет разблокировать.
Для разблокировки карты нужно позвонить в банк 24 по телефону службы поддержки и попросить оператора обнулить попытки ошибочно введенного пин-кода.
После этого, вы сможете ещё раз попробовать угадать пароль от карты. Если понимаете, что это бесполезно, значит останется только востановление пин-кода от карты ВТБ 24 путём перевыпуска карты. К сожалению, восстановить его нельзя.
В случае возникновения сообщения «Произошла ошибка. Попробуйте выполнить повторную попытку» при входе по сертификату ЭЦП в личный кабинет, необходимо просмотреть текст ошибки.
Если в тексте указано «Error: Нет доступа к карте. Число попыток ввести правильный PIN-код исчерпано.», то необходимо обращаться в Удостоверяющий центр, где была получена ЭЦП.
Если указанной строки в тексте ошибки нет, то необходимо переустановить Крипто-про CADESCOM.
Для этого необходимо:
1. Удалить программу Крипто Про CADESCOM с компьютера.
В меню «Пуск» → «Панель управления» → «Программы и компоненты» найти и выделить в списке Крипто-Про CADESCOM — нажать «Удалить».
2. Скачать и установить актуальную версию Крипто-Про CADESCOM с официального сайта Крипто-Про (раздел «Загрузки»).
Ключевые слова: Error, число попыток ввести правильный PIN, произошла
После выбора ключевого контейнера на смарт-карте Rutoken появляется сообщение об ошибке «Нет доступа к карте. Введен неправильный пин-код (pin-код)» (см. рис. 1).

Рис. 1. Сообщение об ошибке
Сообщение говорит о том, что pin-код был заблокирован после 3-х неверных попыток ввода. Для решения проблемы достаточно выполнить следующие шаги:
1. Перезапустить программу КриптоПро CSP.
2. Повторить выбор контейнера и указать верный pin-код. В случае, если pin не был изменен, следует указать стандартный 12345678 (подробнее см. Pin-код Rutoken).
3. В случае, если отображается сообщение «Число попыток ввести правильный PIN-код исчерпано» (см. рис. 2), необходимо разблокировать токен. Подробная информация доступна на странице Pin-код Rutoken.
Как узнать ранее введенный пароль
Как узнать пароль ЭЦП, если ключ сертификата уже установлен в операционную систему? Для этого понадобится установленная и активированная программа КриптоПро CSP версии 3.6 или выше.
Выполняется это следующим образом:
Важно! Этот метод работает только в том случае, если пользователь забыл какой пароль на ЭЦП использовался при его установке, но сам сертификат при этом уже был инсталлирован в операционную систему. Сам рутокен при этом не понадобится. А вот сбросить PIN-код по умолчанию таким образом не получится. Кстати, для выполнения данной процедры не обязательно иметь лицензированный КриптоПро. Достаточно просто установить данную программу без ввода лицензионного ключа.
Утилиту csptest можно скачать отдельно, она распространяется бесплатно в форме bat-файла. Однако полноценно работать она будет только при установленных КриптоПро CSP (так как использует их исполнительные файлы).
Запуск программы, требующей права администратора, от обычного пользователя
Ранее мы уже описывали, как можно с помощью параметра RunAsInvoker отключить запрос UAC для конкретной программы. Однако этот метод недостаточно гибкий.
Также можно воспользоваться RunAs с сохранением пароля админа /SAVECRED в диспетчере паролей Windows (Credentials Manager). Это также небезопасно, т.к. пользователь может использовать сохранённый пароль учетной записи администратора для запуска других программ.
Рассмотрим более простой способ принудительного запуска любой программы без прав администратора (и без ввода пароля админа) при включенном UAC (4,3 или 2 уровень ползунка UAC).
Для примера возьмем утилиту редактирования реестра — regedit.exe (она находится в каталоге C:\windows\). Обратите внимание на щит UAC у иконки. Данный значок означает, что для запуска этой программы будет запрошено повышение привилегий через UAC.


Попробуем обойти запрос UAC для этой программы. Создайте на рабочем столе файл run-as-non-admin.bat со следующим текстом:
cmd /min /C «set __COMPAT_LAYER=RUNASINVOKER && start «» %1″
Теперь для принудительного запуска приложения без прав администратора и подавлением запроса UAC, просто перетащите нужный exe файл на этот bat файл на рабочем столе.

После этого редактор реестра должен запуститься без появления запроса UAC и без ввода пароля администратора. Откройте диспетчер процессов, добавьте столбец Elevated и убедитесь, что в Windows 10 запустился непривилегированный процесс regedit (запущен с правами пользователя).

Попробуйте отредактировать любой параметр в ветке HKEY_LOCAL_MACHINE. Как вы видите доступ на редактирование реестра в этой ветке запрещен (у данного пользователя нет прав на запись в системные ветки реестра). Но вы можете добавлять и редактировать ключи в собственной ветке реестра пользователя — HKEY_CURRENT_USER.

Аналогичным образом через bat файл можно запускать и конкретное приложение, достаточно указать путь к исполняемому файлу.
run-app-as-non-admin.bat
Set ApplicationPath=»C:\Program Files\MyApp\testapp.exe»cmd /min /C «set __COMPAT_LAYER=RUNASINVOKER && start «» %ApplicationPath%»
Также можно добавить контекстное меню, которое добавляет у всех приложений возможность запуска без повышения прав. Для этого создайте файл runasuser.reg файл, скопируйте в него следующий код, сохраните и импортируйте его в реестр двойным щелчком по reg файлу (понадобятся права администратора).

После этого для запуска любого приложения без прав админа достаточно выбрать пункт “Run as user without UAC elevation” в контекстном меню проводника Windows File Explorer.

Устанавливаем без прав администратора
В сети Интернет доступен целый ряд утилит, позволяющих решить проблему с запретом на установку софта. В большинстве своём они ненадёжны и представляют угрозу устройству пользователя. Представленные ниже решения безопасны, поэтому именно их рекомендуется выбирать для инсталляции программного обеспечения.
Выдача прав на папку
Обычно ПО запрашивает администраторские права в ситуации, когда ему требуется выполнять какие-либо операции с файлами в своём каталоге, расположенном в системном разделе винчестера. В таком случае владелец устройства может предоставить обычным пользователям расширенные возможности на некоторые папки, это позволит продолжить инсталляцию под гостевой учётной записью.
Нужно зайти в ОС через администраторскую учётную запись и найти папку, в которую будет выполнена установка всего ПО. Кликом правой кнопкой мыши следует открыть её контекстное меню и зайти в «Свойства».

В разделе «Безопасность» под перечнем групп и пользователей нужно нажать «Изменить».

Далее нужно выбрать необходимую учётную запись и поставить метку напротив поля «Полный доступ», чтобы предоставить возможность использовать выбранную папку. Кнопкой «Применить» сохранить изменения.

Теперь можно устанавливать программы с гостевой учётной записи, проблем с инсталляцией не возникнет.
Запуск программы с учётной записи обычного пользователя
Если обратиться к администратору за получением доступа невозможно, допускается воспользоваться командной строкой, встроенной в ОС Windows.
Необходимо кликнуть по иконке с изображением лупы на панели управления или в меню «Пуск» и ввести «Выполнить». Когда утилита будет найдена, нужно запустить её и набрать запрос «cmd».

В окне, открывшемся на рабочем столе, ввести команду: runas /user: Name_Useradministrator Name_Program.exe и нажать клавишу ввода. Вместо Name_User нужно указать имя гостевой учётной записи, а вместо Name_Program – название софта, который нужно установить.

В редких случаях появится запрос пароля, нужно указать его и кликнуть Enter. Теперь запустится инсталлятор программы.
Использование портативной версии программы
Для большого количества программ сегодня предусмотрена портативная версия, установка которой не требуется. Необходимо перейти на сайт разработчика, найти версию с названием «Portable» и загрузить на компьютер. Далее, чтобы воспользоваться утилитой, нужно кликнуть по загруженному файлу. При необходимости её можно сохранить на usb-носитель и использовать на рабочем ПК или ином устройстве, где инсталляция невозможна.

Включаем режим RunAsInvoker через манифест exe файла программы
Как мы уже говорили выше, Windows 10 показывает значок щита UAC у программ, которые для запуска требуют повышение привилегий. Это требование разработчики задают при разработке в специальной секции программы — манифесте.
Вы можете отредактировать манифест exe файла программы и отключить требование запускать программу в привилегированном режиме.
Для редактирования манифеста программы можно использовать бесплатную утилиту Resource Hacker. Откройте исполняемый файл программы в Resource Hacker.
В дереве слева перейдите в раздел Manifest и откройте манифест программы.
Обратите внимание на строки:
Именно благодаря опции requireAdministrator Windows всегда запускает эту программу с правами администратора.
Измените requireAdministrator на asInvoker и сохраните изменения в exe файле.

Обратите внимание, что теперь у иконки программы пропал щит UAC и вы можете запустить ее без запроса прав администратора с привилегиями текущего пользователя.

В этом случае можно заставить программу использовать внешний файл манифеста. Создайте в каталоге с ехе файлом текстовый файл app.exe.manifest (например Autologon.exe.manifest) и скопируйте в него код манифеста из Resource Hacker. Измените requireAdministrator на asInvoker. Сохраните файл.
Чтобы Windows при запуске приложений всегда пробовала использовать внешний файл манифеста, включите специальный параметр реестра:
REG ADD «HKLM\SOFTWARE\Microsoft\Windows\CurrentVersion\SideBySide» /v PreferExternalManifest /t REG_DWORD /d 1 /f
Перезагрузите Windows и убедитесь, что программа использует внешний файл манифеста, в котором указано, что нужно запускаться без прав администратора.
Источник
Правила использования персонального пароля
Пароль обеспечивает доступ к имеющейся электронной подписи. Если им всё-таким завладели злоумышленники, при этом имея доступ к носителю с ЭЦП, они могут получить доступ к банковским счетам фирмы, а также к личным кабинетам различных государственных ведомств, через которые они могут, к примеру, оформить продажу компании.
Поэтому, первым делом после того, как произошло получение нового сертификата, необходимо уточнить — какой пин-код установлен на ключевом носителе.
Если это стандартный заводской код, то крайне желательно его сменить на новый. Кроме пин-кода пользователя целесообразно сразу менять и пин-код администратора.
Но если новый код по какой-либо причине будет утерян либо забыт, произвести процедуру сброса уже не удастся — необходимо будет выпускать новую ЭЦП и приобретать новый ключевой носитель.
При создании нового пароля нужно учитывать следующее:
Устанавливаем заблокированную программу на Windows 10
С первого взгляда эта функция кажется очень удобной и необходимой, ведь ее смысл повысить уровень безопасности и обеспечить защиту от вредоносного кода. Но, иногда данная система защиты настолько яростно пытается защитить компьютер, что у вас не получается установить уже проверенный софт, который вы использовали раньше. Такая вот недоработка или, если можно так сказать, переработка с системой, сильно усложняет ее использование и не дает возможности в полной мере использовать ее функционал.

Как включить права администратора в Windows 7
Зачем нужно запускать Windows от имени администратора? Например, чтобы настроить системные параметры, установить соответствующие программы и вообще получить полный контроль над компьютером. Если зайти в виндовс как обычный пользователь, то таких возможностей не будет, вы сможете только работать с обычными файлами и папками (не системными), запускать бОльшую часть программ, настраивать только те параметры, которые не касаются других пользователей системы.
Как правило, большинство владельцев ПК являются единственными его пользователями и вход в систему под администратором установлен по умолчанию. В этом есть свой минус – это открывает «дорогу» различным вирусам, которые могут сделать с системой любые действия. Поэтому перед тем, как получить права администратора в Windows 7, задумайтесь, зачем вам это нужно?











Смена пароля по пин-коду администратора
На клюxевых носителях USB-формата присутствует возможность произвести сброс пароля доступа к токену при использовании панели управления системы «Крипто Про».
Однако после того, как пароль будет сброшен, необходимо будет произвести переустановку всех сертификатов, которые находятся на данном носителе.
Для разблокировки необходимо выполнить следующие шаги:
После этого к рутокену будет применен стандартный пин-код. Однако данная последовательность действий сработает только в том случае, если административный пин-код на нем не изменялся.
Однако некоторые удостоверяющие центры в целях защиты данных меняют этот код перед передачей носителя клиенту. Поэтому, необходимо предварительно уточнять эту информацию.
Указанная процедура не ответит на вопрос о том, какой пин-код в настоящее время установлен на носителе. Она даст возможность обнулить его до стандартного и затем сменить на свой.
Источник
Число попыток ввести правильный pin код исчерпано
Ошибиться может каждый и проблема неправильного ввода пин-кода очень актуальна. Многие забывают свой пин-код, путают его с паролем от другой карты или просто не могут попасть по клавишам.
Как и в любом другом банке, если три раза неправильно ввести пин-код от карты ВТБ 24, карта будет заблокирована. То есть, если вы забыли пин-код, у вас есть всего три попытки, чтобы вспомнить его или угадать из нескольких знакомых комбинаций одну.
Как убрать запуск от имени администратора Windows 10 через меню Пуск
Речь идет именно о сообщении на запрос прав администратора. Это наиболее простой и быстрый способ присвоения административных прав программе при запуске. Чтобы выполнить эту операцию через меню Пуск, нужно:

В этом случае программа запустится от имени администратора, если для такой режим запуска предусмотрен. Этот способ актуален для приложений, находящихся на начальном экране.
Что делать, если забыл пароль к сертификату электронной подписи?
Пароль или пин-код электронной подписи (ЭП или ЭЦП) схож с пин-кодом банковской карты. Он защищает подпись от мошенников, его нужно запомнить или записать на листочек и хранить подальше от самой подписи. Но, в отличие от пин-кода карточки, пароль ЭП редко используют и часто забывают.
Возьмем экономиста Василия. Он получил электронную подпись, установил ее на компьютер, задал пароль, поставил галочку «Запомнить» — и все, больше никогда эту комбинацию не вводил. Но через полгода Василий переехал в другой кабинет и сел за новый компьютер. Попытался установить на него свою подпись, но не получилось — он забыл пароль электронной подписи, а листочек, на который записывал символы, потерял.
В своей беде Василий не одинок — многие владельцы ЭП не могут вспомнить или не знают, где взять пароль электронной подписи. В этой статье расскажем, что делать в подобной ситуации и когда нужно получать новую ЭП.
Универсальные способы для любых версий «десятки»
Существуют способы обхода блокировки, которые действуют для всех версий «Виндовс» 10: отключение контроля учётных записей, удаление цифровой подписи с помощью специальной утилиты и деактивация проверки через загрузку ПК в безопасном режиме.
Деактивация контроля учётных записей
Данный способ — самый быстрый, но не всегда эффективный. Всего в несколько кликов вы можете избавиться от появления красно-серого окошка:

Начните писать запрос «Изменение параметров контроля…»
Отключите уведомления в окне
Примените и сохраните внесённые изменения
Удаление цифровой подписи запускаемого файла
Вы можете использовать стороннее приложение, которое удаляет сертификат у подозрительного файла, если вдруг ни один из вышеописанных способов не помог. Например, это может быть утилита FileUnsigner от компании-разработчика FluxBytes:
Перейдите по ссылке FileUnsigner
Распакуйте архив в удобное для вас место
Перетащите исполняемый файл на файл загруженной утилиты
Сообщение Successfully unsigned будет означать, что вы успешно сняли цифровую подпись у заблокированной программы
Использовать скачанную утилиту можно и немного другим способом:
Введите FileUnsigner.exe /f, а затем название файла, запуск которого блокируется
Отключение проверки через загрузку в безопасном режиме
Открыть запрещённую утилиту можно, если загрузить ПК в безопасном режиме:
Нажмите одновременно на опцию «Перезагрузка» и на Shift
Вставьте в окно «Выполнить» команду msconfig
Выберите «Безопасный режим» и кликните по «Применить»
Откройте раздел «Поиск и устранение неполадок»
Щёлкните по пункту «Дополнительные параметры»
Выберите плитку «Параметры загрузки»
Кликните по «Перезагрузить»
Что делать, если забыл пароль и сертификат не устанавливался
Если же сертификат в ОС не установлен или выполнялась переустановка Windows, но пароль для доступа к ЭП утерян, то следует попробовать воспользоваться вышеуказанными паролями по умолчанию. Если же и этот вариант не сработает, то воспользоваться своей электронной подписью пользователь уже не сможет. Ему потребуется повторно обращаться в удостоверяющий центр и регистрировать новый ЭЦП. То же самое следует выполнять, если носитель ключа сертификата был механически разрушен.
Источник
Способа 3. Взлом пароля windows 7 без диска и флешки
Windows Password Key – утилита третьей стороны, переходит к помощнику, когда ваш компьютер полностью заблокирован без созданного диска сброса пароля. Кто-то может предложить вам переустановить систему, ноэто совершенно не нужно. Windows Password Key Professional может помочь вам переопределить пароль для Windows и успешно войти на компьютер снова, не рискуя потерять данные. Следуйте за тремя шагами, чтобы пройти пароль для Windows; Вы скоро получите удовольствие от своего ПК.
Шаг 1. Войдите в любой другой доступный компьютер (не заблокированный), загрузите и установитеWindows Password Key.

Шаг 2. КопируйтефлешкиCD/DVDилиUSB с помощью этой программы.
Шаг 3. Вставьте диск на заблокированный компьютер и следуйте указаниям мастера программного обеспечения, чтобы обойти забытый пароль Windows с записанным CD / DVD или USB-накопителем.
Появляется сообщение «Введите пароль (PIN-код) для контейнера»
ОСНОВНЫЕ ПОНЯТИЯ
Ключевой носитель (Электронный идентификатор) — это компактное устройство в виде USB-брелка, которое служит для авторизации пользователя в сети или на локальном компьютере, защиты электронной переписки, безопасного удаленного доступа к информационным ресурсам, а также надежного хранения персональных данных.
ПИН (англ. Personal Identification Number — персональный идентификационный номер) — аналог пароля
Защищенный носитель — это компактное устройство, предназначенное для безопасного хранения электронной подписи. Представляет собой устройство в виде USB-флешки с защищенной паролем картой памяти, на которой хранится информация для создания электронной подписи. Обеспечивает двухфакторную аутентификацию пользователя: для работы необходимо вставить токен в USB-разъем компьютера и ввести пароль.
Если в качестве ключевого носителя используется защищенный носитель, то следует указать стандартный pin-код ознакомившись со списком ниже в зависимости от того какой носитель используется:
Носители Rutoken S/Lite/ЭЦП 2
Носитель eToken:
Носители eSmart/JaCarta/JaCarta LT:
Носитель Jacarta SE (Обычно используется для работы с системой ЕГАИС):
Стандартный пин-код для PKI-части:
Стандартный пин-код для ГОСТ части:
Если в качестве ключевого носителя используется USB-флеш-накопитель или реестр, то данный пароль (PIN-код) был установлен пользователем при формировании либо копировании контейнера, в этом случае следую выполнить следующие шаги:
1. Попытаться вспомнить пароль. Если он был установлен иным лицом, необходимо обратиться к нему для уточнения пароля. Количество попыток ввода пароля, которое указывается в окне «Осталось попыток ввода пароля», на самом деле не соответствует действительности. После окончания попыток можно пробовать подбирать снова.
2. Если восстановить пароль предложенным выше способом не удалось / не представляется возможным, необходимо обратиться в удостоверяющий центр для выпуска нового ключа.
Остались вопросы?
Отдел технической поддержки
Источник
Запуск программы без прав администратора и подавлением запроса UAC
Многие программы при запуске требуют повышения прав (значок щита у иконки), однако на самом деле для их нормальной работы права администратора не требуется (например, вы можете вручную предоставить необходимые права пользователям на каталог программы в ProgramFiles и ветки реестра, которые используются программой). Соответственно, если на компьютере включен контроль учетных записей, то при запуске такой программы из-под непривилегированного пользователя появится запрос UAC и Windows потребует от пользователя ввести пароль администратора. Чтобы обойти этот механизм многие просто отключают UAC или предоставляют пользователю права администратора на компьютере, добавляя его в группу локальных администраторов. Microsoft не рекомендует использовать такие методы, т.к. это снижает безопасность компьютера.
RunAsInvoker в переменной окружения __COMPAT_LAYER
Переменная окружения __COMPAT_LAYER позволяет устанавливать различные уровни совместимости для приложений (вкладка Совместимость в свойствах exe файла). С помощью этой переменной можно указать настройки совместимости, с которыми нужно запускать программу. Например, для запуска приложения в режиме совместимости с Windows 7 и разрешением 640×480, установите:
set __COMPAT_LAYER=Win7RTM 640×480

Из интересных нам опций переменной __COMPAT_LAYER можно выделить следующие параметры:
Следующий код включает режим RUNASINVOKER для текущего процесса и запускает указанную программу:
start «» «C:\Program Files\MyApp\testapp.exe»
Как убрать запуск от имени администратора Windows 10

Несмотря на административные права учетной записи, часто Windows 10 требует прав администратора при запуске программ. Это неудобно, так как откладывает запуск приложений и, как следствие, замедляет работу. Поэтому вопрос о том, как убрать запуск от имени администратора Windows 10, является актуальным для многих пользователей операционной системы.
Нужно обратить внимание, что несмотря на то, что сообщение о запуске ПО от администратора высвечиваться не будет, соответствующие права должна иметь учетная запись, в которой запускается приложение. Это условие обязательное при настройках запуска ПО от администратора.
Как использовать персональный пароль
В большинстве удостоверяющих центров при выдаче USB-токенов на них устанавливают стандартный код доступа (он присваивается автоматически):
Именно их и потребуется вводить при первом подключении носителя ключа сертификата к ПК и при последующей его установки в среду операционной системы. Естественно, пользователь на свое усмотрение в будущем может заменить пароль на любой другой с помощью КриптоПро CSP актуальной версии.
В некоторых же удостоверяющих центрах пароль ЭЦП по умолчанию устанавливают иной или вовсе генерируют случайный набор чисел. Его обязательно сообщают владельцу электронной подписи при выдаче токена.
Внимание! Крайне важно сохранить данный код доступа, но при этом его не следует сообщать третьим лицам, так как они впоследствии смогут установить ключ сертификата на любой другой ПК и использовать ЭЦП без ведома его владельца.
При использовании токена на определенном компьютере пароль вводится только один раз. Далее он автоматически запоминается устройством (добавляется к установленному контейнеру), поэтому повторно его вводить уже не потребуется. Но если будет произведена переустановка ОС или замечено определенное оборудование в ПК, то установку придется выполнять повторно, для генерации ключа снова потребуется один раз ввести пароль.
Число попыток ввести правильный pin код исчерпано криптопро
Исчерпано количество попыток ввода PIN-кода (по умолчанию имеется 10 попыток), после чего, идентификатор Рутокен Web блокируется. Работа с ключевым идентификатором Рутокен невозможна до разблокировки PIN-кода.
Для разблокировки PIN-кода потребуется PUK-код со скретч-карты, поставляющейся в комплекте с Рутокен Web.
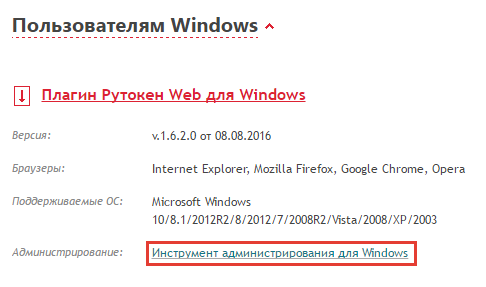
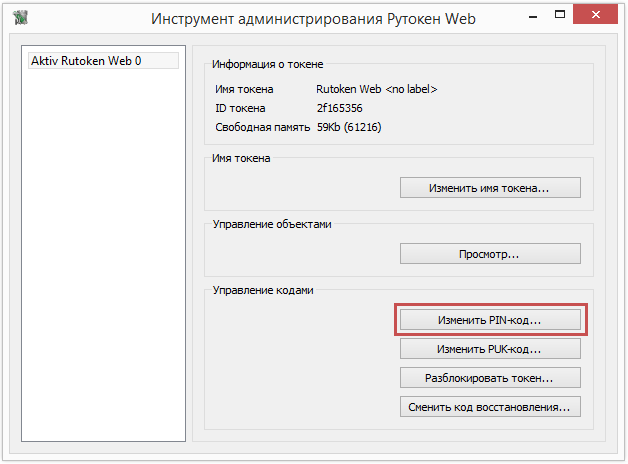
После выполненных действий может возникнуть одно из следующих сообщений:
Если при выполнении указанных действий, вы видите сообщение «PIN-код пользователя успешно разблокирован«, можно проверить правильность ввода PIN-кода, воспользовавшись кнопкой «Изменить PIN-код».
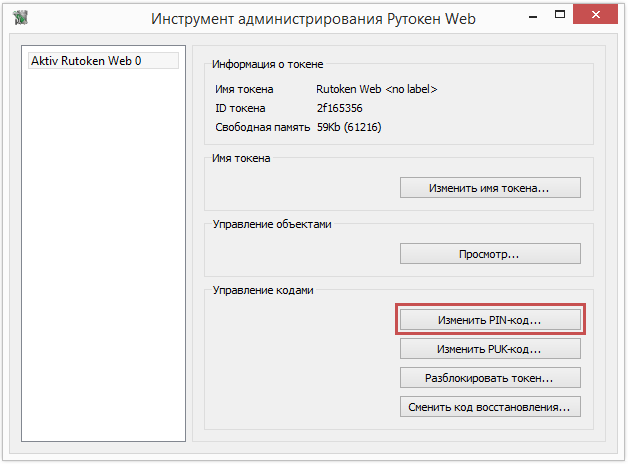
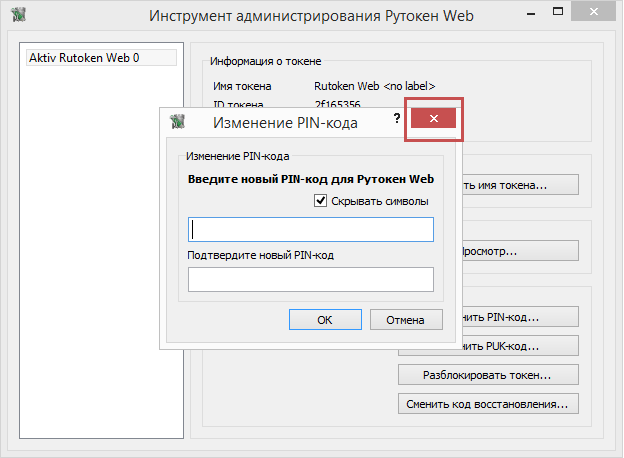
Если после ввода PUK-кода со скретч-карты возникает ошибка «Введенный PIN-код неверен«, это означает, что PUK-код был изменен. Без знания PUK-кода разблокировать невозможно. Проверьте правильность указанного PUK-кода, возможно он был изменен вами ранее.
При необходимости проверки введенной информации можно снять флаг «Скрывать символы».
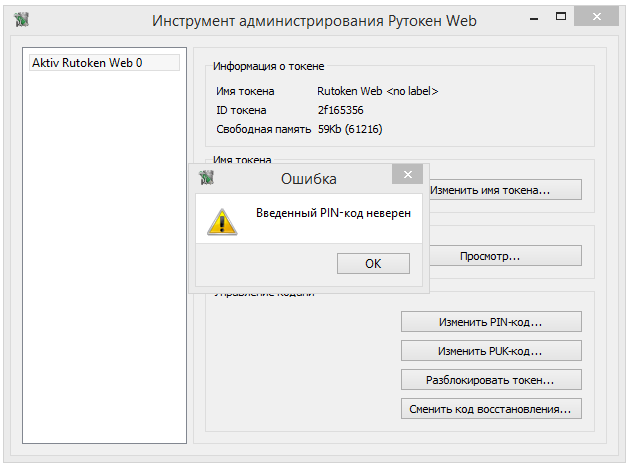
Если узнать текущий PUK-код не удастся, необходимо обратиться в организацию, предоставившую вам Рутокен Web.
Источник
Просмотреть сохраненный пароль (пинкод) на контейнер закрытого ключа ЭЦП
Зачастую пользователи не могут вспомнить пароль (пинкод) от контейнера ЭЦП, что неудивительно меняется он раз в год при плановой смене ключа ЭЦП после чего ставится галочка «запомнить пароль» и пароль больше никогда не вводится.Сохраненный пароль можно посмотреть с помощью консольной утилиты csptest, входящей в состав КриптоПро CSP.
Утилита находится в папке с установленным КриптоПро (по умолчанию C:\Program Files\Crypto Pro\CSP\).
Переходим в директорию с программой
cd «C:\Program Files\Crypto Pro\CSP\»
Смотрим имена доступных контейнеров закрытого ключа ЭЦП:
csptest -keyset -enum_cont -fqcn -verifycontext
команда выводит список доступных контейнеров вида: \\.\<имя считывателя>\<имя контейнера>
После этого выводим сохраненный пароль для нужного контейнера:
csptest -passwd -showsaved -container «<имя контейнера>»
PS: Данный способ подходит для КриптоПро 3.6 и выше. В КриптоПро 3.0 у утилиты csptest отсутствует опция -showsaved.
PPS: Если этот метод не помогает и у вас аппаратные контейнеры (токены), можно попробовать ввести пароль по умолчанию. Для rutoken это 12345678, для eToken 1234567890, для JaCarta PKI/ГОСТ 11111111 (1234567890 если включена опция обратная совместимость).
PPPS: Весь процесс можно автоматизировать обычным батником,который массово достает пароли из всех доступных ключей. Большое спасибо . Скачать bat-файл можно отсюда. Текст батника:
@echo off
SetLocal EnableExtensions EnableDelayedExpansion
copy «C:\Program Files\Crypto Pro\CSP\csptest.exe» >nul
chcp 1251
if exist %computername%.txt del /f /q %computername%.txt
if exist temp.txt del /f /q temp.txt
set NameK=»»
for /f «usebackq tokens=3,4* delims=\» %%a in (`csptest -keyset -enum_cont -fqcn -verifycontext` ) do (
set NameK=%%a
;csptest -passwd -showsaved -container «!NameK!» >> temp.txt
)
del /f /q csptest.exe
set/a $ai=-1
set/a $bi=2
for /f «usebackq delims=» %%a in («temp.txt») do @(set «$a=%%a»
if «!$a:~,14!»==»AcquireContext» echo:!$a! >> %computername%.txt
if «!$a:~,8!»==»An error» echo:Увы, ключевой носитель отсутствует или пароль не был сохранен. >> %computername%.txt & echo: >> %computername%.txt
if «!$a:~,5!»==»Saved» set/a $ai=1
if !$ai! geq 0 set/a $ai-=1 & set/a $bi-=1 & echo:!$a! >> %computername%.txt
if !$bi!==0 echo: >> %computername%.txt & set/a $bi=2
)
del /f /q temp.txt
EndLocal
echo on
Скачать отдельно утилиту csptest для версий 3.6 3.9 и 4.0 можно отсюда.
Добавить комментарий
Как узнать ранее введенный пароль?
Если пользователь забыл пароль, который был введен при добавлении сертификата в систему, он может узнать его при помощи программы «csptest».

Для этого необходимо сделать по шагам следующие действия:
Программа отобразит сервисную информацию, среди которой будет и пин код для контейнера криптопро.
Установка программ без прав администратора на Windows

Ситуация, когда необходимо знать, как установить программу без прав администратора, может возникнуть у каждого. Некоторое ПО требует соответствующего доступа либо владелец устройства может установить запрет на инсталляцию софта для гостевой учётной записи. О том, как обойти эти правила несколькими простыми способами, расскажет Как-установить.рф.
Установка программ без прав администратора на Windows

Для установки некоторого программного обеспечения требуется наличие прав администратора. Кроме этого и сам администратор может ставить ограничение на установку различного софта. В случае когда требуется выполнить инсталляцию, а разрешения на нее нет, предлагаем воспользоваться несколькими простыми методами, описанными ниже.
Как убрать запуск от имени администратора Windows 10 через элемент Администрирование в Панели управления
Часто пользователей не устраивает сам факт показа сообщений о требованиях административных прав. Особенно это касается офисных работников, для которых время – деньги.
Убрать это сообщение можно с помощью элемента Администрирование, расположенного в панели управления Windows 10 и других версий операционной системы. Суть принципа заключается в том, что в ОС есть так называемый супер администратор с привилегированными правами. Она отключена по умолчанию в угоду безопасности. Для включения учетной записи супер администратора выполняют следующие действия:
После представленный действий учетная запись привилегированного администратора будет включена. Далее стандартными действиями запуска программ можно запускать приложения от имени супер Администратора.
Контроль учетных записей также можно отключить. В этом случае сообщения о запуске ПО с административными правами не будет запускаться и мешать пользователю. Для этого в командной строке нужно прописать команду useraccountcontrolsettings. Откроется окно контроля учетных записей. В его левой части расположен бегунок, который нужно переключить в самую нижнюю позицию. Это отключить уведомление системы при попытках внесения изменений или установке ПО. Однако в таком случае страдает безопасность ОС Windows 10, что пользователь обязательно должен понимать.
Источник
Как восстановить пароль электронной подписи
Если пароль и пин-код подписи не удается вспомнить, то восстановить его не получится. В этом не поможет даже удостоверяющий центр, выпустивший сертификат, — он не хранит пароли ЭП. Поэтому нужно пытаться вспомнить заветную комбинацию или подобрать ее.
Забыл пароль подписи
Пароль от контейнера ЭП можно вводить неограниченное количество раз. Поэтому можно спокойно подбирать к подписи все знакомые комбинации: важные даты или код из смс, которую при выпуске сертификата присылал удостоверяющий центр. Возможно, именно этот код случайно установили на контейнер в качестве защиты.
Если подобрать пароль не удается, то доступ к сертификату можно вернуть в некоторых случаях. Если раньше пароль сохраняли на компьютере — нажимали галочку «Запомнить», то иногда такой контейнер можно скопировать без ввода пароля. Попытайтесь скопировать папку со всеми файлами подписи на другое устройство или токен. Если в процессе у вас не спросят пароль, то можно продолжать работать с ЭП.
Если не получается ни скопировать подпись, ни вспомнить пароль ЭЦП, то остается только одно — получить новый сертификат ЭП. Для этого нужно отозвать старый в удостоверяющем центре и подать документы и заявку на выпуск нового. На контейнер новой подписи стоит установить пароль, который легко запомнить, но который не угадают мошенники.
Забыл пин-код токена
Восстановить забытый пин-код токена тоже невозможно. Именно из-за этого токен — надежный носитель ЭП: если его украдут мошенники, то пин-код защитит подпись от них.
Однако для владельца ЭП есть два способа, которые помогут подобрать нужную комбинацию.
Решение №1. Заводской пароль.
По умолчанию на новом токене установлен стандартный пин-код от производителя. Можно ввести его, чтобы вернуть доступ к сертификату ЭП. Для разных носителей подойдут разные значения:
Если «заводская» комбинация к токену не подходит, значит ее сменили при записи сертификата. Тогда вернуть доступ к ЭП можно только одним способом — подобрать правильные символы.
Решение №2. Подбор пин-кода и права администратора
На то, чтобы подобрать пин-код к токену, есть десять попыток. После десятого неверного ввода символов заблокируется.
Иногда количество попыток ввода можно увеличить. Для этого нужно зайти на токен в качестве администратора и разблокировать пин-код:


Также, если пин-код администратора известен, то можно сбросить попытки ввода другим способом — через КриптоПро CSP:


После разблокировки счетчик попыток ввода сбросится. Но даже тогда, пока правильную комбинацию к токену не введут, доступ будет закрыт и использовать подпись не получится.
Если вспомнить или изменить нужную комбинацию не удалось, придется получать новый сертификат подписи в УЦ: отозвать старый сертификат и получить новый. Токен можно использовать старый — можете отформатировать носитель, тогда старый пин-код и сертификат удалятся. Отметим, что отформатировать токены марок Рутокен, eToken, JaCarta LT можно без прав администратора. Но для форматирования носителя Jacarta SE нужно знать администраторский пин.
При записи подписи на новый токен советуем поменять стандартный пин-код носителя на собственный. Это, конечно, может привести к тому, что комбинация вновь потеряется. Но лучше получить новый сертификат, чем пострадать от мошенников, которые смогли взломать «заводское» значение на токене и подписали украденной ЭП важные документы.
Источник
Установка прав администратора для программ
Зачастую программы выполняют определённые функции только тогда, когда у вас есть права администратора. Чтобы программа всегда запускалась от имени администратора, щёлкаем правой кнопкой мыши по её ярлыку и нажимаем на «Свойства».
Далее ставим галочку возле «Выполнять эту программу от имени администратора».
Однако, такие привилегии нужны далеко не всегда и в целях безопасности мы бы не советовали включать права «Администратора» абсолютно для всех приложений.
Аналогично и с некоторыми файлами-папками – они тоже могут требовать права администратора для выполнения некоторых действий. Так, к примеру, простой пользователь не сможет удалить или переименовать папку «system», находящуюся в директории «C/Windows/».
Те же ограничения наложены и на прочие скрытые системные файлы и папки, коих для безопасности системы скрыто предостаточно. Как их отобразить и сделать собственную папку скрытой подробно описано в статье «Как открыть скрытые папки в Windows 7».
Ещё один способ включить права администратора
Заключение
Это основная инструкция того, как получить права администратора в Windows 7. Однако, лучше выставлять их для конкретной программы, чтобы какой-либо вирус не заразил файловую систему полностью. В основном обладать правами админа необходимо для утилит, работающих с системой.
Как удалить пароль на контейнер?
При генерации запросов на сертификат и ключей в программе «АРМ генерации ключей», выходит окошко, где эта программа (а точнее Крипто Про) предлагает ввести пароль (рис. 8). Предлагает, но не заставляет же. Если поля оставить пустыми, то никакой пароль установлен не будет.
Но пользователи вероятно думают по другому и, конечно же, заполняют эти поля. Всё бы ничего, но потом они благополучно забывают какой пароль они вводили при генерации, и когда первый раз приходится подписывать что-то, то человек впадает в ступор. Потом, конечно же, следует звонок в казначейство с просьбой помочь.
Сегодня, в этой статье, я расскажу как можно удалить или изменить этот пароль. Существует два варианта удаления пароля. Первый — когда пользователь помнит старый пароль, второй — когда не помнит. Начнем с первого. Как я уже упомянул в начале статьи, за пароль на ключевой контейнер отвечает программа Крипто Про. Давайте запустим её, зайдя в панель управления компьютером (рис. 1):
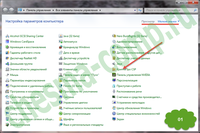
Чтобы у вас открылось такое же окно как у меня, в правом верхнем углу окна выберите режим просмотра «Мелкие значки». Запускаем Крипто Про, открывается окно (рис. 2):
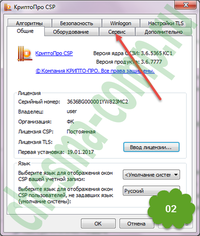
Нажимаем на вкладку «Сервис», чтобы попасть в следующее окошко (рис. 3):
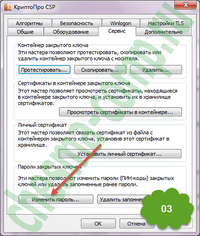
Внизу окна есть кнопка с надписью «Изменить пароль». Нажмем на нее и попадем в следующее окно (рис. 4):

Тут нам предлагают выбрать ключевой контейнер по кнопке «Обзор». Предварительно не забудьте вставить в компьютер флешку, или другой носитель в вашими ключами. При нажатии на кнопку, откроется следующее окно (рис. 5):

Выбираем нужный нам ключевой носитель и жмем «ОК». Откроется следующее окно (рис. 6):
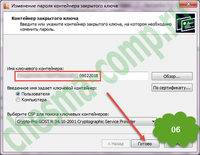
Убеждаемся, что у нас действительно выбран нужный нам контейнер закрытого ключа, и жмем кнопку «Готово», после чего откроется окно ввода пароля (рис. 7):

Сюда надо ввести пароль, который вы вводили при генерации ключей и запроса на сертификат в программе «АРМ генерации ключей». Подразумевается, что вы его помните :). Вводим, жмем «ОК», галочку «Запомнить пароль» ставить не надо, и попадаем в окно ввода нового пароля (рис. 8):

Тут пароль можно не только изменить, но и удалить его, если оставить поля пустыми. Если же вы хотите изменить пароль, то придумайте и введите его два раза.
Со случаем, когда пользователь помнит старый пароль на контейнер, мы разобрались. Давайте попробуем удалить пароль с контейнера, когда он благополучно забыт. Тут нам поможет утилита csptest.exe, которая входит в комплект установки программы Крипто Про начиная с версии 3.6. Если у вас установлена эта программа, значит утилита эта у вас есть и находится она по пути установки программы, т. е. C:\Program Files (x86)\Crypto Pro\CSP (у меня 64-разрядная ОС, если у вас 32 разрядная, то (х86) в пути будет отсутствовать). Её нам необходимо запустить из командной строки.
Чтобы открыть командную строку в Windows 7, надо через проводник добраться до нужной папки, нажать клавишу «Shift» на клавиатуре, и удерживая её кликнуть правой кнопкой мышки по нужной папке. Всё проиллюстрировано на картинке ниже (рис. 9):
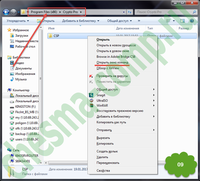
В появившемся контекстном меню, надо выбрать «Открыть око команд» уже левой кнопкой мышки. В окне команд надо сначала ввести следующую команду: [csptest -keyset -enum -fqcn -verifycontext] без квадратных скобок, конечно же. Эта команда покажет нам все доступные контейнеры закрытых ключей в виде: [\\.\имя носителя\имя контейнера]. Когда мы узнаем как называется наш контейнер закрытых ключей, необходимо ввести еще одну команду: [csptest -passwd -showsaved -container «имя контейнера»]. Опять без квадратных скобок. В кавычках надо ввести имя вашего контейнера закрытых ключей, которое вы узнали на предыдущем шаге. Кавычки вводить ОБЯЗАТЕЛЬНО. Эта команда покажет нам сохраненный пароль, узнав его, мы сможем воспользоваться первым методом для удаления или изменения пароля.
Все вышеуказанные действия мною были проделны, о чем свидетельствует рисунок 10:
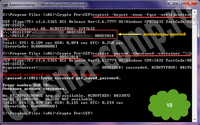
Сразу хочу отметить, что у меня не получилось «узнать» пароль используя этот метод (красная строчка на рис. 10). Но я думаю, что это связано с тем, что контейнер, который я указывал во второй команде, был получен путем копирования с носителя на носитель с помощью пункта меню программы Крипто Про «Скопировать» (рис. 3). Генерация закрытых ключей проводилась на другой носитель, не доступный мне более. Но метод рабочий.
Если у вас тоже не получится удалить пароль таким образом, то остается единственный путь — отзывать текущий сертификат и генерировать новые ключи и новый запрос на сертификат. А если вы будете серьезнее относиться к парольной защите, то «забываться» пароли не будут. На этом все. Удачи!
И напоследок… Если вам понравилась эта статья и вы почерпнули из нее что-то новое для себя, то вы всегда можете выразить свою благодарность в денежном выражении. Сумма может быть любой. Это вас ни к чему не обязывает, все добровольно. Если вы всё же решили поддержать мой сайт, то нажмите на кнопку «Поблагодарить», которую вы можете видеть ниже. Вы будете перенаправлены на страницу моего сайта, где можно будет перечислить любую денежную сумму мне на кошелек. В этом случае вас ждет подарок. После успешного перевода денег, вы сможете его скачать.

Зачем обычному приложению могут понадобится права администратора?
Права администратора могут потребоваться программе для модификации некоторых файлов (логи, файлы конфигурации и т.д.) в собственной папке в C:\Program Files (x86)\SomeApp). По умолчанию у пользователей нет прав на редактирование данного каталога, соответственно, для нормальной работы такой программы нужны права администратора. Чтобы решить эту проблему, нужно войти на компьютер под администратором и вручную предоставить пользователю (или встроенной группе Users) права на изменение/запись для этого каталога на уровне файловой системы NTFS.

Как восстановить пароль электронной подписи
Если пароль и пин-код подписи не удается вспомнить, то восстановить его не получится. В этом не поможет даже удостоверяющий центр, выпустивший сертификат, — он не хранит пароли ЭП. Поэтому нужно пытаться вспомнить заветную комбинацию или подобрать ее.
Забыл пароль подписи
Пароль от контейнера ЭП можно вводить неограниченное количество раз. Поэтому можно спокойно подбирать к подписи все знакомые комбинации: важные даты или код из смс, которую при выпуске сертификата присылал удостоверяющий центр. Возможно, именно этот код случайно установили на контейнер в качестве защиты.
Если подобрать пароль не удается, то доступ к сертификату можно вернуть в некоторых случаях. Если раньше пароль сохраняли на компьютере — нажимали галочку «Запомнить», то иногда такой контейнер можно скопировать без ввода пароля. Попытайтесь скопировать папку со всеми файлами подписи на другое устройство или токен. Если в процессе у вас не спросят пароль, то можно продолжать работать с ЭП.
Если не получается ни скопировать подпись, ни вспомнить пароль ЭЦП, то остается только одно — получить новый сертификат ЭП. Для этого нужно отозвать старый в удостоверяющем центре и подать документы и заявку на выпуск нового. На контейнер новой подписи стоит установить пароль, который легко запомнить, но который не угадают мошенники.
Забыл пин-код токена
Восстановить забытый пин-код токена тоже невозможно. Именно из-за этого токен — надежный носитель ЭП: если его украдут мошенники, то пин-код защитит подпись от них.
Однако для владельца ЭП есть два способа, которые помогут подобрать нужную комбинацию.
Решение №1. Заводской пароль.
По умолчанию на новом токене установлен стандартный пин-код от производителя. Можно ввести его, чтобы вернуть доступ к сертификату ЭП. Для разных носителей подойдут разные значения:
Если «заводская» комбинация к токену не подходит, значит ее сменили при записи сертификата. Тогда вернуть доступ к ЭП можно только одним способом — подобрать правильные символы.
Решение №2. Подбор пин-кода и права администратора
На то, чтобы подобрать пин-код к токену, есть десять попыток. После десятого неверного ввода символов заблокируется.
Иногда количество попыток ввода можно увеличить. Для этого нужно зайти на токен в качестве администратора и разблокировать пин-код:


Также, если пин-код администратора известен, то можно сбросить попытки ввода другим способом — через КриптоПро CSP:


После разблокировки счетчик попыток ввода сбросится. Но даже тогда, пока правильную комбинацию к токену не введут, доступ будет закрыт и использовать подпись не получится.
Если вспомнить или изменить нужную комбинацию не удалось, придется получать новый сертификат подписи в УЦ: отозвать старый сертификат и получить новый. Токен можно использовать старый — можете отформатировать носитель, тогда старый пин-код и сертификат удалятся. Отметим, что отформатировать токены марок Рутокен, eToken, JaCarta LT можно без прав администратора. Но для форматирования носителя Jacarta SE нужно знать администраторский пин.
При записи подписи на новый токен советуем поменять стандартный пин-код носителя на собственный. Это, конечно, может привести к тому, что комбинация вновь потеряется. Но лучше получить новый сертификат, чем пострадать от мошенников, которые смогли взломать «заводское» значение на токене и подписали украденной ЭП важные документы.
Источник
Как убрать запуск от имени администратора Windows 10 через ярлык на рабочем столе
Ярлыки различных приложений помещаются на рабочий стол для удобного и быстрого запуска. Через эти элементы можно управлять запуском приложения и показом запроса административных прав. Чтобы запускать программы с соответствующими правами или отключить эту функцию, нужно выполнить несколько действий:

В этом случае запуск выбранного ПО всегда будет происходит с административными правами.
Что делать если забыл пароль
Если пользователь забыл пароль от носителя либо сертификата, то вариантов действия где взять пин-код у него несколько:
Если копии данного сертификата не существует, а сбросить пин-код на носитель не представляется возможным, то необходимо обращаться в удостоверяющий центр для оформления новой ЭЦП.
Что делать, если забыл пароль к сертификату электронной подписи?
Пароль или пин-код электронной подписи (ЭП или ЭЦП) схож с пин-кодом банковской карты. Он защищает подпись от мошенников, его нужно запомнить или записать на листочек и хранить подальше от самой подписи. Но, в отличие от пин-кода карточки, пароль ЭП редко используют и часто забывают.
Возьмем экономиста Василия. Он получил электронную подпись, установил ее на компьютер, задал пароль, поставил галочку «Запомнить» — и все, больше никогда эту комбинацию не вводил. Но через полгода Василий переехал в другой кабинет и сел за новый компьютер. Попытался установить на него свою подпись, но не получилось — он забыл пароль электронной подписи, а листочек, на который записывал символы, потерял.
В своей беде Василий не одинок — многие владельцы ЭП не могут вспомнить или не знают, где взять пароль электронной подписи. В этой статье расскажем, что делать в подобной ситуации и когда нужно получать новую ЭП.
