Экспорт файла открытого ключа с помощью Крипто Про.
Для этого необходимо проделать следующие действия:
В открывшемся окне нажать на кнопку «Обзор», чтобы выбрать контейнер для просмотра. После выбора контейнера нажать на кнопку «Ок».
В следующем окне кликнуть по кнопке «Далее». Если после нажатия на кнопку «Далее» появляется сообщение «В контейнере закрытого ключа отсутствует открытый ключ шифрования», то для получения файла открытого ключа следует обратиться в службу технической поддержки. В окне «Сертификат для просмотра» необходимо нажать кнопку «Свойства».
В открывшемся файле сертификата следует перейти на вкладку «Состав» и нажать кнопку «Копировать в файл».
В открывшемся окне «Мастер экспорта сертификатов» нажать на кнопку «Далее». Затем отметить пункт «Нет, не экспортировать закрытый ключ» и выбрать «Далее».
В окне «Формат экспортируемого файла» выбрать «Файлы X.509 (.CER) в кодировке DER» и нажать на кнопку «Далее».
В следующем окне необходимо кликнуть по кнопке «Обзор», указать имя и каталог для сохранения файла. Затем нажать на кнопку «Сохранить».
В следующем окне нажать на кнопку «Далее», затем «Готово». Дождаться сообщения об успешном экспорте. Закрыть все окна программы Крипто Про.
Если вы планируете отправлять файл открытого ключа в службу технической поддержки на электронную почту, то заархивируйте его. Для этого, нажмите правой кнопкой мыши по файлу открытого ключа и выберете в меню пункт «Добавить в архив» (Add to archive) или пункт «7 Zip» — добавить файл в архив.
Остались вопросы? Как мы можем помочь?
Информация о материале
Установка личного сертификата:
- Запустить VIPNet CSP (Пуск-Программы-Vipnet-VIPNet CSP);
- Выбрать контейнер на RuToken’e, нажать кнопку — Свойства;
- В открывшемся окне нажать кнопку — Открыть;
- В главном окне нажать кнопку — Установить сертификат;
- В мастере установки сертификата нажать — Далее;
- Выбрать: Поместить все сертификаты в след.хранилища, нажать кнопку — Обзор;
- В маленьком окошке выбираем «Показать физические хранилища», а затем выбираем «Личные» «Реестр». Нажимаем «ОК»;
- Нажимаем «Далее» «Готово». Сертификат установлен в систему;
- Установка доверия к Удостоверяющему центру:
зайти на сайт iptk.ru
— Поддержка — Дистрибутивы — Автоматическая установка сертификатов Удостоверяющего центра
— Загрузить, распаковать архив, запустить файл install.bat от имени администратора.

Следующие 4 скриншота подскажут Вам в каком направлении двигаться:




Подписание файла выглядит следующим образом:

Если у Вас истёк срок действия сертификата, то Вы увидите следующее предупреждение:

Вам нужно получить новую подпись.
Далее необходимо проделать следующие операции:



Можно посмотреть подробнее, в каком промежутке времени действует текущий сертификат:



Выбираем нужный сертификат — тот который для ФИС ФРДО:

Убеждаемся, что дата истечения срока поменялась:

Повторяем действия по подписанию файла:





- БАЗА ЗНАНИЙ УЦ АЙТИКОМ
- Электронная подпись
Экспорт сертификата с закрытым ключом.
В браузере Internet Explorer
- Откройте Internet Explorer.
- Нажмите кнопку «Сервис» («шестерёнка» в правом верхнем углу окна).
- Выберите пункт «Свойства браузера».
- Зайдите на вкладку «Содержание» — кнопка «Сертификаты».
- Откройте сертификат, который нужно скопировать, дважды щёлкнув на него правой клавишей мышки.
- На вкладке «Состав» нажмите «Копировать в файл».
Экспорт открытого ключа сертификата
- В следующем окне нажать на кнопку «Далее», затем «Готово». Дождаться сообщения об успешном экспорте.
- Заархивируйте полученные файлы форматов .pfx и .cer.
Установка сертификата с закрытым ключом
- Откройте .pfx файл. Сразу запустится «Мастер импорта сертификатов».
- Укажите хранилище «Текущий пользователь» и нажмите «Далее», затем снова «Далее».
Установка через меню «Установить личный сертификат»
- В меню Пуск выберите пункт «КРИПТО-ПРО», запустите приложение «КриптоПро CSP».
- Перейдите на вкладку «Сервис» и нажмите кнопку «Установить личный сертификат»:
- В следующем окне нажмите кнопку «Далее»; в окне Сертификат для установки нажмите «Далее».
- Поставьте галку в окне «Найти контейнер автоматически» (в нашем примере контейнер находится в Реестре компьютера) и нажмите «Далее»:
- В окне Завершение мастера установки личного сертификата нажмите «Готово».
- Если КриптоПро CSP запрашивает pin-код от контейнера, введите нужный код или попробуйте стандартные pin-коды носителей:
Rutoken — 12345678
eToken /JaCarta – 1234567890
- Инструкции по учету в программах 1С
- Справочник 1С-ЭДО
- Подключение 1С-ЭДО
- Настройка криптопровайдера ViPNet CSP для работы с 1С-ЭДО
.png)
Подробную техническую информацию по перечисленным СКЗИ (версиям, совместимости с операционными системами, алгоритмам подписи и шифрования и т.п.) можно получить на официальных сайтах производителя:
2. Работа с криптопровайдером «VipNet CSP» и установка сертификатов
.png)
Инструкция по установке, настройке и удалению VipNet CSP доступна здесь.
Хранение контейнера закрытого ключа
Хранение контейнера ключа для криптопровайдера VipNet CSP возможно, как в папке на жестком диске компьютера, так и на внешних носителях информации (flesh-носитель, E-токен). Тестовая ЭП предоставляется в файловом режиме, в виде файла, которой нужно скопировать на компьютер, а затем добавить в интерфейс криптопровайдера.
Установка сертификата из контейнера
Вы получили контейнер закрытого ключа электронной подписи с тестовыми реквизитами.
После открытия полученного архива, скопируйте содержимое в папку на компьютере, а затем добавьте контейнер(-ы) закрытого ключа электронной подписи в программу криптографии «VipNet CSP» и произведите из него установку сертификата.
Запустите программу «VipNet CSP»
.png)
Далее перейдите на вкладку «Контейнеры» и нажмите кнопку Добавить
.png)
Перед Вами откроется окно, нажмите кнопку Обзор, и выберите папку, в которой находится Ваш ключ электронной подписи и нажмите кнопку ОК
.png)
Теперь Вам необходимо установить сертификат из контейнера электронной подписи в хранилище «Личные сертификаты». Для этого в появившемся окне нажмите кнопку Да
.png)
Перед Вами появится сообщение, что сертификат электронной подписи успешно добавлен. Нажмите кнопку ОК
.png)
Теперь в разделе контейнеры прописан путь к Вашему ключу электронной подписи. Это означает, что ключ электронной подписи проинициализирован.
Для продолжения выделите добавленный контейнер и нажмите кнопку Свойства
.png)
В открывшемся окне с информацией о контейнере закрытого ключа нажмите кнопку Открыть
.png)
Перед Вами откроется установленный сертификат электронной подписи
.png)
Загрузка и установка корневого сертификата Удостоверяющего Центра и списка отзыва сертификатов
На вкладке «Состав» открытого сертификата организации Вы можете получить информацию и ссылку на скачивание корневого сертификата Удостоверяющего Центра и Списка отзывов сертификатов.
Для получения ссылки на скачивание корневого сертификата Удостоверяющего Центра перейдите в поле «Доступ к информации о центрах сертификации» и выделите его курсором мыши.
.png)
В открывшейся информации ниже ссылка на скачивание корневого сертификата Удостоверяющего Центра будет отображена в разделе «Доступ к сведениям центра сертификации Метод доступа=Поставщик центра сертификации» в пункте «Дополнительное имя»
.png)
Для скачивания файла корневого сертификата скопируйте после «URL=» ссылку в адресную строку браузера и нажмите на клавиатуре кнопку ENTER, а затем сохраните файл в любой каталог
.png)
Для получения ссылки на скачивание списка отозванных сертификатов необходимо перейти на вкладку «Состав» и выбрать из списка поле «Точки распространения списков отзыва»
.png)
В открывшейся информации в разделе «Имя точки распространения» скопируйте ссылку на загрузку списков отзыва
.png)
Для скачивания файла списка отзыва сертификатов скопируйте после «URL=» ссылку в адресную строку браузера и нажмите на клавиатуре кнопку ENTER, а затем сохраните файл в любой каталог
.png)
После скачивания файла корневого сертификата, откройте скачанный файл двойным кликом мыши. В открывшемся окне сертификата нажмите кнопку Установить сертификат
.png)
Перед Вами откроется «Мастер импорта сертификатов». Следуйте указаниям Мастера импорта сертификатов. На этапе импорта необходимо указать хранилище сертификатов «Доверенные корневые центры сертификации» и нажать Далее
.png)
При появлении окна «Предупреждение системы безопасности», необходимо нажать кнопку ОК
для установки сертификата в системное хранилище Windows
.png)
После успешного импорта сертификата нажмите Готово.
Во время тестирования и работы сервиса «1С-ЭДО» в целом, следует учесть, что данный сервис работает с несколькими операторами ЭДО СФ и соответственно несколькими Удостоверяющими Центрами.
При обмене документами между контрагентами, работающих через разных Операторов ЭДО СФ, может появиться ошибка подписи, содержащая текст: «Не верна». Если открыть подробную информацию, то сообщение будет выглядеть так: «Сертификат недействителен по причине: Цепочка сертификатов обработана, но прервана на корневом сертификате, который не является доверенным»
.png)
В этом случае необходимо сохранить к себе на компьютер сертификат организации через пункт меню «Сохранить в файл» из формы поступившего документа, выгрузить из него корневой сертификат Удостоверяющего центра и установить последний в «Доверенные корневые центры сертификации», как показано выше.
Установка списка отзывов сертификатов
После скачивания файла списка отзывов сертификата и сохранения его в нужный каталог, откройте его правой кнопкой мыши через меню «Установить список отзыва (CRL)»
.png)
Перед Вами откроется «Мастер импорта сертификатов». Следуйте указаниям «Мастера импорта сертификатов». На этапе импорта необходимо убедиться, что пункт «Автоматически выбрать хранилище на основе типа сертификата» выбран и нажать Далее
.png)
.png)
Закройте окно криптопровайдера «VipNet CSP», нажав кнопку ОК
.png)
.png)
После получения контейнера ключа и при использовании его «1С» для работы с сервисом «1С-ЭДО», программа криптографической защиты информации может запросить пароль от контейнера закрытого ключа
Копирование контейнера закрытого ключа электронной подписи
ViPNet CSPПуск» — «Все программы» — «ViPNet» — «ViPNet CSP»
.png)
.png)
.png)
Пароль должен содержать в себе не менее 6 символов.
На вкладке «Контейнеры» появится копия Вашего контейнера с указанием места хранения.
Для того, чтобы работала система автоматического одобрения заявок на основании заявления, подписанного электронной подписью, нужно, чтобы в поле заявления был загружен файл, подписанный прикрепленной электронной подписью.
Вам необходимо предоставить подписанное квалифицированной ЭП заявление и подписанную доверенность (в случаях выпуска на сотрудника).
Для прикрепления данных документов, необходимо перейти в заявку на выпуск подписи и выбрать «Анкета и документы».
Внимание! Документы не принимаются в случае:— Если они находятся в архиве.— Если они имеют расширение отличающееся от .sig, .p7s, .sgn.— Документ должен быть подписан прикрепленной подписью, открепленные подписи не принимаются.
В открывшемся окне необходимо выбрать раздел «Документы».

Далее необходимо загрузить документы в правильные поля.
Подписанное заявление загружается в поле:
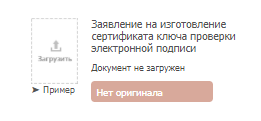
Необходимо нажать на данное поле, откроется окно выбора необходимого документа, выберите подписанное заявление и нажмите «ОК», либо перетяните документ прямо на данную иконку.
Подписанная доверенность загружается в поле:
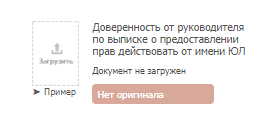
Обязательные требования
Настройка компьютера для работы с КЭП(Linux)Как установить личный сертификат
Как подписать документ в программе КриптоАРМ с помощь одной, двумя или несколькими электронными подписямиПроверка документа подписанного электронной подписью
Как использовать сертификат
Использовать сертификат можно на любой операционной системе (ОС).
Предварительно необходимо убедиться, что версия криптопровайдера совместима с версией ОС. Проверить это можно на сайте производителя криптопровайдера VipNet.
В каждом сервисе или площадке использование сертификата реализовано по-разному. Мы рекомендуем уточнять в поддержке площадок, с которыми вы планируете работать:
- Вопросы по конкретной процедуре использования сертификата;
- Информацию о необходимости установки дополнительных компонентов для работы на площадке.
Как проверить срок действия электронной подписиКак скопировать электронную подпись
Инструкция
После установки открываем программу
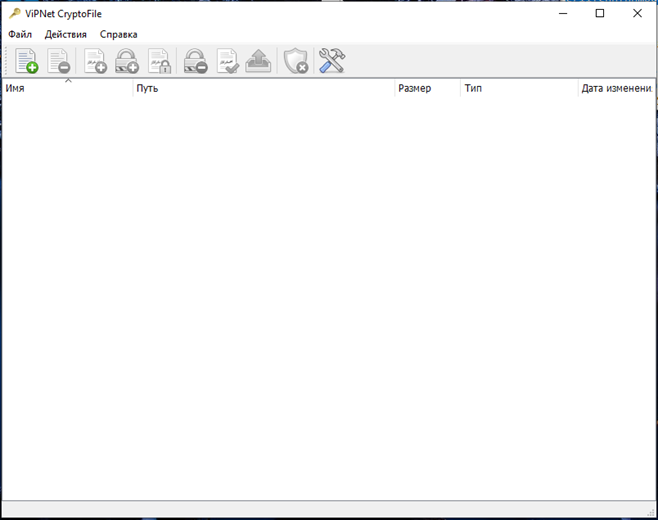
3. Нажимаем и переходим «Файл — Настройки»
Откроется меню настроек
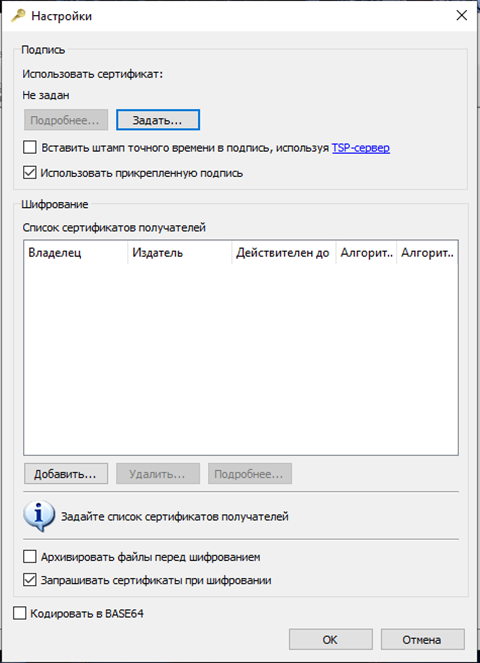
Нажимаем задать и указываем нужный сертификат для подписания, остальные настройки оставляем по умолчанию (за исключением если необходима открепленная подпись, тогда снимаем галочку с пункта «Использовать прикрепленную подпись».
После нажимаем «ОК»
Далее для подписания нажимаем ПКМ по необходимому файлу, выбираем «Vipnet cryptofile» — «Подписать»
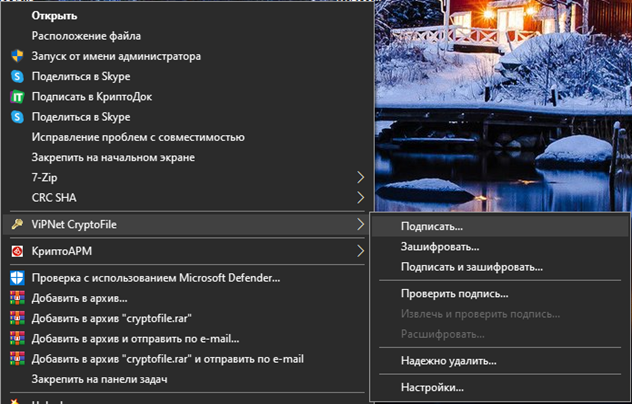
Либо можно открыть программу с рабочего стола и окне сверху нажать на значек:

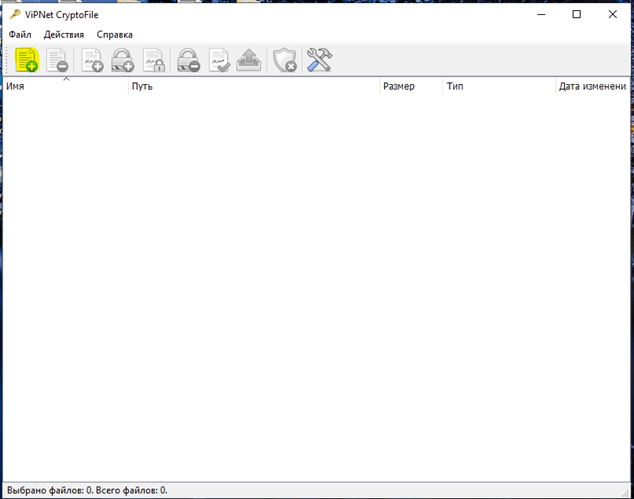
Выбрать файл (ы), после выделить строку с выбранным файлом
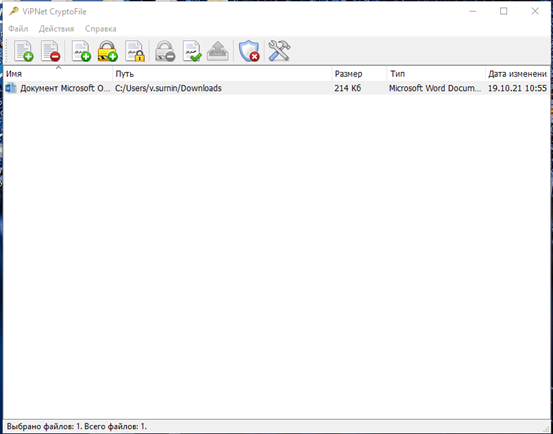
И нажать на значек:

После чего произойдёт подписание (файл подписи сохранится в той же директории (папке) что и оригинал)
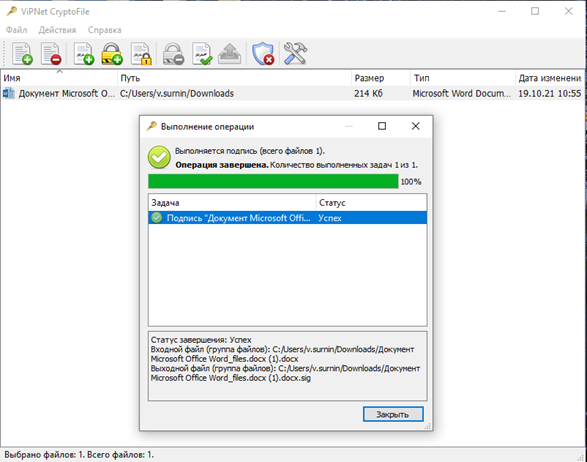
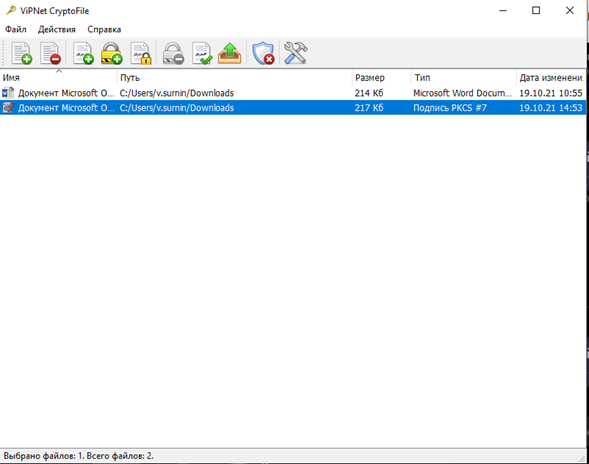
Чтобы добавить вторую подпись, следует повторно выполнить все пункты сначала и выбрать файл, который подписан первой подписью с расширением *.sig. и выбрав вторую подпись для подписания там где требуется «Задать» сертификат
Подписанный документ вы можете проверить с помощью нашей инструкции
Как копировать сертификат на другой носитель
- Откройте VipNet CSP;
- Перейдите на вкладку «Контейнеры ключей» и выберите сертификат, который требуется скопировать;
- Нажмите «Свойства»;
- В окне «Свойства контейнера ключей» нажмите «Открыть»;
- В окне «Сертификат» перейдите на вкладку «Состав» и нажмите «Копировать в файл»;
- На странице «Мастера экспорта сертификатов» нажмите «Далее»;
- Укажите, требуется ли экспорт закрытого ключа, и нажмите «Далее»;
- Выберите необходимый формат и нажмите «Далее». При копировании закрытого ключа на странице «Пароль» можно задать пароль к экспортируемому закрытому ключу.
- Укажите папку, в которой нужно создать файл с ключами, задайте имя файла и нажмите «Далее»;
- На странице «Мастера экспорта сертификатов» нажмите «Готово».
В результате сертификат будет сохранен в файл, который можно перенести на другой компьютер.
Помогла ли статья решить вопрос?
Благодарим за отзыв!
Спасибо, что сообщили нам!
