Реализация шифрования
Функция шифрования строковых данных: // Функция выполняет шифрование строковых данных. // // Параметры // СтроковыеДанные — Строка — данные для шифрования; // Отпечаток — Строка — отпечаток сертификата закодированный в Base64; // ИмяКП — Строка — имя модкля криптографии; // ТипКП — Строка — Тип модуля криптографии. // // Возвращаемое значение: // Строка — зашифрованный данные формата PKCS#7 закодированные в Base64. // &НаКлиенте Функция ЗашифроватьСтроку(СтроковыеДанные, Отпечаток, ИмяКП, ТипКП)
ИмяВременногоФайла = ПолучитьИмяВременногоФайла(); ЗаписьТекста = Новый ЗаписьТекста(ИмяВременногоФайла, «CESU-8»); ЗаписьТекста. Записать(СтроковыеДанные); ЗаписьТекста. Закрыть();
МенеджерКриптографии = Новый МенеджерКриптографии(ИмяКП, «», ТипКП); ХранилищеСертификатов = МенеджерКриптографии. ПолучитьХранилищеСертификатов( ТипХранилищаСертификатовКриптографии. ПерсональныеСертификаты, РасположениеХранилищаСертификатовКриптографии. ДанныеПользователяОС); Сертификат = ХранилищеСертификатов. НайтиПоОтпечатку(Base64Значение(Отпечаток));
ЗашифрованныеДанные = МенеджерКриптографии. Зашифровать(ИмяВременногоФайла, Сертификат);
В данной функции строковые данные записываются в файл в кодировке CESU-8, т. UTF-8 без BOM. Инициализируется менеджер криптографии и по отпечатку происходит поиск сертификата в хранилище сертификатов текущего пользователя в ветке Личное.
Далее происходит шифрование строковых данных, используя найденный сертификат, тем самым, расшифрование сможет произвести тот пользователь, который имеет доступ к закрытому ключу этого сертификата. Результатом шифрования являются двоичные данные, которые кодируются в строку Base64. Двоичные данные имеют формат PKCS#7.
Функция расшифрования строковых данных: // Функция выполняет расшифровку строковых данных. // // Параметры // ЗашифрованныеДанные — Строка — зашифрованный данные формата PKCS#7 закодированные в Base64; // Отпечаток — Строка — отпечаток сертификата закодированный в Base64; // ПарольЗакрытогоКлюча — Строка — пароль к контейнеру закрытого ключа; // ИмяКП — Строка — имя модкля криптографии; // ТипКП — Строка — Тип модуля криптографии. // // Возвращаемое значение: // Строка — расшифрованные строковые данные. // &НаКлиенте Функция РасшифроватьСтроку(ЗашифрованныеДанные, Отпечаток, ПарольЗакрытогоКлюча, ИмяКП, ТипКП)
МенеджерКриптографии = Новый МенеджерКриптографии(ИмяКП, «», ТипКП); МенеджерКриптографии. ПарольДоступаКЗакрытомуКлючу = ПарольЗакрытогоКлюча;
ИмяВременногоФайла = ПолучитьИмяВременногоФайла(); РасшифрованныеДанные. Записать(ИмяВременногоФайла); ЧтениеТекста = Новый ЧтениеТекста(ИмяВременногоФайла, «CESU-8»); СтрокаДанных = ЧтениеТекста. Прочитать(); ЧтениеТекста. Закрыть();
В данной функции инициализируется менеджер криптографии и указывается пароль к контейнеру закрытого ключа. Далее происходит расшифровка зашифрованных данных. Результатом расшифрования являются двоичные данные, которые записываются в файл с кодировкой CESU-8 и считываются из него.
Пример работы обработки:
На рисунке 4 поле «Пароль» пустое, так как при создании временного сертификата мы не указывали пароль на контейнер закрытого ключа.
Ошибка интерфейса модуля криптографии неверный параметр keyset набор ключей
При получении/отправке отчётных форм, сообщений или другой информации, данные поступают/передаются в зашифрованном виде. Для их расшифровки/шифрования системы криптографии, установленные на компьютере пользователя, обращаются к электронной подписи, используемой пользователем для ФГИС ЕИАС.
При возникновении проблем шифрования/расшифровки пользователю следует убедиться в корректности установки/настройки средств криптографии и сертификатов электронных подписей.
Отсутствие сертификата для выбора/ Ошибки вида «Ошибка при инициализации модуля для работы с Cades plugin» и «Нет доступных сертификатов»
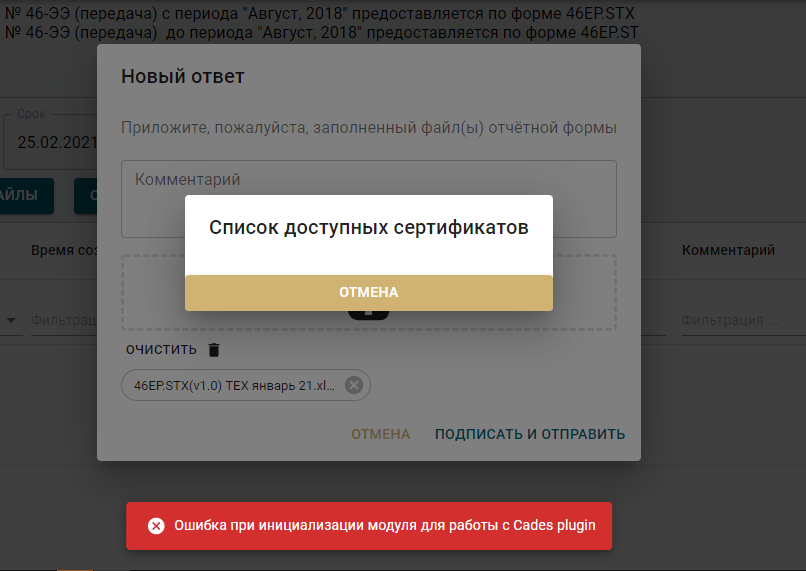
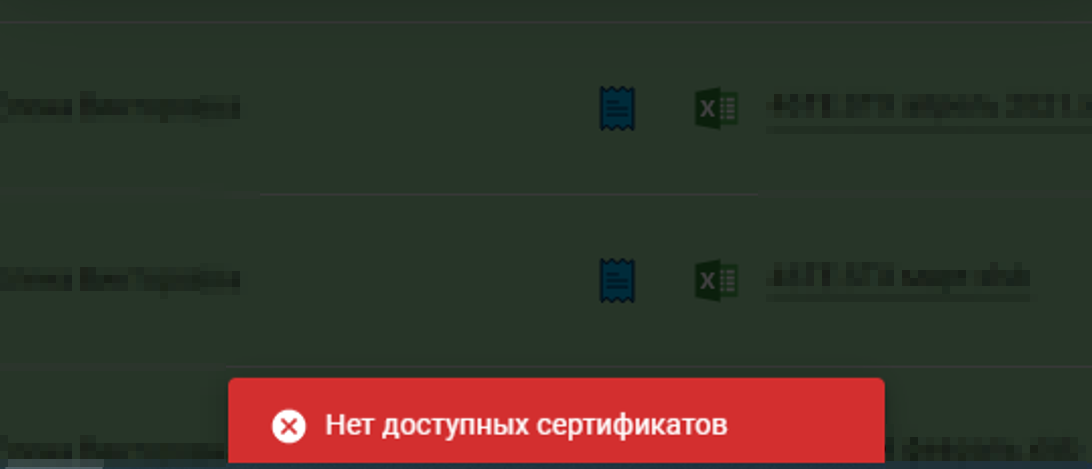
Ошибки означают, что на ПК не установлена сама квалифицированная электронная подпись (установлена некорректно), либо плагин создания и проверки электронной подписи для браузера «КриптоПро ЭЦП Browser plug-in», либо расширение для данного плагина в используемом браузере.
Удостоверьтесь, пожалуйста, в том что:
— нужная электронная подпись корректно установлена на ПК
— на ПК установлен плагин создания и проверки электронной подписи для браузера «КриптоПро ЭЦП Browser plug-in»
— в используемом браузере установлено расширение «КриптоПро ЭЦП Browser plug-in».
Установка электронной подписи описана в знании art#31.
Установка плагина и расширения для браузера КриптоПро ЭЦП Browser plug-in в Windows описана в знании по ссылке.
Ошибки работы систем криптографии и сертификатов электронных подписей
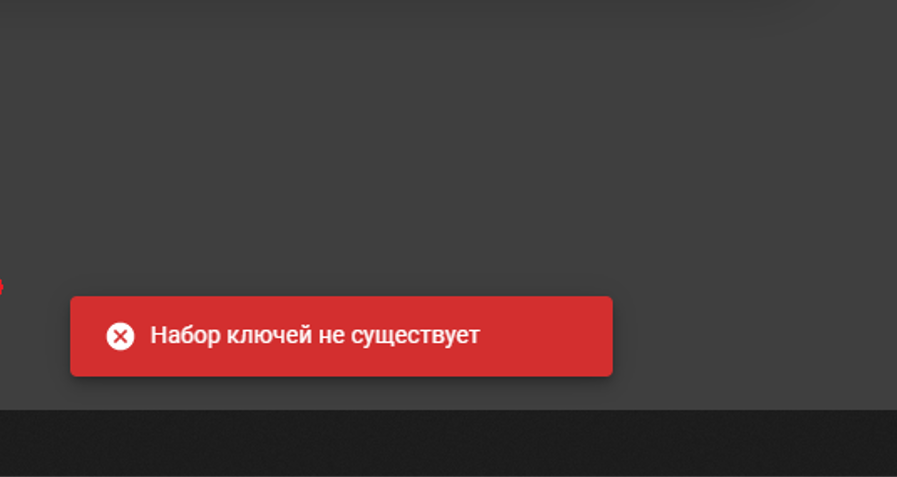
Для исправления ошибки необходимо проверить следующее:
На компьютере пользователя должен быть установлен только один криптопровайдер (CSP)! Использование разных криптопровайдеров на одном рабочем месте приводит к конфликту механизмов шифрования и ошибкам при подписании!
Сертификат должен быть установлен для Пользователя, а не для локального компьютера.

Здесь необходимо проверить, не добавлен ли ваш личный сертификат в хранилище сертификатов для локального компьютера.
Убедитесь, что на локальном компьютере установлены корневые сертификаты издателя.
Для этого откройте личный сертификат пользователя и переключитесь на вкладку «Путь сертификации». В цепочке сертификации не должно быть никаких крестиков и восклицательных знаков.

Наличие «крестиков» и/или восклицательных знаков говорит о том, что данные корневые сертификаты не установлены!
Для устранения этой ситуации необходимо отметить требуемый сертификат и нажать кнопку «Просмотр сертификата». В открывшемся окне на вкладке «Общие» нажать на кнопку «Установить сертификат» и поместить данный сертификат в хранилище «Доверенные корневые центры сертификации». В случае отсутствия кнопки установки, переключиться на вкладку «Состав» и экспортировать корневой сертификат себе на компьютер по кнопке «Копировать в файл», затем установить полученный сертификат в хранилище «Доверенные корневые центры сертификации».
Если в цепочке сертификации не указан корневой сертификат издателя или у вас возникают трудности с его получением, то вам необходимо обратиться в Удостоверяющий центр, где вами была приобретена электронная подпись.
Для корректной работы ФГИС ЕИАС так же требуется установка корневых сертификатов издателя электронной подписи, в частности УЦ СКБ Контур.
Переустановите электронную подпись на локальном компьютере через используемый криптопровайдер.
Инструкция по установке ЭП с примером приведена в знании #31.
Убедитесь, что номер лицензии на право инспользования крипровайдера введён корректно (знание #37).
III. Алгоритм шифрования/ Ошибка вида «Указан неправильный алгоритм»
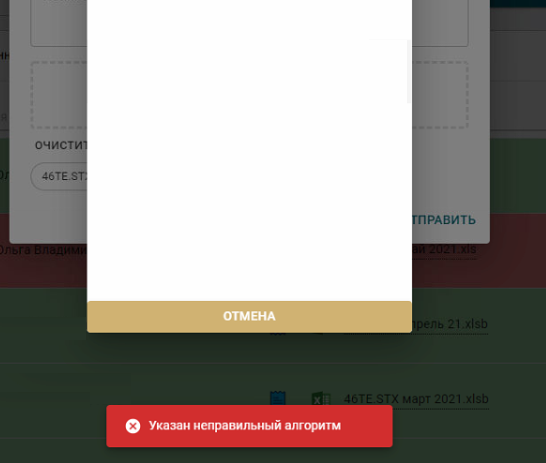
Практически всегда проблема связана с самим личным сертификатом, которым происходит попытка подписания или с установкой на один ПК нескольких криптопровайдеров.
Скорее всего, сам сертификат повреждён (содержит повреждённый открытый ключ).
В первую очередь именно с представителем Удостоверяющего центра, где была приобретена ЭП, должна осуществляться проверка сертификата на валидность:
Если действительно неисправен сам сертификат, то восстановить его или получить новый Вы сможете только в Удостоверяющем центре, где была приобретена ЭП!
Второй важный фактор для проверки: не установлено ли на ПК больше одного СКЗИ (КриптоПро, Лисси, VipNet и др.
Допустимо наличие только одного криптопровайдера на рабочем месте, информация указана выше (раздел III п. 1)!
Дополнительно, с представителем Удостоверяющего центра, где приобреталась электронная подпись можно проверить следующие настройки:
— Имеется ли закрытый ключ, вставлен ли ключевой носитель в ПК, имеется ли корректная привязка закрытого ключа к открытому (сертификату). Убедитесь, что вставлен именно тот ключевой носитель, к которому привязан был ключ (используемый личный сертификат для сервера ФАС России) при установке средствами криптографии.
— При необходимости произведите переустановку электронной подписи на рабочем месте пользователя.
— Нет ли проблем в пути сертификации используемого личного сертификата. Как проверить корректность вывода сертификата указано выше (раздел III п.
— Соответствует ли алгоритм подписи и хеширования сертификата используемому алгоритму в СКЗИ (криптопровайдере).
За получением дополнительных разъяснений и консультаций по работе электронных, пожалуйста, обратитесь в Удостоверяющий центр, где была приобретена ЭП.
Ошибка вида «Параметр задан неверно»
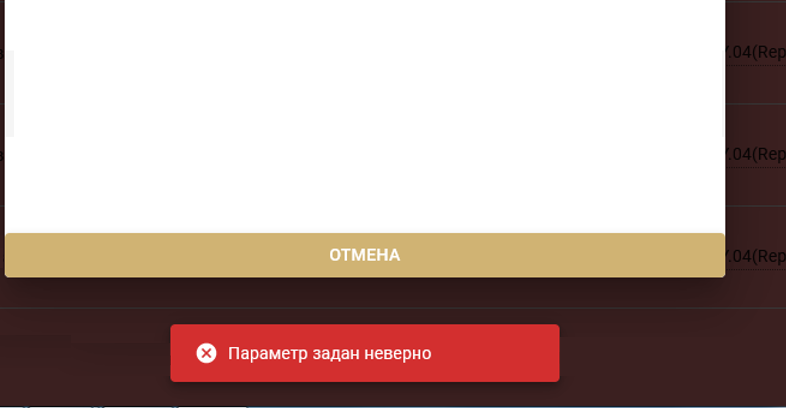
Данная ошибка означает, что на ПК пользователя установлено более одного криптопровайдера, что приводит к конфликту механизмов шифрования при подписании.
Практика одновременной установки и использования нескольких криптопровайдеров на одном ПК приводит к конфликту механизмов шифрования и не рекомендуется к применению.
Для корректной работы с ЭП рекомендуем оставить один криптопровайдер, а остальные удалить с устройства.
Возможный, но не гарантированный вариант решения ошибки подписания, при дополнительной установке криптопровадера ViPNet.
— Открываете ViPNet клиент— Выбираете раздел “Дополнительно”— Снимаете галочку с опции «Поддержка работы ViPNet CSP через MS Cripto API»:
— Нажимаете “Применить” и “ОК”:
Ещё раз уточним, что корректное подписание документов ЭП при использовании нескольких криптопровадеров на одном ПК не гарантировано!
Ошибка вида «Ошибка исполнения функции»
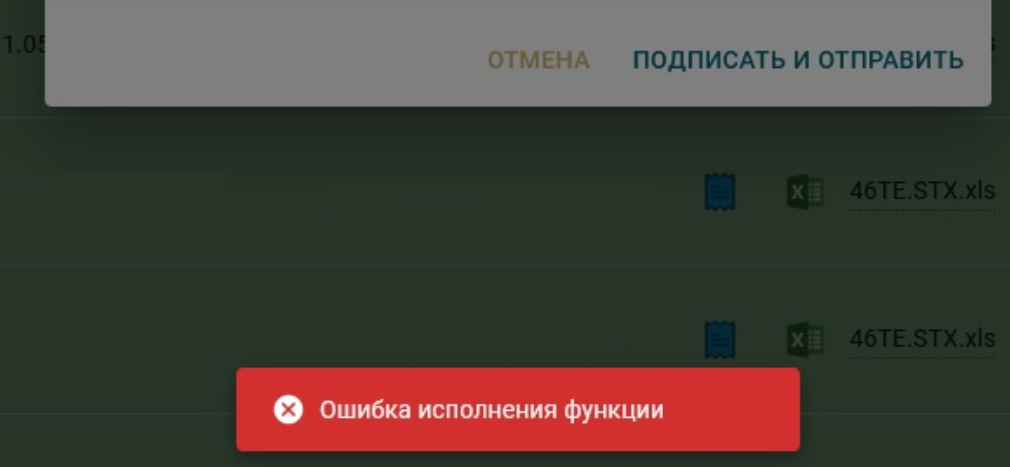
Ошибка сообщает о недействующей лицензии на криптопровайдер, необходимо проверить актуальность действия лицензии.
Пятница, 24 апреля 2015 г.
Шифрование — обратимое преобразование некой информации с целью сокрытия от неавторизованных лиц и, в это же время, предоставление, авторизованным пользователям доступа к ней. Главная задача шифрования — это соблюдение конфиденциальности передаваемой информации.
Объект МенеджерКриптографии платформы 1С позволяет шифровать данные, используя симметричное шифрование, так как криптопровайдеры ОС Windows используют данный вид шифрования (RC2, RC4).
Консоль сравнения данных (1С 8, 1С 7. 7, SQL, CSV, TXT, DBF, XLS, DOC, XML, JSON, табличный документ) (версия 15. 65)
Универсальные обработки Платформа 1С v8. 3 Конфигурации 1cv8 Абонемент ($m)
Обработка Консоль сравнения данных (КСД) предназначена для сравнения данных, полученных из разных источников данных: информационных баз 1С 8, 1С 7. 7, баз данных SQL, файлов формата CSV/TXT/DBF/XLS/DOC/XML, строки JSON, вручную заполненного табличного документа. Минимально необходимая версия платформы: 8. 1977.
2017
47411
165
sertak
137
Сертификат не действителен. Не удалось проверить сертификат в списке отозванных т. соответствующий сервер в состоянии offline (код ошибки 103,104).
Ошибка связана с тем, что на компьютере не установлен актуальный список отозванных сертификатов Удостоверяющего Центра.
Открыть файл сертификата и перейти на закладку «Состав». Найти поле «Точки распространения списков отзыва (CRL)» и скопировать ссылку на список отзыва Удостоверяющего Центра (ссылка должна заканчиваться на. crl):
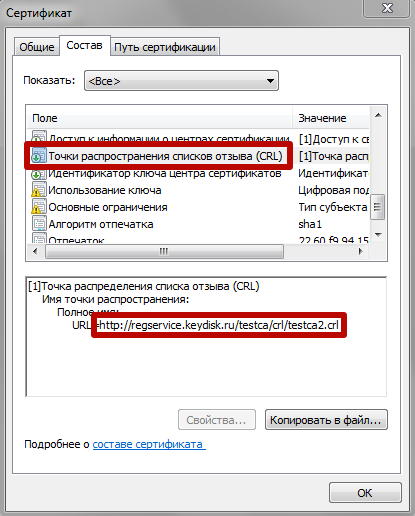
Навести курсор на скаченный файл, нажать правую клавишу мыши и выбрать пункт «Установить список отзыва (CRL)». В «Мастере импорта сертификатов» на этапе определения хранилища необходимо выбрать пункт «Автоматически выбрать хранилище на основе типа сертификата».
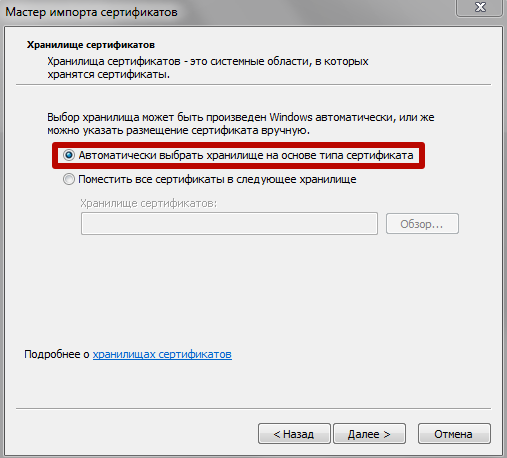
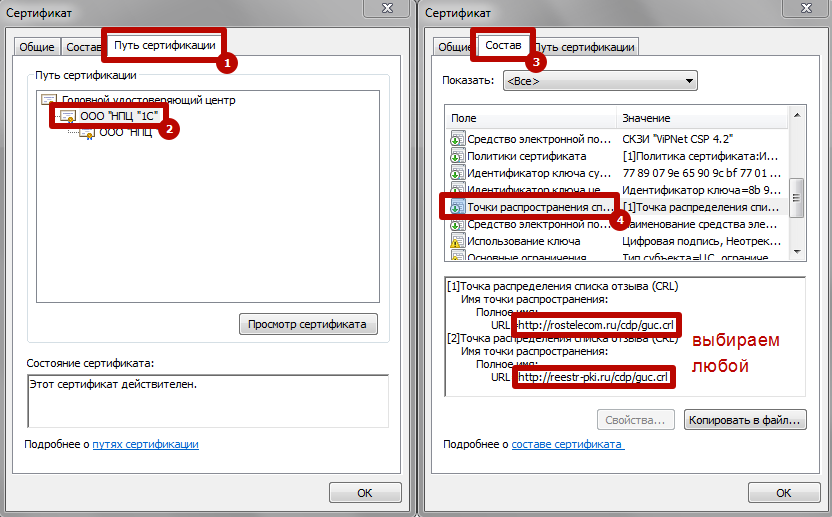
Установка этого списка отзыва проводится тем же способом, что описан выше.
Код ошибки 104 не удалось выполнить операции формирования проверки эцп на компьютере
Перейдите по ссылке:
Согласитесь со всеми всплывающими окнами, если таковые будут.
Вы должны увидеть страницу такого вида:
Если Вы видите такое окно, то переходите к шагу 2, если нет, то читайте дальше.
Если Вы видите такое окно, значит не установлен или не доступен КриптоПро CSP, см. пункт как проверить установку или установить КриптоПро CSP.
Если Вы видите такое окно, значит CAdESBrowserPlug-in не установлен или не доступен, см. пункт как проверить установлен ли плагин, Как убедиться, что правильно настроен браузер.
В поле Сертификат выделите нужный сертификат и нажмите Подписать.
Примечание: В поле Сертификат отображаются все сертификаты, установленные в хранилище Личное текущего пользователя, и сертификаты, записанные в ключевые контейнеры. Если в списке нет сертификатов или отсутствует нужный, значит необходимо вставить ключевой носитель с закрытым ключом и установить сертификат в хранилище Личное текущего пользователя.
Если после нажатия кнопки Подписать Вы видите такой результат, значит Вы успешно выполнили подпись и КриптоПро ЭЦП Browser plug-in работает в штатном режиме.
Если Вы получили ошибку, то смотрите раздел Информация об ошибках.
Как проверить установлен ли КриптоПро CSP
Проверить установлен ли КриптоПро CSP можно зайдя в панель управления Программы и компоненты (Установка и удаление программ). Там же можно увидеть версию установленного продукта:
Как проверить установлен ли КриптоПро ЭЦП Browser plug-in
Проверить установлен ли КриптоПро ЭЦП Browser plug-in можно зайдя в панель управления Программы и компоненты (Установка и удаление программ). Там же можно увидеть версию установленного продукта.
Инструкция по установке плагина доступна здесь.
Как убедиться, что включено расширение в браузере
Если Вы используете Google Chrome, то Вы должны включить расширение. Для этого в правом верхнем углу браузера нажмите на значок Настройка и управление Google Chrome (три точки)- Дополнительные инструменты –Расширения.
Если Вы используете Mozilla Firefox версии 52 и выше, то требуется дополнительно установить расширение для браузера.
Разрешите его установку:
Перейдите Инструменты-Дополнения-Расширения и убедитесь, что расширение включено:
Если Вы используете Internet Explorer, то при переходе на страницу, в которую встроен CAdESBrowserPlug-in, Вы увидите внизу страницы следующее сообщение:
В окне Подтверждение доступа нажмите Да:
Если Вы используете Opera, то необходимо установить расширение из каталога дополнений Opera:
И во всплывающем окне нажать – Установить расширение:
В следующем окне нажмите – Установить:
Либо перейдите Меню-Расширения-Расширения:
Нажмите Добавить расширения и в строке поиска введите CryptoPro, выберите наш плагин и нажмите Добавить в Opera. После этого перезапустите браузер.
Проверить включен ли плагин можно в Меню-Расширения-Расширения:
1) Появляется окно КриптоПро CSP Вставьте ключевой носитель
Появление данного окна значит, что у Вас не вставлен носитель с закрытым ключом для выбранного Вами сертификата.
Необходимо вставить ключевой носитель. Убедится что ОС его «видит» и попробовать заново.
Если предыдущие действия не помогли, необходимо переустановить сертификат в хранилище Личное текущего пользователя с привязкой к закрытому ключу. См статью.
2) Не удалось создать подпись из-за ошибки: Не удается построить цепочку сертификатов для доверенного корневого центра. (0x800B010A)
Эта ошибка возникает, когда невозможно проверить статус сертификата (нет привязки к закрытому ключу, нет доступа к спискам отзыва или OCSP службе), либо не установлены корневые сертификаты.
Выполните привязку сертификата к закрытому ключу:
Проверьте строится ли цепочка доверия: откройте файл сертификата (можно его открыть через Пуск-Все программы-КриптоПро- Сертификаты-Текущий Пользователь-Личное-Сертификаты), перейдите на вкладку Путь сертификации. Если на этой вкладке присутствуют красные кресты, или вообще нет ничего кроме текущего сертификата (кроме тех случаев если сертификат является самоподписанным)
Скриншоты с примерами сертификатов, у которых не строится цепочка доверия.
Если вы используете квалифицированный сертификат, то попробуйте установить в доверенные корневые эти 2 сертификата (это сертификаты Головного УЦ Минкомсвязи и от них, при наличии интернета должна построится цепочка доверия у любого квалифицированного сертификата), если не поможет, то обращайтесь в УЦ, выдавший Вам сертификат.
Чтобы установить скачанный сертификат в доверенные корневые центры сертификации, нажмите по нему правой кнопкой-Выберите пункт –Установить сертификат- Текущий пользователь- Поместить все сертификаты в следующие хранилище-Обзор-Доверенные корневые центры сертификации-Ок- Далее- Готово- когда появится предупреждение системы безопасности об установке сертификата- нажмите Да-Ок. если Вы устанавливаете сертификат промежуточного центра сертификации то выбирайте хранилище- промежуточные центры сертификации.
Важно: Если вы создаете CAdES-Tили CAdES-XLongType 1, Ошибка может возникать если нет доверия к сертификату оператора TSP службы, в этом случае необходимо установить в доверенные корневые центры сертификации корневой сертификат УЦ его издавшего.
3) Если подпись создается, но ошибка при проверке цепочки сертификатов горит, это значит, что нет доступа к спискам отозванных сертификатов.
4) Ошибка: 0x8007064A/0x8007065B
Причина ошибки истек срок действия лицензий на КриптоПро CSP и/или КриптоПро TSP Client 2. 0 и/или Криптопро OCSP Client 2.
Для создания CAdES-BES подписи должна быть действующая лицензия на КриптоПро CSP
Для создания XLT1 должны быть действующими лицензии на следующие программные продукты: КриптоПро CSP, КриптоПро TSP Client 2. 0, КриптоПро OCSP Client 2
Посмотреть статус лицензий можно через: Пуск- Все программы- КРИПТО-ПРО- Управление лицензиями КриптоПро PKI.
Решение: Приобрести лицензию на нужный программный продукт и активировать её:
5) Набор ключей не существует (0x80090016)
Причина ошибки: У браузера не хватает прав для выполнения операции- добавьте наш сайт в доверенные
6) Отказано в доступе (0x80090010)
Причина ошибки: Истек срок действия закрытого ключа. Проверьте срок действия Зайдите в Пуск->Все программы(все приложения)->КриптоПро->Крипто-Про CSP. Перейдите на вкладку Сервис. Выберите пункт Протестировать, выберите контейнер с закрытым ключом и в результатах тестирования Вы сможете увидеть срок его действия. Рекомендуется получить новый ключ.
7) Ошибка: Invalid algorithm specified. (0x80090008)
Данная ошибка возникает, если Вы используете сертификат, алгоритм которого не поддерживается Вашим криптопровайдером.
Пример: У вас установлен КриптоПро CSP 3. 9 а сертификат Выпущен по ГОСТ 2012.
Или если используется алгоритм хеширования, не соответствующий сертификату.
Так же проверьте актуальность версии КриптоПро CSP.
Сертификат не имеет связи с закрытым ключом
При возникновении ошибки «Сертификат не имеет связи с закрытым ключом» необходимо выполнить проверку сертификата электронной подписи.
Алгоритм проверки электронной подписи:
В программном продукте 1С необходимо
перейти в раздел «Администрирование»
«Обмен электронными документами»
«Настройка электронной подписи и шифрования»
На вкладке «Сертификаты» открыть используемый сертификат
Нажать на кнопку «Проверить»

Ввести пароль закрытой части ключа и нажать «Проверить»
Если в ходе проверки напротив пункта «Подписание данных» возникнет сигнализирующий об ошибке красный символ, на него необходимо нажать для открытия технической информации об ошибке. Если в технической информации об ошибке указано » Сертификат не имеет связи с закрытым ключом » это обозначает, что открытая часть ключа не может сослаться на контейнер сертификата. Основной причиной возникновения данной ошибки является некорректный перенос сертификата с одного рабочего места на другое.
Решение: связать сертификат с закрытом ключом.
Д ля этого необходимо:
Сохранить сертификат, указав директорию компьютера, где его можно будет найти. Сделать это можно из программы 1С открыв сертификат в настройках электронной подписи и шифрования и нажать кнопку «Сохранить в файл» и указать директорию операционной системы для сохранения файла.

Запустить криптопровайдер и выполнить установку сертификата.
В окне VIPNet CSP нажать «Установить сертификат»

В открывшемся окне необходимо выбрать директорию, куда был сохранен сертификат, выбрать сохраненный ранее сертификат и нажать «Открыть».

В открывшемся мастере установки сертификатов, нажать «Далее»

При выборе хранилища необходимо выбрать «Текущий пользователь» и нажать «Далее»

В следующем окне необходимо выбрать «Найти контейнер с закрытым ключом» и нажать «Далее».

Контейнер с закрытым ключом оперделиться автоматический. В том случае, когда контейнер не определился необходимо нажать «Обзор» и выбрать контейнер вручную, а затем нажать «Ок» и завершить установку.


В открывшемся окне криптопровайдера перейти на вкладку «Сервис» и нажать «Установить личный сертификат».

В следующем окне необходимо выбрать директорию расположения файла сертификата нажав кнопку «Обзор»

Указать директорию, в которую ранее был сохранён сертификат и нажать «Открыть».

В следующем окне мастера установки сертификатов поставить галочку «Найти контейнер автоматический». Контейнер должен определиться в окне ниже. Если автоматический не удалось найти контейнер необходимо нажать «Обзор» и самостоятельно указать контейнер. Затем нажать Далее.

Затем необходимо поставить галочку «Установить сертификат (цепочку сертификатов) в контейнер», нажать «Далее» и завершить установку.

После установки связи между сертификатом и закрытой частью ключа ошибка не воспроизводится.
Сертификат связан с модулем криптографии «Crypto-Pro GOST R 34. 10-2001 Cryptographic Service Provider» с типом 75
У данной ошибки имеется два сценария воспроизведения:
При подписании электронных документов.
При возникновении ошибки «Сертификат, связанный с закрытым ключом, указывает на модуль криптографии, отличный от текущего. Сертификат связан с модулем криптографии «Crypto-Pro GOST R 34. 10-2001 Cryptographic Service Provider» с типом 75. » необходимо выполнить проверку сертификата электронной подписи.
— На вкладке «Сертификаты» открыть используемый сертификат.
— Убедиться, что в поле программа установлено значение «КриптоПро CSP (ГОСТ 2012)«.
— Нажать на кнопку «Проверить«.

— Ввести пароль закрытой части ключа и нажать «Проверить«.


Если в технической информации об ошибке указано «Сертификат, связанный с закрытым ключом, указывает на модуль криптографии, отличный от текущего. Сертификат связан с модулем криптографии «Crypto-Pro GOST R 34. 10-2001 Cryptographic Service Provider» с типом 75. » необходимо перепривязать сертификат к контейнеру закрытого ключа (см. ниже в разделе «Решение»).

При добавлении нового сертификата в настройки электронной подписи и шифрования.

В открывшемся окне необходимо выбрать актуальный сертификат и нажать «Далее».
В следующем окне добавления сертификата необходимо ввести пароль и нажать «Добавить».

Далее возможно возникновение ошибки «Сертификат, связанный с закрытым ключом, указывает на модуль криптографии, отличный от текущего. Сертификат связан с модулем криптографии «Crypto-Pro GOST R 34. 10-2001 Cryptographic Service Provider» с типом 75.

В случае её возникновения в предыдущем окне добавления сертификата необходимо нажать на кнопку «Показать данные сертификата, которые сохраняются в файле». Данная кнопка визуализирована в виде иконки сертификата.


Для устранения ошибки «Сертификат, связанный с закрытым ключом, указывает на модуль криптографии, отличный от текущего. Сертификат связан с модулем криптографии «Crypto-Pro GOST R 34. 10-2001 Cryptographic Service Provider» с типом 75. » необходимо заново связать сертификат с закрытым ключом.


В следующем окне необходимо выбрать директорию расположения файла сертификата нажав кнопку «Обзор».


В следующем окне мастера установки сертификатов поставить галочку «Найти контейнер автоматически». Контейнер должен определиться в окне ниже. Если найти контейнер автоматически не удалось, необходимо нажать «Обзор» и самостоятельно указать контейнер. Затем необходимо нажать «Далее».

После необходимо поставить галочку «Установить сертификат (цепочку сертификатов) в контейнер”. Затем нажать «Далее» и завершить установку.

После установки связи между сертификатом и закрытой частью ключа ошибка исправится.
Сертификат связан с модулем криптографии «Infotecs Cryptographic Service Provider» с типом 2
При возникновении ошибки «Сертификат, связанный с закрытым ключом, указывает на модуль криптографии, отличный от текущего. Сертификат связан с модулем криптографии «Infotecs Cryptographic Service Provider» с типом 2. » необходимо выполнить проверку сертификата электронной подписи.
— Убедиться, что в поле программа установлено значение «ViPNet CSP (ГОСТ 2012)«.



Если в технической информации об ошибке указано «Сертификат, связанный с закрытым ключом, указывает на модуль криптографии, отличный от текущего. Сертификат связан с модулем криптографии «Infotecs Cryptographic Service Provider» с типом 2. », необходимо повторно связать сертификат с контейнером. Как связать сертификат с контейнером указано ниже.


В следующем окне необходимо ввести пароль и нажать «Добавить».




Для устранения ошибки «Сертификат, связанный с закрытым ключом, указывает на модуль криптографии, отличный от текущего. Сертификат связан с модулем криптографии «Infotecs Cryptographic Service Provider» с типом 2. » необходимо связать сертификат с закрытым ключом.


В мастере установки сертификатов нажать «Далее»



Контейнер с закрытым ключом определится автоматический. В том случае, когда контейнер не определился необходимо нажать «Обзор» и выбрать контейнер вручную, а затем нажать «ОК» и завершить установку.

Ошибка гост крипто
Отключение блокировки формирования электронной подписи по ГОСТ Р 34. 10-2001 в КриптоПро возможно несколькими способами:
- В Windows старше XPServer 2003 нужно создать в реестре параметры типа QWORD и установить ffffffffffffffff: Для 64-битных: HKEY_LOCAL_MACHINESOFTWAREWOW6432NodeCrypto ProCryptographyCurrentVersionParametersorbid_time_sign_2001 Для 32-битных: HKEY_LOCAL_MACHINESOFTWARECrypto ProCryptographyCurrentVersionParametersorbid_time_sign_2001
- В Windows XPServer 2003 нужно создать в реестре параметры типа DWORD и установить ffffffff:Для 64-битных: HKEY_LOCAL_MACHINESOFTWAREWOW6432NodeCrypto ProCryptographyCurrentVersionParametersorbid_time_sign_2001 Для 32-битных: HKEY_LOCAL_MACHINESOFTWARECrypto ProCryptographyCurrentVersionParametersorbid_time_sign_2001
Важно! В КриптоПро 4. 0 младше R3 (4. 9944) перенос даты блокировки при включенном режиме усиленного контроля ключей не предусмотрен (включен режим или нет смотрим в КриптоПро на вкладке «Безопасность»).
Настройка криптопровайдера КриптоПРО для работы с 1С-ЭДО
Требования к средствам криптографической защиты информации
Для шифрования отправляемых и получаемых документов Вы должны определиться с выбором средства криптографической защиты информации (СКЗИ).
.png)
Подробную техническую информацию по перечисленным СКЗИ (версиям, совместимости с операционными системами, алгоритмам подписи и шифрования и т. ) можно получить на официальных сайтах производителя:
Работа с криптопровайдером «КриптоПРО CSP» и установка сертификатов
.png)
Инструкция по установке, настройке ПО «КриптоПРО CSP» доступна здесь.
В отличие от криптопровайдера «VipNet CSP» в криптопровайдере «КриптоПро CSP» лицензия является платной.
Поэтому необходимо не позже 90 суток ввести лицензионный ключ, иначе функции криптопровайдера будут заблокированы.
Хранение контейнера закрытого ключа
Хранение контейнера ключа для криптопровайдера «КриптоПРО CSP» возможно как в реестре компьютера, так и на внешних носителях информации (flesh-носитель, E-токен). Тестовая ЭП предоставляется в файловом режиме, в виде папки с файлами. Ее нужно скопировать на внешний носитель информации (flesh-носитель, E-токен), а затем добавить в интерфейс криптопровайдера.
Установка сертификата из контейнера
Вы получили контейнер закрытого ключа электронной подписи с тестовыми реквизитами. После открытия полученного архива скопируйте содержимое на внешний носитель информации (Flash-носитель), добавьте контейнер(-ы) закрытого ключа электронной подписи в программу криптографии «КриптоПРО CSP» и произведите из него установку сертификата.
.png)
Для установки сертификата из закрытого ключа (контейнера) электронной подписи запустите программу «КриптоПРО CSP»
.png)
Далее, в открытом криптопровайдере перейдите на вкладку «Сервис» и нажмите кнопку Просмотреть сертификаты в контейнере
.png)
В открывшемся окне нажмите кнопку Обзор
.png)
Выберите контейнер закрытого ключа электронной подписи, расположенный на внешнем носителе, из которого необходимо установить сертификат организации и нажмите кнопку ОК
.png)
Наименование контейнера отобразилось в поле «Имя ключевого контейнера», нажмите кнопку Далее
.png)
Перед Вами откроется окно с информацией о сертификате организации. Для установки сертификата нажмите кнопку Установить
.png)
Сертификат установлен в систему Windows.
Для продолжения, в открытом окне нажмите кнопку Свойства
.png)
Перед Вами откроется установленный сертификат
.png)
Загрузка и установка корневого сертификата Удостоверяющего Центра и списка отзыва сертификатов
На вкладке «Состав» открытого сертификата организации Вы можете получить информацию и ссылку на скачивание корневого сертификата Удостоверяющего Центра и Списка отзывов сертификатов.
Для получения ссылки на скачивание корневого сертификата Удостоверяющего Центра перейдите в поле «Доступ к информации о центрах сертификации» и выделите его курсором мыши.
.png)
В открывшейся информации ниже ссылка на скачивание корневого сертификата Удостоверяющего Центра будет отображена в разделе «Доступ к сведениям центра сертификации Метод доступа=Поставщик центра сертификации» в пункте «Дополнительное имя»
.png)
Для скачивания файла корневого сертификата скопируйте после «URL=» ссылку в адресную строку браузера и нажмите на клавиатуре кнопку ENTER, а затем сохраните файл в любой каталог
.png)
Для получения ссылки на скачивание списка отозванных сертификатов необходимо перейти на вкладку «Состав» и выбрать из списка поле «Точки распространения списков отзыва»
.png)
В открывшейся информации в разделе «Имя точки распространения» скопируйте ссылку на загрузку списков отзыва
.png)
Для скачивания файла списка отзыва сертификатов скопируйте после «URL=» ссылку в адресную строку браузера и нажмите на клавиатуре кнопку ENTER, а затем сохраните файл в любой каталог
.png)
После скачивания файла корневого сертификата откройте скачанный файл двойным кликом мыши. В открывшемся окне сертификата нажмите кнопку Установить сертификат
.png)
Перед Вами откроется «Мастер импорта сертификатов». Следуйте указаниям «Мастера импорта сертификатов». На этапе импорта необходимо указать хранилище сертификатов «Доверенные корневые центры сертификации» и нажать Далее
.png)
При появлении окна «Предупреждение системы безопасности», необходимо нажать кнопку ОК для установки сертификата в системное хранилище Windows
.png)
После успешного импорта сертификата нажмите Готово.
Во время тестирования и работы сервиса «1С-ЭДО» следует учесть, что данный сервис работает с несколькими операторами ЭДО СФ и соответственно, несколькими Удостоверяющими Центрами.
При обмене документами между контрагентами, работающих через разных Операторов ЭДО СФ, может появиться ошибка подписи, содержащая текст: «Неверна». Если открыть подробную информацию, то сообщение будет выглядеть так: «Сертификат недействителен по причине: Цепочка сертификатов обработана, но прервана на корневом сертификате, который не является доверенным»
.png)
В этом случае необходимо сохранить к себе на компьютер сертификат организации через пункт меню «Сохранить в файл» из формы поступившего документа, выгрузить из него корневой сертификат Удостоверяющего центра и установить последний в «Доверенные корневые центры сертификации», как показано выше.
Установка списка отзывов сертификатов
После скачивания файла списка отзывов сертификата и сохранения его в нужный каталог откройте его правой кнопкой мыши через меню «Установить список отзыва (CRL)»
.png)
Перед Вами откроется «Мастер импорта сертификатов». Следуйте указаниям «Мастера импорта сертификатов». На этапе импорта необходимо убедиться, что пункт «Автоматически выбрать хранилище на основе типа сертификата» выбран и нажать Далее
.png)
Проверить корректность выстроенной цепочки сертификатов в системном хранилище Windows Вы можете на вкладке «Путь сертификации». Сертификаты не должны иметь иконок с красными крестами, а в разделе «Состояние сертификата» должен быть статус «Этот сертификат действителен»
.png)
Копирование контейнера в реестр компьютера
Если Вы хотите использовать подпись файлов при работе с сервисом «1С-ЭДО», не используя flash-носитель информации, то скопируйте контейнер закрытого ключа электронной подписи в реестр компьютера, затем произвести установку сертификата.
Для этого необходимо вставить flash-носитель информации с контейнером закрытого ключа электронной подписи в компьютер и открыть программу «КриптоПРО CSP»
.png)
В интерфейсе «КриптоПРО CSP» перейти на вкладку «Сервис» и нажать кнопку Скопировать
.png)
В открытом окне нажмите кнопку Обзор
.png)
В следующем окне выберите контейнер закрытого ключа с flash-накопителя информации, который необходимо скопировать и нажмите ОК
.png)
В следующем окне задайте имя для контейнера с названием организации, Ф. ответственного лица и датой создания или копирования, нажмите кнопку Готово
.png)
Выберите место хранения копии контейнера закрытого ключа электронной подписи – «Реестр» и нажмите ОК
.png)
Задайте новый пароль к контейнеру или введите пароль по умолчанию и нажмите ОК
.png)
.png)
Контейнер закрытого ключа электронной подписи будет скопирован в выбранное Вами место
.png)
Извлеките flash-накопитель из компьютера и произведите установку сертификата из копии контейнера закрытого ключа электронной подписи, расположенной в Реестре компьютера.
Аналогичным способом производится копирование между любыми видами носителя ключа, поддерживаемого криптопровайдером.
Далее пользователю можно приступать к регистрации сертификата в учетной записи.
Групповая обработка прикрепленных файлов
Универсальные обработки Платформа 1С v8. 3 Бухгалтерский учет 1С:Бухгалтерия 3. 0 Абонемент ($m)
Кому не знакомы авралы в бухгалтерии, когда налоговая требует представить копии всех документов за два-три года? Кто не получал сюрпризов в виде отсутствия документов, когда завтра их нужно уже представлять проверяющим? 1С предлагает прикрепление и хранение копий документов (в том числе со сканера) в базе, а данная обработка решает вопрос их быстрой подборки, сортировки и выгрузки, а также быстрого и эффективного контроля наличия или отсутствия документов в базе с формированием реестров как выгруженных, так и отсутствующих документов. В настоящий момент обработка бесплатна, в дальнейшем планируется платная версия с расширенными возможностями. Скажите решительное «Нет» авралам в бухгалтерии и штрафам за несвоевременное представление документов!
2018
23512
65
Krasnyj
0
Ошибка при подписи «ошибка интерфейса модуля криптографии
при попытке использования метода Подписать() менеджера криптографии выскакивает ошибка «ошибка интерфейса модуля криптографии: отсутствует набор ключей»
из других программ с помощью этой же ЭЦП подписывает нормально. ключик настроен через КриптоПро. релиз 1С 8. 319
Как отключить ошибку КрипроПро 4. 0 при работе с подписью по старому ГОСТ с 1 января
Ошибка обусловлена принятым в 2014 году порядком перехода на ГОСТ Р 34. 10-2012, согласно которому были предусмотрены технические ограничения формирования подписи по ГОСТ Р 34. 10-2001 после 1 января 2019 года.
Ошибка может возникать только в режиме усиленного контроля ключей. По умолчанию данный режим работы отключен.
Поскольку в ноябре 2018 года стало известно (Уведомление об организации перехода на использование схемы электронной подписи по ГОСТ Р 34. 10-2012), что электронные подписи, выпущенные по ГОСТ 2001, будут работать вплоть до 31 декабря 2019 года, возникающее предупреждение системы можно просто отключить и спокойно продолжить работу с имеющейся электронной подписью.
Таким образом, если вы планируете продолжать использовать электронную подпись на ГОСТ Р 34. 10-2001 после 1 января 2019 года при необходимости просто выполните ряд несложных действий.
Для того, чтобы отключить сообщение об ошибке:
Обращаем внимание на то, что в сборках КриптоПро CSP v. 0 младше R3 (4. 9944) перенос даты блокировки при включенном режиме усиленного контроля ключей не предусмотрен.
