Электронная подпись для работы на сайте mos. ru #
Чтобы начать работать в личном кабинете на сайте mos.ru и получить возможность отправлять сведения о работающих сотрудниках, необходимо купить Электронную Подпись. В ситуации когда у вас уже есть ЭЦП, которую вы применяете на ЕСИА Госуслуги. Или есть электронная подпись для торгов , то её можно использовать для подачи сведений в личном кабинете на портале mos.ru.
Индивидуальные предприниматели имеют право передавать запрашиваемые данные об работниках переведенных на удаленный режим работы без использования электронной подписи.
В случае отсутствия у вас Квалифицированной Электронной подписи. Вы можете заказать её и получить в течение рабочего дня, выбрав оптимальный для этого тариф ЕСИА Госуслуги .
Краткая инструкция по работе на портале mos. ru #
Первым шагом юридическому лицу, которое планирует работать в личном кабинете на сайте мэра Москвы требуется получить Электронную Подпись в Москве . После получение КЭП требуется установить и настроить рабочее места для работы с ЭЦП. Следующем шагом необходимо создать личный кабинет, используя его вы будете передать сведения.
- Инструкция по созданию личного кабинета на mos.ru
- Инструкция по авторизации в личном кабинете юр.лица на портале mos.ru
Какие данные необходимо передавать? #
Требуется передать данные о всех сотрудниках, которые:
- продолжают выходить на работу;
- работают в режиме онлайн на дому.
Данные предприятия, которые необходимо заполнить:
- полное юридическое наименование предприятия/ИП;
- краткое наименовании предприятие;
- ИНН организации;
- Номер ОГРН/ОГРНИП;
- юридический адрес (в соответствии с выпиской ЕГРЮЛ);
- основной вид осуществляемой деятельности (отрасль) — код ОКВЭД;
- дополнительные виды осуществляемой деятельности (коды ОКВЭД через запятую);
- общее количество работников предприятия:
- общее количество сотрудников, не подлежащих переводу на удаленный режим работы;
- общая численность работников, которых перевели на удалённую работу.
Список расширенных сведений которые необходимо предоставить на сотрудников, переведенных на удалённый режим работы:
- мобильный номер телефона работника;
- автомобильный гос. номер транспортного средства сотрудника (если есть);
- номер электронной карты «Тройка» (если есть);
- сведения об электронной карте «Стрелка» (если есть);
- номер социальной карты. Которая была выпущена на основании решений органов исполнительной власти города Москвы и Московской области(уполномоченных ими организаций) (если есть);
- номер месячного проездного билета без лимита поездок или с лимитом 70 поездок. Временного единого социального билета, временного льготного билета (если есть).
Куда отправлять заполненную форму? #
Для того чтобы загрузить список сотрудников, которые были переведены на дистанционную работу. Необходимо зайти в личный кабинет юридического лица и перейти в раздел «Удаленная работа».
Увидеть результат загруженных данных можно в этом же разделе.
Доступ к реестру
Появление сбоя может быть вызвано отсутствием прав редактирования некоторых файлов в реестре операционной системы. Чтобы проверить, открывают командную строку и переходят на путь закрепления прав в операционном реестре:

Для проверки прав изменения конечных папок указанных каталогов, необходимо:
- в контекстном меню папки выбрать надпись о разрешениях;
- нажать на кнопку с администраторами, затем – «Дополнительно»;
- открыть вкладку о владельцах;
- отметить открытие полного доступа.
Еще один способ решения данного вопроса – переустановка программы КриптоПро.
При истечении срока
Удостоверяющий центр ежегодно, при наступлении календарного года, обновляет промежуточный сертификат цифровой подписи. Соответствующее оповещение появится при запуске операционной системы.
Специалист отдела технической поддержки УЦ
Если при каком-либо сбое, обновления сертификата не произошло, появится запись, отмечающая, что документ недействителен. Установку обновленного варианта проводят в порядке, описанном выше. Старый ПС удалять не нужно.
Для импорта ключей, можно обойтись без интернета. Проверку файла проводят в автоматическом режиме, при появлении подключения к сети – единожды за период действия ПС.
Сертификат подписи не зарегистрирован
При работе на электронных торговых площадках (ЭТП) иногда возникает ошибка «сертификат ЭЦП не зарегистрирован». Обычно это происходит при попытке входа с новой ЭЦП в личный кабинет, но может быть также результатом системного сбоя. Процесс регистрации зависит от типа используемой площадки.
Для Сбербанк-АСТ
Чтобы зарегистрировать новый сертификат на ЭТП нужно:
- Нажать на главной странице «Участникам» и «Регистрация».
- Нажать «Выбрать» около пункта «Регистрация нового сертификата» и далее выбрать «Привязать сертификат».
- В открывшемся окне выбрать «Новый сертификат ЭЦП» и нажать «Заполнить форму».
- Заполнить все поля формы.
Если все действия были выполнены верно, то сразу после обновления информации можно заходить в систему с новым сертификатом.
Для Национальной электронной площадки
Если по каким-то причинам вход в личный кабинет невозможен, то нужно:
- на главной странице ЭТП выбрать «Участникам» и «Регистрация доверенности».
- Дождаться письма на указанный электронный адрес со ссылкой для входа в личный кабинет.

Для РТС-Тендер
Привязка нового сертификата для личного кабинета в системе РТС-Тендер зависит от того имеет ли пользователь учетную запись в Единой Информационной Системе или нет.

Если у участника есть личный кабинет. то нужно выбрать в нем «Добавление нового сертификата». Если личного кабинета нет, то пользователь должен:
- Перейти на главную страницу ЭТП и выбрать раздел «44-ФЗ» /«Участникам».
- Нажать «Добавить пользователя» или «Аккредитация».
- Нажать «Подать запрос на добавление нового пользователя».
- Заполнить форму заявки на добавление. где из списка закрытых ключей ЭЦП выбирают новый.
- Проверить указанный данные.
При правильном заполнении данный заявка будет утверждена через 20-40 минут. Если после всех действий ЭЦП не работает, то лучше обратиться в службу технической поддержки.
Работа с электронной подписью обычно не вызывает затруднений, а все возникающие ошибки можно устранить самостоятельно. Часть проблем решается переустановкой программного обеспечения КриптоПро и обновлением списка сертификатов. А часть — повторной регистрацией сертификата ЭЦП в информационной или торговой системе, а также отправкой запроса на добавление нового пользователя. Если после всех произведенных действий ошибка повторяется, то нужно обратиться в поддержку пользователей используемой системы или удостоверяющего центра, т.к. проблема может крыться в неисправности подписи или ее носителя.
Часто задаваемые вопросы
Почему компьютер не видит ЭЦП?
Причина кроется в несовместимости программного обеспечения и физического носителя ЭЦП. Необходимо проверить версию операционной системы и переустановить её до нужной версии. Если токен повреждён, возможно, понадобится обратиться в удостоверяющий центр для перевыпуска электронной подписи.
О том, что делать, если компьютер не видит ЭЦП и о способах проверки настроек, мы подробно писали в нашей статье.
Почему КриптоПро не отображает ЭЦП?
Если КриптоПро не отображает ЭЦП, следует проверить настройки браузера. Также исправляет ошибку добавление программы в веб-обозреватель и загрузка недостающих сертификатов электронной подписи.
Подробнее ознакомиться, как устранить данную неисправность можно в нашей статье.
Где на компьютере искать сертификаты ЭЦП?
Сертификат ЭЦП позволяет проверить подлинность подписи, содержит в себе срок её действия и информацию о владельце. Он автоматически загружается в папку с системными файлами. В операционной системе Windows от 7 версии и выше ЭЦП хранится по адресу:
Что такое сертификат ЭЦП и зачем он нужен мы рассказали в нашей статье.
Какие виды ошибок ЭЦП бывают
Среди наиболее часто встречающихся ошибок в процессе подписания электронных документов электронной подписью выделяют три ключевых блока:
Проблема с подписанием ЭПЦ. Возникает в момент, когда владелец подписи желает использовать ее при подписании электронного документа.
Проблема с сертификатом. Здесь система информирует пользователя об отсутствии (не действительности), либо использовании незарегистрированного сертификата удостоверяющего центра, необходимого для внешней проверки ЭП.
Проблемы при авторизации. Появляется при проверке пользователя, когда владелец электронной подписи впервые пытается зайти на электронную площадку с подтверждением личности через ЭЦП.
Некорректный путь сертификации
Эта та самая проблема, с которой пришлось столкнуться мне. Удивительно, но при такой ошибке одни сайты без проблем работают с сертификатом, а другие его просто не замечают. Вероятно, в тех случаях, когда такой сертификат действует, не проверяется путь до головного удостоверяющего центра.
Самая простая установка Электронной подписи для Госуслуг и mos.ru
Чтобы устранить ошибку «Этот сертификат содержит недействительную подпись» необходимо восстановить всю цепочку сертификации, установив в хранилище сертификаты всех промежуточных УЦ и Головного удостоверяющего центра.
Открываем хранилище сертификатов при помощью консоли certmgr.msc

Переходим в Личное/Сертификаты. Открываем сертификат, который не работает и переходим на вкладку Путь сертификации.

Как видно на рисунке в качестве корневого удостоверяющего центра указан «Минкомсвязь России», а промежуточного удостоверяющего центра ООО «КОМПАНИЯ «ТЕНЗОР».
В поле состояние сертификата наблюдаем ошибку: «Этот сертификат содержит недействительную подпись».
Теперь нам надо отследить всю цепочку сертификатов, которая содержит промежуточные сертификаты и сертификат головного удостоверяющего центра.
Вернемся на вкладку «Общие», чтобы проверить кем выдан личный сертификат. Сертификат выдан той же организацией, что указана в пути сертификации в качестве промежуточно центра. Здесь все правильно.

Переходим в Промежуточные центры сертификации и проверяем промежуточный сертификат. Здесь видно сообщение «Этот сертификат не удалось проверить, проследив его до удостоверяющего центра сертификации». Вот то место где обрывается путь.

Переходим по ссылке http://e-trust.gosuslugi.ru/CA и находим свой удостоверяющий центр.

Находим в списке сертификат, который соответствует условиям.Средства УЦ: КриптоПРО УЦ 2.0Кем выдан: CN=Головной удостоверяющий центрДействует: текущая дата входит в указанный промежуток дат.
Щелкаем по ссылке в поле «Отпечаток» и скачиваем сертификат.

Этот сертификат необходимо установить в промежуточные центры сертификации.

Переходим в личные сертификаты и проверяeм путь сертификации. Если ошибка исчезла значит все сделано правильно.

В дополнение приведу советы с различных форумов, которые так же помогали в устранении данной ошибки.
Подтверждение аккаунта Сбербанком

Когда выбирают, как подтверждать госуслуги, если пользователь является клиентом Сбербанка, то вход в аккаунт совершается в пару кликов.
Банк, прежде всего как кредитор собирает полную информацию о членах своей клиентской базы, а с государственным порталом делится основными сведениями. Авторизация выполняется просто:
- открывают главную страницу mos ru ;
- нажимают на регистр, предназначенный для входа на персональную страницу;
- выбирают способ авторизации в виде ID Сбербанка;
- соглашаются на обработку данных;
- приступают к продолжению операции.
Один задают, используя номер СНИЛС, а другой придумывают из 8 букв и цифр, набирают на клавиатуре, переведенной на латинский алфавит. Можно применить более простую методику:
- открыть страницу Мос ру;
- кликнуть на опцию «личный кабинет»;
- в профиле нажать на опцию смены пароля;
- перейти в блоке безопасности на социальные сети;
- нажать на ID Сбербанк.
Подтверждение профиля на московском портале через всероссийские Госуслуги
Для всех граждан России создан общий портал Госуслуг, если москвич имеет регистрацию личного кабинета на государственной платформе, этот пользователь может подтвердить учетную запись mos ru . Алгоритм действий простой:
- открывают главную страницу московского портала;
- выбирают подтверждение аккаунта через Госуслуги;
- формируют запрос на доступ к сведениям государственного ресурса.
На основании полученных данных, выполняют повторную авторизацию, только на этот раз на сервисе московских госуслуг. В личном кабинете Мос ру можно будет изменять свои персональные данные, восстанавливать при необходимости пароль и получать полноценный функционал, полное обеспечение государственными услугами.
Открыв страницу «Мои данные» можно узнать, насколько корректно перенесена информация с одной учетной записи в другую.
Данные сертификата подписи не соответствуют данным вашего профиля
Добрый день! Авторизовался на портале госуслуг через ЭП, далее заполняю заявление, выбираю сертификат, подписываю и после подписания жму подать заявление выходит ошибка (Данные сертификата подписи не соответствуют данным вашего профиля. Проверьте соответствие сертификата и личного кабинета, в котором вы авторизованы.), ТП госуслуг пока что молчит, попробовал ЭП физлица и юрлица, ошибка такая же, у меня подведомственных организаций 50, на пару организаций остались ЭП от контура, так ими подписывает и отправляет нормально, не удается отправить заявление подписанные именно казначейской подписью, попробовал удалить организацию в ЛК и добавить по новой через подпись выданной казной, все так же ошибка, кто сталкивался Что подскажете?
26 апр 2022 04:49 #20847 от ranger
ranger ответил в теме Данные сертификата подписи не соответствуют данным вашего профиля
Авторизация через госуслуги нужна только чтобы подтянуть данные человека (для удобства и безошибочного заполнения данных), больше она не нужна Если у вас есть ЭП от ФК на человека, то сразу под ней и входите (все данные также подтянуться с базы ФК)
Однако из написанного я так и не понял что вы там пытаетесь делать
26 апр 2022 07:00 #20851 от Nevara
Nevara ответил в теме Данные сертификата подписи не соответствуют данным вашего профиля
Проблем с входом нет, проблема в том, что когда я отправляю подписанное заявление выходит ошибка Данные сертификата подписи не соответствуют данным вашего профиля. Проверьте соответствие сертификата и личного кабинета, в котором вы авторизованы
26 апр 2022 08:53 — 26 апр 2022 09:25 #20853 от Gvinpin
Gvinpin ответил в теме Данные сертификата подписи не соответствуют данным вашего профиля
______________________________ Лучше уже было (c)
26 апр 2022 11:05 — 26 апр 2022 11:07 #20854 от Alex67
Alex67 ответил в теме Данные сертификата подписи не соответствуют данным вашего профиля
Очень интересно, но ничего не понятно Два года назад
«Кто людям помогает — лишь тратит время зря. Хорошими делами прославиться нельзя» (с) Шапокляк
29 апр 2022 00:05 — 29 апр 2022 00:05 #20869 от ranger
ranger ответил в теме Данные сертификата подписи не соответствуют данным вашего профиля
Тогда распишите по порядку по пунктам что и как делаете
Из вашего сообщения ничего не понятно. Ещё раз — не надо входить через Госуслуги. И причем тут подпись? Если у вас имеется действующий сертификат ФК — делайте вход по сертификату на портале заявителя, вам госуслуги вообще не нужны. Если у вас нет сертификата ФК, то надо делать первичное обращение (опять же без всяких Госуслуг)
Ошибка создания объекта сервером программирования объектов подписи
При подписании документов или при формировании запросов в разных информационных системах может возникнуть ошибка «Невозможно создание объекта сервером программирования объектов ЭЦП».

Решить проблему можно переустановкой КриптоПро или обновлением плагина для Криптопро. Если после переустановки ПО ошибка повторяется, то нужно зарегистрировать библиотеку capicom.
Для этого нужно:
- Закрыть все рабочие окна в IE.
- Извлечь из архива файлы.
- Запустить из папки с файлами register.bat.
Если установка через архивы вызывает сложности, то можно установить capicom.dll вручную. Для этого пользователь должен:
- Скопировать файл capicom.dll в каталог операционной системы. При необходимости файл заменяют на новый.
- Через меню «Пуск» вызывают командную строку и вводят «regsvr32 capicom.dll».
- Нажимают «ОК».
После установки библиотеки нужно проверить ее наличие в надстройках IE. Для этого пользователь переходит в «Сервис»/«Свойства обозревателя»/«Программы»/«Надстройки». В открывшемся окне нужно найти и включить capicom.dll.

Если после всех действий ошибка повторяется, то проблема кроется в блокировке работы ЭЦП системными службами. В этом случае необходимо отключить брандмауэр windows и центр обеспечения безопасности. Делается это просто:
- Пользователь переходит в «Панель управления»панель управления/«Администрирование»/«Службы».
- В открывшемся списке нужно найти системные службы и щелкнуть по каждой двойным кликом мышки.
- В новом окне изменяют тип запуска на «Отключена» и затем нажимают кнопку «Остановить».

После этого рекомендуется перезагрузить ПК. При повторении ошибки после всех произведенных действий лучше обратиться в службу поддержки пользователей Удостоверяющего центра.
Не удается подписать Word/Excel документ
Дистрибутив КриптоПро Office Signature поставляется с демонстрационной лицензией на 3 месяца. По истечении этого срока всплывает сообщение «Лицензия на продукт КриптоПро Office Signature истекла. Обратитесь к поставщику продукта».
Для продолжения использования КриптоПро Office Signature необходимо приобрести лицензию и ввести серийный номер.
Для ввода лицензии нажмите Ввод лицензии в сплывающем окне с ошибкой, либо выполните следующие действия:
1. Нажмите Пуск — Все программы — КРИПТО-ПРО — Управление лицензиями КриптоПро PKI.
2. Нажмите правой кнопкой мыши КриптоПро Office Signature, затем Все задачи — Ввести серийный номер.
3. Укажите серийный номер лицензии для КриптоПро Office Signature. Нажмите ОК.
Ввод лицензии для КриптоПро Office Signature успешно завершен.
Не удается добавить подпись в документ Microsoft Office.
При попытке подписать документ выдается сообщение «Не удается добавить подпись в документ. Если для подписи используется смарт-карта, необходимо убедиться, что устройство для чтения смарт-карт установлено правильно».
Требуется установить сертификат в личное:
2. В открывшемся окне нажмите на кнопку «Обзор», чтобы выбрать контейнер для просмотра. После выбора контейнера нажмите на кнопку «Ок».
3. В открывшемся окне нажмите кнопку «Далее».
4. В следующем окне нажмите на кнопку «Установить», после чего утвердительно ответьте на уведомление о замене сертификата (если оно появится). Сертификат установлен.
5. Далее переходим в Microsoft Office, при подписании вашего документа, должно уйти сообщение об ошибке.
Отдел технической поддержки
Сложности с работой КриптоПро
Корректность работы программы проверяют в разделе с алгоритмами. Если данная вкладка не заполнена, приложение работает некорректно и требуется переустановка. Инсталлятор скачивают с официального сайта разработчика и устанавливают, предварительно удалив стоящую на ПК программу.
https://youtube.com/watch?v=N2MiewgGHjs%3Ffeature%3Doembed
Установленное приложение запускают, перезагрузив компьютер.
В некоторых случаях извещение о недействительном сертификате может быть вызвано не запущенной службой инициализации программы. Для проверки запуска сервиса, необходимо:
- открыть системное окно «Выполнить» в пусковом меню;
- указать в строке services.msc;
- в перечне сервисов отметить «Службу инициализации»;
- запустить службу, сохранив настройки.
Если причина в этом, после перезагрузки проблема исчезнет.
Повреждение файла УФК
Возможно повреждение не конечного, а промежуточного файла, что особенно актуально для Управления Федерального Казначейства (УФК), также выдающего сертификаты цифровой подписи.
ЭЦП данного ведомства необходимо заверять документацию муниципальным и госзаказчикам по итогам аукционов для закупок на государственные нужды.
Если возникают проблемы с заверением документа УФК, при появлении предупреждения о недействительном сертификате цифровой подписи, потребуется:
- в папке «Личное» обратиться к неработающему сертификату и зайти в раздел с путем сертификации; здесь будет отмечен в качестве головного УЦ Минкомсвязи РФ, а промежуточным звеном – УФК; конечный элемент – сертификат держателя;
- проверяют всю цепочку, выявляя причину сбоя;
- возвращаются в папку «Общие», чтобы проверить правильность сведений об организации, выдавшей сертификат электронной подписи;
- после выхода из раздела «Личное», переходят в каталог с промежуточными центрами сертификации.
Обратите внимание! Если проблема в промежуточном звене, цепочка при построении оборвется в соответствующей точке, о чем будет отмечено на вкладке «Общие».
- заходят в раздел с корневыми сертификатами на сайте УФК;
- скачивают файл сертификата с портала казначейства, сохраняя на компьютере;
- перегружают ПК.
На завершающем этапе проверки, повторно открывают соответствующий сертификат в папке «Личное». При устранении проблемы, появится надпись о действительности документа.
Не отображается сертификат при входе на портал или ЭТП?
В случае не полной или не правильной настройки рабочего места для работы с сертификатов электронной подписи не отображается сертификат при входе на портал или ЭТП.
Перед поиском проблем которые мешают отображению сертификата, рекомендуем произвести настройку ЭЦП и рабочего места по данной инструкции.
Не отображается сертификат, список причин и их решение #
- Проверьте на компьютере верность указания даты, часового пояса и времени.
- Убедитесь в том что сертификат был установлен в хранилище «Личные». Если потребуется установите его, используя инструкцию.
- Проверьте срок действия сертификата, убедитесь что срок действия вашей ЭП не закончился.
- Включите режим представления совместимости в Internet Explorer (Кнопка«Сервис» или значок в виде «шестеренки» / Здесь «Параметры просмотра в режиме совместимости» / добавить этот веб-сайт).
- Попробуйте в других веб-браузерах (Mozilla Firefox, Яндекс Браузер, Google Chrome, Спутник), или на другом компьютере.
- Проверьте установку дополнительных компонентов, которые требуются для работы. Например, плагин для Портала Госуслуг, КриптоПро ЭЦП Browser plug-in, Компонент Ланит для сайта Госзакупок. При необходимости обновите их. Инструкция по установке плагинов.
- Посмотрите статус блокировки всплывающих окон. Необходимо отключить блокировку всплывающих окон. В браузере IE нажимаем на клавиатуре кнопку «Alt», потом кнопку«Сервис», в разделе «Блокирование всплывающих окон» выбираем «Выключить блокирование всплывающих окон».
- Проверьте срок действия лицензии КриптоПро. Нажимаем кнопку Пуск, переходим / Все программы / КриптоПро / . Нажимаем на КриптоПро CSP в открывшейся программе на вкладке «Общие» смотрим срок действия лицензии.
Это может быть полезно:
- Установка КриптоПро CSP
- Проверка сертификата Электронной Подписи
- Как подписать документ электронной подписью?
Настройка рабочего места
Чтобы настроить компьютер для работы с сайтом Mos.ru, необходимо:
- Перейти на портал Диагностики и нажать «Начать диагностику»;
- Дождаться окончания проверки и нажать «Выполнить рекомендуемые действия»;
- Дополнительно к отмеченным галочкой пунктам добавить компоненты «Установка плагина Blitz Smart Card Plugin для mos.ru, fedresurs.ru» и «Установка криптокомпонента ESEP для mos.ru, Росаккредитации»;
- Нажать «Начать установку и настройку»;
- Дождаться окончания установки и следовать указаниям системы.
Если после выполнения вышеуказанных действий вы столкнетесь с техническими ошибками, связанными с работой электронной подписи, сообщите следующую информацию по контактам, указанным внизу страницы:
- Номер диагностики после всех исправлений;
- Точный текст ошибки;
- Скриншот ошибки. Для этого нажмите на кнопку «Print Screen» в верхней части клавиатуры, после чего получившийся снимок вставьте в письмо комбинацией клавиш Ctrl+V;
- Какой сертификат используете: ФИО ответственного лица и сроки действия;
- На каком этапе возникает ошибка;
- Скриншот проверки с сайта КриптоПро;
- Скриншот проверки с сайта Сбербанк-АСТ.
Проблемы с браузером
Нередко оповещение о недействительности сертификата обусловлено устаревшей версией браузера или использованием не той программы для выхода в интернет. Это особенно актуально при подписании документации государственных структур – Пенсионного фонда, ФСС и пр.
Разработчики КриптоПро рекомендуют использовать Internet Explorer, поскольку эта программа непосредственно входит в операционную систему.
Но и с данным обозревателем не исключены проблемы.
Для этого потребуется:
- вызвать контекстное меню иконки браузера нажатием правой кнопки мыши;
- выбрать способ запуска от лица администратора.
Если подобные действия помогли, необходимо:
- вновь выбирают иконку браузера;
- нажимают кнопку дополнительных функций;
- указывают о необходимости запуска с правами администратора.
Теперь не придется каждый раз выбирать способ включения программы.
Также рекомендуется установить самую последнюю версию браузера.
Не виден сертификат на носителе
Как правило, причина такой проблемы — сбой в работе программных компонентов. Для её решения достаточно перезагрузить компьютер. Однако иногда этого бывает недостаточно, поэтому требуется переустановка драйверов или обращение в службу техподдержки.
К наиболее распространённым причинам такой проблемы относятся следующие случаи:
- Долгое опознание носителя. Для решения проблемы необходимо дождаться завершения процесса или обновить версию операционной системы.
- Некорректная работа USB-порта. Подключите токен к другому USB-порту, чтобы убедиться, что проблема не в носителе ЭП. Если система определила токен, перезагрузите компьютер. Если это не поможет, следует обратиться службу технической поддержки.
- Неисправность носителя. Если при подключении токена к другому компьютеру или USB-порту система не определяет его, значит, проблема в самом носителе. Устранение неисправности возможно в данном случае лишь одним путём — нужно обратиться в сервисный центр для выпуска нового носителя.
Как проявляется данная ошибка и что сделать, чтобы исправить
Ошибка исполнения функции с информированием о невозможности подписать документ ЭЦП обычно появляется в момент подписания документа.
Система сразу выводит на экран уведомление о непредвиденной ошибке с кратким указанием причины ее возникновения.
Обычно для ее исправления требуются такие действия:
- проверка наличия, срока действия, подлинности сертификатов и выполнение их замены;
- выполнение проверки корректной работы операционной системы компьютера, ее обновление до минимальных допустимых параметров;
- проверка состояния съемного носителя закрытого ключа;
- выявление и устранение ошибок работы криптопровайдера.
Важно. Причина, из-за которой владелец ЭЦП не может нею воспользоваться, может быть комплексной. Поэтому, если не сработал один из предложенных вариантов, проверьте по другим направлениям.
https://youtube.com/watch?v=8wvJBOt99qQ%3Ffeature%3Doembed
Обзор причин появления ошибки
При появлении оповещения о данной ошибке, требуется установить состояние ключа. Для этого необходимо:
- зайти в меню «Пуск»;
- обратиться к приложению КриптоПро на вкладке с программами, установленными на компьютере;
- нажать на кнопку о сертификатах;

- кликнуть по необходимому сертификату;
- зайти на вкладку, где отмечен путь сертификации.
Причина будет указана в разделе «Общие».
Появление системного оповещения может быть обусловлено следующими обстоятельствами:
- неверным путем сертификации (имеет место чаще всего) – возможно повреждение одного из сертификатов или всех трех компонентов (отмечается недоверенный характер соединения сервера с браузером заявителя или полное отсутствие связи);
- неправильной установкой программы КриптоПро;
- неактивными шифровальными алгоритмами СКЗИ;
- блокированием доступа к отдельным файлам реестра;
- использованием клиентом старой версии браузера;
- установленной недостоверной датой и временем на компьютере.
Порядок дальнейших действий зависит от причины сбоя.
https://youtube.com/watch?v=UfCQrgPPHho%3Ffeature%3Doembed
Как зарегистрироваться на портале? Как подать сведения о сотрудниках, работающих удалённо?
Наша компания предлагает услуги:
- Помощь при регистрации на портале Mos.ru;
- Консультационные услуги по формированию, подписанию и отправке заявлений (в том числе о сотрудниках, работающих удалённо);
- Помощь при регистрации на портале Госуслуги gosuslugi.ru.
Для получения подробной информации свяжитесь с нами по контактам, указанным внизу страницы.
Также вы можете обратиться в поддержку портала mos.ru (тел.: или форма обратной связи), либо воспользоваться инструкциями:
- Создание личного кабинета
- Авторизация в личном кабинете
- Подача сведений о сотрудниках, работающих удалённо (общая информация)
- Как индивидуальным предпринимателям без Электронной подписи подать сведения о сотрудниках, работающих удалённо
Что делать, если система pgu. mos. ru, при вводе показаний, пишет, что код плательщика в системе не найден
Этот пост может пригодиться тем, кто передает показания приборов учёта воды через портал Госуслуг pgu.mos.ru.
Сразу скажу, что, если Вам легче позвонить и проделать все манипуляции, следуя советам оператора, то можете:
позвонить по телефону — 84955395555, при использовании тонального набора, Вам нужны кнопка «5».
Или же можете сделать все сами, по картинкам ниже.
Я так же столкнулась с этой проблемой. У меня уже был введен код плательщика, он полностью совпадал с тем, что был указан на платежке, но системы все равно выдавала ошибку:
«Код плательщика в системе не найден. Проверьте корректность введённого кода плательщика. В случае, если данные введены верно, обратитесь в Центр госуслуг/ГКУ ИС района для уточнения статуса Вашего кода плательщика.»

Что надо сделать, чтобы код плательщика вновь был введен верно?
1) Переходим в раздел Профиль (Правый верхний угол с Вашей ФИО)https://my.mos.ru/my/#profile

2) Прокручиваем страницу вниз, находим раздел КвартираРядом кнопки: Редактировать и Удалить
Важно: перед удалением сохраните, где-то запишите ваш 10-значный код плательщика. Если вы его стерли, то всегда можно посмотреть на платежке за квартиру, он написан ПОД ДАТОЙ.

3) Обновляем страницу (кнопку F5) и вновь нажимаем на ФИО в правом верхнем углу: https://my.mos.ru/my/#profile
4) Опять прокручиваем страницу вниз и нажимаем кнопку «Добавить данные о квартире +»
5) В строке «Описание квартиры» вписываем, например, номер квартиры, а в «Код плательщика» — тот самый 10-значный код, который указан на Вашей платежке



Ниже большая кнопка Сохранить.
6) Теперь вновь можно пользоваться услугой, например, ввести показания приборов учета водыhttps://pgu.mos.ru/ru/application/guis/1111/#step_1
7) Если способ, описанный выше не работает, то попробуйте еще раз удалить данные о квартире
8) Перейти сразу на страницу Внесения данных прибора учета воды
Окошко с кодом будет пустое, система попросит вас его внести прям там. Вводите:

9) И после еще раз номер квартиры в поле «Описание квартиры»:

Если есть вопросы — задавайте.
А если эта статья помогла Вам, буду рада комментарию и репосту в социальной сети.
Не поддерживается алгоритм сертификата ЭЦП
При подписании документов и во время отправления отчетности иногда возникает ошибка «Алгоритм ключа сертификата не поддерживается». Исправить ее можно переустановкой КриптоПро CSP и проверкой совместимости ПО с компонентами Microsoft.
Также нужно проверить хранилище сертификатов на предмет наличия там закрытого ключа ЭЦП. Если проблема повторяется, то можно установить КриптоПро.nет и sdk версии 1.0.48668.1 или выше. Если переустановка криптопровайдера не помогает и одновременно возникает ошибка ОС «Неустранимая ошибка при инициализации исправлений», то необходима полная переустановка операционной системы.
Какая электронная подпись нужна для работы на портале mos. ru?
Если у вас уже есть электронная подпись от нашей компании, которую вы используете на сайте Госуслуг gosuslugi.ru или на торговых площадках Госзаказа, вы можете начать работу с Личным кабинетом сайта Mos.ru. Мы не гарантируем корректность работы электронной подписи, которая была выпущена для сервисов Контур.Экстерн, Диадок и т.д. на носитель (рутокен, флешка, реестр), но вы можете проверить работу этой ЭП самостоятельно.
Индивидуальные предприниматели могут предоставить сведения о сотрудниках, переведенных на дистанционный режим работы, без электронной подписи. Все подробности указаны в этой новости.
Если электронной подписи нет, вам подойдёт тариф «Квалифицированный Классик».
Для приобретения вы можете оставить заявку на указанном сайте, для этого нажмите на кнопку «Отправить заявку» и заполните предложенную форму. Или укажите сейчас город и регион, где территориально находитесь, ФИО и контактный номер телефона.
Milana

Не работают алгоритмы шифрования КриптоПРО CSP
Открываем КриптоПРО CSP и переходим на вкладку «Алгоритмы».Если увидите, что поля алгоритмов пустые значит программа работает некорректно. Переустановите КриптоПРО CSP.

ЭП не подписывает документ
Причин у подобной проблемы множество. Каждый случай требует отдельной проверки. Среди самых распространённых можно выделить следующие неполадки:
- Закрытый ключ на используемом контейнере не соответствует открытому ключу сертификата. Возможно, был выбран не тот контейнер, поэтому следует проверить все закрытые контейнеры на компьютере. Если необходимый контейнер по тем или иным причинам отсутствует, владельцу придётся обращаться в удостоверяющий центр для перевыпуска ЭП.
- Ошибка «Сертификат недействителен» (certificate is not valid). Следует повторно установить сертификат ЭП по инструкциям УЦ в зависимости от используемого криптопровайдера — КриптоПро CSP, ViPNet CSP или другого.
- Сертификат ЭП определяется как непроверенный. В этом случае необходимо переустановить корневой сертификат удостоверяющего центра.
- Истёк срок действия криптопровайдера. Для решения этой проблемы необходим новый лицензионный ключ к программе-криптопровайдеру. Для его получения необходимо обращаться к специалистам УЦ или к ответственным сотрудникам своей организации.
- Подключён носитель с другим сертификатом. Убедитесь, что подключён правильный токен. Проверьте также, не подключены ли носители других сертификатов. Отключите другие носители в случае их обнаружения.
В момент подписания электронных документов или формирования запроса в различных может возникнуть ошибка «Невозможно создание объекта сервером программирования объектов».

В этой ситуации помогает установка и регистрация библиотеки Capicom:
- Распакуйте и переместите файлы capicom.dll и capicom.inf в каталог syswow64, находящийся в корневой папке ОС.
- Откройте командную строку от имени администратора — для этого в меню Пуск наберите «Командная строка», нажмите по найденному приложению правой кнопкой мыши и выберите Запуск от имени администратора.
- Введите «c:windowssyswow64
egsvr32.exe capicom.dll» (без кавычек) и нажмите ENTER. Должно появиться уведомление о том, что команда выполнена успешно.
Что делать если не найден сертификат или не верен
Когда сертификат отсутствует в списке «Ваши Сертификаты», проблема может оказаться в отсутствии коренного сертификата УЦ.
Для устранения этой проблемы необходимо:
- проверить наличие такого сертификата на вашем ПК по пути: «Пуск» — дальше «Все программы» — после этого плагин «КриптоПро» — а уже там «Сертификаты»;
- дальше находим вкладку «Личное», выбираем «Сертификаты»;
- потребуется открыть не отображенный во вкладке сертификат и просмотреть его «Путь сертификации»;
- тут отображаются все цепочки сертификатов в порядке ранжирования. Важно чтобы напротив какого-то из них не стоял желтый, либо красный значок предупреждения. Если подобное присутствует – нажмите на сам сертификат и ознакомьтесь с ошибкой, что выдаст система;
- в зависимости от причины (обычно это окончание действия сертификата, либо не верифицирован) выполните ее устранение.
Чтобы устранить ошибку и перезагрузить отозванный сертификат потребуется выполнить несколько не сложных действий:
- в окне «Свойства браузера» откройте личный сертификат. Попасть туда можно через «Поиск» меню «Пуск». В открытом окошке ищите вкладку «Содержание», дальше вкладку «Сертификаты»;
- после этого во вкладке «Состав» потребуется выбрать позицию «Точки распространения списков отзывов»;
- в следующем блоке под названием «Имя точки распространения» необходимо выполнить копирование ссылки загрузки файла списка отзывов;
- дальше переходим по подсказкам «Мастера импорта сертификатов».
Следующей распространенной проблемой, когда компьютер не видит сертификат на носителе, является сбой в работе программных продуктов компьютера либо Токена (флешки). Обычно помогает простая перезагрузка ПК. Среди прочих популярных проблем этого направления можно выделить такие:
- Система долго распознает носитель ЭЦП. Тут проблема в операционной системе. Ее потребуется обновить до минимального уровня, требуемого для работы с ЭЦП.
- USB-порт работает не корректно. Попробуйте подсоединить Токен (флешку) через другой порт, либо на другом ПК, чтобы убедиться, что проблема не в носителе. Выполните перезагрузку компьютера.
- Если Токин (флешка) не открывается ни на одном компьютере, значит проблема в носителе. Когда ключ был записан в единственном экземпляре на этот носитель – потребуется обращаться в УЦ для перевыпуска ЭЦП.
Важно. Перед вынесением «окончательного вердикта» касательно работоспособности носителя и сертификата, не поленитесь выполнить их проверку через несколько различных источников.
Проблемы с ЭЦП на Мосуслугах
Уже четвертый день на сайте мосру наблюдаются проблемы с электронно-цифровыми подписями. Напомню, что ЭЦП нужды для подписания запросов на получение услуг организациями и ИП.
Проблемы возникают с ЭЦП как выданными УЦ, так и полученными в налоговой; причем, с последними решить проблемы не удаётся.
Возможно, на сайте провели очередные модернизации, в результате чего и стали появляться эти трудности.
Сбои можно разделить по трём группам:
1. Не удалось установить цепочку доверия для сертификата вашей ЭЦП
2. Ошибка в работе модуля подписания.
3. Отсутствует плагин (хотя он установлен)
Не удалось установить цепочку доверия для сертификата вашей электронной подписи
Не удалось установить цепочку доверия для сертификата вашей ЭЦП
В первый раз я зашёл уже со второго раза. Во второй раз — с четвертого.
Отсутствует плагин
ЭЦП выданная налоговой, плагин установлен, подпись не работает
Куда звонить и где брать утилиты для налоговых ЭЦП — я не знаю.
Ошибка в работе модуля подписания.
В общем, путем проб и ошибок, в том числе многократных обращений в службы поддержки УЦ удалось выяснить, что проблема лежит именно на сайте мосру. Отвечает за это дело ДИТ — департамент информационных технологий и почитать об их талантах можно у меня на канале, например:
Обновление интерактивной формы запроса на грузовой пропуск в Москву
PUSKPRO.RU 5 августа 2021
Технический сбой при подаче запроса на пропуск
PUSKPRO.RU 12 октября 2021
Ошибка при подписании выбранным сертификатом
PUSKPRO.RU 15 октября 2021
Да много там чего.
Вообще, конечно эта проблема парализует подачу запросов. У многих встает работа.
Произошла ошибка в работе модуля подписания.
В ДИТ работают ещё более дружелюбные к пользователям персонажи
Чего стоит только их оперативность, мне они отвечали почти месяц
Регистрация обращения в техподдержку
Поэтому решить проблему скорее всего удастся, когда ДИТ исправит сбой на сайте мосуслуг. В прошлом подобные проблемы уже бывали и на это уходило более недели.
Могу посоветовать обязательно писать обращения в техподдержку и звонить им же (они вас там пошлют писать обращение). и ждать
Как еще выкрутиться в этой ситуации — я изложил одно из решений у себя в закрытом телеграм- канале. Решение абсолютно рабочее и позволит подавать запросы до момента исправления проблемы на мосру.
Если материал был для вас полезным — подпишитесь. Или можете поблагодарить через форму ниже
Использование ЭЦП на сайте мэра Москвы
На основание принятого указа Мэра Москвы, всем работодателям требуется передавать данные о своих сотрудниках, которые были переведены на удаленную работу. Эти данные необходимо передавать каждую неделю, в понедельник. Отчётной датой для передачи сведений является 12 октября 2020 года.
Данные необходимо отправлять в электронном виде, использую личный кабинет юридического лица или индивидуального индивидуального предпринимателя. Для получения доступа к личному кабинету необходимо перейти на сайт mos.ru. И произвести там регистрацию вашей организации или ИП.
В том случае если вы уже передавали данные и количество сотрудников на удалёнке не изменилось, то предоставлять отчет еженедельно не нужно. Если изменилась численность или состав работников работающих на удалёнке, необходимо будет загрузить обновленные данные в тот же день, когда был осуществлен перевод работника на удаленную работу. В ситуации когда на предприятие предусмотрено чередование удаленного типа работы с работой на рабочем месте или установлен сменный режим работы, при подаче сведений указываются все сотрудники, по которым установлены данные решения.
Так же организация работодатель должна выполнять основное требование. По которому одновременно на рабочем месте не должно быть более 70% работающих сотрудников
Электронная подпись невалидна
Ошибка «Электронная подпись документа невалидна» чаще возникает при работе в системах 1С. Обычно связана проблема с тем, что на ПК не установлен корневой сертификат (КС) Удостоверяющего центра. Это может быть по следующим причинам:
- не установлен в соответствующую папку сертификат головного удостоверяющего центра минкомсвязи;
- не установлен в соответствующую папку корневой сертификат удостоверяющего центра, изготовившего ЭЦП.

Для устранения ошибки нужно открыть документ и проверить ЭЦП, которая обозначена красным.

Далее двойным кликом мышки нужно открыть сертификат и сохранить его на рабочем столе или в любом удобном месте на ПК.


Затем сохраненный сертификат открывают и выбирают вкладку «Путь сертификации».

Для установки сертификата нужно лишь открыть его и установить.
Если не открывается цепочка сертификатов, то нужно перейти во вкладку «Состав» и «Доступ к информации о центре сертификации».

Затем пользователь выделяет и копирует одну из ссылок, имеющих в окончании .cer/.crt, после чего вставляет ссылку в адресную строку используемого браузера и начинает скачивание КС.

После скачивания КС открывают и нажимают «Установить сертификат».

Местом хранилища назначают «Доверенные корневые центры сертификации».


Следующий шаг — подтверждение установки КС.

Затем пользователь возвращается в рабочее окно 1С и нажимает на подпись-статус «ЭЦП не верна». В открывшемся меню нужно выбрать «Проверить ЭЦП».

Если установка прошла без ошибок, то статус изменится на «ЭЦП верна».
Нарушение прав доступа к ветке реестра.
Решить эту проблему так же поможет полное удаление КриптоПРО CSP с использованием указанной ранее утилиты по очистке следов программы.
Если не поможет, то попробуйте предоставить пользователю, работающему с КриптоПРО CSP, права администратора.
Сертификат не найден
Иногда при попытке подписать электронный документ с помощью ЭП пользователь может столкнуться с ошибкой «Не удалось найти ни одного сертификата, пригодного для создания подписи».
У подобных ошибок могут быть следующие причины:
- На компьютере не установлены корневые сертификаты Удостоверяющего Центра (УЦ), в котором была получена ЭП. Необходимо установить либо обновить корневой сертификат. Установка корневых сертификатов удостоверяющего центра подробно описана в нашей инструкции.
- На ПК не установлено ни одного личного сертификата ЭП. Для применения ЭП необходимы и личные сертификаты. Об их установке мы писали в другой статье.
- Установленные на компьютере необходимые сертификаты не валидны. Сертификаты отозваны или просрочены. Уточните статус сертификата в УЦ. Ошибка с текстом «Ваш сертификат ключа подписи включён в список отозванных» возникает, если у сертификата закончился срок действия или на ПК нужно обновить список сертификатов. В последней ситуации следует вручную загрузить перечень отозванных сертификатов.
Для установки списка отозванных сертификатов:
Неверный путь сертификации
Для этого необходимо знать порядок построения цепочки доверия сертификатов. Она начинается от корневого сертификата ключа, выдаваемого удостоверяющему центру Минкомсвязью РФ.
Далее связь проходит через второй элемент – корневой сертификат удостоверяющего центра, содержащего следующие составляющие:
- данных по УЦ, в том числе дату аккредитации;
- сервисного интернет-адреса (для связи с реестром организации).
Конечный элемент в цепи – СКПЭП, выдаваемый удостоверяющим центром (в том числе закрытый и открытый ключи).
Для решения проблемы, в первую очередь необходимо убедиться в действительности корневого сертификата.
Для этого проверяют наличие и содержание документа от Минкомсвязи, размещенного в папке «Реестры» на вкладке с «Доверенными центрами сертификации» в разделе с сертификатами в каталоге программы в меню «Пуск».
Для восстановления отсутствующего КС потребуется:
- открыть скачанный файл на компьютере;
- нажать по кнопке установки в разделе «Общие»;
- поставить точку в строке, где указано о помещении в следующее хранилище;
- указать на хранилище с доверенными корневыми центрами сертификации;
- нажать на кнопку «ОК» для продолжения инсталляции, подтвердив согласие в диалоговом окне с предупреждением безопасности.
По завершении установки перезагружают ПК.
Если корневой сертификат присутствует, но извещение по-прежнему появляется, необходимо удалить КС и установить заново.
https://youtube.com/watch?v=1syqalSfjSw%3Ffeature%3Doembed
Возможен еще один способ решения проблемы, помогающий не во всех случаях. Если перестановка КС не принесла желаемого результата, переходят к редактору реестра, введя в поисковую строку его название regedit.
После входа в программу, требуется ручное удаление следующих строк:
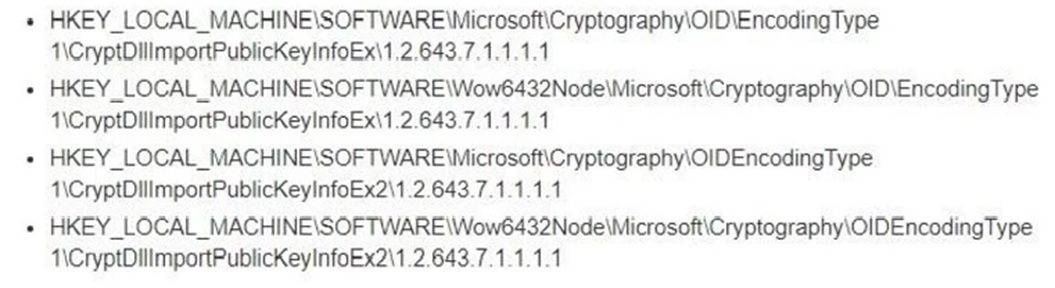
Возможно присутствие не всех веток из перечисленных. Удаляют те из них, которые есть. Предварительно делают резервную копию файла, поместив его в другое место, для возможности восстановления.
После перезагрузки компьютера, проверяют статус сертификата цифровой подписи. Все должно восстановиться, при появлении информации о действительном КС.
Как подтвердить свою учетную запись на портале Мос


Чтобы полноценно пользоваться функционалом московского веб ресурса, нужно в обязательном порядке подтвердить учетную запись госуслуги. Москвичи с большой благодарностью пользуются, созданным специально для столичных жителей, веб порталом mos ru .
В связи с огромным посещением в Москве гостей, на этот мегаполис обрушился в большей степени коронавирус. Поэтому получать городские услуги в онлайн режиме стало жизненно важно. В ресурсе задействовано огромное количество разных сервисов, которые предоставляют удобное решение бытовых задач.
Коротко о главном

Подтверждение учетной записи госуслуги необходимо выполнить, чтобы пользоваться всеми возможностями московского портала. Это обычная стандартная веб операция.
Даже, если возникли проблемы с регистрацией, всегда можно обратиться к техподдержке, на помощь придут операторы горячей линии. Разработчики инженерных технологий создали простой интерфейс с понятной авторизацией аккаунта, эти мероприятия освоит любой пользователь.
Инструкция как подтвердить учетную запись на портале Госуслуги
https://youtube.com/watch?v=jKOI_yXexmM%3Ffeature%3Doembed
Какие бывают ошибки
Проблемы при использовании ЭП, с которыми пользователи встречаются чаще всего, можно условно разделить на три группы:
- Проблемы с сертификатом. Они появляются, когда сертификат не выбран, не найден или не верен.
- Проблемы с подписанием документа. Ошибки возникают при попытке подписать документ.
- Проблема при авторизации на торговых площадках.
Рассмотрим неполадки подробнее и разберёмся, как их решать.
Дата и время
При неправильной установке даты и времени на компьютере, возможен сбой с появлением предупреждения о недействительности цифровой подписи. Параметры настраивают, входя в соответствующие пункты меню с правой нижней стороны, на панели задач. После обновления данных, необходимо перегрузить компьютер.
Главное – установить причину возникновения проблемы с действительностью сертификата цифровой подписи. После этого восстановление работы системы не составит особенного труда.
Произошла ошибка в работе модуля подписания mos ru
Ответить ramzesor 0 Ответ написан 13.07.2022 в 21:01
Данное сообщение возникает в случае, если процесс редактирования/подписания документа завершился некорректно (закрытие браузера, отключение питания и т.п.).
Во избежание блокировок подписания/редактирования документа, следует заканчивать работу с документом нажатием на «крестик», а не закрывать вкладку браузера, либо полностью закрывать браузер.
Раздел «Подписание документов» используется для массового подписания сразу нескольких документов.
В случае, если требуется подписать один документ нужно перейти в раздел «Контракты» или «Контрагенты», найти нужный документ и подписать.
В случае сохранения проблемы рекомендуем подождать и не пытаться работать с документом не менее 3 часов для автоматического снятия блокировки, либо создать аналогичный новый документ и работать с ним
