Где поддерживается CryptoPro
Плагин КриптоПро поддерживается в Яндекс браузера и любом другом веб-обозревателе (только из современных), которые обладают поддержкой динамического кода JavaScript. Выпускается под большинство популярных платформ:
- Linux – LSB 3.1 или новее;
- Windows 2000 (при условии установки SP4 и IE0) и выше;
- iOS 6 и Mac OSX 10/7 и новее;
- Solaris – от 10 версии;
Перечисленным требованиям соответствует практически каждый компьютер, редко есть какие-то проблемы по системным составляющим.
Зачем используется расширение КриптоПро в Яндекс браузере
Основная задача сводится к работе с подписями. Установка CryptoPro Extension for CAdES Browser помогает в достижении следующих целей:
- Идентификация пользователей;
- Создание сертификата с открытыми ключами;
- Формирование реестра ЭП;
- Управление ЭЦП с открытыми ключами;
- Владельцы сертификатов могут генерировать ключи и управлять ими.
На что устанавливаются подписи в КриптоПро ЭЦП Browser Plugin для Яндекс браузера:
- Любые электронные документы;
- Информацию, внесённую в формы для отправки;
- Файлы, которые пользователь выгрузил на сервер с ПК;
- Сообщения в текстовом виде.
Преимущественно плагин CryptoPro используется в защищённых системах, вроде интернет-банкинга или подобных ресурсах, отвечающих за обработку денег или важных документов. После установки подписи не будет сомнений, что владелец выполнял необходимые операции собственноручно. Реже требуется использование дополнения КриптоПро для Yandex обозревателя на клиентских порталах или во время выхода в интернет из корпоративной сети.
Со стороны центра КриптоПро выполнится ряд полезных действий:
- Генерация собственных идентификаторов как закрытого, так и открытого типа. Поддерживает функцию шифрования;
- Создаёт запрос на выдачу нового сертификата в локальной сети;
- Выполняет регистрацию запросов в электронном виде в «Центр регистрации УЦ».
- Заполнение ЭЦП с помощью открытых ключей по стандарту Х.509 третьей версии и RFC 3280. Централизованное заверение сертификатов помогает записывать ключ и атрибут к нему каждому пользователю;
- Всем зарегистрированным пользователям отправляется информация об отозванных сертификатах.
Как установить дополнение КриптоПро
Инсталлировать модуль CryptoPro относительно просто, но метод немного отличается от стандартного алгоритма действий. После установки расширения необходимо отдельно инсталлировать программу данного разработчика.
- Переходим в магазин или на страницу с расширением КриптоПро.
- Далее нажимаем на «Добавить в Яндекс.браузер» или «Установить» в зависимости от магазина.
- Во всплывающем окне выбираем «Установить расширение».
- После установки, возле характерного значка plugin, отобразится красный крест, обозначающий неактивность дополнения. Для активации расширения нажимаем на иконку плагина и загружаем файл КриптоПро CSP, без которого работа будет невозможной.
- Процесс инсталляции занимает около 1 минуты, затем появляется предложение перезагрузить Windows. Выполняем действие, иначе стабильность функционирования плагина будет под сомнением.
Если же КриптоПро CSP был установлен ранее, то при установке расширения значок плагина будет без красного креста и появится надпись, что расширение успешно установлено и работает.
Перечисленных действий достаточно для начала использования модуля, но часть пользователей жалуются, что плагин не запускается или не получается открыть страницу, которая требует наличие расширения.
Сообщений с 1 по 15 из 41
Здравствуйте!Получили в ИФНС ЭЦП на Рутокен 2100. При заходе на сайт ФНС в личный кабинет юр. лица получаем «На носителе Рутокен ЭЦП не найдено ни одного сертификата». Скрин приложили. Подскажите, пожалуйста, что делать в такой ситуации?
#2 Ответ от Фатеева Светлана 2021-12-08 17
Здравствуйте, Preodolenie, Пришлите пожалуйста скриншот «Панели управления Рутокен» на вкладке Сертификаты.
#3 Ответ от Preodolenie 2021-12-08 17
Для входа в «Личный кабинет юридического лица» с помощью вашего сертификата в формате Криптопро ГОСТ необходимо при авторизации выбирать пункт «Диагностика подключения по сертификату ключа проверки ЭП». Также необходимо удалить Рутокен Коннект, так как он не работает с сертификатами формата Криптопро ГОСТ.
#5 Ответ от Preodolenie 2021-12-08 17
Спасибо! т. правильно понимаем, что для работы на рутокен 2. 0 с этим сертификатом нужно также установить на компьютер программу КриптоПро?
#6 Ответ от Фатеева Светлана 2021-12-09 09
Верно, для работы с сертификатами формата Криптопро ГОСТ на компьютере обязательно устанавливать Криптопро CSP. Согласно информации на скриншоте, на вашем компьютере уже установлена программа Криптопро CSP.
#7 Ответ от Алексей1 2022-02-27 03
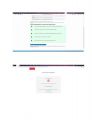
#9 Ответ от Фатеева Светлана 2022-02-28 10
Как я понимаю, в тот вечер у сайта ФНС были проблемы, поэтому мне открывалось то сообщение, которое я в скриншоте отправлял. Сегодня этих проблем нет.
#11 Ответ от Вялкова 2022-03-30 12
Добрый день!Криптопро установили, сертификаты установили. Но сайт налоговой пишет:
Подключен носитель из семейства «Рутокен ЭЦП 2. ПРОВЕРКА ЗАКОНЧИЛАСЬ С ОШИБКОЙНедопустимый тип носителя: Рутокен Lite. Что делать?
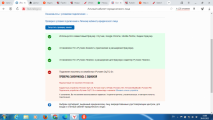
#12 Ответ от Фатеева Светлана 2022-03-30 14
Здравствуйте, Вялкова, Для входа в «Личный кабинет юридического лица» с помощью Рутокен Лайт необходимо при авторизации выбирать пункт «Диагностика подключения с помощью сертифицированного криптопровайдера». Также необходимо удалить Рутокен Коннект, перезагрузить браузер и проверить вход на портал еще раз.
#13 Ответ от ITC 2022-03-31 23
Та же проблема: ругается на Lite. При варианте с Криптопровайдером ключ вообще не видит. Что делать?
#14 Ответ от Фатеева Светлана 2022-04-01 11
Здравствуйте, ITC, Пришлите пожалуйста скриншот «Панели управления Рутокен» на вкладке Сертификаты.
#15 Ответ от ITC 2022-04-04 14
Фатеева Светлана пишет:
Пошаманил с КриптоПро, проблема решилась. Теперь виснет на последнем этапе Проверки защищённого соединения. Антивирус отключал, кэш чистил, по остальным пунктам тоже всё, вроде, в порядке. но не работает. При переходе в ЛК по прямой ссылке выдаёт такое:
Плагин Госуслуги для Google Chrome
Портал Госуслуги ориентирован на жителей Российской Федерации, предоставляет доступ к большинству услуг, а также справочную информацию по многим вопросам. Существует официальный сайт для доступа к нему, мобильное приложение и браузерное расширение. Но у него есть несколько неочевидных моментов. Так что разберемся, для чего нужен плагин Госуслуги для Google Chrome, как его установить и пользоваться.
Подробности
Начать стоит с того, что предназначен он не для доступа к порталу, а для применения электронной подписи при оформлении каких-либо услуг. Собственно говоря, это и есть основная функция данного расширения для интернет-обозревателя Гугл Хром.
Полноценное использование станет доступно после установки и настройки программы для компьютера, а также двух дополнений. Инструкция здесь следующая:
- Чуть ее пролистайте, пока не найдете ссылку на файл IFCPlugin-x64.msi.
- Кликните по ней и запустите загрузку.
- Теперь откройте полученный файл с расширением .msi.
- Дождитесь инициализации программы.
- Щелкните ЛКМ на кнопку «Далее».
- Теперь нажмите «Установить».
- Спустя несколько секунд процедура закончится, в конце кликните по пункту «Готово».
- Теперь перейдите по этой ссылке.
- Щелкните ЛКМ по отмеченной кнопке.
- И во всплывшей форме нажмите «Установить расширение».
Теперь настоятельно рекомендуется перезагрузить компьютер. Но это еще не вся процедура, ведь необходимо загрузить еще кое-что.
Завершение
Вам остается установить еще один плагин для работы с Госуслугами в браузере Chrome, а называется он КриптоПро. Его функция – подключение электронных подписей, их добавление и изменение. Детальную информацию по загрузке и использованию вы можете узнать в нашем материале.
На этом настройка расширения Gosuslugi завершена, и вы можете начать им пользоваться. А если точнее – применять привязанную электронную подпись на страницах портала. Как правило, это делается для быстрого оформления тех или иных услуг на ваше имя, но возможны и другие сценарии.
Перенастройка браузера IE, если плагин недоступен
Если при работе с Госуслугами вы пользуетесь браузером Интернет Эксплорер, и сайт Госуслуг не видит сертификат цифровой подписи, тогда вам будет необходимо сделать следующее:
- Запустите ваш браузер Интернет Эксплорер, если авторизация недоступна;
- Кликните наверху на « Сервис » (если меню браузера не отображается, нажмите на кнопку «Alt»);
- В открывшемся меню выберите « Свойства браузера »;
- Выберите раздел « Безопасность », а затем кликните на зону « Надёжные сайты » сверху;
- Дальше кликните на кнопку « Сайты » справа;
- Добавьте в перечень надёжных следующие сайты: *.zakupki.gov.ru , *.gosuslugi.ru , *.esia.gosuslugi.r u;
Введите данные сайты в исключения
Перезапустите ваш веб-навигатор и пройдите авторизацию по сертификату на сайте Госуслуг. Это должно помочь решить проблему, если плагин недоступен.

Другие способы решения проблемы, если не получается зайти на Госуслуги
Кроме перечисленных способов рекомендуем сделать следующее:
- Временно отключить ваш антивирус – он может блокировать доступ к сайту Госуслуг;
- Используйте для авторизации на Госуслугах другой ПК;
- Используйте для авторизации другой браузер. Выбранный вами первоначально браузер по различным причинам может работать нестабильно;
- Убедитесь, что срок годности вашей электронной подписи не вышел;
- Попробуйте подключиться к порталу через пару часов. Сбои с подключением могут быть вызваны перегрузкой портала и дисфункциями в работе. На устранение проблем службой поддержки может уйти какое-то время.
Установка плагина для работыс порталом государственных услуг
- Internet Explorer версии 8.0 и выше;
- Mozilla Firefox версии 59.0 и выше;
- Google Chrome версии 29.0 и выше;
- Спутник версии 4.0.0 и выше (только для Windows);
Список криптопровайдеров и токенов, с которыми умеет работать плагин
Для вашей системы рекомендуется следующая версия плагина. Загрузка начнется автоматически.
Операционная системаПлагинВерсия Microsoft Windows 7/8/10, 32-bit3
Если этого не произошло, нажмите на ссылку загрузки. При появлении диалогового окна с кнопками «Выполнить» и «Сохранить» выберите «Выполнить».
Внимание! Для корректной установки плагина рекомендуется вручную удалить предыдущие версии плагина через Панель управления, предварительно закрыв все окна бразуера(ов) на компьютере.
Для следующих браузеров необходимо вручную установить расширение для работы с Плагином Госуслуг: Спутник, Mozilla Firefox
Поддерживаются следующие варианты установки:
Как решить проблемы с браузером при работе с порталом Госуслуг?
Одна из возможных ошибок при работе с порталом Госуслуг заключается на стороне пользователя, а именно в его браузере – программе, с помощью которой просматривают веб-страницы. Заведомо узнать заключается ли ошибка в вашем программном обеспечении трудно – поэтому следует просто попробовать данный метод.
В чем заключаются ошибки?
- Браузер использует старые файлы. При первом обращении к веб-странице браузер запоминает (кэширует) некоторые файлы, чтобы не тратить ресурсы на их новую загрузку. Эти файлы могут отвечать за работоспособность того или иного функционала. Ошибка возникает тогда, когда браузер посетителя использует ранее сохраненные файлы, в то время как на самом портале исполняемые файлы изменились: разработчики вносили новый функционал или дорабатывали старый. Соответственно, со «старыми» файлами может возникать ошибка при взаимодействии с порталом.
- Браузер не поддерживает нужные функции. Браузер – это, по сути, набор правил, который говорит ему, как обрабатывать тот или иной код. То есть один и тот же документ может по-разному работать/отображаться в разных браузерах. Такие различия заложены разработчиками на этапе разработки программы и повлиять на них вы не можете. Это говорит о том, что в одном браузере портал Госуслуг может корректно работать, а в другом нет.
Как решить проблему с браузером?
При обращении в техподдержку портала Госуслуг, можно часто услышать совет очистить кэш и cookie используемого браузера. Тут у вас имеется два варианта: «почистить» браузер, который вы используете как основной, либо использовать другой (неосновной) браузер.
Второй вариант подразумевает, что вы используете любой другой браузер, которым вы не пользуетесь, либо свежескачанную программу. В любом случае, убедитесь что история и cookie данного браузера очищены, а лучше проведите процедуру очистки еще раз.
Очистка браузера Google Chrome
- Нажмите сочетание клавиш Ctrl +Shift +Del.
- В выпадающем списке выберите период, за который необходимо удалить файлы. В нашем случае это «За все время».
- Нажмите кнопку «Удалить данные».
Очистка браузера Internet Explorer 11
- Нажмите сочетание клавиш Ctrl +Shift +Del.
- Поставьте галочки напротив нужных пунктов (см. скриншот).
- Нажмите кнопку «Удалить».
Очистка браузера Opera
- Нажмите сочетание клавиш Ctrl +Shift +Del.
- В выпадающем списке выберите период, за который необходимо удалить файлы. В нашем случае это «С самого начала».
- Поставьте галочки напротив нужных пунктов (см. скриншот).
- Нажмите кнопку «Очистить историю посещений».
Очистка браузера Mozilla Firefox
- Нажмите сочетание клавиш Ctrl +Shift +Del.
- В выпадающем списке выберите период, за который необходимо удалить файлы. В нашем случае это «Все».
- Поставьте галочки напротив нужных пунктов (см. скриншот).
- Нажмите кнопку «Удалить сейчас».
Вариант 2. Использовать другой браузер
Даже если вы решили просто почистить кэш и cookie у вашего основного браузера, и ваша проблема не решилась, есть смысл использовать другой браузер. Возможно, в вашем интернет-обозревателе произошли обновления, которые сейчас не позволяют корректно работать с порталом Госуслуг. В таком случае простая очистка истории не поможет вам. А вот использование другого браузера повысит вероятность решения проблемы.
Вариант 3. Настроить текущий браузер (для юр. лиц)
Портал разрабатывается так, чтобы корректно работать во всех последних версия наиболее распространенных браузеров:
- Google Chrome, Chrome Mobile;
- Yandex Browser;
- Mozilla FireFox;
- Opera;
- Apple Safari;
- Mobile Safari;
- Internet Explorer;
- Android Browser;
- «Спутник».
Поэтому принципиальной разницы, в каком браузере работать, нет. Единственное, старайтесь не использовать старые версии, поскольку риск ошибки в таких браузерах возрастает и вы не сможете нормально работать в личном кабинете Госуслуги.
Ошибки при работе на портале Госуслуги gosuslugi
Подробную информацию по решению ошибок на портале Госуслуг можно найти в разделах «Работа с электронной подписью» и «Проблемные ситуации», а также обратившись в поддержку портала Госуслуг.
При входе возникает ошибка «У вас нет действующих сертификатов» или не отображается сертификат, выданный на ГОСТ Р 34. 10-2012
Установите актуальную версию плагина Госуслуг, предварительно удалив с компьютера предыдущую версию. Подробное описание действий находится на странице «Работа с электронной подписью».
При регистрации Юридического лица возникает ошибка «Данные представителя юридического лица, указанного в заявлении, не совпадают с данными ЕГРЮЛ»
Проверьте, что сертификат выдан на руководителя, указанного в актуальной выписке из ЕГРЮЛ (раздел «Сведения о лице, имеющем право без доверенности действовать от имени юридического лица»).
- Если КЭП выдан не на руководителя, а на сотрудника. Изначально на Портале Госуслуг регистрируется головная организация с сертификатом руководителя, указанного в ЕГРЮЛ. Затем, если нужно, чтобы работал другой сотрудник, он регистрируется со своим КЭП как физ. лицо, а руководитель в личном кабинете организации добавляет его как сотрудника этой организации.
- Если КЭП выдан на действующего руководителя и сведения в выписке из ЕГРЮЛ устарели или неверны. Обратитесь в ИФНС для актуализации сведений в ЕГРЮЛ.
- Ошибка может возникать и в случае совпадения данных с ЕГРЮЛ, если в ФИО руководителя фигурирует буква «Ё»: в ЕГРЮЛ она может указываться как «Е». При выпуске сертификата согласно 63-ФЗ мы руководствуемся данными из паспорта. В данном случае обратитесь в территориальный орган ФНС по месту государственной регистрации, чтобы данные в ЕГРЮЛ привели в соответствие с паспортными.
- Проверьте, что ИНН руководителя в форме регистрации и в актуальной выписке ЕГРЮЛ совпадают. Если в ЕГРЮЛ не заполнено поле ИНН руководителя, обратитесь в ИФНС, чтобы они добавили эти сведения в ЕГРЮЛ.
- Если это организация, в которой функции единоличного исполнительного органа осуществляются Управляющей компанией, то в выписке из ЕГРЮЛ указывается представитель Управляющей компании, которое обладает полномочиями по управлению юридическим лицом, и сведения об этом лице не совпадают со сведениями, имеющимися у Портала Госуслуг. Появление данной ошибки не связано с работой Удостоверяющего центра СКБ Контур или электронной подписью и сертификатом, для решения обратитесь в поддержку портала Госуслуг.
Ошибка при проверке данных из ЕГРЮЛ. Федеральная налоговая службы Российской Федерации не подтвердила существование записи в ЕГРЮЛ с указанными данными.
Проверьте, что все данные об организации и её руководителе (введённые вручную на этапе регистрации и данные из сертификата) совпадают с выпиской из ЕГРЮЛ.
- Если данные в выписке из ЕГРЮЛ неверны или устарели, обратитесь в ИФНС для актуализации сведений в ЕГРЮЛ.
- Если всё заполнено верно, ошибка может возникать из-за нагрузки на серверы. В этом случае техподдержка Госуслуг советует очистить кэш/cookie, перезайти в Личный кабинет и попробовать зарегистрировать организацию ещё раз. В случае повторения ошибки свяжитесь с техподдержкой Портала Госуслуг за уточнением причин ошибки и временем исправления.
«Вы используете недопустимое средство электронной подписи» или «Сертификат вашей электронной подписи не прошел проверку действительности»
Убедитесь, что используется действующий Квалифицированный сертификат ЭП. Проверить сертификат можно на странице проверки подлинности ЭП, загрузив открытый ключ.
Что делать, если не удается войти в СБИС по электронной подписи

руководитель ТП СБИС
2 мин на чтениеНет времени читать?
Исправляем ошибку «Эквивалентный сертификат выпущен другим УЦ и не может быть зарегистрирован автоматически»
Варианты решения
Если конфигурация “Отчетность и ЭДО», в разделе «Подписи» выберите «Другие операции — Зарегистрировать имеющуюся» и далее — сертификат из перечня.
Если конфигурация другая, например, “Предприятие” — “Сотрудники” — “Электронные подписи”.

Когда вы завершите регистрацию, сертификат будет виден в области «Подписи».


Цифровая подпись, подтверждающая авторство документа. Придает юридическую значимость, позволяет вести электронный документооборот, передавать отчетность и пользоваться госуслугами онлайн, участвовать в электронных торгах. Надежно защищает документы от подделки, а данные от утечки.
Через карточку сотрудника
- В разделе «Сотрудники» откройте карточку работника.
- Затем на вкладке «Доступ» в поле «Подписи» кликните «Зарегистрировать имеющуюся».
- Выберите сертификат из перечня.

Если у работника больше одной ЭП, он может сам решать, какой сертификат использовать, чтобы подписать документ. Для этого нужно поставить флажок в строке «Сотрудник вправе выбирать, какую подпись использовать».

Через карточку компании
В карточке фирмы зайдите в область «Кто подписывает документы». Кликните , затем «Зарегистрировать» и подберите сертификат из перечня.

Когда вы регистрируетесь по сертификату или получаете ЭП в ЛК СБИС, подпись автоматически добавляется в ваш аккаунт.
Если у вас остались вопросы, позвоните по номеру (831) 2-333-666 или оставьте заявку на обратный звонок на сайте. Мы обязательно поможем.
Инструкция по установке СБиС Плагин
СБИС Плагин — это программный модуль, не представляющий угрозы для вашего компьютера.
Это незаменимый инструмент для работы на online. sbis. ru, который обеспечивает:
уведомление о новых событиях: сообщениях, видеозвонках и т
авторизацию в online. sbis. ru по сертификату,
выпуск электронной подписи на носителе,
подписание, шифрование и расшифровка документов и отчетности;
редактирование документов MS Office,
выбор файлов из каталога компьютера,
вставка скриншотов экрана,
переход из СБИС по ссылкам на файлы и папки компьютера;
вход в кабинет sbis. ru прямо из приложения;
синхронизацию содержимого «облака» СБИС;
передачу данных в УТМ для обмена с ЕГАИС.
Предложение установить СБИС Плагин появляется уже при первом входе в систему. В дальнейшем СБИС Плагин будет запускаться автоматически вместе с запуском компьютера.
Для СБИС Плагина регулярно выпускаются обновления, их установка происходит совершенно незаметно для пользователя: о том, что обновление было установлено, сообщит только всплывающее уведомление.
Если при попытке авторизации или перехода на online. sbis. ru в вашем браузере всплыло уведомление о необходимости установки СБиС плагина

Проверить установлен ли плагин на вашем компьютере. Свернуть браузер и запустить СБиС плагин с вашего компьютера, если он уже установлен.
При стандартных настройках СБИС Плагин запускается автоматически при включении компьютера. Иконка в системном трее обозначает, что приложение запущено. Если автоматический запуск был отключен, запустить СБИС Плагин можно с помощью ярлыка на рабочем столе или из меню «Пуск» (чтобы найти его в меню, начните вводить название в строке поиска).

- если появилось окно выбора каталога сохранения файла, укажите папку, в которую необходимо сохранить файл установки SbisPlugin.exe;
- если окно с выбором каталога для сохранения файла не появилось, то установщик будет загружен в папку по умолчанию (как правило, папка «Загрузки»).
Запустите загруженный файл.
— В Google Chrome на панели внизу экрана кликните по скачанному файлу SbisPlugin. exe

— в браузере Firefox Mozilla

— в браузере Internet Explorer

— в браузере Opera

После успешного запуска инсталлятора СБиС Плагин пройдите все этапы мастера установки.
На первом шаге нажмите кнопку «Далее» (рекомендуется устанавливать плагин в директорию по умолчанию)

На следующем этапе должен быть выбран пункт «Рекомендуемая установка», нажмите кнопку «Далее»

на этапе «Установка сертификата для обеспечения локального подключения» проверьте НАЛИЧИЕ галочки «Установить сертификат»

Подтвердите установку сертификата в окне предупреждения, нажатием кнопки «Да»

на этапе «Все готово к установке» нажмите кнопку «Установить»

на заключительном этапе появится сообщение об успешной установке СБИС Плагина, снимите галочку Проверить соединение со СБИС Плагин и нажмите «Завершить».

В системном трее компьютера появится иконка. Согласно настройкам, заданным по умолчанию, СБИС Плагин будет запускаться автоматически при включении компьютера.
Настроить подключение
Укажите, как СБИС3 Плагин будет подключаться к сети: через настройки системы, напрямую либо через прокси-сервер.

Найти проблему в подключении
Если возникли ошибки в подключении или соединении, проверьте взаимодействие СБИС3 Плагина с браузером. Перейдите на страницу диагностики по прямой ссылке или в приложении перейдите в раздел и нажмите «Открыть страницу диагностики».

Вход для организаций, предоставляющих поддержку
Авторизация по сертификату невозможна, т. на Вашем компьютере не установлено необходимое ПО, либо браузер не разрешает создание объектов.
- Microsoft Windows XP или выше, либо Mac OS X 10.9 или выше;
- Криптопровайдер с поддержкой алгоритмов шифрования ГОСТ 34.10-2001 и ГОСТ 28147-89;
- Программный компонент для работы с электронной подписью с использованием web-браузера (Крипто ПРО ЭЦП browser plug-in версия 2.0);
- Наличие усиленной квалифицированной электронной подписи;
- Для получения усиленной квалифицированной электронной подписи необходимо обратиться в любой аккредитованный удостоверяющий центр.
- Установить Программный компонент Крипто ПРО ЭЦП browser plug-in версия 2.0;
- Установить драйвера на используемый ключевой носитель (при необходимости).
- Установить корневые сертификаты Удостоверяющего центра выдавшего усиленную квалифицированную электронную подпись в хранилище сертификатов «Доверенные корневые сертификаты»
- Установить сертификат, выданный юридическому лицу, в хранилище сертификатов «Личные».
Установка и устранение ошибок
- проводить идентификацию пользователей;
- формировать реестр ЭП;
- создавать сертификаты с открытыми ключами;
- управлять ЭЦП;
- генерировать ключи и управлять ими.
При работе с ПО в веб-браузере можно путем подписания заверять:
- документацию в электронном виде;
- данные, внесенные в форму отправки;
- текстовые сообщения;
- файлы, загруженные на сервер с компьютера.
- С главной страницы перейдите в раздел «Продукты».
- В выпадающем перечне щелкните по «КриптоПро ЭЦП Browser plugin».
- Загрузка файла происходит автоматически, сразу после нажатия на ссылку. Размер дистрибутива — 9,8 Мб.
Для пользователей разработчик предлагает две версии ПО — 1. 5 и 2. Для каждой из них предъявляются отдельные системные требования и поддерживаемые стандарты, что важно учитывать при выборе варианта приложения. Характеристики ПО версии 1
- Статус: выявление и устранение ошибок, без дальнейшего развития программы.
- Совместимые платформы: Windows 2000, Linux, MacOS 10.0.
- Совместимость: для Windows подходят CSP от 3.6 R2 и выше, для остальных операционных систем — CSP от 3.9.
- Поддержка ГОСТ Р 34.10/11-2012: нет.
- Компоненты: TSP Client 1.5 и OCSP Client 1.5 с приемом лицензии от 1.0.
- Статус: этап развития, находится на стадии сертификации.
- Совместимые платформы: Windows XP, Linux, MacOS 10.0.
- Совместимость: для Windows подходят CSP 3.6 R4 и выше, для остальных платформ — CSP от 4.0.
- Поддержка ГОСТ Р 34.10/11-2012: да (при условии применения CSP от 4.0).
- Компоненты: TSP Client 2.0 и OCSP Client 2.0, лицензии от 1.x и более поздние не принимаются.
Оформим ЭЦП для вашего бизнеса. Поможем установить и настроить в день подачи заявки!Оставьте заявку и получите консультацию в течение 5 минут. Установка и настройка Крипто Про ЭЦП Браузер плагинПО CryptoPro корректно работает с большинством интернет-обозревателей, поддерживающих выполнение сценариев на языке JavaScript. В их числе:
- Opera;
- Yandex;
- Internet Explorer;
- Mozilla Firefox;
- Chrome.
Перед установкой приложения убедитесь в том, в операционной системе для вас включены права администратора, а все приложения и документы закрыты. Далее действуйте согласно следующей инструкции:
- Найдите скачанный дистрибутив CadesPlugIn.exe — по умолчанию сохраняется в папку «Загрузки».
- Щелкните два раза по файлу.
- В окне активируйте опцию «Запустить».
- Подтвердите намерение установки ПО путем нажатия на кнопку «Да».
- Запустится инсталляция вспомогательных компонентов. По завершении процесса кликните «ОК» и перезапустите операционную систему.
Процесс настройки Крипто Про ЭЦП Браузер плагин зависит от используемого интернет-обозревателя. Мы готовы помочь!Задайте свой вопрос специалисту в конце статьи. Отвечаем быстро и по существу. К комментариямInternet ExplorerПри работе с IE на Windows не выше 8. 1, воспользуйтесь следующей инструкцией:
- Нажмите «Пуск», откройте сначала «Все программы», далее «КриптоПро» и «Настройки».
- Сохраните внесенные изменения.
- Перезапустите интернет-обозреватель.
Если на ПК установлена ОС Windows 10, воспользуйтесь следующей инструкцией:
- В меню «Пуск» активируйте опцию «Поиск» и задайте запрос «Internet», запустите найденный веб-обозреватель.
- В панели управления IE щелкните по значку шестеренки – находится вверху справа. Во вкладке выберите сначала «Сервис», далее «Свойства обозревателя».
Возле строки «Проверка северов» уберите галочку. Щелкните по кнопке «Закрыть» и перезапустите обозреватель. Coogle ChromeАлгоритм действия для Chrome одинаков независимо от используемой версии ОС:
- Запустите интернет-обозреватель.
- Откроется окно с уведомлением об установке нового ПО. Нажмите на кнопку «Включить».
- Проверьте активацию приложения. Для этого выберите в меню интернет-обозревателя сначала «Дополнительные инструменты», далее «Расширения».
- В перечне должно отобразиться название ранее установленного ПО.
- Если программного модуля нет, перейдите в интернет-магазин Chrome. Задайте в поисковой строке название плагина и нажмите «Найти». Откроется веб-страница с описанием ПО и опцией «Установить», активируйте ее. Дождитесь завершения процесса инсталляции и перезапустите интернет-обозреватель.
Вновь откройте браузер. Перейдите в раздел «Расширения» и найдите в перечне название приложения. Активируйте нажатием кнопки «Включить». OperaДля Opera алгоритм действий выглядит следующим образом:
- Откройте интернет-обозреватель.
- Выберите «Меню», где в выпадающем списке найдите «Расширения» и кликните двойным щелчком мыши.
- На открывшейся странице отобразятся все установленные плагины. Найдите в перечне нужное ПО и щелкните «Включить».
- Если в списке не окажется требуемого плагина, в разделе слева активируйте пункт «Добавить расширение». В поисковую строку введите название ПО и щелкните по найденному ярлыку.
На открывшейся странице активируйте опцию «Добавить в Опера». Mozilla FirefoxРабота программного модуля в Mozilla Firefox поддерживается в версии обозревателя ниже 52. В более свежих версиях браузера использовать ЭЦП не получится. Для проведения настроек в Mozilla Firefox выполните следующие шаги:
- Запустите обозреватель. В открывшемся окне вверху справа кликните на иконку с тремя черточками для вызова главного меню. В списке выберите «Дополнения».
- Если в открывшемся перечне присутствует установленное ПО, то поставьте галочку напротив пункта «Всегда включать».
- Если в перечне отсутствует ранее установленное приложение, откройте в веб-обозревателе новую вкладку и укажите в поисковой строке запрос «config».
- На открывшейся странице выберите любой элемент и кликните правой кнопкой мыши. Откроется меню, где активируйте сначала «Создать», затем «Логическое».
- Откроется форма, где укажите следующий запрос: «plugin.load_flash_only».
- В списке «Значение» активируйте пункт «false».
Перезапустите интернет-обозреватель. Вновь перейдите в «Дополнения» и отметьте «Всегда включать» напротив названия программного модуля. Яндекс. БраузерНастройка в Яндекс. Браузере проходит наиболее быстро. Выполните следующие шаги:
- Запустите интернет-обозреватель.
- Кликните по иконке с тремя черточками — находится вверху справа.
- В меню щелкните по строке «Дополнения».
Вам будет интересно: Плагин ЭЦП от КриптоПро: обзор, установка
Проверка Крипто Про ЭЦП Браузер плагинПроверка Крипто Про ЭЦП Браузер плагин выполняется на портале компании-разработчика. На открывшейся веб-странице должен отобразится статус «Загружен». Также выводятся данные о версии приложения и криптопровайдера. Дополнительно выполните пробное подписание документа, например, заявки. Для этого действуйте согласно следующей инструкции:
- Откройте в браузере заявку для подписания.
- В окне подтверждения доступа кликните «Да».
- На странице обозревателя нажмите кнопку «Подать заявку» и найдите среди представленных нужный сертификат, поставив напротив него точку. Если нужного документа нет в перечне, снимите галочку напротив пункта «Показывать список действующих сертификатов» и кликните на «Применить».
- Дождитесь перезагрузки веб-страницы. Если появится сообщение «Заявка успешно подана», расширение работает корректно.
На этом проверка работы Крипто Про ЭЦП Браузер плагин завершена. Почему не работает Крипто Про ЭЦП Браузер плагинЕсли после перехода на портал разработчика при проверке расширения появляется статус «Недоступен», значит настройки в веб-обозревателе сделаны неправильно. Установите их вновь. Если опять отобразится аналогичное уведомление, то почистите кэш обозревателя и переустановите приложение. Если при проверке расширения отображается статус «Плагин загружен», но информации о криптопровайдере нет, то не установлен КриптоПро CSP. Загрузите ПО с ресурса разработчика и установите его на ПК. Если после этого не удастся начать работу с плагином, значит, адрес портала не включен в число разрешенных. Перейдите в настройки ПО и в графе «Список доверенных узлов» укажите адреса веб-сайта. Если при подписании документа появляется ошибка с выводом уведомления «Цепочка сертификатов не создана», воспользуйтесь следующей инструкцией:
- Откройте «Пуск», выберите сначала «Все программы», далее «КриптоПро» и «Сертификаты».
- В открывшемся списке сначала выберите «Текущий Пользователь», «Личное» и затем «Сертификаты».
- В появившемся окне зайдите во вкладку «Путь сертификации». Если отображаются красные метки, то нужно загрузить и инсталлировать промежуточные и корневые сертификаты. Их скачивание происходит с ресурса удостоверяющего центра, где ранее получили документы. После установки перечисленных сертификатов будет создана цепочка доверия, и удастся завершить операцию.
Если при заверке документа система выдает ошибку x8007064A, значит, просрочен ключ у одного из продуктов КриптоПро — CSP, TSP Client 2. 0 или OCSP Client 2. Для просмотра статуса лицензии перейдите в «Пуск», выберите «КриптоПро» и далее «Управление лицензиями». Найдите ПО с истекшим ключом. Приобретите лицензию повторно. За 30 минут настроим ЭЦП Рутокен для работы под ключ. Оставьте заявку и получите консультацию. Оцените, насколько полезна была информация в статье?Наш каталог продукцииУ нас Вы найдете широкий ассортимент товаров в сегментах кассового, торгового, весового, банковского и офисного оборудования. Посмотреть весь каталог
Какие виды ошибок ЭЦП бывают
Среди наиболее часто встречающихся ошибок в процессе подписания электронных документов электронной подписью выделяют три ключевых блока:
Проблема с подписанием ЭПЦ. Возникает в момент, когда владелец подписи желает использовать ее при подписании электронного документа.
Проблема с сертификатом. Здесь система информирует пользователя об отсутствии (не действительности), либо использовании незарегистрированного сертификата удостоверяющего центра, необходимого для внешней проверки ЭП.
Проблемы при авторизации. Появляется при проверке пользователя, когда владелец электронной подписи впервые пытается зайти на электронную площадку с подтверждением личности через ЭЦП.
Как проявляется данная ошибка и что сделать, чтобы исправить
Ошибка исполнения функции с информированием о невозможности подписать документ ЭЦП обычно появляется в момент подписания документа.
Система сразу выводит на экран уведомление о непредвиденной ошибке с кратким указанием причины ее возникновения.
Обычно для ее исправления требуются такие действия:
- проверка наличия, срока действия, подлинности сертификатов и выполнение их замены;
- выполнение проверки корректной работы операционной системы компьютера, ее обновление до минимальных допустимых параметров;
- проверка состояния съемного носителя закрытого ключа;
- выявление и устранение ошибок работы криптопровайдера.
Важно. Причина, из-за которой владелец ЭЦП не может нею воспользоваться, может быть комплексной. Поэтому, если не сработал один из предложенных вариантов, проверьте по другим направлениям.
https://youtube.com/watch?v=8wvJBOt99qQ%3Ffeature%3Doembed
Что делать если не найден сертификат или не верен
Когда сертификат отсутствует в списке «Ваши Сертификаты», проблема может оказаться в отсутствии коренного сертификата УЦ.
Для устранения этой проблемы необходимо:
- проверить наличие такого сертификата на вашем ПК по пути: «Пуск» — дальше «Все программы» — после этого плагин «КриптоПро» — а уже там «Сертификаты»;
- дальше находим вкладку «Личное», выбираем «Сертификаты»;

- потребуется открыть не отображенный во вкладке сертификат и просмотреть его «Путь сертификации»;
- тут отображаются все цепочки сертификатов в порядке ранжирования. Важно чтобы напротив какого-то из них не стоял желтый, либо красный значок предупреждения. Если подобное присутствует – нажмите на сам сертификат и ознакомьтесь с ошибкой, что выдаст система;
- в зависимости от причины (обычно это окончание действия сертификата, либо не верифицирован) выполните ее устранение.
Чтобы устранить ошибку и перезагрузить отозванный сертификат потребуется выполнить несколько не сложных действий:
- в окне «Свойства браузера» откройте личный сертификат. Попасть туда можно через «Поиск» меню «Пуск». В открытом окошке ищите вкладку «Содержание», дальше вкладку «Сертификаты»;
- после этого во вкладке «Состав» потребуется выбрать позицию «Точки распространения списков отзывов»;
- в следующем блоке под названием «Имя точки распространения» необходимо выполнить копирование ссылки загрузки файла списка отзывов;
- дальше переходим по подсказкам «Мастера импорта сертификатов».
Следующей распространенной проблемой, когда компьютер не видит сертификат на носителе, является сбой в работе программных продуктов компьютера либо Токена (флешки). Обычно помогает простая перезагрузка ПК. Среди прочих популярных проблем этого направления можно выделить такие:
- Система долго распознает носитель ЭЦП. Тут проблема в операционной системе. Ее потребуется обновить до минимального уровня, требуемого для работы с ЭЦП.
- USB-порт работает не корректно. Попробуйте подсоединить Токен (флешку) через другой порт, либо на другом ПК, чтобы убедиться, что проблема не в носителе. Выполните перезагрузку компьютера.
- Если Токин (флешка) не открывается ни на одном компьютере, значит проблема в носителе. Когда ключ был записан в единственном экземпляре на этот носитель – потребуется обращаться в УЦ для перевыпуска ЭЦП.
Важно. Перед вынесением «окончательного вердикта» касательно работоспособности носителя и сертификата, не поленитесь выполнить их проверку через несколько различных источников.
Какие бывают ошибки
Проблемы при использовании ЭП, с которыми пользователи встречаются чаще всего, можно условно разделить на три группы:
- Проблемы с сертификатом Они появляются, когда сертификат не выбран, не найден или не верен.
- Проблемы с подписанием документа. Ошибки возникают при попытке подписать документ.
- Проблема при авторизации на торговых площадках.
Рассмотрим неполадки подробнее и разберёмся, как их решать.
Сертификат не найден
Иногда при попытке подписать электронный документ с помощью ЭП пользователь может столкнуться с ошибкой «Не удалось найти ни одного сертификата, пригодного для создания подписи»
У подобных ошибок могут быть следующие причины:
На компьютере не установлены корневые сертификаты Удостоверяющего Центра (УЦ), в котором была получена ЭП. Необходимо установить либо обновить корневой сертификат. Установка корневых сертификатов удостоверяющего центра подробно описана в нашей инструкции.
На ПК не установлено ни одного личного сертификата ЭП. Для применения ЭП необходимы и личные сертификаты. Об их установке мы писали в другой статье.
Установленные на компьютере необходимые сертификаты не валидны. Сертификаты отозваны или просрочены. Уточните статус сертификата в УЦ. Ошибка с текстом «Ваш сертификат ключа подписи включён в список отозванных» возникает, если у сертификата закончился срок действия или на ПК нужно обновить список сертификатов. В последней ситуации следует вручную загрузить перечень отозванных сертификатов.
Для установки списка отозванных сертификатов:
- Откройте личный сертификат пользователя в окне Свойства браузера. Чтобы открыть его, наберите «Свойства браузера» в поисковой строке меню Пуск. Перейдите во вкладку Содержание и нажмите кнопку «Сертификаты».
- Во вкладке Состав выберите из списка пункт «Точки распространения списков отзыва».
- В блоке Имя точки распространения скопируйте ссылку на загрузку файла со списком отзыва.
- Следуйте указаниям «Мастера импорта сертификатов».
Не виден сертификат на носителе
Как правило, причина такой проблемы — сбой в работе программных компонентов. Для её решения достаточно перезагрузить компьютер. Однако иногда этого бывает недостаточно, поэтому требуется переустановка драйверов или обращение в службу техподдержки.
К наиболее распространённым причинам такой проблемы относятся следующие случаи:
- Долгое опознание носителя. Для решения проблемы необходимо дождаться завершения процесса или обновить версию операционной системы.
- Некорректная работа USB-порта. Подключите токен к другому USB-порту, чтобы убедиться, что проблема не в носителе ЭП. Если система определила токен, перезагрузите компьютер. Если это не поможет, следует обратиться службу технической поддержки.
- Неисправность носителя. Если при подключении токена к другому компьютеру или USB-порту система не определяет его, значит, проблема в самом носителе. Устранение неисправности возможно в данном случае лишь одним путём — нужно обратиться в сервисный центр для выпуска нового носителя.
ЭП не подписывает документ
Причин у подобной проблемы множество. Среди самых распространённых можно выделить следующие неполадки:
- Закрытый ключ на используемом контейнере не соответствует открытому ключу сертификата. Возможно был выбран не тот контейнер, поэтому следует проверить все закрытые контейнеры на компьютере. Если необходимый контейнер по тем или иным причинам отсутствует, владельцу придётся обращаться в удостоверяющий центр для перевыпуска ЭП.
- Ошибка «Сертификат недействителен» (certificate is not valid). Следует повторно установить сертификат ЭП по инструкциям УЦ в зависимости от используемого криптопровайдера — КриптоПро CSP, ViPNet CSP или другого.
- Сертификат ЭП определяется как непроверенный. В этом случае необходимо переустановить корневой сертификат удостоверяющего центра.
- Истёк срок действия криптопровайдера. Для решения этой проблемы необходим новый лицензионный ключ к программе-криптопровайдеру. Для его получения необходимо обращаться к специалистам УЦ или к ответственным сотрудникам своей организации.
- Подключён носитель с другим сертификатом. Убедитесь, что подключён правильный токен. Проверьте также, не подключены ли носители других сертификатов. Отключите другие носители в случае их обнаружения.
В момент подписания электронных документов или формирования запроса в различных может возникнуть ошибка «Невозможно создание объекта сервером программирования объектов».

В этой ситуации помогает установка и регистрация библиотеки Capicom:
- Распакуйте и переместите файлы capicom.dll и capicom.inf в каталог syswow64, находящийся в корневой папке ОС.
- Откройте командную строку от имени администратора — для этого в меню Пуск наберите «Командная строка», нажмите по найденному приложению правой кнопкой мыши и выберите Запуск от имени администратора.
- Введите «c:windowssyswow64
egsvr32.exe capicom.dll» (без кавычек) и нажмите ENTER. Должно появиться уведомление о том, что команда выполнена успешно.
Сведения о Крипто ПРО ЭЦП browser plug-in
- Microsoft Windows XP или выше, либо Mac OS X 10.9 или выше.
- Криптопровайдер с поддержкой алгоритмов шифрования ГОСТ 34.10-2001 и ГОСТ 28147-89.
- Цепочку квалифицированных сертификатов ключа проверки электронной подписи (КСКПЭП), начиная от КСКПЭП УЦ, непосредственно выдавшего юридическому лицу или индивидуальному предпринимателю его КСКПЭП, и до корневого КСКПЭП, последнего в цепочке сертификатов, установить в соответствующие хранилища:
самоподписанный (поле «Кому выдан» совпадает с полем «Кем выдан») КСКПЭП удостоверяющего центра — в хранилище сертификатов «Доверенные корневые сертификаты»;остальные сертификаты цепочки — в хранилище «Промежуточные центры сертификации. - самоподписанный (поле «Кому выдан» совпадает с полем «Кем выдан») КСКПЭП удостоверяющего центра — в хранилище сертификатов «Доверенные корневые сертификаты»;
- остальные сертификаты цепочки — в хранилище «Промежуточные центры сертификации.
- КСКПЭП, выданный юридическому лицу или индивидуальному предпринимателю удостоверяющим центром, аккредитованным в соответствии с требованиями Федерального закона № 63-ФЗ, установить в хранилище сертификатов «Личные».
Проблемы при авторизации
Часто с подобными неприятностями сталкиваются владельцы ЭЦП, пытающиеся пройти регистрацию, либо авторизацию на различных электронных торговых площадках. Пользователю появляется уведомление, что его подпись не авторизирована.
Обычно проблема кроется:
Специалист отдела технической поддержки УЦ
На различных ресурсах процесс регистрации (авторизации) может существенно отличаться, иметь определенные ограничения, а также блокироваться защитным ПО. Поэтому перед началом процедуры не поленитесь ознакомиться с соответствующей инструкцией и правилами.
В дальнейшем, при работе на самой электронной площадке и попытке подписать электронные документы, могут возникать дополнительные трудности, связанные с такими моментами:
- Необходимости присоединиться к регламенту. Система не даст возможность полноценно работать, если вы не согласитесь с ее условиями.
- Невозможность загрузить файл (файлы). Обычно это ошибка превышения размера информации, что допустима для загрузки. Просто смените формат разрешения файла, чтобы уменьшить его размер.
- Требование использовать определенный браузер (определенную версию браузера). Это системные требования владельца площадки, которые необходимо соблюдать.
- Проблемы со считыванием сертификатов. Потребуется проверить не просрочены ли ваши сертификаты, а также все ли они установлены на ПК.
Что значит er 10002 неопределенная ошибка при проверке ЭЦП, что делать?
Возможно не прошла расшифровка файла ключа. Перезагрузите компьютер. Проверьте, отображается ли съемный носитель ключа ЭЦП, наличие и корректность отображения сертификатов, а также соответствие их (должен быть одинаковый владелец).
Ошибка 52 цифровая подпись
Почему компьютер не видит ЭЦП?
Несоответствие программного продукта операционной системы и съемного носителя (флешки), либо повреждение флешки. Устраняется путем обновления операционной системы до минимально необходимой версии. В случае обнаружения повреждения флешки – может потребоваться перевыпуск ЭЦП удостоверяющим центром.
Почему КриптоПро не отображает ЭЦП?
Потребуется выполнить определенные настройки вашего браузера и добавить программу в меню веб-обозревателя, а также загрузить недостающие сертификаты ЭЦП.
Где на компьютере искать сертификаты ЭЦП?
где вместо «ПОЛЬЗОВАТЕЛЬ» должно стоять наименование вашего ПК
Что такое авторизация по сертификату в Госуслугах
Как известно, авторизация через электронную подпись на сайте Госуслуг осуществляется посредством проверки сертификата ЭЦП.

Последний позволяет получить информацию о владельце электронно-цифровой подписи, сроке её действия и компетентном органе, выдавшем такую подпись. При этом возникают ситуации, когда плагин Крипто Про недоступен (имеет указанный статус при проверке), или сайт услуг попросту не видит проверочный сертификат, что делает процесс отправки отчётности невозможным.
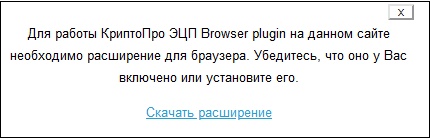
Это можно сделать как на данном сайте, так и с магазина Гугл. При появлении в браузере окна включения дополнительного расширения активируйте данное расширение.

Давайте рассмотрим способы, позволяющие сделать плагин доступным, и нормализовать отправку по сертификату на сайте Госуслуг.
Выбранная подпись не авторизована
Подобная ошибка возникает при попытке авторизации в личном кабинете на электронных торговых площадках. Например, при входе на площадку ZakazRF отображается сообщение «Выбранная ЭЦП не авторизована».

Эта ошибка возникает из-за того, что пользователь не зарегистрирован на площадке, либо не зарегистрирован новый сертификат ключа ЭП. Решением проблемы будет регистрация нового сертификата.
Процесс запроса на авторизацию ЭП на разных торговых площадках может отличаться: часто нужно отправлять запрос оператору системы на авторизацию, иногда рабочее место настраивается автоматически.
Если ошибка сохраняется, возможно, следует отключить защитное ПО или добавить сайт электронной площадки в исключения.
Если ваша проблема с электронной подписью не решена, но обратитесь к нашим специалистам техподдержки.
