Не удалось проверить список отзыва CRL.
Визуально ошибка отображена на картинке ниже:

В КриптоАРМ не установлен актуальный список отзыва.
Как устранить данную проблему:
1 – нажимаем Статус сертификата, 2 – двойным кликом открываем сертификат, 3- нажимаем Состав, 4 – выбираем Точки распространения, 5 – выделяем ссылку после = , нажимаем Ctrl + C (плюс не нажимаем , одновременно две клавиши Ctrl и C на клавиатуре), вставляем ссылку в строке поиска в браузере.






Нажимаем Готово. Перезагружаем Компьютер и проверяем повторно. Ошибка должны быть устранена.
Сертификат недействителен. Срок действия истек или еще не наступил.

Сертификат недействителен. Сертификат отозван.
Ошибка указана на картинке ниже:

При возникновении данной ошибки, если ранее вы самостоятельно не отзывали сертификат. Вам необходимо обратиться в Удостоверяющий центр, выдавший сертификат, для уточнения причины возникновения данной проблемы.
Удостоверяющий центр выдавший сертификат, обычно указан в разделе Издатель.
Подпись недействительна. (Подпись математически неверна).
Пример ошибки на картинке ниже:

Причина возникновения данной проблемы: файл был изменен или поврежден, после подписания.
Файл может быть изменен в следствии воздействия антивирусного ПО. Или в результате изменений внесенным в структуру файла почтовым сервисом, при отправке по электронной почте.
Файл необходимо повторно подписать, предварительно отключив антивирус (при его наличии, и при повышенном уровне защиты файловой системы).
Перед отправкой по электронной почте, файл необходимо заархивировать.
Так же если Вы используете при подписании сервис КриптоДок, у Вас должна быть активирована лицензия Крипто Про CSP, как проверить действительность лицензии Вы можете узнать по ссылке
Так же, если для подписания используется программа КриптоАРМ, перед подписанием обратите внимание, чтобы был отключен режим Квалифицированная подпись в КриптоАРМ.
Проверить это можно нажав правой кнопкой мыши, по иконке в области уведомлений.

Не удалось полностью проверить один или несколько сертификатов в цепочке.

Не установлен корневой сертификат удостоверяющего центра, выдавшего сертификат.
Не установлен корневой сертификат Минкомсвязь России

- Откроется мастер экспорта сертификата, все оставляем по умолчанию, нажимаем далее –далее – выбираем место для сохранения файла и задаем ему имя.
- Запоминаем куда сохранился файл, и открываем его. Нажимаем — установить сертификат (далее выполняем действия, последовательно как на скриншотах)


- По окончании установки перезапускаем программу КриптоАРМ, и повторно выполняем операцию, которую не удалось выполнить ранее.
- Скачиваем по ссылке — https://e-trust.gosuslugi.ru/app/scc/portal/api/v1/portal/ufoCertificates/download/34656
- Проделываем те же действия что показаны в пункте 4 , но в качестве хранилища выбираем Доверенные корневые центры сертификации.
Остались вопросы? Как мы можем помочь?
Как мы можем помочь?
Проверка документа подписанного электронной подписьюКак установить корневые сертификаты на Windows
Область применения электронной подписи (ЭП или ЭЦП) довольно широка. Например, многие специальные сервисы требуют верификации пользователя с её помощью: Госуслуги, онлайн-сервисы для управления средствами в банке, электронные площадки и другие. Поэтому любые технические неполадки, возникающие при использовании ЭЦП, могут вызвать различные серьёзные: от упущенной выгоды до материальных убытков.
Какие бывают ошибки
Проблемы при использовании ЭП, с которыми пользователи встречаются чаще всего, можно условно разделить на три группы:
- Проблемы с сертификатом. Они появляются, когда сертификат не выбран, не найден или не верен.
- Проблемы с подписанием документа. Ошибки возникают при попытке подписать документ.
- Проблема при авторизации на торговых площадках.
Рассмотрим неполадки подробнее и разберёмся, как их решать.
Сертификат не найден
Иногда при попытке подписать электронный документ с помощью ЭП пользователь может столкнуться с ошибкой «Не удалось найти ни одного сертификата, пригодного для создания подписи».
У подобных ошибок могут быть следующие причины:
- На компьютере не установлены корневые сертификаты Удостоверяющего Центра (УЦ), в котором была получена ЭП. Необходимо установить либо обновить корневой сертификат. Установка корневых сертификатов удостоверяющего центра подробно описана в нашей инструкции.
- На ПК не установлено ни одного личного сертификата ЭП. Для применения ЭП необходимы и личные сертификаты. Об их установке мы писали в другой статье.
- Установленные на компьютере необходимые сертификаты не валидны. Сертификаты отозваны или просрочены. Уточните статус сертификата в УЦ. Ошибка с текстом «Ваш сертификат ключа подписи включён в список отозванных» возникает, если у сертификата закончился срок действия или на ПК нужно обновить список сертификатов. В последней ситуации следует вручную загрузить перечень отозванных сертификатов.
Для установки списка отозванных сертификатов:


Не виден сертификат на носителе
Как правило, причина такой проблемы — сбой в работе программных компонентов. Для её решения достаточно перезагрузить компьютер. Однако иногда этого бывает недостаточно, поэтому требуется переустановка драйверов или обращение в службу техподдержки.
К наиболее распространённым причинам такой проблемы относятся следующие случаи:
- Долгое опознание носителя. Для решения проблемы необходимо дождаться завершения процесса или обновить версию операционной системы.
- Некорректная работа USB-порта. Подключите токен к другому USB-порту, чтобы убедиться, что проблема не в носителе ЭП. Если система определила токен, перезагрузите компьютер. Если это не поможет, следует обратиться службу технической поддержки.
- Неисправность носителя. Если при подключении токена к другому компьютеру или USB-порту система не определяет его, значит, проблема в самом носителе. Устранение неисправности возможно в данном случае лишь одним путём — нужно обратиться в сервисный центр для выпуска нового носителя.
ЭП не подписывает документ
Причин у подобной проблемы множество. Каждый случай требует отдельной проверки. Среди самых распространённых можно выделить следующие неполадки:
- Закрытый ключ на используемом контейнере не соответствует открытому ключу сертификата. Возможно, был выбран не тот контейнер, поэтому следует проверить все закрытые контейнеры на компьютере. Если необходимый контейнер по тем или иным причинам отсутствует, владельцу придётся обращаться в удостоверяющий центр для перевыпуска ЭП.
- Ошибка «Сертификат недействителен» (certificate is not valid). Следует повторно установить сертификат ЭП по инструкциям УЦ в зависимости от используемого криптопровайдера — КриптоПро CSP, ViPNet CSP или другого.
- Сертификат ЭП определяется как непроверенный. В этом случае необходимо переустановить корневой сертификат удостоверяющего центра.
- Истёк срок действия криптопровайдера. Для решения этой проблемы необходим новый лицензионный ключ к программе-криптопровайдеру. Для его получения необходимо обращаться к специалистам УЦ или к ответственным сотрудникам своей организации.
- Подключён носитель с другим сертификатом. Убедитесь, что подключён правильный токен. Проверьте также, не подключены ли носители других сертификатов. Отключите другие носители в случае их обнаружения.
В момент подписания электронных документов или формирования запроса в различных может возникнуть ошибка «Невозможно создание объекта сервером программирования объектов».

В этой ситуации помогает установка и регистрация библиотеки Capicom:


Выбранная подпись не авторизована
Подобная ошибка возникает при попытке авторизации в личном кабинете на электронных торговых площадках. Например, при входе на площадку ZakazRF отображается сообщение «Выбранная ЭЦП не авторизована».

Эта ошибка возникает из-за того, что пользователь не зарегистрирован на площадке, либо не зарегистрирован новый сертификат ключа ЭП. Решением проблемы будет регистрация нового сертификата.
Процесс запроса на авторизацию ЭП на разных торговых площадках может отличаться: часто нужно отправлять запрос оператору системы на авторизацию, иногда рабочее место настраивается автоматически.
Если ошибка сохраняется, возможно, следует отключить защитное ПО или добавить сайт электронной площадки в исключения.
Часто задаваемые вопросы
Почему компьютер не видит ЭЦП?
Причина кроется в несовместимости программного обеспечения и физического носителя ЭЦП. Необходимо проверить версию операционной системы и переустановить её до нужной версии. Если токен повреждён, возможно, понадобится обратиться в удостоверяющий центр для перевыпуска электронной подписи.
О том, что делать, если компьютер не видит ЭЦП и о способах проверки настроек, мы подробно писали в нашей статье.
Почему КриптоПро не отображает ЭЦП?
Если КриптоПро не отображает ЭЦП, следует проверить настройки браузера. Также исправляет ошибку добавление программы в веб-обозреватель и загрузка недостающих сертификатов электронной подписи.
Подробнее ознакомиться, как устранить данную неисправность можно в нашей статье.
Где на компьютере искать сертификаты ЭЦП?
Сертификат ЭЦП позволяет проверить подлинность подписи, содержит в себе срок её действия и информацию о владельце. Он автоматически загружается в папку с системными файлами. В операционной системе Windows от 7 версии и выше ЭЦП хранится по адресу:
Что такое сертификат ЭЦП и зачем он нужен мы рассказали в нашей статье.
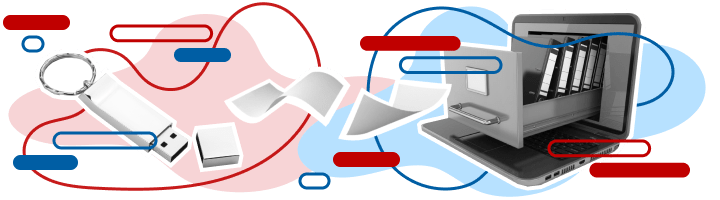
Из нашей статьи вы узнаете:
Ключ сертификата электронной подписи (ЭП или ЭЦП) создаётся методом криптографических преобразований с помощью специального программного обеспечения — СКЗИ. Это позволяет надёжно защитить внесённые в подпись данные о владельце. Доступ к ключу имеет только владелец.
Тщательная проверка данных и сохранение ключевой информации о пользователе становятся гарантами надёжности ЭЦП. Нанесённая на текст, графический материал или договор, подпись закрепляет авторство подписанта. Механизм проверки подлинности цифрового аналога подписи подтверждает правомерность действия.
Электронная подпись используется в следующих случаях:
- подача налоговой декларации в ФНС;
- подтверждение авторства электронного документа;
- заключение сделок по торгам, соглашениям и финансовым операциям;
- подписание права передачи полномочий или аналогичных процедур;
- ведение внутреннего электронного документооборота;
- согласование включённых в файл данных группой лиц.
Электронная подпись — самый надёжный метод защитить информацию о сделках и создании документов от третьих лиц. Принцип криптографии создаёт сложный код, расшифровать который можно лишь с помощью сертификата или пароля доступа. Взлом шифра невозможен, что обеспечивает доверие к ЭП.
Регистрация права на подпись проводится через аккредитованные удостоверяющие центры. Право принимать, проверять и хранить конфиденциальную информацию о клиенте имеют только сертифицированные организации. Каждая созданная ЭП уникальна по своей структуре и коду.
Где получить сертификат электронной подписи
Сертификат ЭЦП можно получить только в специальном удостоверяющем центре (УЦ). Порядок и место выдачи зависит от получателя. Индивидуальным предпринимателям и руководителям юридического лица выдают подписи только в УЦ ФНС и её доверенных лиц. Необходимо прийти лично в отделение налоговой с пакетом документов и сертифицированным токеном, на который запишут электронную подпись. Клиенты обслуживаются в порядке очереди по графику выбранного филиала.
Для ускоренного выпуска рекомендуем воспользоваться услугой Получение КЭП в ФНС под ключ. Специалисты УЦ «Калуга Астрал» помогут сэкономить время на получение электронной подписи и настройку рабочего места, а пройти идентификацию и получить подпись вы сможете через филиалы нашего партнёра — доверенного лица УЦ «Основание».
Физическим лицам и работникам юрлица можно получить сертификат подписи только в удостоверяющих центрах, которые аккредитованы Министерством цифрового развития. Перечень таких УЦ размещён на сайте Минцифры. Для выбора подходящего отделения в строке поиска достаточно указать название, адрес или ИНН организации.
УЦ «Калуга Астрал» входит в перечень аккредитованных удостоверяющих центров и имеет все необходимые лицензии для выпуска сертификатов электронных подписей для физлиц и работников ЮЛ — «Астрал-ЭТ» и «1С-ЭТП». Данные продукты придают цифровым документам юридическую значимость и равнозначны рукописным.
Что необходимо для использования ЭП
Принцип работы подписи заключается в кодировании файла. Как только нанесена электронная подпись, добавить новую информацию в файл невозможно. Вся процедура проходит через специальное ПО. Чтобы внести изменения, необходимо открыть файл, внести в него правки и затем подписать файл электронной подписью с Рутокена снова. При этом на документе будет проставлена новая подпись с актуальным временем и датой подписания. Именно это качество придаёт документу надёжность. Чтобы правильно работать с документом, необходимо запомнить последовательность действий при работе с ЭП
Порядок работы с электронным документом и ЭП:
- Документ редактируется и вычитывается до подписи. Внести правки после подписания файла не получится — электронная подпись под документом станет невалидной.
- В торговле, документообороте с ФНС и ведении финансовых операций по законодательству признаётся только квалифицированная электронная подпись. С её помощью подписывают соглашения между разными сторонами.
- Для работы с разными версиями документа требуются плагины, веб-сервисы и отдельные программы.
Подпись наносится не только на электронный документ, созданный в специализированной программе. ЭП можно подписывать файлы AdobeLiveCycle ES, Microsoft Office, AdobeAcrobat и AdobeReader. Это существенно расширяет её функционал, при этом требует установки дополнительных патчей. У каждого типа файла свои правила работы и внесения ЭП в документ.
Как подписать электронной подписью документ PDF
Электронный документ в программах AdobeLiveCycle ES, AdobeAcrobat и AdobeReader можно подписать с помощью программы «КриптоПро PDF». Это электронный цифровой модуль, с ним можно создавать электронную подпись в ПДФ формате. Для электронного ПДФ файла плагин формирует переходную ПДФ форму с расширением sig.
Чтобы подписывать файлы электронной подписью, необходима программа для чтения ПДФ-файлов версии AdobeAcrobatPro или AcrobatReader DC. После подписания электронный файл распознаётся в «КриптоПро».
Инструкция, как поставить ЭП:
- Заходите на онлайн-сервис «КриптоПро», нужно найти плагин и установить на компьютер.
- Настроив программу, входите в меню, подпункт «Работа с сертификатами».
- Выбираете меню «Подписание».
- В появившемся окне выбираете искомую подпись.
- Чтобы подписать PDF, необходимо выбрать место и положение электронной подписи в документе.
Электронная цифровая подпись PDF аналогична подписям в «КриптоПро». Подпись распознаётся системой при подаче документов в налоговую службу или аналогичные организации.
Шаг 1
Открыть файл PDF и выбрать дополнительные инструменты.
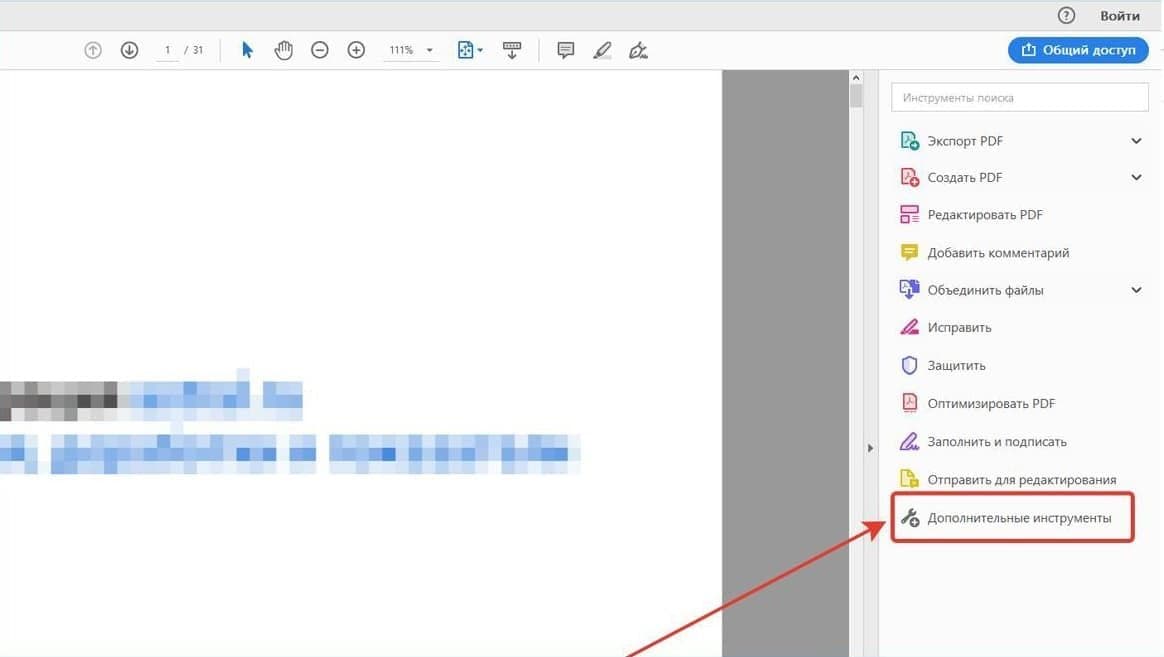
Шаг 2
Установить расширение PDF.
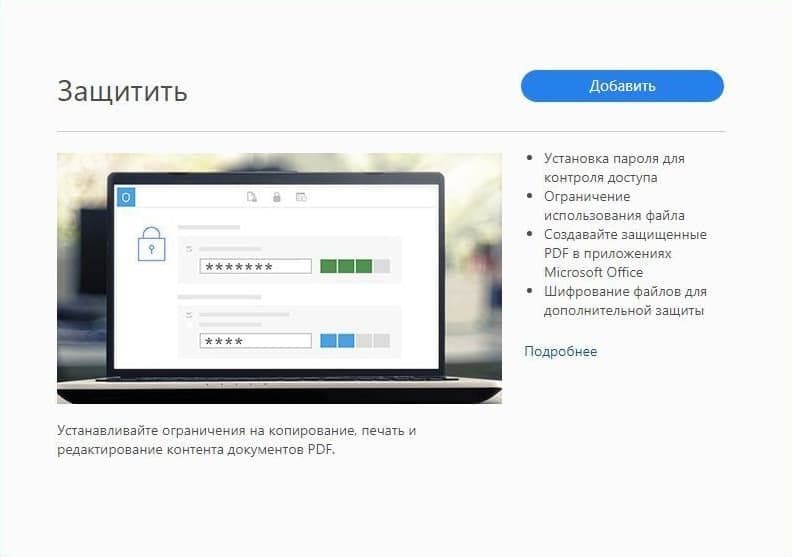
Шаг 3
Выбрать сертификаты.
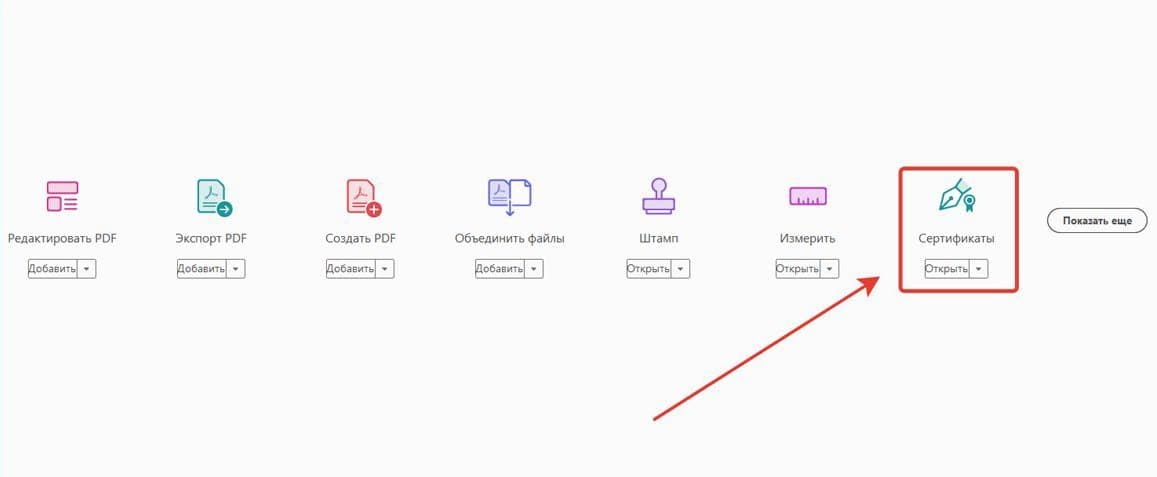
Шаг 4
Выбрать действия с Сертификатами.
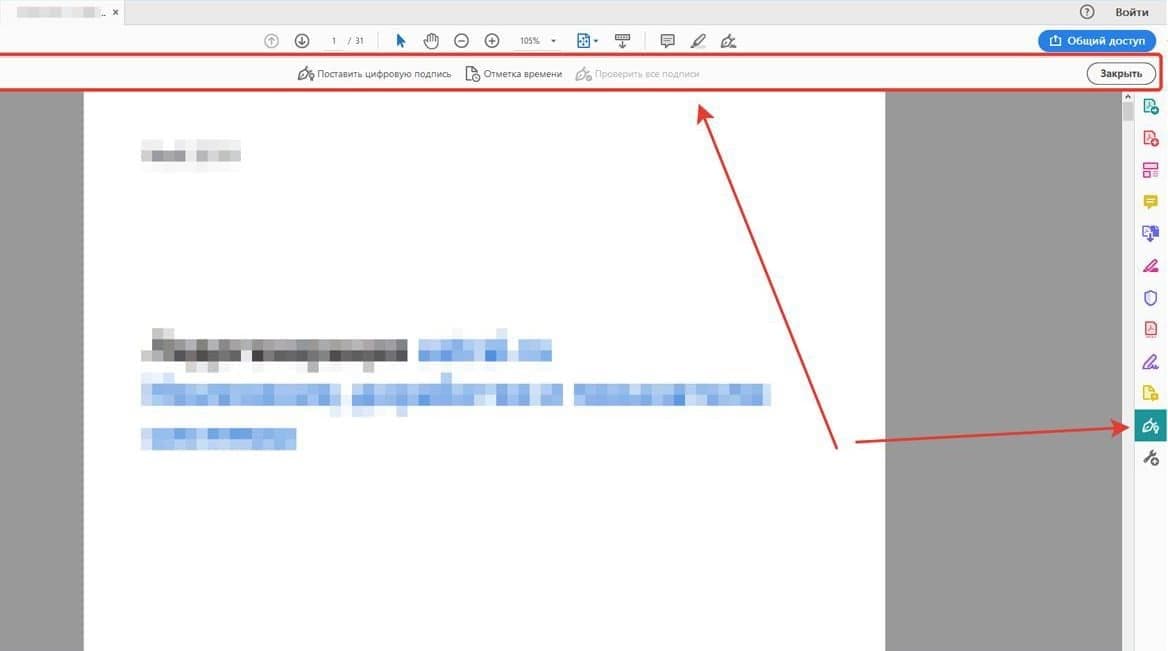
Шаг 5
Выбрать место штампа.

Шаг 6
Выбрать сертификат.
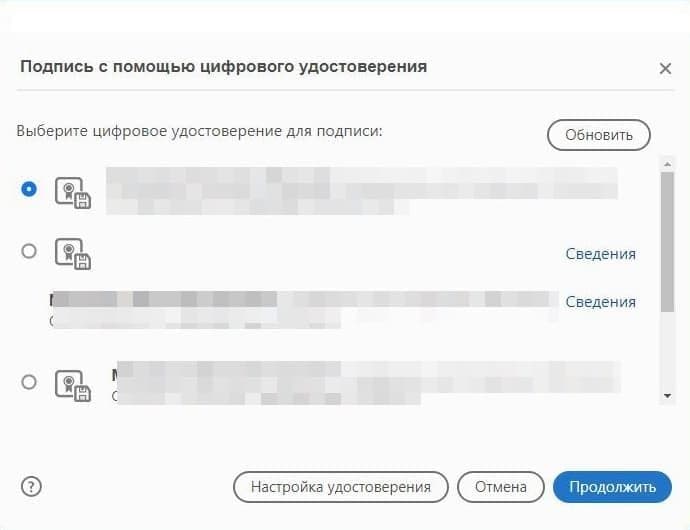
Шаг 7
Просмотреть сертификат.
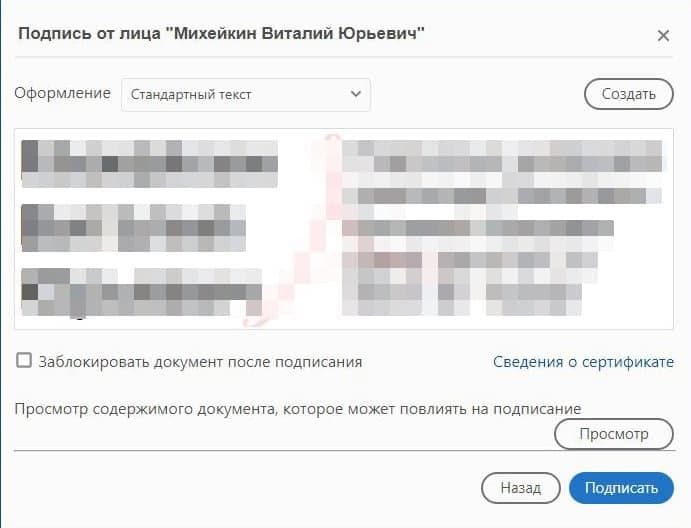
Подписываем документы электронной подписью
Простота использования позволяет эффективно вести работу в программах-редакторах, которые наиболее удобны пользователю. Перед работой необходимо проверить, насколько корректно взаимодействуют плагин программы электронной подписи и Word. Справка: в Word создаются трудовые и хозяйственные договоры, иски в арбитражные суды, заявления для вуза и т. д. Аналогично создаются файлы в Excel для XLS. Для работы с этим типом файлов необходима установка плагина MSInfopath. Чаще всего он поставляется в пакете с Microsoft Office.
Шаг 1
Открываем файл Word. На верхней панели открываем раздел «Файл». В версиях 2007-2010 года пункт спрятан под значком Microsoft Office в верхнем левом углу. В открывшемся перечне нужно кликнуть по блоку «Защита документа». В раскрывшемся меню выбираем строку с названием «Добавить цифровую подпись».
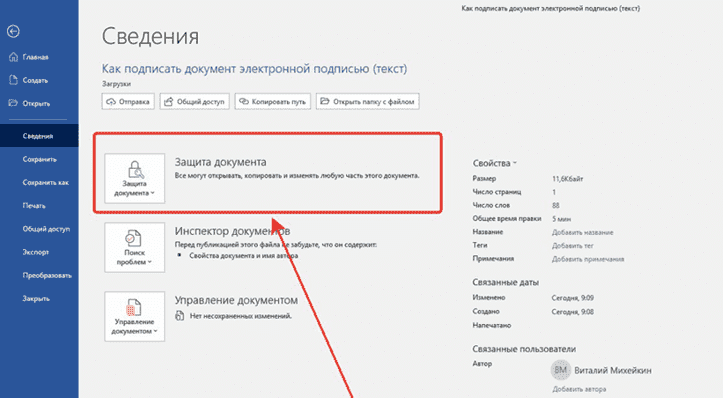
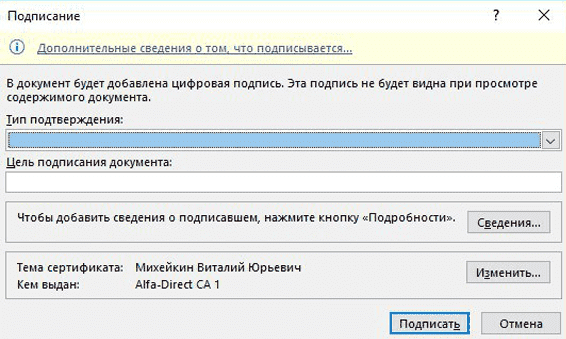
Шаг 3
Если к ПК привязано несколько сертификатов, функционал Word подтянет самую последнюю версию подписи. Изменить текущее положение можно в настройках, кликнув на «Изменить».
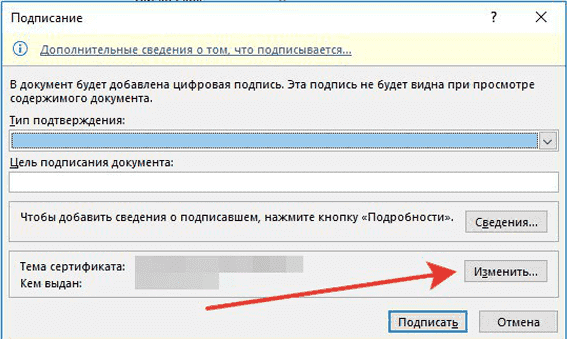
Шаг 4
Заполнив обязательные поля, нажмите кнопку «Подписать». Электронный сертификат соединяется с документом и обеспечивает его защиту.
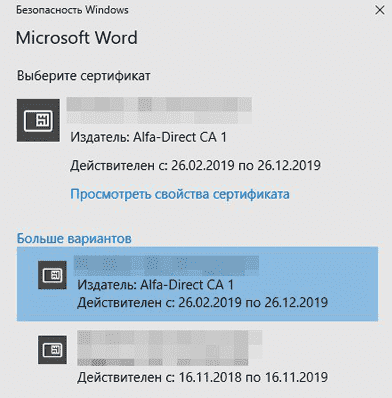
Подписание документов с помощью ЭП
Подписать с помощью ЭЦП электронный документ, созданный в бесплатном офисном пакете программ OpenOffice, не получится. Он не поддерживает создание подписи в файле с сертификатами, выданными с помощью СКЗИ КриптоПро. Разработка плагина для OpenOffice КриптоПро пока не планируется.
Визирование подписью графических файлов
Электронная печать может применяться на графических файлах. Подписывать можно файловые разрешения формата BMP, JPEG, PNG, PDF и др. Цифровая подпись служит защитой изображения и устанавливает авторство рисунка. Подпись используется для защиты:
- авторских логотипов;
- заверения скан-копии документа;
- защиты договоров в формате PDF;
- защиты чертежей и проектной документации формата PDF;
- заверения чертежей, графиков работы и др.
Помощник предпринимателя
«КриптоАРМ» — специализированное ПО, созданное под программу взаимодействия электронных подписей. Это удобный и финансово выгодный инструмент, официально лицензированный в РФ.
В «КриптоАРМ» можно создавать подпись в форматах:
- jpeg;
- rar;
- png;
- ppt;
- видеофайлы;
- расширения базы данных и т. д.
Программа имеет несколько версий, каждая наделена уникальным функционалом. «КриптоАРМ Старт» — базовая версия с минимальным набором инструментов, предоставляется бесплатно. Платные версии дают тестовый период, за который пользователь может выбрать необходимые для работы функции.
После установки на ПК программа позволяет нанести электронную подпись на файл из контекстного меню или в главном окне программы. Алгоритм работы слегка различен. Но в обоих вариантах работа завершается пунктом «Подписать».
Купить подходящую лицензию КриптоПро можно в нашем интернет-магазине. Оставьте короткую заявку, для бесплатной консультации специалиста.
Для работы в личном кабинете на сайте ФНС нужна усиленная квалифицированная электронная подпись. Она имеет юридическую значимость и является аналогом бумажной подписи. С её помощью можно сдавать отчётность онлайн, подписывать договоры с контрагентами и участвовать в торгах по 44-ФЗ и 223-ФЗ.
Помимо подписи, необходим идентификатор налогоплательщика.
Что нужно сделать, чтобы его получить:
- перейти на страницу сервиса самостоятельной регистрации налогоплательщиков в системе сдачи налоговой отчётности;
- указать электронный адрес и пароль;
- перейти по ссылке активации профиля, которая будет отправлена на электронную почту;
- когда заявление будет успешно обработано, за сертификатом будет закреплён индивидуальный идентификатор абонента.
После этого можно создавать и подписывать документы, чтобы вести электронный документооборот с налоговой через личный кабинет.
Для отправки отчётности рекомендуем сервис «1С-Отчетность». Это сервис для передачи отчётности в контролирующие органы из программ «1С:Предприятие». С помощью него можно отправлять документы в госорганы по всем направлениям с любой УКЭП.
Часто встречающиеся трудности в работе с ЭП
Причины возникновения ошибки:
- сертификат не установлен или не настроен в системе;
- не установлено ПО «КриптоПро»;
- установлен Word младше версии 2007 года (чаще всего это 2003 год);
- срок службы сертификата закончен;
- попытка продублировать сертификат на документе;
- применение несовместимого с «КриптоПро» программного обеспечения.
В случае возникновения ошибки обратитесь к администратору. Чаще всего причины сбоев вскрываются при детальной проверке программного обеспечения, установленного на оборудовании.
Если после нажатия кнопки «Подписать» вместо документа выдаётся ошибка, значит, на компьютере не установлены программные пакеты от «КриптоПро».
«Калуга Астрал» выпускает электронные подписи для физлиц и работников ЮЛ — «Астрал-ЭТ» и «1С-ЭТП». С ними можно работать на государственных порталах, подписывать отчётность и любые документы, в том числе в формате Word и PDF. Специалисты техподдержки готовы оказать помощь в установке электронной подписи на компьютер и настройке рабочего места.
Как человек может удостоверить свою личность в реальном мире? С помощью уникального номера и серии паспорта. Электронная подпись (ЭЦП) также содержит номер, сгенерированный и зашифрованный при помощи криптографического программного обеспечения. Ей можно подписывать цифровые документы или файлы.
В статье рассмотрим, что такое отсоединённая ЭЦП, а также с помощью какого программного обеспечения или сервиса можно подписать документ.
В зависимости от степени защиты, специалисты выделяют три вида электронной подписи:


Усиленная неквалифицированная электронная подпись. Данная ЭЦП подтверждает, что документ был неизменным с момента заверения. Не подходит для работы с госорганами. Чтобы взаимодействовать с контрагентами, стороны должны заключить дополнительное соглашение.

Усиленная квалифицированная электронная подпись. Приравнивает электронный документ к бумажному. Даёт ему полную юридическую силу. С такой ЭЦП можно работать без дополнительных соглашений и взаимодействовать с государственными органами
Форматы электронной подписи
ЭЦП может формироваться в самом документе, отдельным файлом или интегрироваться в него. В зависимости от типа прикрепления их делят на три вида.
Присоединённая
После подписания электронная подпись содержится в самом документе. Формируется общий файл, где ЭЦП прикрепляется отдельным защищённым контейнером. Подписанный документ можно загрузить на ПК, хранить, скопировать и переслать. Чтобы считывать информацию с такого файла, пользователю потребуется дополнительное программное обеспечение. Если попытаться изменить содержимое документа, ЭЦП удалится
Отсоединённая
После подписания документа формируется два взаимосвязанных файла. Одним из которых является подписанный документ, а вторым — файл, имеющий расширение .sig. Именно второй файл содержит ЭЦП и данные, относящиеся к подписанному документу. Чтобы просматривать информацию, не требуется дополнительное программное обеспечение. Если загрузить, хранить или переслать эти файлы отдельно друг от друга, ЭЦП будет считаться недействительной.
Интегрированная
ЭЦП создаётся как нераздельная часть подписанного документа. Такой файл не подлежит редактированию. Такой способ подписания используют в программах Microsoft Office или Adobe Acrobat. Прочитать информацию с таких документов можно только при наличии установленного на компьютер сертификата ЭЦП.
В чём разница между присоединённой и отсоединённой ЭЦП
Разница между ними состоит только в том, что первая отделена от подписываемого файла, а вторая является его частью. Приведём пример:
Допустим, у вас есть текстовый файл, который нужно заверить печатью. Вы делаете это с помощью специальной программы, выбирая свой личный сертификат и формат «присоединённая подпись». В этом случае вес текстового документа увеличится. К нему буквально будет прикреплена ваша ЭЦП.
Откреплённая подпись действует наоборот. Она создаётся отдельным .sig-файлом. Чтобы проверить её достоверность, нужны одновременно два файла: текстовый документ, который мы подписали, и откреплённая ЭЦП.
Чтение присоединённой и отсоединённой подписи
Ещё одно важное отличие отсоединённой и присоединённой подписи исходит оттого, что отсоединённая подпись не изменяет подписываемый документ. Это означает, что он будет доступен к чтению без специальных программ или сервисов.
Для чтения документа, который заверен присоединённой печатью, нужны специальные программы для работы с ЭЦП. Они должны проверить подпись и «извлечь» файл перед чтением.
Как подписываются документы
С помощью ЭЦП можно подписать какой угодно файл. Это может быть текстовый документ, изображение, pdf или даже видео. Ограничений по формату файлов практически нет. Главное – наличие личного сертификата. Без него ваша электронная подпись не будет иметь юридической силы. В сертификате указана информация о сроке действия электронной подписи. Именно через него осуществляется проверка подлинности ЭЦП.
Обратите внимание! Личный сертификат ЭЦП выдаётся в удостоверяющем центре. Центр удостоверяет вашу личность, выдаёт сертификат и управляет его жизненным циклом – приостанавливает, возобновляет и т. д.
Личный сертификат устанавливается на персональный компьютер с помощью сторонней программы. Позже можно создать откреплённую ЭП с помощью программы КриптоАРМ, плагинов КриптоПро или веб-сервисов.
Купить подходящую лицензию КриптоПро рекомендуем в нашем интернет-магазине. Оставьте короткую заявку, для бесплатной консультации специалиста.
Как создать отсоединённую подпись
Добавить к документу отсоединённую ЭЦП проще, чем присоединённую. Она доступна по умолчанию в большинстве программ для электронного документооборота. Сравним по функционалу упомянутые выше программы:
По функционалу и доступности для подписи электронных документов лучше всего выбрать программу КриптоАРМ. Бесплатна только базовая версия – КриптоАРМ СТАРТ.
Как поставить отсоединённую подпись
Поставить отделённую подпись с помощью программы КриптоАРМ может даже человек, который буквально только что получил свой первый сертификат.
Давайте действовать поэтапно:



Ставим галочку на опции «Сохранить подпись в отдельном файле», чтобы сделать отсоединённую подпись

Жмём «далее», оставляя все настройки неизменными вплоть до окна «Параметры подписи»
Вот и всё. Дальше нам остаётся только выбрать личный сертификат, с помощью которого мы заверяем документ, и нажать на кнопку «Готово».
Как подписать отсоединённой электронной подписью в формате pkcs 7
Приложение cryptcp — это расширение для программы КриптоПро CSP в виде командной строки. С помощью неё пользователь может создавать запросы на сертификат, шифрование и расшифровку файла, проверять ЭЦП с использованием сертификатов открытых ключей, хеширования файлов. В этом случае формируется откреплённая электронная подпись в формате pkcs 7 в кодировке DER или BASE64.
Когда в информационной системе или электронной площадке требуется подписать документ в формате pkcs 7, не нужно менять ЭЦП. Она добавляется к документу в командной строке с действующим сертификатом электронной подписи
Для подписания документа в системе последовательность команд следующая:
- путь в проводнике к утилите Cryptcp;
- последовательность команд, дальше опции и файлы.
Полный список команд доступен в документе readme программы КриптоПро CSP.
Подведём итоги
Ещё раз пройдёмся по информации выше, выделив основные тезисы, которые стоит запомнить:
- отсоединённая ЭЦП отличается от присоединённой тем, что буквально хранится в отдельном файле;
- документ, который заверен присоединённой ЭЦП, нельзя открыть без сторонних программ;
- заверить документ можно с помощью плагинов КриптоПро, КриптоАРМ или бесплатных веб-сервисов;
- электронный документооборот – это удобно, эффективно и просто.
Рекомендуем выбрать квалифицированные электронные подписи от УЦ «Калуга Астрал». В каталоге представлены тарифы для физлиц и сотрудников организаций. Индивидуальные предприниматели и руководители юрлица могут воспользоваться услугой Получение КЭП в ФНС под ключ.
- На компьютере не установлены корневые сертификаты Удостоверяющего Центра (УЦ), в котором была получена ЭП. Необходимо установить либо обновить корневой сертификат. Установка корневых сертификатов удостоверяющего центра подробно описана в нашей инструкции.
- На ПК не установлено ни одного личного сертификата ЭП. Для применения ЭП необходимы и личные сертификаты. Об их установке мы писали в другой статье.
- Установленные на компьютере необходимые сертификаты не валидны. Сертификаты отозваны или просрочены. Уточните статус сертификата в УЦ. Ошибка с текстом «Ваш сертификат ключа подписи включён в список отозванных» возникает, если у сертификата закончился срок действия или на ПК нужно обновить список сертификатов. В последней ситуации следует вручную загрузить перечень отозванных сертификатов.
- Закрытый ключ на используемом контейнере не соответствует открытому ключу сертификата. Возможно, был выбран не тот контейнер, поэтому следует проверить все закрытые контейнеры на компьютере. Если необходимый контейнер по тем или иным причинам отсутствует, владельцу придётся обращаться в удостоверяющий центр для перевыпуска ЭП.
- Ошибка «Сертификат недействителен» (certificate is not valid). Следует повторно установить сертификат ЭП по инструкциям УЦ в зависимости от используемого криптопровайдера — КриптоПро CSP, ViPNet CSP или другого.
- Сертификат ЭП определяется как непроверенный. В этом случае необходимо переустановить корневой сертификат удостоверяющего центра.
- Истёк срок действия криптопровайдера. Для решения этой проблемы необходим новый лицензионный ключ к программе-криптопровайдеру. Для его получения необходимо обращаться к специалистам УЦ или к ответственным сотрудникам своей организации.
- Подключён носитель с другим сертификатом. Убедитесь, что подключён правильный токен. Проверьте также, не подключены ли носители других сертификатов. Отключите другие носители в случае их обнаружения.
- Распакуйте и переместите файлы capicom.dll и capicom.inf в каталог syswow64, находящийся в корневой папке ОС.
- Откройте командную строку от имени администратора — для этого в меню Пуск наберите «Командная строка», нажмите по найденному приложению правой кнопкой мыши и выберите Запуск от имени администратора.
- Введите «c:windowssyswow64
egsvr32.exe capicom.dll» (без кавычек) и нажмите ENTER. Должно появиться уведомление о том, что команда выполнена успешно.
Процесс запроса на авторизацию ЭП на разных торговых площадках может отличаться: часто нужно отправлять запрос оператору системы на авторизацию, иногда рабочее место настраивается автоматически. Если ошибка сохраняется, возможно, следует отключить защитное ПО или добавить сайт электронной площадки в исключения.
О том, что делать, если компьютер не видит ЭЦП и о способах проверки настроек, мы подробно писали в нашей статье.
Подробнее ознакомиться, как устранить данную неисправность можно в нашей статье.
Что такое сертификат ЭЦП и зачем он нужен мы рассказали в нашей статье.
Современный электронный документооборот позволяет быстро и рационально использовать необходимые ресурсы компании. С помощью электронной подписи можно подписать документ как для Госуслуг, так и для взаимодействия с контрагентом. Существуют разные способы для использования электронной подписи.
Какие документы подписывают электронной подписью
На сегодняшний день, когда практически весь документооборот становится безбумажным, подписание документов с помощью электронной подписи — обыденное дело.
В сфере государственных закупок электронной подписью подписывают поданные заявки. Это дает заказчикам гарантию, что они имеют дело с реальными участниками. Также контракты, которые заключаются по итогам госзакупок, вступают в действие только после визирования с помощью ЭЦП.
Также цифровая подпись необходима в таких ситуациях:
- Отчетность для контролирующих органов. Сдаем ее в электронном виде таким службам, как ФНС, Росстат, ПФР и ФСС. Взаимодействуя с государственными органами, перед тем как подписать документ в Word электронной подписью, определяем возможность подачи документа в таком формате. Это значительно упрощает передачу информации и повышает правильность: большинство сервисов предлагают автоматическую проверку на ошибки.
- Электронный документооборот (ЭДО). Одно из самых распространенных применений, так как подписанное таким способом письмо соответствует бумажному с печатью и визой. Позволяет перейти на безбумажный документооборот как внутри компании, так и за ее пределами.
- Государственные услуги. Гражданин РФ визирует подаваемые заявления в ведомства через портал Госуслуг, может участвовать в общественных инициативах, пользоваться личным кабинетом на сайте ФНС, даже оформлять кредит.
- Обращение в арбитражный суд. В качестве доказательств используются счета-фактуры, договоры, официальные письма, подписанные электронно. Для использования в качестве доказательства подпишите усиленной квалифицированной электронной подписью файл Ворд с обеих сторон. Согласно АПК РФ, такой документ является аналогом бумажного с собственноручной визой.
Какие бывают электронные подписи
ЭЦП — это «штамп», который позволяет идентифицировать ее владельца и удостовериться в целостности подписанного документа. Типы ЭЦП и порядок их оформления утверждены Федеральным законом № 63-ФЗ от 06.04.2011. Он установил, что подписи бывают трех видов:
- Простая. Распространена для подписания писем или спецификаций, подтверждается с использованием паролей, кодов и иных средств, чаще всего используется в системах корпоративного ЭДО.
- Усиленная неквалифицированная. Получается в процессе криптографической обработки информации и использования закрытого ключа. Позволяет установить, кто подписал документ, и факт внесения изменений после подписания.
- Усиленная квалифицированная. Аналогична неквалифицированной, но для ее создания и проверки используются наработки криптозащиты, сертифицированные ФСБ РФ. Такие ЭП выдаются только аккредитованными удостоверяющими центрами.
Визируем документ несколькими способами. Рассмотрим наиболее часто встречающиеся.
Подписываем с помощью программного комплекса «КриптоПРО CSP»
Для этого нужна установленная программа «КриптоПРО», сертификат удостоверяющего центра и сертификат владельца ЭП.
Подписываем документ Ворд (MS Word)
1. Для работы потребуется текстовый редактор Word. Перед тем как подписать вордовский документ электронной подписью, находим нужный файл и открываем его. Жмем в меню «Файл» — «Сведения» — «Добавить электронную подпись (КРИПТО-ПРО)».


3. Если нет ошибок, то система показывает окно с успешным подписанием.

Если установлен плагин КриптоПРО Office Signature
1. Открываем нужный файл, выбираем «Файл», затем — «Добавить цифровую подпись».


3. Если нет ошибок, то система показывает сообщение, что документ успешно подписан.

Как подписать PDF (Adobe Acrobat PDF)
1. Открываем необходимый PDF-файл, нажимаем на панели «Инструменты» и видим ярлык «Сертификаты». Выбираем его.

2. Нажимаем на «Поставить цифровую подпись» и выбираем область на файле, где располагается отметка о подписании.

3. Появляется окно выбора цифрового удостоверения для подписи, выбираем нужное и жмем «Продолжить»:

4. Откроется окно с предварительным видом штампа. Если все верно, то нажимаем «Подписать».

5. Система выдаст оповещение об успешном подписании. На этом все.
Подписание программным комплексом «КриптоАРМ»
При таком способе есть возможность шифрования всех современных форматов и архивов. Используется программа для подписи документов в электронном виде — «КриптоАРМ». Придерживаемся следующего порядка.
1. Открываем программу «КриптоАРМ» и выбираем самый первый пункт действий — «Подписать».

2. Внимательно изучаем инструкцию Мастера созданий ЭП. Нажимаем «Далее».

3. Жмем на «Выбор файла», переходим к нужному файлу, щелкаем по нему и жмем «Далее».

4. Выбираем подписываемый файл, нажимаем «Далее».

5. Видим окно «Выходной формат». Если нет обязательных требований, то кодировку оставляем как есть. Программа не устанавливает, как подписать архив ZIP электронной подписью, но можно сохранить в формат ZIP (для отправки по e-mail) или выбрать место сохранения конечного результата. Жмем «Далее».


7. Теперь необходимо выбрать сертификат, для этого жмем «Выбрать», указываем необходимый сертификат и жмем «Далее».

8. На следующем этапе видим итоговое окно с кратким описанием данных. Если в следующий раз файлы будут подписываться в таком же порядке, то сохраняем профиль. Жмем «Готово».

9. Если нет ошибок, то система выдаст сообщение об успешном подписании.

Еще есть платные сервисы, которые позволяют подписывать документы. Например, такой функционал есть в СБИС, Контур и другие. Как правило, доступ к возможности подписывать документы предоставляется автоматически при подключении сервиса.
В правилах работы с информационной системой (ИС) может быть указано, что документы должны загружаться с отсоединенной (или открепленной) подписью. Она создается как отдельный файл с расширением *.sgn или *.sig и не меняет сам документ, поэтому его можно открыть без специальных программ.
Для создания отсоединенной подписи потребуется:
- Документ, который нужно подписать.
- Электронная подпись и СКЗИ, если ЭП хранится на флеш-накопителе или Рутокене.
- Программа для подписания документа и формирования отсоединенной подписи — СБИС, Saby Crypto или КриптоАрм (приобретается отдельно).
У ИС или площадки могут быть особые требования к файлу подписи. Если вы впервые загружаете документ, рекомендуем уточнить в техподдержке, как его подписать. Например, подпись, у которой в названии должно быть расширение исходного файла (*.pdf.sig), можно сформировать только в Saby Crypto или КриптоАрм.
- Убедитесь, что ЭП зарегистрирована в разделе «Подписи» или «Сотрудники/Подписи» (зависит от конфигурации). Если подпись есть, но в кабинет не загружена, добавьте ее.
- Откройте раздел «Документы», выберите «Мой диск».
- Кликните «+» или «с компьютера». Загрузите в СБИС документ, для которого нужно создать отсоединенную подпись.
- Наведите курсор на документ, откройте меню , разверните кнопкой и выберите «Подписать». Если ЭП несколько, можно ли выбрать, какой именно подписать?
- Если ЭП несколько, можно ли выбрать, какой именно подписать?
- В появившемся сообщении нажмите «Да».
- Убедитесь, что рядом с документом появился значок .
Вы получите архив, который содержит сам документ и отсоединенную подпись к нему с расширением *.sgn. Если требуется расширение *.sig, распакуйте архив и просто поменяйте расширение у файла подписи.
- Откройте crypto.saby.ru.
- В разделе «Подписать» выберите документ.
- Подключите к компьютеру носитель с ЭП. Кликните «Вставьте носитель с подписью и нажмите».
- Выберите ЭП, которой будете подписывать документ.
- Нажмите . Укажите кодировку, расширение и формат подписи.
- Кликните «Подписать».
- Наведите курсор на файл и нажмите . Кликните «Сохранить». Дождитесь сообщения «Архив сохранен в каталог с электронной подписью».
Отсоединенная подпись появится в той же папке, что и исходный документ.
- Установите КриптоАРМ.
- Сертификат ЭП, которым будете подписывать документ, установите в хранилище «Личные», а корневой — в «Доверенные корневые центры сертификации».
- Кликните документ правой кнопкой мыши и выберите «КриптоАРМ/Подписать».
- Пройдите первые два шага мастера по кнопке «Далее», ничего не меняя.
- В окне «Выходной формат» выберите кодировку и расширение, которые требует портал. Укажите путь к каталогу, в который нужно поместить файлы после завершения мастера. Нажмите «Далее».
- Поставьте флаг «Сохранить подпись в отдельном файле» и нажмите «Далее».
- Выберите сертификат и нажмите «Далее», затем «Готово».
- Дождитесь сообщения об успешном выполнении операции. Появилось окно «Вставьте ключевой носитель». Что делать?
- Появилось окно «Вставьте ключевой носитель». Что делать?
В указанном выше каталоге будет создано 2 файла: сам документ и отсоединенная подпись.
Нашли неточность? Выделите текст с ошибкой и нажмите ctrl + enter.
