Обычно работа с электронной цифровой подписью не вызывает сложностей, но иногда при подписании документа возникает ошибка о содержании в сертификате недействительной цифровой подписи. Решение ошибки зависит от причины и момента возникновения и обычно ограничивается переустановкой программного обеспечения.
- 1 Причина: переустановка OS Windows
- 2 Причина: не запущена служба инициализации
- 3 Ошибка при работе в СУФД
- 4 Ошибка сертификата при работе в ЕГАИС
- 5 Ошибка при работе в КриптоАрм
КриптоАРМ: статус сертификата: недействителен, ошибка построения пути сертификации:
Для исправления данной проблемы потребуется выполнить следующие действия:
Открыть программу «Internet Explorer»/«Сервис»/«Свойства»/«Содержание»/«Сертификаты», или же через меню кнопки «Пуск» – «все программы» – «Крипто про» — «сертификаты».
Выбираем необходимый сертификат, переходим на вкладку «Путь сертификации», далее «копировать в файл».
Оставляем всё по умолчанию, нажимаем «Далее».
Сохраняем файл в произвольном месте.
Далее открываем программу Крипто АРМ либо по ярлыку с рабочего стола, или через меню «пуск» – «все программы».
Нажать на сохраненном списке правой кнопкой мыши для выбора режима установки.
Следовать инструкции «Мастера импорта сертификатов».
Выбираем файл, который сохраняли на пункте 2 и нажимаем «далее».
Остались вопросы? Как мы можем помочь?
Поддержка
В разделе «Поддержка» вы можете найти ответы на часто задаваемые вопросы, загрузить дистрибутивы для установки и ознакомиться с регламентом технической поддержки.
КриптоАРМ
После переустановки Windows или установки обновлений сертификаты, имеющие ключи менее 1024 битов, становятся недействительными и блокируются. Для снижения риска компрометации ключей электронной подписи было выпущено специальное обновление, блокирующее ненадежные ключи RSA (криптографический алгоритм, сокращение от Rivest, Shamir и Adleman).

frustrated office worker
Решение
Проблему можно решить несколькими командами, которые задаются через командную строку (комбинация клавиш Win+R и введение в поисковом окне cmd).
Чтобы разрешить использование корневого сертификата (КС) с длиной менее 1024 бит, нужно использовать команду certutil: certutil -setreg chainEnableWeakSignatureFlags. Для разрешения регистрации и блокировки закрытых ключей ЭЦП используют команду certutil -setreg chainEnableWeakSignatureFlags. Для включения регистрации сертификатов RSA ниже КС используют certutil: certutil -setreg chainEnableWeakSignatureFlags. Для регистрации без блокировки ключей электронной подписи длиной менее 1024 бит задают команду certutil: certutil -setreg chainEnableWeakSignatureFlags.
Не запущена служба инициализации
Иногда ошибка недействительности подписи связана со сбоем в службе инициализации. Обнаружить это можно, если попробовать посмотреть любой из закрытых ключей электронной подписи в хранилище.
Чтобы устранить ошибку нужно:
- Открыть командную строку (Win+R) и ввести в строке поиска cmd.
- Выполнить команду certmgr.msc.
- Открыть «Доверенные КС» и проверить статус интересующего закрытого ключа.
- Выполнить команду services.msc.
- Посмотреть состояние «Службы инициализации КриптоПро».
- Открыть через «Свойства» КриптоПро вкладку «Алгоритмы».
Обычно причина ошибки в том, что не все поля заполнены. После введения недостающей информации и перезагрузки программы ошибка исчезает.
Ошибка при работе в СУФД
Иногда при работе системы удаленного финансового документооборота также выходит ошибка о недействительности электронной подписи. Причин может быть несколько — это и отсутствие личных сертификатов, и устаревшая версия Java и даже неправильно выбранный пользователь.
Для проверки наличия личных сертификатов нужно перейти: «Панель управления»/«Свойства обозревателя»/«Содержание»/папка «Сертификаты». Если они личные, то необходима установка КриптоПро.

Для корректной работы подписи необходима версия Java 6 update 17 и выше. Также важно проверить, включены ли в используемом браузере плагины Java. Сделать это можно так:
- для IE: «Сервис»/«Надстройки»/«Панель инструментов». В открывшемся меню все пункты, относящиеся к Java, должны быть активны.
- для Firefox: «Инструменты»/«Дополнение»/«Расширения»/«Плагины». Также в новом окне должны быть активны все пункты, связанные с Java.
Также нужно проверить «Документарный контроль» и очередность подписей, используемый ключевой носитель и соответствие учетной записи.
Ошибка сертификата при работе в ЕГАИС
Во время работы в Единой Государственной Автоматизированной Информационной Системе (ЕГАИС) проблема с недействительной подписью возникает реже и обычно из-за отсутствия личного сертификата или повреждения ключевого носителя.
Как устранить
Для устранения ошибки нужно:
- Проверить действительность личного сертификата.
- Проверить наличие контейнера на носителе ЭЦП и файла с расширением .cer.
- При помощи КриптоПро сделать копию и установить с копии новый личный сертификат.
- Переместить содержимое ключевого носителя в любое место на ПК, а если данные повреждены и копирование не удается, восстановить при помощи специальной программы (badcopy).
- Переустановить КриптоПро.
Обычно после переустановки программы и повторной загрузки КС проблема исчезает. При повторном появлении ошибки лучше обратиться в техническую поддержку.
Ошибка при работе в КриптоАрм
Проблема с недействительной подписью при работе в КриптоАрм может быть вызвана и истекшим сроком сертификата, и тем, что ключ ЭЦП попал в список отозванных сертификатов, и в невозможности построить цепочку сертификатов.

Чтобы устранить ошибку, нужно проверить адрес OCSP службы в сертификате. В поле «Доступ к информации о центрах сертификации» обычно не ставится пункт «Метод доступа». Сделать это можно так:
- «Пуск»/«Все программы»/«Сертификаты»/«Пользователь»/«Личное»/«Сертификаты».
- В правой части рабочего окна открыть нужный сертификат.
Если данное условие нарушено, то необходимо обратиться в удостоверяющий центр, выдавший электронную подпись, и попросить изготовить новую ЭЦП в формате CAdeS XLONG.
Если создание ЭЦП требует использования штампа времени, то построение цепочки без подписи данного формата невозможно. Для устранения ошибки понадобится установка сертификата тестовой службы штампа времени с официальной страницы удостоверяющего центра, изготовившего ЭЦП в хранилище доверенных центров сертификации. После этого рекомендуется выполнить проверку на тестовой странице удостоверяющего центра и, если ошибка повторяется, еще раз обратиться в УЦ для проверки корректности работы ЭЦП.

Если не удается построить цепочку сертификатов, то нужно убедиться в отсутствии проблем с интернетом. Ошибка может возникать при нестабильном сигнале сети. Затем нужно проверить наличие КС удостоверяющего центра. Сделать это просто:
- Выбрать необходимый центр.
- Выбрать «Доверенные сертификаты».
- Перейти в «Реестр» и «Сертификаты».
- Выбрать в списке КС нужного удостоверяющего центра.
При отсутствии сертификата его скачивают с официального сайта удостоверяющего центра, но обычно он находится в папке с КС и его нужно только установить. Для корректной работы в дальнейшем лучше пользоваться браузером Internet Explorer, т. в других браузерах возможны ошибки и сбои из-за некорректной работы плагинов.
Установка КС происходит автоматически при нажатии кнопки «Установить» и занимает несколько секунд. После этого браузер и ПК нужно перезагрузить.
Обычно проблему с недействительной подписью в сертификате можно решить собственными силами. Помогает как переустановка криптопровайдера со всеми сертификатами, так и проверка на срок действия и даже соответствие носителя ЭЦП используемой подписи. Если после всех действий ошибка повторяется, то лучше обратиться в службу технической поддержки удостоверяющего центра, изготовившего ЭЦП.
Сертификат недействителен. Срок действия истек или еще не наступил.
Визуально ошибка отображена на картинке ниже:

Как устранить данную проблему:
Сертификат недействителен. Сертификат отозван.
Ошибка указана на картинке ниже:

При возникновении данной ошибки, если ранее вы самостоятельно не отзывали сертификат. Вам необходимо обратиться в Удостоверяющий центр, выдавший сертификат, для уточнения причины возникновения данной проблемы.
Удостоверяющий центр выдавший сертификат, обычно указан в разделе Издатель.
Подпись недействительна. (Подпись математически неверна).
Пример ошибки на картинке ниже:

Причина возникновения данной проблемы: файл был изменен или поврежден, после подписания.
Файл может быть изменен в следствии воздействия антивирусного ПО. Или в результате изменений внесенным в структуру файла почтовым сервисом, при отправке по электронной почте.
Файл необходимо повторно подписать, предварительно отключив антивирус (при его наличии, и при повышенном уровне защиты файловой системы).
Перед отправкой по электронной почте, файл необходимо заархивировать.
Так же если Вы используете при подписании сервис КриптоДок, у Вас должна быть активирована лицензия Крипто Про CSP, как проверить действительность лицензии Вы можете узнать по ссылке
Так же, если для подписания используется программа КриптоАРМ, перед подписанием обратите внимание, чтобы был отключен режим Квалифицированная подпись в КриптоАРМ.
Проверить это можно нажав правой кнопкой мыши, по иконке в области уведомлений.

Не удалось полностью проверить один или несколько сертификатов в цепочке.

Не установлен корневой сертификат удостоверяющего центра, выдавшего сертификат.
Не установлен корневой сертификат Минкомсвязь России

- Откроется мастер экспорта сертификата, все оставляем по умолчанию, нажимаем далее –далее – выбираем место для сохранения файла и задаем ему имя.
- Запоминаем куда сохранился файл, и открываем его. Нажимаем — установить сертификат (далее выполняем действия, последовательно как на скриншотах)


- По окончании установки перезапускаем программу КриптоАРМ, и повторно выполняем операцию, которую не удалось выполнить ранее.
- Проделываем те же действия что показаны в пункте 4 , но в качестве хранилища выбираем Доверенные корневые центры сертификации.
Этот сертификат содержит недействительную цифровую подпись
О содержании недействительной цифровой подписи в сертификате пользователь узнает при попытке подписать документы с помощью КЭЦП. В этом случае на экране появляется сообщение: «При проверке отношений доверия произошла системная ошибка» или «Не удается построить цепочку доверия для доверенного корневого центра». Чтобы увидеть состояние ключа, необходимо:
- Открыть меню «Пуск».
- Кликнуть на кнопку «Сертификаты».
- Выбрать хранилище: «Личное», «Доверенные корневые центры» или «Промежуточные доверенные центры».
- Нажать на выбранный сертификат.
- Перейти во вкладку «Путь сертификации».
В поле «Состояние» отображается статус недействительного сертификата , на примере с УЦ «Тензор» это выглядит так:
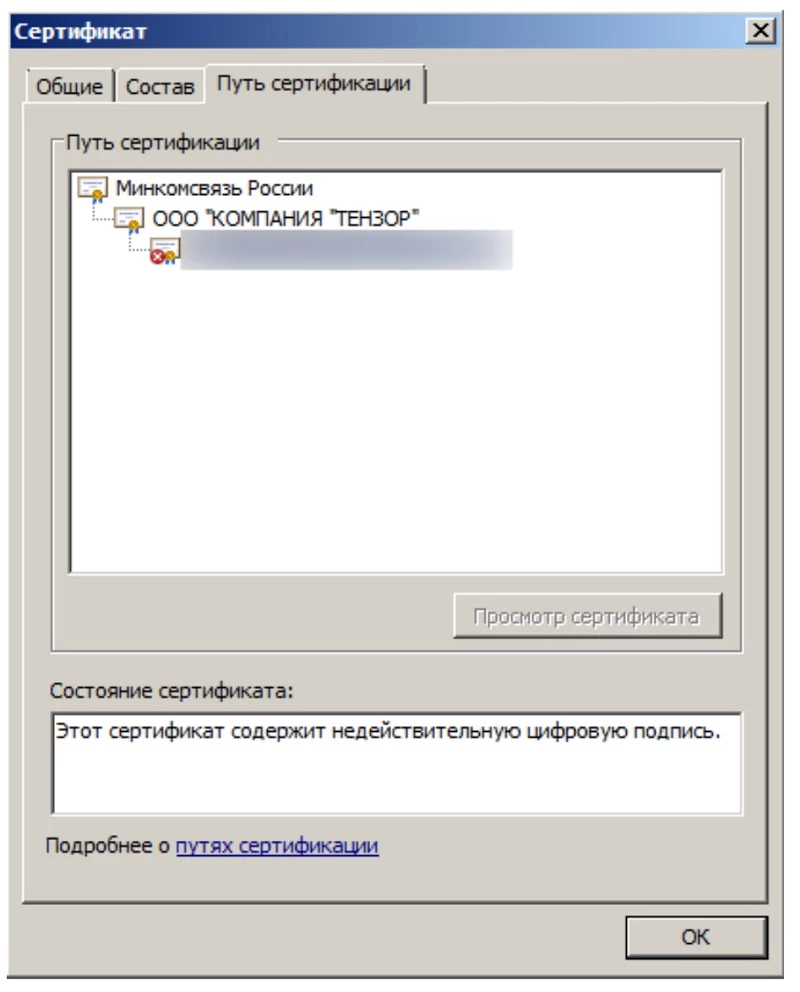
При корректно настроенном пути сертификации состояние было бы таким:
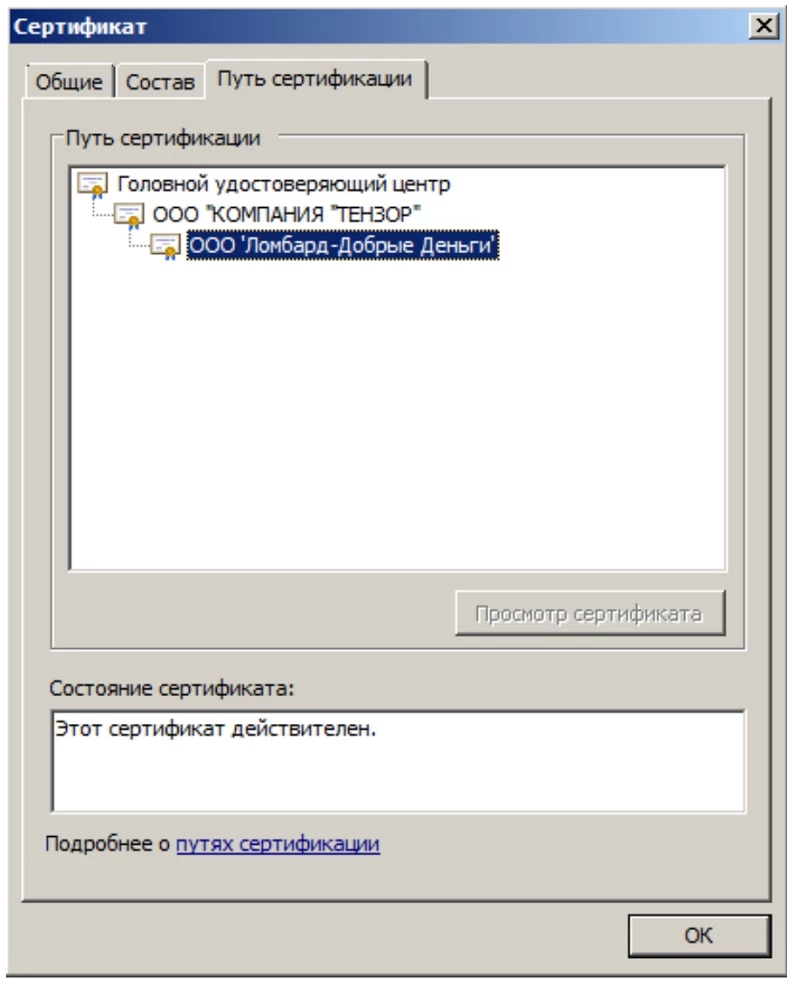
В разделе «Общие» отображается причина, например, «Этот сертификат не удалось проверить, проследив его до доверенного центра».
Системное оповещение о сбое может возникать по ряду причин:
- нарушена цепочка доверия (неверный путь сертификации), поврежден один из сертификатов или все три (шифрованное соединение между браузером клиента и сервером будет недоверенным или вовсе не будет работать);
- неправильно установлен криптопровайдер КриптоПро;
- неактивны алгоритмы шифрования СКЗИ;
- заблокирован доступ к файлам из реестра;
- старые версии браузеров;
- на ПК установлены неактуальные дата и время и т. д.
Таким образом, ошибка может быть связана непосредственно с сертификатами, криптопровайдером или настройками ПК. Для каждого варианта придется пробовать разные способы решения.
Прежде чем разбираться в причинах ошибки, следует понять алгоритм построения цепочки доверия сертификатов (ЦДС) — она обязательна для корректной работы ЭЦП на любых информационных ресурсах.
Как строится путь доверия
Первое звено в иерархической цепочке — корневой сертификат ключа проверки ЭЦП ПАК «Минкомсвязь России». Именно этот госорган, согласно ст. 16 ФЗ № 63 «Об электронной подписи», осуществляет аккредитацию удостоверяющих центров, то есть дает им официальное право заниматься выпуском ЭЦП. Полный перечень таких организаций можно уточнить на официальном портале Минкомсвязи.
Следующее звено — КС удостоверяющего центра (промежуточный). Файл выдается в комплекте с ключами и содержит в себе:
- сведения об УЦ с указанием даты его действия;
- сервисный интернет-адрес (через который можно связаться с реестром компании).
Эти данные предоставляются в зашифрованном виде и используются криптопровайдером (на ПК пользователя) для проверки подлинности открытого ключа КЭЦП. Теоретически цифровую подпись можно украсть, но применить ее без установленного сертификата УЦ не получится. То есть вся ЦДС построена таким образом, чтобы предотвратить риски использования чужой подписи мошенниками.
СКПЭП — конечное звено в этой цепи. Его выдает удостоверяющий центр вместе с открытым и закрытым ключами. Сертификат предоставляется на бумажном или цифровом носителе и содержит основную информацию о держателе. Он связывает последовательность символов открытого ключа с конкретным лицом. Другими словами, СКПЭП подтверждает тот факт, что открытый ключ ЭП принадлежит определенному человеку.
Если возникает ошибка «Этот сертификат содержит недействительную цифровую подпись» , причина может быть в повреждении ЦДС от Минкомсвязи России до пользователя. То есть один из элементов в этой цепи искажен или изменен.
Мы готовы помочь!
Задайте свой вопрос специалисту в конце статьи. Отвечаем быстро и по существу. К комментариям
Как решить проблему
- Открыть загруженный файл на ПК.
- Во вкладке «Общие» кликнуть «Установить».
- Поставить флажок напротив строчки «Поместить в следующее хранилище».
- Выбрать хранилище «Доверенные корневые центры сертификации».
- Продолжить установку кнопкой «ОК» и подтвердить согласие в окне «Предупреждение о безопасности».
После установки появится сообщение, что импорт успешно завершен. Далее рекомендуется перезагрузить компьютер.
Файл выдается удостоверяющим центром вместе с другими средствами для формирования ЭЦП. Если он утерян или удален, следует обратиться в УЦ, в котором был получен СКПЭП.
Если КС Минкомсвязи на месте, но в статусе по-прежнему сказано, что он недействителен, удалите его (выбрать файл и нажать «Удалить») и установите заново.
На форуме CryptoPro CSP предлагается еще один вариант решения проблемы. Но работает он не всегда. Если установка документа не помогла, откройте меню «Пуск» и выполните поиск редактора реестра по его названию regedit. В редакторе найдите и вручную удалите следующие ветки:
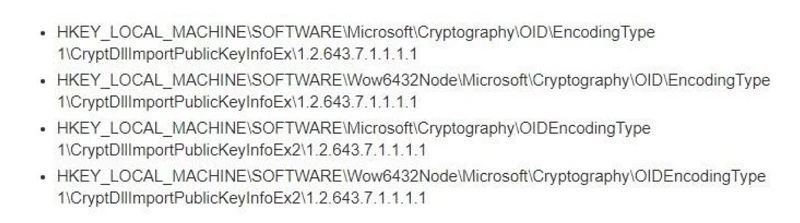
Не все ветки могут быть в наличии. Удалите те, что есть, предварительно сохранив их резервные копии в отдельный файл. Перезагрузите ПК и проверьте статус СКЭП — он должен стать действительным.
Важно! Удаление и редактирование ключей реестра может нарушить работоспособность системы, поэтому процедуру лучше доверить техническому специалисту.
Оформим ЭЦП для вашего бизнеса. Поможем установить и настроить в день подачи заявки!
Оставьте заявку и получите консультацию.
Самая распространенная причина недействительности сертификата заключается в нарушенных путях сертификации. Причем проблема может быть не только в файле Минкомсвязи, о котором было сказано ранее, но также в промежуточных и личных СКЭП. Рассмотрим эту причину на примере Управления Федерального казначейства (УФК), которое, среди прочего, тоже занимается выдачей КЭЦП.
Функции УЦ выполняются в территориальных органах Росказны по всей России. Для организации аукционов и размещения информации по закупкам для госнужд в интернете муниципальные и госзаказчики должны заверять отчеты ЭП, полученной в УФК.
Если не удается заверить документ ЭП казначейства , и появляется отметка « Этот сертификат содержит недействительную цифровую подпись », предлагается следующий алгоритм действий:
- Перейти в папку «Личное».
- Выбрать СКЭП, который не работает, и перейти во вкладку «Путь сертификации». В качестве головного УЦ будет указан Минкомсвязи РФ, а промежуточного (подчиненного) — Федеральное казначейство. Нижним звеном в этой цепи будет личный СКЭП держателя.
- Если в поле состояния стоит статус недействительности документа, необходимо отследить всю цепочку и выявить «слабое звено».
- Вернуться в раздел «Общие», чтобы убедиться, верно ли указаны сведения о компании, выпустившей СКЭП.
- Выйти из папки «Личное» и перейти в хранилище «Промежуточные центры сертификации».
Если причина именно в этом звене, на вкладке «Общие» отобразятся сведения: «Этот сертификат не удалось проверить, проследив его до. Значит на этом участке обрывается путь.
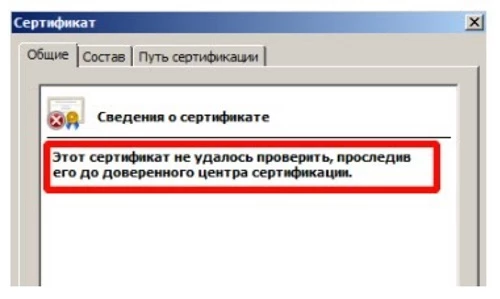
- Зайти в раздел «Корневые сертификаты» на веб-ресурсе УФК.
- Импортировать файл на ПК. Процесс импорта аналогичен описанной выше процедуре для головного центра, только в качестве хранилища необходимо выбрать «Промежуточные центры сертификации».
- Перезагрузить компьютер.
На завершающем этапе необходимо перейти в папку «Личное», выбрать нужный СЭП и проверить путь сертификации. Если проблема с промежуточным звеном решена, в графе состояния будет стоять «Этот сертификат действителен». Это означает, что система проверила ЦДС для этого ключа и не выявила никаких ошибок.
Истечение срока
При наступлении нового календарного года пользователь должен установить обновленный промежуточный ключ УЦ на каждый компьютер, где используется КЭП. Операционная система выдаст соответствующее упоминание при запуске. Если не выполнить обновление вовремя, при заверке документов тоже будет возникать уведомление о недействительности ключа. Процедура установки аналогична рассмотренной ранее. Предыдущий ПС удалять необязательно, система все равно будет отмечать его как недействительный.
Для импорта обновленных ключей действующий интернет не нужен, файл автоматически проверяется при первом подключении к сети. Такая проверка производится всего один раз за все время действия ключа.
Если пользователь настроил путь доверия и устранил неполадки криптопровайдера, но проблема не решилась, есть вероятность, что она кроется в браузере. В первую очередь это касается подписания документов непосредственно на сайтах государственных систем и контролирующих органов (ЕГАИС, ПФР, ФНС и др.
Разработчик CryptoPro рекомендует использовать для работы с КЭП только Internet Explorer, так как он встроен в Windows. Но и с этим веб-обозревателем случаются сбои.
Вход под ролью администратора
Обычно после входа под правами администратора все становится на свои места, и ключи работают в привычном режиме. Что предпринять:
- Кликнуть ПКМ по иконке браузера.
- Выбрать пункт «Запуск от имени администратора».
Если ошибка устранена, рекомендуется:
- Снова выбрать ярлык браузера.
- Нажать кнопку «Дополнительно».
- Выбрать «Запуск от имени администратора».
Теперь при каждом запуске права администратора будут автоматически вступать в силу, и пользователю не придется каждый раз менять настройки.
Если используется старая версия веб-обозревателя, рекомендуется обновить ее до последнего релиза.
Отключение антивирусной программы
Некоторые «антивирусники», например, Symantec или AVG, воспринимают КриптоПро как вирусную угрозу, поэтому отдельные процессы криптопровайдера могут быть заблокированы. В результате этого всплывают различные ошибки с СКПЭП. Если нужно срочно заверить электронный документ, рекомендуется на время деактивировать антивирус:
- Кликнуть ПКМ на иконку «антивирусника».
- Нажать «Сетевые экраны» или «Управление экранами».
- Выбрать время, на которое планируется отключить утилиту.
После заверки документов снова запустите программу.
Настройка даты и времени
Также следует проверить актуальность даты ПК. Для этого необходимо:
- Навести мышкой на часы внизу экрана.
- Выбрать «Настройка даты и времени».
- Указать свой часовой пояс, выставить правильные значения и сохранить обновление.
После всех действий рекомендуется перезагрузить компьютер.
За 30 минут настроим ЭЦП Рутокен для работы под ключ.
Оставьте заявку и получите консультацию в течение 5 минут.
Оцените, насколько полезна была информация в статье?
Наш каталог продукции
У нас Вы найдете широкий ассортимент товаров в сегментах кассового, торгового, весового, банковского и офисного оборудования.
Посмотреть весь каталог
Минимальные системные требования к рабочему месту
- Операционная система Microsoft Windows;
- Один из браузеров:СпутникGoogle Chrome
- Спутник
- Google Chrome
- КриптоПро CSP 4.0 или 5.0
- Носитель с действующей электронной подписью, вставленный в компьютер.
- Права администратора для установки программного обеспечения.
- Установлен КриптоПРО ЭЦП Browser plug-in , а также настроен браузер:Настройка Google ChromeНастройка СпутникУстановлено приложение Айтиком Должен быть выключен АнтивирусУ вас должна быть действующая лицензия Крипто Про csp. Как проверить действительность лицензии Вы можете узнать по ссылке
- Настройка Google Chrome
- Настройка Спутник
- Установлено приложение Айтиком
- Должен быть выключен Антивирус
- У вас должна быть действующая лицензия Крипто Про csp. Как проверить действительность лицензии Вы можете узнать по ссылке
- Если приложение установлено, но не появляется клавиша подписать воспользуйтесь инструкцией
Установка и настройка занимает не более 10 минут и выполняется только один раз.
Подписание
Перейдите по ссылке УЦ ITCOM – Подпись файла онлайн
На странице выберите «Подписать файл», нажмите ДАЛЕЕ.
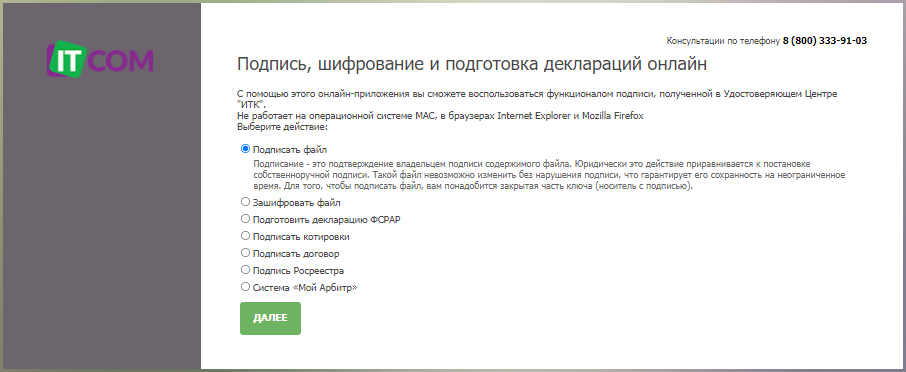
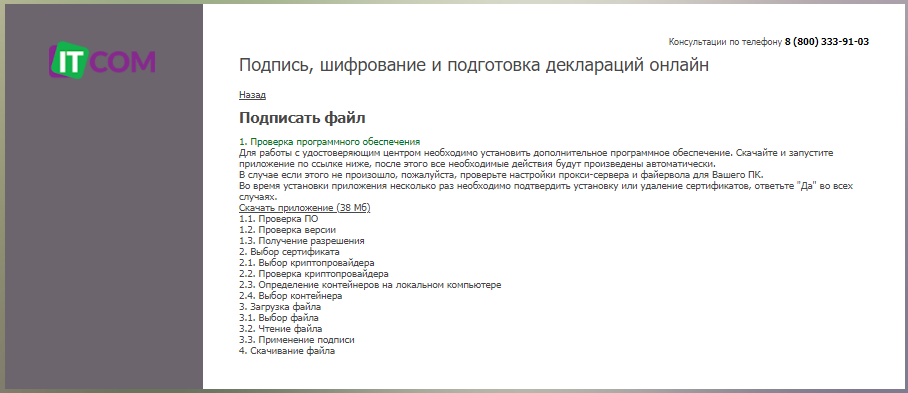
Инструкция по установке приложения ITCOM КриптоДок
Обновите страницу подписания файла в браузере. На странице должно появиться окно запроса доступа к сертификатам. Нажмите «Продолжить».
Во всплывающем окне нажмите кнопку «Предоставить доступ».
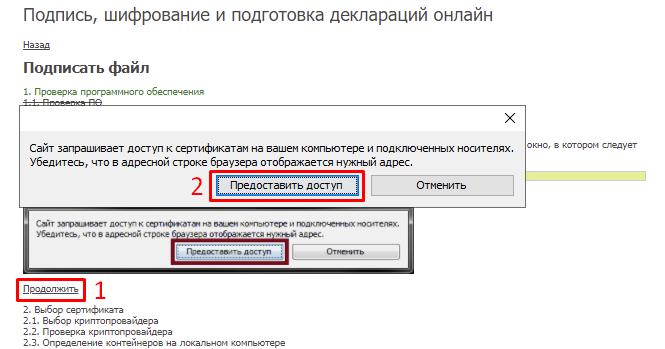
Ответы на вопросы! Что делать, если после установки приложения, окно запроса доступа к сертификатам не появилось — инструкция.
На следующем шаге выберите какой электронной подписью необходимо подписать (если в компьютер установлена только одна подпись, выбирать не нужно, выбор контейнера произойдет автоматически).
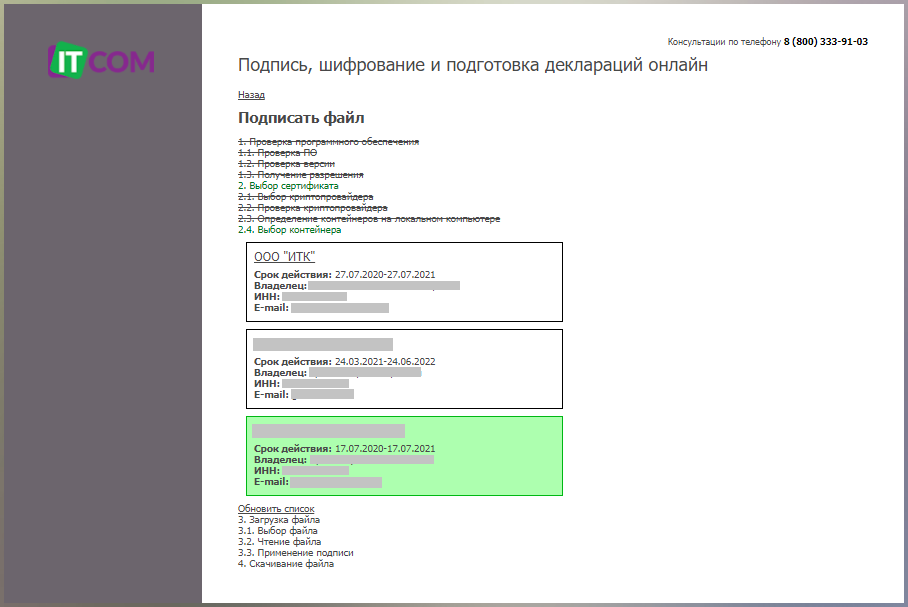
Нажмите кнопку «Выберите файл», в открывшемся окне выберите файл, который требуется подписать, нажмите «Открыть».
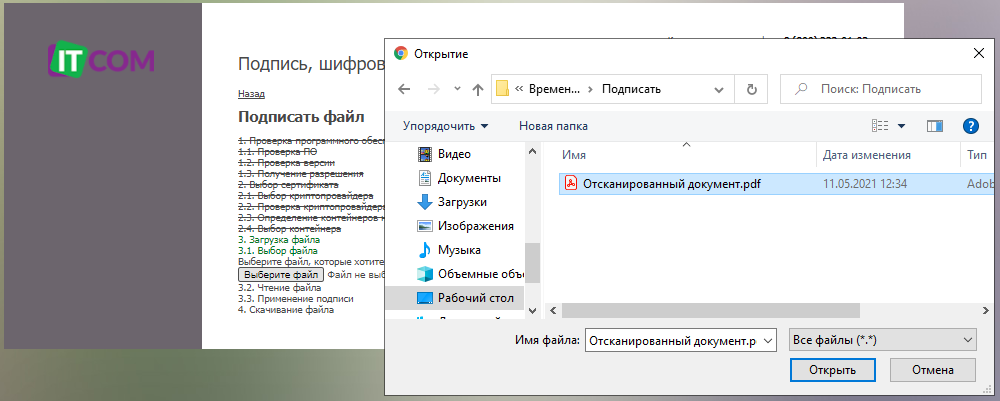
После завершения процесса подписания в папку «Загрузки» или в другую указанную Вами директорию (в зависимости от настроек браузера) загрузится файл с расширением. sig – это и есть подписанный файл.

2 Второй способ (правым щелчком мыши)
Для подписания вторым способом, приложение ITCOM КриптоДок предварительно должно быть установлено на компьютер (см. 3 подписания первым способом).
Откройте папку, в которой располагается документ для подписания. Правой клавишей мыши кликните по документу. Выберите «Подписать в КриптоДок«. Откроется браузер со страницей подписания.
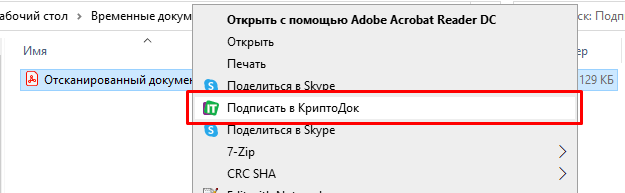
Последующие шаги аналогичны первому способу подписания, за исключением п. 7 — выбирать файл для подписания повторно не потребуется
Подписание заявления КЭП второй (двумя) электронной подписью.
В случае, если сертификат выпускается на сотрудника юридического лица, который не является законным его представителем, заявление обязательно подписать двумя подписями:
- подписью сотрудника ЮЛ, на которого выпускается электронный ключ:
- подпись руководителя организации (законного представителя).
Документ подписанный первой подписью имеет расширение *. sig. Процедура подписания описана выше в разделе «Подписание».
Чтобы добавить вторую подпись, следует повторно выполнить пункты № 1 – 7 в разделе «Подписание » и в пункте №7 важно выбрать файл, который подписан первой подписью с расширением *. sig.
В пунктах №16-17 скачивается файл подписанный второй подписью и будет иметь расширение *. sig. sig.
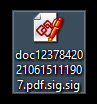
Подписанный документ вы можете проверить с помощью нашей инструкции
Порядок прикрепления подписанных документов в заявку на выпуск электронной подписи.
Для того, чтобы работала система автоматического одобрения заявок на основании заявления, подписанного электронной подписью, нужно, чтобы в поле заявления был загружен файл, подписанный прикрепленной электронной подписью.
Вам необходимо предоставить подписанное квалифицированной ЭП заявление и подписанную доверенность (в случаях выпуска на сотрудника).
Для прикрепления данных документов, необходимо перейти в заявку на выпуск подписи и выбрать «Анкета и документы».
Внимание! Документы не принимаются в случае:— Если они находятся в архиве. — Если они имеют расширение отличающееся от. sig,. p7s,. sgn. — Документ должен быть подписан прикрепленной подписью, открепленные подписи не принимаются.
В открывшемся окне необходимо выбрать раздел «Документы».

Далее необходимо загрузить документы в правильные поля.
Подписанное заявление загружается в поле:
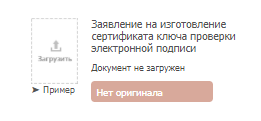
Необходимо нажать на данное поле, откроется окно выбора необходимого документа, выберите подписанное заявление и нажмите «ОК», либо перетяните документ прямо на данную иконку.
Подписанная доверенность загружается в поле:
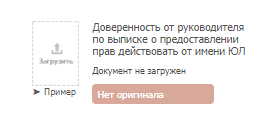
Не поддерживается алгоритм сертификата ЭЦП
При подписании документов и во время отправления отчетности иногда возникает ошибка «Алгоритм ключа сертификата не поддерживается». Исправить ее можно переустановкой КриптоПро CSP и проверкой совместимости ПО с компонентами Microsoft.
Также нужно проверить хранилище сертификатов на предмет наличия там закрытого ключа ЭЦП. Если проблема повторяется, то можно установить КриптоПро. nет и sdk версии 1. 48668. 1 или выше. Если переустановка криптопровайдера не помогает и одновременно возникает ошибка ОС «Неустранимая ошибка при инициализации исправлений», то необходима полная переустановка операционной системы.
Электронная подпись невалидна
Ошибка «Электронная подпись документа невалидна» чаще возникает при работе в системах 1С. Обычно связана проблема с тем, что на ПК не установлен корневой сертификат (КС) Удостоверяющего центра. Это может быть по следующим причинам:
- не установлен в соответствующую папку сертификат головного удостоверяющего центра минкомсвязи;
- не установлен в соответствующую папку корневой сертификат удостоверяющего центра, изготовившего ЭЦП.

Для устранения ошибки нужно открыть документ и проверить ЭЦП, которая обозначена красным.

Далее двойным кликом мышки нужно открыть сертификат и сохранить его на рабочем столе или в любом удобном месте на ПК.


Затем сохраненный сертификат открывают и выбирают вкладку «Путь сертификации».

Для установки сертификата нужно лишь открыть его и установить.
Если не открывается цепочка сертификатов, то нужно перейти во вкладку «Состав» и «Доступ к информации о центре сертификации».

Затем пользователь выделяет и копирует одну из ссылок, имеющих в окончании. cer/. crt, после чего вставляет ссылку в адресную строку используемого браузера и начинает скачивание КС.

После скачивания КС открывают и нажимают «Установить сертификат».

Местом хранилища назначают «Доверенные корневые центры сертификации».


Следующий шаг — подтверждение установки КС.

Затем пользователь возвращается в рабочее окно 1С и нажимает на подпись-статус «ЭЦП не верна». В открывшемся меню нужно выбрать «Проверить ЭЦП».

Если установка прошла без ошибок, то статус изменится на «ЭЦП верна».
Ошибка создания объекта сервером программирования объектов подписи
При подписании документов или при формировании запросов в разных информационных системах может возникнуть ошибка «Невозможно создание объекта сервером программирования объектов ЭЦП».

Решить проблему можно переустановкой КриптоПро или обновлением плагина для Криптопро. Если после переустановки ПО ошибка повторяется, то нужно зарегистрировать библиотеку capicom.
Для этого нужно:
- Закрыть все рабочие окна в IE.
- Извлечь из архива файлы.
- Запустить из папки с файлами register.bat.
Если установка через архивы вызывает сложности, то можно установить capicom. dll вручную. Для этого пользователь должен:
- Скопировать файл capicom.dll в каталог операционной системы. При необходимости файл заменяют на новый.
- Через меню «Пуск» вызывают командную строку и вводят «regsvr32 capicom.dll».
- Нажимают «ОК».
После установки библиотеки нужно проверить ее наличие в надстройках IE. Для этого пользователь переходит в «Сервис»/«Свойства обозревателя»/«Программы»/«Надстройки». В открывшемся окне нужно найти и включить capicom. dll.

Если после всех действий ошибка повторяется, то проблема кроется в блокировке работы ЭЦП системными службами. В этом случае необходимо отключить брандмауэр windows и центр обеспечения безопасности. Делается это просто:
- Пользователь переходит в «Панель управления»панель управления/«Администрирование»/«Службы».
- В открывшемся списке нужно найти системные службы и щелкнуть по каждой двойным кликом мышки.
- В новом окне изменяют тип запуска на «Отключена» и затем нажимают кнопку «Остановить».

После этого рекомендуется перезагрузить ПК. При повторении ошибки после всех произведенных действий лучше обратиться в службу поддержки пользователей Удостоверяющего центра.
Сертификат подписи не зарегистрирован
При работе на электронных торговых площадках (ЭТП) иногда возникает ошибка «сертификат ЭЦП не зарегистрирован». Обычно это происходит при попытке входа с новой ЭЦП в личный кабинет, но может быть также результатом системного сбоя. Процесс регистрации зависит от типа используемой площадки.
Для Сбербанк-АСТ
Чтобы зарегистрировать новый сертификат на ЭТП нужно:
- Нажать на главной странице «Участникам» и «Регистрация».
- Нажать «Выбрать» около пункта «Регистрация нового сертификата» и далее выбрать «Привязать сертификат».
- В открывшемся окне выбрать «Новый сертификат ЭЦП» и нажать «Заполнить форму».
- Заполнить все поля формы.
Если все действия были выполнены верно, то сразу после обновления информации можно заходить в систему с новым сертификатом.
Для Национальной электронной площадки
Если по каким-то причинам вход в личный кабинет невозможен, то нужно:
- на главной странице ЭТП выбрать «Участникам» и «Регистрация доверенности».
- Дождаться письма на указанный электронный адрес со ссылкой для входа в личный кабинет.

Для РТС-Тендер
Привязка нового сертификата для личного кабинета в системе РТС-Тендер зависит от того имеет ли пользователь учетную запись в Единой Информационной Системе или нет.

Если у участника есть личный кабинет. то нужно выбрать в нем «Добавление нового сертификата». Если личного кабинета нет, то пользователь должен:
- Перейти на главную страницу ЭТП и выбрать раздел «44-ФЗ» /«Участникам».
- Нажать «Добавить пользователя» или «Аккредитация».
- Нажать «Подать запрос на добавление нового пользователя».
- Заполнить форму заявки на добавление. где из списка закрытых ключей ЭЦП выбирают новый.
- Проверить указанный данные.
При правильном заполнении данный заявка будет утверждена через 20-40 минут. Если после всех действий ЭЦП не работает, то лучше обратиться в службу технической поддержки.
Работа с электронной подписью обычно не вызывает затруднений, а все возникающие ошибки можно устранить самостоятельно. Часть проблем решается переустановкой программного обеспечения КриптоПро и обновлением списка сертификатов. А часть — повторной регистрацией сертификата ЭЦП в информационной или торговой системе, а также отправкой запроса на добавление нового пользователя. Если после всех произведенных действий ошибка повторяется, то нужно обратиться в поддержку пользователей используемой системы или удостоверяющего центра, т. проблема может крыться в неисправности подписи или ее носителя.
Сохранение списков отозванных сертификатов
- Загрузите список отозванных сертификатов Головного Удостоверяющего Центра с данного сайта
- Загрузите список отозванных сертификатов Подчиненного Удостоверяющего Центра, для этого:
- Откройте Ваш сертификат
Нажмите на вкладку Состав, Выберите Точки распространения списков отзыва. В окне появится ссылка на список отозванных сертификатов. Необходимо скопировать эту ссылку полностью. Если в сертификате указаны две ссылки, необходимо перейти по каждойПосле того, как вы скопировали ссылку, вставьте ее в браузер и перейдите по данной ссылке. Откроется файл отзыва сертификатов, нажмите Сохранить - Нажмите на вкладку Состав, Выберите Точки распространения списков отзыва. В окне появится ссылка на список отозванных сертификатов. Необходимо скопировать эту ссылку полностью. Если в сертификате указаны две ссылки, необходимо перейти по каждой
- После того, как вы скопировали ссылку, вставьте ее в браузер и перейдите по данной ссылке. Откроется файл отзыва сертификатов, нажмите Сохранить
- Списки отзыва сертификатов успешно сохранены
Установка списков отозванных сертификатов
- Запустите пограмму КриптоАРМ
- Нажмите Вид и выберите Эксперт
- Затем нажмите правой кнопкой мыши на Список отзыва сертификатов и нажмите Импорт
- Откроется Мастер установки сертификатов, нажмите Далее
- В открывшемся окне нажмите Выбрать
- Выберите список отозванных сертификатов с расширением crl. Затем нажмите Открыть
- Нажмите Далее
- Выберите хранилище Промежуточные центры сертификации, нажмите Далее
- Нажмите Готово
- Повторите все вышеперечисленные действия со вторым списком отозванных сертификатов
Сертификаты были успешно установлены.
Выбранная подпись не авторизована
Обычно ошибка «Выбранная ЭЦП не авторизована» возникает во время попытки входа в личный кабинет на электронных торговых площадках.

Возникает она при использовании нового ключа ЭЦП на торговой площадке без регистрации пользователя или без регистрации нового сертификата. Для авторизации подписи в личном кабинете необходимо:
- Перейти на главную страницу торговой площадки.
- Выбрать раздел «Вход по ЭЦП».
- Выбрать «Авторизация ЭЦП».
- Нажать «Пользователь организации».
- Подтвердить выбор нового ключа ЭЦП».
- В открывшемся окне «Идентификационные данные заполнить все обязательные поля».
Новая электронная подпись будет авторизована в течение 15-60 минут с момента подачи заявки. На разных торговых площадках могут быть незначительны различия в процессе авторизации: иногда пользователю нужно лишь отправить запрос оператору системы на авторизацию или запустить автоматическую настройку рабочего места. Если после всех действий ошибка повторяется, то можно отключить используемый антивирус и добавить сайт торговой площадки в исключения.
ЭЦП попала в список отозванных
Ошибка «Ваш сертификат ключа подписи включен в список отозванных» может возникать из-за закончившегося срока действия сертификата или из-за необходимости обновить список сертификатов на ПК.
Если срок действия ЭЦП еще не истек. то нужно:

Для установки нужно:

- Правой кнопкой мышки кликнуть по файлу и выбрать «Установить список отзыва».
- Нажать последовательно «Далее»/«Готово»/«Готово».
После этого можно перезагрузить ПК. Если ошибка повторяется, то необходимо связаться с оператором удостоверяющего центра, выпустившего сертификат.
ЭЦП поставлено сертификатом без заключенного соглашения
Ошибка «ЭЦП проставлено сертификатом, на который нет заключенного соглашения» часто возникает при обращении в Пенсионный фонд. При возникновении ошибки нужно проверить, заключено ли пользовательское соглашение об электронном документообороте по телекоммуникационным каналам связи между организацией и Пенсионным фондом.
Если соглашения нет, то его необходимо заключить в письменной форме. Если соглашение было заключено ранее, то нужно проверить соответствие ФИО, указанное в соглашении, с ФИО в сертификате ключа ЭЦП. Если данные не менялись, то нужно дождаться квитанции о приеме, которая приходит в течение 4 рабочих дней после отправки отчета об ошибке. Протокол проверки ошибки приходит вместо квитанции в случае, когда проверка наличия пользовательского соглашения прошла ранее запроса.
Если реквизиты были изменены, то необходимо предоставить в отделение Пенсионного фонда приказ, наделяющий правом подписи сотрудника указанного в новом сертификате.
Не удалось проверить список отзыва CRL.

В КриптоАРМ не установлен актуальный список отзыва.
1 – нажимаем Статус сертификата, 2 – двойным кликом открываем сертификат, 3- нажимаем Состав, 4 – выбираем Точки распространения, 5 – выделяем ссылку после = , нажимаем Ctrl + C (плюс не нажимаем , одновременно две клавиши Ctrl и C на клавиатуре), вставляем ссылку в строке поиска в браузере.






Нажимаем Готово. Перезагружаем Компьютер и проверяем повторно. Ошибка должны быть устранена.
