Работа с ЭЦП требует установление определённой защиты. Поэтому первичной установке в систему требуется ввести первоначальный пароль к сертификату электронной подписи. Он является персональным.
Пароль к рутокену и программе необходим для получения доступа. Потом, если установить настройки, его повторно вводить не надо.
Что такое пароль к сертификату ЭП
ЭЦП хранится на USB-носителе, который разбит на части, при этом место, где храниться программа и ключ, имеют защиту. Защита устанавливается с помощью специального персонального пароля.
Таким образом, пароль к сертификату ЭЦП представляет собой набор символом, который необходимо ввести, чтобы получить доступ к самой подписи. Также он открывает путь к программе работы с ЭЦП, например, КриптоПро CSP.
Данный пароль является обязательным при первичном установлении сертификата на компьютере. В дальнейшем можно настроить так, чтобы запрос не производился. Но это только доступно в отношении одного компьютера. При установке на другой ввести пароль заново придётся.
Большинство удостоверяющих центров устанавливают стандартные пароли, которые в дальнейшем каждый владелец подписи сможет сменить на личный. Они формируются автоматически и представляют заранее известный набор цифр. Удобно тем, что его можно узнать, если вдруг забудешь.
Некоторые удостоверяющие центры предпочитают генерировать случайный набор чисел. Либо могут использовать свой пароль.
21 март 2018 18:10 #6978
от
Сталкиваюсь с таким впервые. Новая винда семерка. Все программы для входа по ЭП установлены лично мной. При входе, после выбора сертификата пользователя выходит окно(см. скрин). На другом компе так же настроенном мною входит без проблем и без требования пин-кода. Пин-код на контейнер естественно не ставился. Может кто сталкивал
ся. Спасибо за ранее.
22 март 2018 03:31 — 22 март 2018 05:43 #6979
от
abc пишет: Сталкиваюсь с таким впервые. Новая винда семерка. Все программы для входа по ЭП установлены лично мной. При входе, после выбора сертификата пользователя выходит окно(см. скрин). На другом компе так же настроенном мною входит без проблем и без требования пин-кода. Пин-код на контейнер естественно не ставился. Может кто сталкивался. Спасибо за ранее.
На форуме уже писали, что это связано с обновленным плагном от Ростелекома от 14.02.2018.
______________________________
Лучше уже было (c)
22 март 2018 04:57 #6988
от
Через Крипто Про путем копирования контейнера установите пароль на контейнер и привяжите сертификат — и все ОК
22 март 2018 12:24 — 22 март 2018 12:31 #7035
от
igor1806 пишет: Через Крипто Про путем копирования контейнера установите пароль на контейнер и привяжите сертификат — и все ОК
Прокатит установка пин-кода на контейнер? Вы пробовали?
22 март 2018 12:25 — 22 март 2018 12:32 #7036
от
Gvinpin пишет: На форуме уже писали, что это связано с обновленным плагном от Ростелекома от 14.02.2018.
Нужно ставить более старую версию плагина? Ткните на ветку с обсуждением, если не трудно. Спасибо.
22 март 2018 12:46 — 22 март 2018 13:10 #7037
от
22 март 2018 15:51 #7039
от
Спасибо Alex67, все предельно понятно.
21 нояб 2018 07:20 #9364
от
Обновился плагин госуслуг до версии 3.0.4.0
21 нояб 2018 09:53 #9369
от
Blaze пишет: Обновился плагин госуслуг до версии 3.0.4.0
Спасибо за информацию.
А кто-нибудь в курсе — эта версия так же требует обязательного пароля/PIN-кода на ключевой контейнер с ЭП?
27 нояб 2018 16:53 #9416
от
27 нояб 2018 18:53 #9417
от
abc пишет: Пробовал переустановку крипто про с чисткой и перезагрузками, переустановку всех плагинов и сертификатов, сброс IE. Реакции ноль. Что не так?
28 нояб 2018 05:48 — 28 нояб 2018 05:48 #9420
от
попробуйте под другим пользователем(создать нового) с правами администратора
На портале Госуслуг можно работать с помощью электронной подписи — ЭЦП. Это значит, что все доступные на портале услуги можно получать дистанционно: вам не придётся лично ходить в государственные организации и ведомства. Расскажем, как добавить ЭЦП в Госуслуги.
Регистрация на портале государственных услуг доступна физическим и юридическим лицам. Физическое лицо может подтвердить свою учётную запись в МФЦ или через онлайн-банк. Юридическому лицу для этого требуется сертификат ЭЦП.
Владелец ЭЦП может уплачивать госпошлину через «Госуслуги» со скидкой 30%. А ИП при регистрации бизнеса могут не платить её вообще.
После регистрации ИП и юридическим лицам будет доступен полный перечень государственных услуг. На портале можно получать лицензии, выписки, разрешения на различные виды деятельности, регистрировать транспорт, получать юридическую помощь и многое другое. Для получения ряда услуг нужно подать заявление в электронном виде. Для того чтобы электронный документ имел юридическую значимость, его нужно подписать квалифицированной ЭЦП.
Прежде всего нужно получить электронную подпись. Для этого обратитесь в Удостоверяющий центр ГК «Астрал»:
- оставьте заявку на получение ЭП;
- предоставьте необходимые документы;
- получите сертификат электронной подписи.
Для правильной работы подписи на вашем компьютере нужно поставить криптопровайдер. Кроме того, необходимо подтвердить подлинность сертификата ЭЦП.
Как зарегистрировать ЭЦП на Госуслугах
В личном кабинете на портале Госуслуг есть раздел «Проверка подлинности сертификата». Пользователю необходимо добавить файл сертификата, ввести код с картинки и нажать «Проверить».

Как установить электронную подпись для работы на Госуслугах
Чтобы добавить электронную подпись для работы на Госуслугах, вам понадобятся:
- один из браузеров:
- плагин портала Госуслуг, соответствующий операционной системе (Windows или MacOs).
Если вы пользуетесь старой версией браузера, ЭП может работать с ошибками.
Настройка браузера
Internet Explorer. Для него понадобятся специальные настройки безопасности. Перед установкой плагина портала Госуслуг настройте следующие параметры:
- установите последнюю версию браузера;
- в пункте меню Сервис выберите Свойства обозревателя, перейдите на вкладку Безопасность и выберите Надёжные сайты;
- нажмите кнопку Сайты и введите в текстовое поле «gosuslugi.ru»;
- уберите галочку напротив пункта «Для всех сайтов этой зоны требуется проверка серверов (https:)»;
- перейдите на вкладку Другой;
- в окне Безопасность выберите Надёжные сайты;
- во вкладке Параметры безопасности – зона надёжных сайтов установите значение Включить в пункте Доступ к источникам данных за пределами домена;
- включите все пункты Элементы ActiveX и модули подключения;
- во вкладке Конфиденциальность измените уровень на Низкий, отключите блокировку всплывающих окон и нажмите ОК;
- во вкладке Дополнительно включите SSL 1.0 и TLS 1.0.

После этого можно переходить к установке плагина Госуслуг. Для этого нужно:
- В правом верхнем углу браузера открыть настройки и найти Настроить надстройки.
- Выбрать Все надстройки.
- В левой части выбрать Панели инструментов и расширения, а в правой — найти Crypto Interface Plugin.
- В столбце Состояние в правой части должно быть Включено. Если это не так, щёлкните правой кнопкой по названию плагина и выберите Включить. Затем перезагрузите браузер.
Mozilla Firefox. В этом браузере настройка проходит по более простому сценарию:
- Обновите браузер до последней версии.
- Установите последнюю версию плагина.
- Разрешите установку плагина при первом запуске браузера.
- В разделе Расширения найдите IFCPlugin Extension и включите его.
Google Chrome. Процесс настройки практически полностью повторяет инструкцию для Mozilla Firefox:
- Обновите браузер до последней версии.
- Установите последнюю версию плагина.
- Разрешите установку плагина при первом запуске браузера.
- Поставьте галочку Включено напротив Расширения для плагина Госуслуг.
Как зарегистрироваться на портале Госуслуг с помощью электронной подписи
- Перейдите на сайт gosuslugi.ru.
- Выберите вариант регистрации — для юридического, физического лица либо индивидуального предпринимателя.
- Заполните необходимые поля.
- Подтвердите email и телефон, введя отправленный код.
- В личном кабинете заполните информацию о себе.
- Подтвердите введённую информацию и свою личность при помощи электронной подписи (ЭЦП). Также пользователям доступны другие варианты подтверждения — лично через МФЦ и через Почту России.

Как настроить вход на Госуслуги с помощью ЭЦП

Шаг 2. В личном кабинете перейдите в раздел «Настройки».

Шаг 3. В списке вариантов выберите «Включить вход с помощью электронной подписи».


Шаг 5. Появится сообщение с просьбой подключить к компьютеру носитель сертификата (токен). Подключите его и нажмите «Готово».

Шаг 6. Выберите сертификат ключа проверки сертификата ЭЦП.

Шаг 7. Если сертификат защищён пин-кодом, введите его. В противном случае нажмите «Продолжить без пин-кода».

После этого вы можете начать работу на портале Госуслуг.
Если вы подтверждаете личность с помощью электронной подписи, помните, что возможности портала будут доступны только при наличии ЭЦП. Срок действия электронной подписи — 1 год. После этого сертификат необходимо перевыпустить и переустановить.
При обновлении сертификата также потребуется проверить его подлинность, поменять сертификат на сайте и настроить вход по новому сертификату ЭЦП. Для этого можно использовать тот же алгоритм настройки.
Если портал Госуслуг не видит ЭП, попробуйте:
- Обновить версию браузера, переустановить его, отключить дополнительные плагины и расширения.
- Проверить целостность физического носителя и срок годности ЭП.
Если это не помогло, и портал всё так же не видит вашу подпись, обратитесь в техподдержку.
Работайте на портале Госуслуг и других федеральных ресурсах с электронной подписью от Удостоверяющего центра ГК «Астрал». Выберите тариф, подходящий для вашего бизнеса: «Базис» или «Универсальный». С нашей электронной подписью можно участвовать в торгах, сдавать отчётность и вести электронный документооборот.
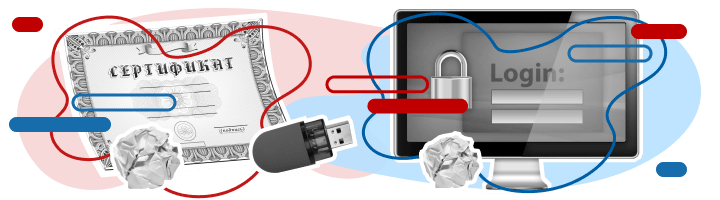
Из нашей статьи вы узнаете:
Поскольку ЭЦП является ключевым моментом при подписании документов в рамках ЭДО и имеет большое правовое и финансовое значение, для нее необходима надежная защита. При внедрении ЭЦП в делопроизводство было решено применять защиту паролем и пин-кодом, аналогичным тому, которые используются для защиты банковских кредитных и дебетовых карт. Проверенный годами способ помогает с желаемой степенью надежности обеспечить защиту ЭЦП от посягательств мошенников. Но есть и обратная сторона медали. Пользователь может забыть свой пин-код. И если он не найдет у себя соответствующую запись, то не сможет воспользоваться ЭЦП в нужный момент. Как можно восстановить забытый пароль?
Стандартная ситуация
На самом деле забыть пин-код от ЭЦП гораздо проще, чем пароль от кредитной карты. Дело в том, что карточкой мы пользуемся ежедневно, а пин-код ЭЦП применяем гораздо реже. К примеру, мы вводим пин-код при установке ЭЦП на ПЭВМ, а в следующий раз он может нам понадобиться через несколько месяцев, если мы будем работать на другом компьютере. Мало кто может запомнить код, который использовал один раз полгода назад. Далеко не все надежно хранят записанные пароли. Поэтому потеря пин-кода является стандартной проблемой, и путь ее решения также для всех одинаковый.
Подробнее о пароле
Сразу отметим, что у ЭЦП могут быть два вида защиты: пин-код (как у банковской карты) и пароль (как у учетной записи на сайте того же банка, который выдал кредитную или дебетовую карту).
Продолжая аналогию с банковскими продуктами, рассмотрим особенности пароля. Пароль используется владельцем ЭЦП для внесения сертификата подписи на свой персональный компьютер или на любой обычный переносной диск памяти (флешку, например). Пароль пользователь придумывает сам, стараясь задать достаточно сложный набор из цифр, знаков и букв (как латинского, так и русского алфавита). Тот же пароль пользователь будет вводить при каждом сеансе работы с ЭЦП. Кажется, забыть его будет сложно. Но у браузеров компьютера имеется удобная опция – запоминание паролей. Если ею воспользоваться однажды, то во все последующие сеансы работы с ЭЦП ее владельцу можно будет не вводить пароль, что может спровоцировать его забывание.
Пин-код
Пин-код защищает не только ЦП, но и ее основной физический носитель – токен, выполненный в виде ЮСБ-флешки. Посторонние лица, даже завладев токеном, не смогут воспользоваться ЭЦП, также как не смогли бы снять деньги с чужой банковской карты, не зная ее пин-кода.
Пин-код применяется владельцем ЭЦП сразу после ее выпуска в процессе записи на токен. Токен – стандартное электронной устройство, которое изначально имеет заводской восьмизначный пин-код в виде ряда чисел от 1 до 8 по порядку. Понятно, что такой пин-код использовать небезопасно, поэтому после получения нового токена код нужно сменить.
Далее, как и при использовании пароля, пин-код будет необходим при каждой операции с ЭЦП. И так же, как и в случае с паролем, браузер предложить запомнить код. Чтобы не забыть его, нужно хранить резервную запись на электронном или бумажном носителе (но не держать ее вместе с токеном!).
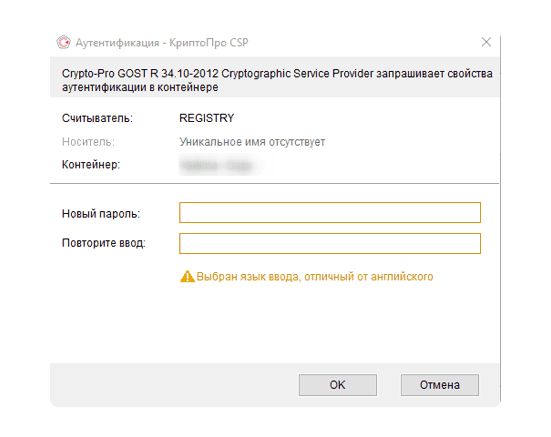
Если пароль забыт и потерян
Если держатель ЭЦП воспользовался опцией запоминания пароля (пин-кода) и благополучно забыл его, а запись на бумажном носителе потерял или не делал вовсе, то при смене компьютера или при его ремонте после неисправности он уже не сможет использовать ЭЦП. При этом проще восстановить доступ к банковской карте, чем сменить или восстановить забытый код сертификата электронной подписи. Дело в том, что пин-код или пароль не сможет восстановить даже выпустивший ЭЦП удостоверяющий центр. Хорошей новостью будет старинной изречение о том, что безвыходных ситуаций не бывает. Ведь пароль можно вспомнить или подобрать.
Восстанавливаем пароль подписи
Начнем с того, что ограничений на количество неправильных попыток ввода пароля нет, поэтому пароль можно будет подобрать. Проще подбирать пароли, в которых содержится какая-либо значимая для владельца информация (памятные даты, пароли от других сервисов, номера автомобилей, телефонов, кабинетов и т. п.). Можно также поднять СМС переписку с УЦ, который изначально присылает код активации, который также мог быть использован в качестве пароля.
Если пользователь задал пароль по всем правилам безопасности, использовав сложную и бессмысленную комбинацию букв, цифр и знаков, то подобрать забытый пароль, как правило, практически невозможно. В этом случае можно попытаться перенести со старого компьютера на новый всю папку контейнера, которая помимо сертификата ЭЦП может содержать и запомненный пароль. Иногда такой трюк срабатывает и ЭЦП продолжает применяться на новом компьютере без ввода забытого пароля.
Последнее, что можно сделать, если пароль вспомнить не получилось, а фокус с переносом папки не удался, это обратиться в УЦ за новым сертификатом, предварительно отозвав старый. Данный процесс аналогичен получению ЭЦП впервые и занимает определенное время. Поэтому при получении нового сертификата, помня о неприятном опыте, стоит сохранить пароль в надежном месте, а также принять решение о целесообразности его запоминания браузером компьютера. При этом не стоит забывать о безопасности и задавать слишком простой пароль, ведь его сможет подобрать не только пользователь, но и мошенник.
Что делать с забытым пин-кодом токена
Невозможность восстановления пин-кода токена является гарантией его надежности. Очень важно, чтобы, даже завладев устройством, злоумышленники не могли бы использовать ЭЦП. Так что при потере заветной комбинации УЦ не сможет оказать помощь забывчивому владельцу ЭЦП. Остается полагаться только на свои силы и знания и попытаться решить вопрос одним из двух предлагаемых ниже способом.
Используем заводские настройки
Можно использовать то обстоятельство, что изначально на новые токены устанавливают стандартные заводские коды, которые, в зависимости от производителя, могут быть следующими:
Следует отметить, что использовать заводские настройки получается далеко не всегда. Поэтому целесообразно заранее вооружиться еще одним способом.
Метод подбора
В отличие от пароля, пин-код нельзя подбирать больше чем за 10 попыток. На десятой неверной попытке доступ к токену будет заблокирован. Но при этом есть способ получить возможность дополнительных попыток. Для этого пользователю понадобятся права администратора компьютера. Алгоритм действий будет следующим:
Шаг 1
Открыть панель управления устройством (токеном). Для большинства моделей это можно сделать через меню «Пуск», в котором выбираем кнопку панели управления токеном и открываем раздел администрирования. Важно учесть, что если при создании подписи не применялся пароль администратора, тогда его восстановить невозможно.
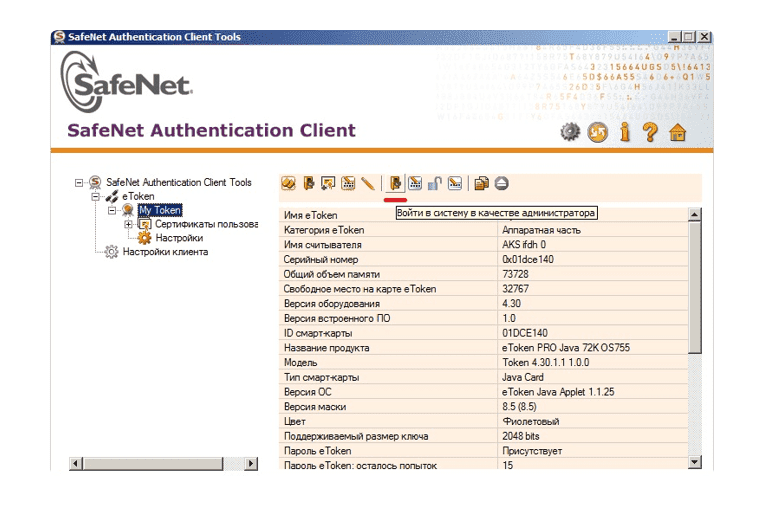
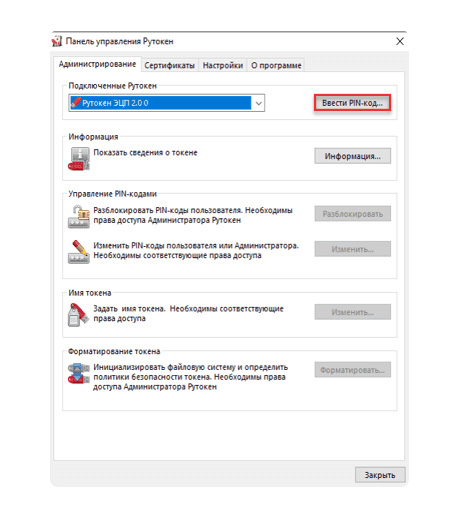
Шаг 2
В открывшейся ячейке вводим код администратора. В зависимости от производителя устройства эти коды будут следующими:
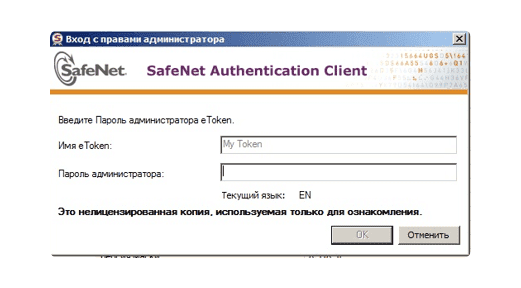
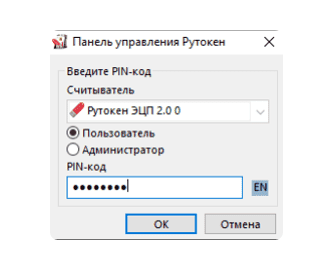
Возможно, что пользователь заменил эти стандартные коды на другие. В этом случае их можно ввести, использовав при этом не более десяти попыток. При десятикратном неверном вводе доступ к токену будет заблокирован.
Шаг 3
Если код администратора подошел, то остается только нажать на клавишу разблокировки пин-кода токена и продолжить подбор пин-кода.
КриптоПро в помощь!
Если пользователю известен код администратора, то «обнулить» количество ввода пробных попыток пин-кода токена можно другим способом, использовав КриптоПроCSP, после входа в который в опции «Оборудование» выбираем команду «Настройка типов носителей». Из предложенных вариантов выбираем тип своего токена и открываем его свойства. После этого входим в раздел информации, где успешно снимаем блокировку пин-кода. Далее продолжаем подбор пин-кода токена.
В обоих случаях мы получаем лишь возможность продолжить подбор пин-кода. И если подобрать его не удается, то, как и в случае с навечно забытым паролем, придется обращаться в УЦ за новым сертификатом ЭЦП. Старый сертификат также потребуется отозвать, но при том можно повторно использовать токен, предварительно отформатировав его.
Если ЭЦП записывается на новое устройство, то не стоит забывать о том, что по умолчанию на нем будут стоять заводские настройки. Несмотря на возможность повторной потери пин-кода, заводской код все же лучше сменить на собственный, более надежный. При этом настоятельно рекомендуется сохранить пин-код, чтобы вновь не сталкиваться проблемой его восстановления.
Для подписи юридически значимых документов, электронного документооборота в России преимущественно используют электронные ключи или токены. Они значительно надежней привычной пары «login-password» за счет наличия двухфакторной аутентификации, когда кроме PIN-кода (пина) необходим накопитель информации, которое может быть одно из следующих видов:
- USB-накопитель;
- брелок;
- смарт-карта.
Разновидности кодов доступа на подписи Рутокен
Для подписи документов ЭЦП надо знать два типа подобных кодов:
- пользовательский (при заводских параметрах на токене установлено число 12345678);
- администраторский (при заводских параметрах на токене установлено число 87654321).
PIN-код «Пользователя» обязателен для перехода непосредственно к электронной цифровой подписи и объектам, расположенным на вашем компьютере (пара ключей доступа, сертификат). Он понадобится для работы с рядом программного обеспечения от сторонних разработчиков.
PIN-код «Администратор» нужен для управления паролем «Пользователя» и внесения корректировок в настройки устройства. Его используют только внутри панели управления токена.
Как сохранить и обезопасить данные
Утеря ПИНа автоматически означает компрометацию электронной цифровой подписи и повышает риск использования ЭП злоумышленниками. Выходом здесь будет генерация новой ЭЦП, а предупредит проблемы соблюдение простейших правил безопасности:
- не держите в одном месте или рядом ЭЦП Рутокен и PIN-коды от него;
- не передавайте токен и пароль третьим лицам, включая системных администраторов, знакомых, членов семьи, коллег;
- пароли должны быть записаны и храниться в надежном недоступном для третьих лиц месте.
При выдаче Рутокена пароль Администратора или Пользователя могут не выдаваться. В этом случае они равны значениям по умолчанию (приведены выше).
Как изменить ПИН
Чаще всего при выдаче Рутокена на нем установлены стартовые версии паролей. Для снижения риска потери данных необходимо его перед началом использования заменить на новый. При задании обновленного пароля придерживайтесь следующих рекомендаций:
- длина должна составлять 6-10 символов (меньшее их число значительно увеличивает вероятность подбора, а большее потенциально ведет к росту числа ошибок при его введении);
- идеальным будет пароль, включающий в себя одновременно цифры, латинские буквы, специальные символы и пробелы (лучшим с точки зрения безопасности будет их перемешивание);
- откажитесь от использования в качестве обновленного ПИНа известных слов, устойчивых сочетаний;
- не используйте наборы символов, представляющих комбинации типа qwerty и другие, где элементы находятся на соседних кнопках;
- избегайте использования в качестве PIN-кода личных данных;
- на разных устройствах ЭЦП Рутокен должны быть разные пароли.
Как скорректировать ПИН Пользователя после получения ЭЦП Рутокен
Делать это необходимо сразу после получения для увеличения уровня безопасности, так как типовой пароль известен и одинаков для всех токенов. Изменить PIN-код Пользователя можно по следующему алгоритму:
- подключите ЭЦП Рутокен к вашему рабочему компьютеру;
- зайдите в «Панель управления Рутокен»;
- введите актуальный ПИН Пользователя;
- перейдите в раздел-секцию «Управление PIN-кодами»;
- нажмите активную кнопку «Изменить» (если она неактивна, то обратитесь к системному администратору вашего токена);
- в поле «Введите новый PIN-код» и «Подтвердите новый PIN-код» введите придуманный вами пароль доступа (для проверки его надежности вы увидите индикатор, который должен получить зеленый цвет);
- подтвердите изменения нажатием на кнопку ОК.
Как войти в Рутокен с помощью пин-кода
После подключения токена к ноутбуку либо компьютеру выполните следующие действия:
- откройте «Панель управления Рутокен»;
- нажмите один раз кнопку «Ввести PIN-код»;
- введите пользовательский пароль;
- нажмите кнопку ОК.
Если ПИН был введен корректно, то появится кнопка «Выйти». В противном случае на окне появится сообщение с указанием числа попыток до блокировки. Если произошла последняя, то на экране появится соответствующее сообщение.
Как разблокировать Рутокен после неправильных вводов PIN-кода Пользователя?
Выполните действия по следующему алгоритму:
- подключите к ноутбуку или ПК ваш Рутокен;
- зайдите в «Панель управления»;
- введите актуальный PIN-код Администратора;
- щелкните в разделе «Управление PIN-кодами» по кнопке «Разблокировать»;
- нажмите кнопку ОК на окне с сообщением о разблокировке.
Основные нюансы работы с PIN-кодами Администратора
Этот пароль служит для административного управления токеном, его кодами. Он должен находиться в надежном недоступном для третьих лиц месте (в идеале, знать его должен только администратор). По умолчанию он представляет собой число 87654321.
Рутокен имеет счетчик неверных попыток для ввода PIN-кода «Администраторы» (если не изменены заводские настройки, то значение равно 10). Оставшееся количество этих попыток указывается на экране после неверного ввода (автоматически сбрасывается на первоначальное значение при правильном вводе). Если их не осталось, то необходимо сбросить токен до изначальных заводских настроек, что приведет к потере всех хранящихся на токене данных.
Как скорректировать ПИН Администратора
Для изменения действующих настроек придерживайтесь следующего алгоритма:
- подключите Рутокен к вашему устройству;
- перейдите в раздел «Панель управления Рутокен»;
- введите актуальный пароль Администратора;
- перейдите в подраздел «Управление PIN-кодами»;
- кликните по кнопке «Изменить»;
- введите придуманный пароль в полях «Введите новый PIN-код», «Подтвердите новый PIN-код» (для контроля его сложности служит индикатор безопасности, который должен, в идеале, стать зеленым);
- подтвердите изменения, нажав кнопку «ОК».
Как вернуться к заводским настройкам Рутокен
Подобное возможно только при случае, когда пользователь 10 раз неправильно ввел пароль Администратора. Об этом сообщит информационное окно, а для последующего сброса не понадобится введение паролей. Перед выполнением подобной процедуры необходимо учитывать ряд моментов:
- после возврата к заводским настройкам все данные с токена, включая сертификаты и ключи, будут удалены;
- при возврате к заводским параметрам на ЭЦП Рутокен будут удалены все данные, сохраненные на карте памяти;
- во время возврата нельзя отключать токен из-за риска его повреждения, когда понадобится покупка нового.
Непосредственно возврат Рутокен к исходным настройкам идет следующим образом:
- подключите ваш токен к компьютеру;
- откройте «Панель управления Рутокен»;
- перейдите во вкладке «Форматирование токена»;
- нажмите кнопку «Форматировать»;
- укажите в окне под названием «Форматирование токена» ключевые параметры (они будут рассмотрены чуть ниже);
- нажмите кнопку «Начать»;
- подтвердите форматирование, нажав на кнопку ОК;
- дождитесь завершения процедуры;
- нажмите ОК для подтверждения завершения процесса.
Перед началом форматирования необходимо заполнить ряд установочных основных данных Рутокена, которые будут действовать после возврата к заводским стартовым настройкам:
- имя устройства;
- политика смены пароля Пользователя;
- установление нового пароля Администратора;
- указание минимальной и максимальной длины пароля Пользователя и Администратора;
- установление максимального числа попыток ввода пароля Пользователя и Администратора.
Изменение политики по смене пользовательского PIN-кода
Перед форматированием можно установить способы изменения пароля Пользователя. Здесь 3 варианта переключателей:
- «Пользователь»;
- «Пользователь и Администратор»;
- «Администратор».
Каждый из пунктов имеет ряд специфических ограничений. Например, при установке переключателя в позицию «Пользователь» можно изменить ПИН только после ввода прежнего варианта. Одновременно есть 2 важных ограничения:
- использование PKCS#11 возможно с помощью С_InitToken();
- изменение ПИНа Администратора возможно при использовании криптографического сервиса Microsoft Base Smart Card Crypto Provider.
При установке галочки напротив пункта «Администатор» вы сможете изменить PIN-код Пользователя только при введении администраторского пароля. Одновременно теряется возможность изменения ПИН Администратора с использованием встроенного сервиса Microsoft Base Smart Card Crypto Provider.
Если вы установите переключатель в положение «Пользователь и Администратор», то появится возможность изменить пользовательский PIN-код при знании любого из действующих.
Способы установки PIN-кода Администратора и Пользователя
Для выполнения действия предварительно снимите флажок с позиции «Использовать PIN-код по умолчанию» (иначе для доступа достаточно будет ввести 12345678 или 87654321). Затем в соответствующих полях введите новые значения. Также обратим внимание на возможность выбора минимальной и максимальной длины паролей. Оптимальным с точки зрения безопасности и удобства при использовании вариантом будет установка на уровне в 6 и 10 символов соответственно.
Способы защиты от указания слабого PIN-кода
Все виды паролей делят на 3 группы: надежные, средние и слабые. Для предотвращения использования последних и повышения общей безопасности достаточно настроить индивидуальную политику для задания PIN-кодов, которая будет действовать при их смене. Для этого в ЭЦП Рутокен есть несколько ключей инсталляторов (отдельно они будут рассмотрены чуть ниже):
- DEFPIN;
- PINENCODING;
- PPACCEPTBLEBEHAVIOR;
- PPMINPINLENGTH;
- PPDEFAULTPIN;
- PPONESYMBOLPIN;
- PPONLYNUBERALS;
- PPONLYLETERS;
- PPCURRENTPIN;
- PPBADPINBEHAVIOR;
- PPACCEPTABLEPINBEHAVIOR;
- PPPINLENGHTWEIGHT;
- PPBADPINBORDER;
- PPBOODPINBORDER.
DEFPIN (параметр, установленный в рамках базовых настроек, – NO) задает политику по выводу специального сообщения при сохранении установленного ранее по умолчанию ПИН с предложением его изменить.
PINENCODING (параметр, установленный в рамках базовых настроек, — ANSI) определяет политику в использовании любых символов кодировки UTF-8. Если значение установлено на значении UTF-8, то будет разрешено устанавливать PIN-код, где есть символы в этой кодировке (это доступно исключительно для ЭЦП Рутокен). Если будет установлено значение ANSI, то использовать символы кодировки UTF-8 запрещено.
PPACCEPTBLEBEHAVIOR (параметр, установленный в рамках базовых настроек, – 0) определяет возможность применения PIN-кода со «слабой» надежностью. При установлении параметра на уровне 0 это допускается, а на уровне два подобное запрещено. При значении 1 появляется предупреждающее окно, что требует дополнительного подтверждения для использования слабого по уровню защиты пароля.
PPACCEPTABLEPINBEHAVIOR (параметр, установленный в рамках базовых настроек, – 0) определяет возможность использования пароля со «средним» уровнем безопасности. При значении 0 это допускается, а если значение 1, то будет выведено соответствующее сообщение с предупреждением.
PPONLYNUBERALS (параметр, установленный в рамках базовых настроек, – 0) определяет возможность использования в пароле только цифр. Если значение 0, то это допустимо, а если 1, то запрещено.
PPONLYLETERS (параметр, установленный в рамках базовых настроек, – 0) определяет возможность использования в новом пароле для доступа исключительно букв. Если значение 0, то это допустимо, а если 1, то запрещено.
PPONESYMBOLPIN (параметр, установленный в рамках базовых настроек, – 0) политика определяет возможность указания PIN-кода, включающего только один повторяющийся символ. При установлении параметра в значение 0 это допустимо, а если 1, то запрещено.
PPCURRENTPIN (параметр, установленный в рамках базовых настроек, – 0) политика предусматривает возможность установки PIN-кода, который полностью совпадает с прежним. При значении 0 это допустимо, а если 1, то запрещено.
PPDEFAULTPIN (параметр, установленный в рамках базовых настроек, — 0) определяет возможность использования PIN-кода по умолчанию. При значении 0 это разрешено, а если 1, то запрещено.
DEFPIN (параметр, установленный в рамках базовых настроек, – NO) определяет вывод сообщения при применении заводского пароля. Если выбрано положение YES, то после ввода будет появляться на экране каждый раз окно с предупреждением: «Вы используете PIN-код по умолчанию для этого токена. Хотите его сейчас поменять?» Если выбрано положение NO, то окно не выводится.
PPMINPINLENGTH (параметр, установленный в рамках базовых настроек, — 1) определяет минимальное значение PIN-кода в символах и может составлять от 1 до 16.
PPBADPINBORDER (параметр, установленный в рамках базовых настроек, – 0) определяет границу, которая отделят «средние» пароли от «слабых». Может составлять от 0 до 100.
(параметр, установленный в рамках базовых настроек, – 100) политика определяет границу, которая отделяет «надежные» PIN-коды от «средних». Значение это обязательно должно оставаться выше PPBADPINBORDER.
PPPINLENGHTWEIGHT (параметр, установленный в рамках базовых настроек, – 73) значение определяет суммарное значение длины пароля в общей оценки его сложности. Может составлять от 0 до 100.
Как изменить политики
Вторым вариантом изменения конкретных политик будет использование Панели управления Рутокен. Здесь необходим пароль Администратора и понимание, что изменения касаются только конкретного компьютера. Для учета конкретных, которые понадобятся для оценки актуальной степени безопасности установленного, выполните следующие действия:
- откройте в настройках «Панель управления Рутокен»;
- зайдите во вкладку «Настройки»;
- перейдите теперь в секцию «Политики качества PIN-кода»;
- щелкните по кнопке «Настройка»;
- выберите в выпадающем списке «Считать PIN-код слабым при длине меньше, чем» нужно число (оптимальное на практике значение – 6);
- в секции «Политики» установите галочки напротив интересующих вас политик;
- установите параметр «Запретить использование» в перечне «Если задан слабый PIN-код» при желании не допустить использование последних;
- установите значение «Предупреждать» в списке «Если задан средний PIN-код» при желании информировать при попытке задать соответствующий пароль;
- подтвердите изменения нажатием на кнопку «ОК»;
- примените изменения нажатием кнопки «Применить»;
- разрешите корректировки на ноутбуке или компьютере нажатием кнопки «Да».
Как разблокировать PIN-код?
Для предотвращения возможности подбора в Рутоке предусмотрено ограничение на количество попыток неверного ввода пользовательского или администраторского пароля (по умолчанию показатель установлен на уровне в 10 и может быть изменен во время форматирования). По умолчанию действуют следующие правила:
- если блок на PIN-коде Пользователя, то восстановить возможность доступа поможет ввод пароля Администратора;
- если блок пине Администратора, то выходом становится только возврат к заводским первоначальным настройкам методом форматирования;
- если блок на PIN-коде защищенного раздела, то получить вновь к нему доступ поможет пароль Администратора;
- при отключении Рутокена от компьютера счетчик неверных попыток ввода не сбрасывается;
- при введении любого правильного кода счетчик по нему возвращается автоматически в исходное положение.
Работа с PIN-кодами через утилиту rtAdmin
- форматирование Рутокена;
- вывод или установка паролей Администратора или Пользователя;
- загрузка значений паролей из файлов либо их генерация;
- корректировка политики смены PIN-кодов;
- установка меток токена в разных кодировках;
- установление прав доступа.
Специфика работы с PIN-кодами смарт-карты Рутокен
В последнее время все более популярными стали смарт-карты Рутокен, которые по техническим возможностям схожи с традиционными USB-накопителями. Они имеют одинаковые функции, но для работы непосредственно с PIN-кодами есть несколько моментов. Речь в необходимости иметь при работе с компьютером считыватель для смарт-карт. Если же в планах использование мобильного устройства, то на последнем должен быть активирован NFC-модуль (последний по умолчанию есть во всех смартфонах за исключением моделей бюджетной категории).
По умолчанию подобные смарт-карты имеют стандартные PIN-коды для работы в режиме Пользователя и Администратора (12345678 и 87654321).
Как изменить пароль смарт-карты Рутокен с помощью компьютера
При использовании ноутбука или ПК под управлением Windows сначала понадобится загрузка и установка полного комплекта драйверов Рутокен, что можно сделать с помощью официального сайта разработчика либо УЦ, где вы оформили ЭЦП. Теперь подключите смарт-карту следующим образом:
- вставьте смарт-карту в считыватель (если последний контактный);
- приложите смарт-карту к считывателю (если последний бесконтактный);
- подключите считыватель к USB-разъему компьютера.
Если действия выполнены корректно, то загорится индикатор, а при последних он будет либо неактивен, либо начнет мигать (конкретное зависит от модели считывателя).
Для изменения пароля выполните следующие действия:
- откройте в настройках «Панель управления Рутокен»;
- выберите пункт «Подключенные Рутокен» в выпадающем списке смарт-карту;
- щелкните по кнопке «Ввести PIN-код»;
- переключитесь в положение «Администратор»;
- введите пароль Администратора;
- подтвердите действие нажатием на ОК;
- перейдите в раздел «Управление PIN-кодами»;
- щелкните по кнопке «Изменить»;
- поставьте переключатель в нужное положение в зависимости от вида вводимого пароля;
- введите дважды новый пароль;
- нажмите кнопку ОК.
Дополнительно через Панель управления вашего ЭЦП Рутокен можно узнать всю ключевую информацию о смарт-карте. Речь про идентификатор, прошивку, флаг состояния, суммарный объем доступной и свободной памяти, возможность работы по каналу ФКН и так далее.
Как узнать пин код криптопро csp
В данном случае необходимо понять, какой именно пин-код запрашивает система. Это может быть как пароль от контейнера ключа, уже установленный на компьютер, так и пин-код непосредственно от ключевого носителя.
Если необходимо узнать пароль от ключевого контейнера, какой уже присутствует в системе, то нужно воспользоваться программой «csptest», которая входит в стандартную поставку системы «Крипто Про».
Если же необходим пин-код от носителя, то его узнать никак нельзя. В лучшем случае пароль можно сбросить до заводского при помощи панели управления «Крипто Про».
Но и этот шаг сработает только тогда, когда не менялся административный пин-код на носителе. Если он также был изменен и неизвестен, то произвести его восстановление стандартными средствами невозможно.
На саму панель управления криптопро пароль по умолчанию не устанавливается.
Отличие пароля электронной подписи от ПИН-кода токена
Электронная цифровая подпись (ЭЦП) имеет несколько уровней защиты информации (ст. 5 63-ФЗ от 06.04.2011). Один из них — это пароль ЭПЦ, по умолчанию его устанавливают разработчики ключа. Вот основные значения для ряда носителей:
- Рутокен —12345678;
- eToken — 1234567890;
- смарт-карты различного типа — 1111111.
Стандартные коды доступа присваиваются автоматически во многих аккредитованных удостоверяющих центрах. Но эта опция доступна только для токенов, то есть для ключей на USB-носителях. После установки ЭП на компьютер специалисты сбрасывают заводские настройки и задают пользовательский пароль. Это необходимо для усиления защиты и предотвращения компрометации электронного ключа внешними пользователями. Пользовательская защита USB-токена — это и есть ПИН-код.
В памяти компьютера сохраняют другие сведения — пароль от сертификата ЭПЦ для налоговой, для ПФР, для закупок в ЕИС. Защита необходима для сертификата, открытого и закрытого ключей, то есть для всех файлов, связанных с ЭП. Пользователь задает защитную комбинацию (цифры, строчные и заглавные буквы латинского алфавита) при генерации сертификата на обычном съемном носителе. В этом и есть основное отличие от ПИН-кода, который формируют для специальных флеш-токенов.

Компьютер просит подтвердить защиту при любой операции, связанной с электронной подписью: инсталляции, копировании или переносе на другой ПК, непосредственно подписании документации. Практически каждый пользователь включает функцию «Запомнить пароль». Это облегчает работу — нет необходимости запоминать и каждый раз вводить комбинацию. Но в этом и заключается главный подвох. Многие забывают, куда продублировали защитный код и при необходимости затрудняются его воспроизвести. А такая необходимость возникает, если специалист использует подпись на другом компьютере. Или же на его ПК переустанавливают операционную систему, и вся информация автоматически стирается.
Как узнать ранее введенный пароль?
Если пользователь забыл пароль, который был введен при добавлении сертификата в систему, он может узнать его при помощи программы «csptest».

Для этого необходимо сделать по шагам следующие действия:
- На данном компьютере должен быть установлен пакет «Крипто Про» версии не меньше 3.6. Первым делом нужно открыть каталог с установленной программой, который обычно располагается в системной папке «Program Files».
- В указанной папке должен располагаться программный файл, который имеет имя «csptest». Нужно запустить его.
- Откроется окно программы, в которое нужно ввести специальную команду cd «C:/Program Files/Crypto ProCSP». При вводе команды нужно соблюдать регистр и вводить все указанные символы.
- Следующим этапом после исполнения первой команды вводится новая: csptest -keyset -enum_cont -fqcn –verifycontext. На экране отобразятся имена всех контейнеров с ключами, которые в данный момент находятся в системе. Необходимо найти среди них требуемый контейнер и записать его имя с точностью до каждого символа.
- Дальше в то же окно необходимо набрать команду csptest -passwd -showsaved -container «контейнер» Где «контейнер» – это имя контейнера, которое было установлено на предшествующем шаге.
Программа отобразит сервисную информацию, среди которой будет и пин код для контейнера криптопро.
Способы восстановления ПИН-кода токена
Восстановить забытый ПИН невозможно, равно как и обычный пароль электронной подписи. Но есть способы подобрать необходимую комбинацию для токена.
В первую очередь попробуйте ввести заводской ПИН-код ЭПЦ, по умолчанию для Рутокена — это 12345678. Если система выдает ошибку, это значит, что ПИН-код заменили при записи сертификата ключа ЭП.
Если с заводской комбинацией не получилось, есть другой вариант — подбор ПИН-кода через администрирование. Предлагаем инструкцию, как узнать пароль от сертификата ЭПЦ через права администратора:
Шаг 1. Нам понадобится панель управления носителем-токеном. Находим раздел «Администрирование».
Шаг 2. Выбираем блок «Администратор». Вводим заводской ПИН-код для администратора: 87654321 (пример для Рутокенов).
Шаг 3. Если код не подходит (сменили при установке), пытаемся подобрать значение. Количество попыток ограничено: их всего 10. После 10-й попытки — автоматическая блокировка.

Шаг 4. Проводим разблокировку: раздел «Администрирование», затем действие «Разблокировать».

Шаг 5. По аналогии пробуем сбросить количество попыток ввода через КриптоПро. Открываем в папке КриптоПро файл «Оборудование» и настраиваем типы носителей.

Шаг 6. Выбираем необходимый токен, изучаем свойства (нажать правой кнопкой мыши) и открываем «Информацию». Теперь разблокируем код.

Шаг 7. Сбрасываем. Опять пробуем подобрать комбинацию.
Но если вы все же не вспомните и не подберете ПИН-код, не теряйте время и сразу же обращайтесь в ТОФК или удостоверяющий центр за новым ключом. Отзовите действующую электронную подпись и заполните заявку на новый сертификат. Не покупайте новый носитель: достаточно отформатировать старый и записать ключ на него. Поменяйте кодировку при установке. Новый код сохраните в защищенном, но доступном для вас месте.

В 2009 году закончила бакалавриат экономического факультета ЮФУ по специальности экономическая теория. В 2011 — магистратуру по направлению «Экономическая теория», защитила магистерскую диссертацию.
Стандартные пароли и пинкоды
Для каждого типа ключевых носителей существуют свои стандартные пин-коды, которые присваиваются еще на заводе. Чаще всего удостоверяющие центры не меняют их, оставляя такое решение на усмотрение конечного пользователя.
Чаще всего данные пароли вводятся при первом подключении ключевых носителей к компьютеру и установки сертификата в систему. Далее, пользователь в любое время может сменить стандартный пин-код на свой собственный, используя актуальную версию панели управления «Крипто Про».
В некоторых удостоверяющих центрах сразу устанавливают свой пароль на носитель, обычно создавая его при помощи генератора случайных чисел.
Новый пин-код передают владельцу при выдаче токена на руки. В этом случае очень важно не потерять его и не сообщать посторонним лицам.
Что делать если забыл пароль
Если пользователь забыл пароль от носителя либо сертификата, то вариантов действия где взять пин-код у него несколько:
- Если забыл пароль от контейнера ключа:
Попытаться его вспомнить. Если сертификат устанавливался сторонним специалистом, обратиться к нему для уточнения информации.Использовать программу «csptest» из стандартного пакета «Крипто Про», которая позволяет просмотреть установленный пароль на контейнер.Проверить наличие копии данного сертификата, которая не защищена паролем. В этом случае можно будет установить вторую копию ЭЦП, но уже без парольной защиты. - Попытаться его вспомнить. Если сертификат устанавливался сторонним специалистом, обратиться к нему для уточнения информации.
- Использовать программу «csptest» из стандартного пакета «Крипто Про», которая позволяет просмотреть установленный пароль на контейнер.
- Проверить наличие копии данного сертификата, которая не защищена паролем. В этом случае можно будет установить вторую копию ЭЦП, но уже без парольной защиты.
- Если забыт пароль от защищенного носителя, то действий как восстановить пароль ЭЦП несколько:
Попытаться использовать один из стандартных пин-кодов, которые устанавливаются на заводе.Обратиться к представителю удостоверяющего центра — возможно, пин-код был изменен перед передачей носителя заказчику.Использовать панель управления «Крипто Про» для того, чтобы сбросить текущий пин-код носителя до стандартного (можно использовать только в том случае, когда не менялся администраторский пин-код). - Попытаться использовать один из стандартных пин-кодов, которые устанавливаются на заводе.
- Обратиться к представителю удостоверяющего центра — возможно, пин-код был изменен перед передачей носителя заказчику.
- Использовать панель управления «Крипто Про» для того, чтобы сбросить текущий пин-код носителя до стандартного (можно использовать только в том случае, когда не менялся администраторский пин-код).
Если копии данного сертификата не существует, а сбросить пин-код на носитель не представляется возможным, то необходимо обращаться в удостоверяющий центр для оформления новой ЭЦП.
Смена пароля по пин-коду администратора
На клюxевых носителях USB-формата присутствует возможность произвести сброс пароля доступа к токену при использовании панели управления системы «Крипто Про».
Однако после того, как пароль будет сброшен, необходимо будет произвести переустановку всех сертификатов, которые находятся на данном носителе.
Для разблокировки необходимо выполнить следующие шаги:
- Перейти на вкладку «Администрирование» где выбрать «Ввести PIN-код»
- Там выбрать пункт «Администратор» и указать пароль 87654321
- Дальше нажать «ОК» и затем выбрать пункт «Разблокировать».
После этого к рутокену будет применен стандартный пин-код. Однако данная последовательность действий сработает только в том случае, если административный пин-код на нем не изменялся.
Однако некоторые удостоверяющие центры в целях защиты данных меняют этот код перед передачей носителя клиенту. Поэтому, необходимо предварительно уточнять эту информацию.
Указанная процедура не ответит на вопрос о том, какой пин-код в настоящее время установлен на носителе. Она даст возможность обнулить его до стандартного и затем сменить на свой.
Как восстановить пароль электронной подписи
Пользователь сам задает защитный код. Если он потеряет комбинацию, придется его восстанавливать. Вот инструкция, как восстановить пароль ЭПЦ вручную:
- Найти документ или файл, куда вы записали или сохранили защитные символы. На будущее, старайтесь сохранить информацию в доступном, но защищенном месте: записать и положить в сейф, сохранить в специальной программе для защиты паролей в вашем телефоне, создать особую папку на ПК.
- Если пользователь окончательно забыл пароль на сертификат ЭПЦ, и вспомнить его никак не получается, попробуйте подобрать комбинацию. Количество попыток ввода не ограничено, поэтому пробуйте и перебирайте все возможные варианты.
- Скопировать файлы с ЭЦП. Но это помогает не во всех случаях. Если вы автоматически запомнили пароль при установке, попробуйте скопировать контейнер электронной подписи без ввода защитного кода. Перенесите папку с файлами ЭП на другой съемный носитель. Если при копировании система не запросит код, у вас получится работать с электронной подписью на другом компьютере.
Не получилось восстановить вручную? Тогда отзывайте действующий и выпускайте новый сертификат ЭП. Обращайтесь в удостоверяющий центр, подавайте заявку и генерируйте новый ключ. Других вариантов нет.
Варианты, как восстановить пароль от ЭПЦ в налоговой или Пенсионном фонде, те же:
- попробуйте вспомнить;
- подберите символы;
- скопируйте сведения.
Звонить в удостоверяющий центр или ТОФК не имеет смысла, они не знают пользовательскую защиту и не помогут ее восстановить или обновить.
ЭЦП функционирует только в том случае, если на ПК установлена программа криптозащиты. Если вы пользуйтесь КриптоПро CSP(речь идет о ПО версии 3.6 и выше) и уже установили ключ сертификата электронной подписи в операционную систему, попробуйте проверить защитный код в криптопрограмме. Инструкция, как узнать пароль ЭПЦ через Крипто-Про (строго соблюдайте регистры и пунктуацию):
- Зайдите в файл, в котором установлена программа (вероятнее всего, это Program Files).
- Найдите в папке КриптоПро утилиту «csptest». Она позволит узнать код информационной защиты.
- Запустите ее и введите: cd «C:Program FilesCrypto ProCSP».
- Напишите такую команду: csptest -keyset -enum_cont -fqcn -verifycontext. Если у вас на ПК установлена только одна ЭП, отразится один контейнер. Если же электронных подписей несколько, то с помощью этой команды откроется перечень всех контейнеров.
Правила использования персонального пароля
Пароль обеспечивает доступ к имеющейся электронной подписи. Если им всё-таким завладели злоумышленники, при этом имея доступ к носителю с ЭЦП, они могут получить доступ к банковским счетам фирмы, а также к личным кабинетам различных государственных ведомств, через которые они могут, к примеру, оформить продажу компании.
Поэтому, первым делом после того, как произошло получение нового сертификата, необходимо уточнить — какой пин-код установлен на ключевом носителе.
Если это стандартный заводской код, то крайне желательно его сменить на новый. Кроме пин-кода пользователя целесообразно сразу менять и пин-код администратора.
Но если новый код по какой-либо причине будет утерян либо забыт, произвести процедуру сброса уже не удастся — необходимо будет выпускать новую ЭЦП и приобретать новый ключевой носитель.
При создании нового пароля нужно учитывать следующее:
- Его длина должна быть не меньше 6 символов;
- Желательно использовать не только цифры, но и буквы в разных регистрах. А также специальные символы;
- Не должны использоваться стандартные и легко вычисляемые комбинации символов;
- При смене пароля новый должен отличаться от старого как минимум по 4 знакам;
- Нельзя никому его сообщать, а также не хранить его в легко доступных местах.
- Желательно менять его каждые 6 месяцев.
