Код ошибки 102 сертификат не действителен эдо
Ошибка связана с тем, что на компьютере не установлен актуальный список отозванных сертификатов Удостоверяющего Центра.
В программе 1С пройти по пути: Сервис — Обмен электронными документами — Профили настроек ЭДО (зайти в профиль) — закладка «Сертификаты организации» (открыть сертификат) — Все действия — Сохранить сертификат в файл.
Открыть файл сертификата и перейти на закладку «Состав». Найти поле «Точки распространения списков отзыва (CRL)» и скопировать ссылку на список отзыва Удостоверяющего Центра (ссылка должна заканчиваться на. crl):
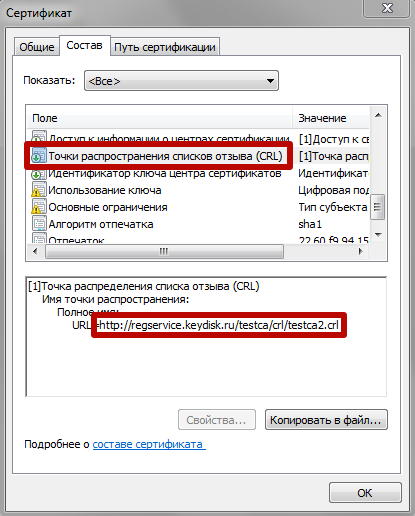
Навести курсор на скаченный файл, нажать правую клавишу мыши и выбрать пункт «Установить список отзыва (CRL)». В «Мастере импорта сертификатов» на этапе определения хранилища необходимо выбрать пункт «Автоматически выбрать хранилище на основе типа сертификата».
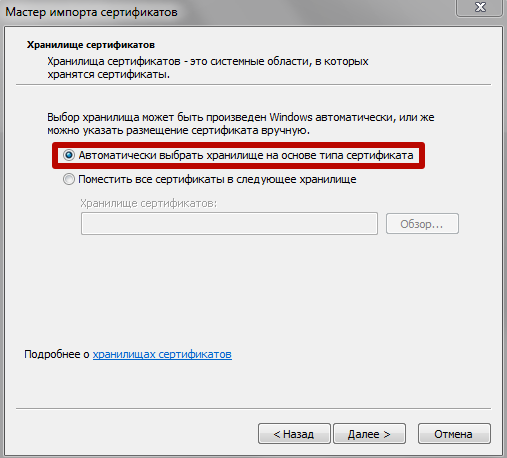
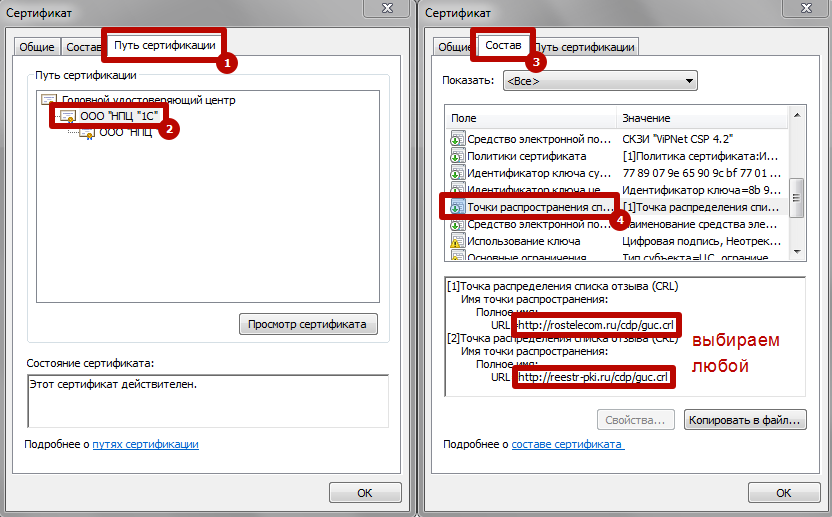
Установка этого списка отзыва проводится тем же способом, что описан выше.
Бывают случаи, когда при отправкеполучении ЭДО ничего не происходит, отсутствуют как сообщения об ошибках, так и движение электронных документов. Еще нередки случаи, когда после нажатия «Подписать и отправить» ничего не происходит и документ остается с прежним статусом. В данных ситуациях необходимо проверить следующие настройки:
Проверка наличия установленной программы для работы с криптографией (КриптоПРО, VipNet CSP) на компьютере.
Проверка настроек электронной подписи и шифрования в 1С.
Первым делом проверим настройки программ шифрования в 1С.
Раздел «Администрирование» — «Обмен электронными документами».

Далее «Настройки электронной подписи и шифрования».


Проверить наличие строки с установленной программой для работы с электронной подписью (КриптоПРО, VipNet CSP). При необходимости добавить нужную программу, нажав соответствующую кнопку (если эта программа действительна установлена на данном компьютере).

Далее проверим настройки электронной подписи в 1С.

Проверить наличие действующего сертификата организации. Проверить работу сертификата можно, дважды щелкнув по нему левой кнопкой мыши. После открытия формы нажать «Проверить», ввести пароль (иногда пароль пустой) и нажать «Проверить».

Если нужного сертификата нет в списке, необходимо его добавить, для этого делаем следуещее.
Нажать «Добавить» далее «Из установленных на компьютере».

В появившемся окне выбрать нужный действующий сертификат.

Затем ввести пароль (иногда пароль пустой) от сертификата и нажать «Добавить».

Если напротив строчек отобразились зеленые галочки — все в порядке, в ином случае проверить установлена ли цепочка доверенных сертификатов.
В разделе «Администрирование» — «Обмен с контрагентами».

Далее «Профили настроек ЭДО» выбрать свой профиль и дважды щелкнуть по нему для изменения.
и перейти в открывшемся окне на вкладку «Сертификаты организации».

Проверить наличие действующего сертификата. Если указан старый сертификат, и Вы уверены, что у Вас есть новый действующий сертификат, то его необходимо добавить.



При продлении или замене сертификата для 1С:Отчетности, и при его использовании в качестве сертификата для ЭДО, он не добавляется автоматически, это необходимо сделать вручную.
Также необходимо выполнить тест настроек, нажав кнопку «Тест профиля настроек».

Далее вводим пароль от ЭЦП (иногда пароль пустой, либо стандартный: 123456, или 12345678) и нажимаем «ОК».

После чего внизу, либо во всплывающем окне отобразится следующее.

Если тест прошел неудачно, необходимо проверить наличие сертификата в личном хранилище сертификатов пользователя и установленную цепочку доверенных корневых сертификатов.
Маршруты подписания профиля ЭДО (актуально для ЖКХ 3

Далее «Профили настроек ЭДО».

Выбрать свой профиль и перейти в открывшемся окне на вкладку «Виды электронных документов».

Проверить на отсутствие устаревших форматов электронных документов. Настроить актуальные форматы. Проверить маршруты подписания. В табличной части в столбце «Регламент ЭДО» по очереди щелкнуть по «Подпись (маршрут: Одной доступной подписью)».

Откроется окно «Настройка регламента ЭДО». В нем выбрать маршрут, нажав на «.

Откроется окно с маршрутами подписания (обычно там прописан 1 маршрут).

2020 Есть ли форма СЗВ-ТД в программе 1С УПП? Ответ: Необходимо переключиться на режим интерфейса «Кадровый Учет» > Читать подробный ответ
2020 Где в комплексной автоматизации находится новый отчет по электронным трудовым книжкам — СТД-Р Ответ: Отчет СТД-Р и СЗВ-ТД будут реализованы в релизе запланированном 2. 70 от 05. 2020
2020 Как в ЗУП 2. 5 поменять ставку взносов в ПФР? Ответ: Необходимо зайти в регистр сведений и поменять ставку с 26 % на 22% за 2020г.
В профиле ЭДО ГК РОСНОВОТЕХ ООО, Через сервис 1С-ЭДО (Калуга Астрал) нет доступных сертификатов электронной подписи. Пытаемся добавить действующий сертификат — выдаётся ошибка.
Остались вопросы? Получите бесплатную консультацию наших специалистов!

Ваш заказ успешно отправлен,
наши менеджеры свяжутся
с Вами в ближайшее время
2019 23 февраля День Защитника Отечества! Коллектив ГК «Сервистренд» от всей души поздравляет Вас с днем защитника Отечества! Подробнее
2020 14:10:00 Управление торговлей, редакция 11 11
2020 14:09:00 Управление торговлей, редакция 10. 3 10
2020 14:09:00 Управление торговлей базовая, редакция 11 11
2020 14:08:00 Управление торговлей базовая, редакция 10. 3 10
2020 14:08:00 Управление производственным предприятием, редакция 1. 3 1. 133

Ваш заказ успешно отправлен, наши менеджеры свяжутся с вами в ближайшее время
При входе сообщение «Не найдено ни одного цифрового сертификата, необходимого для входа в систему»
Я обновил сертификат в удостоверяющем центре. Сейчас захожу в Такском, а мне пишет, что сертификат не установлен. Что делать?
Первый вариант исправления ошибки. Зайдите в панель управления рутокен и установите сертификат. Еще один вариант появления такой ошибки — это не зарегистрированный сертификат в самом такскоме. Во втором случае вам нужно либо связаться с технической поддержкой такскома, чтобы они вам сертификат установили, либо попробовать сделать это самостоятельно. Для этого нужно использовать настройки. В правом верхнем углу нажать Настройки — Подразделения и сотрудники — Сотрудники. В разделе сертификаты сотрудника нужно добавить новый сертификат.
Как подключить ЭДО — электронный документооборот
Система электронного документооборота позволяет обмениваться юридически значимыми документами с контрагентами через интернет. Систему ЭДО организуют операторы — коммерческие компании. Перечень доверенных организаций-операторов можно посмотреть на сайте ФНС. Один из них — СКБ Контур. Система, которую этот оператор предлагает для обмена электронными документами называется Диадок.
На странице входа не отображается нужный сертификат
Ситуация возникает, если на рабочем месте не установлен сертификат нужной организации. Для его установки:
- Запустите «КриптоПро CSP». Найдите «КриптоПро CSP» через «Пуск» – «Программы» и нажмите на иконку правой кнопкой мыши для открытия.
- Установите сертификат. Перейдите на вкладку «Сервис» — «Просмотреть сертификаты в контейнере» — «Обзор». В открывшемся окне отобразятся все сертификаты, установленные на вашем компьютере. Если нужный сертификат в списке отсутствует, действуйте согласно данной статье.Выберите нужный сертификат и нажмите «ОК». Дополнительно. Если возникла ошибка «В контейнере закрытого ключа отсутствуют сертификаты», перейдите в «Мастер выпуска сертификатов» и завершите процедуру получения ЭЦП. Откроется окно с подробной информацией о сертификате. Проверьте в поле: «Действителен по», не истек ли срок действия сертификата;«Субъект», правильно ли указана организация; Важно! Если срок действия сертификата истек или реквизиты указаны некорректно, необходимо получить новый сертификат.«Поставщик», какой УЦ выдал сертификат. Если не «Такском», перед входом в «Онлайн-Спринтер» сертификат нужно будет зарегистрировать.Нажмите «Установить».
- Перейдите на вкладку «Сервис» — «Просмотреть сертификаты в контейнере» — «Обзор». В открывшемся окне отобразятся все сертификаты, установленные на вашем компьютере. Если нужный сертификат в списке отсутствует, действуйте согласно данной статье.
- Выберите нужный сертификат и нажмите «ОК». Дополнительно. Если возникла ошибка «В контейнере закрытого ключа отсутствуют сертификаты», перейдите в «Мастер выпуска сертификатов» и завершите процедуру получения ЭЦП. Откроется окно с подробной информацией о сертификате. Проверьте в поле: «Действителен по», не истек ли срок действия сертификата;«Субъект», правильно ли указана организация; Важно! Если срок действия сертификата истек или реквизиты указаны некорректно, необходимо получить новый сертификат.«Поставщик», какой УЦ выдал сертификат. Если не «Такском», перед входом в «Онлайн-Спринтер» сертификат нужно будет зарегистрировать.Нажмите «Установить».
- «Действителен по», не истек ли срок действия сертификата;
- «Субъект», правильно ли указана организация; Важно! Если срок действия сертификата истек или реквизиты указаны некорректно, необходимо получить новый сертификат.
- «Поставщик», какой УЦ выдал сертификат. Если не «Такском», перед входом в «Онлайн-Спринтер» сертификат нужно будет зарегистрировать.
- Нажмите «Установить».
- Вернитесь на страницу входа в «Онлайн-Спринтер» и обновите ее, нажав F5.
Как создать резервную копию базы данных
Чтобы создать резервную копию базы данных:
- В «Референте» выберите «Сервис» — «Создать резервную копию».
- В открывшемся окне «Мастер создания резервной копии» выберите имя и место хранения резервной копии «Референта». Для этого нажмите «Обзор», укажите место для хранения резервной копии и нажмите «Сохранить». При необходимости поставьте отметку «Выгружать настроечные файлы» и нажмите «Далее».
- Выберите организации, резервные копии которых необходимо создать. Поставьте отметки: «Удалить данные сохраняемой организации из базы», если нужно удалить данную(ые) организацию(и),«Сохранить всю базу данных доверенностей» при необходимости.
- «Удалить данные сохраняемой организации из базы», если нужно удалить данную(ые) организацию(и),
- «Сохранить всю базу данных доверенностей» при необходимости.
- Нажмите «Далее».
- После окончания работы «Мастера создания резервной копии» нажмите «Готово».
Настройка
Для перехода к настройке следует нажать ссылку » Настройки «:

На закладке » Настройки партнёра » отображаются учётные данные и тарифы, доступные для назначения абонентам, а также переключатели для настроек по умолчанию, используемых при формировании заявок на новые кабинеты абонентов:
•Переключатель «Добавлять/не добавлять себя в список контактов к создаваемым кабинетам абонентов автоматически».
•Переключатель «Разрешить/не разрешить абонентам управлять своими сертификатами». Под управлением сертификатами в данном случае подразумевается возможность зарегистрировать сертификат в системе Такском-Доклайнз и удалить сертификат из списка зарегистрированных в системе.
•Переключатель «Включить/выключить режим «только для чтения» для Такском-Файлера».
Для автоматического добавления организации-партнёра (вашей организации) в список контактов создаваемых кабинетов абонентов нужно поставить галочку в позиции переключателя » Добавляться в контакты к создаваемым кабинетам автоматически » и нажать кнопку » Сохранить настройки «.
Если партнёру предоставлено право управления регистрацией сертификатов своих абонентов для использования при входе в систему Такском-Доклайнз, то он может предоставить абоненту право регистрации своих сертификатов для входа в систему и подписания документов, поставив галочку в позиции переключателя » Разрешить абонентам управлять своими сертификатами «. Примечание: Данная настройка не влияет на возможность партнёра управлять регистрацией в системе Такском-Доклайнз своих личных сертификатов.
Для передачи абоненту права доступа к Web API нужно поставить галочку в позиции переключателя » Разрешить абонентам доступ к Web API «. Важно: При наличии галочки в этой позиции автоматически включается режим «только для чтения» при использовании абонентами Такском-Файлера. В режиме «только для чтения» в Такском-Файлере заблокированы:
•Отправка и получение документов и иных, предусмотренных регламентом сообщений (подтверждений и уведомлений).
Данный режим не влияет на работу Такском SDK.
Для редактирования реквизитов вашей организации необходимо сформировать соответствующую заявку и дождаться её выполнения. Для формирования и отправки заявки на редактирование сведений об организации-партнёре (вашей организации) следует нажать кнопку » Сведения об организации «. Далее редактирование выполняется так же, как и для Кабинетов абонентов (см. Просмотр и редактирование данных Кабинета абонента).
После редактирования настроек необходимо нажать кнопку » Сохранить настройки «.
Для перехода на главную страницу следует нажать в верхней строке окна ссылку » Вернуться к списку абонентов «.
Электронный документооборот с оператором ЭТП
Электронные торговые площадки отправляют поставщикам закрывающие бухгалтерские документы:
Эти документы можно получать в электронном виде — такая возможность есть на всех федеральных и многих коммерческих площадках. В большинстве случаев поставщик самостоятельно решает, использовать ли ЭДО, но некоторые площадки, например Росэлторг, отказались от бумажных документов.
Чтобы подключить ЭДО с электронной площадкой, нужно выбрать оператора — специальную компанию, которая обеспечивает обмен документами. Список таких компаний можно на сайте Федеральной налоговой службы (ФНС).
Часть площадок, например Zakaz RF и РТС-Тендер, предлагают поставщику самостоятельно выбрать оператора ЭДО. Другие площадки, например Сбербанк-АСТ, работают только со своим оператором. Информацию о том, с кем сотрудничает выбранная площадка, можно найти на ее сайте.
Получайте документы от ЭТП в электронном виде через Контур. Диадок. В тариф входит безлимитный обмен документами в течение года с двадцать одной площадкой, в том числе со Сбербанк-АСТ.
Отправьте заявку выбранному оператору, и его технические специалисты настроят работу ЭДО с одной или нескольким электронными площадками.
Электронный документооборот в ЕИС
С 1 января 2020 года в ЕИС заработало электронное актирование при приемке товаров, работ и услуг (ТРУ). До 1 апреля 2021 поставщики и заказчики могут самостоятельно выбирать, в каком виде обмениваться документами о приемке: бумажном или электронном. При этом они могут использовать электронную приемку, только если оба согласны на это. Например, если поставщику удобнее передать документы об отгрузке через ЕИС, но заказчик не готов к переходу на новую систему, они должны провести бумажную приемку.
В это время переходного периода работают не все функции электронной приемки. Некоторые документы по-прежнему придется готовить в бумажном виде, а затем прикладывать в ЕИС их сканы, например:
Также электронная приемка пока недоступна для товаров, которые нужны для выполнения работ по контракту.
С 1 апреля 2021 электронное актирование станет обязательным.
Зачем переходить на электронную приемку до конца 2020
Несмотря на то, что во время переходного периода ЭДО при приемке работает только частично, лучше начать переход на него уже сейчас. Это позволит привыкнуть к новой системе и узнать принцип ее работы до того, как она станет обязательной.
Преимущества ЭДО в ЕИС
Прозрачная история документов
Участники закупки в любой момент могут увидеть, на каком этапе находится выбранный документ. А если статус документа изменится, они получат об этом уведомление.
Меньше ошибок при формировании документа
Большую часть сведений в электронном передаточном документе заполняет система. Она не перепутает буквы в имени и не пропустит цифру в ИНН или номере банковского счета. А после того, как поставщик заполнит каждый раздел, она проверит, не пропустил ли он обязательное поле и нет ли в них ошибок.
Что ждет электронную приемку в ЕИС в будущем
Полный переход на ЭДО при приемке
С 1 января 2021 года все поставщики и заказчики обязаны будут перейти на электронную приемку.
Интеграция ЕИС со внешней учетной системой
Правительство планирует объединить бухучет поставщиков и заказчиков с ЕИС. Например, весь учет товаров компании смогут проводить автоматически на основе документов из ЕИС. Также, система автоматически заблокирует деньги на счете заказчика после того, как он подпишет документ о приемке.
Электронное актирование в закупках по 223-ФЗ
Пока электронную приемку могут провести только заказчики по 44-ФЗ. В будущем правительство даст такую возможность и заказчикам по 223-ФЗ. Однако они смогут использовать ЭДО при приемке только по желанию.
Как перейти на электронное актирование в ЕИС
Открыть доступ к электронному актированию можно только на этапе исполнения контракта. Сделать это должен заказчик. Для этого он находит нужный контракт в реестре и выбирает в контекстном меню пункт «Предусмотреть формирование документов о приемке в электронной форме».
После того, как заказчик откроет доступ, поставщик может сформировать документ об исполнении контракта.
Медленно, но верно электронный документооборот приходит в закупки. Начните переход на ЭДО заранее, чтобы изучить систему и научиться работать в ней до того, как она станет обязательной.
Что за ошибка 07010408 «Страхователь не подключен к ЭДО»?
Данная проблема является одной из редко встречающихся, содержащихся в реестре кода ошибок ЭДО ПФР.
Она вызвана нарушением регламента осуществления информационного взаимодействия Страхователей и ПФР и правил протокола информационного обмена. В соответствии с правилами, Страхователь, прежде чем подавать СЗВ-ТД (Сведения о трудовой деятельности зарегистрированного лица), должен подать специальное заявление в Пенсионный Фонд на подключение к системе ЭДО (Электронного документооборота). Что же делать, чтобы выполнить всю процедуру правильно?
Последовательность шагов указанной операции заключается в следующем:
Указанные действия должна были быть выполнены с первого по семнадцатое февраля 2020 года корректно, чтобы не возникал код ошибки 07010408. В течение данного периода работодатель впервые отчитывается по форме СЗВ-ТД, отправляя отчёты в новую федеральную информационную систему. На данный момент в ней обрабатываются только отчёты СЗВ-ТД и исходящие документы Пенсионного Фонда об усмотренных нарушениях. Позже туда будут перенесены и остальные формы отчётности.
Часто задаваемые вопросы о программе «Референт»
Для импорта отчётности необходимо:
- подготовить отчётность, используя актуальные формы отчётности;
- проверить название импортируемого файла отчётности, в нём должны быть указаны корректные № ИФНС,
- если доступна новая версия программы «Референт», то установить её;
- в программе «Референт» открыть окно импорта отчётности;
- выбрать ту организацию, для которой заполнена отчётность;
- выбрать и добавить файл отчётности;
- нажать кнопку «Импортировать».
Важно! Файлы отчётности для ПФР выгружаются через функцию «Отчётность ПФР» в окне «Передача данных в ПФР» либо «Неформализованный ЭДО ПФР». Статистическая отчётность добавляется в «Референт» через кнопку «Статистическая отчётность» с указанием в открывшемся окне типа отчётности.
Инструкция по созданию и отправке «Уведомления о предоставлении полномочий представителю» (УПУП)
Чтобы создать и отправить «Уведомление о предоставлении полномочий представителю» (УПУП):
Выберите нужный РНС с пометкой «ПФР»;
Нажмите «Создать» и заполните все необходимые поля на вкладке «Доверенность»;

Как получить настройки почтового ящика?
Настройки программы «Референт» загружаются автоматически при каждом запуске программы или при попытке отправить отчётность.
Для получения настроек необходимо:
- в открывшемся окне выбрать название организации (если организаций несколько);
- нажать на кнопку «Загрузить настройки»;
- выбрать личный сертификат организации, используемый для отправки отчётности в ФНС, ПФР, Росстат;
- нажать «Далее».
Когда программа предложит установить сертификаты инспекции, необходимо нажать «Да».
После этого будут установлены сертификаты контролирующих органов, и загрузка настроек завершится.
В окне «Мастер перехода» вы можете
Ознакомиться с преимуществами «Онлайн-Спринтера»;
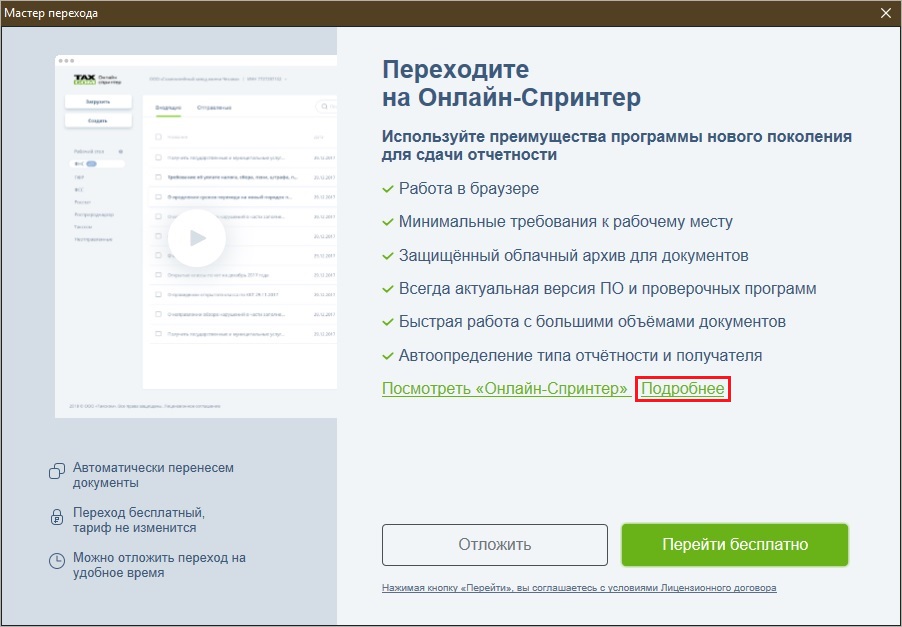
Ознакомиться с программой до перехода. Для этого:
Нажмите «Просмотреть» напротив наименования организации;
Откроется окно «Онлайн-Спринтера» в режиме ограниченного доступа для ознакомления с программой до перехода. В данном режиме доступен весь функционал, кроме отправки и приема почты.
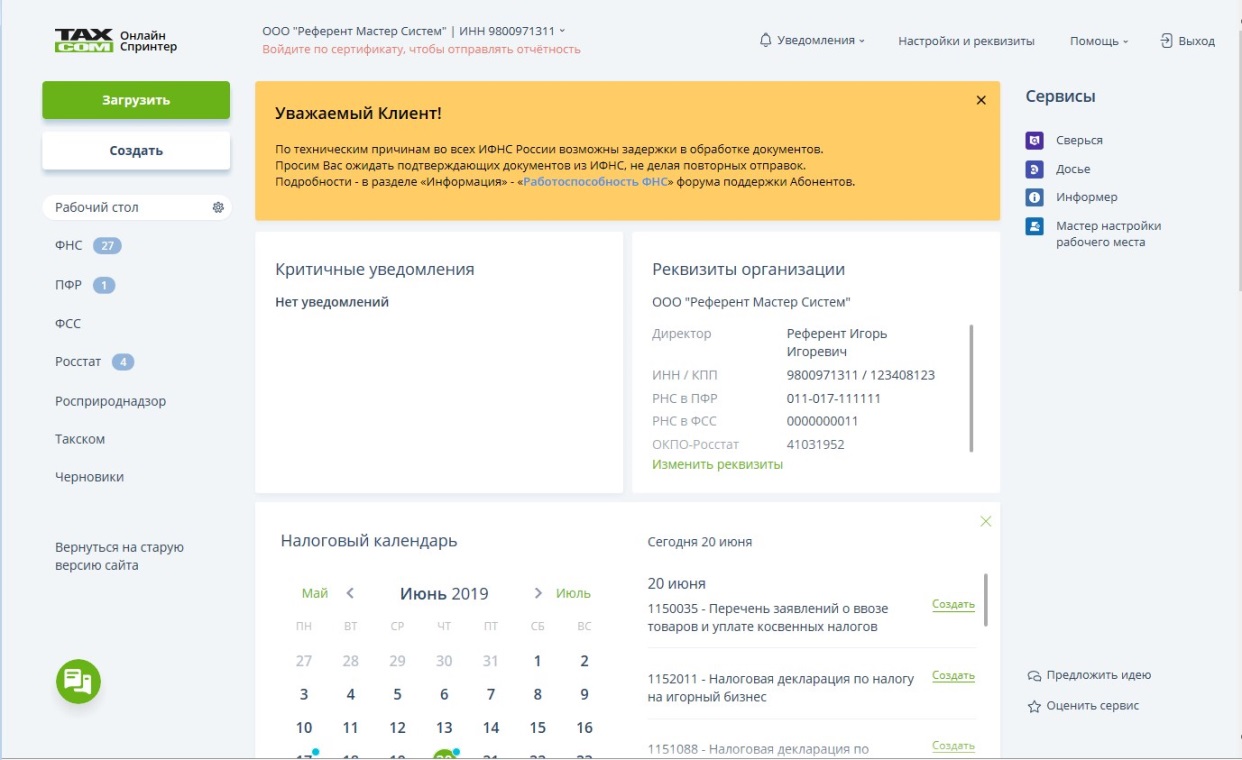
Ознакомиться с «Лицензионным договором», нажмите на строку «Нажимая кнопку «Перейти», вы соглашаетесь с условиями Лицензионного договора».
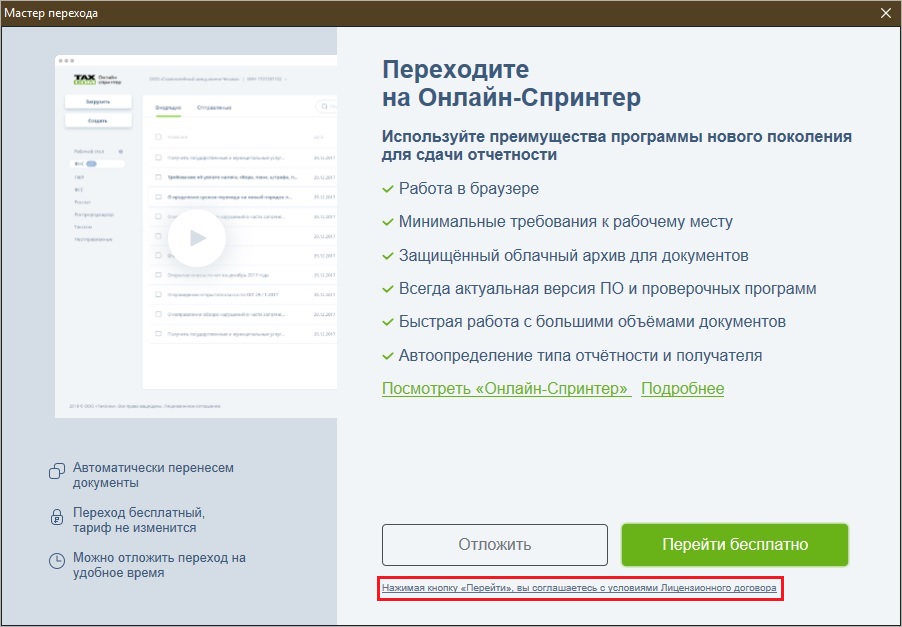
Как переустановить программу «Референт» на новое рабочее место
Вы можете ознакомиться с видео инструкцией по переносу ПК «Спринтер»:
Процесс переноса программного обеспечения на другое рабочее место можно условно разделить подготовка к переносу на старом рабочем месте и установка (настройка) программ на новом рабочем месте. Для переноса рекомендуется заранее подготовить флэш-накопитель объемом (в зависимости от размера резервной копии).
- Старое рабочее место: 1.1. Экспорт базы «Референта»; 1.2. Загрузка «Большого обновления»; 1.3. Загрузка «КриптоПро»; 1.4. Копирование ключей.
- Новое рабочее место: 2.1. Установка «КриптоПро; 2.2. Установка ключей; 2.3. Распаковка «Большого обновления»; 2.4. Импорт базы «Референта».
Для экспорта базы необходимо:
- открыть программу «Референт»;
- с помощью кнопки «Обзор» выбрать произвольный каталог на флэш-накопителе и нажать «Сохранить»;
- нажать «Далее».
Загрузить «Большое обновление» можно: С форума поддержки Абонентов:
Из «Личного кабинета»:
Чтобы загрузить программу «КриптоПро», необходимо: a. загрузить установочный файл из «Личного кабинета». Загрузить установочный файл программы на флэш-накопитель.
Чтобы скопировать ключи, необходимо:
- перейти на вкладку «Сервис» и нажать кнопку «Скопировать»;
- в открывшемся окне нажать «По сертификату» и выбрать действующий сертификат организации;
- нажать «Далее» и ввести произвольное имя для копии ключевого контейнера;
- нажать «Готово», в открывшемся окне выделить нужный флэш-накопитель и нажать «Ок»;
- в окне «Задайте пароль для создаваемого контейнера» рекомендуется оставить поля пустыми (при необходимости вы можете задать пароль для контейнера) и нажать «Ок».
Подробная инструкция по копированию сертификатов есть в статье «Копирование ключей».
Затем необходимо подключить подготовленный флэш-накопитель на новом рабочем месте.
Для установки программы «КриптоПро» необходимо запустить файл «CSPSetup. exe» и следовать рекомендациям «Мастера установки».
Для копирования ключей необходимо проделать процедуру 1. , выбрав в качестве контейнера для копирования сертификата пункт «Реестр». Затем необходимо установить скопированный сертификат в систему:
- на вкладке «Сервис» нажать кнопку «Просмотреть сертификаты в контейнере»;
- с помощью кнопки «Обзор» выбрать скопированный в реестр компьютера сертификат и нажать «Ок»;
- нажать кнопку «Далее», в окне «Сертификат для просмотра» нажать кнопку «Установить». Если появится предупреждение о замене сертификата новым, необходимо ответить «Да».
Подробная инструкция по установке сертификата есть в статье «Установка личного сертификата».
Для установки актуальной версии программы «Референт» необходимо распаковать «Большое обновление» программы в произвольный каталог (рекомендуется устанавливать программу
Для импорта базы программы «Референт» необходимо:
- открыть программу «Референт»;
- с помощью кнопки «Обзор» выбрать файл базы ( Referent_backup_. rbk ) на флеш-накопителе и нажать «Открыть»;
- нажать «Далее», выбрать организации для импорта и нажать «Далее»;
- в окне «Способ восстановления базы данных» выбрать пункт «Объединить базы», поставить галочку «Восстановить настроечные файлы» и нажать «Далее»;
- после импорта базы нажать «Готово».
Для проверки работоспособности системы необходимо нажать кнопку «Диагностика рабочего места» и убедиться, что во всех пунктах результатов стоят зелёные галки.
Подробная инструкция по переносу программы размещена здесь.
«Недоступен сервер спецоператора» или «Не удалось подключиться к почтовому серверу»
При возникновении данных сообщений необходимо:
Проверить, открыты ли порты 110/5110 и 25/5025:
- в меню «Пуск» выбрать «Выполнить»;
- прописать команду cmd и нажать «ОК»;
- telnet hostN.taxcom.ru 110 — для проверки порта 110;
- telnet hostN.taxcom.ru 5110 — для проверки порта 5110;
- telnet hostN.taxcom.ru 25 — для проверки порта 25;
- telnet hostN.taxcom.ru 5025 — для проверки порта 5025.
Если соединение доступно, появятся следующие сообщения:
- для 110/5110 порта — «+OK Taxcom ready»;
- для 25/5025 порта — « 220 tx .smtp.taxcom.ru ESMTP Exim , ».
Попробовать сменить порты:
- для приёма почты — 110 на 5110 или наоборот;
- для отправки почты — 25 на 5025 или наоборот.
«Не удалось автоматически найти подходящую доверенность по следующим реквизитам»
Данная ситуация возникает, так как в налоговой декларации (расчёте) реквизиты ФИО подписанта, ИНН, КПП организации, от имени которой формируется отчёт, не соответствуют данным в информационном сообщении о доверенности (в полях «ИНН» и «КПП» в блоках «Сведения о представляемом лице» и «Сведения об уполномоченном представителе»).
Необходимо исправить в доверенности или отчёте расхождения, указанные в информационном сообщении.
Информацию о создании доверенности в программе «Референт» вы можете посмотреть в данной статье.
После приёма почты сообщения попали в папку «Проблемы входящей почты»
Письмо, попавшее в «Проблемы входящей почты», следует сначала расшифровать: правой кнопкой мыши щёлкнуть по письму и в выпадающем списке выбрать «Обработать повторно».
Если письмо расшифровать не удалось, то необходимо:
Проверить, работает ли программа «КриптоПро»:
Если «КриптоПро» не работает, проверить, есть ли на компьютере другие криптопровайдеры (например, Vipnet CSP,
Если да, установить их все, кроме «КриптоПро», на другой компьютер либо удалить.
Если ситуация сохранится, следует обратиться в наш Контакт-центр:
- через форум поддержки Абонентов;
- через web-чат на нашем сайте;
- по телефону (495) 730–73–45.
Мы сделаем все возможное, чтобы помочь вам как можно скорее решить этот вопрос.
Чтобы предотвратить подобные ситуации в дальнейшем, рекомендуем добавить «Референт» в исключения антивирусных программ. Информация об этом есть в статье «Часто задаваемые вопросы о программе «Референт».
Отсутствует доступ к почтовому серверу, на котором располагается почтовый ящик, по портам 25/5025 и 110/5110. Необходимо настроить защитные средства и промежуточные сервера для доступа по данным портам.
После проверки возможности подключения у пункта «Сервер обновления настроек» статус «Недоступен»
Данная ситуация возникает, если отсутствует доступ к ресурсу www. tis. taxcom. ru, на котором размещен сервер обновления настроек. Необходимо настроить защитные средства и промежуточные сервера для доступа к данному ресурсу, а также проверить, установлены ли корневые сертификаты компании «Такском». Если корневые сертификаты не установлены, их нужно загрузить с данной страницы и установить.
При попытке обновить настройки ящика, используя сертификат, возникает сообщение
Для исправления данной ситуации необходимо:
- проверить доступность «Сервера обновлений настроек» (в «Диагностике рабочего места»): если сервер недоступен, нужно настроить защитные средства и промежуточные серверы для доступа к ресурсу www.tis.taxcom.ru по 443 порту, а также проверить, установлены ли корневые сертификаты компании «Такском»;если сервер доступен, нужно проверить, какой сертификат был выбран для доступа к www.tis.taxcom.ru (он может быть просрочен или отозван);
- если сервер недоступен, нужно настроить защитные средства и промежуточные серверы для доступа к ресурсу www.tis.taxcom.ru по 443 порту, а также проверить, установлены ли корневые сертификаты компании «Такском»;
- если сервер доступен, нужно проверить, какой сертификат был выбран для доступа к www.tis.taxcom.ru (он может быть просрочен или отозван);
- поверить, установлены ли корневые сертификаты компании «Такском». Если корневые сертификаты не установлены, их нужно загрузить и установить.
В данном случае необходимо установить личный сертификат.
В окне «Сертификаты в контейнере закрытого ключа» нужно нажать кнопку «Обзор», выбрать контейнер. После выбора контейнера нажать на кнопку «Далее».
Если при нажатии кнопки «Далее» появится окно выбора носителя с сообщением «Набор ключей не существует», необходимо скопировать ключи с ключевого носителя (резервная копия).
В следующем окне с данными сертификата необходимо нажать кнопку «Установить».
В случае если сертификат на данном рабочем месте уже был установлен, появится сообщение, что такой сертификат уже есть в хранилище, после этого нужно нажать «Да», чтобы заменить его, на сообщение об успешной установке, затем «Готово».
Эти действия необходимо выполнить для каждого сертификата. На этом установка сертификата закончена.
При отправке отчётности в программе «Референт» появляется сообщение
Данная ситуация возникает, если в сертификате и в отчётности имеются какие-либо расхождения в ФИО отправителя. Для исправления этой ситуации необходимо проверить данные в сертификате и проверить написание ФИО на титульном листе отчётности. Эти данные должны полностью совпадать. Обратите, пожалуйста, внимание: ФИО должны быть указаны полностью так, как они указаны в документе, удостоверяющем личность владельца (например, в паспорте).
Каждое слово в тексте должно быть отделено одним пробелом. Также пробел должен отсутствовать в начале и в конце текста.
Также следует обратить внимание, что буквы «е» и «ё» это различные символы.
Заполнение доверенности в программе «Референт»
Если отчётность в налоговый орган представляется самим налогоплательщиком и подписывается электронной цифровой подписью (ЭП) законного представителя (руководитель организации, индивидуальный предприниматель), оформление доверенности и заполнение реквизитов доверенности в программе «Референт» не требуется.
Если отчётность представляется уполномоченным представителем налогоплательщика (юридическое лицо или ИП, оказывающие услуги по подготовке и отправке отчётности; сотрудник организации, не являющийся её законным представителем, ), то в соответствии с Приказом ФНС России от 31. 2014 должны быть выполнены следующие условия:
- до отправки отчётности необходимо предоставить в налоговый орган в бумажном виде доверенность (копию доверенности), подтверждающую полномочия представителя;
- при отправке отчётности в электронном виде вместе с отчётностью в налоговый орган должно отправляться информационное сообщение о доверенности, содержащее данные о реквизитах доверенности, выданной уполномоченному представителю.
В программе «Референт» реализовано автоматическое формирование информационного сообщения о реквизитах доверенности при отправке отчётности.
Для формирования информационного сообщения о доверенности в программе «Референт» необходимо заранее создать доверенность (заполнить реквизиты доверенности уполномоченного представителя). В случае если требуемая доверенность для представления отчётности не была подготовлена, программа при отправке отчётности выдаст сообщение об ошибке.
Организация-налогоплательщик представляет отчётность сама за себя. Владельцем ЭП является не руководитель, а сотрудник этой организации, например, бухгалтер. В этом случае следует оформить доверенность внутри организации на бухгалтера и указать его в качестве уполномоченного представителя.
В форме доверенности нужно заполнить следующие блоки полей:
- учётные сведения доверенности — заполняется номер и срок действия доверенности;
- сведения о представляемом лице — заполняются сведения (реквизиты организации и данные о руководителе) организации-налогоплательщика, отчётность которой представляется в налоговый орган;
- сведения об уполномоченном представителе — заполняются реквизиты организации-налогоплательщика и данные о бухгалтере в списке уполномоченных лиц;
- сведения о полномочиях представителя — отмечаются галочками полномочия, которыми наделён бухгалтер;
- добавить сведения об удостоверителе — заполняется, если доверенность заверена нотариально.
Организация-налогоплательщик представляет отчётность через организацию, оказывающую услуги по подготовке и отправке отчётности. Владельцем ЭП является руководитель организации, оказывающей услуги. В этом случае следует оформить доверенность на организацию, оказывающую услуги по подготовке и отправке отчётности, и указать её в качестве уполномоченного представителя
- учётные сведения доверенности — заполняется номер и срок действия доверенности;
- сведения о представляемом лице — заполняются сведения (реквизиты организации и данные о руководителе) организации-налогоплательщика, отчётность которой представляется в налоговый орган;
- сведения об уполномоченном представителе — заполняются реквизиты организации, оказывающей услуги по представлению отчётности, и данные о руководителе в списке уполномоченных лиц;
- сведения о полномочиях представителя — отмечаются галочками полномочия, которыми наделена организация, оказывающая услуги по представлению отчётности;
- добавить сведения об удостоверителе — заполняется, если доверенность заверена нотариально.
Организация-налогоплательщик (ООО «Бухгалтерия») представляет отчётность через организацию (ООО «Ромашка»), оказывающую услуги по подготовке и отправке отчётности. На организацию (ООО «Ромашка») оформлена доверенность (1) с правом передоверия. Организация (ООО «Ромашка») передоверяет право представления отчётности другой организации (ООО «Бух1»). Владельцем ЭП является сотрудник организации (ООО «Бух1»), например, бухгалтер. В этом случае организация (ОАО «Ромашка») должна оформить доверенность (2), указав в качестве уполномоченного представителя организацию (ООО «Бух1») и бухгалтера этой организации.
- учётные сведения доверенности — заполняется номер и срок действия доверенности;
- сведения о представляемом лице — заполняются сведения (реквизиты организации и данные о руководителе) организации-налогоплательщика, отчётность которой представляется в налоговый орган;
- сведения об уполномоченном представителе — заполняются реквизиты организации, которой передоверили право предоставления отчётности и уполномоченного лица этой организации (в нашем случае организация ООО «Бух1» и бухгалтер этой организации как уполномоченное лицо);
- добавить сведения о доверителе — заполняются сведения организации, которая передоверяет право предоставления отчётности и уполномоченного лица этой организации (в нашем случае организация ООО «Ромашка» и руководитель этой организации как уполномоченное лицо);
- добавить сведения об удостоверителе — заполняется, если доверенность заверена нотариально.
Работа с несколькими КПП в «Декларации (расчёте) онлайн»
При создании отчёта ИФНС и КПП можно выбрать в выпадающем списке в верхней части окна.
«Не удаётся установить соединение с сервером»
Данное сообщение возникает при приеме/отправке почты. Это означает, что нет доступа по 443 протоколу к серверам Exchange компании «Такском».
Необходимо обратиться к системному администратору и добавить адрес www. taxcom. ru/Exchange (или ) в исключения блокирующих программ: антивирусы, брандмауэры, прокси.
Создание и отправка «Журнал полученных и выставленных счетов-фактур» с помощью программы «Референт»
Создать «Журнал учёта выставленных и полученных счетов-фактур» вы можете:
- непосредственно в программе «Референт» с помощью сервиса «Декларация (расчёт) онлайн»;
- в любой бухгалтерской программе, которая позволяет выгружать файлы с расширением .xml ;
- в книге Excel. Чтобы успешно импортировать «Журнал» в «Референт», мы рекомендуем вам воспользоваться шаблонами, которые для вас разработали наши специалисты (загрузить шаблоны вы можете в вашем «Личном кабинете»).
Как создать и отправить журнал в программе «Референт»
Для создания журнала учёта выставленных и полученных счетов-фактур необходимо:
- В программе «Референт» на «Выходном контроле» нажать на иконку «Декларации расчёт онлайн».
- На «Выходном контроле» в программе «Референт» откроется окно, в котором следует нажать кнопку «Сформировать».
Как импортировать и отправить журнал в программе «Референт»
Для импорта и отправки журнала учёта полученных и выставленных счетов-фактур необходимо:
- В программе «Референт» на «Выходном контроле» нажать на иконку «Представление ФНС».
- В открывшемся окне в строке «Представляемые документы» выбрать «Журнал счетов фактур» и нажать на «+».
- Выбрать файл журнала счетов-фактур и нажать кнопку «Открыть». Если журнал счетов-фактур имеет формат .xls , необходимо привести его к виду шаблона, размещенного в «Личном кабинете», после чего его можно будет импортировать в программу «Референт».
- В открывшемся окне нажать кнопку «Сформировать».
Как с «Референта» перейти на «Онлайн-Спринтер»
У вас может появиться окно с предложением перейти на «Онлайн-Спринтер».
Это можно сделать бесплатно.
Важно: вам понадобятся права локального администратора.
Чтобы перейти на «Онлайн-Спринтер»:
- В окне «Мастер перехода», которое появляется при запуске «Референта» (чтобы запустить окно вручную, перейдите на вкладку «Сервис» и выберете пункт «Мастер перехода»), нажмите «Перейти бесплатно».
- Проставьте галку напротив наименования организации и нажмите «Далее».
- Дождитесь выгрузки незавершенных документооборотов.
В результате автоматически на рабочем столе появится ярлык «Онлайн-Спринтера».
Для входа в «Онлайн-Спринтер»:
- Нажмите «Открыть Онлайн-Спринтер»;
- Выберете нужный сертификат.
Как внести «Референт» в исключения антивирусных программ
Необходимо добавить в исключения антивирусной программы папку Dipost (путь к папке указан в нижнем левом углу окна «Референта»). Подробные инструкции по настройке антивирусных программ есть на сайтах производителей:
- Kaspersky, дополнительно нужно отключить или настроить компоненты «Анти-Спам» и «Веб-Антивирус»;
- ESET NOD;
- Dr.Web;
- Avast;
- McAfee;
- Norton.
По всем вопросам, связанным с настройкой антивирусной программы, рекомендуем вам обращаться к ее поставщику.
Как в «Референте» получить «Электронный листок нетрудоспособности», заполнить и отправить «Реестр (части сведений ЭЛН, заполняемой страхователем)» в ФСС
Важно! Согласно формату, номер больничного листа должен состоять из 12 символов. Если их число отличается, необходимо обратиться в учреждение, которое выдало больничный лист.
Чтобы получить «Электронный листок нетрудоспособности» (далее ЭЛН) необходимо сформировать запрос:
- На вкладке «Выходной контроль» нажмите кнопку («ЭДО ЭЛН ФСС»);
- В окне «ЭДО ЭЛН ФСС. Выбор ящика» выделите нужную организацию и нажмите «Выбрать»;
- В окне «Электронный листок нетрудоспособности» выберите пункт «Запрос листка нетрудоспособности»:
С помощью кнопки добавьте ЭЛН, в открывшемся окне «Добавить ЛН» укажите номер ЭЛН и СНИЛС:
Отправить «Реестр (части сведений ЭЛН, заполняемой страхователем)» можно двумя способами:
- На вкладке «Выходной контроль» нажмите «Импортировать»;
- В открывшемся окне в поле «Тип» выберите «ФСС»;
- В поле «От кого» выберите организацию, от имени которой отправляете отчет;
- Нажмите «Добавить в список»;
- Выберите необходимый файл, нажмите «Открыть»;
- Нажмите «Ок»;
- На вкладке «Выходной контроль» нажмите кнопку («ЭДО ЭЛН ФСС»);
- В окне «ЭДО ЭЛН ФСС. Выбор ящика» выделите нужную организацию и нажмите «Выбрать»;
- В окне «Электронный листок нетрудоспособности» выберите пункт «Отправка реестров (части сведений ЭЛН, заполняемой страхователем)»:
- Выберите необходимый ЭЛН и нажмите «Сформировать»;
Зачем нужен оператор ЭДО и как его выбрать?
Некоторые организации не прибегают к услугам операторов ЭДО, полагая, что проще обмениваться электронными документами по обычной электронной почте. Но это не совсем верно. У системы электронного документооборота через операторов ЭДО есть ряд неоспоримых преимуществ:
Система ЭДО позволяет обмениваться юридически значимыми счетами-фактурами. Отправлять документы, подписанные ЭП, можно по e-mail. Но, согласно требованиям Налогового кодекса, обмениваться электронными счетами-фактурами можно только в системе ЭДО. Счета-фактуры, отправленные через оператора и подписанные ЭП, имеют ту же юридическую силу, что и бумажные оригиналы с собственноручной подписью. Их можно отправить в ИФНС по запросу налоговиков или представить в качестве доказательств в суд.
Обмениваться с контрагентами УПД и счетами‑фактурами через интернет Входящие бесплатно
Оператор ЭДО гарантирует безопасность документооборота. Передача данных защищена шифрованием, поэтому третьи лица не смогут прочитать документы.
Отправитель видит статус переданного документа. Передавая документ по электронной почте, отправитель не знает, что происходит с ним после отправки. Система ЭДО делает документооборот прозрачным. Статус отправленного документа фиксируется; в сервисе видно, когда файл доставлен, получен и подписан.
Устранение ошибки при создании создания цепочки сертификатов для доверенного корневого центра
В первую очередь убедитесь, что у вас нет проблем с интернет-подключением. Ошибка может появляться при отсутствии доступа. Сетевой кабель должен быть подключен к компьютеру или роутеру.
При подключенном интернете у вас должны отобразиться данные об отправленных пакетах, скорости передачи и прочая информация. Если Интернета нет, вы увидите, что пакеты не дошли до места назначения.
Теперь проверим наличие корневого сертификата Удостоверяющего Центра. Для этого:
Последние изменения в 44 фз и 223 фз
Уважаемые коллеги, прошло лишь два дня как мы разместили новость Формирование ежемесячной отчетности по Закону №223-ФЗ с анализом сведений, размещаемых в ежемесячной отчетности, и вот уже разработчики сайта Единой информационной системы скорректирова.
Формирование ежемесячной отчетности по Закону №223-ФЗ в ЕИC
Уважаемые коллеги! ООО «Развитие» совместно с партнером ЧОУ ДПО «Академия бинеса и управления системами» представляет Вам возможность ознакомиться с видеоматериалами, посвященными оптимизационным поправкам в Закон №44-ФЗ, которые вступают в силу с 01.
Даны разъяснения о порядке размещения в ЕИС сведений о договорах, заключенных по Закону №223-ФЗ
Постановлением Правительства РФ от 27 мая 2021 г. № 814 внесены изменения, в том числе в Положение о размещении в единой информационной системе информации о закупке, утвержденное постановлением Правительства Российской Федерации от 10 сентября 2012 г.
Правительство РФ обновило правила применения запретов и ограничений допуска в отношении иностранных товаров
Постановление Правительства РФ от 28 августа 2021 г. N 1432 «О внесении изменений в некоторые акты Правительства Российской Федерации» (далее – постановление №1432) содержит изменения сразу нескольких подзаконных актов принятых во исполнение статьи 1.
Правительство РФ расширило возможности для изменения цены и сроков исполнения контрактов на строительные работы, закупаемые для федеральных нужд
Стремительный рост цена на строительные ресурсы вынудил Правительство РФ принять постановление от 9 августа 2021 г. N 1315 «О внесении изменений в некоторые акты Правительства Российской Федерации» (далее – постановление №1315), которое установило во.
Разбираем новый порядок расчета НМЦК (цены контракта с единственным поставщиком) на охранные услуги
В связи с появлением приказа Росгвардии, устанавливающего порядок определения НМЦК и цены контракта с единственным исполнителем, многие заказчики уже озадачились вопросом расчета НМЦК и цены контракта, заключаемого с единственным исполнителем, на ока.
Выгрузка отчета для банка
Важно! Выгрузить можно только отчеты, в ответ на которые поступила «Квитанция о приеме».
Чтобы выгрузить отчет:
- Откройте «Референт» и перейдите на вкладку «ФНС».
- Откройте файл отчета, который нужно представить в банк.
- В окне «Пакет документов» в разделе «Список документов» выделите строку «Отчетность», затем нажмите «Выгрузить с ЭП» — «Пакет для банков».
- В окне «Обзор папок» выберите место на диске для сохранения отчета с ЭП в виде zip-архива.
- Нажмите «ОК».
- При необходимости скопируйте zip-архив на съемный носитель.
Важно! Имя файла zip-архива должно соответствовать имени файла налоговой декларации (расчета) или бухгалтерской отчетности.
