Очередной звонок — при подписании в СУФД стала выходить ошибка 0x800B010A.
Первым делом поставили корневые и промежуточные сертификаты
Но к сожалению один из четырех сертификатов при открытии Выдавал эту ошибку. И ни как не хотел устанавливаться.
Нет доверия к этому корневому сертификату центра сертификации, поскольку он не найден в хранилище доверенных корневых сертификатов центров сертификации.

Из нашей статьи вы узнаете:
Программа «КриптоАРМ» сегодня входит в число стандартного ПО для простановки электронной цифровой подписи. Она постоянно совершенствуется, дорабатывается для предотвращения сбоев при использовании.
В большинстве случаев проблем при работе с «КриптоАРМ» не возникает, так как интерфейс программы интуитивно понятен, а алгоритмы безопасности полностью соответствуют актуальным стандартам. Однако пользователи периодически жалуются на наличие ошибки в виде отсутствия полного доверия к сертификату цифровой подписи. Выглядит ошибка так:


Проблему можно исправить своими силами, без обращения за помощью к техническим специалистам.
Переход операторов ЭДО на новую процедуру аккредитации и замена сертификатов УЦ в некоторых случаях может вызывать проблемы при проверке электронной подписи оператора ЭДО под такими служебными документами ЭДО, как подтверждение даты получения (ПДП), подтверждение даты отправки (ПДО), а также при проверке квалифицированной электронной подписи под документами от контрагентов.
Для корректной работы механизма автоматической проверки электронной подписи установите на компьютер корневой сертификат ГУЦ Минкомсвязи.
Для этого скачайте корневой сертификат ГУЦ Минкомсвязи на портале уполномоченного федерального органа в области использования электронной подписи https://e-trust.gosuslugi.ru/#/portal/mainca:
- по ГОСТ Р 34.10-2001 — в разделе «ПАК Головной удостоверяющий центр», Идентификатор ключа: 8B983B891851E8EF9C0278B8EAC8D420B255C95D
- по ГОСТ Р 34.10-2012 — в разделе «ПАК Минкомсвязь России», Идентификатор ключа: 29B40D88F9A81CC544BF50DE656903955B0523D1

Откройте скачанный файл и нажмите Установить сертификат:

Откроется мастер импорта сертификатов. Нажмите Далее:

Выберите пункт Поместите все сертификаты в следующее хранилище (1) → Обзор (2) → Доверенные корневые центры сертификации (3) → Ок (4)→ Далее (5):

Нажмите Готово:

Нажмите Да:

Нажмите Ок:

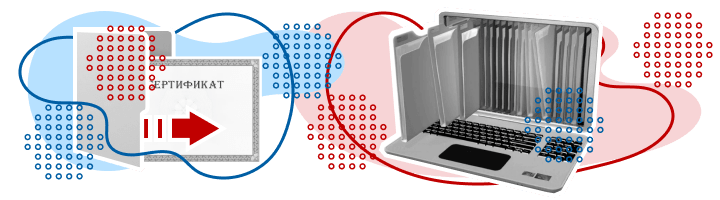
Из нашей статьи вы узнаете:
При работе с ЭЦП во время подписи документов может понадобиться установка нового сертификата с использованием «КриптоПро CSP» — например, когда у ЭЦП закончился срок, произошла смена главного бухгалтера или директора предприятия, либо необходима установка нового сертификата после оформления в удостоверяющем центре.
Для корректной работы может потребоваться установка личного и корневого сертификата в КриптоПро. Чтобы это сделать придерживайтесь следующей инструкции.
Установка личного сертификата
Для того чтобы установить сертификат с помощью «КриптоПро CSP», выполните следующий алгоритм:
- запустите «КриптоПро», кликнув на иконку на рабочем столе или запустив из меню, перейдя по пути «Пуск» — «Программы» — «КриптоПро» — «КриптоПро CSP»);
- зайдите во вкладку «Сервис»;
- нажмите левой кнопкой мыши на иконку «Просмотреть сертификаты в контейнере»;
- найдите после нажатия кнопки «Обзор» контейнер с вашим сертификатом;
- выберите необходимый контейнер и подтвердите своё действие кнопкой «ОК» и затем «Далее»;
- проверьте правильность информации о сертификате внутри контейнера;
- нажмите кнопку «Установить».






Обратите внимание, что при установке система запоминает последний контейнер, с которого была проведена операция. Например, если вы установили личный сертификат из реестра вашего компьютера, а потом повторили процедуру с флешки, то при отсутствии последней система не сможет найти контейнер.
Как установить корневой сертификат КриптоПро
Для корректной работы сервера надо установить предварительно корневой сертификат в ваше хранилище. Для его получения необходим тестовый центр по сертификации продукта, куда можно попасть при наличии прав администратора. Также для предотвращения проблем необходимо добавить адрес интернет-сайта в список доверенных. Запросите сертификат, загрузив его из сертификационного центра. Чтобы его установить, откройте его и выполните следующие действия:
- зайдите в раздел «Общие»;
- выберите пункт «Установить сертификат»;
- следуйте за шагами мастера по установке, который поможет выполнить операцию.

Если процесс пройдёт корректно, то корневой сертификат появится в хранилище среди доверенных центров.
Как установить контейнер закрытого ключа в реестр
- Подключите к компьютеру носитель с сертификатом.
- Перейдите в «Пуск» → «Панель управления» → «КриптоПро CSP», откройте вкладку «Сервис» и нажмите «Скопировать».
- Нажмите «Обзор…», выберите контейнер с сертификатом, нажмите «ОК» и «Далее».
- Введите pin-код, затем нажмите «ОК».
- Оставьте имя контейнера по умолчанию или введите новое.
- В окне «Устройства» выберите «Реестр» и нажмите «ОК».
- Установите пароль для контейнера.






После успешного копирования контейнера личный сертификат нужно установить в хранилище «Личные».

Ошибки при установке
Довольно распространённой проблемой при установке становится зависание компьютера. Обычно это связано с установкой нелицензионного ПО, наличием ошибок или отсутствием критических обновлений. Также проблемы могут возникнуть в следующих случаях:
- попытка установить недействительный сертификат;
- указание неверного пути к файлу;
- истечение срока действия сертификата.
Для корректной работы рекомендуем использовать только лицензионное ПО. Приобрести его и получить комплексную техническую поддержку можно в компании «Астрал-М». Мы входим в число официальных дилеров компании «КриптоПро», что подтверждает информация на сайте разработчика. Обращаясь в «Астрал-М», вы получаете:
- поддержку в режиме 24/7;
- оперативное оформление ЭЦП;
- любую форму оплаты;
- консультации по выбору подписи и типа лицензии;
- возможность оформления ЭЦП в офисе клиента и в ускоренном формате.
Для приобретения электронной подписи или криптопровайдера заполните форму обратной связи, чтобы наш специалист связался с вами.
В этой статьей расскажем, что такое корневой сертификат УЦ, для чего нужен и как его установить.

Корневой сертификат — это файл, в котором указаны данные удостоверяющего центра (УЦ). Например, название УЦ, его ИНН и адрес, срок действия сертификата, какой алгоритм шифрования использует УЦ.
К этим данным обращается криптопровайдер, когда проверяет действительность электронной подписи пользователя. Если не установить корневой сертификат на компьютер, где используется электронная подпись, то подпись не будет работать корректно.
Чтобы быстро установить корневой сертификат и настроить компьютер, используйте бесплатный сервис Контур.Веб-диск. Он скачает все плагины и файлы, необходимые для правильной работы электронной подписи.
Удостоверяющий центр использует корневой сертификат, чтобы:
- выдавать сертификаты электронной подписи (ЭП, она же ЭЦП) пользователям, например, гендиректору организации или нотариусу,
- отзывать эти сертификаты, подписывая корневым сертификатом список отозванных (аннулированных) сертификатов.
Если вы еще не получили электронную подпись, оформите ЭП в удостоверяющем центре, который прошел аккредитацию. В УЦ Контура есть подписи для сотрудников и руководителей, торгов, отчетности и личных дел.
Корневой сертификат участвует в «цепочке доверия». «Цепочка доверия» — это взаимосвязь нескольких сертификатов, которая позволяет проверить, действительна ли электронная подпись и можно ли доверять сертификату ЭП.
Рассмотрим «цепочку доверия», сформированную для квалифицированного сертификата электронной подписи:
1. Корневой сертификат Минцифры РФ (ранее — Минкомсвязь РФ).
Это верхнее звено «цепочки доверия». Минцифры РФ осуществляет функции головного удостоверяющего центра в России. Оно наделяет другие удостоверяющие центры, прошедшие аккредитацию, правом выдавать квалифицированные сертификаты ЭП — выдает им собственные сертификаты, подписанные корневым сертификатом Минцифры РФ.
Например, в Windows корневой сертификат можно найти через «Управление сертификатами» — «Доверенные корневые центры сертификации» — «Сертификаты».
2. Сертификат удостоверяющего центра. Официально его называют «промежуточный сертификат», но распространено также название «корневой сертификат УЦ».
Среднее звено «цепочки доверия». УЦ получает этот сертификат от Минцифры РФ, когда становится аккредитованным. С помощью своего промежуточного сертификата УЦ выдает квалифицированные сертификаты пользователям: организациям, их сотрудникам, простым физлицам (п.2.1 ст.15 63-ФЗ).
В Windows промежуточный сертификат хранится в «Управление сертификатами» — «Промежуточные центры сертификации» — «Сертификаты».
3. Личный сертификат пользователя — квалифицированный сертификат электронной подписи.
Конечное звено «цепочки». Пользователь обращается в УЦ и получает там квалифицированный сертификат ЭП (он же КЭП, ЭП или ЭЦП). В его сертификате указаны данные «вышестоящих» сертификатов — УЦ и Минцифры.
В Windows личный сертификат можно найти через «Управление сертификатами» — «Личное».
Все сертификаты должны быть установлены в хранилище сертификатов (на компьютер) и действительны. Только тогда криптопровайдер сможет проверить доверие к сертификату пользователя и действительность электронной подписи, сформированной на основе этого сертификата.

Выше мы описали «цепочку доверия» для квалифицированных сертификатов. Поскольку такие сертификаты могут выдавать только аккредитованные УЦ, то в цепочке три звена: Минцифры — аккредитованный УЦ — пользователь. Именно такую связь можно увидеть, если открыть личный сертификат пользователя на вкладке «Путь сертификации» (см. скриншот выше).
Для неквалифицированных сертификатов ЭП «цепочка доверия» может состоять только из двух звеньев: УЦ — пользователь. Это возможно потому, что УЦ для выдачи неквалифицированных сертификатов не нужна аккредитация. Звенья такой «цепочки» будут называться: «корневой сертификат» и «пользовательский (личный) сертификат»
Программа установки всех сертификатов импортирует корневой сертификат Минцифры и промежуточные сертификаты УЦ. Подключение к интернету на момент установки не требуется.
Да, можно, но работать она не будет. Корневой и промежуточный сертификат является тем ключом, к которому обращается криптопровайдер при проверке подлинности подписи. Для признания ключа действительным в системе должен быть установлен корневой сертификат. В противном случае пользователь увидит окно с уведомлением об ошибке.
Это актуально как для ЭП, хранящейся на компьютере, так и для ЭП на токене, с небольшой разницей:
- при работе с ЭП на компьютере, корневой сертификат устанавливается один раз, обычно при первой установке ЭП,
- если ЭП хранится на токене, то корневой сертификат необходимо устанавливать на тот компьютер, с которым предстоит работать.
Корневой сертификат представляет собой файл, который содержит свойства и данные:
- серийный номер,
- сведения об УЦ,
- сведения о владельце сертификата,
- сроки его действия,
- используемые алгоритмы
- открытый ключ электронной подписи,
- используемые средства УЦ и средства электронной подписи,
- класс средств ЭП,
- ссылка на сертификат «вышестоящего» УЦ, который выдал данный сертификат (для промежуточного сертификата),
- ссылка на реестр аннулированных (отозванных) сертификатов (для промежуточного сертификата),
- электронную подпись УЦ, выдавшего сертификат.
Какой срок действия корневого сертификата удостоверяющего центра
Корневой сертификат УЦ Минцифры действует 18 лет. Промежуточный сертификат аккредитованного УЦ действует 15 лет — это дольше, чем действие любого пользовательского сертификата ЭП, который такой УЦ выдаст клиенту. Пользовательские сертификаты выдаются обычно на 12, 15 месяцев.
УЦ сам следит за сроками действия своих промежуточных и корневых сертификатов, чтобы не доставить неудобств клиентам. УЦ Контура обновляет сертификаты в среднем раз в год — это необходимо, чтобы соблюдать требования эксплуатационной документации к срокам ключей электронной подписи на сертифицированные средства УЦ и ЭП. Обновление происходит незаметно для пользователей и не влияет на их работу.
Если вы еще не получили электронную подпись, оформите ЭП в удостоверяющем центре, который прошел аккредитацию. В УЦ Контура есть подписи для сотрудников и руководителей, торгов, отчетности и личных дел.
Для начала работы с электронной подписью необходимо установить корневые и промежуточные сертификаты УЦ. У клиентов УЦ Контура установка обычно происходит автоматически — во время автонастройки компьютера. Ниже мы опишем и автоматический, и ручной способ.
Автоматическая установка — наиболее простой и быстрый способ, который не требует специальных знаний и навыков от вас:
- Откройте любой удобный браузер, это может быть Google Chrome, Mozilla Firefox, Internet Explorer или другой.
- Зайдите в сервис автоматической настройки рабочего места Контур.Веб-диск.
- Действуйте по указаниям сервиса: он продиагностирует ваш компьютер, найдет каких плагинов и файлов не хватает, предложит их установить. Вместе с ними установит необходимые корневые и промежуточные сертификаты.
- Перейдите в раздел «Корневые сертификаты». Дальше возможны два варианта.
- Скачайте все сертификаты разом. Для этого на странице с сертификатами Удостоверяющего центра нажмите на ссылку «Программа для установки всех корневых сертификатов», откройте архив и выберите один из файлов:
- Certificates_Kontur_Admin.exe — если у вас есть права администратора компьютера, сертификаты установятся для всех пользователей компьютера;
- Certificates_Kontur_User.exe — если прав администратора у вас нет, сертификаты установятся только для текущего пользователя.
- Скачайте каждый сертификат отдельно.
- Выберите год, когда был выдан промежуточный сертификат УЦ Контура. Чтобы найти дату, откройте личный сертификат пользователя, выберите вкладку «Путь сертификации» и откройте промежуточный сертификат.
- Напротив нужного сертификата нажмите кнопку «Скачать» и установите его в систему.
Если вы еще не получили электронную подпись, оформите ЭП в удостоверяющем центре, который прошел аккредитацию. В УЦ Контура есть подписи для сотрудников и руководителей, торгов, отчетности и личных дел.
Если возникли ошибки — при установке корневого сертификата или при работе с электронной подписью — обратитесь в нашу техподдержку. Специалисты помогут разобраться в проблеме. Звоните на 8 800 500-05-08 или пишите по контактам Центра поддержки, указанным в правом нижнем углу страницы.
Нет доверия к этому корневому сертификату центра сертификации минкомсвязи
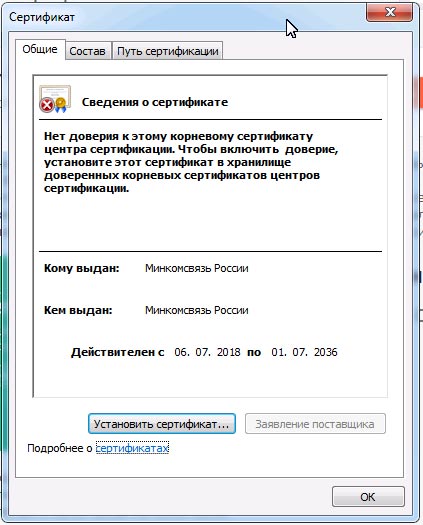
Решение крылось в удалении нескольких веток в реестре.
HKEY_LOCAL_MACHINE\SOFTWARE\Microsoft\Cryptography\OID\
EncodingType 1\CryptDllImportPublicKeyInfoEx\1.2.643.7.1.1.1.1
HKEY_LOCAL_MACHINE\SOFTWARE\Wow6432Node\Microsoft\Cryptography\OID\
EncodingType 1\CryptDllImportPublicKeyInfoEx\1.2.643.7.1.1.1.1
После правки реестра я посоветовал перезагрузить компьютер и перезвонить. Но звонка не было.
Благо перед этим я взял у клиента его городской номер телефона — перезвонил и услышал «спасибо большое, все подписалось».
Сохранение списков отозванных сертификатов
- Загрузите список отозванных сертификатов Головного Удостоверяющего Центра с данного сайта
- Загрузите список отозванных сертификатов Подчиненного Удостоверяющего Центра, для этого:
- Откройте Ваш сертификат
- Нажмите на вкладку Состав, Выберите Точки распространения списков отзыва.
В окне появится ссылка на список отозванных сертификатов. Необходимо скопировать эту ссылку полностью. Если в сертификате указаны две ссылки, необходимо перейти по каждой
- После того, как вы скопировали ссылку, вставьте ее в браузер и перейдите по данной ссылке.
Откроется файл отзыва сертификатов, нажмите Сохранить
- Нажмите на вкладку Состав, Выберите Точки распространения списков отзыва.
- Списки отзыва сертификатов успешно сохранены
Установка списков отозванных сертификатов
- Запустите пограмму КриптоАРМ
- Нажмите Вид и выберите Эксперт

- Затем нажмите правой кнопкой мыши на Список отзыва сертификатов и нажмите Импорт

- Откроется Мастер установки сертификатов, нажмите Далее
- В открывшемся окне нажмите Выбрать
- Выберите список отозванных сертификатов с расширением crl. Затем нажмите Открыть

- Нажмите Далее
- Выберите хранилище Промежуточные центры сертификации, нажмите Далее

- Нажмите Готово
- Повторите все вышеперечисленные действия со вторым списком отозванных сертификатов
Сертификаты были успешно установлены.
Вы определились с выбором?
Сохранение списков отозванных сертификатов
- Загрузите список отозванных сертификатов Головного Удостоверяющего Центра с данного сайта
- Загрузите список отозванных сертификатов Подчиненного Удостоверяющего Центра, для этого:
- Откройте Ваш сертификат
- Списки отзыва сертификатов успешно сохранены
Установка списков отозванных сертификатов
- Запустите пограмму КриптоАРМ
- Нажмите Вид и выберите Эксперт

- Затем нажмите правой кнопкой мыши на Список отзыва сертификатов и нажмите Импорт

- Откроется Мастер установки сертификатов, нажмите Далее
- В открывшемся окне нажмите Выбрать
- Выберите список отозванных сертификатов с расширением crl. Затем нажмите Открыть

- Нажмите Далее
- Выберите хранилище Промежуточные центры сертификации, нажмите Далее

- Нажмите Готово
- Повторите все вышеперечисленные действия со вторым списком отозванных сертификатов
Сертификаты были успешно установлены.
Особенности ошибки
Проблема «Нет полного доверия к сертификату подписи» свидетельствует о невозможности определить уровень доверия к удостоверяющему центру, который оформил данный сертификат.
Непосредственно эта ошибка никак не влияет на работу «КриптоАРМ» или электронной подписи, но для предотвращения последующих конфликтов во время проверки комплекта ключей стоит её исправить. Сделать это можно самостоятельно, выполнив несколько следующих шагов.
Как установить отозванные
В отдельных случаях для решения проблемы КриптоАРМ «Нет полного доверия к сертификату подписи» понадобится установка списка отозванных сертификатов (СОС) в дополнительном порядке. Для этого выполните следующие действия:
- Откройте Internet Explorer.
- Перейдите в разделе «Сервис» по пути «Свойства» — «Содержание» — «Сертификаты».
- В подразделе «Имя точки» скопируйте в файл имеющуюся ссылку на список.
- Сохраните файл на жёстком диске компьютера.
- Кликните по этому файлу правой кнопкой мыши для вызова контекстного меню.
- Следуйте инструкциям «мастера».


Иногда в перечне списка СОС может быть две ссылки. В этом случае понадобится повторить данный шаг.
После завершения всех действий перезагрузите ваш компьютер. Если всё прошло корректно и действия были правильными, то проблем возникнуть не должно.
Если вам понадобилась дополнительная техническая консультация или появилась необходимость оформить электронную подпись, сделать это можно в УЦ «Калуга Астрал».
Получить дополнительную информацию можно по телефону, либо на сайте. Мы в течение 5 минут после получения заявки свяжемся с вами для уточнения вопросов. Мы расскажем, как получить электронную подпись и какие документы потребуются для этого.
Решение проблемы
Шаг № 1. Переводим программу в экспертный режим, который предоставляет доступ к полному перечню функций.

Шаг № 2. Выбираем подозрительный для операционной системы сертификат ЭЦП. Для этого:
- Подключаем носитель с электронной подписью к компьютеру.
- Выбираем действующий криптопровайдер и тип носителя.
- Выбираем контейнер с подписью (если на токене их несколько, выбираем проблемный).
- Вводим PIN-код для доступа (стандартный пароль для eToken — 1234567890, для Рутокен — 12345678).




Шаг № 3. Добавляем проблемный сертификат в перечень доверенных (именно отсутствие в последнем служит причиной появления ошибки). Для этого:
- Перейдите в меню программы «КриптоАРМ».
- Войдите во вкладку «Свойства» конкретного проблемного сертификата (её можно найти в подразделе «Личное хранилище» раздела «Сертификаты»).
- Зайдите во вкладку «Статус».
- Кликните по кнопке «Посмотреть».
- Нажмите «Установить».
- Выберите раздел «Поместить сертификаты в хранилище».
- Нажмите «Обзор» и выберите пункт «Доверенные корневые сертификаты».
- Подтвердите действие.






Сам процесс занимает несколько секунд и требует последующей перезагрузки системы.
Шаг № 4. Финальным этапом остаётся проверка сертификата по перечню отозванных. Для этого:
- Выберите нужный сертификат во вкладке «Свойства сертификата»;
- Выберите пункт «По CRL, полученному в УЦ»;
- Кликните по кнопке «Проверить».
- Теперь можно перейти в личное хранилище, где должна быть обновлена вся информация. Если появилась зелёная галочка, то это признак устранения проблемы, связанной с тем, что сертификат подписи выпущен не доверенным УЦ и наличия полного доверия со стороны операционной системы к данной подписи.


