Сертификат связан с модулем криптографии «Crypto-Pro GOST R 34. 10-2001 Cryptographic Service Provider» с типом 75
У данной ошибки имеется два сценария воспроизведения:
При подписании электронных документов.
При возникновении ошибки «Сертификат, связанный с закрытым ключом, указывает на модуль криптографии, отличный от текущего. Сертификат связан с модулем криптографии «Crypto-Pro GOST R 34. 10-2001 Cryptographic Service Provider» с типом 75. » необходимо выполнить проверку сертификата электронной подписи.
Алгоритм проверки электронной подписи:
В программном продукте 1С необходимо
— На вкладке «Сертификаты» открыть используемый сертификат.
— Убедиться, что в поле программа установлено значение «КриптоПро CSP (ГОСТ 2012)«.
— Нажать на кнопку «Проверить«.

— Ввести пароль закрытой части ключа и нажать «Проверить«.

Если в ходе проверки напротив пункта «Подписание данных» возникнет сигнализирующий об ошибке красный символ, на него необходимо нажать для открытия технической информации об ошибке.

Если в технической информации об ошибке указано «Сертификат, связанный с закрытым ключом, указывает на модуль криптографии, отличный от текущего. Сертификат связан с модулем криптографии «Crypto-Pro GOST R 34. 10-2001 Cryptographic Service Provider» с типом 75. » необходимо перепривязать сертификат к контейнеру закрытого ключа (см. ниже в разделе «Решение»).

При добавлении нового сертификата в настройки электронной подписи и шифрования.

В открывшемся окне необходимо выбрать актуальный сертификат и нажать «Далее».
В следующем окне добавления сертификата необходимо ввести пароль и нажать «Добавить».

Далее возможно возникновение ошибки «Сертификат, связанный с закрытым ключом, указывает на модуль криптографии, отличный от текущего. Сертификат связан с модулем криптографии «Crypto-Pro GOST R 34. 10-2001 Cryptographic Service Provider» с типом 75.

В случае её возникновения в предыдущем окне добавления сертификата необходимо нажать на кнопку «Показать данные сертификата, которые сохраняются в файле». Данная кнопка визуализирована в виде иконки сертификата.


Для устранения ошибки «Сертификат, связанный с закрытым ключом, указывает на модуль криптографии, отличный от текущего. Сертификат связан с модулем криптографии «Crypto-Pro GOST R 34. 10-2001 Cryptographic Service Provider» с типом 75. » необходимо заново связать сертификат с закрытым ключом.

В открывшемся окне криптопровайдера перейти на вкладку «Сервис» и нажать «Установить личный сертификат».

В следующем окне необходимо выбрать директорию расположения файла сертификата нажав кнопку «Обзор».

Указать директорию, в которую ранее был сохранён сертификат и нажать «Открыть».

В следующем окне мастера установки сертификатов поставить галочку «Найти контейнер автоматически». Контейнер должен определиться в окне ниже. Если найти контейнер автоматически не удалось, необходимо нажать «Обзор» и самостоятельно указать контейнер. Затем необходимо нажать «Далее».

После необходимо поставить галочку «Установить сертификат (цепочку сертификатов) в контейнер”. Затем нажать «Далее» и завершить установку.

После установки связи между сертификатом и закрытой частью ключа ошибка исправится.
Что делать при отсутствии своего сертификата в списке на странице «Ваши сертификаты»
Если подобный объект не был установлен, переходят на интернет-страницу удостоверяющего центра, скачивают и устанавливают компоненты личной электронной подписи. Если сертификат скачан ранее, проверяют правильность его загрузки. Для этого выполняют следующие действия:
Что делать при возникновении ошибки «Ваша электронная подпись не прошла проверку на сервере»
Необходимо получить открытый ключ цифровой подписи и направить в службу технической поддержки АТИ. Для извлечения объекта устанавливают «КриптоПро», выполняют следующие действия:
При правильном выполнении действий появляется сообщение о завершении переноса.
Ошибки при работе на портале ФНС nalog
Если вы работаете на сайте ФНС с одного ПК с несколькими учётными записями (сертификатами), при каждой смене учётной записи необходимо чистить SSL (Сервис — Свойства браузера — Содержание — Очистить SSL).
Пройдите диагностику и выполните рекомендуемые действия.
Если электронная подпись установлена на носитель Рутокен ЭЦП 2. 0, воспользуйтесь инструкцией и установите Рутокен. Коннект (см. Поддерживаемые браузеры).
Проверьте работу в браузерах:
— Спутник Примечание: после запуска скачанного установочного файла перейдите в раздел «Настройки» и Уберите галку с пункта «Установить КриптоПро CSP для поддержки защищенных каналов на основе ГОСТ шифрования и цифровой подписи».
— Яндекс. Браузер После установки браузера зайдите в его настройки и включите поддержку ГОСТ-шифрования («Настройки» — «Системные» — «Сеть»):
Запустите программу КриптоПро CSP с правами администратора. Перейдите на вкладку «Настройки TLS» и снимите галочку «Не использовать устаревшие cipher suite-ы». После изменения данной настройки нужно обязательно перезагрузить компьютер.
После перезагрузки компьютера Поставьте галочку «Не использовать устаревшие cipher suite-ы» в настройках КриптоПро CSP на вкладке «Настройки TLS», не соглашайтесь с предложением о перезагрузке.
Если на компьютере установлены другие СКЗИ (VipNet CSP, Континент-АП, Агава и др. ), удалите их или перейдите на другое рабочее место. Корректная работа с несколькими криптопровайдерами на одном ПК не гарантируется.
При работе в ЛК физического лица появляется окно (не окно КриптоПро) с требованием ввести пароль, но при этом пароля на контейнере нет или стандартный пин-код от токена не подходит.
Войдите в Личный кабинет Физического лица.
Откройте страницу «Главная» — «Профиль» — «Получить электронную подпись».
Если на открывшейся странице выбрана ЭП — удалите подпись и зарегистрируйте КЭП заново.
При регистрации Юридического лица появляется ошибка «У Вас отсутствуют полномочия действовать от лица организации без доверенности».
Для юридических лиц в сервисе «Личный кабинет налогоплательщика» первичную регистрацию можно выполнить с КЭП, выданным на руководителя, указанного в ЕГРЮЛ как лицо, имеющее право действовать без доверенности, либо на лицо, имеющее действующую доверенность с полными полномочиями (доверенность с полными полномочиями должна быть передана и зарегистрирована в налоговой. Процесс входа описан на сайте ФНС, раздел «Регистрация лицом, имеющим действующую доверенность с полными полномочиями»).
Для управляющей компании КЭП должен содержать ФИО руководителя управляющей компании и реквизиты (ИНН, ОГРН) той организации, управление которой осуществляется. Также перед первым входом по сертификату дочерней организации требуется зарегистрировать в ФНС доверенность на руководителя УК.
Контакты nalog
По вопросам работы на портале и ошибкам, не связанным с настройкой рабочего места и электронной подписью, обратитесь в службу поддержки портала ФНС: — Телефон: 8 (800) 222-22-22 — Форма обращения в техподдержку ФНС
Код ошибки 104 не удалось выполнить операции формирования проверки эцп на компьютере
Перейдите по ссылке:
Согласитесь со всеми всплывающими окнами, если таковые будут.
Вы должны увидеть страницу такого вида:
Если Вы видите такое окно, то переходите к шагу 2, если нет, то читайте дальше.
Если Вы видите такое окно, значит не установлен или не доступен КриптоПро CSP, см. пункт как проверить установку или установить КриптоПро CSP.
Если Вы видите такое окно, значит CAdESBrowserPlug-in не установлен или не доступен, см. пункт как проверить установлен ли плагин, Как убедиться, что правильно настроен браузер.
В поле Сертификат выделите нужный сертификат и нажмите Подписать.
Примечание: В поле Сертификат отображаются все сертификаты, установленные в хранилище Личное текущего пользователя, и сертификаты, записанные в ключевые контейнеры. Если в списке нет сертификатов или отсутствует нужный, значит необходимо вставить ключевой носитель с закрытым ключом и установить сертификат в хранилище Личное текущего пользователя.
Если после нажатия кнопки Подписать Вы видите такой результат, значит Вы успешно выполнили подпись и КриптоПро ЭЦП Browser plug-in работает в штатном режиме.
Если Вы получили ошибку, то смотрите раздел Информация об ошибках.
Как проверить установлен ли КриптоПро CSP
Проверить установлен ли КриптоПро CSP можно зайдя в панель управления Программы и компоненты (Установка и удаление программ). Там же можно увидеть версию установленного продукта:
Как проверить установлен ли КриптоПро ЭЦП Browser plug-in
Проверить установлен ли КриптоПро ЭЦП Browser plug-in можно зайдя в панель управления Программы и компоненты (Установка и удаление программ). Там же можно увидеть версию установленного продукта.
Инструкция по установке плагина доступна здесь.
Как убедиться, что включено расширение в браузере
Если Вы используете Google Chrome, то Вы должны включить расширение. Для этого в правом верхнем углу браузера нажмите на значок Настройка и управление Google Chrome (три точки)- Дополнительные инструменты –Расширения.
Если Вы используете Mozilla Firefox версии 52 и выше, то требуется дополнительно установить расширение для браузера.
Разрешите его установку:
Перейдите Инструменты-Дополнения-Расширения и убедитесь, что расширение включено:
Если Вы используете Internet Explorer, то при переходе на страницу, в которую встроен CAdESBrowserPlug-in, Вы увидите внизу страницы следующее сообщение:
В окне Подтверждение доступа нажмите Да:
Если Вы используете Opera, то необходимо установить расширение из каталога дополнений Opera:
И во всплывающем окне нажать – Установить расширение:
В следующем окне нажмите – Установить:
Либо перейдите Меню-Расширения-Расширения:
Нажмите Добавить расширения и в строке поиска введите CryptoPro, выберите наш плагин и нажмите Добавить в Opera. После этого перезапустите браузер.
Проверить включен ли плагин можно в Меню-Расширения-Расширения:
1) Появляется окно КриптоПро CSP Вставьте ключевой носитель
Появление данного окна значит, что у Вас не вставлен носитель с закрытым ключом для выбранного Вами сертификата.
Необходимо вставить ключевой носитель. Убедится что ОС его «видит» и попробовать заново.
Если предыдущие действия не помогли, необходимо переустановить сертификат в хранилище Личное текущего пользователя с привязкой к закрытому ключу. См статью.
2) Не удалось создать подпись из-за ошибки: Не удается построить цепочку сертификатов для доверенного корневого центра. (0x800B010A)
Эта ошибка возникает, когда невозможно проверить статус сертификата (нет привязки к закрытому ключу, нет доступа к спискам отзыва или OCSP службе), либо не установлены корневые сертификаты.
Выполните привязку сертификата к закрытому ключу:
Проверьте строится ли цепочка доверия: откройте файл сертификата (можно его открыть через Пуск-Все программы-КриптоПро- Сертификаты-Текущий Пользователь-Личное-Сертификаты), перейдите на вкладку Путь сертификации. Если на этой вкладке присутствуют красные кресты, или вообще нет ничего кроме текущего сертификата (кроме тех случаев если сертификат является самоподписанным)
Скриншоты с примерами сертификатов, у которых не строится цепочка доверия.
Если вы используете квалифицированный сертификат, то попробуйте установить в доверенные корневые эти 2 сертификата (это сертификаты Головного УЦ Минкомсвязи и от них, при наличии интернета должна построится цепочка доверия у любого квалифицированного сертификата), если не поможет, то обращайтесь в УЦ, выдавший Вам сертификат.
Чтобы установить скачанный сертификат в доверенные корневые центры сертификации, нажмите по нему правой кнопкой-Выберите пункт –Установить сертификат- Текущий пользователь- Поместить все сертификаты в следующие хранилище-Обзор-Доверенные корневые центры сертификации-Ок- Далее- Готово- когда появится предупреждение системы безопасности об установке сертификата- нажмите Да-Ок. если Вы устанавливаете сертификат промежуточного центра сертификации то выбирайте хранилище- промежуточные центры сертификации.
Важно: Если вы создаете CAdES-Tили CAdES-XLongType 1, Ошибка может возникать если нет доверия к сертификату оператора TSP службы, в этом случае необходимо установить в доверенные корневые центры сертификации корневой сертификат УЦ его издавшего.
3) Если подпись создается, но ошибка при проверке цепочки сертификатов горит, это значит, что нет доступа к спискам отозванных сертификатов.
4) Ошибка: 0x8007064A/0x8007065B
Причина ошибки истек срок действия лицензий на КриптоПро CSP и/или КриптоПро TSP Client 2. 0 и/или Криптопро OCSP Client 2.
Для создания CAdES-BES подписи должна быть действующая лицензия на КриптоПро CSP
Для создания XLT1 должны быть действующими лицензии на следующие программные продукты: КриптоПро CSP, КриптоПро TSP Client 2. 0, КриптоПро OCSP Client 2
Посмотреть статус лицензий можно через: Пуск- Все программы- КРИПТО-ПРО- Управление лицензиями КриптоПро PKI.
Решение: Приобрести лицензию на нужный программный продукт и активировать её:
5) Набор ключей не существует (0x80090016)
Причина ошибки: У браузера не хватает прав для выполнения операции- добавьте наш сайт в доверенные
6) Отказано в доступе (0x80090010)
Причина ошибки: Истек срок действия закрытого ключа. Проверьте срок действия Зайдите в Пуск->Все программы(все приложения)->КриптоПро->Крипто-Про CSP. Перейдите на вкладку Сервис. Выберите пункт Протестировать, выберите контейнер с закрытым ключом и в результатах тестирования Вы сможете увидеть срок его действия. Рекомендуется получить новый ключ.
7) Ошибка: Invalid algorithm specified. (0x80090008)
Данная ошибка возникает, если Вы используете сертификат, алгоритм которого не поддерживается Вашим криптопровайдером.
Пример: У вас установлен КриптоПро CSP 3. 9 а сертификат Выпущен по ГОСТ 2012.
Или если используется алгоритм хеширования, не соответствующий сертификату.
Так же проверьте актуальность версии КриптоПро CSP.
Код ошибки 103. Не удалось выполнить операции шифрования/расшифровки на компьютере. Требуемый персональный сертификат не найден

Для устранения ошибки необходимо установить сертификат электронной подписи, который Вы используете для ЭДО, в хранилище «Личные» операционной системы.
Установка производится из криптопровайдера.

Далее необходимо выбрать соответствующий контейнер закрытой части ключа и нажать «Ок».

В открывшемся окне «Сертификаты в контейнере закрытого ключа» нажать «Установить».

Двойным нажатием левой кнопкой мыши открыть соответствующий контейнер закрытой части ключа.

В открывшемся окне «Свойства контейнера» необходимо нажать «Открыть».

Ошибка при формировании данных подписи (0x00000056)
При возникновении ошибки «Ошибка при формировании данных подписи (0x00000056)» необходимо выполнить проверку сертификата электронной подписи.
Алгоритм проверки электронной подписи: В программном продукте 1С необходимо 1. перейти в раздел «Администрирование» 2. «Обмен электронными документами» 3. «Настройка электронной подписи и шифрования» 4. На вкладке «Сертификаты» открыть используемый сертификат 5. Нажать на кнопку «Проверить»
.jpg)
Ввести пароль закрытой части ключа и нажать «Проверить»
.jpg)
Если в ходе проверки напротив пункта «Подписание данных» возникнет сигнализирующий об ошибке красный символ, на него необходимо нажать для просмотра технической информации об ошибке.
.jpg)
Если в технической информации об ошибке указано «Ошибка при формировании данных подписи (0x00000056)» это означает, что введён неправильный пароль доступа к сертификату электронной цифровой подписи.
Проверить языковую раскладку при использовании буквенного пароля.
Проверить не включена ли на клавиатуре функция фиксации прописных букв (Caps Lock) при использовании буквенного пароля.
При копировании пароля из текстового редактора проверить, не попадают ли лишние символы в зону копирования (пробел в начале или конце)
Уточнить у ответственных лиц Вашей организации информацию о возможной смене пароля.
Запустить КриптоПро, затем перейти в раздел «Сервис» и нажать кнопку «Изменить пароль». Выбрать соответствующий контейнер и ввести новый пароль и подтверждение.
! Обращаем Ваше внимание, что при копировании контейнера из криптопровайдера, последний просит ввести новый пароль для копии закрытой части ключа, которая в последующем могла быть установлена на Вашем рабочем месте.
! Также сообщаем, что ни техническая поддержка 1С-ЭДО, ни Удостоверяющий центр, который выдал сертификат, не располагают информацией о паролях пользователей. Данная информация является строго конфиденциальной и не подлежит разглашению. Если рекомендации Вам не помогли и пароль утрачен безвозвратно, то единственным выходом из данной ситуации будет выпуск нового сертификата.
Ошибка интерфейса модуля криптографии. Модуль криптографии не может выполнить требуемое действие, т. контекст был получен в ограниченном режиме.
Номер карточки: SD0011817
При возникновении ошибки «Ошибка интерфейса модуля криптографии. Модуль криптографии не может выполнить требуемое действие, т. контекст был получен в ограниченном режиме. » необходимо выполнить проверку электронной подписи.
Ввести пароль закрытой части ключа (при его наличии) и нажать «Проверить»
Если в технической информации об ошибке указано » «Ошибка интерфейса модуля криптографии. Модуль криптографии не может выполнить требуемое действие, т. контекст был получен в ограниченном режиме. » необходимо выполнить проверку электронной подписи. » это обозначает, что проверка сертификата осуществляется без ввода пароля, хотя на контейнере закрытой части ключа установлен пароль. Рекомендации:
Уточнить у ответственных лиц организации пароль на электронную подпись.
Пятница, 24 апреля 2015 г.
Шифрование — обратимое преобразование некой информации с целью сокрытия от неавторизованных лиц и, в это же время, предоставление, авторизованным пользователям доступа к ней. Главная задача шифрования — это соблюдение конфиденциальности передаваемой информации.
Объект МенеджерКриптографии платформы 1С позволяет шифровать данные, используя симметричное шифрование, так как криптопровайдеры ОС Windows используют данный вид шифрования (RC2, RC4).
Создание временного сертификата
Так же желательно создавать сертификат с параметром -sp, который позволит задать имя криптопровайдера для сертификата, например, «Microsoft Strong Cryptographic Provider», так как для инициализации объекта МенеджерКриптографии требуется в конструкторе указывать имя криптопровайдера (имя модуля провайдера).
Внимание: пароль на контейнер закрытого ключа при создании сертификата в данном случае не устанавливается!
Реализация шифрования
Функция шифрования строковых данных: // Функция выполняет шифрование строковых данных. // // Параметры // СтроковыеДанные — Строка — данные для шифрования; // Отпечаток — Строка — отпечаток сертификата закодированный в Base64; // ИмяКП — Строка — имя модкля криптографии; // ТипКП — Строка — Тип модуля криптографии. // // Возвращаемое значение: // Строка — зашифрованный данные формата PKCS#7 закодированные в Base64. // &НаКлиенте Функция ЗашифроватьСтроку(СтроковыеДанные, Отпечаток, ИмяКП, ТипКП)
ИмяВременногоФайла = ПолучитьИмяВременногоФайла(); ЗаписьТекста = Новый ЗаписьТекста(ИмяВременногоФайла, «CESU-8»); ЗаписьТекста. Записать(СтроковыеДанные); ЗаписьТекста. Закрыть();
МенеджерКриптографии = Новый МенеджерКриптографии(ИмяКП, «», ТипКП); ХранилищеСертификатов = МенеджерКриптографии. ПолучитьХранилищеСертификатов( ТипХранилищаСертификатовКриптографии. ПерсональныеСертификаты, РасположениеХранилищаСертификатовКриптографии. ДанныеПользователяОС); Сертификат = ХранилищеСертификатов. НайтиПоОтпечатку(Base64Значение(Отпечаток));
ЗашифрованныеДанные = МенеджерКриптографии. Зашифровать(ИмяВременногоФайла, Сертификат);
В данной функции строковые данные записываются в файл в кодировке CESU-8, т. UTF-8 без BOM. Инициализируется менеджер криптографии и по отпечатку происходит поиск сертификата в хранилище сертификатов текущего пользователя в ветке Личное.
Далее происходит шифрование строковых данных, используя найденный сертификат, тем самым, расшифрование сможет произвести тот пользователь, который имеет доступ к закрытому ключу этого сертификата. Результатом шифрования являются двоичные данные, которые кодируются в строку Base64. Двоичные данные имеют формат PKCS#7.
Функция расшифрования строковых данных: // Функция выполняет расшифровку строковых данных. // // Параметры // ЗашифрованныеДанные — Строка — зашифрованный данные формата PKCS#7 закодированные в Base64; // Отпечаток — Строка — отпечаток сертификата закодированный в Base64; // ПарольЗакрытогоКлюча — Строка — пароль к контейнеру закрытого ключа; // ИмяКП — Строка — имя модкля криптографии; // ТипКП — Строка — Тип модуля криптографии. // // Возвращаемое значение: // Строка — расшифрованные строковые данные. // &НаКлиенте Функция РасшифроватьСтроку(ЗашифрованныеДанные, Отпечаток, ПарольЗакрытогоКлюча, ИмяКП, ТипКП)
МенеджерКриптографии = Новый МенеджерКриптографии(ИмяКП, «», ТипКП); МенеджерКриптографии. ПарольДоступаКЗакрытомуКлючу = ПарольЗакрытогоКлюча;
ИмяВременногоФайла = ПолучитьИмяВременногоФайла(); РасшифрованныеДанные. Записать(ИмяВременногоФайла); ЧтениеТекста = Новый ЧтениеТекста(ИмяВременногоФайла, «CESU-8»); СтрокаДанных = ЧтениеТекста. Прочитать(); ЧтениеТекста. Закрыть();
В данной функции инициализируется менеджер криптографии и указывается пароль к контейнеру закрытого ключа. Далее происходит расшифровка зашифрованных данных. Результатом расшифрования являются двоичные данные, которые записываются в файл с кодировкой CESU-8 и считываются из него.
Пример работы обработки:
На рисунке 4 поле «Пароль» пустое, так как при создании временного сертификата мы не указывали пароль на контейнер закрытого ключа.
Ошибка при подписи «ошибка интерфейса модуля криптографии
при попытке использования метода Подписать() менеджера криптографии выскакивает ошибка «ошибка интерфейса модуля криптографии: отсутствует набор ключей»
из других программ с помощью этой же ЭЦП подписывает нормально. ключик настроен через КриптоПро. релиз 1С 8. 319
Сертификат не имеет связи с закрытым ключом
При возникновении ошибки «Сертификат не имеет связи с закрытым ключом» необходимо выполнить проверку сертификата электронной подписи.

Если в ходе проверки напротив пункта «Подписание данных» возникнет сигнализирующий об ошибке красный символ, на него необходимо нажать для открытия технической информации об ошибке. Если в технической информации об ошибке указано » Сертификат не имеет связи с закрытым ключом » это обозначает, что открытая часть ключа не может сослаться на контейнер сертификата. Основной причиной возникновения данной ошибки является некорректный перенос сертификата с одного рабочего места на другое.
Решение: связать сертификат с закрытом ключом.
Д ля этого необходимо:
Сохранить сертификат, указав директорию компьютера, где его можно будет найти. Сделать это можно из программы 1С открыв сертификат в настройках электронной подписи и шифрования и нажать кнопку «Сохранить в файл» и указать директорию операционной системы для сохранения файла.

Запустить криптопровайдер и выполнить установку сертификата.
В окне VIPNet CSP нажать «Установить сертификат»

В открывшемся окне необходимо выбрать директорию, куда был сохранен сертификат, выбрать сохраненный ранее сертификат и нажать «Открыть».

В открывшемся мастере установки сертификатов, нажать «Далее»

При выборе хранилища необходимо выбрать «Текущий пользователь» и нажать «Далее»

В следующем окне необходимо выбрать «Найти контейнер с закрытым ключом» и нажать «Далее».

Контейнер с закрытым ключом оперделиться автоматический. В том случае, когда контейнер не определился необходимо нажать «Обзор» и выбрать контейнер вручную, а затем нажать «Ок» и завершить установку.





В следующем окне мастера установки сертификатов поставить галочку «Найти контейнер автоматический». Контейнер должен определиться в окне ниже. Если автоматический не удалось найти контейнер необходимо нажать «Обзор» и самостоятельно указать контейнер. Затем нажать Далее.

Затем необходимо поставить галочку «Установить сертификат (цепочку сертификатов) в контейнер», нажать «Далее» и завершить установку.

После установки связи между сертификатом и закрытой частью ключа ошибка не воспроизводится.
Ошибка при получении свойства сертификата (0x00000000)

Чтобы определить под каким пользователем ОС (на каком компьютере), необходимо наличие связи закрытого ключа с открытой частью сертификата, требуется узнать режим запуска 1С:
Если файловая база запускается через браузер на том же компьютере, значит используется web-сервер, и наличие связи надо проверять для пользователя ОС, под которым запущен web-сервер без повышения прав (и на том же компьютере, где запущен web-сервер).
Если база клиент-серверная и проверяется подпись на сервере, то наличие связи надо проверять для пользователя ОС, под которым запущен сервер 1С без повышения прав (если используется web-сервер, то все равно проверки выполнять для пользователя ОС, под которым запущен сервер 1С). В этом случае ошибка в проверке подписи на клиенте проблемой не является.
Если база клиент-серверная и проверяется подпись на клиенте, то наличие связи надо проверять для пользователя ОС, под которым запускается сеанс 1С на машине-клиенте без повышения прав. В этом случае ошибка в проверке подписи на сервере проблемой не является.
Необходимо выяснить в каком из вышеперечисленных режимов происходит запуск 1С при возникновении ошибки, а также в какой проверке возникает ошибка (проверка на сервере или на клиенте). Все дальнейшие рекомендации выполнять на нужной машине и в сеансе нужного пользователя ОС без повышения прав (т. без «запуск от имени администратора»).
Проверить, что сертификат установлен в Личный список сертификатов пользователя ОС, а также наличие связи с закрытым ключом:

В консоли развернуть папку «Личное» и перейти в «Сертификаты».

Открыть проблемный сертификат.

В сведениях о сертификате не должно быть красного креста или восклицательного знака.

Проверка связи и перепривязка средствами криптопровайдера:

В мастере экспорта сертификатов необходимо выбрать «Да, экспортировать закрытый ключ» и нажать «Далее».

На следующем шаге автоматически определится предпочтительный формат экспортируемого файла (. PFX). Необходимо нажать «Далее».

После чего необходимо задать пароль для закрытого ключа, а также выполнить его повторный ввод в поле «Подтверждение» и нажать «Далее».

На следующем шаге мастера экспорта сертификатов требуется указать имя файла и доступную директорию компьютера.

И завершить экспорт.
В сеансе пользователя, двойным щелчком левой кнопки мыши по экспортированному файлу, необходимо запустить мастер импорта сертификатов.

В поле «Расположение хранилища» выбрать «Текущий пользователь» и нажать «Далее».

Импортируемый файл определится автоматически.

На следующем шаге мастера необходимо ввести пароль, который был указан при экспорте файла, и нажать «Далее».

После чего завершить импорт сертификата, выбрав «Автоматически выбрать хранилище на основе типа сертификата».

Если криптосредство (КриптоПро, VipNet) не запускается без повышения прав в сеансе пользователя ОС, из-под которого выполняется запуск приложений 1С (запуск сервера 1С или web-сервера для файловой ИБ), рекомендуется выполнить переустановку криптосредства, чтобы оно было доступно в сеансе пользователя ОС, из-под которого выполняется запуск приложений 1С (и/или сервера/web-сервера).
Глава 3. Настройка программы
Настройку программы «1С:Клиент ЭДО 8» можно условно разделить на настройку механизма обмена данными с учетной системой и на настройку механизма обмена электронными документами.
Данные, необходимые для формирования электронных документов (например, реквизиты организации и контрагентов) вводятся и хранятся в самой учетной системе, а в программе «1С:Клиента ЭДО 8» только отображаются. Поэтому при необходимости внести изменения, например, в юридический адрес организации, потребуется зайти в учетную систему и уже там отредактировать данные в соответствующем справочнике.
Процесс взаимодействия программы «1С:Клиента ЭДО 8» и учетной системы, а также процесс изменения правил обмена данными, задаваемых во внешней обработке, описан в Приложении данного руководства.
Настройка параметров обмена с учетной системой
Для задания параметров обмена с учетной системой можно воспользоваться Помощником подключения к учетной системе или указать их в ручном режиме.
Помощник подключения к учетной системе
При первом входе в новую информационную базу «Клиента ЭДО» Помощник подключения к учетной системе запуститься автоматически. В дальнейшем его всегда можно вызвать повторно через команду группы Сервис Панели действий главного окна программы.

На первом шаге помощника необходимо указать:
каталог Информационной базы учетной системы;
Наименование настроек для быстрого поиска в списке.
После нажатия кнопки Далее > программа выполнить подключение к учетной системе по указанным параметрам и сохранит в информационной базе для дальнейшего использования.
На следующих шагах можно выполнить импорт организации и контрагентов, которые будет использоваться для обмена электронными документами.

Если в Настройках программы включена возможность использования Электронных цифровых подписей, то н а последнем шаге помощника программа предложит добавить новое соглашение обмена электронными документами через оператора ЭДО.
Настройка обмена с учетной системой в ручном режиме
Для указания параметров настройки обмена данными с учетной системой необходимо:
в Настройках программы выбрать команду Настройки обмена данными с учетными системами ;
если опция Вести обмен в информационной базе с несколькими учетными системами задана, то в командной панели открывшегося списка выбрать команду Создать ;

в открывшейся форме заполнить основные реквизиты, необходимые для подключения к внешней учетной системе;
сохранить данные и закрыть форму.
Настройка обмена электронными документами
Если предполагается, что при обмене электронными документами будет использоваться ЭП и/или шифрование, то необходимо установить флаг Электронные подписи (формы Настройки программы ), а также выполнить общую настройку криптографии и настроить сертификаты подписей в форме Настройка криптографии (гиперссылка Настройка криптографии формы Настройки программы ).
Общие настройки

На открывшейся закладке система автоматически определит установленный на компьютере криптопровайдер и заполнит следующие поля:
■ Провайдер ЭЦП — строка, идентифицирующая криптографический сервис, например: «Crypto-Pro GOST R 34. 10-2001 Cryptographic Service Provider» – идентификатор криптографического провайдера от компании КриптоПро.
■ Выполнять криптографические операции: «на клиенте» или «на сервере» — место выполнения криптографических операций формирования и проверки электронных подписей, шифрования данных и расшифровки при работе с электронными документами. На компьютере, где предполагается выполнять криптографические операции должен быть установлен криптопровайдер, сертификаты подписей, а также доступны закрытые части ключей подписей.
■ Выполнять авторизацию: «на клиенте» или «на сервере» — место выполнения авторизации при обмене электронными документами через оператора ЭДО. На компьютере, где предполагается выполнять данную операцию должен быть установлен криптопровайдер, сертификаты подписей, а также доступны закрытые части ключей подписей.
■ КриптоПро CSP: «Crypto-Pro GOST R 34. 10-2001 Cryptographic Service Provider» ( тип 75);
■ ViPNet CSP: «Infotecs Cryptographic Service Provider» ( тип 2).
Настройка сертификатов подписей

После того как сертификат добавлен в программу, в форме сертификата нужно задать виды документов, для подписи которых будет использоваться данный сертификат.
В форме сертификата ЭП можно указать ограничение, кому из пользователей этот сертификат будет доступен для подписи. Если флаг Ограничить доступ к сертификату не установлен, то сертификат ЭП в программе будет доступен всем пользователям, зашедшим с компьютера, на котором установлен сертификат подписи.
Если установлен флаг Запомнить пароль к сертификату, то при наличии доступа к закрытой части ключа подписи (обычно закрытая часть ключа храниться на внешних носителях) сформировать ЭП с помощью этого сертификата сможет любой пользователь программы. Такая ситуация может возникнуть, когда необходимо настроить автоматическое формирование ЭП программой на извещениях о получении документов без запроса пользователя.
В форме сертификата по команде Тест настроек сертификата можно проверить корректность настроек криптографии для данного сертификата на текущем компьютере.

Настройка соглашений об использовании электронных документов
Новый элемент нужного способа обмена можно ввести из списка соглашений, находясь на нужной закладке. Список доступен по команде Соглашения об использовании электронных документов Панели навигации основного окна программы или на форме Настройки программы по отдельной команде.

Настройка соглашения обмена через оператора ЭДО
Для использования обмена электронными документами между контрагентами через оператора ЭДО необходимо ввести одно, общее соглашение для всех участников обмена.
Согласно законодательству обмен электронными счетами-фактурами между контрагентами предусматривает обязательное участие третьей стороны – Оператора ЭДО.
Важно! Для того чтобы иметь возможность обмениваться электронными документами через оператора ЭДО «Такском» необходимо внимательно прочитать условия лицензионного соглашения по программе и согласиться с ним (в противном случае обмен через оператора ЭДО будет недоступен в программе).

Соглашение через оператора ЭДО можно ввести 2-мя способами:
● используя помощник регистрации нового соглашения (по команде Создать );
● заполнив все требуемые реквизиты вручную в форме нового элемента (по команде Создать новое (ручной режим) ).

Помощник регистрации нового соглашения через оператора ЭДО
По шагам в помощнике необходимо:
1) Проверить общие настройки криптографии (программа автоматически их предзаполнит).

2) Указать организацию и сертификат организации, который будет использоваться для авторизации на сервисе оператора ЭДО.

3) Получить уникальный идентификатор участника, заполнив заявку на подключении к обмену электронными документами прямо в программе.

Результатом правильного завершения процесса регистрации нового участника ЭДО должен быть присвоенный идентификатор участника обмена ЭД.

Ввод нового соглашения традиционным способом
Если воспользоваться ручным заполнением формы элемента, то в форме соглашения необходимо задать следующие настройки обмена:
■ Указать сертификат организации, который будет использоваться для авторизации на сервисе оператора ЭДО.
■ Получить уникальный идентификатор участника, заполнив заявление о подключении к обмену электронными документами в программе.





Важно! Обмен электронными документами с «не-1С» системой возможен через оператора ЭДО, если учетная система контрагента поддерживает единые с 1С-конфигурациями форматы электронных документов. Для такого контрагента-участника в настройках соглашения об обмене через оператора ЭДО в реквизите Версия регламента ЭДО необходимо указать 2.

Настройка соглашения прямого обмена между контрагентами
Для использования прямого обмена электронными документами между контрагентами необходимо ввести для каждого контрагента свое соглашение, где указать индивидуальные параметры взаимодействия сторон.
В соглашении необходимо задать следующие настройки обмена:
■ Контрагента, с которым заключается соглашение.
■ Задать идентификаторы для организации и контрагента. По умолчанию идентификаторы участников обмена автоматически генерируются программой на основании ИНН, КПП организации и ИНН, КПП контрагента. Для обмена электронными документами идентификаторы организации и контрагента должны быть обязательно указаны в программе.

На закладке Способ обмена настроить параметры передачи данных между участниками :
■ Через каталог – в этом случае, задается каталог для исходящих электронных документов, отправляемых контрагенту, и каталог для входящих электронных документов, получаемых организацией.
■ Через электронную почту – в этом случае, задается адрес электронной почты контрагента, на который будут отправляться электронные документы, и указывается учетная запись электронной почты организации, с которого будет осуществляться отправка электронных документов, и на который будут поступать входящие документы. Настоятельно рекомендуется использовать отдельную, специально выделенную для обмена, учетную запись электронной почты.
■ Через FTP – в этом случае, задаются параметры FTP-сервера для авторизации на нем, а также каталог для исходящих электронных документов, отправляемых контрагенту, и каталог для входящих электронных документов, получаемых организацией.
Эти настройки также действуют на все виды электронных документов, участвующие в обмене.
На страницах Исходящие документы и Входящие документы можно указать, какие документы будут участвовать в обмене. Поддерживается обмен следующими документами для «1С:Бухгалтерии 7. 7»/«1С:Торговля и склад 7. 7»:
■ Значение ТОРГ-12 соответствует документу « Отгрузка товаров, продукции»/«Реализация (купля-продажа)» в исходящих и документу « Поступление товаров»/«Поступление ТМЦ (купля-продажа)» во входящих электронных документах.
■ Значение Акт соответствует документу « Акт об оказании услуг»/« Реализация (купля-продажа)» в исходящих и документу « Акт об оказании услуг сторонней организацией»/ «Поступление (услуг пр. )» во входящих электронных документах.
В таблице видов документов необходимо флажками отметить те действия, которые будут осуществляться над документами:
■ Получать / Отправлять – документы участвуют в электронном обмене.
■ Подписывать – подписывать документы ЭП.
■ Контролировать доставку – ожидать получение служебного извещения о доставке электронного документа. Служебное извещение о доставке формируется программой автоматически всегда, а установка флага Контролировать доставку влияет на перечень статусов документа (подробнее о статусах см. далее). Если в процессе обмена важно видеть подтверждение того, что электронный документ доставлен, то флаг следует установить.
В правой части формы на закладках Исходящие документы и Входящие документы отображаются списки статусов документов для каждого вида электронного документа в отдельности. Состав списков статусов зависит от действий, которые будут осуществляться над документами.
Для исходящих документов возможны следующие статусы:
■ Сформирован – статус присваивается вновь созданному электронному документу.
■ Подписан – электронный документ подписан ЭП организацией-отправителем. Действие выполняется и присваивается статус, если в процессе обмена предусмотрено использование ЭП.
■ Подготовлен к отправке – электронный документ подготовлен к отправке и поставлен в очередь на отправку (подробнее см. далее).
■ Отправлен получателю – электронный документ отправлен (подробнее см. далее).
■ Доставлен получателю – после получения электронного документа на стороне контрагента формируется служебное извещение о доставке, которое уходит в адрес отправителя. После получения такого извещения у электронного документа устанавливается этот статус. Действие выполняется и присваивается статус, если в процессе обмена предусмотрен контроль доставки.
■ Получено подтверждение – получена ЭП контрагента на исходящем электронном документе. Действие выполняется и присваивается статус, если в процессе обмена предусмотрено использование ЭП разных сторон на одном и том же экземпляре электронного документа.
Для входящих документов возможны следующие статусы:
■ Получен – электронный документ загружен в программу.
■ Утвержден – документ просмотрен ответственным сотрудником организации и утвержден им. Утверждение осуществляется в форме просмотра электронного документа.
■ Подписан – входящий электронный документ подписан ЭП организацией-получателем. Действие выполняется и присваивается статус, если в процессе обмена предусмотрено использование ЭП разных сторон на одном и том же экземпляре электронного документа.
■ Отправлено подтверждение – установленная ЭП на входящий электронный документ подготовлена к отправке и поставлена в очередь на отправку (подробнее см. далее). Действие выполняется и присваивается статус, если в процессе обмена предусмотрено использование ЭП разных сторон на одном и том же экземпляре электронного документа.
■ Доставлено подтверждение – получено служебное извещение о доставке контрагенту ЭП, установленной на электронный документ. Действие выполняется и присваивается статус, если в процессе обмена предусмотрен контроль доставки.
Программа позволяет вкладывать в пакет передаваемых электронных документов файлы, следующих форматов: документ XML (обязательный для использования), документ PDF, документ HTML, документ Word 2007, лист Excel, табличный документ 1С, электронная таблица ODF. Такая возможность позволяет визуально контролировать пересылаемые данные. Для использования такой возможности в форме соглашения на закладке Форматы исходящих документов необходимо установить соответствующие флаги.
Что делать, если не работает КриптоПро ЭЦП Browser plug-in
При использовании КриптоПро ЭЦП Browser plug-in могут возникать ошибки, приводящие к тому, что плагин не работает или работает некорректно, из-за чего электронная подпись не создаётся. Рассмотрим наиболее распространённые варианты ошибок и разберёмся, как их устранить.
При проверке отображается статус «Плагин загружен», но нет информации о криптопровайдере
Это значит, что криптопровайдер КриптоПро CSP не установлен. Необходимо загрузить дистрибутив программы с сайта разработчика и установить её на компьютер. В настройках плагина в графу Список доверенных узлов также следует добавить адрес ресурса, с которым работаете (например, nalog. ru).
Не удаётся построить цепочку сертификатов для доверенного корневого центра. (0x800B010A)
При этой ошибке плагин не может сформировать запрос на создание ЭЦП. Она возникает, если по каким-то причинам нет возможности проверить статус сертификата. Например, если нет привязки к ключу или доступа к спискам отзыва. Также проблема может воспроизводиться, если не установлены корневые сертификаты.
Для устранения этой ошибки нужно привязать сертификат к закрытому ключу.
Сначала проверьте, строится ли цепочка доверия. Для этого нужно открыть файл сертификата, а затем вкладку Путь сертификации.
Для установки корневого сертификата необходимо:
Установка промежуточных сертификатов выполняется точно так же, как и установка корневых, за исключением того, что в процессе установки вместо пункта Доверенные корневые центры сертификации нужно выбрать пункт Промежуточные центры сертификации.
Если вы создаёте ЭЦП таких форматов, как CAdES-T или CAdES-X Long Type 1, ошибка может возникать из-за отсутствия доверия к сертификату оператора службы предоставления штампов времени. В этой ситуации нужно установить корневой сертификат УЦ в доверенные корневые центры.
ЭЦП создаётся с ошибкой при проверке цепочки сертификатов
Данная проблема возникает из-за отсутствия доступа к спискам отозванных сертификатов. Списки должны быть доступны для загрузки на сайте удостоверяющего центра, который выпустил сертификат ЭЦП. Установка списков выполняется по той же схеме, что и установка промежуточного сертификата.
Ошибка несоответствия версии плагина
Данная проблема может возникнуть, если ваш браузер не поддерживает установленную версию плагина. Попробуйте воспользоваться другим обозревателем.
Ошибки 0x8007064A и 0x8007065B
Ошибка возникает в связи с окончанием срока действия лицензий на КриптоПро CSP (КриптоПро TSP Client 2. 0, Криптопро OCSP Client 2.
Чтобы создать электронную подпись с форматом CAdES-BES, необходима действующая лицензия на КриптоПро CSP. Создание ЭЦП с форматом CAdES-X Long Type 1 потребует наличия действующих лицензий:
После приобретения лицензии потребуется её активация.
Набор ключей не существует (0x80090016)
Возникает из-за того, что у браузера нет прав для выполнения операции. Для решения проблемы в настройках плагина добавьте сайт в Список доверенных узлов.
Возникает в связи с истечением срока действия закрытого ключа. Чтобы проверить срок действия, запустите Крипто-Про CSP, затем откройте вкладку Сервис. Далее необходимо выбрать пункт Протестировать и указать контейнер с закрытым ключом. Если в результатах тестирования вы увидите, что срок действия закрытого ключа истёк, необходимо получить новый ключ.
Появление такой ошибки означает, что криптопровайдер не поддерживает алгоритм используемого сертификата. Рекомендуется проверить актуальность версии КриптоПро CSP.
Если предлагаемые выше способы устранения ошибок не помогут, рекомендуем обратиться в службу поддержки КриптоПро.
У вас ещё нет электронной подписи? Её можно заказать у нас на сайте. Выберите подходящий вариант ЭЦП: для участия в электронных торгах, работы с порталами или отчётности. Процедура оформления не займёт больше одного дня.
Новости по смене сертификата ПФР Москвы и Московской области
22 ноября 2018 года оператор 1С-Отчетности распространил следующую информацию для партнеров 1С и пользователей, сдающих отчетность в ПФР Москвы и Московской области.
Если вы сдаете отчетность в ПФР Москвы и Московской области, то вы гарантированно получите указанную ошибку.
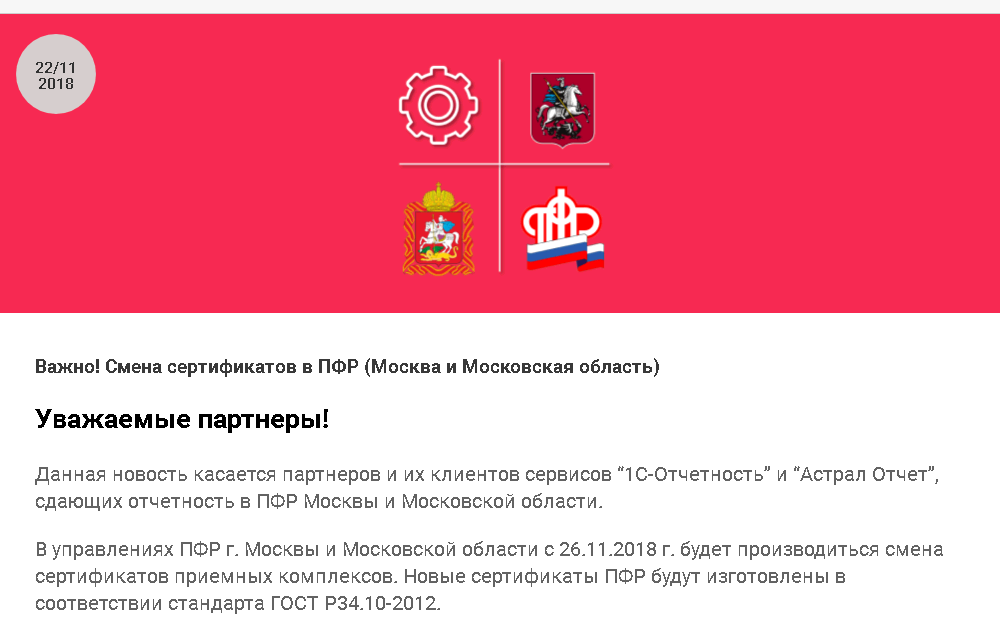
Возникновение ошибок
Использование криптопровайдеров ниже версий VipNet 4. 2 или КриптоПро CSP 4. 0 повлечет возникновение ошибок при обработке документов на стороне ПФР.
Обновление криптопровайдеров
Для исключения технических проблем при работе с ПФР, необходимо обновить криптопровайдеры до версий: VipNet 4. 2 или КриптоПро CSP 4. 0 и выше.
Пошаговая инструкция по обновлению криптопровайдера
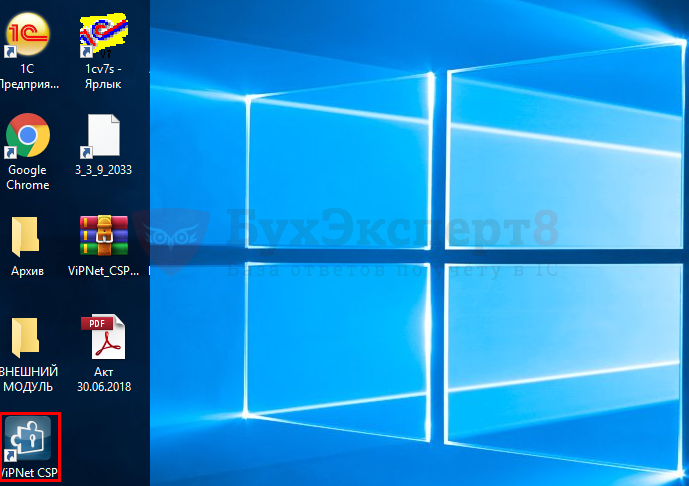
Шаг 2. Проверьте версию криптопровайдера VipNet в нижнем левом углу открывшейся формы.

Шаг 3. Обновите версию криптопровайдера по инструкции оператора Калуга Астрал, если:
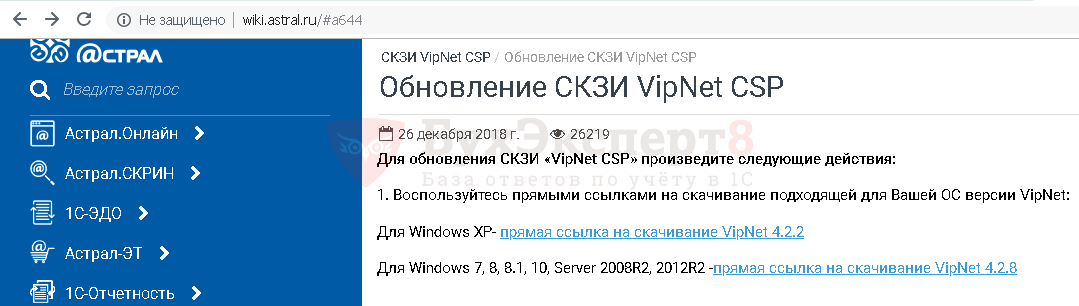
После обновления VipNet, если возникнет запрос на регистрацию, необходимо получить новый серийный номер, его можно запросить с сайта www. infotecs. ru, повторив скачивание дистрибутива и воспользоваться инструкцией.
Техническая поддержка Калуга-Астрал
Корректность шифровки передаваемого файла сначала проверяет оператор, т. компания Калуга-Астрал, после успешной проверки оператором файлы отсылаются непосредственному адресату получения, например, в ПФР.
При возникновении проблем с передачей отчетности, в том числе по расшифровке переданного файла, можно перезвонить непосредственно оператору Калуга-Астрал и попросить помощи:
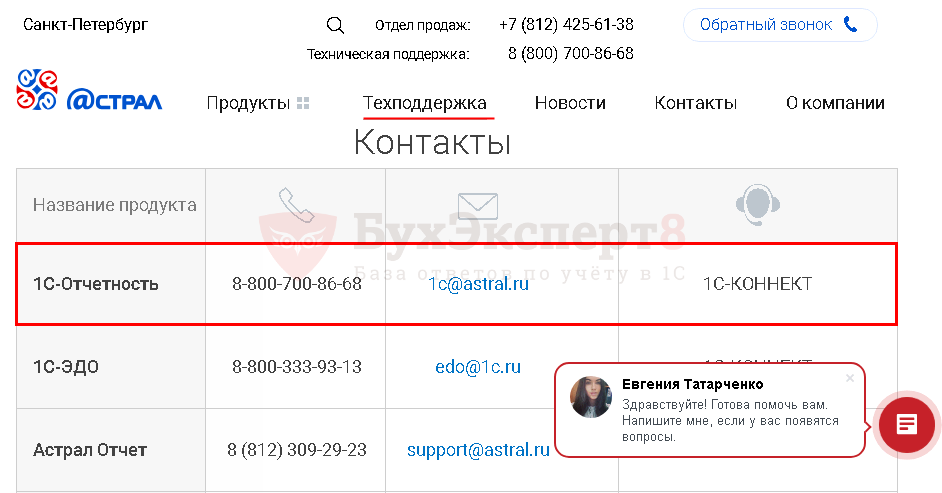
Дозвониться до оператора совсем несложно, в отличие от горячей линии 1С, и работа по решению проблем оператором выполняется без задержек — в момент обращения.
На сайте оператора собраны все возможные ошибки и пути их устранения. Это настоящая библиотека «скорой помощи» пользователю. Мы очень рекомендуем в нее заглядывать:
Настройка криптографии
Поскольку проблема носит чисто технический характер и может быть вызвана множеством причин, рассмотреть которые в одной статье очень сложно, мы дадим в этой части статьи:
Рекомендации Бухэксперт8
Если все технические рекомендации, указанные выше, выполнены, переходим к проверке состояния файлов сертификатов и их настроек в учетной записи документооборота 1С.
Как зайти в настройки учетной записи документооборота?
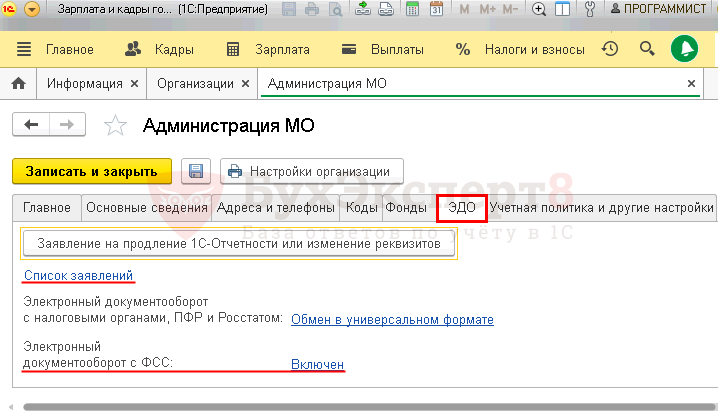
Откройте список заявлений и проверьте, чтобы не было «красноты».
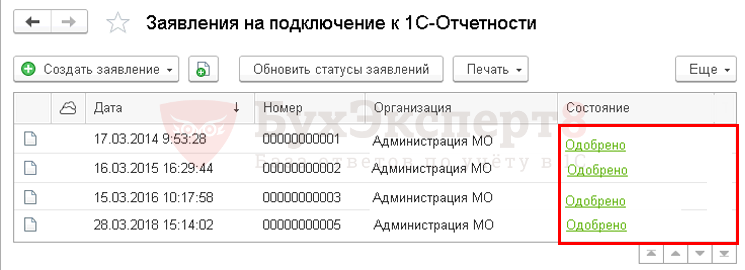
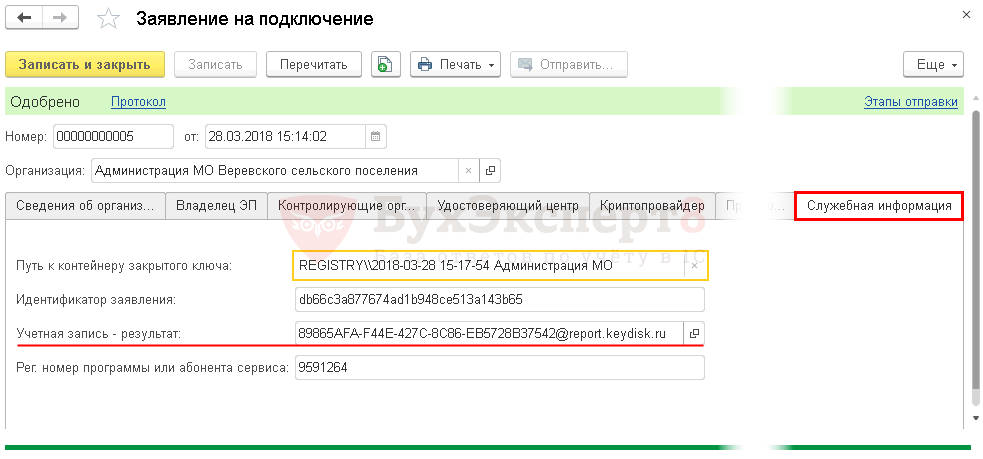
В открывшемся окне можно:
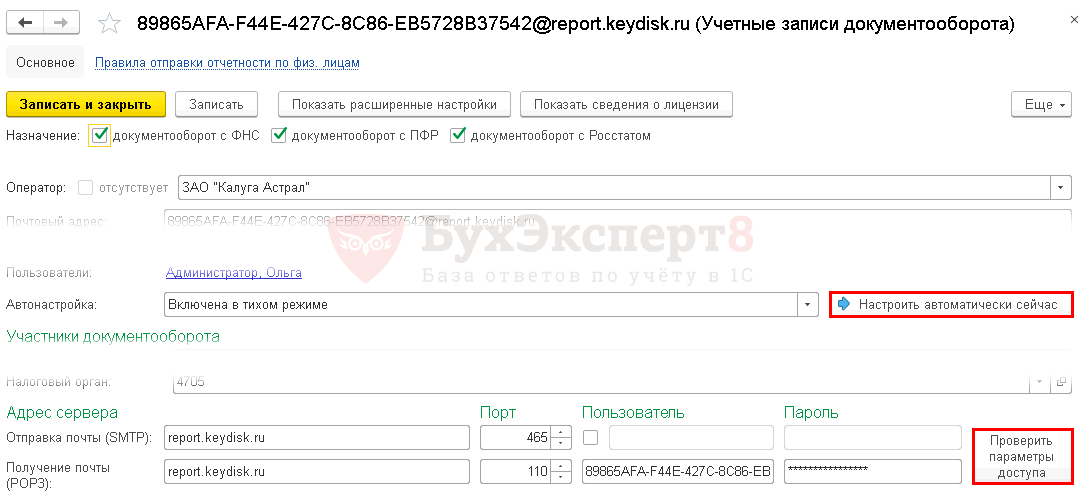
Проверьте корректность настроек антивируса, чтобы он не мешал отправке и приему пакетов. Некоторые антивирусные программы при получении сообщения могут блокировать пакет. Для устранения проблемы необходимо настроить антивирус таким образом, чтобы он не блокировал входящие сообщения.
Если предложенные шаги не привели к решению проблемы — переустановите криптопровайдер.
Полный список рекомендаций 1С
Полный список рекомендаций 1С для устранения ошибки в операционной системе:
Действия по исправлению ошибки в 1С:
Получите еще секретный бонус и полный доступ к справочной системе БухЭксперт8 на 14 дней бесплатно
Похожие публикации
Для отправки комментария вам необходимо авторизоваться.
Вы можете задать еще вопросов
Доступ к форме «Задать вопрос» возможен только при оформлении полной подписки на БухЭксперт8. Оформить заявку от имени Юр. или Физ. лица вы можете здесь >>
Нажимая кнопку «Задать вопрос», я соглашаюсь срегламентом БухЭксперт8. ру >>
Большое спасибо за семинар. Знания о структуре законодательства и законодательных актов очень полезные, материал дан систематизированно, легко для восприятия
Глава первая
Все манипуляции с PDF документом приведены в чистой версии ОС Windows 10, русская домашняя редакция, как наиболее вероятной среде работы простого пользователя. Набор софта, используемый в статье, также является непрофессиональным и доступным для всех.
Для начала я открыл документ в просмотрщике Foxit Reader, который использую как основной:
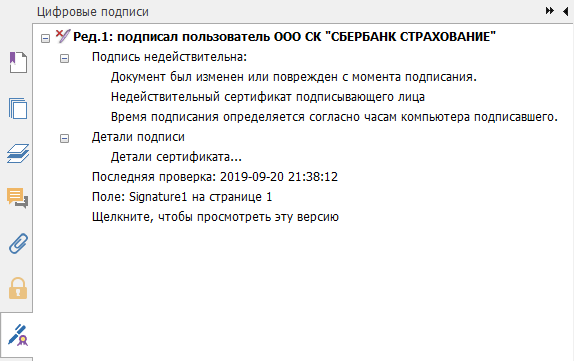
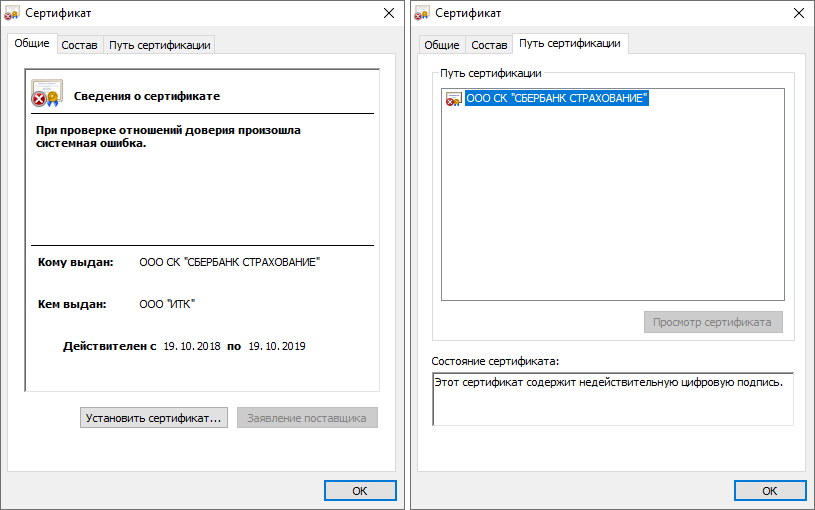
Это выглядит очень и очень подозрительно — документ модифицирован непонятно кем, сертификат также не является доверенным. Система не может проверить цепочку доверия для данного сертификата и помечает его недействительным.
Кроме имени организации, которой выдан сертификат, видно наименование выдавшей его организации, ООО “ИТК”. Поиск по запросу “ООО ИТК сертификат” вывел меня на страницу Установка корневого сертификата Удостоверяющего центра ООО «ИТК». Это официальный сайт ООО «Интернет Технологии и Коммуникации», который является одним из удостоверяющих центров, выдающих сертификаты ЭП.
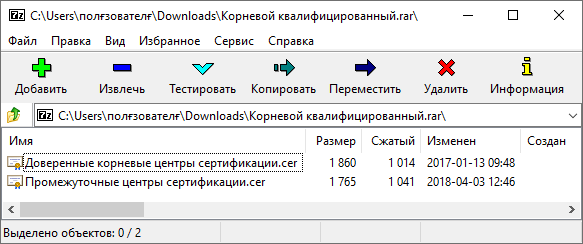
Снова открываем сертификат из документа. И чуда не произошло, цепочка доверия от корневого до конечного не строится!
Изучаем ЭП подробнее: в Foxit Reader есть дополнительная информация о свойствах подписи:
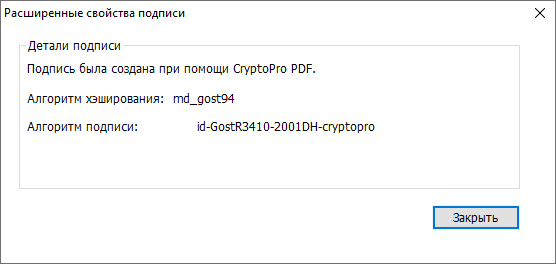
Ага, алгоритм хеширования ГОСТовский, ЭП создана в КриптоПро PDF. Возможно, Windows не знает про ГОСТ шифрование и поэтому ему нужен дополнительный криптопровайдер.
Идём на сайт КриптоПро, регистрируемся, скачиваем пробную версию КриптоПро CSP 5. 0 на 3 месяца. Что будет дальше — не совсем понятно, возможно всё превратится в тыкву, посмотрим.
Снова открываем просмотр сертификата ЭП:
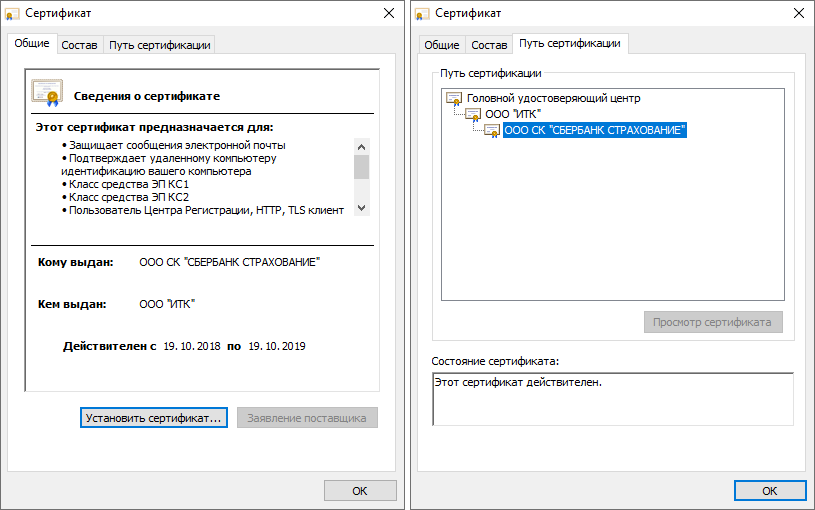
Выглядит уже лучше. Видно, что система считает сертификат действительным, построена цепочка от корневого сертификата через промежуточный.
Сообщение о проверке немного улучшилось, но всё равно Foxit Reader не может проверить сертификат (вероятно дело в ГОСТовском алгоритме):
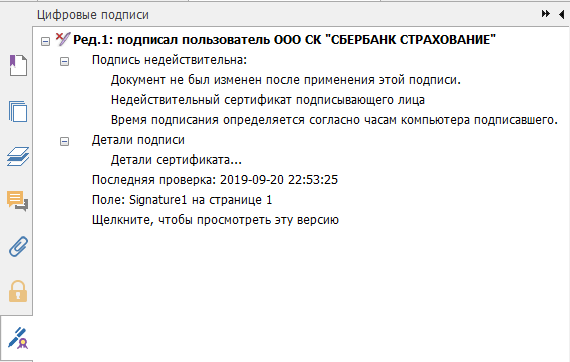
В Adobe Acrobat Reader DC проверка тоже не успешна:

И на этом вроде бы можно остановиться: Foxit Reader подтверждает, что документ не был изменен после подписания, руками можно проверить, что сертификат подтверждается системой и действителен. Но всё же хочется довести дело до конца, чтобы хотя бы одна программа сказала: да, документ действителен, всё хорошо.
Вспоминаем, что полис подписан в программе КриптоПро PDF. Вероятно, что раз она может создавать такие подписи, то уж наверняка должна их и проверять. Ставим.
+1 триал версия на 90 дней, хотя вроде бы надпись при установке успокаивает, что при использовании продукта в Adobe Acrobat Reader DC лицензия не нужна.
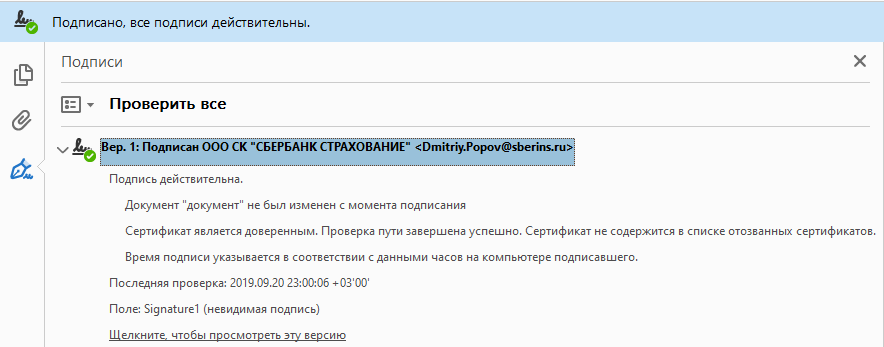
Ура, долгожданное сообщение о том, что всё хорошо.
Подведем промежуточный итог. Для проверки действительности ЭП на документе нужно:
- Узнать, какой удостоверяющий центр выдал сертификат, которым подписан документ, установить его промежуточный и, если такого еще нет, корневой сертификат (в нашем случае из rar архива с Google Drive);
- Установить в систему криптопровайдер (вероятно, существуют другие криптопровайдеры, которые обучат Windows ГОСТовским криптоалгоритмам) КриптоПро CSP с триалом на 3 месяца и неизвестностью после;
- Для проверки подписи из Adobe Acrobat Reader DC установить КриптоПро PDF (без CSP он не ставится).
Вот такой алгоритм вырисовывается из поверхностного анализа темы за вечер. Проблема проверки цифровой подписи была решена, но видно трудности, которые могут возникнуть у рядового пользователя:
- Нужно понять, какого софта не хватает в системе и где его взять, из коробки ничего не работает. В данной статье приведены примеры на основе продуктов КриптоПро только потому, что это название встретилось в информации о создании ЭП. Нужно изучать тему в поиске аналогов;
- Проверка полноценно заработала только в Adobe Acrobat Reader DC, в Foxit Reader проверка ЭП неполная, нет долгожданной зелёной галочки. Нужно копать дальше, вероятно есть решения.
