Инструкция по настройке «Рутокена»
Установку и настройку носителя производят в таком порядке:
- Скачивают драйверы с веб-ресурса rutoken.ru.
- Открывают загруженный файл, чтобы запустить процесс инсталляции.
- Следуют указаниям «Мастера установки».
- Когда драйверы будут установлены, нажимают кнопку «Закрыть», чтобы автоматически запустился процесс настройки «Рутокена».
- Вставляют устройство в разъем USB (Bluetooth-версию просто включают).
- Открывают последовательно «Панель управления» – «Администрирование» – «Информацию».
- Если напротив строки Microsoft Base Smart Card Crypto Provider есть надпись «Активировать», кликают по ней; если «Поддерживается» – переходят к следующему пункту.
- На вкладке «Настройка» выбирают пункт с тем же названием и в нем ставят галочку напротив Microsoft Base Smart Card Crypto Provider.
- Нажимают «ОК».
В настройках активируют пункт “Microsoft Base Smart Card Crypto Provider”.
Как установить сертификат ЭЦП
Есть несколько способов установки сертификата.
В первом случае поступают так:
- Нажимают «Пуск» – «Панель управления» – «Панель управления Rutoken».
- Переходят во вкладку «Сертификаты».
- Напротив нужной записи устанавливают флажок «Зарегистрирован». Удостоверение появляется в хранилище «Личное» на ПК. Инсталляция завершена.
- Чтобы удалить удостоверение, снимают галочку.
Через панель управления Rutoken устанавливают сертификат.
Перед тем как установить сертификат ЭЦП на компьютер этим способом, убедитесь, что он имеется в контейнере на «Рутокене», иначе в «Панели управления» отобразится пустая ключевая пара без удостоверения.
Копирование через «КриптоПро»
Во втором случае используют программу «КриптоПро»:
- Запускают ее и переходят во вкладку «Сервис».
- Выбирают пункт «Установить личный сертификат» и в открывшемся окне «Мастера» нажимают кнопку «Далее».
- Кликают по надписи «Обзор» и указывают путь к файлу сертификата.
- Продолжая следовать инструкциям «Мастера», задают местонахождение контейнера закрытого ключа и выбирают хранилище «Личные».
- Завершают установку нажатием кнопки «Готово».
Чтобы настроить «Рутокен», нужна программа «КриптоПро» .
Как скопировать ЭЦП на флешку
В случае повреждения токена, а также для передачи другому лицу подпись дублируют на флеш-карту.
- Вставляют оба USB-устройства в компьютер.
- Открывают «КриптоПро» и переходят во вкладку «Сервис».
- Последовательно нажимают кнопки «Скопировать» и «Обзор». В открывшемся диалоговом окне указывают путь к сертификату.
- Вводят пароль и название копии.
- Несколько раз нажав кнопку «Далее» и затем «Готово», выбирают в открывшемся окне флеш-карту.
- Задают пароль для копии.
Если подписывать документы приходится часто, делать это с помощью токена или флеш-карты становится неудобно. ЭП копируют в реестр Windows.

Для передачи ЭЦП другому лицу делают копирование на флешку.
Действуют в той же последовательности, что и в случае с флеш-накопителем. Только в последнем окне пунктом назначения вместо сменного носителя указывают «Реестр».
Этот способ неудобен, если подписью пользуются несколько человек. Кроме того, после поломки жесткого диска или переустановки операционной системы выпуск сертификата придется повторить.
Копирование ЭП из реестра
Если стандартными способами скопировать подпись не удалось, ее извлекают из реестра.
Адрес нужной ветки зависит от разрядности Windows:
- Находят папку по указанному адресу и кликают по ней правой кнопкой.
- В открывшемся контекстном меню выбирают пункт «Экспортировать».
- Набирают имя файла и кликают по надписи «Сохранить».
- Стандартным способом копируют полученный файл с расширением *.reg на винчестер.
- Открывают его приложением «Блокнот».
- В третьей строчке находят SID пользователя Windows (идентификатор безопасности) и меняют его на нужный.
- Если производится перенос из 32-разрядной Windows в 64-битную, после Software вписывают Wow6432Node.
- Сохраняют изменения и закрывают «Блокнот».
- Кликают правой кнопкой по файлу реестра и выбирают в контекстном меню «Слияние».
ЭЦП можно извлечь из реестра Windows.
В результате данные о контейнере попадают в реестр.
Пользователю остается установить личный сертификат с помощью программы «КриптоПро CSP» вручную.
Установка сертификата ЭЦП с «Рутокеном»
Инсталлировать удостоверение можно и через команду «Посмотреть сертификаты в контейнере» во вкладке «Сервис» программы «КриптоПро».
После ее запуска делают следующее:
- Щелкают по кнопке «Обзор» и указывают путь к сертификату.
- Выбирают пункты «Далее» – «Установить» или «Свойства» – «Установить сертификат» (зависит от версии «КриптоПро CSP»).
- Последовательно жмут на надписи «Далее» и «Готово».
Чтобы инсталлировать удостоверение ЭЦП, выбирают контейнер сертификата.
Перед тем как скопировать ЭЦП этим способом, убедитесь в наличии контейнера с сертификатом на токене, иначе «КриптоПро CSP» выдаст сообщение об отсутствии открытого ключа в контейнере закрытого кода.
Установка ЭЦП с флешки на компьютер
Инсталляцию подписи с флеш-накопителя производят так:
- Вставляют устройство в USB-разъем ПК.
- Запускают программу «КриптоПро CSP».
- Переходят во вкладку «Оборудование».
- Кликают по кнопке «Настроить считыватели».
- Выбирают пункт «Все считыватели смарт-карт».
Считыватель нужен для установки ЭЦП с флешки.
После этого подпись появляется в компьютере.
Если окно с выбором считывателя не отобразилось, поступают так:
- Открывают пункт «Настройки считывателей».
- Кликают по надписи «Добавить».
- Щелкают по кнопке «Далее».
- В открывшемся окне выбирают «Все производители» и затем кликают по надписи «Далее».
Как перенести контейнер на «Рутокен»
Перенос тоже выполняют с помощью программы «КриптоПро CSP»:
- Вставляют носитель в разъем компьютера.
- Переходят во вкладку «Сервис» и нажимают на кнопку «Скопировать».
- В появившемся окне кликают по надписи «Обзор» и находят нужный контейнер.
- Нажимают «Далее» и вводят ПИН-код.
- Набирают имя для копии контейнера.
- Указывают «Рутокен» в качестве пункта назначения.
- Вводят пароль для доступа к нему.
Чтобы перенести контейнер на «Рутокен», вводят ПИН-код.
Создание цифровой подписи в Microsoft Office/Excel 2007 и 2010/2013/2016 с использованием «КриптоПро Office Signature»
Установка продукта «КриптоПро Office Signature» производится на компьютер с программным обеспечением:
ОС: Windows XP/2003/Vista/2008/2008 R2/7 (32 или 64 бит);
Microsoft Office 2007 или Microsoft Office 2010 (32 или 64 бит);
КриптоПро CSP 2.0 и выше.
Установка производится путём запуска дистрибутива:
XMLDSigAddIn-win32.msi (для 32-битных версий MS Office)
XMLDSigAddIn-x64.msi (для 64-битных MS Office)
Создание и проверка ЭП
После завершения редактирования документа и сохранения документа можно добавить к документу ЭП.
Подписанный документ будет доступен только для чтения.
Если в подписанный документ нужно внести изменения, то все созданные ЭП следует удалить из документа.
Для создания ЭП в MS Office Word 2007 или Excel 2007:
В главном меню выберите пункт Подготовить, затем Добавить цифровую подпись (КРИПТО-ПРО)
Для создания ЭП в MS Office Word 2010 или Excel 2010:
На вкладке Файл в разделе Сведения нажмите кнопку Добавить цифровую подпись (КРИПТО-ПРО)
Затем появится окно подписания документа. Это окно позволяет пользователю указать свой личный сертификат, который будет использоваться для формирования ЭП. Один из сертификатов будет выбран автоматически.
Если нужно выбрать другой сертификат — нажмите кнопку Изменить. В появившемся окне представлен список сертификатов пользователя, установленных на компьютере.
Выберите сертификат и нажмите ОК. Если для доступа к ключевому контейнеру требуется задать пароль — появится окно ввода пароля.
Если пароль введен неверно, повторите попытку. При успешном вводе пароля появится окно о статусе подписания документа.
После подписи документа, в строке состояния окна документа появится значок, свидетельствующий о том, что данный документ имеет ЭП.
Для проверки статуса подписи, нажмите на этот значок, и справа появится вкладка Подписи, в которой указан статус подписи. Для просмотра состава подписи щелкните правой кнопкой мыши на строке подписи и выберите пункт Состав подписи.
Появится более детальное сообщение о составе подписи.
При открытии измененного документа, содержащего ЭП, появится сообщение о том, что документ содержит недействительную подпись.
Для более детального просмотра статуса, нажмите на значок ЭП в строке состояния, и справа появится окно, содержащее недействительный статус подписи.
Состав подписи можно посмотреть нажатием правой кнопки мышки
Подписание документа, содержащего цифровую подпись
Если документ уже содержит цифровую подпись, его можно подписать еще раз.
Для добавления новой ЭП в MS Office Word 2007 или Excel 2007:
В главном меню выберите пункт Подготовить, затем Добавить цифровую подпись (КРИПТО-ПРО).
Для добавления новой ЭП в MS Office Word 2010 или Excel 2010:
На вкладке Файл в разделе Сведения нажмите кнопку Добавить цифровую подпись (КРИПТО-ПРО).
Дальнейшие действия аналогичны созданию первой подписи.
В результате на вкладке Подписи появится еще одна действительная подпись.
Для просмотра состава подписи, щелкните правой кнопкой мыши на строке нужной подписи и выберите пункт Состав подписи.
Видимые строки подписи
На вкладке Вставка в группе Текст нажмите на стрелку рядом с кнопкой Строка подписи и в появившемся меню выберите Строка подписи (КРИПТО-ПРО).
Появится диалоговое окно Настройка подписи. В нём можно ввести информацию о лице, которое будет добавлять подпись. Эти сведения будут отображены в строке подписи в документе. Заполнять все пункты необязательно.
- в поле Предложенный подписывающий вводится ФИО подписывающего.
- в поле Должность предложенного подписывающего — название должности подписывающего.
- в поле Адрес электронной почты предложенного подписывающего — адрес электронной почты подписывающего
- в поле Инструкции для подписывающего можно ввести рекомендации или требования для подписывающего. Эти инструкции отображаются в диалоговом окне Подпись, в котором подписывающий будет ставить подпись.
- для разрешения самому подписывающему добавления комментариев в процессе создания подписи установите флажок Разрешить подписывающему добавлять примечания в окне подписи.
- для отображения даты подписания документа, установите флажок Показывать дату подписи в строке подписи.
Нажмите кнопку ОК.
Созданная строка подписи представляет собой графический объект, который можно переместить на любое место в тексте документа.
При необходимости можно повторить добавление видимой строки подписи в случае, если документ подписывается разными людьми.
2 Добавление подписи в строку подписания
Дважды щелкните мышью в документе по строке подписи, в которую требуется ввести подпись. Появится диалоговое окно Подписание
В верхней части окна можно просмотреть дополнительные сведения о создаваемой подписи нажав ссылку Дополнительные сведения о том, что подписывается.
При нажатии ссылки Выбрать рисунок можно добавить изображение, например, своей рукописной подписи.
Один из имеющихся на компьютере сертификатов будет выбран автоматически.
Для выбора другого цифрового сертификата для подписи нажмите кнопку Изменить и в окне Выбор сертификата выберите необходимый сертификат
В окне Подписание нажмите кнопку Подписать. Появится информационное окно подтверждения подписи, в этом окне нажмите кнопку ОК. Для удобства работы можно установить флажок Больше не показывать это сообщение.
Созданная подпись будет отображена в документе. Одновременно будет отображена вкладка Подписи, в которой приведен список подписей в документе. Созданная подпись будет находиться в разделе Действительные подписи. Незаполненная подпись — в разделе Требуемые подписи.
После того, как в документе появилась первая (или единственная) цифровая подпись, он автоматически помечается как окончательный и доступен только для чтения.
Если документ содержит единственную подпись, то на этом работа с ним заканчивается.
Если документ содержит несколько строк подписей для нескольких лиц, документ следует передать этим лицам для подписания.
При открытии документа, содержащего незаполненные строки подписи, появляется панель сообщений.
Щелкните по кнопке Просмотр подписей, после чего на вкладке Подписи будет отображен список подписей в документе.
Для добавления подписи в строку подписи дважды щелкните по строке подписи в тексте документа или в панели Подписи нажмите правой кнопкой мыши на нужной строке подписи и выберите команду Подписать.
В окне Подписание введите необходимую информацию и нажмите кнопку Подписать
После создания последней подписи в документе в панели Подписи все подписи будут находиться в разделе Действительные подписи
3 Просмотр свойств подписи
В окне документа в панели Подписи щелкните по стрелке требуемой подписи и выберите команду Состав подписи. Можно также дважды щелкнуть мышью по строке подписи в тексте документа.
Свойства подписи буду отображены в соответствующем окне. Для просмотра сертификата, использовавшегося при создании подписи, нажмите кнопку Просмотр.
Подписанный документ, можно просматривать, печатать, выделять фрагменты и копировать их в буфер обмена.
Можно скопировать и строку подписи в другой документ, но эта строка подписи вставляется без цифровой подписи. Необходимо добавление подписи в строку подписи в новом документе.
При попытке сохранить подписанный документ под другим именем, появляется информационное окно:
Если нажать кнопку Да, все подписи в документе станут недействительными.
Документ, содержащий цифровые подписи, автоматически помечается как окончательный. При попытке снятия этой отметки появляется информационное окно.
Если нажать кнопку Да, то любое действие по редактированию документа приведёт к тому, что все подписи в документе станут недействительными.
Тогда в строках подписи появится текст Недействительная подпись. На вкладке Подписи данные подписи будут находиться в разделе Недействительные подписи.
Документ, содержащий недействительную подпись, можно подписать повторно.
Для этого на вкладке Подписи щелкните по стрелке недействительной подписи и выберите команду Подписать еще раз. Можно также щелкнуть правой кнопкой мыши по строке подписи в тексте документа и в контекстном меню выбрать команду Подписать еще раз.
Заново заполните окно Подписание и нажмите кнопку Подписать.
Открытие документа на компьютере без «КриптоПро Office Signature»
При открытии документа с подписью на компьютере, где не установлен продукт «КриптоПро Office Signature» подпись будет отображаться как недействительная. При выборе пункта Состав подписи на вкладке Подписи будет выдано информационное окно:
Частые проблемы при работе с электронной подписью
Рассмотрим проблемы, которые возникают при создании запроса на сертификат ключа проверки электронной подписи (ЭП), при установке или использовании сертификата.
Ознакомьтесь с видеоинструкцией
«Как выпустить ЭП через модуль «Полигон Про: Удостоверяющий центр»
или программу «Подпись Про»
Возникло сообщение «В контейнере закрытого ключа отсутствуют сертификаты»
Необходимо установить сертификат согласно статье.
Оглавление
1. Использование КриптоПро CSP в Microsoft Office Word/Excel 2003
1.1. Создание цифровой подписи
1.2. Подписание документа, содержащего цифровую подпись
2. Создание цифровой подписи в Microsoft Office/Excel 2007 и 2010/2013/2016 с использованием «КриптоПро Office Signature»
2.1. Установка «КриптоПро Office Signature»
2.2. Создание и проверка ЭП
2.3. Подписание документа, содержащего цифровую подпись
2.4. Видимые строки подписи
2.4.1 Добавление строки подписи
2.4.2 Добавление подписи в строку подписания
2.4.3 Просмотр свойств подписи
2.5. Открытие документа на компьютере без «КриптоПро Office Signature»
Вставьте ключевой носитель / Вставлен другой ключевой носитель
При входе в систему после выбора сертификата возникает сообщение «КриптоПРО CSP»: » Вставьте ключевой носитель» / «Вставлен другой ключевой носитель».
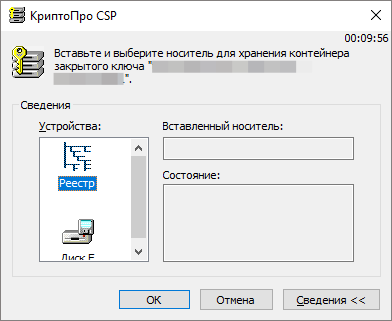
- Убедитесь, что вставлен носитель именно с тем сертификатом, который вы выбираете для входа. Проверьте какие сертификаты содержатся на носителе Рутокен: «Панель управления Рутокен» — вкладка «Сертификаты». Сравните сертификат по сроку действия.Если необходимого сертификата нет на носителе, нужно найти Рутокен, на котором имеется нужный сертификат.
- Удалите запомненные пароли в «КриптоПРО CSP»
Электронная подпись повреждена
Если сертификат электронной подписи находится на дискете, не забудьте проверить положение шторки защиты от записи.
- Запустите консоль КриптоПро CSP: запустите «Пуск/Панель управления/КриптоПро CSP».
- Проверьте работоспособность электронной подписи, скопировав ее на другой съемный носитель или в реестр (во вкладке «Сервис» нажмите «Копировать контейнер» и следуйте указаниям мастера). Если копия не удалась, электронная подпись физически повреждена.
Что делать при отсутствии своего сертификата в списке на странице «Ваши сертификаты»
- Перейти в меню «Пуск». Выберите раздел «Все программы». После этого в списке вы должны найти «КриптоПро».
- В открывшемся окне выберите вариант «Личные», перейдите на вкладку «Сертификаты».
- Двойной щелчок открывает объект, который не отображается в списке. Перейдите в раздел «Путь сертификации». Вот цепочка, в которую входят личные файлы, корневые сертификаты удостоверяющего центра, ключи вышестоящих органов, проводивших аккредитацию.
- Они проверяют предупреждающие знаки возле найденных объектов, например, перекрестков. В этом случае сертификат считается недействительным. Нажав на файл, вы сможете увидеть причину ошибки.
- Если срок действия элементов истек, необходимо обратиться в удостоверяющий центр для продления. Если предупреждающих знаков нет, а имеющиеся файлы не проходят проверку, производится переустановка корневого сертификата персональной электронной подписи.
Что делать если не найден сертификат или не верен
Когда сертификат отсутствует в списке «Ваши сертификаты», проблема может заключаться в отсутствии сертификата корневого ЦС.
Для решения этой проблемы необходимо:
- проверьте наличие такого сертификата на вашем ПК по пути: «Пуск» — затем «Все программы» — затем плагин «КриптоПро» — и уже там «Сертификаты»;
- затем находим вкладку «Личные», выбираем «Сертификаты»;

- вам нужно будет открыть сертификат, который не отображается во вкладке и посмотреть его «Путь сертификации»;
- отображает все цепочки сертификатов в порядке сортировки. Важно, чтобы перед одним из них не было желтого или красного предупреждающего значка. Если он присутствует, нажмите на сам сертификат и прочитайте ошибку, которую выдаст система;
- в зависимости от причины (обычно это истечение срока действия сертификата или неверификация) удалите его.
Чтобы исправить ошибку и перезагрузить отозванный сертификат, вам потребуется выполнить несколько простых действий:
- в окне «Свойства обозревателя» откройте личный сертификат. Попасть туда можно через меню «Поиск» «Пуск». В открывшемся окне найдите вкладку «Содержание», затем вкладку «Сертификаты»;
- после этого во вкладке «Состав» нужно будет выбрать позицию «Точки раздачи обзорных списков»;
- в следующем блоке под названием «Название точки распространения» необходимо скопировать ссылку на скачивание файла со списком комментариев;
- затем следуйте подсказкам «Мастера импорта сертификатов».
Следующая распространенная проблема, когда компьютер не видит сертификат на носителе, это неисправность программных продуктов компьютера или Токена (флешки). Обычно помогает простая перезагрузка ПК. Среди других популярных задач в этой области можно выделить следующие:
- Система долго распознает носителя ЭЦП. Возникла проблема с операционной системой. Его нужно будет обновить до минимального уровня, необходимого для работы с ЭЦП.
- Порт USB не работает должным образом. Попробуйте подключить Токен (флешку) через другой порт или на другом ПК, чтобы убедиться, что проблема не в носителе. Перезагрузите компьютер.
- Если Токин (флешка) не открывается ни на одном компе, то проблема с носителем. Когда ключ был записан в единственном экземпляре на этот носитель, вам необходимо будет обратиться в УЦ для перевыпуска ЭЦП.
Важный. Прежде чем вынести «окончательный вердикт» о исправности носителя и сертификата, не поленитесь проверить их через несколько разных источников.
Контейнер находится на токене
- Убедиться, что носитель подключен к компьютеру;
- Переустановите драйвера для токена: RuToken Драйвер можно загрузить из «Личного кабинета» («Управление услугами» — «АРМ» — «Дистрибутивы программ» — Rutoken) или с сайта производителя в разделе «Центр загрузок». JaCarta SE 2.0 Необходимо установить: «Единый клиент JaCarta»; Конфигурационную утилиту JaCarta (ЕГАИС). Загрузить файлы можно с сайта производителя. На всех этапах установки необходимо нажимать «Далее»
- RuToken Драйвер можно загрузить из «Личного кабинета» («Управление услугами» — «АРМ» — «Дистрибутивы программ» — Rutoken) или с сайта производителя в разделе «Центр загрузок».
- JaCarta SE 2.0 Необходимо установить: «Единый клиент JaCarta»; Конфигурационную утилиту JaCarta (ЕГАИС). Загрузить файлы можно с сайта производителя. На всех этапах установки необходимо нажимать «Далее»
- «Единый клиент JaCarta»;
- Конфигурационную утилиту JaCarta (ЕГАИС). Загрузить файлы можно с сайта производителя. На всех этапах установки необходимо нажимать «Далее»
«1С-ЭДО» не видит КриптоПро CSP
«1С-ЭДО» — программа для обмена электронными документами, интегрированная в учетную базу «1С». Сервис позволяет удаленно взаимодействовать с контрагентами и отправлять отчетность в надзорные органы (ФНС, ПФР, ФСС, Росстат и др.). Чтобы документы приобрели юридическую силу, их необходимо заверить квалифицированной ЭП. Если сервис «1С-ЭДО» «не видит» ключ в КриптоПро CSP, рекомендованы следующие действия:
- проверить, установлена ли на компьютере актуальная версия криптопровайдера;
- при наличии СКЗИ уточнить, соответствует ли оно той программе, которая была указана в настройках обмена с «1С».
Как проверить настройки криптопровайдера:
- Запустить сервис «1С-ЭДО».
- Нажать кнопку «Настройки».
- В подразделе «Документооборот с контролирующими органами» нажать кнопку «Здесь».
Если в поле «Криптопровайдер» указана не та программа, которая установлена на ПК (например, VipNet), поменяйте ее в настройках и сохраните клавишей ОК. Для правильной работы сервиса ЭДО рекомендуется использовать на одном АРМ только один из сертифицированных провайдеров.
Оформим электронную подпись для вашего бизнеса. Установим и настроим в день подачи заявки!
Оставьте заявку и получите консультацию в течение 5 минут.
Оцените, насколько полезна была информация в статье?
Наш каталог продукции
У нас Вы найдете широкий ассортимент товаров в сегментах кассового, торгового, весового, банковского и офисного оборудования.
Посмотреть весь каталог
Ошибка при проверке цепочки сертификатов в КриптоПро
Юридически значимую документацию можно заверить электронной подписью только в том случае, если СКЗИ подтвердит надежность (доверенность) сертификата. Для этого программа проверяет цепочку сертификации (ЦС), состоящую из таких элементов:
- корневой сертификат от Минкомсвязи (начальное звено цепи), выданный УЦ;
- промежуточный сертификат УЦ (ПС);
- СКПЭП.
Правильно построенная ЦС подтверждает, что СКПЭП (конечное звено) имеет доверенный путь (от Минкомсвязи к УЦ, от УЦ к пользователю). Ошибка при проверке цепочки сертификатов в КриптоПро свидетельствует о том, что минимум один элемент в этой системе искажен. ЭП при этом считается недействительной и не принимается для подписания файлов.
- Открыть документ от Минкомсвязи на компьютере.
- В разделе «Общее» выбрать команду установки.
- Установить галочку напротив пункта «Поместить в хранилище».
- Из списка выбрать папку «Доверенные корневые центры».
- Нажать «Далее» — появится уведомление об успешном импорте.
По завершении процедуры рекомендуется перезагрузить ПК. Если сбой не устранен, переходим к промежуточному компоненту. При утере ПС его можно загрузить с официального сайта УЦ. Процесс установки такой же, как и для КС, но в качестве хранилища должно быть указано «Промежуточные центры».
После перезагрузки ПК снова зайдите в папку «Личное» и откройте СКПЭП. Если во вкладке «Путь сертификации» будет статус «Сертификат действителен» — ошибка устранена.
У нас Вы найдете широкий ассортимент товаров в сегментах кассового, торгового, весового, банковского и офисного оборудования
Установка сертификата ЭЦП на компьютер
Чтобы беспрепятственно работать с СКПЭП, приобретите в УЦ токен (в нашей стране наиболее востребован Рутокен — решение для аутентификации российской разработки от компании «Актив»), на котором хранится информация, необходимая для создания и проверки ЭП. Затем инсталлируйте КриптоПро CSP на ПК, если криптопровайдер не интегрирован в токен.
Чтобы использовать возможности электронной подписи без подключения флешки к персональному компьютеру, установите на него сертификат ЭЦП. В зависимости от модели криптоносителя, может понадобиться установка драйверов. Выбирайте нужное ПО в Центре загрузок на портале производителя и инсталлируйте его на компьютер.
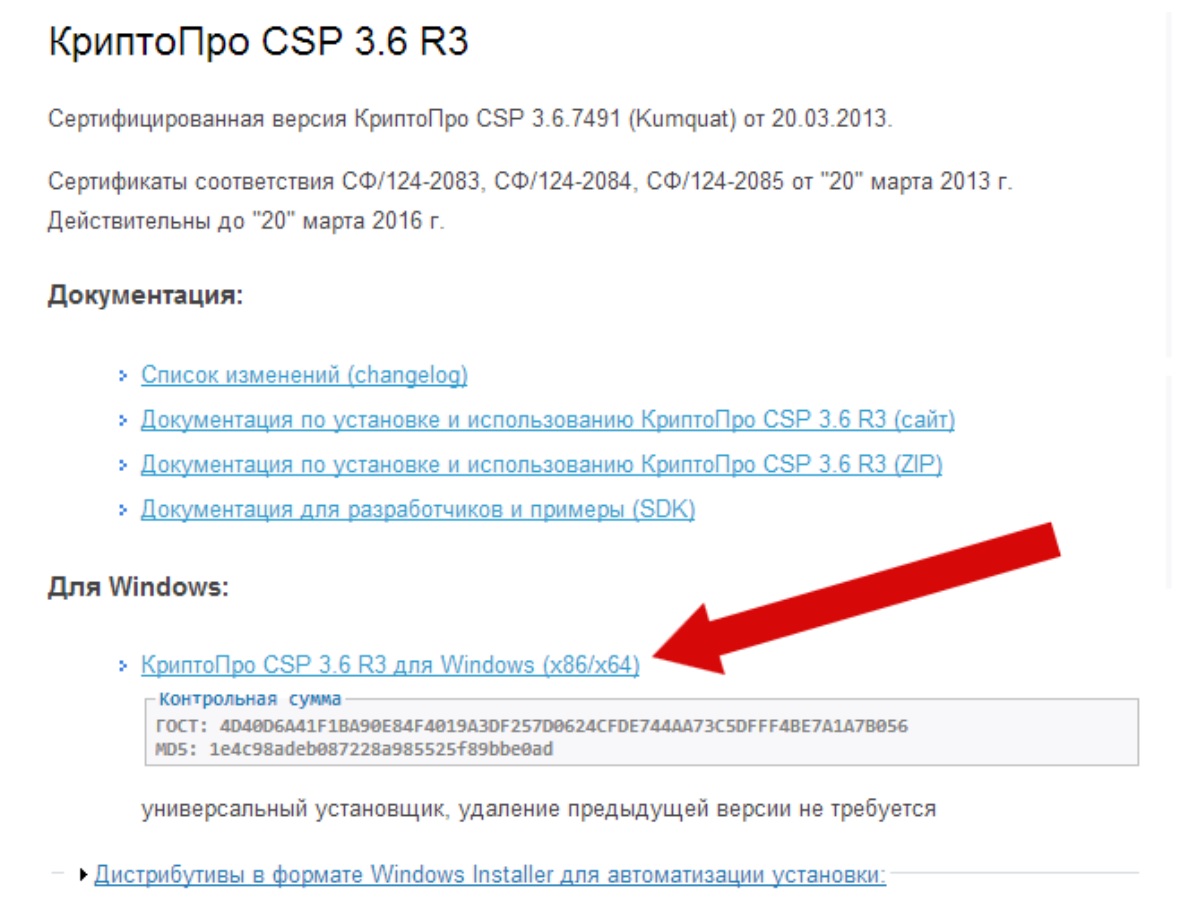
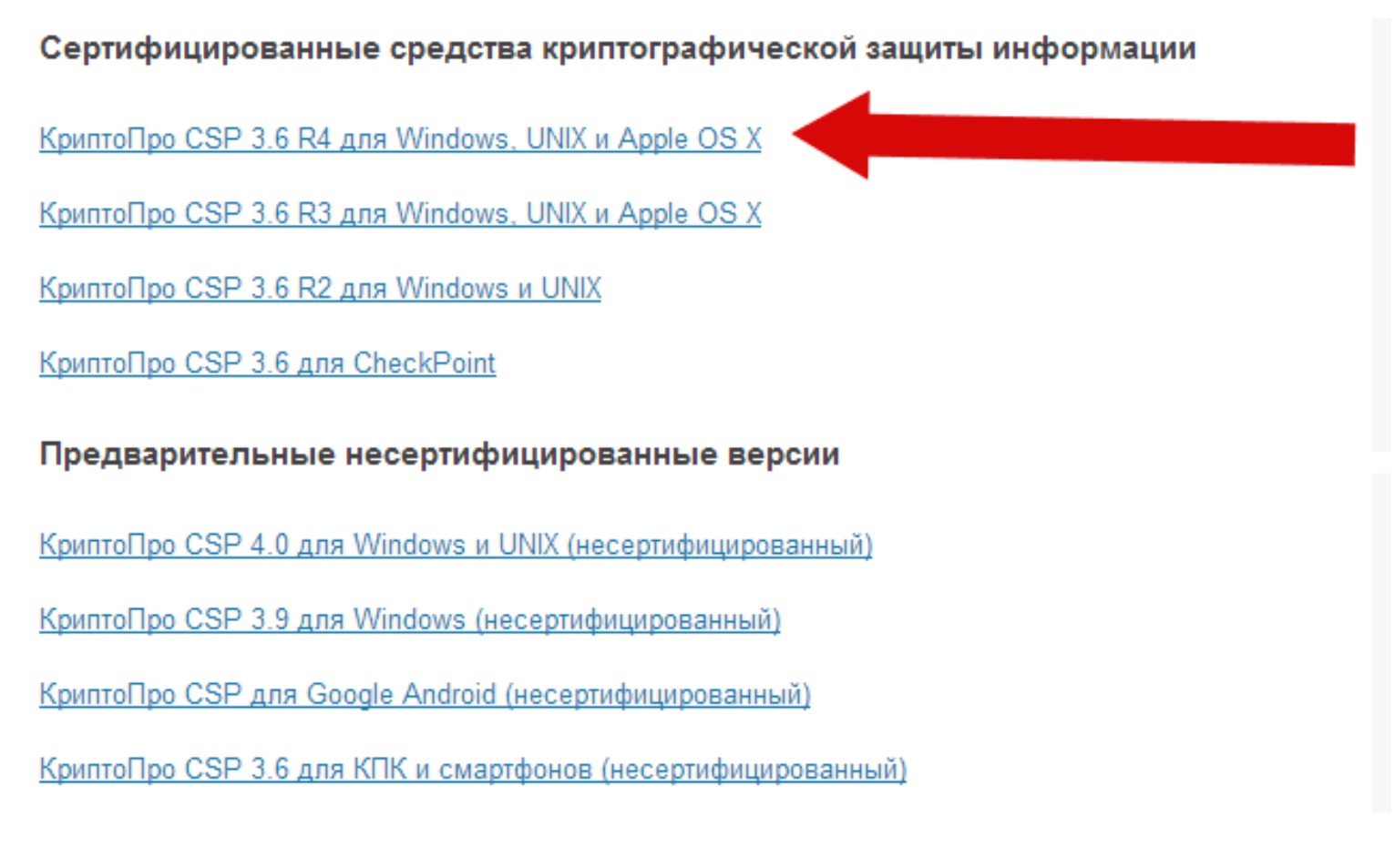
После скачивания КриптоПро CSP запустите установочный файл и следуйте рекомендациям. Если приобретен лицензионный продукт, в предложенной строке введите серийный номер лицензии (придет на e-mail).
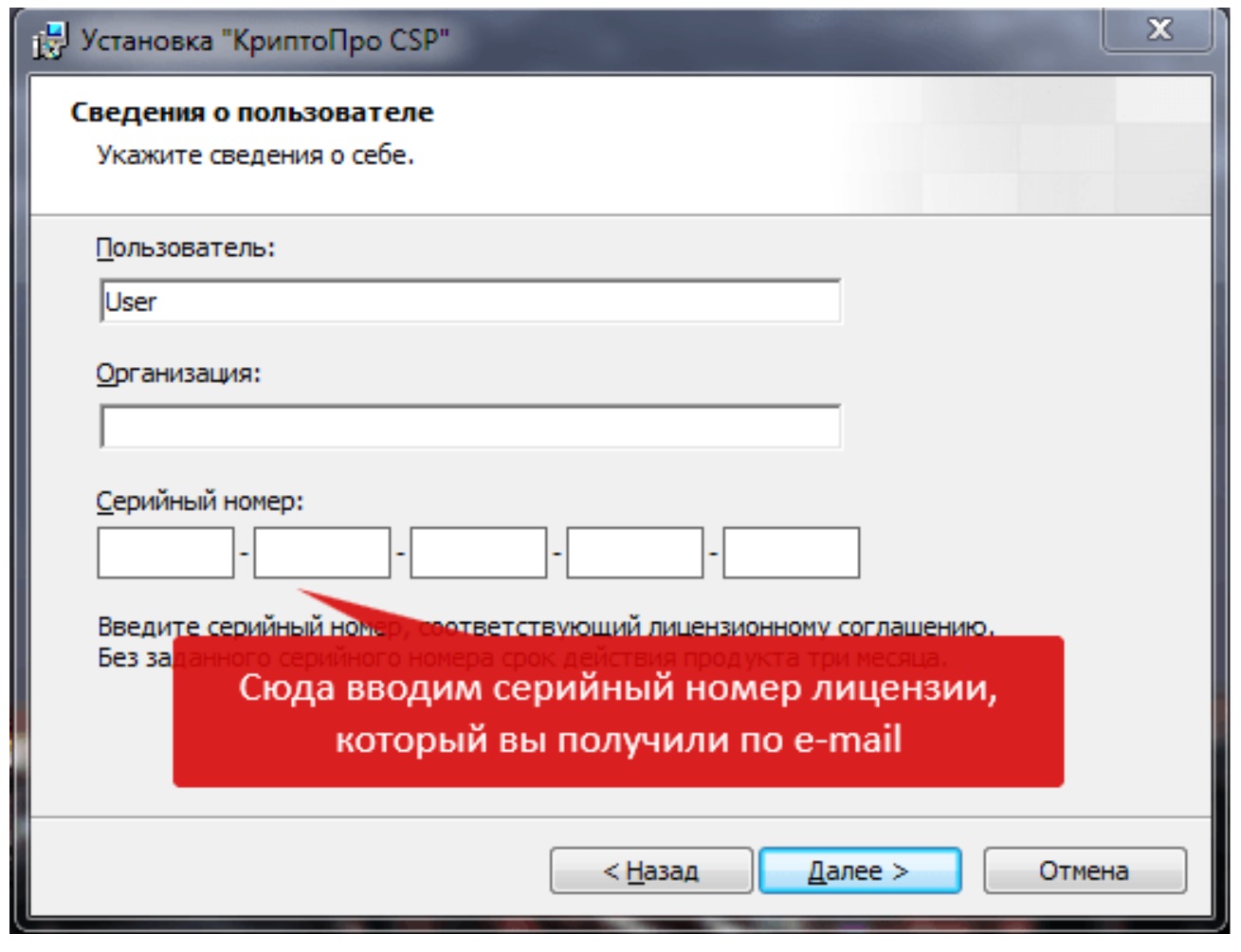
Установка сертификата ЭЦП на компьютер описанным способом подходит для поздних релизов КриптоПро CSP, обладающих функцией автоматической транспортировки документа с внешнего носителя на винчестер. Вставьте токен в ПК и следуйте инструкции:
- Найдите КриптоПро CSP, нажав «Пуск» и перейдя в «Панель управления». Если кликнуть 2 раза левой кнопкой по требуемой надписи, появится окно. Выберите «Сервис», затем — «Просмотреть сертификаты в контейнере».
- Для выбора контейнера нажмите «Обзор». Подтвердите действие («ОК»).
- Откроются данные сертификата. Чтобы изучить информацию о нем, выберите пункт «Свойства».
- Выбирайте «Установить сертификат». Потом — «Далее».
- Чтобы система выбрала хранилище для сертификата автоматически на основе его типа, поставьте отметку около соответствующей надписи. Нажмите «Далее», а затем «Готово».
Оформим ЭЦП для вашего бизнеса. Поможем установить и настроить в день подачи заявки!
Возможные проблемы с ЭЦП на «Рутокене»
Программа «КриптоПро» может не увидеть на «Рутокене» или ином носителе файлы закрытого ключа (он имеет расширение *.key). Это значит, что их записали в корневой каталог или во вложенную папку. Чтобы исправить ошибку, переместите файлы в папку первого уровня.
Если при попытке воспользоваться подписью появляется сообщение «На носителе Рутокен ЭЦП не найдено ни одного сертификата», причиной могут быть:
- некорректная работа драйвера;
- повреждение токена;
- сбой в программной части ПК.
В первом случае проблему решают переустановкой утилиты, во втором – покупкой нового носителя, в третьем – заменой операционной системы.
Компьютер не видит сертификат ЭЦП
Если компьютер не видит ЭЦП, необходимо предварительно посетить тематический форум компании КриптоПро. Если проблема не решается самостоятельно, обратитесь в службу поддержки (отправьте туда журналы приложений и системных событий, укажите версию/сборку CSP, ОС).
Как установить сертификат ЭЦП на компьютер с помощью Крипто Про
Если программа автоматически не находит открытый ключ в контейнере закрытого, придется воспользоваться другим способом, чтобы установить сертификат ЭЦП на компьютер. Потребуется файл, который должен быть записан на флешке, с расширением .cer в имени. Удостоверившись в его наличии, приступайте к установке:
- Кликните в КриптоПро CSP на «Установить личный сертификат».
- Кликните «Обзор» и найдите на флешке файл .cer.
- Если программа распознала файл, можете нажимать «Далее». Ознакомившись со свойствами сертификата, снова кликните «Далее».
- Найдите ключевой контейнер, нажав на «Обзор». Укажите внешний носитель — флешку. Нажмите «ОК».
- Перейдите «Далее», а затем найдите хранилище для сертификата, нажмите «Обзор», предварительно поставив отметку около надписи, подтверждающей установку сертификата в контейнер.
- Отметьте папку для хранения сертификата ЭЦП. Подтвердите действия и завершите установку, нажав «Готово» в следующем окне.
Этот способ установки сертификата ЭЦП сложнее предыдущего, но в некоторых случаях доступен только он.
Пошаговая инструкция решения проблемы
Если флешка с ЭЦП не работает, выполните следующие действия:
- Установите необходимые программные компоненты для корректного использования сайта. К ним относятся плагины для сайтов «Госуслуги», «Госзакупки» и др
- Проверьте правильность настроек даты, времени и часового пояса на компьютере.
- Проверьте, существует ли сертификат в личном хранилище. Если он отсутствует или поврежден, переустановите его. Убедитесь, что срок действия найденного сертификата не истек.
- Включите функцию просмотра совместимости. Эта рекомендация относится к пользователям Internet Explorer. Чтобы найти функцию, зайдите в меню, откройте раздел «Параметры просмотра», пункт «Добавить адрес портала».
- Проверьте работу системы в других браузерах. Если система по-прежнему не подписывает документ, попробуйте другое устройство.
- Проверьте операционную систему на наличие вирусов. Для этого используйте специальные утилиты, такие как «Антивирус Касперского».
Просканируйте операционную систему на наличие вирусов.
Если Вы используете сертификат УЦ ФНС
Рекомендуем установить «КриптоПро» 5.0.
Ошибка КриптоПро «0x80090008»
Если версия CryptoPro не соответствует новым условиям сдачи отчетности, пользователь увидит на экране уведомление с кодом ошибки «0x80090008». Это значит, что на ПК установлен устаревший релиз программы, и его необходимо обновить. Для начала проверьте сертификат:
- Откройте «КриптоПро CSP сервис» и выберите команду «Протестировать».
- Нажмите кнопку «По сертификату» и укажите нужный файл.
При наличии ошибки в СЭП система на нее укажет.
Удаление программы
Если никаких проблем не обнаружено, ошибку неправильного алгоритма поможет устранить переустановка СКЗИ:
- Найти криптопровайдер через «Пуск».
- Выбрать команду «Удалить».
- Перезагрузить ПК.
Чтобы новая программа работала корректно, перед установкой требуется удалить все следы старой версии с помощью фирменной утилиты cspclean от CryptoPro:
- Запустить файл cspclean.exe на рабочем столе.
- Подтвердить удаление продукта клавишей «ДА».
- Перезагрузить компьютер.
Контейнеры, сохраненные в реестре, удалятся автоматически.
Установка актуального релиза
Дистрибутивы для скачивания СКЗИ размещены в разделе «Продукты» и доступны для скачивания всем авторизованным пользователям. Создание ЛК занимает не более 5 минут:
- Нажмите кнопку «Регистрация».
- Введите личные данные и подтвердите согласие на доступ к персональной информации.
В каталоге продуктов выберите версию криптопровайдера с учетом ОС, загрузите установщик на ПК, запустите его и следуйте подсказкам. При установке ПО требуется указать серийный номер лицензии (если срок действия еще не истек). Эту информацию можно уточнить в приложении к договору.
По отзывам пользователей, переустановка ПК почти всегда помогает в устранении ошибки «0x80090008». Если проблема не решена, рекомендуется написать в техподдержку разработчика или обратиться к официальному дистрибьютору, у которого вы купили лицензию.
Ошибка исполнения функции при подписании ЭЦП
Ошибка свидетельствует об отсутствии лицензии на продукт КриптоПро CSP. Зачастую она возникает при попытке подписать документ на торговых площадках или в информационных системах (ЕГАИС, ЖКХ, Росреестр, Госуслуги и др.).
Лицензия на криптопровайдер может быть привязана к АРМ или встроена в сертификат ЭП. В первом случае необходимо убедиться, что лицензия введена на рабочем ПК и актуальна. Срок действия можно уточнить на вкладке «Общее» в меню запущенного криптопровайдера. Если он истек, необходимо обратиться к разработчику или официальному дистрибьютору для продления или покупки новой лицензии. Во втором случае ошибка исполнения функции при подписании ЭЦП возникает при отсутствии установленного на ПК сертификата.
«Мастере выпуска сертификатов» при подписании заявления при получении сертификата удаленно
Если сертификат отсутствует, рекомендуем установить его.
Сообщений с 1 по 15 из 23
Здравствуйте.Получили в ФНС сертификат записанный на Рутокен.Предположили, что не надо будет специально выпускать на основе него Ключ директора, который мы использовали для подписи документов в ЛесЕГАИС. Но, не смогли подписать документы — сайт ЛесЕГАИС просто не видит данный сертификат.При этом мы заходим в ЛесЕГАИС успешно авторизируясь на госуслугах с помощью сертификата ключа проверки электронной подписи с этого токена.Есть предположение, что это из-за того, что КриптоПро (версия продукта: 4.0.9944, версия ядра СКЗИ: 4.0.9017 КС1) не видит данного сертификата. При этом он виден в Панели управления Рутокен (версия драйверов Рутокен: 4.9.1.0). В чём может быть дело?
АлександрК
Изучил предыдущие темы со схожими проблемами.Правильно ли я понял, что нам поможет установка КриптоПро 5.0 (+ покупка на него лицензии) ?
Николай Киблицкий
Здравствуйте, АлександрК, да все правильно. Для работы с данной электронной подписью через программу КриптоПро CSP, вам необходимо установить КриптоПро 5 R2 и новее.
КриптоПро не видит сертификат полученный в ФНС
Вам предлагаются на выбор сертификаты которые установлены в локальное хранилище «Личные».Посмотреть содержимое хранилища «Личные» можно войдя в «Панель управления» — «Свойства браузера» — вкладка «Содержание» — кнопка «Сертификаты». Установить сертификат в хранилище «Личные» можете по инструкции по ссылке.
40 отредактировано АлександрК)
Да, но сертификат выданный ФНС не экспортируемый — я не могу поставить флаг «Зарегистрирован» напротив этого сертификата (по указанной вами инструкции). Не будет ли это препятствием для работы в ЛесЕГАИС, даже если мы купим КриптоПРО 5.0 ?Или же после установки КриптоПРО 5.0 мы сможем установить сертификат с помощью кнопки «Установить личный сертификат» из КриптоПро — вкладка «Сервис» ?
Как я писал ранее, для работы с данной электронной подписью через программу КриптоПро CSP, вам необходимо установить КриптоПро 5 R2 и новее. Возможность установить сертификат появится после обновления КриптПро CSP.
Хорошо, понятно.Спасибо ещё раз.
Добрый день. что бы не плодить одинаковые темы. похожая история. крипто про не видит сертификат, который получали в фнспричем панель управления видит только сам рутокен, но сертификатов на нем нет. мне бухгалтер доказывает что именно с этим ключем ходил директор в фнс.
крипто про 5.0.12000 КС1
Николай Киблицкий пишет:
прошу прощения, отбой, нашлась потеряшка. спасибо большое!
AlUnder
Здравствуйте AlUnder.На вашем Рутокен хранится ключевая пара, это закрытая часть ключа электронной подписи.Вам необходимо назначить сертификат соответствующий ключевой паре хранящейся на Рутокен.Сертификат, это открытая часть ключа электронной подписи, получить файл сертификата вы можете в удостоверяющем центре в котором генерировали ключи электронной подписи.
Вечный_студент
Здравствуйте, Вечный_студент, Пришлите пожалуйста скриншот «Панели управления Рутокен» на вкладке Сертификаты.
1 2 Далее
Сертификаты не отвечают критериям КриптоПро
Ошибка всплывает при попытке авторизоваться в информационной госсистеме (например, «Электронный Бюджет» и др.). Пользователь видит сообщение следующего содержания:


Не все бывают в наличии, поэтому удаляйте те, что есть. Процедура не вредит системе и сохраненным файлам, но помогает не в каждом случае (обычно ошибку удается устранить при установке корневого сертификата).
Проверка срока действия «Рутокена ЭЦП 2
Чтобы выяснить конечную дату действия подписи, делают так:
- В программе «КриптоПро CSP» во вкладке «Сервис» щелкают по кнопке «Посмотреть сертификаты в контейнере».
- С помощью функции «Обзор» находят нужную запись.
- Последовательно нажимают кнопки «ОК» и «Далее».
Отображается окно с информацией об ЭП, в т.ч. сроке ее действия.
Другой способ предусматривает использование браузера Internet Explorer:
- Переходят в раздел «Сервис» (см. изображение шестерни справа вверху).
- Выбирают пункт «Свойства браузера» и в нем – «Содержание».
- Кликают по кнопке «Сертификаты».
- Во вкладке «Личные» находят нужное удостоверение.
Для выяснения даты действия подписи смотрят сертификат в контейнере.
Рядом отображается срок его действия.
Где хранятся сертификаты ЭЦП на компьютере?
- Нажмите комбинацию Win+R. Всплывет окно «Выполнить» с пустой строкой. Введите туда certmgr.msc. Согласитесь, нажав «ОК».
- Откроются папки (логические хранилища) с сертификатами. Они распределены по типам. Нужный сертификат находится в одной из них (в зависимости от того, куда он устанавливался пользователем).
- Для ознакомления с информацией о сертификате кликните на него правой кнопкой мыши и укажите «Открыть».
Существует еще один способ, который поможет попасть в хранилище к сертификатам:
- Откройте «Пуск» и перейдите в «Панель управления».
- Перейдите в «Свойства обозревателя».
- Откройте «Содержание» — «Сертификаты».
- Всплывет окно со списком сертификатов.
Посмотреть данные по ним можно при нажатии на «Просмотр».
Электронная подпись описи содержания пакета недействительна
Одной КЭП можно сразу заверить несколько файлов. В одном письме адресат может отправлять комплект документации и отдельно к нему опись, где перечислены все файлы. Перечень документов тоже нужно визировать ЭП.
Если при попытке заверить ведомость пользователь увидит сообщение о недействительности сертификата, значит подписать основной комплект тоже не удастся. Эта ошибка распространяется на все типы файлов, а не на какой-то конкретный документ.
Причина сбоя — нарушение доверенной цепочки, о которой было сказано ранее. В первую очередь следует проверить наличие и корректность КС и ПС. Если они установлены, удалите эти файлы и загрузите снова.
Проблемы с браузером
Для заверки электронных файлов в интернете разработчик СКЗИ рекомендует использовать встроенный веб-обозреватель MIE. Но даже с ним бывают сбои. Если это произошло, зайдите в браузер под ролью администратора:
- Кликните по значку браузера на рабочем столе.
- В контекстном меню выберите соответствующую роль.
Чтобы всякий раз не предпринимать лишние действия, в настройках можно задать автоматический доступ под нужными правами. Неактуальную версию браузера необходимо обновить до последнего релиза. Также следует отключить антивирусные программы, так как многие из них блокируют работу СКЗИ, воспринимая как вредоносное ПО.
Не работает служба инициализации
Если работа сервиса инициализации Crypto Pro приостановлена, СКПЭП тоже не будет работать. Запустите командную строку клавишами Win+R:
- Введите команду services.msc.
- В разделе «Службы» выберите «Службу инициализации» и проверьте в свойствах ее активность.
Если сервис отключен, запустите его и нажмите ОК. После перезапуска ПК электронная подпись должна снова работать корректно.
Этот сертификат содержит недействительную цифровую подпись
Прежде чем разбираться в причинах ошибки, следует понять алгоритм построения цепочки доверия сертификатов (ЦДС) — она обязательна для корректной работы ЭЦП на любых информационных ресурсах.
Как строится путь доверия
Первое звено в иерархической цепочке — корневой сертификат ключа проверки ЭЦП ПАК «Минкомсвязь России». Именно этот госорган, согласно ст. 16 ФЗ № 63 «Об электронной подписи», осуществляет аккредитацию удостоверяющих центров, то есть дает им официальное право заниматься выпуском ЭЦП. Полный перечень таких организаций можно уточнить на официальном портале Минкомсвязи .
Следующее звено — КС удостоверяющего центра (промежуточный). Файл выдается в комплекте с ключами и содержит в себе:
- сведения об УЦ с указанием даты его действия;
- сервисный интернет-адрес (через который можно связаться с реестром компании).
Эти данные предоставляются в зашифрованном виде и используются криптопровайдером (на ПК пользователя) для проверки подлинности открытого ключа КЭЦП. Теоретически цифровую подпись можно украсть, но применить ее без установленного сертификата УЦ не получится. То есть вся ЦДС построена таким образом, чтобы предотвратить риски использования чужой подписи мошенниками.
СКПЭП — конечное звено в этой цепи. Его выдает удостоверяющий центр вместе с открытым и закрытым ключами. Сертификат предоставляется на бумажном или цифровом носителе и содержит основную информацию о держателе. Он связывает последовательность символов открытого ключа с конкретным лицом. Другими словами, СКПЭП подтверждает тот факт, что открытый ключ ЭП принадлежит определенному человеку.
Если возникает ошибка «Этот сертификат содержит недействительную цифровую подпись» , причина может быть в повреждении ЦДС от Минкомсвязи России до пользователя. То есть один из элементов в этой цепи искажен или изменен.
Мы готовы помочь!
Задайте свой вопрос специалисту в конце статьи. Отвечаем быстро и по существу. К комментариям
Как решить проблему
- Открыть загруженный файл на ПК.
- Во вкладке «Общие» кликнуть «Установить».
- Поставить флажок напротив строчки «Поместить в следующее хранилище».
- Выбрать хранилище «Доверенные корневые центры сертификации».
- Продолжить установку кнопкой «ОК» и подтвердить согласие в окне «Предупреждение о безопасности».
После установки появится сообщение, что импорт успешно завершен. Далее рекомендуется перезагрузить компьютер.
Файл выдается удостоверяющим центром вместе с другими средствами для формирования ЭЦП. Если он утерян или удален, следует обратиться в УЦ, в котором был получен СКПЭП.
Если КС Минкомсвязи на месте, но в статусе по-прежнему сказано, что он недействителен, удалите его (выбрать файл и нажать «Удалить») и установите заново.
На форуме CryptoPro CSP предлагается еще один вариант решения проблемы. Но работает он не всегда. Если установка документа не помогла, откройте меню «Пуск» и выполните поиск редактора реестра по его названию regedit. В редакторе найдите и вручную удалите следующие ветки:

Не все ветки могут быть в наличии. Удалите те, что есть, предварительно сохранив их резервные копии в отдельный файл. Перезагрузите ПК и проверьте статус СКЭП — он должен стать действительным.
Важно! Удаление и редактирование ключей реестра может нарушить работоспособность системы, поэтому процедуру лучше доверить техническому специалисту.
Оставьте заявку и получите консультацию.
Использование КриптоПро CSP в Word/Excel из состава Microsoft Office 2003, 2007, 2010, 2013, 2016
Данная инструкция описывает порядок действий по конфигурации программ Word и Excel из состава Microsoft Office 2003, 2007, 2010, 2013, 2016, для создания и проверки электронных цифровых подписей документов. Цифровые подписи используют в тех случаях, когда требуется гарантировать подлинность, целостность и происхождение (авторство) документа, поэтому подписывать документ необходимо только в том случае, когда он окончательно готов.
Важно помнить: если после создания и подписи документ будет открыт в другой версии Microsoft Office Word/Excel, то ЭП документа проверится не всегда.
Ниже представлена таблица, в которой рассмотрены все варианты создания подписи: в Word/Excel с плагином и без него — и возможности проверки подписи в различных версиях Microsoft Office.
Недостаточно прав для выполнения операции в КриптоПро
Ошибка сопровождается уведомлением «У компонента недостаточно прав для доступа к сертификатам». Чаще всего возникает в двух ситуациях:
Если система уведомила пользователя, что у него недостаточно прав для выполнения операции в КриптоПро, проблема может иметь следующие причины:
Browser plug-in — обязательный компонент для применения ЭП на веб-страницах. Он расширяет возможности криптопровайдера, позволяет формировать и проверять электронную подпись на интернет-ресурсах. Без этой программы, КриптоПро не сможет связаться с веб-страницей и реализовать на ней функции КЭП. Пользователи ничего не платят за этот модуль, он размещен в свободном доступе на сайте и совместим с любыми операционными системами. Как установить:
- Сохранить дистрибутив cadesplugin.exe.
- Запустить инсталляцию, кликнув по значку установщика.
- Разрешить программе внесение изменений клавишей «Да».
Появится уведомление об успешном результате. Нажмите ОК и перезагрузите браузер, чтобы коррективы вступили в силу.
Для работы с сертификатом ЭП рекомендуется использовать браузер Microsoft Internet Explorer (MIE) — для него не требуются дополнительные настройки. На завершающем этапе необходимо добавить сайт в список доверенных:
- Через меню «Пуск» (CTRL+ESC) найти продукт КриптоПро CSP.
- Зайти в настройки плагина ЭЦП Browser.
- В разделе «Список доверенных узлов» ввести адреса всех ресурсов, принимающих ваш сертификат.
Если после перезагрузки ПК проблема не решена, рекомендуется удалить плагин и выполнить повторную инсталляцию.
Подберем подходящий вид электронной подписи для вашего бизнеса за 5 минут!
