Как перенести сертификат такском на другой компьютер
ГлавнаяПодключение к ЭОКСУдостоверяющий центр ЭОКСОбновление ЭОКСЭП для торговВопрос-Ответ Задать вопрос онлайн


Установка электронной подписи в Windows 7 и Windows 10
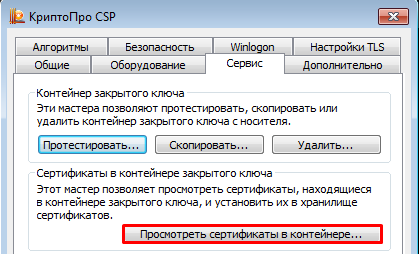
В окне «Сертификаты в контейнере закрытого ключа» нажмите кнопку «Обзор» и выберите контейнер. После этого нажмите на кнопку «Далее».
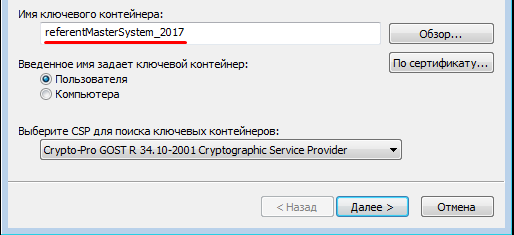
Если при нажатии кнопки «Далее» появится окно выбора носителя с сообщением «Набор ключей не существует», скопируйте ключи с ключевого носителя (резервная копия).
В следующем окне с данными сертификата нажмите клавишу «Установить».
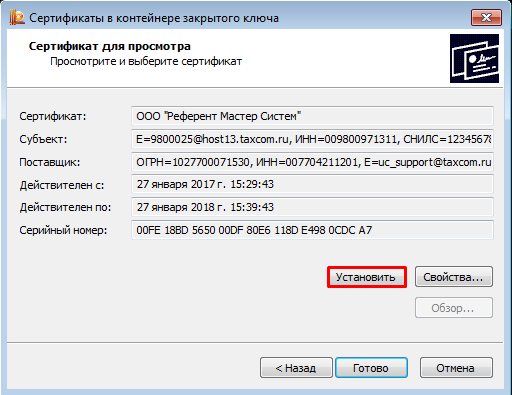
В том случае, если сертификат на данном рабочем месте уже был до этого установлен, появится сообщение, что такой сертификат уже есть в хранилище. В такой ситуации нажмите «Да», чтобы заменить его, и «Ок» в ответ на сообщение об успешной установке, а затем «Готово».

На этом установка сертификата считается завершенной. Каждый сертификат устанавливается отдельно.
Получение лицензии и установка «КриптоПро CSP 3
Для приобретения лицензии на использование программы «КриптоПро CSP» версии 3.6 или 3.9 необходимо
:
2.1 перейти в
компании ООО «Такском»
:



Программу «КриптоПро CSP» можно установить с диска, выдаваемого при подключении к системе «Такском-Спринтер», загрузить с сайта разработчика (пройдя предварительную регистрацию на сайте):


Установка производится в соответствии с сообщениями, выдаваемыми программой установки. В процессе установки потребуется:
- принять условия лицензионного соглашения;
- ввести серийный номер программы «КриптоПро CSP» с бланка лицензии на использование программы;
- выбрать вид установки «Обычная»;
- выбрать требуемые библиотеки поддержки (рекомендуется выбор отмеченных автоматически);
- нажать левой кнопкой мыши кнопку «Готово
» для выхода из программы установки; - выполнить перезагрузку компьютера.
При вводе серийного номера нужно следить за переключателями регистра и раскладки клавиатуры (русский/английский).
Какие возможности есть в программе «КриптоЛайн»?
3. Упаковать файл в zip-архив:
6. Подготовить пакеты для отправки ЭДО с ФСФР, ФСРАР и РПН:
Подробная информация обо всех возможностях ПО «КриптоЛайн» размещена в «Справке»:
1. Запустите «КриптоЛайн»;
4 Установка личного сертификата ЭП

В окне «Сертификаты в контейнере закрытого ключа» нужно нажать кнопку «Обзор», выбрать контейнер. После выбора контейнера — нажать на кнопку «Далее».

В следующем окне с данными сертификата необходимо нажать кнопку «Установить».

В случае если сертификат на данном рабочем месте уже был установлен, появится сообщение, что такой сертификат уже есть в хранилище, после этого нужно нажать «Да», чтобы заменить его, и «Ок» в ответ на сообщение об успешной установке, затем «Готово».

Эти действия необходимо выполнить для каждого сертификата. На этом установка сертификата закончена.
Инструкция по установке и регистрации дополнительного сертификата в «Онлайн-Спринтере»
При входе в «Онлайн-Спринтер» сервис проверяет, зарегистрирован ли сертификат в системе. Сертификат необходим для шифрования и проверки подлинности документов участниками документооборота.
Сертификат не действителен» в программе «КриптоЛайн»?
Чтобы исправить затруднение: 1. Проверьте, установлены ли корневые и промежуточные сертификаты. Если не установлены:
1) Загрузите с нашего сайта, откройте сертификат и нажмите «Установить»;
2) Следуйте подсказкам «Мастера импорта сертификатов»;
3) На этапе «Хранилище сертификатов» выберите «Поместить сертификаты в следующее хранилище» и нажмите «Обзор»;
Информация об установке личных сертификатов размещена на нашем сайте.
Программное обеспечение «КриптоЛайн» не является самостоятельным средством электронной подписи (ЭП).
Для функционирования «КриптоЛайн» на локальном компьютере должно быть установлено средство ЭП «КриптоПро CSP», имеющее подтверждение соответствия требованиям, установленным Федеральным законом «Об электронной подписи» от 06.04.2011 года № 63-ФЗ.
Установка сертификата такском на компьютер
Загруженный файл следует открыть двойным щелчком мыши и далее следовать инструкциям «Мастера установки».
После этого можно приступить к получению сертификата ключа подписи.
Получение нового сертификата для представления отчетности на основании действующего.
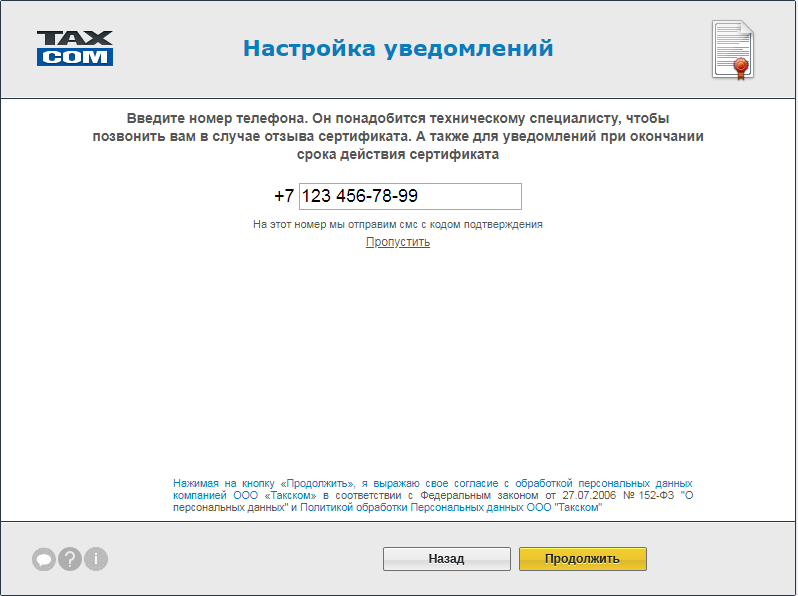
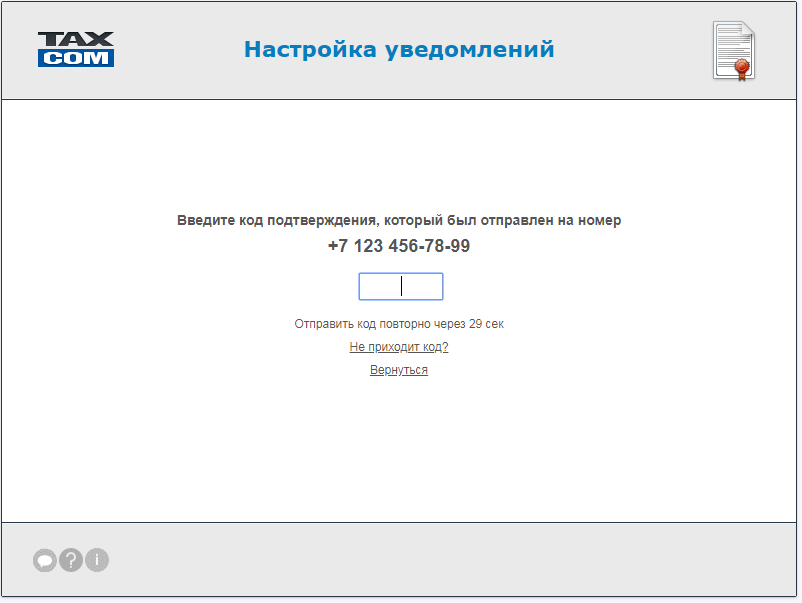
Пароль можно не устанавливать, в таком случае при работе с сертификатом пароль запрашиваться не будет.
Внимание! При утере пароля вы не сможете воспользоваться сертификатом, и необходимо будет получить новый сертификат.
Если вам необходимо распечатать сертификат, нажмите «Просмотреть», а в открывшемся окне – «Печать».
Создание резервной копии ключа не обязательный шаг, но мы настоятельно рекомендуем вам сделать копию.
Если вы не планируете создавать резервную копию, нажмите «Далее».
После этого сертификат будет установлен на вашем рабочем месте, и вы сможете успешно отправлять отчетность после регистрации сертификата в контролирующих органах.
Получение сертификата по карточке доступа к «Мастеру выпуска сертификатов».
Создайте запрос на сертификат и распечатайте заявление в «Мастере выпуска сертификатов»:
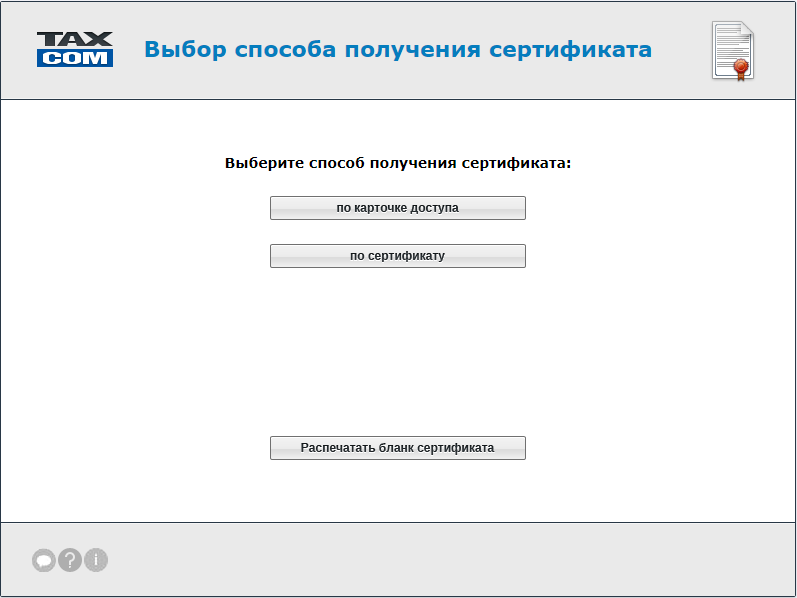
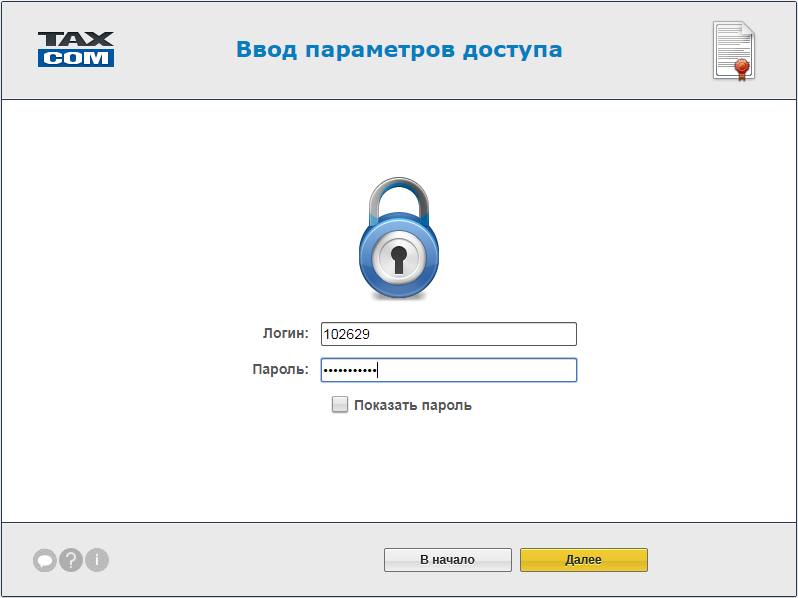
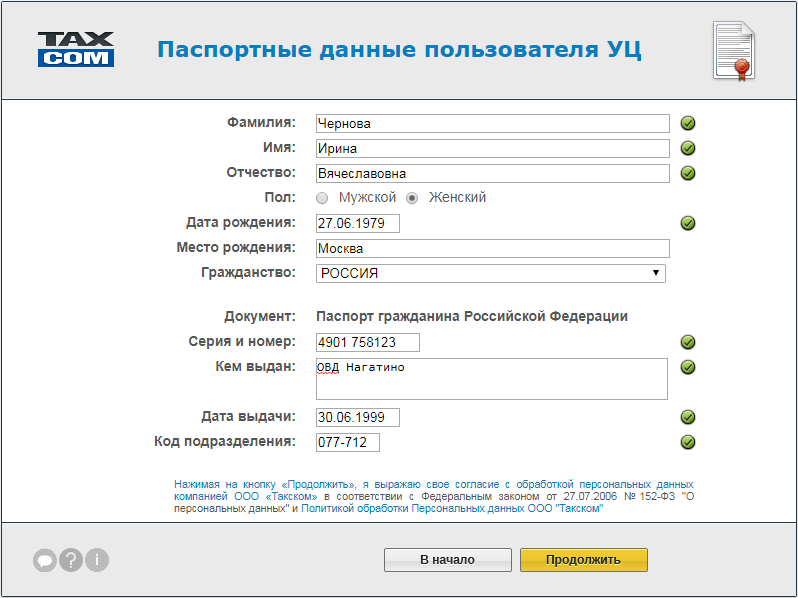
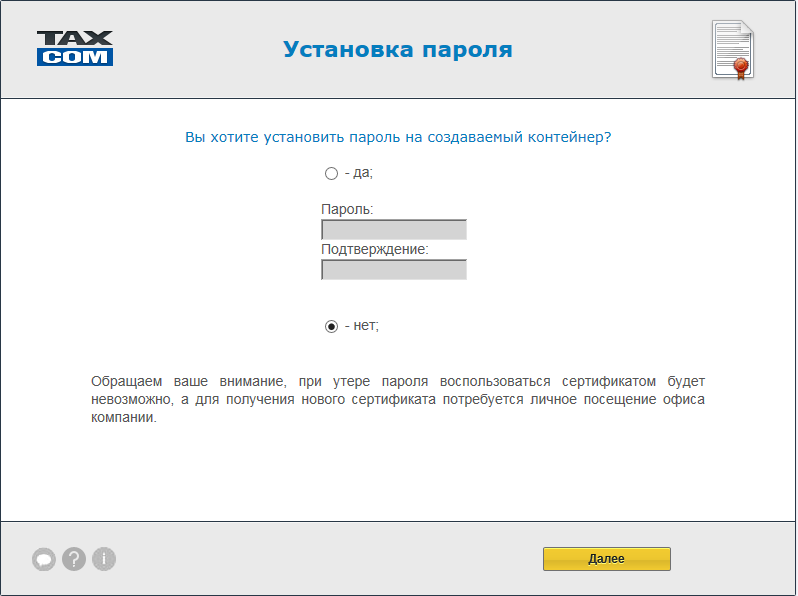
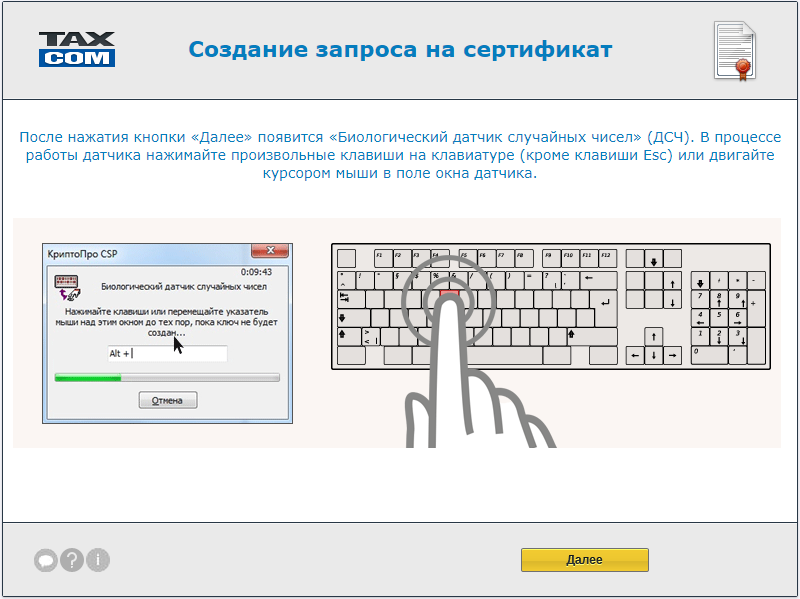
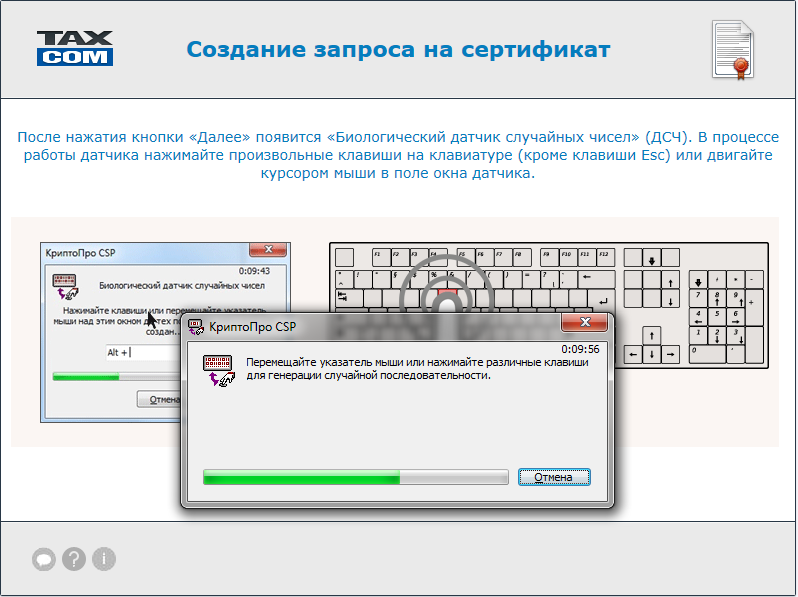
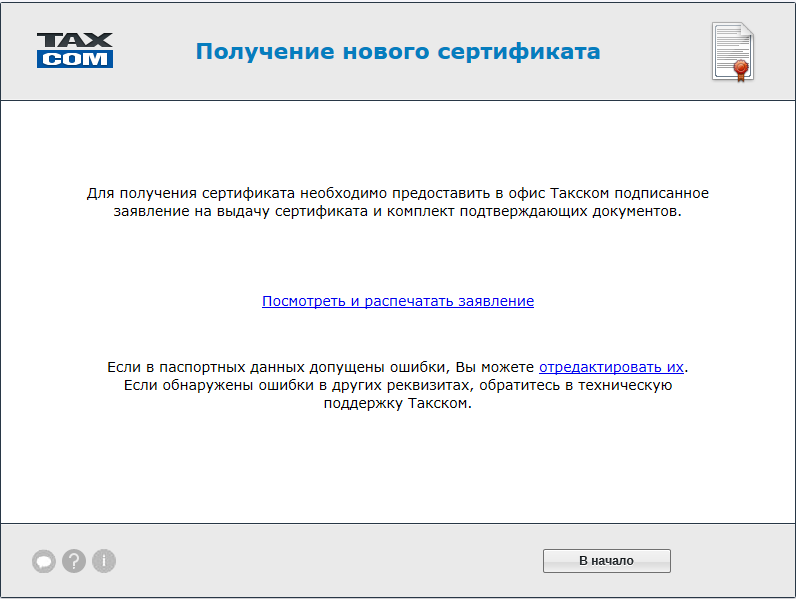
Оформите и предоставьте документы в офис ООО «Такском» или его представителя:
Важно! Пожалуйста, убедитесь, что все документы заполнены корректно и сведения, которые вы внесли, верны.
Получите сертификат после предоставления документов в офис ООО «Такском».
1. На рабочем месте, где Вы сформировали ключевую пару, откройте «Мастер выпуска сертификатов» по адресу https://ce.taxcom.ru;
3. Выберите незавершенную сессию и нажмите «Далее».
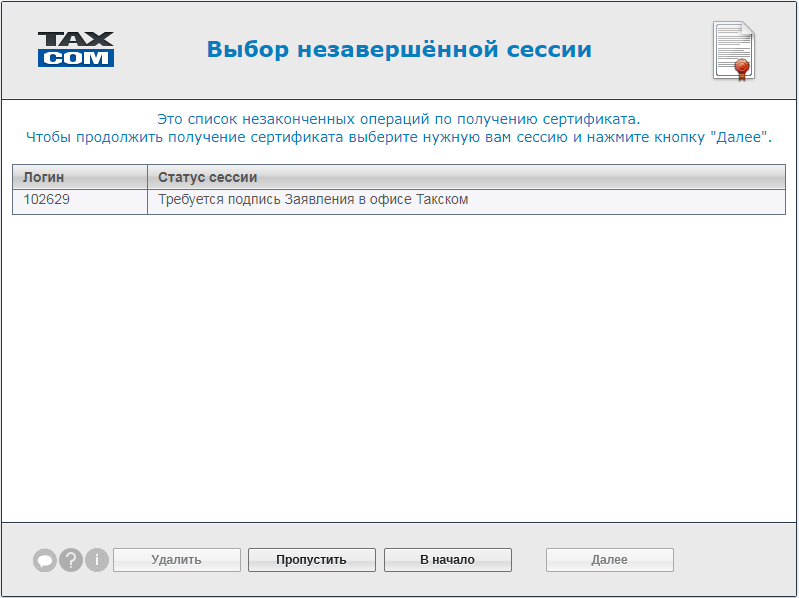
4. Далее откроется страница для создания резервной копии ключа.
Чтобы создать резервную копию:
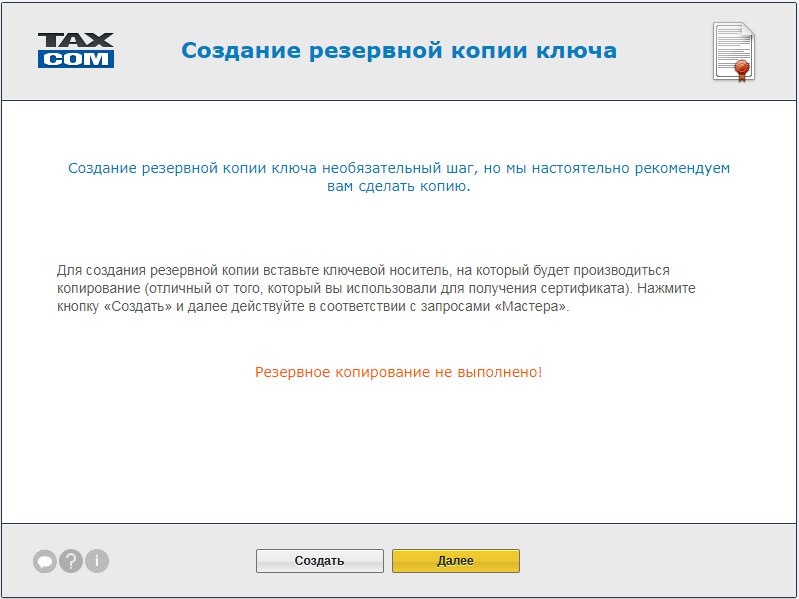
5. На завершающем этапе полученный сертификат будет автоматически установлен на ваш компьютер, и вы увидите окно с надписью «Готово!».
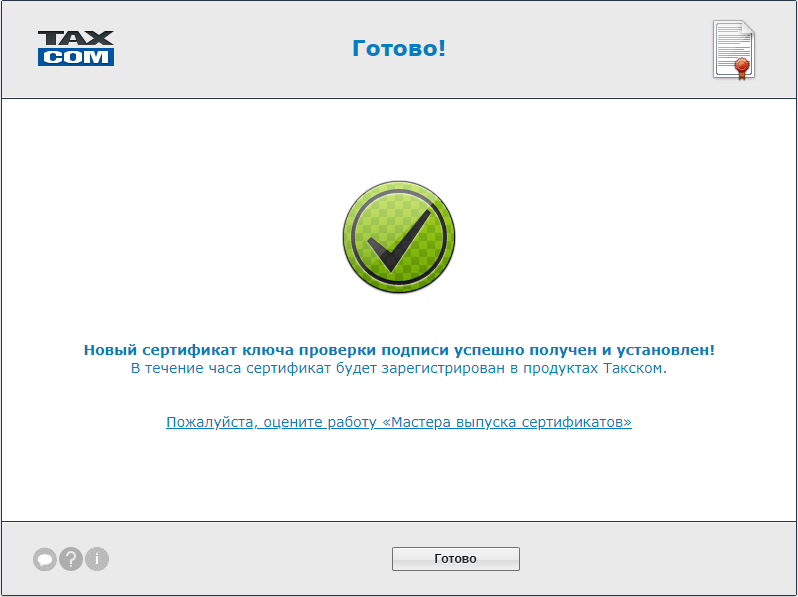
Сроки регистрации сертификата в контролирующих органах вы можете посмотреть здесь
Как посмотреть информацию о вашем новом сертификате, вы можете узнать здесь
Часто задаваемые вопросы по электронной подписи
Внимание! Регистрация полученного сертификата может занимать до 3 рабочих часов.
Если сертификат, указанный в предупреждении, уже заменен, необходимо дождаться истечения срока его действия.
«Для дальнейшей работы необходимо установить дополнительные компоненты»
Важно! Сроки регистрации могут быть больше в случае, если в контролирующем органе проводятся технические работы.
Что делать, если «зависла» страница при получении сертификата?
Необходимо закрыть страницу браузера и повторить попытку получения сертификата.
Экспорт сертификата, установленного на компьютере, средствами Internet Explorer
В результате этих действий вы создадите в указанной папке открытый файл сертификата ключа ЭП.
Нужно ли указывать СНИЛС в квалифицированном сертификате?
Нужно. Это установлено пунктом 2 статьи 17 Федерального закона от 06.04.2011 № 63 «Об электронной подписи». Для указания страхового номера индивидуального лицевого счета (СНИЛС) в квалифицированном сертификате электронной подписи есть специальное поле «СНИЛС».
Гражданин РФ может получить карточку СНИЛС при обращении в ПФР. Иностранному гражданину также следует обратиться в ПФР для получения СНИЛС или получить сертификат на сотрудника организации – гражданина РФ, а затем оформить на него доверенность на представление интересов юрлица.
Аккредитованный удостоверяющий центр может отказать заявителю в выдаче квалифицированного сертификата, если полученные при проверке сведения не будут подтверждать достоверность информации, представленной заявителем для включения в квалифицированный сертификат (пункт 2.3 статьи 18 Федерального закона от 06.04.2011 № 63 «Об электронной подписи»).
Если в «Заявлении на создание квалифицированного сертификата ключа проверки электронной подписи» некорректные паспортные данные?

Как посмотреть статус сертификата?
Отобразится информация о сертификате.
В разделе «Область применения электронной подписи» можно посмотреть площадки, на которых можно работать с сертификатом.
Установка сертификата ЭЦП

Электронная цифровая подпись это набор специальных символов, предназначенных для:
Для того, что начать пользоваться сертификатом ключа электронной подписи по его прямому назначению – как юридически значимого реквизита электронного документа необходимо установить сертификат ЭЦП на компьютер или компьютеры, где будет осуществлять работа с электронными документами и непосредственно с электронной подписью.
Как обновить электронную подпись
Новую электронную подпись для представления отчетности в случае истечения срока действующей ЭП поможет получить «Мастер выпуска сертификатов». Этот удобный сервис позволит сделать запрос на новый сертификат ключа ЭП, но только в том случае, если реквизиты вашей организации остались прежними. Если же они изменились, подайте заявку на получение сертификата ЭП в вашем Личном кабинете.
Далее запустите «Мастер выпуска сертификатов».(Title=Мастер выпуска сертификатов Такском)
Обратите внимание! При переходе на страницу сервиса может появиться предупреждение о подготовке к установке сертификата. Увидев его, на вопрос «Установить данный сертификат?» отвечайте «Да».
При этом при первом запуске «Мастера выпуска сертификатов» в том случае, если вы используете какой-либо браузер, отличный от Internet Explorer, появится сообщение «Дополнение не установлено».
И здесь же чуть ниже вам будет предложено перейти по ссылке «Установить». Сделайте это, и в следующем окне нажмите кнопку «Добавить».
В результате успешной установки будет дано следующее сообщение.
Далее появится окно, содержащее вверху надпись «Расширение не установлено», внизу кнопку «Установить». Нажмите на нее, и установочная программа начнется загружаться.
Загруженный файл откройте двойным щелчком мыши и следуйте инструкциям мастера установки.
После завершения установки обновите страницу браузера, нажав клавишу F5, или перезапустите браузер.
В открывшемся окне Вам будет предложено два способа получения сертификата. Смело выбирайте «По сертификату», нажав на соответствующую клавишу. И в представленном списке выберите тот сертификат, который намерены заменить, и кликните «Далее».
Теперь проверьте данные. Если сведения указаны верно, нажмите кнопку «верны», но если же неверно, то кликните «Неверны» и следуйте рекомендациям на экране.
После этого Вам будет предоставлена возможность выбрать хранилище для сертификата. Отметьте подходящий для вас носитель и нажмите «Ок». Это может быть как реестр вашего компьютера, так и съемный носитель. При использовании съемного носителя обязательно убедитесь, что он подключен к компьютеру.
Если в качестве хранилища вы выбрали электронный идентификатор/токен, откроется окно с предложением ввести PIN-код. Предустановлены пароли для :
— eToken и JaCarta (USB-токен Nano) — 1234567890;
— для Рутокен и ESMART — 12345678.
Теперь установите пароль на создаваемый сертификат.
Однако пароль устанавливать совсем необязательно. И, если он не будет установлен, он не будет запрашиваться.
И, наконец, вы вплотную подошли к созданию запроса на сертификат. На экране появляется подсказка про «Биологический датчик случайных чисел». Ознакомьтесь с ней и нажмите кнопку «Далее».
Как только датчик заработает, нажимайте произвольные клавиши на клавиатуре (кроме Esc) или двигайте курсором мыши в поле окна датчика.
В итоге Вы получаете сертификат, и перед вами открывается окно с информацией о сертификате.
Ознакомьтесь с информацией, содержащейся в сертификате, и кликните «Далее». Если хотите распечатать сертификат, нажмите на клавишу «Просмотреть», а в открывшемся окне кликните «Печать».
Далее открывается страница для создания резервной копии ключа. Это — не обязательный шаг, но мы настоятельно рекомендуем сделать копию.
Для создания резервной копии:
— вставьте ключевой носитель, на который вы хотите скопировать сертификат — отличный от того, который вы использовали для получения сертификата;
— нажмите кнопку «Создать» и далее руководствуйтесь подсказками сервиса.
Но, если вы не планируете создавать резервную копию, нажмите «Далее».
Внимание! Вы можете отправлять отчетность с помощью нового сертификата только после его регистрации в государственных контролирующих органах.
«КриптоЛайн» можно загрузить отсюда. Это бесплатно.
1. Откройте архив CryptoLineInstaller.
2. Запустите установщик CryptoLineInstaller.exe, нажмите «Далее».
3. Примите условия лицензионного соглашения и нажмите «Далее».
4. Выберите папку для установки и нажмите «Далее».
5. Нажмите «Установить», дождитесь завершения установки и нажмите «Готово».
Для того, что бы установить сертификат ЭЦП на свой компьютер пользователю необходимо зайти в закладку Панель Управления в программе КриптоПро, там выбрать вкладку под названием Сервис, после чего щелкнуть по Просмотр сертификатов в контейнере. В появившемся окне выбираем кнопку Обзор и выбираем сертификат, который необходимо добавить. Нажимаем кнопку Далее, в окне Свойства появляется всплывающая вкладка Сертификата, нажимаем Установить сертификат.
Затем перед пользователем появляется Мастер импорта сертификата, в нем выбираем значение Поместить и отбираем сертификаты и хранилище для них, если все удалось сделать правильно перед пользователем должно появиться окно в котором сообщается, что сертификат был успешно установлен.
Все тарифы на электронные подписи Вы можете посмотреть
Отправляя данные, вы даете согласие на обработку персональных данных в соответствии с политикой конфиденциальности
Для обеспечения автоматической проверки ЭП участников информационного обмена необходимо выполнить процедуру установки сертификатов Удостоверяющего центра (УЦ) ООО «Такском».Сертификат устанавливается автоматически вместе с компонентой шифрования TTCCriptoAX. Для этого необходимо:
- Откроется окно, в котором следует нажать кнопку «Запустить» для запуска файла TaxcomWorkplace.msi.
- В следующем окне необходимо нажать кнопку «Выполнить
«. - В результате откроется окно «Установка Настройка рабочего места
«Такском
«, в котором следует нажать кнопку «Далее
» и дождаться завершения настройки. - Если сертификаты УЦ ООО «Такском» не установлены, то дважды будет появляться окно предупреждения о подготовке установки сертификата, приведенного ниже вида, в котором следует нажимать кнопку «Да
«.

В следующем окне при необходимости следует отметить опцию «Создать ярлык для входа в систему
«Такском
-Файлер
» и нажать «ОК
«.
В результате откроется окно, сообщающее о завершении настройки рабочего места. Необходимо нажать кнопку «Готово
«.
Как установить эцп такском на компьютер
«КриптоЛайн» позволяет подписывать, проверять и удалять подпись файлов для ЭДО с ФСФР, ФСРАР, Росприроднадзором, а также в других видах электронного документооборота.
Как настроить «КриптоЛайн»?
При первом запуске «КриптоЛайн» нужно настроить.
1. Запустите «КриптоЛайн» («Пуск – «Все программы» – Taxcom – «Такском-КриптоЛайн» – «Такском-КриптоЛайн»).
3. В группе «Общие» при необходимости отредактируйте расширения для файлов подписи и шифрованных файлов.
4. В группе «Прокси» заполните поля, если компьютер использует интернет-соединение через прокси-сервер. Если нет, поставьте галку «Использовать системные настройки».
5. Нажмите «Сохранить».
Перенос Такском на другой компьютер
В этой статье будет кратко описано как переносить систему Такском Спринтер или Онлайн Спринтер на другой компьютер.
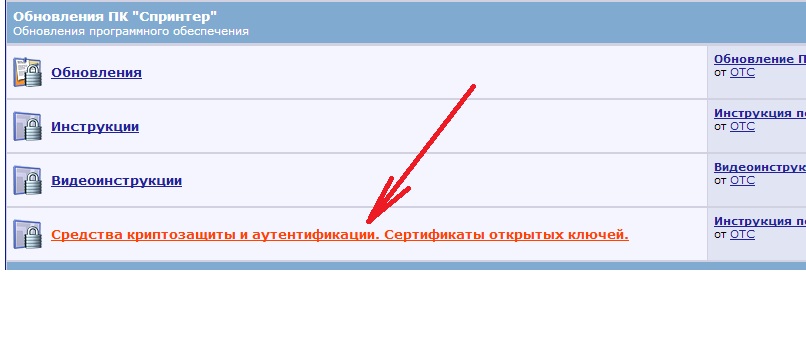
При установке Крипто-Про вводите ваш лицензионный код. Если у Вас нет лицензионного кода, то необходимо приобрести программу Крипто-Про (стоимость на 1 год – 500 рублей, стоимость на все время – 1000 рублей). Позвоните нам и мы закажем для Вас лицензионную версию программы Крипто-Про.
Далее берем флешку, подключаем ее к старому компьютеру и копируем на нее все сертификаты, которые используются для электронного документооборота Такском. Это можно сделать следующим образом: 1) заходим Пуск – Панель управления – Крипто-Про. 2) На закладке Сервис есть кнопка «Скопировать». Вы вставляете флешку, выбираете сертификат Такском и делаете копию на флешку.
Следующим действием вы можете записать новые сертификаты на новый компьютер. Делается это также. Но в программе Крипто-Про на закладке сервис вы нажимаете «Просмотреть сертификаты». Далее можете установить сертификат прямо с флешки (или скопировать предварительно в считыватель «Реестр» и оттуда установить). После установки сертификата Такском его можно увидеть в Internet Explorer – Сервис – Свойства обозревателя – Содержание – Сертификаты – Личные.
Если у Вас на старом компьютере стояла система ПК «Такском-Спринтер» вы можете установить на новом компьютере Референт (обычно загружается из папки Dipost на диске C ), а затем заменить папку Dipost файлами со старого компьютера. Тем самым весь архив отправленной отчетности в ИФНС, ПФР, ФСС полностью сохраниться.
Если Вы пользовались системой Онлайн Спринтер, то Вам всего лишь нужно настроить браузер для работы с этой системой. Вся отчетность хранится в данном случае на сервере Такском и вы можете продолжать работать также, как работали на старом компьютере.
Если у Вас возникли какие-либо дополнительные вопросы по переносу Такском с одного компьютера на другой, то звоните нам в компанию АИСТ, мы всегда Вам поможем. Также Вы можете вызвать специалиста АИСТ для переноса Такском на другой компьютер. Стоимость данной услуги уточняйте у наших менеджеров по работе с абонентами Такском.
Инструкция по переносу ПК «Спринтер» с одного компьютера на другой
Процесс переноса ПК «Спринтер» с одного рабочего места на другое можно условно разделить на два этапа: I. Перенос Крипто Про CSP и ключей подписи II. Перенос БД Референта
Перенос КриптоПро CSP и ключей подписи
В процессе установки потребуется ввести серийный номер КриптоПро CSP. Серийный номер Вы можете получить из накладной на поставку ПК «Спринтер» (при подключении организации после февраля 2008г.). Если подключение было до февраля 2008г., то для получения серийного номера КриптоПро CSP позвоните по тел.: (4922)38-12-99 или 44-10-38.
Установить корневой сертификат удостоверяющего центра
На сайте www.nalog33.ru выбрать раздел «Удостоверяющий центр», щелкнуть левой кнопкой мыши по ссылке сертификат удостоверяющего центра ООО «Такском» и сохранить корневой сертификат Удостоверяющего центра на своем компьютере. (при запросе «Имя пользователя» и «Пароль» ввести данные используемые вами для доступа к разделу обновлений). Затем нажать правой кнопкой мыши по сохраненному сертификату и в открывшемся контекстном меню выбрать пункт «Установить сертификат», в результате чего будет запущен мастер импорта сертификатов.
Нажать кнопку «Далее»
В следующем окне «Мастер импорта сертификатов» необходимо установить переключатель выбора хранилища в положение «Поместить все сертификаты в следующее хранилище», а с помощью кнопки «Обзор» – указать в качестве имени хранилища «Доверенные корневые центры сертификации», нажать «Ок», «Далее».
Нажать кнопку «Готово»
Перед тем как установить личный сертификат на новом рабочем месте, должна быть выполнена процедура экспорта сертификата со «старого» рабочего места, которую можно осуществить одним из двух способов.
ВАЖНО! Если с одного компьютера сдается отчетность нескольких организаций, необходимо повторить процедуру экспорта личного рабочего сертификата для каждой организации, в указанном ниже порядке.
1 способ: Вставить в компьютер ключевой носитель, запустить Internet Explorer и последовательно выбрать в меню пункты «Сервис» – «Свойства обозревателя». В открывшемся окне «Свойства обозревателя» следует перейти на закладку «Содержание», нажать на кнопку «Сертификаты» и перейти на закладку «Личные». При этом откроется окно со списком установленных личных сертификатов, в котором нужно выделить экспортируемый сертификат и нажать на кнопку «Экспорт».
В открывшемся окне мастера экспорта сертификатов следует нажать кнопку «Далее».
В следующем окне на вопрос об экспорте закрытого ключа вместе с сертификатом следует ответить «Нет» (установить переключатель в положение «Нет»).
В следующем окне с помощью кнопки «Обзор» необходимо указать съемный носитель (дискета, флешка), на который копируется сертификат и имя файла сертификата (любое).
нажимаем кнопку «Сохранить», «Далее», «Готово».
2 способ: Вставить в компьютер ключевой носитель, запустить программу «КриптоПро CSP» (Пуск – Настройка – Панель управления – КриптоПро CSP) и на закладке «Сервис» нажать кнопку «Просмотреть сертификаты в контейнере», затем нажать кнопку «Обзор».
В окне «Выбор ключевого контейнера» выбираем контейнер, откуда будем копировать личный сертификат, нажимаем кнопку «Ок», «Далее».
В появившемся окне «Сертификаты в контейнере закрытого ключа», нажать кнопку «Свойства»
Примечание. Если на прежнем рабочем месте ключи подписи находились в Реестре, то помимо экспорта личного сертификата, также необходимо выполнить процедуру копирования закрытого контейнера из Реестра.
Для копирования ключевой информации из Реестра на дискету (на флэш-носитель) следует запустить программу «КриптоПро CSP» («Пуск – Настройка – Панель управления – КриптоПро CSP») и перейти на закладку «Сервис» и нажать кнопку «Скопировать контейнер».
Далее откроется окно мастера копирования «Копирование контейнера закрытого ключа», где следует нажать на кнопку «Обзор».
В открывшемся окне «Выбор ключевого контейнера» следует выделить мышью строку с ключевым контейнером — Реестр и нажать кнопку «ОК», «Далее».
В следующем окне в поле «Имя ключевого контейнера» следует ввести имя ключевого контейнера (любое), на который копируется ключевая информация из Реестра.
Копирования закрытого контейнера с дискеты (флеш-носителя) в Реестр делается аналогично.
Установка личного сертификата.
Для установки личного сертификата Вам потребуется: а) файл личного сертификата (процедура экспорта описана в п.3 данной инструкции) б) закрытый контейнер (находится на съемном носителе или в Реестре)
ВАЖНО! Если с одного компьютера сдается отчетность нескольких организаций, необходимо повторить процедуру установки личного рабочего сертификата для каждой организации, в указанном ниже порядке.
Для установки личного сертификата с ключевого носителя нужно запустить программу «КриптоПро CSP» («Пуск – Настройка – Панель управления – КриптоПро CSP») и на закладке «Сервис» нажать кнопку «Установить личный сертификат».
В окне «Мастер установки личного сертификата» нажать кнопку «Обзор» и указать путь к ранее скопированному личному сертификату, который имеет маску *.cer.
нажать кнопку «Далее», появится окно, содержащее данные сертификата
Затем в окне «Мастер установки личного сертификата» нажать кнопку «Обзор» и в появившемся окне «Выбор ключевого контейнера» нужно указать имя ключевого контейнера, нажать на «ОК».
В этом же окне мастера установки личного сертификата нужно нажать кнопку выбора в поле «Выберите CSP для выбора ключевых контейнеров», выбрать «GOST R 34.10-2001 Cryptographic Service Provider» и нажать кнопку «Далее».
В следующем окне нажать на кнопку «Обзор» и в появившемся окне «Выбор хранилища сертификата» выбрать хранилище Личные, нажать «Ок», «Далее».
После завершения работы мастера установки личного сертификата нужно нажать кнопку «Готово».
Перенос БД Референта.
Запустить программу «Референт», и последовательно выбрать в меню команд пункты «Сервис – Создать резервную копию». В открывшемся окне «Мастер создания резервной копии» установить галочки в обоих полях, нажать кнопку «Далее».
В открывшемся окне указать путь к папке, где будет сохранена резервная копия
Аналогично выполнить сохранение копий доверенностей
нажать кнопку «Далее», «Готово».
Восстановление БД Референта из резервной копии.
В появившемся окне «Подтверждение замены файла» нажать кнопку «Да для всех».
После обновления запустить программу «Референт», и последовательно выбрать в меню команд пункты «Сервис – Восстановить из резервной копии». В открывшемся окне «Мастер восстановления» установить галочки в обоих полях, нажать кнопку «Далее».
В окне «Мастер восстановления» выбрать ранее сохраненный файл резервной копии Референта с расширением .rbk
В следующем окне «Мастер восстановления» также выбрать ранее сохраненный файл резервной копии доверенностей Референта с расширением .fbk
Нажать кнопку «Да, восстановить ini файлы»
Нажать кнопку «Перезаписать БД целиком»
После этого в «Референте» последовательно выбрать в меню команд пункты «Параметры – Настройки». В открывшемся окне «Настройки» нажать кнопку «Загрузить настройки», расположенную в нижней части окна. В окне «Мастер обновления настроек» рекомендуется выбрать вариант получения настроек от специализированного оператора связи, нажать кнопку «Далее». Откроется окно «Выбор личных сертификатов», в котором содержится список личных сертификатов ключей подписи, установленных на Вашем компьютере. Здесь устанавливаем галочку в поле с необходимым для Вас личным сертификатом, нажимаем «Далее», «ок».
Внимание: Если у Вас остались вопросы, либо что-то не получилось, позвоните нам в офис по телефону (4922) 381299 и мы постараемся Вам помочь!
Новое рабочее место должно соответствовать данным требованиям. Для настройки вам понадобятся права локального администратора на компьютере.
Порядок действий при переносе:

Установка «КриптоПро CSP»
Дистрибутив программы «КриптоПро CSP» можно загрузить с сайта разработчика (пройдя предварительную регистрацию на сайте) или с форума поддержки Абонентов.
После успешной загрузки программы можно приступить к её установке.
В процессе установки потребуется принять условия лицензионного соглашения и ввести серийный номер «КриптоПро CSP» с бланка лицензии на использование программы или с карточки настройки. При вводе серийного номера нужно следить за переключателями регистра (заглавные/маленькие буквы) и раскладки клавиатуры (русский/английский язык).
Важно! После завершения установки необходимо перезагрузить компьютер.
Далее можно включить режим кэширования. В этом случае считанные с носителя ключи остаются в памяти сервиса до завершения работы системы. Например, при представлении отчетности достаточно один раз подключить к компьютеру носитель ключевой информации (флеш-карту, ). Больше этого делать не потребуется до перезагрузки компьютера.
Для установки режима кэширования необходимо:
1. открыть программу «КриптоПро CSP»; 2. перейти на закладку «Безопасность»; 3. установить переключатель в положение «Использовать службу хранения ключей»; 4. поставить галочку в поле «Включить кэширование»; 5. нажать кнопку «ОК».

Установка личных сертификатов

В окне «Сертификаты в контейнере закрытого ключа» нужно нажать кнопку «Обзор», выбрать контейнер. После выбора контейнера — нажать на кнопку «Далее».
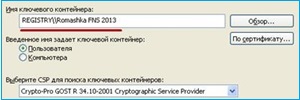
Если при нажатии кнопки «Далее» появится окно выбора носителя с сообщением «Набор ключей не существует», необходимо скопировать ключи с ключевого носителя (резервная копия).

После чего нужно нажать на кнопку «Далее» — «Поместить все сертификаты в следующее хранилище», нажать кнопку «Обзор» — выбрать хранилище «Личные» — нажать на кнопку «Далее» — «Готово».

Утилита автонастройки «Онлайн-Спринтера»
Чтобы загрузить и установить утилиту, необходимо:
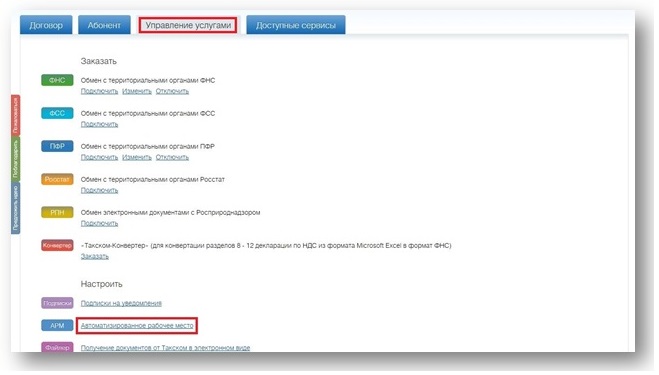
3. Открыть раздел «Плагины, дополнения» и нажать на «Утилиту автонастройки «Онлайн-Спринтер»».
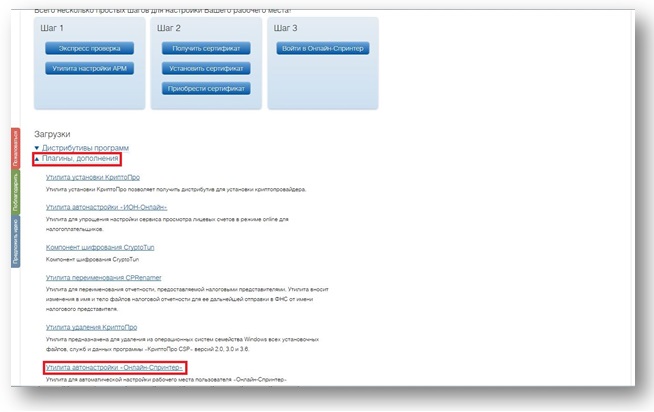
4. Запустить утилиту (понадобятся права локального администратора).
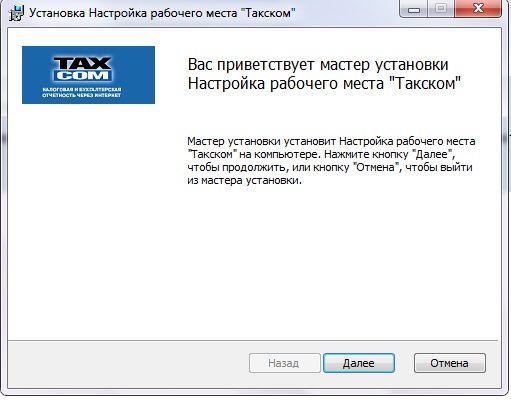
5. В открывшемся окне нажать «Далее» и дождаться завершения установки.
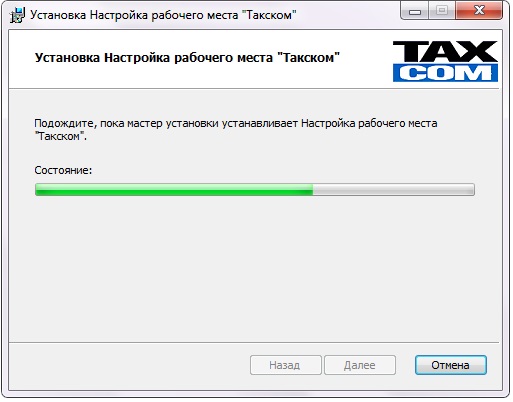
6. При выводе предупреждений о безопасности для установки корневых сертификатов нажимать «Да».
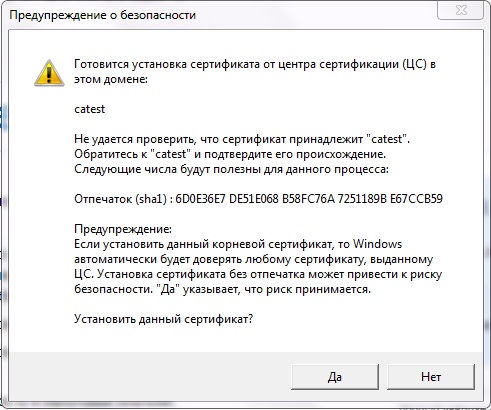
7. Когда утилита завершит работу, должно отобразиться окно об успешном завершении настройки.
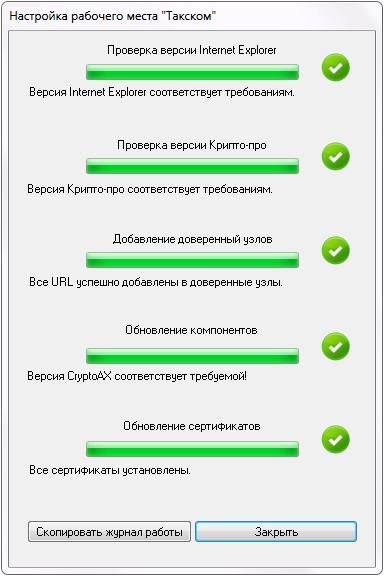
В процессе работы утилита проверяет соответствие версий программ Internet Explorer и «КриптоПро CSP» требованиям, добавляет адрес «*.taxcom.ru» в список надежных узлов, устанавливает / обновляет компоненту CryptoAX и корневые сертификаты.
8. Нажать «Закрыть». Появится окно для создания ярлыка на рабочем столе. В этом окне отметить пункт «Создать ярлык для «Онлайн-Спринтера»» и нажать «ОК» — «Готово».
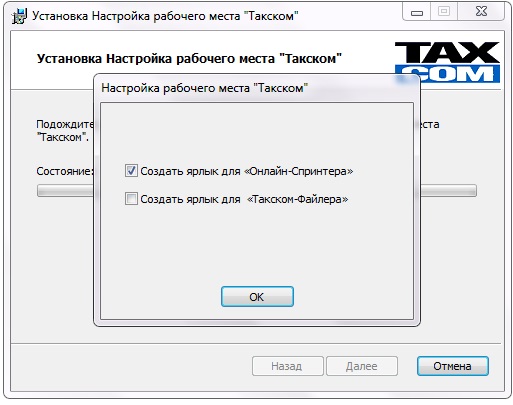
Важно! Чтобы ярлык работал корректно, Internet Explorer должен быть установлен браузером по умолчанию.
9. Перезапустить браузер и зайти в «Онлайн-Спринтер» по ссылке https://online.taxcom.ru/ (или по ярлыку).
После данных действий рабочее место будет настроено.
Такском как перенести сертификат на другой компьютер
Перенесите действующую электронную подпись (ЭП) со старого компьютера на съёмный носитель. Пропустите этот шаг, если ваша ЭП уже хранится на съёмном носителе (на USB-флешке или токене).
Запуск программы
Запустите программу «КрипроПро CSP» (в Windows – Пуск – Программы).
1. В открывшемся окне программы выберите вкладку «Сервис».
Просмотр сведений об ЭП
2. Проверьте текущее местонахождение вашей ЭП – нажмите «Посмотреть сертификаты в контейнере». В открывшемся окне нажмите кнопку «Обзор».
3. В таком окне отразятся все ЭП, установленные на вашем компьютере. В столбике «Считыватель» вы увидите расположение каждой ЭП. Значение «Реестр» в «Считывателе» означает, что ЭП расположена на компьютере, а не на съёмном носителе. Выберите нужную ЭП и нажмите «ОК».
Откроется окно с подробной информацией об ЭП. Обратите внимание на срок действия ЭП – строки «Действителен с», «Действителен по» – перед копированием её на новый компьютер. Если нужно выбрать ЭП из нескольких, нажмите кнопку «Назад» и повторите действие.
Непосредственно копирование ЭП
5. Во вкладке «Сервис» программы «КрипроПро CSP» нажмите «Скопировать».
6. В открывшемся окне нажмите кнопку «Обзор».
7. В следующем окне отразятся все ЭП, установленные на вашем компьютере и внешних носителях. Выберите ЭП для копирования и нажмите «ОК».
8. Программа предложит задать имя для копии ЭП. Можно задать своё или сразу нажать «Готово».
9. Выберите вашу USB-флешку, токен или внешний жёсткий диск среди предложенных программой носителей для копирования ЭП. Нажмите «ОК».
10. Программа предложит установить пароль (цифры, латинские буквы) для копии ЭП. Если пароль не нужен, сразу нажмите «ОК».
11. Появится сообщение об успешном копировании ЭП. На этом копирование завершено.
На внешнем носителе появится папка с частью названия ЭП и тремя цифрами, содержащая несколько файлов с расширением «.key». Переименование папки недопустимо.
Все действия должны выполняться с права администратора компьютера. Действия в данной инструкции выполняются в браузере Chrome.
Откроется «Мастер настройки рабочего места». Нажмите «Установить расширение».
Откроется новое окно браузера с предложением установки расширения. Нажмите «Установить».
Появится всплывающее окно. В нём нажмите «Установить расширение».
После установки расширения может появиться предложение «Включить синхронизацию». Его можно проигнорировать. Таким же образом будет предложено установить другие отсутствующие расширения. Все следующие расширения устанавливаются аналогично.
После добавления расширения закройте окно. Вернитесь в мастер настройки и нажмите «Продолжить».
Скачается файл MasterDiagSetup.msi.
Его следует запустить и следовать экранным подсказкам.
Операционная система может запросить: «Разрешить этому приложению вносить изменения на вашем устройстве?». Нажать «Да».

На странице браузера отразится статус готовности рабочего места.
Если рабочее место не готово, отразится предложение об исправлении ошибок – с ними можно при желании ознакомится. Мастер настройки устранит ошибки сам после нажатия кнопок «Исправить» и «Далее».
В следующем окне браузер предложит установить расширение «Такском-Сертификаты». Нажмите «Далее».
Откроется новое окно браузера с предложением установки расширения. В нём нажмите «Установить».
Появится всплывающее окно. В нём нажмите «Установить расширение». После добавления расширения закройте окно и вернитесь в мастер настройки.
Начнётся установка корневых и промежуточных сертификатов, необходимых для работы программы. Согласитесь с предупреждением безопасности операционной системы (в дальнейшем появится около 10 раз) нажатием кнопки «Да».
Начнётся установка. Во время неё появится сообщение с кнопкой «Продолжить» – нажмите для перехода к следующему этапу установки.
Согласитесь с предупреждением безопасности операционной системы нажатием кнопки «Да».
Рабочее место настроено. Доступна любая из предлагаемых программ.
По желанию можно создать ярлык на рабочем столе операционной системы, нажав на соответствующую кнопку.
Копирование ЭП с внешнего носителя на новый компьютер идентично копированию ЭП со старого компьютера на внешний носитель.
1. Запустите программу «КрипроПро CSP» (в Windows – Пуск – Программы).
2. Во вкладке «Сервис» нажмите «Скопировать».
3. В открывшемся окне нажмите кнопку «Обзор».
4. В следующем окне отразятся все ЭП, расположенные на вашем компьютере и внешних носителях. Выберите ЭП с внешнего носителя для копирования и нажмите «ОК».
5. Программа предложит задать имя для копируемой ЭП. Можно задать своё или сразу нажать «Готово».
6. Среди предложенных программой носителей выберите «Реестр» для устанавливаемой ЭП. Нажмите «ОК».
7. Программа предложит установить пароль (цифры, латинские буквы) для ЭП. Если пароль не нужен, сразу нажмите «ОК».
8. Появится сообщение об успешном копировании ЭП. На этом копирование завершено.
Чтобы использовать скопированную ЭП, её нужно установить.
1. Запустите программу «КрипроПро CSP» (в Windows – Пуск – Программы). Во вкладке «Сервис» нажмите «Просмотреть сертификаты в контейнере».
2. В открывшемся окне нажмите кнопку «Обзор».
3. Выберите ЭП для установки и нажмите «ОК».
Внимание! Если вы установите ЭП находящуюся на съёмном носителе, то для дальнейшей работы с ЭП этот носитель должен быть подключен к компьютеру.
4. В следующем окне отразится информация об ЭП. Убедитесь, что это нужная ЭП и нажмите «Установить».
5. Появится сообщение с подтверждением установки. Нажмите «ОК».
Открытые и закрытые ключи
Необходимо пояснить, что любая ЭЦП состоит из двух видов ключей — закрытого, его еще называют ключевым контейнером, именно за счет него происходит подписание документа и его шифрование и отрытого ключа или говоря проще личного сертификата.
