Что делать для установки плагина Крипто. Про
Установите плагин КриптоПРО для браузера
Дождитесь, пока он загрузится и выберите иконку загрузки на панели браузера, чтобы сразу же открыть папку, в которую он скачался.
Что делать дальше для решения ошибки «Плагин не установлен: личный кабинет налоговой»:
- В папке нужно выбрать файл двойным кликом.Откройте файл плагина в папке и установите егоСледует соглашаться по пути установки со всеми условиями, которые будут отображаться в окне установки;
Согласитесь на установку плагина КриптоПРО - После установки нужно вернуться в то окно, в котором появлялась ошибка и обновить страницу. Или попытайтесь снова открыть её в браузере в новой вкладке;Подтвердите продолжение работы плагина КриптоПРО
- В окне с ошибкой должно появится предложение выполнить ранее запрашиваемую операцию, в котором нужно предоставить разрешение;
- Такую операцию нужно провести для любого браузера, который у вас установлен.
Теперь нужно продолжить проводить подпись на сайте nalog. ru (или другом). С ошибкой «Плагин не установлен» в ЛК налоговой должно быть покончено. Если это не так — продолжаем с ней бороться.
Другие варианты решения ошибки на сайте налоговой с Crypto. PRO
В том случае, если плагин вы собственноручно устанавливали в свой браузер, но ошибка говорит об обратном, попробуйте переустановить плагин. Сделать это довольно просто в любом браузере. Вам нужно лишь найти их перечень и в нужном нажать на кнопку «Удалить».
Например, что нужно делать в Гугл Хром:
- Откройте браузер Chrome и нажмите на кнопку меню в правом верхнем углу;Нажмите на кнопку меню в браузере Хром
- В меню выберите пункт «» и сделайте клик по пункту «» в выпадающем меню;Нажмите на пункт «Дополнительные инструменты»
- Теперь найдите плагин CryptoPro, нажмите на этом блоке кнопку «» и подтвердите это действие;Нажмите на кнопку «Удалить»
- Затем вернитесь к предыдущей главе и повторите установку плагина, а также его активацию на сайте налог.ру.
Это может быть полезным: Ошибка генерации сертификата в Личном кабинете налогоплательщика.
Устранение проблем с плагином КриптоПРО
Довольно часто пользователи используют встроенный браузер в Windows — Интернет Эксплоурер. Так как его рекомендует официальный сайт КриптоПРО.
Для тех, кто его применяют в данный момент нужно сделать следующие рекомендации:
- Запустите браузер (кнопка «», папка «») и нажмите на кнопку в виде шестерёнки;
- Нажмите в меню на кнопку «»;Нажмите на строку «Свойства браузера»
- Вверху требуется выбрать вкладку «»;
- Убедитесь, что на пунктах SSL, TLS 1, TLS1, TLS 1.2 поставлены птички;Поставьте галочки в настройках браузера IE
- Обязательно после их добавления внизу необходимо нажать на кнопку «», а также рядом на «».
Для некоторых браузеров стоит сайт налоговой также добавить в доверенные. Это можно сделать во многих прямо в адресной строке, нажав на иконку с замком или списком. Следует отыскать пункт с разрешениями и предоставить соответствующие сайту. Не забудьте почистить кэш и куки в браузере, через который выходите в Интернет. Это нужно сделать до того, как осуществляется переход на страницу. Инструкцию для этого также нужно искать на сайте соответствующего браузера.
Данная инструкция расскажет, что делать, если появляется ошибка «Плагин не установлен: личный кабинет налоговой».
Персональный подбор кредитов: Решили купить дом, квартиру, или машину? Затеяли ремонт? Срочно нужна определённая сумма денег?

После установки в трее вашей системы появиться такая пиктограмма:

При щелчке правой клавишей по ней появится меню с настройками. Установка плагина завершена. Теперь, при входе на портал кабинета Салык кнопка ЭЦП активна.
Вход в личный кабинетЕсли Вас интересует авторизация в личном кабинете налогоплательщика, то необходимые данные приведены на странице
Регулярно необходимо проверять наличие обновлений ПО, используя пункт в меню трея (см. скриншот выше). Если версия обновилась, то появится окно:

Что делать, если плагин не работает
Если же КНП плагин не функционирует должным образом, то осуществляем слeдующие действия:
Хост Порты
fs. cabinet. salyk. kz8044355331
auth. cabinet. salyk. kz1547255331
cabinet. salyk. kz8044310443
Вопросы и ответы
- Установка плагина возможна на следующих операционных системах: Win XP SP3, Win Vista SP2, Win 2003 SP2, Win 2008 SP2, Win 7, Win 2008 R2, Win 8, Win8.1, Win10.
- Работает с браузерами: IE 8 — 11, Opera, Mozilla Firefox, Google Chrome, Yandex Browser
Особенности некоторых браузеров по настройке работы плагина
- в Mozilla Firefox 29 и выше: необходимо включить работу плагина (браузер может не запросить разрешения на включение плагина). Для этого пройти диагностику и выполнить фикс «Включение плагинов в Mozilla Firefox», после чего обязательно перезапустить Firefox. Также это можно сделать вручную: нажать Ctrl+Shift+A, перейти в раздел «Плагины», выбрать CryptoPro CAdES NPAPI Browser Plug-in и перевести его в состояние «Всегда включать» (Always active), после чего обязательно перезапустить Firefox.
- в Google Chrome необходимо зайти по ссылке и установить расширение.
- В Yandex Browser и Opera нужно установить расширение, доступное по этой ссылке
- В Internet Explorer необходимо сделать следующие настройки:
- Добавить адрес сайта, на котором работаете с плагином, в надёжные узлы (Свойства браузера / безопасность / надёжные сайты / сайты / добавить адрес сайта).
- Если работа ведётся в Internet Explorer 11, то попробовать работу в режиме совместимости.
Была ли полезна информация?
Не нашли ответ?
Задайте вопрос специалисту
Спасибо за ответ
На вашем компьютере не установлен плагин для работы с сертификатом квалифицированной эп что делать
- Установка плагина возможна на следующих операционных системах: Win XP SP3, Win Vista SP2, Win 2003 SP2, Win 2008 SP2, Win 7, Win 2008 R2, Win 8, Win8.1, Win10.
- Работает с браузерами: IE 8 — 11, Opera, Mozilla Firefox, Google Chrome, Yandex Browser
КриптоПро ЭЦП Browser plug-in предназначен для создания и проверки электронной подписи (ЭП) на веб-страницах с использованием СКЗИ «КриптоПро CSP».
КриптоПро ЭЦП Browser plug-in применим в любом из современных браузеров с поддержкой сценариев JavaScript:
- Google Chrome;
- Opera;
- Яндекс.Браузер;
- Mozilla Firefox;
- Apple Safari.
Поддерживаемые операционные системы:
- Microsoft Windows;
- Linux;
- Apple iOS;
- Apple MacOS.
Порядок установки и настройки:
Установить криптопровайдер, рекомендуемыми являются — КриптоПро CSP версии 4. 0 и выше, если Вы используете криптопровайдер ViPNet его версия должна соответствовать ViPNet CSP 4. С другими криптопровайдерами работоспособность КриптоПро ЭЦП Browser plug-in возможна, но не гарантируется.
Проверить, назначен ли по умолчанию нужный криптопровайдер. Посмотреть краткую инструкцию
Для этого перейти Пуск -> Все программы -> КРИПТО-ПРО -> КриптоПро CSP.
Установить подходящий криптопровайдер по умолчанию
Включите плагин в настройках браузера. Посмотреть краткую инструкцию
Браузеры на основе Chromium: открыть меню браузера -> Настройки -> Расширения или ввести в строку адресса chrome://extensions
Для браузера Mozilla Firefox: открыть меню браузера -> Дополнения -> Плагины или ввести в строку адресса about:addons
Для работы в Firefox версии 52 и выше требуется дополнительно установить расширение для браузера
Добавьте портал Федеральной информационной адресной системы в доверненные. Посмотреть краткую инструкцию
Можно воспользоваться общими настройками КриптоПро ЭЦП Browser Plug-in: перейти Пуск -> Все программы -> КРИПТО-ПРО -> Настройки КриптоПро ЭЦП Browser Plug-in -> Добавить сайт.
Свернуть все инструкции
Эта статья поможет проверить, корректно ли настроено рабочее место: установлены ли необходимые программы, можно ли выполнить подписание. Приведены примеры типичных ошибок проверки и способы их решения.
Перейдите по ссылке:
Согласитесь со всеми всплывающими окнами, если таковые будут.
Страница последовательно проверит три компонента, необходимые для работы: Расширение браузера, программу-плагин на компьютере, КриптоПро CSP.
Если все проверки пройдены, вы увидите три зелёных кружка:
Это значит, что все необходимое ПО установлено и настроено, переходите к шагу 2. Если нет, читайте дальше.
Если Вы видите такое окно и первый кружок красный, а остальные серые, значит расширение в браузере не активировано, не установлено или недоступно, переходите к разделу «Как убедиться, что включено расширение в браузере «. Для Internet Explorer расширение не требуется.
Если Вы видите окно, в котором первый значок зелёный, а второй красный с сообщением «плагин не загружен» или «истекло время ожидания загрузки плагина», значит КриптоПро ЭЦП Browser Plug-in не установлен или недоступен, переходите к разделу » Как убедиться, что плагин установлен «.
Если вы видите окно, в котором два первых кружка зелёные, а последний — жёлтый, значит не удалось обнаружить КриптоПро CSP. Если у вас не установлен никакой криптопровайдер — вы не сможете использовать электронную подпись с алгоритмами ГОСТ. Перейдите к разделу » Как проверить установлен ли КриптоПро CSP «.
Если установлен сторонний криптопровайдер (например VipNet CSP) то электронная подпись с VipNet CSP будет работать на нашей тестовой странице, но может некорректно работать на других площадках, выполняющих проверку наличия именно КриптоПро CSP.
Посмотрите содержимое поля «Выберите сертификат». В нем отображаются все сертификаты, установленные в хранилище Личное текущего пользователя, и сертификаты, записанные в ключевые контейнеры. Если в списке нет сертификатов или отсутствует нужный, необходимо вставить ключевой носитель с закрытым ключом и установить сертификат в хранилище Личное текущего пользователя.
Выберите нужный сертификат. Браузер отобразит информацию о нем поле, выделенным зелёным цветом. Нажмите Подписать чтобы выполнить подписание тестовой фразы «Hello World».
Если после нажатия кнопки Подписать Вы видите такой результат (символы в поле «Подпись сформирована успешно:» при этом будут другие), значит Вы успешно выполнили подпись и КриптоПро ЭЦП Browser plug-in работает в штатном режиме.
Если Вы получили ошибку, посмотрите статью » Типичные ошибки работы КриптоПро ЭЦП Browser plug-in в браузерах » на предмет ее решения. Если по вашей ошибке нет подходяшего решения или статья вам не помогла — создайте обращение на нашем портале технической поддержки.
Проверить установлен ли КриптоПро CSP можно, зайдя в панель управления — Программы и компоненты (Установка и удаление программ). Там же можно увидеть версию установленного продукта:
После загрузки. exe файла запустите его и выберите пункт «Установить (рекомендуется)». Установка произойдет в автоматическом режиме.
Как проверить установлен ли КриптоПро ЭЦП Browser plug-in
Проверить установлен ли КриптоПро ЭЦП Browser plug-in можно, зайдя в панель управления — Программы и компоненты (Установка и удаление программ). Там же можно увидеть версию установленного продукта.
Инструкция по установке плагина доступна здесь.
Если Вы используете Google Chrome, то необходимо включить расширение. Для этого в правом верхнем углу браузера нажмите на значок «Настройка и управление Google Chrome» (три точки)- Дополнительные инструменты –Расширения.
Если Вы используете Mozilla Firefox версии 52 и выше, то требуется дополнительно установить расширение для браузера.
Разрешите его установку:
Перейдите Инструменты-Дополнения-Расширения и убедитесь, что расширение включено:
Если Вы используете Internet Explorer, то при переходе на страницу, в которую встроен CAdESBrowserPlug-in, Вы увидите внизу страницы следующее сообщение:
В окне Подтверждение доступа нажмите Да:
Если Вы используете Opera, то необходимо установить расширение из каталога дополнений Opera :
И во всплывающем окне нажать – Установить расширение:
В следующем окне нажмите – Установить:
Либо перейдите Меню-Расширения-Расширения:
Нажмите «Добавить расширения» и в строке поиска введите CryptoPro, выберите наш плагин и нажмите «Добавить» в Opera. После этого перезапустите браузер.
Проверить включен ли плагин можно в Меню-Расширения-Расширения:
Пример проверяющего наличие расширения кода
Чтобы активировать объекты расширения Browser plug-in, необходимо подключить файл cadesplugin_api. js к странице.
Через HTML это можно сделать так:
Через JavaScript делают так:// Создание объектаcryptopro ЭЦП Browser plug-in varoStore =cadesplugin. CreateObject(«CAdESCOM. Store»); varoSigner =cadesplugin. CreateObject(«CAdESCOM. CPSigner»); var oPrivateKey =cadesplugin. CreateObject(«X509Enrollment. CX509PrivateKey»).
Согласно новому ГОСТу все владельцы ЭЦП обязаны использовать последнюю версию плагина, отвечающую требованиям безопасности ФСБ. Загрузка расширения на ОС Windows проходит в автоматическом режиме, а последующая настройка зависит от используемого браузера. Работа с расширением в системах Unix требует скачивания и распаковки архивов, подходящих под битность ОС. Последующая настройка схожа с ОС Windows. Перед началом работы с плагином необходимо через демо-страницу ввести данные пользователя и сертификата ЭЦП.
https://youtube.com/watch?v=JjBLzOncP0A%3Ffeature%3Doembed
Как установить плагин КриптоПро
Чтобы плагин работал конкретно, для начала необходимо убедиться, что установлена последняя версия браузера. В ином случае, могут возникать ошибки в его работе, или он вообще может не запуститься.
Установка в Internet Explorer:
- Открыть браузер, зайти в настройки в правом верхнем углу.
- Нажать на пункт «Настроить надстройки».
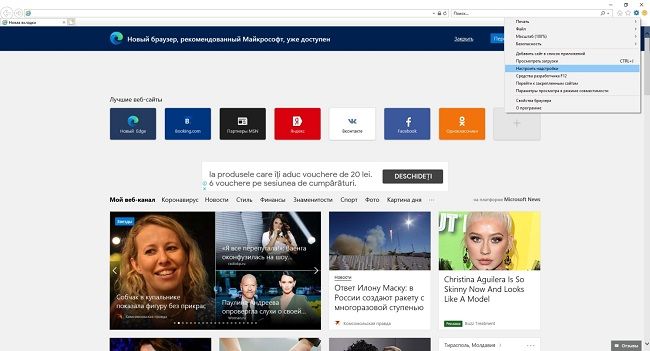
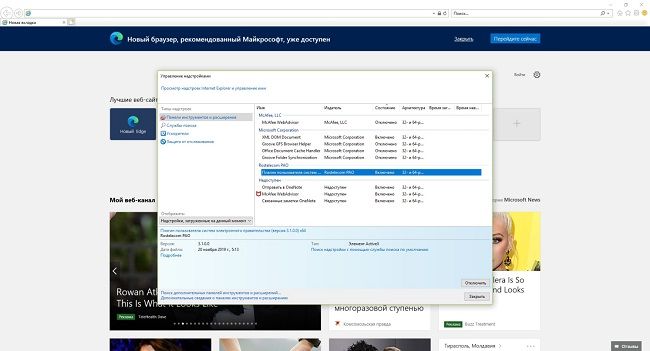
Установка в Firefox:
- Открыть браузер, разрешить установку плагина.
- Если браузер самостоятельно не предложил установку, нужно зайти в меню, оттуда в раздел с дополнениями.
- Найти плагин и включить его вручную.
Установка в Chrome:
- Открыть браузер и разрешить установку плагина.
- Если браузер самостоятельно не предложил установку, надо зайти в настройки, оттуда в дополнительные инструменты, затем в расширения.
- Найти и включить плагин вручную.
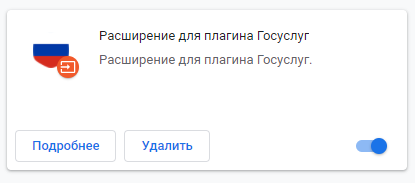
На заметку: Чтобы плагин работал без сбоев, желательно удалить его старую версию, если она когда-либо устанавливалась на компьютер.
Если расширение не отображается при входе в браузер, его можно попробовать найти в официальном магазине. Оттуда плагин можно установить вручную.
Полное руководство по настройке ПК для работы с электронной подписью
В случае, если у вас отсутствуют предустановленные криптопровайдеры, нажмите на ссылку «КриптоПРО 5. 0» ниже для загрузки файла установки КриптоПРО на компьютер.
После окончания загрузки, откройте zip -архив с помощью соответствующей программы-архиватора (например, Win — RAR ). Внутри будет сам файл установки КриптоПРО. Запустите его и установите с параметрами по умолчанию. В процессе установки у Вас может появиться следующее окно:
Рис. 1 – Установка КриптоПРО
Пропустите окно, нажав «Далее». Установка КриптоПРО завершена.
Подписи можно хранить в реестре компьютера, на обычных флеш-накопителях и на специальных usb -токенах. Список токенов, пин-коды и ссылки на ПО представлены в таблице ниже (Таблица 1).
Таблица 1 – Драйверы для защищенных носителей
Внешний вид USB-носителя
Ссылка на загрузку драйверов
JaCarta LT Nano
Визуально определите ваш носитель.
Для установки корневых сертификатов Вы можете воспользоваться автоматическим установщиком, который доступен для скачивания по данной ссылке
Для работы с электронной подписью в различных сервисах и ИС посредством браузера, необходимо установить дополнительное программное обеспечение, расширяющее возможности браузеров.
Перейдите по ссылке для скачивания установочного файла, после завершения загрузки запустите файл. Во всех окнах подтверждения жмите «Да» и дождитесь завершения установки.
Перейдите по ссылке для скачивания установочного файла, после завершения загрузки запустите файл. Примите лицензионное соглашение, во всех окнах подтверждения жмите «Далее» и дождитесь завершения установки.
Это важно: У некоторых площадок/порталов/сервисов есть собственные плагины, необходимые для работы с ЭП. Рекомендуется ознакомится с регламентом интересующей вас площадки перед началом работы. Например, для портала ГОСУСЛУГИ необходим этот плагин , а для ЭТП ГУП Татарстана криптографический плагин.
Перед вами откроется окно, нажмите на вкладку «Безопасность». Нажмите на кнопку «Надёжные сайты» — «сайты».
Во вкладке «Безопасность», нажать кнопку «Другой», перед вами открывается окно, спуститесь по полосе прокрутки вниз списка. Нужно включить или разрешить все элементы ActiveX, после проделанных операций нажать «ОК».
Зайдите на вкладку «Конфиденциальность» и уберите галочку «Включить блокирование всплывающих окон». Далее нажмите «Ок» для сохранения всех настроек.
Откроется меню расширений, найдите CryptoPro Extension for CAdES Browser Plug-in и поставьте галочку напротив «Включить».
Откроется меню дополнений, пролистав в самый низ найдите «CryptoPro Extension for CAdES Browser Plug-in» и нажмите кнопку «установить».
Откроется новая вкладка, где необходимо нажать кнопку «добавить в Яндекс. Браузер» и дождаться полной установки.
В открывшемся окне найдите «CryptoPro Extension for CAdES Browser Plug-in» и переведите переключатель в активное положение.
В открывшемся окне нажмите «включить расширение».
В открывшемся окне найдите «Rutoken Plugin Adapter» и активируйте его.
В появившемся окне нажмите кнопку «Включить».
В строке поиска найдите «открыть страницу дополнений Opera».
В строке поиска найдите «CryptoPro Extension for CAdES Browser Plug-in» и выберите его.
В открывшемся окне нажмите кнопку «Add to Opera» и дождитесь полной установки.
Откроется меню расширений, найдите CryptoPro Extension for CAdES Browser Plug-in и поставьте галочку напротив «Включено».
Отдел технической поддержки
Что нужно для установки ЭЦП
Итак, для работы используется квалифицированная ЭП приобретенная в аккредитованном удостоверяющем центре. Электронная подпись может быть записана на специальный защищенный носитель или на флешку. Для настройки нам понадобится специальное программное обеспечение.
Установка КриптоПро CSP
Данная программа позволяет системе работать с электронной подписью. Криптопровайдер позволяет проверить ЭП и подписать необходимые документы.
Это последняя версия программы. После скачивания запускаем установочный файл. Вся процедура проходит просто, как с другим обычным программным обеспечением.
КриптоПро CSP является платной, но при первой установке пользователь получает 3 месяца бесплатного пользования.
Лицензии КриптоПро CSP
- Лицензия сроком на 1 год: продлевается ежегодно.
- Лицензия КриптоПро CSP неограниченная: без срока действия на конкретную версию программы.
- Лицензия встроенная в сертификат электронной подписи: срок равен сроку действия КЭП.
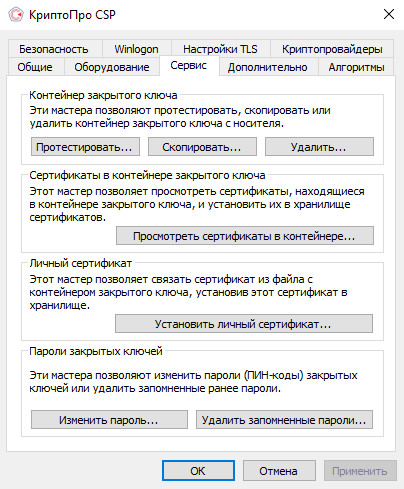
Установка драйвера Рутокен
Если электронная подпись записана на защищенный носитель Rutoken, устанавливаем драйвер носителя. После скачивания и установки в списке программного обеспечения ищите Панель управления рутокен.
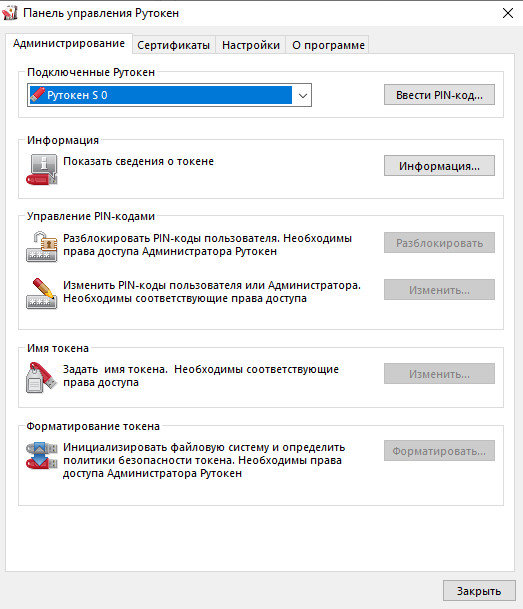
Как установить ЭЦП
Для работы КЭП на компьютере, мы скачали и поставили все необходимые программы. Приступим к настройке электронной подписи. Разберем пошагово как это сделать.
- Вставить носитель в USB порт.
- Запустить КриптоПРО CSP.
- Перейти во вкладку Сервис.
- Нажать Просмотреть сертификаты в контейнере.
- Нажимаем Обзор.
- В открывшемся списке выберите нужный сертификат ЭП.
- В окне просмотра сертификата нажимаем Установить.
- После выполнения всех пунктов, на экране компьютера отобразится окошко с уведомлением Сертификат был установлен в хранилище «Личное» текущего пользователя.
- Нажимаем ОК.
- Требуется установить корневой сертификат в доверенные узлы.
Основная настройка прошла успешно.
Настройка ЭЦП для работы на сайте налоговой
Для входа в личный кабинет ФНС потребуется:
- операционная система Windows 7 SP1 и выше;
- криптопровайдер;
- один из браузеров: IE 11 или выше, Спутник версии 4.1.2583.0 или выше, Яндекс Браузер версии 19.3 или выше.
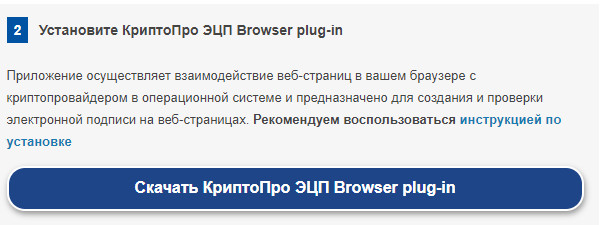
Запускаем Internet Explorer.
Заходим в настройки -> свойства браузера -> вкладка Безопасность.
Выберите зону Надежные сайты и нажимаем кнопку сайты. Здесь добавляем узлы: lkul. nalog. ru и lkip2. nalog.
Все реусурсы, на которых нужно работать с КЭП, обязательно добавляем в Надежные узлы.
Проверка ЭЦП
После выполнения всех операций по настройке, переходим к проверке электронной подписи на nalog. Сделать это можно при входе в личный кабинет индивидуального предпринимателя или юридического лица. При правильной настройке и выполнении всех условий, Вы сможете выбрать электронную подпись.
- Заходим по ссылке nalog.gov.ru.
- Выбираем Личный кабинет (Физическое лицо, индивидуальный предприниматель или Юридическое лицо).
- Для входа выбираем Ключ ЭП.
- Начать проверку.
- ЛК налоговой проверяет операционную систему на возможность работы с электронной подписью.
- При успешном подключении, все пункты будут помечены зелеными галочками.
Личный кабинет налоговой что делать?
На сайтах, которые поддерживают электронную подпись пользователи встречаются с ошибкой: «Плагин не установлен» в личном кабинете налоговой. В этом случае многие не знают, что делать. На нашем сайте вы узнаете, как решить ошибку со всеми подробностями.
Текст об отсутствии плагина люди видят в тот момент, когда пытаются подписать электронные документы на сайте nalog. У некоторых даже установлен плагин KriptoPRO , но портал всё равно выдаёт ошибку. Это происходит из-за несоответствий версий программы или плагина с документом. Или если пользователь открыл сайт налоговой в браузере, в котором действительно отсутствует плагин Крипто.
Также в браузерах Мозилла, Хром и Опера может не поддерживать подпись по ГОСТу 28147-8 9. Хотя в регламенте они заявлены как поддерживаемые. Рассмотрим все способы решить эту проблему в разных случаях.
Оформление заявки на получение бесплатного дистрибутива ViPNet CSP
Чтобы сформировать заявку на получение программы-криптопровайдера ViPNet CSP:

При этом отобразится список дистрибутивов. Выберите необходимый и перейдите по ссылке с его наименованием.
В нашем примере выбираем ViPNet CSP 4. 2, т. он подходит для большинства операционных систем.

После выбора дистрибутива появится страница, на которой необходимо заполнить заявку (рис. 3):
- Установите флажок «Я согласен с условиями EULA».
- Введите ФИО, e-mail и символы с картинки.

При успешной отправке заявки появится соответствующее сообщение (рис. 4), и данные для установки программы будут отправлены на указанную электронную почту.

На вашем компьютере не установлено необходимое средство электронной подписи vipnet csp налоговая
Криптопровайдер — это компьютерная программа для генерации ключа электронной подписи. Криптопровайдер ViPNet CSP скачивается с сайта разработчика. Перед загрузкой выберите версию программы в соответствии с вашим программным обеспечением и пройдите стандартную регистрацию.
- распаковать архив;
- запустить установку, кликнув на файл Setup.exe;
- следовать инструкции мастера установщика;
- подождать, пока программа установится на компьютер;
- перезагрузить компьютер.
При первом запуске ViPNet CSP после установки необходимо зарегистрировать программу. В поле «Серийный номер» добавьте полученный по электронной почте номер, укажите адрес электронной почты и путь для сохранения данных. Программа установлена, можно приступать к работе.
Регистрация ViPNet CSP
В окне «ViPNet CSP» выбираем пункт «Зарегистрировать ViPNet CSP» и жмем кнопку «Далее».

В окне «Регистрация ViPNet CSP» выбираем пункт «Запрос на регистрацию (получить код регистрации)» и жмем кнопку «Далее».

В следующем окне «Регистрация ViPNet CSP» выбираем пункт «Через Интернет (online)» и жмем кнопку «Далее».

В следующем окне «Регистрация ViPNet CSP» в поле «Электронная почта» вводим адрес своей почты, а в поле «Серийный номер» вводим серийный номер (номер присылается на вашу почту при скачивании программы ViPNet CSP с официального сайта infotecs) и жмем кнопку «Далее».



Если регистрация пройдет без ошибок, то появится окно об успешной регистрации программы. Жмем кнопку «Готово».
Средство криптографической защиты информации успешно активировано. Можно приступать работать с ним.
О том, как работать с электронной подписью в ViPNet CSP можно ознакомиться в соответствующей инструкции см. ниже.
Установка контейнера ключей, выданного администратором
Если ранее вы получили закрытый контейнер ключа с установленным сертификатом и пароль к нему, установите этот контейнер в ViPNet CSP:

При запросе пароля , дважды введите пароль выданный вам вместе с ключом
После добавления строки в поле ИМЯ КОНТЕЙНЕРА Дважды щелкните контейнер, который был создан.
В окне Свойства контейнера ключей нажмите кнопку ОТКРЫТЬ.
Как настроить VipNet для входа в личный кабинет в налоговой

Используя ЭЦП, полученную при подключении у нас сервиса «1С отчетность» вы можете заходить в личный кабинет на сайте Налоговой.
Наш сервис, предоставляет ЭЦП выпущенную с помощью криптопрограммы VipNet, поэтому предварительно она должна быть установлена на вашем локальном компьютере.
Внимание! Если у вас уже установлена программа КриптоПро, то устанавливать на этот компьютер VipNet нельзя. Используйте для нее другой компьютер.
Если при входе в личный кабинет на сайте налоговой, у вас возникают проблемы с «Проверкой защищенного соединения с сервером Личного кабинета юридического лица » в первую очередь стоит проверить настройки VipNet. Сделать это можно через «Панель управления».
Выберете пункт «Приложения и возможности». С помощью поисковой строки найдите установленную программу VipNet.

Нажатием левой кнопкой мыши на ярлыке программы вызываем меню и нажимаем «Изменить».

В появившемся окне выбираем пункт «Добавить или удалить компоненты». Ставим внизу галочку «Автоматически перезагрузить компьютер после завершения» и нажимаем кнопку «Продолжить».

Далее нажимаем правой кнопки мыши на «Поддержка работы VipNet CSP через Microsoft CriproAPI» в выпадающем списке выбираем «Поддержка протокола TLS/SSL и нажимаем «Продолжить».

После установки изменений, компьютер перезагрузится, и дополнения вступят в силу.
Можно снова заходить в личный кабинет на сайте налоговой, «Проверка защищенного соединения с сервером Личного кабинета юридического лица » будет успешно пройдена.
Специалисты компании «Деловые решения» всегда готовы оказать профессиональную консультацию по вопросам настройки работы ЭЦП. Наша служба технической поддержки работает круглосуточно без выходных.
Инструкция по установке
Электронная подпись позволяет получать все услуги на портале Госуслуг дистанционно. Для авторизации на портале нужно установить плагин и правильно настроить браузер.
На портале Госуслуг можно работать с помощью электронной подписи (ЭЦП). Это значит, что все доступные на портале услуги можно получать дистанционно — не придется лично ходить в государственные организации и ведомства. Расскажем, как установить электронную подпись для работы на Госуслугах.
Прежде всего нужно получить электронную подпись. Для этого обратитесь в Удостоверяющий центр АО «Калуга Астрал»:
- оставьте заявку на получение ЭЦП,
- предоставьте необходимые документы;
- оплатите счет;
- пройдите идентификацию;
- получите сертификат электронной подписи.
Для правильной работы подписи на вашем компьютере нужно установить криптопровайдер.
Как установить электронную подпись для работы на Госуслугах
Технические требования Чтобы установить электронную подпись для работы на Госуслугах, вам понадобятся:
- один из браузеров:
Internet Explorer версии 8.0 и выше;Mozilla Firefox версии 59.0 и выше;Google Chrome версии 29.0 и выше; - Internet Explorer версии 8.0 и выше;
- Mozilla Firefox версии 59.0 и выше;
- Google Chrome версии 29.0 и выше;
- плагин портала Госуслуг, соответствующий операционной системе.
При несоблюдении технических требований ЭЦП может работать с ошибками.
Для него понадобятся специальные настройки безопасности. Перед установкой плагина портала Госуслуг настройте следующие параметры:
- установите последнюю версию браузера;
- в пункте меню «Сервис» выберите «Свойства обозревателя», перейдите на вкладку «Безопасность» и выберите «Надежные сайты».
- нажмите кнопку «Сайты» и введите в текстовое поле «gosuslugi.ru».
- перейдите на вкладку «Другой».
- в окне «Безопасность» выберите «Надежные сайты».
- во вкладке «Параметры безопасности – зона надежных сайтов» установите значение «Включить» в пункте «Доступ к источникам данных за пределами домена»;
- включите все пункты «Элементы ActiveX и модули подключения»;
- сохраните изменения;
- во вкладке «Конфиденциальность» измените уровень на «Низкий», отключите блокировку всплывающих окон и нажмите «ОК»;
- во вкладке «Дополнительно» включите «SSL 1.0» и «TLS 1.0».
После этого можно переходить к установке плагина Госуслуг. Для этого нужно:
- 1. В правом верхнем углу браузера открыть настройки и найти Настроить надстройки.
- 2. Выбрать Все надстройки.
- 3. В левой части выбрать Панели инструментов и расширения, а в правой — найти Crypto Interface Plugin.
- 4. В столбце Состояние в правой части должно быть Включено. Если это не так, щелкните правой кнопкой по названию плагина и выберите Включить. Затем перезагрузите браузер.
- 1. Обновите браузер до последней версии.
- 2. Установите последнюю версию плагина.
- 3. Разрешите установку плагина при первом запуске браузера.
- 5. В разделе Расширения найдите IFCPlugin Extension и включите его.
- 1. Обновите браузер до последней версии.
- 2. Установите последнюю версию плагина.
- 3. Разрешите установку плагина при первом запуске браузера.
- 5. Поставьте галочку Включено напротив Расширения для плагина Госуслуг.
Как зарегистрироваться на портале Госуслуг с помощью электронной подписи
- Выберите вариант регистрации — для юридического, физического лица либо индивидуального предпринимателя.
- Заполните необходимые поля.
- Подтвердите e-mail и телефон, введя отправленный код.
- В личном кабинете заполните информацию о себе.
- Подведите введенную информацию и свою личность при помощи электронной подписи (ЭЦП). Также пользователям доступны другие варианты подтверждения — лично через МФЦ и через Почту России.
Если вы подтверждаете личность с помощью электронной подписи, помните о том, что возможности портала будут доступны только при наличии ЭЦП. Срок действия электронной подписи — 1 год. После этого сертификат необходимо перевыпустить и переустановить.
Если портал Госуслуг не видит ЭЦП, попробуйте:
- Обновить версию браузера, переустановить его, отключить дополнительные плагины и расширения.
- Отключить антивирус.
- Переустановить плагин.
- Проверить целостность физического носителя и срок годности ЭЦП.
Если это не помогло, и портал все так же не видит вашу подпись, обратитесь в техподдержку.
Как настроить Яндекс браузер для работы с электронной подписью
- Новости
- Акции
- Статьи
- Рассылки
- Вопрос ответ
- Декларирование алкоголя
Внимание! В данной статье описан процесс настройки ТОЛЬКО для электронных подписей, выданных с использованием криптопровайдера КриптоПРО CSP и для аппаратных ключен (Рутокен ЭЦП, JaCarta ГОСТ и пр. Если Ваша электронная подпись выдана с использованием иного криптопровайдера (например, Vipnet CSP, Lissi CSP и пр. ) дальнейшие настройки могут повредить вашу операционную систему! Для настройки обратитесь в организацию, выдавшую вам электронную подпись!
Где взять Яндекс Браузер?
Вместе с некоторыми программами (например, Яндекс Браузер) могут установиться дополнительные программы, которые могут помешать нормальной работе с электронной подписью на некоторых сайтах.
Чтобы избежать проблем — рекомендуем удалить такие программы как Менеджер браузеров, Кнопка Яндекс на панели задач, Элементы Яндекс для Internet Explorer. Удаляются они штатными средствами MS Windows — через Панель управления — Программы и компоненты.
Включение настроек для работы с подписью

В открывшемся окне с плагинами необходимо включить нужные нам плагины: КриптоПРО ЭЦП и Расширение для плагина Госуслуг (при необходимости).

После включения плагинов необходимо подключить возможность работы с защищенным соединением TLS по ГОСТ. Для этого заходим в настройки браузера и в разделе «Сеть» поставим галочку «Подключаться к сайтам, использующим шифрование по ГОСТ. » Как указано на рисунках ниже.

После включения этих настроек можно без перезагрузки начинать работать с электронной подписью на нужном нам ресурсе.
Обращаем внимание! Для корректной работы защищенного соединения требуется отключать антивирус на время работы с подписью! Это необходимо при работе на сайта ФНС или на сайте ЕРУЗ (zakupki. gov. ru). А что касается знаменитого антивируса Касперского, то у него надо делать «Выход» (отключение не помогает)!
Обычно настройка Яндекс. Браузера для работы с электронной подписью занимает у наших специалистов 10-15 минут. Вы можете обратиться в нашу платную техническую поддержку за помощью. Стоимость настройки электронной подписи в Яндекс. Браузер обычно стоит 600 рублей!
Если помогла статья — скажите Спасибо автору:
Технические требованияЧтобы установить электронную подпись для работы на Госуслугах, вам понадобятся:
Госуслуги плагин для работы с эцп

Успешная проверка данных переводит учетную запись из «Упрощенной» в «Стандартную».



Выбираете «Настройки»-«Настройки безопасности»

Включаете «вход при помощи электронной подписи»

И в открывшемся окне, вводите пароль от Вашего личного кабинета госуслуг и нажимаете «Включить»

После того, как Вы полностью проделали 1 этап, можете подтвердить личность Усиленной квалифицированной электронной подписью.
Для этого необходимо:
· Установленная электронная подпись (далее ЭП), от аккредитованного удостоверяющего центра (далее УЦ). ЭП может быть записана на рутокен, етокен, флеш-накопитель или в реестр.
· Браузер, желательно Google Chrome (наиболее корректно работающий на данном портале)
Если у Вас имеется все необходимое, после пункта 1. 1, Вы выбираете «Вход с помощью электронной подписи»

Далее «Готово». Если Ваше рабочее место корректно настроено, должен отобразиться выбор подписей на все ЮЛ, ИП и ФЛ, которые находятся на Вашем ПК и соответствуют требованиям госуслуг. После чего вводите пароль от Вашей ЭП.


Если рабочее место настроено не корректно, вместо выбора организации у Вас выйдет оповещение следующего характера

Необходимо установить плагин (Plugin для работы с ЭП), который предлагается самим порталом госуслуг. После перехода по ссылке Вам предложится, исходя из характеристик Вашей системы, плагин – окно 1. Если Вы не согласны с автоматическим определением и хотите выбрать плагин под другую систему, для Вас окно 2.

Так же необходимо установить расширение для браузера.

После установки плагина и расширения рекомендуется перезагрузить браузер, если все установлено и работает, на сайте госуслуг должен появиться значок портала (для браузера Google Chrome).

Дополнительные настройки для браузера:
Необходимо перезапустить браузер после установки плагина.



КНП плагин — приложение для работы с порталом Кабинет Налогоплательщика РК в современных браузерах (без поддержки Java), используется с 2017 года. Содержит Java в своем дистрибутиве.
? 30. 2020 Кабинет Налогоплательщика перешел на использование модуля КНП в программе NCALayer. Для работы с порталом КНП используйте программу NCALayer (перейти)
Без установленного и работающего плагина КНП, вход на портал Кабинет налогоплательщика выполнить не удастся.
В некоторых случаях во время автоматической установки приложения возникают ошибки, поэтому у нас есть портативные версии плагина (требующие ручной «установки» из папки bin)
- Плагин КНП для Windows x64 (в архиве);
- Плагин КНП для Windows x32 (в архиве).
Установить КНП Плагин
Выберите автономный установщик программы необходимой разрядности (x32 или x64) из предыдущего пункта, появится диалоговое окно загрузки файла.
Выберите местонахождения папки (cохраните файл в определенном месте на вашем компьютере, например, на рабочем столе), затем нажмите кнопку «Сохранить».
Рекомендуем закрыть все приложения (в том числе браузер).
Чтобы запустить процесс установки, двойным щелчком откройте сохраненный файл.
Согласитесь с разрешением на внесение изменение на компьютере, нажав Да.
Выберите язык установки приложения, нажмите ОК (выбор языка отвечает только за установку приложения, язык самого приложения указывается после установки, в Настройках приложения).
В окне установка KNP Plugin нажмите Далее. В появившемся окне вы можете изменить папку установки приложения, ничего не меняем и нажимаем Далее. (Изменяйте путь папки установки только в том случае, если понимаете для чего вы это делаете). Если Плагин КНП уже был когда-то установлен на данном компьютере, появится следующее предупреждение, нажимаем Да в этом окне.

Все доступные настройки указаны, нажмите Установить, для начала процесса установки приложения.

Окно процесса установки приложения KNP Plugin.

Если на компьютере не возникло никаких проблем, появляется следующее окно завершения установки в котором нажимаем Завершить.

И если все прошло успешно, в правой нижней области рабочего стола (область: трей) появится следующий значок.
На этом процесс установки приложения успешно завешен и КНП плагин успешно запущен.
