
Из нашей статьи вы узнаете:
Pin-код или пароль администратора Рутокен — это специальный набор символов для ключевого носителя. Он предоставляют права на действия, которые недоступны обычному пользователю.
Рутокен или Rutoken — это торговая марка компании «Актив». Является одним из ведущих производителей аппаратной продукции для работы с электронной подписью (ЭП или ЭЦП). Выпускает, в том числе, собственную линейку ключевых носителей.
Расскажем, что такое пин-код администратора Рутокен, для чего он нужен и как с ним работать.
ЭЦП записывается на какой-либо носитель, на котором ее можно хранить и использовать. Самым популярным таким носителем является рутокен. Именно на нём в большинстве случаев выдется ЭП. Однако, подпись можно записать и на другой носитель. Рассмотрим подробнее, как пользоваться электронной подписью с флешки.
Работа с ЭЦП требует установление определённой защиты. Поэтому первичной установке в систему требуется ввести первоначальный пароль к сертификату электронной подписи. Он является персональным.
Пароль к рутокену и программе необходим для получения доступа. Потом, если установить настройки, его повторно вводить не надо.
Введение
Ключи электронной подписи хранятся в специальном контейнере КриптоПро CSP. Контейнер содержит в себе открытый и закрытый ключ пользователя, а также сертификат электронной подписи. Для обеспечения безопасности рекомендуется устанавливать пароль на контейнер. Он будет запрашиваться при использовании электронной подписи.
Если вам нужно сбросить или изменить уже установленный пароль, то вам сюда.
Внимание! В случае утери пароля восстановить его будет невозможно! Поэтому рекомендуем записать пароль на бумаге и хранить в надёжном месте!
Если вы уже забыли или потеряли пароль от вашей электронной подписи требуется перевыпуск сертификата электронной подписи. Обратитесь в отдел продаж по телефонам указанным в шапке сайта.
Эта инструкция поможет вам
- Установить новый пароль на ЭЦП (Установить новый пароль на контейнер КриптоПро CSP)
- Изменить существующий пароль на ЭЦП (Изменить пароль на контейнере КриптоПро CSP)
Что такое пароль к сертификату ЭП
ЭЦП хранится на USB-носителе, который разбит на части, при этом место, где храниться программа и ключ, имеют защиту. Защита устанавливается с помощью специального персонального пароля.
Таким образом, пароль к сертификату ЭЦП представляет собой набор символом, который необходимо ввести, чтобы получить доступ к самой подписи. Также он открывает путь к программе работы с ЭЦП, например, КриптоПро CSP.
Данный пароль является обязательным при первичном установлении сертификата на компьютере. В дальнейшем можно настроить так, чтобы запрос не производился. Но это только доступно в отношении одного компьютера. При установке на другой ввести пароль заново придётся.
Большинство удостоверяющих центров устанавливают стандартные пароли, которые в дальнейшем каждый владелец подписи сможет сменить на личный. Они формируются автоматически и представляют заранее известный набор цифр. Удобно тем, что его можно узнать, если вдруг забудешь.
Некоторые удостоверяющие центры предпочитают генерировать случайный набор чисел. Либо могут использовать свой пароль.
Во время работы с Электронной подписью необходимо при использовании защищенного носителя ввести пин-код. Стандартные заводские пин-коды для защищенных ключевых носителей:
Защищенные носители Rutoken S/Lite/ЭЦП 2
Пользователь — 12345678
Администратор — 87654321
Защищенный носитель Aladdin eToken
Заводской пин-код пользователя: 1234567890
Ключевые носители eSmart/JaCarta/JaCarta LT
Стандартный пин-код на таких токенах: 1234567890
Защищенный носитель Jacarta SE (Часто используется для работы в системе ЕГАИС)
Заводской пин-код для работы в PKI-части:
Пользователь — 11111111
Пин-код для работы с ГОСТ частью:
Администратор — 1234567890
Пользователь — 0987654321.
Возможно вам будет интересно:
Как установить личный сертификат электронной подписи из защищенного ключевого носителя?
Российская операционная системе Астра Линукс переход на неё быстрый и удобный. Купить Astra Linux в электронном виде вы можете у нас оформив лицензию, выбрав нужный вам тариф, Astra Linux Special Edition
Как подписать документ электронной подписью?Добавление клиентского сертификата на Сбербанк-АСТ
Почему может не работать ЭП
На практике может сложиться ситуация, что компьютер не реагирует на подключение рутокена с электронной подписью, не видит ЭЦП с флешки и выполнить с ней какие-либо действия становится невозможным.
Это может происходить по следующим причинам:
- Неисправен USB-порт, в который в настоящее время вставлен рутокен. Необходимо подключить его к другому свободному порту. Необходимо попробовать все порты, как спереди системного блока, так и сзади. Иногда встречаются ситуации, когда передние порты просто не были подключены при сборке компьютера.
- Если указанные действия не привели к результату, необходимо попробовать подключить рутокен к другому компьютеру, где никогда не использовалось подобное устройство. При правильной работе должен открыться мастер установки нового оборудования. Если после подключения носителя ничего не произошло, то скорее всего он неисправен.
Общая информация
Знание PIN-кодов необходимо для работы с устройством Рутокен.
Для каждого устройства Рутокен задано два PIN-кода:
- PIN-код Пользователя;
- PIN-код Администратора.
PIN-код Пользователя используется для доступа к электронной подписи и объектам на устройстве (сертификатам, ключевым парам).
Если при работе с сторонним приложением запрашивается PIN-код устройства Рутокен, то вам надо ввести PIN-код Пользователя.
PIN-код Администратора используется для администрирования устройства и управления PIN-кодами.
PIN-код Администратора используется только в Панели управления Рутокен.
Правила хранения PIN-кодов:
- Не храните в одном месте PIN-коды и Рутокен.
- Не передавайте PIN-коды другим людям (в том числе коллегам и администраторам).
- PIN-коды можно записать в надежном месте, главное чтобы ни у кого кроме вас не было доступа к ним.
Если вам не сообщили PIN-код Пользователя, вероятнее всего, он задан по умолчанию (12345678).
Если вы купили Рутокен в удостоверяющем центре — PIN-код Администратора вам должен сообщить сотрудник удостоверяющего центра.
Если Рутокен вам выдали на работе — PIN-код Администратора, скорее всего, знает системный администратор, IT-служба или HelpDesk.
Если Рутокен вам выдали в банке — PIN-код Администратора вам должен сообщить сотрудник банка.
Если вы приобрели Рутокен для личных целей, то на нем установлены PIN-коды по умолчанию.
Панель управления Рутокен предназначена для обслуживания устройств Рутокен в операционных системах семейства Microsoft Windows. В Панели управления Рутокен можно изменить и разблокировать PIN-коды.
Установить ее можно вместе с комплектом драйверов Рутокен для Windows. Актуальная версия комплекта драйверов доступна по ссылке:
Что такое PIN-код Пользователя, для чего он используется и как его лучше хранить?
PIN-код Пользователя необходимо хранить в безопасном месте. Главное чтобы ни у кого кроме пользователя не было доступа к нему.
Какой PIN-код Пользователя установлен по умолчанию?
PIN-код Пользователя по умолчанию 12345678.
Как ввести PIN-код Пользователя в Панели управления Рутокен?
На устройстве Рутокен существует счетчик неправильных попыток ввода PIN-кода Пользователя.
Обычно задано 10 попыток неправильного ввода PIN-кода Пользователя.
Когда пользователь вводит неправильный PIN-код, значение этого счетчика уменьшается на единицу. Если после этого пользователь вводит правильный PIN-код, то значение счетчика становится изначальным.
Допустимое количество неправильных попыток ввода PIN-кода указано в окне с ошибкой «Неудачная аутентификация» после слов «осталось попыток».
Если там указано значение «1», то после следующей неудачной попытке ввода PIN-кода он заблокируется.
После ввода неправильного PIN-кода Пользователя несколько раз устройство Рутокен блокируется. Разблокировать его может только Администратор устройства.
- Подключите устройство Рутокен к компьютеру.
- Запустите Панель управления Рутокен.
- Нажмите Ввести PIN-код.
- Укажите PIN-код Пользователя и нажмите ОК.
- Если введен верный PIN-код Пользователя, то вместо кнопки Ввести PIN-код отобразится кнопка Выйти.
- Если введен неверный PIN-код, то на экране отобразится сообщение об этом. В поле осталось попыток будет указано максимальное количество попыток ввода неправильного PIN-кода.
- Нажмите ОК и повторите ввод PIN-кода.
Как посмотреть количество оставшихся попыток ввода неправильного PIN-кода Пользователя?
- Откройте Панель управления Рутокен.
- На вкладке Администрирование нажмите Информация.
- В окне Информация о Рутокен в строке Попыток ввода PIN-кода Пользователя отображается количество оставшихся попыток.
Что делать, если PIN-код Пользователя заблокирован?
Если пользователь несколько раз ввел неправильный PIN-код Пользователя, то он блокируется.
При попытке ввода уже заблокированного PIN-кода Пользователя в Панели управления Рутокен отобразится следующее сообщение:
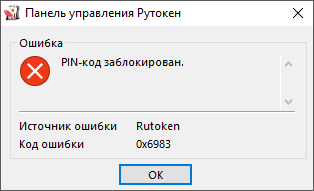
Для того чтобы разблокировать PIN-код Пользователя необходимо обратиться к администратору устройства Рутокен.
Какой PIN-код лучше использовать? Как придумать безопасный PIN-код?
PIN-код не должен быть очень сложным, так как у него есть ограниченное количество попыток ввода.
Использовать PIN-код, который был задан по умолчанию — небезопасно. Рекомендуется его изменить. При этом стоит учитывать некоторые рекомендации:
- Необходимо составить PIN-код из 6-10 символов. Использование короткого PIN-кода (1-5 символов) заметно снижает уровень безопасности, а длинного PIN-кода (более 10 символов) может привести к увеличению количества ошибок при его вводе.
- Лучше составить PIN-код из: цифр, латинских букв, пробелов и специальных символов (точек, запятых, восклицательных знаков и т.п).
- PIN-код будет надежнее, если вы составите его из смешанного набора цифровых и буквенных символов.
- PIN-код будет ненадежным, если вы при его составлении будете использовать общеупотребляемые слова и устойчивые словосочетания.
- Не стоит использовать наборы символов, представляющие собой комбинации клавиш, расположенных подряд на клавиатуре, такие как: qwerty, 123456789, wazwsx и т.п.
- Не стоит использовать персональные данные: имена и фамилии, адреса, номера паспортов, страховых свидетельств и т.п.
- Лучше всего использовать разные PIN-коды для разных устройств Рутокен.
Как в Панели управления Рутокен изменить PIN-код Пользователя?
Требования к новому PIN-коду описаны в разделе Как придумать безопасный PIN-код?
- Подключите устройство Рутокен к компьютеру.
- Запустите Панель управления Рутокен.
- Введите PIN-код Пользователя.
- В секции Управление PIN-кодами нажмите Изменить. Если эта кнопка не активна, то для изменения PIN-кода необходимо обратиться к администратору устройства Рутокен.
- В полях Введите новый PIN-код и Подтвердите новый PIN-код введите новый PIN-код. Если индикатор безопасности PIN-кода, расположенный рядом с полем Введите новый PIN-код подсвечен красным цветом, то PIN-код является «слабым», если желтым — то «средним», а если зеленым — то «надежным».
- Нажмите ОК.В результате PIN-код Пользователя изменится.
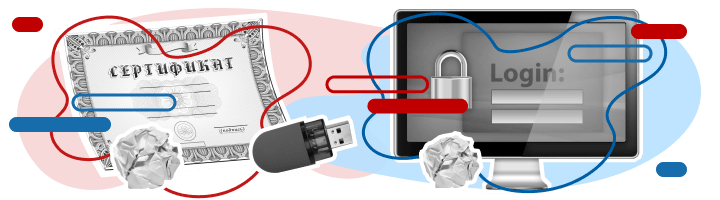
Поскольку ЭЦП является ключевым моментом при подписании документов в рамках ЭДО и имеет большое правовое и финансовое значение, для нее необходима надежная защита. При внедрении ЭЦП в делопроизводство было решено применять защиту паролем и пин-кодом, аналогичным тому, которые используются для защиты банковских кредитных и дебетовых карт. Проверенный годами способ помогает с желаемой степенью надежности обеспечить защиту ЭЦП от посягательств мошенников. Но есть и обратная сторона медали. Пользователь может забыть свой пин-код. И если он не найдет у себя соответствующую запись, то не сможет воспользоваться ЭЦП в нужный момент. Как можно восстановить забытый пароль?
Стандартная ситуация
На самом деле забыть пин-код от ЭЦП гораздо проще, чем пароль от кредитной карты. Дело в том, что карточкой мы пользуемся ежедневно, а пин-код ЭЦП применяем гораздо реже. К примеру, мы вводим пин-код при установке ЭЦП на ПЭВМ, а в следующий раз он может нам понадобиться через несколько месяцев, если мы будем работать на другом компьютере. Мало кто может запомнить код, который использовал один раз полгода назад. Далеко не все надежно хранят записанные пароли. Поэтому потеря пин-кода является стандартной проблемой, и путь ее решения также для всех одинаковый.
Подробнее о пароле
Сразу отметим, что у ЭЦП могут быть два вида защиты: пин-код (как у банковской карты) и пароль (как у учетной записи на сайте того же банка, который выдал кредитную или дебетовую карту).
Продолжая аналогию с банковскими продуктами, рассмотрим особенности пароля. Пароль используется владельцем ЭЦП для внесения сертификата подписи на свой персональный компьютер или на любой обычный переносной диск памяти (флешку, например). Пароль пользователь придумывает сам, стараясь задать достаточно сложный набор из цифр, знаков и букв (как латинского, так и русского алфавита). Тот же пароль пользователь будет вводить при каждом сеансе работы с ЭЦП. Кажется, забыть его будет сложно. Но у браузеров компьютера имеется удобная опция – запоминание паролей. Если ею воспользоваться однажды, то во все последующие сеансы работы с ЭЦП ее владельцу можно будет не вводить пароль, что может спровоцировать его забывание.
Пин-код
Пин-код защищает не только ЦП, но и ее основной физический носитель – токен, выполненный в виде ЮСБ-флешки. Посторонние лица, даже завладев токеном, не смогут воспользоваться ЭЦП, также как не смогли бы снять деньги с чужой банковской карты, не зная ее пин-кода.
Пин-код применяется владельцем ЭЦП сразу после ее выпуска в процессе записи на токен. Токен – стандартное электронной устройство, которое изначально имеет заводской восьмизначный пин-код в виде ряда чисел от 1 до 8 по порядку. Понятно, что такой пин-код использовать небезопасно, поэтому после получения нового токена код нужно сменить.
Далее, как и при использовании пароля, пин-код будет необходим при каждой операции с ЭЦП. И так же, как и в случае с паролем, браузер предложить запомнить код. Чтобы не забыть его, нужно хранить резервную запись на электронном или бумажном носителе (но не держать ее вместе с токеном!).
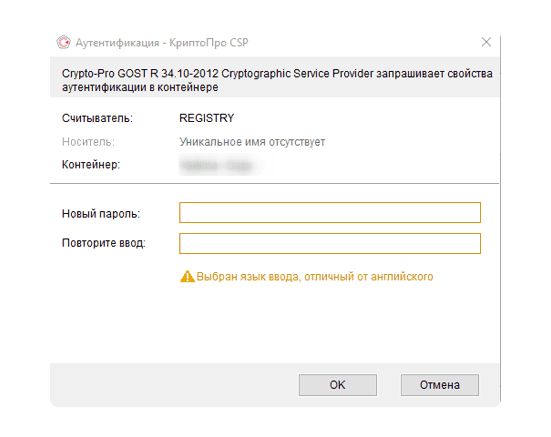
Если пароль забыт и потерян
Если держатель ЭЦП воспользовался опцией запоминания пароля (пин-кода) и благополучно забыл его, а запись на бумажном носителе потерял или не делал вовсе, то при смене компьютера или при его ремонте после неисправности он уже не сможет использовать ЭЦП. При этом проще восстановить доступ к банковской карте, чем сменить или восстановить забытый код сертификата электронной подписи. Дело в том, что пин-код или пароль не сможет восстановить даже выпустивший ЭЦП удостоверяющий центр. Хорошей новостью будет старинной изречение о том, что безвыходных ситуаций не бывает. Ведь пароль можно вспомнить или подобрать.
Восстанавливаем пароль подписи
Начнем с того, что ограничений на количество неправильных попыток ввода пароля нет, поэтому пароль можно будет подобрать. Проще подбирать пароли, в которых содержится какая-либо значимая для владельца информация (памятные даты, пароли от других сервисов, номера автомобилей, телефонов, кабинетов и т. п.). Можно также поднять СМС переписку с УЦ, который изначально присылает код активации, который также мог быть использован в качестве пароля.
Если пользователь задал пароль по всем правилам безопасности, использовав сложную и бессмысленную комбинацию букв, цифр и знаков, то подобрать забытый пароль, как правило, практически невозможно. В этом случае можно попытаться перенести со старого компьютера на новый всю папку контейнера, которая помимо сертификата ЭЦП может содержать и запомненный пароль. Иногда такой трюк срабатывает и ЭЦП продолжает применяться на новом компьютере без ввода забытого пароля.
Последнее, что можно сделать, если пароль вспомнить не получилось, а фокус с переносом папки не удался, это обратиться в УЦ за новым сертификатом, предварительно отозвав старый. Данный процесс аналогичен получению ЭЦП впервые и занимает определенное время. Поэтому при получении нового сертификата, помня о неприятном опыте, стоит сохранить пароль в надежном месте, а также принять решение о целесообразности его запоминания браузером компьютера. При этом не стоит забывать о безопасности и задавать слишком простой пароль, ведь его сможет подобрать не только пользователь, но и мошенник.
Что делать с забытым пин-кодом токена
Невозможность восстановления пин-кода токена является гарантией его надежности. Очень важно, чтобы, даже завладев устройством, злоумышленники не могли бы использовать ЭЦП. Так что при потере заветной комбинации УЦ не сможет оказать помощь забывчивому владельцу ЭЦП. Остается полагаться только на свои силы и знания и попытаться решить вопрос одним из двух предлагаемых ниже способом.
Используем заводские настройки
Можно использовать то обстоятельство, что изначально на новые токены устанавливают стандартные заводские коды, которые, в зависимости от производителя, могут быть следующими:
Следует отметить, что использовать заводские настройки получается далеко не всегда. Поэтому целесообразно заранее вооружиться еще одним способом.
Метод подбора
В отличие от пароля, пин-код нельзя подбирать больше чем за 10 попыток. На десятой неверной попытке доступ к токену будет заблокирован. Но при этом есть способ получить возможность дополнительных попыток. Для этого пользователю понадобятся права администратора компьютера. Алгоритм действий будет следующим:
Шаг 1
Открыть панель управления устройством (токеном). Для большинства моделей это можно сделать через меню «Пуск», в котором выбираем кнопку панели управления токеном и открываем раздел администрирования. Важно учесть, что если при создании подписи не применялся пароль администратора, тогда его восстановить невозможно.
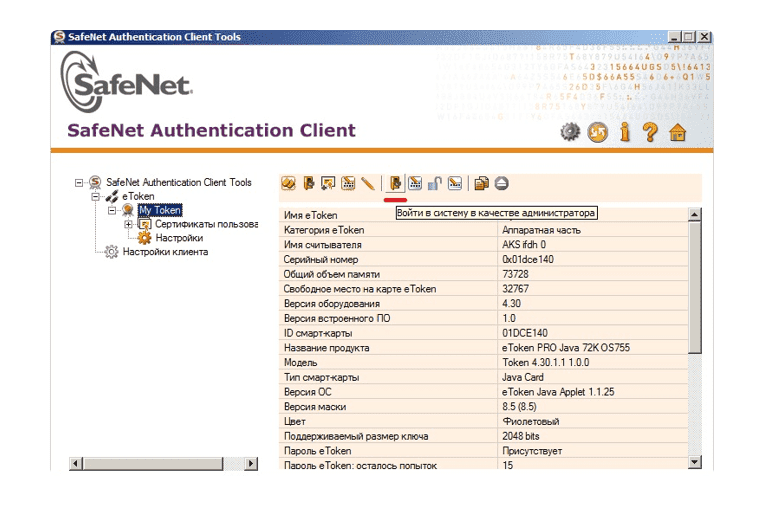
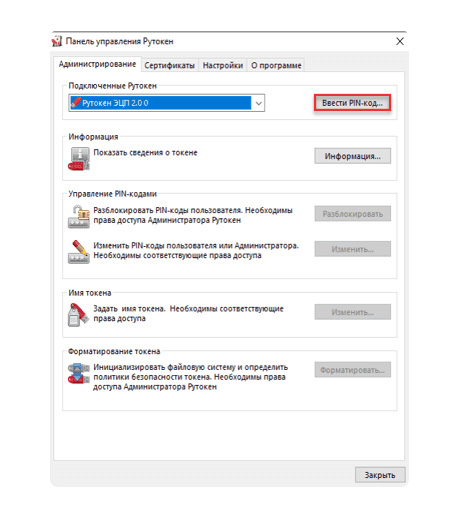
Шаг 2
В открывшейся ячейке вводим код администратора. В зависимости от производителя устройства эти коды будут следующими:
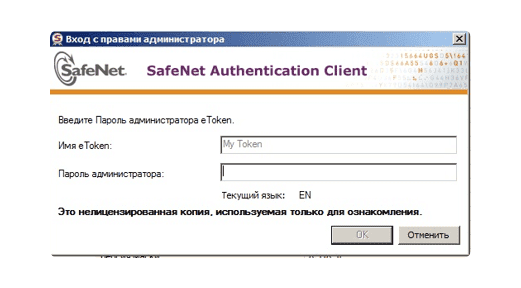
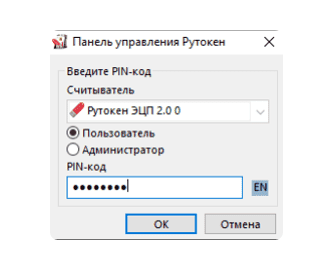
Возможно, что пользователь заменил эти стандартные коды на другие. В этом случае их можно ввести, использовав при этом не более десяти попыток. При десятикратном неверном вводе доступ к токену будет заблокирован.
Шаг 3
Если код администратора подошел, то остается только нажать на клавишу разблокировки пин-кода токена и продолжить подбор пин-кода.
КриптоПро в помощь!
Если пользователю известен код администратора, то «обнулить» количество ввода пробных попыток пин-кода токена можно другим способом, использовав КриптоПроCSP, после входа в который в опции «Оборудование» выбираем команду «Настройка типов носителей». Из предложенных вариантов выбираем тип своего токена и открываем его свойства. После этого входим в раздел информации, где успешно снимаем блокировку пин-кода. Далее продолжаем подбор пин-кода токена.
В обоих случаях мы получаем лишь возможность продолжить подбор пин-кода. И если подобрать его не удается, то, как и в случае с навечно забытым паролем, придется обращаться в УЦ за новым сертификатом ЭЦП. Старый сертификат также потребуется отозвать, но при том можно повторно использовать токен, предварительно отформатировав его.
Если ЭЦП записывается на новое устройство, то не стоит забывать о том, что по умолчанию на нем будут стоять заводские настройки. Несмотря на возможность повторной потери пин-кода, заводской код все же лучше сменить на собственный, более надежный. При этом настоятельно рекомендуется сохранить пин-код, чтобы вновь не сталкиваться проблемой его восстановления.
Как посмотреть количество оставшихся попыток ввода неправильного PIN-кода администратора
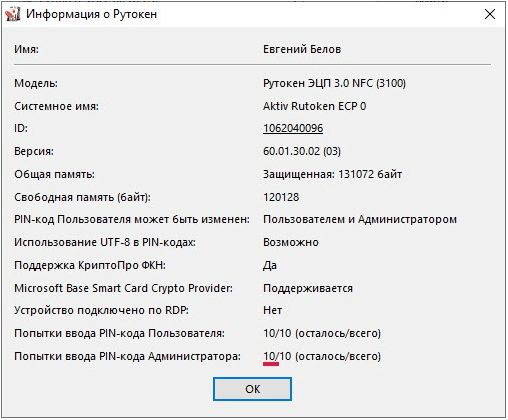
Какой PIN-код администратора установлен по умолчанию
Производители ключевых носителей устанавливают на токены стандартные пароли. Компания «Актив» не исключение. Паролем администратора на Rutoken по умолчанию является последовательность цифр — 87654321.
Использование сертификата с накопителя
Рассмотрим как работать с ЭЦП на флешке «рутокен». Для осуществления действий по подписыванию документов необходимо, чтобы на компьютере обязательно был установлен криптографический комплекс «Крипто Про».
Также, если необходимо подписать простой текстовый документ либо таблицу, то также на компьютере необходимо установить дополнение КриптоПро Office Signature.
Чтобы подписать документ, нужно выполнить следующий перечень действий:
- Открыть документ. Выбрать в меню «Файл» – «Защита документа», там нажать на «Добавить цифровую подпись».
- В открывшемся окне указать рутокен как место хранения ЭЦП и выбрать необходимую электронную подпись.
- Закончить шифрование и сохранить файл на жесткий диск компьютера. С этого момента вносить в него изменения нельзя. В противном случае нарушается целостность прикрепленной электронной подписи. Поэтому процедуру подписания необходимо будет осуществить еще раз.
Дополнение КриптоПро Office Signature является платным программным продуктом с небольшим бесплатным периодом использования. Лицензия на него приобретается бессрочная.
Для чего используется PIN-код администратора Рутокен и как его хранить
Пин-код администратора позволяет управлять настройками и пин-кодами пользователей ключевого носителя. Руководство осуществляется через программу «Панель управления Рутокен». Пароль запоминают или хранят в надёжном месте, недоступном для третьих лиц
Как узнать ранее введенный пароль?
Если пользователь забыл пароль, который был введен при добавлении сертификата в систему, он может узнать его при помощи программы «csptest».

Для этого необходимо сделать по шагам следующие действия:
- На данном компьютере должен быть установлен пакет «Крипто Про» версии не меньше 3.6. Первым делом нужно открыть каталог с установленной программой, который обычно располагается в системной папке «Program Files».
- В указанной папке должен располагаться программный файл, который имеет имя «csptest». Нужно запустить его.
- Откроется окно программы, в которое нужно ввести специальную команду cd «C:/Program Files/Crypto ProCSP». При вводе команды нужно соблюдать регистр и вводить все указанные символы.
- Следующим этапом после исполнения первой команды вводится новая: csptest -keyset -enum_cont -fqcn –verifycontext. На экране отобразятся имена всех контейнеров с ключами, которые в данный момент находятся в системе. Необходимо найти среди них требуемый контейнер и записать его имя с точностью до каждого символа.
- Дальше в то же окно необходимо набрать команду csptest -passwd -showsaved -container «контейнер» Где «контейнер» – это имя контейнера, которое было установлено на предшествующем шаге.
Программа отобразит сервисную информацию, среди которой будет и пин код для контейнера криптопро.
Установка сертификата на компьютер
Для того, чтобы пользоваться сертификатом ключа, необходимо добавить его в систему Windows. Подробнее смотрите в видео ниже.
Рассмотрим по шагам, что нужно для этого сделать:
- В открывшемся приложении «Крипто Про CSP» нужно выбрать вкладку «Сервис», а на ней нажать кнопку «Посмотреть сертификаты в контейнере».
- Затем, в открывшемся окне нажать на кнопку «Обзор», выбрать ключевой контейнер, который требуется добавить в систему, и дальше нажать ОК.
- В открывшемся окне нажать на кнопку «Далее», в следующем окне нажать на кнопку «Установить».
- После этого может открыться «Мастер импорта сертификатов». Там нужно просто нажимать на кнопку «Далее», соглашаясь с предложенными настройками. Завершается добавление нажатием кнопки «Готово».
- При успешном добавлении сертификата в систему выводится сообщение «Импорт успешно выполнен».
Что делать, если PIN-код администратора заблокирован
После блокировки устройства, необходимо осуществить сброс настроек до заводских. При этом хранящиеся данные будут удалены из памяти ключевого носителя безвозвратно.
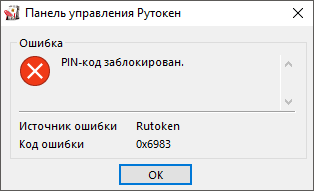
Для возврата к заводским настройкам необходимо:

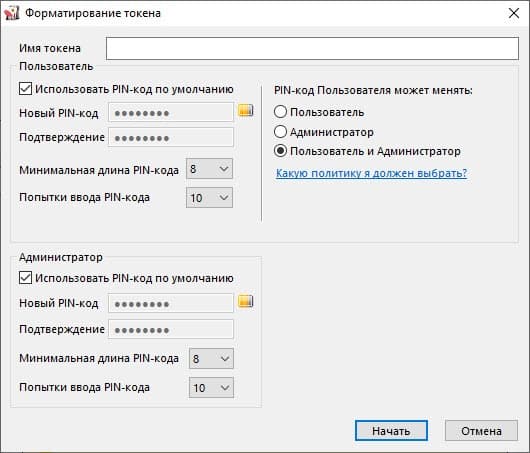

После данных действий Рутокен вернётся к заводским настройкам.
Работа с PIN-кодом Администратора
PIN-код Администратора используется в Панели управления Рутокен для администрирования устройства и управления PIN-кодами.
PIN-код Администратора необходимо хранить в безопасном месте. Главное чтобы ни у кого кроме администратора не было доступа к нему.
Какой PIN-код Администратора установлен по умолчанию?
PIN-код Администратора по умолчанию 87654321.
Как ввести PIN-код Администратора в Панели управления Рутокен?
На устройстве Рутокен существует счетчик неправильных попыток ввода PIN-кода Администратора.
По умолчанию задано 10 попыток неправильного ввода PIN-кода Администратора.
Когда администратор вводит неправильный PIN-код, значение этого счетчика уменьшается на единицу. Если после этого администратор вводит правильный PIN-код, то значение счетчика становится изначальным.
Если там указано значение «1», то после следующей неудачной попытки ввода PIN-кода он заблокируется.
После ввода неправильного PIN-кода Администратора несколько раз, он блокируется. В этом случае необходимо вернуть устройство Рутокен к заводским настройкам.
- Подключите устройство Рутокен к компьютеру.
- Запустите Панель управления Рутокен.
- Нажмите Ввести PIN-код.
- Установите переключатель в положение Администратор.
- Укажите PIN-код Администратора и нажмите ОК.
- Если введен верный PIN-код Администратора, то вместо кнопки Ввести PIN-код отобразится кнопка Выйти.
- Если введен неверный PIN-код, то на экране отобразится сообщение об этом. В поле осталось попыток указано максимальное количество попыток ввода PIN-кода.
- Нажмите ОК и повторите ввод PIN-кода.
Как посмотреть количество оставшихся попыток ввода неправильного PIN-кода Администратора?
- Откройте Панель управления Рутокен.
- На вкладке Администрирование нажмите Информация.
- В окне Информация о Рутокен в строке Попыток ввода PIN-кода Администратора отображается количество оставшихся попыток.
Что делать, если PIN-код Администратора заблокирован?
После ввода неправильного PIN-кода Администратора несколько раз он блокируется.
Если PIN-код Администратора заблокирован, то для того чтобы продолжить работу с устройством Рутокен, его необходимо вернуть к заводским настройкам, но при этом будут безвозвратно удалены все данные, хранящиеся на нем.
Процесс возврата устройства к заводским настройкам описан в Дополнительном разделе — Возврат устройства к заводским настройкам.
Как в Панели управления Рутокен изменить PIN-код Администратора?
- Подключите устройство Рутокен к компьютеру.
- Запустите Панель управления Рутокен.
- Введите PIN-код Администратора.
- В секции Управление PIN-кодами нажмите Изменить.
- В полях Введите новый PIN-код и Подтвердите новый PIN-код введите новый PIN-код. Если индикатор безопасности PIN-кода, расположенный рядом с полем Введите новый PIN-код подсвечен красным цветом, то PIN-код является «слабым», если желтым — то «средним», а если зеленым — то «надежным».
- Нажмите ОК в результате PIN-код Администратора изменится.
Как разблокировать PIN-код Пользователя?
- Подключите устройство Рутокен к компьютеру.
- Запустите Панель управления Рутокен.
- Введите PIN-код Администратора.
- В секции Управление PIN-кодами нажмите Разблокировать. На экране отобразится сообщение о том, что PIN-код разблокирован.
- Нажмите ОК. В результате PIN-код Пользователя будет разблокирован.
Как изменить PIN-код Пользователя?
- Подключите устройство Рутокен к компьютеру.
- Запустите Панель управления Рутокен.
- Введите PIN-код Администратора.
- В секции Управление PIN-кодами нажмите Изменить. Если эта кнопка не активна, то права на изменения PIN-кода Пользователя есть только у самого пользователя.
- В полях Введите новый PIN-код и Подтвердите новый PIN-код введите новый PIN-код. Если индикатор безопасности PIN-кода, расположенный рядом с полем Введите новый PIN-код подсвечен красным цветом, то PIN-код является «слабым», если желтым — то «средним», а если зеленым — то «надежным».
- Нажмите ОК.В результате PIN-код Пользователя изменится.
Какие настройки необходимо выполнить, чтобы пользователь не смог задать слабый PIN-код?
Все PIN-коды по качеству делятся на три категории:
- слабый;
- средний;
- надежный.
Можно выбрать политики, которые будут учитываться при оценке качества PIN-кода. Они выглядят следующим образом:
- Минимальная длина PIN-кода.
- Политика использования PIN-кода, заданного по умолчанию.
- Политика использования PIN-кода, состоящего из одного повторяющегося символа.
- Политика использования PIN-кода, состоящего только из цифр.
- Политика использования PIN-кода, состоящего только из букв.
- Политика использования PIN-кода, совпадающего с предыдущим PIN-кодом.
Чтобы пользователь не смог задать слабый PIN-код необходимо настроить политики для PIN-кодов. Это реализуется через групповые политики домена.
Для настройки политик для PIN-кодов существуют следующие ключи инсталлятора:
Чтобы установить (обновить) Панель управления Рутокен с определенными ключами введите команду:
(минимальную длину PIN-кода — 6 символов; запрещается использовать PIN-коды, состоящие только из цифр).
Для наглядности в Панели управления Рутокен реализована возможность настройки политик для PIN-кодов.
По умолчанию выбраны все политики, а пароль считается «слабым», если его длина равна одному символу.
Политики для PIN-кодов может изменить пользователь с правами администратора операционной системы или администратора домена.
Политики для PIN-кодов устанавливаются в Панели управления Рутокен для конкретного компьютера.
Для того чтобы выбрать политики, которые будут учитываться при оценке уровня безопасности PIN-кода:
- Запустите Панель управления Рутокен.
- Перейдите на вкладку Настройки.
- В секции Политики качества PIN-кода нажмите Настройка.
- В раскрывающемся списке Считать PIN-код «слабым» при длине меньше, чем выберите необходимое число (рекомендуемое число для выбора — 6).
- В секции Политики установите флажки рядом с названиями политик.
- Чтобы запретить возможность задания слабого PIN-кода, в раскрывающемся списке Если задан «слабый» PIN-код выберите значение «Запретить использование».
- Чтобы при задании среднего PIN-кода отображалось сообщение с предупреждением о том, что PIN-код не является безопасным, в раскрывающемся списке Если задан «средний» PIN-код выберите значение «Предупреждать».
- Для подтверждения изменений нажмите ОК.
- Для применения изменений и продолжения работы с политиками нажмите Применить.
- В окне с запросом на разрешение вносить изменения на компьютере нажмите Да.
Принцип работы USB-токенов
Рассмотрим подробнее технологию работы с ЭЦП.
Владельцу подписи выдают рутокен, на котором записана ЭЦП, защищенная хранящимся у него секретным кодом.
С помощью программного обеспечения происходит генерация открытого ключа, который и копируется на компьютер.
При этом копия данного ключа также остается в удостоверяющем центре для того, чтобы при необходимости решать спорные ситуации. В качестве ПО часто используется КриптоПро CSP.
Когда происходит подписание документа, то в отдельной строке или в файле указывается часть информации открытого ключа. При копировании открытый ключ создается специальной программой (КриптоПро CSP).
Какие есть варианты флешек для ЭЦП
Практика показывает, что записать ЭЦП можно на следующие носители:
- Стандартный USB-накопитель (обычная флешка). Этот носитель не рекомендуется к использованию по самой очевидной причине – сертификат ЭЦП на нем можно легко украсть. Поэтому, удостоверяющие центры не записывают на него эцп.
- USB-накопитель с защищенным хранилищем. Данный носитель аналогичен стандартному. Но его память разбивается на части, и где храниться ЭЦП, сектор защищается паролем. Поэтому доступ к эцп защищается, но степень защиты недостаточная, умеренная. Для опытных мошенников, вскрыть такой пароль не представляет сложности, а значит и украсть подпись они легко смогут.
- USB-токены с криптопроцессором. Второе их наименование – рутокен 1.0. Когда происходит установка ключа, на жесткий диск компьютера копируется закрытый ключ, поэтому специалисты легко смогут его найти и украсть с компьютера.
- USB-токены с генерацией ЭЦП. Второе наименование – рутокен 2.0. В настоящее время он является одним из самых защищенных носителей для хранения ЭЦП. Данный носитель имеет все преимущества предыдущего токена. Но ещё способен автоматически генерировать открытый ключ, который и сохраняется на компьютере. Украсть такую ЭЦП в настоящее время практически невозможно, так как с самой подписью работает криптопроцессор, а подпись защищена секретным кодом.
Сегодня удостоверяющие центры в 95 % применяют именно USB-токены с генерацией ключа.
Дополнительный раздел — Возврат устройства к заводским настройкам
Возврат устройства к заводским настройкам возможен только тогда, когда PIN-код Администратора заблокирован.
Сообщение о том, что PIN-код Администратора заблокирован:
Если пользователь исчерпал все попытки ввода PIN-кода Администратора, то существует возможность вернуть устройство к заводским настройкам. Для этого не надо знать PIN-код Администратора.
При возврате устройства Рутокен к заводским настройкам все данные на нем, в том числе ключи и сертификаты, будут удалены безвозвратно.
При возврате устройства Рутокен ЭЦП Flash к заводским настройкам Flash-память тоже очистится, а информация, сохраненная в ней будет удалена безвозвратно.
В процессе возврата устройства к заводским настройкам не следует отключать его от компьютера, так как это может привести к поломке устройства.
Для запуска процесса возврата устройства Рутокен к заводским настройкам:
- Подключите устройство Рутокен к компьютеру.
- Запустите Панель управления Рутокен. В секции Форматирование токена отобразится кнопка Форматировать.
- Нажмите Форматировать. Откроется окно Форматирование токена.
- Укажите имя устройства.
- Измените политику смены PIN-кода Пользователя.
- Укажите новый PIN-код Пользователя (Администратора).
- Укажите минимальную длину PIN-кода Пользователя (Администратора).
- Укажите максимальное количество попыток ввода PIN-кода Пользователя (Администратора).
- Нажмите Начать.
- В окне с предупреждением об удалении всех данных на устройстве Рутокен нажмите ОК.
- Дождитесь окончания процесса форматирования.
- В окне с сообщением об успешном форматировании устройства Рутокен нажмите ОК. В результате устройство вернется к заводским настройкам.
Указание имени устройства
Для указания имени устройства Рутокен в поле Имя токена укажите новое имя устройства.

Изменение политики смены PIN-кода Пользователя
В зависимости от выбранной при форматировании устройства Рутокен политики, PIN-код Пользователя может быть изменен:
- только пользователем (если установлен переключатель «Пользователь»);
- пользователем и администратором (если установлен переключатель «Пользователь и Администратор»);
- только администратором (если установлен переключатель «Администратор»).
Если вы установите переключатель в положение «Пользователь», то сможете изменить PIN-код Пользователя только, если знаете его.
При установке переключателя в положение «Пользователь» становятся невозможны следующие операции:
- инициализация токена через PKCS#11 посредством C_InitToken()
- смена PIN-кода Администратора при использовании Microsoft Base Smart Card Crypto Provider
Если вы установите переключатель в положение «Администратор», то сможете изменить PIN-код Пользователя только, если знаете PIN-код Администратора.
При установке переключателя в положение «Администратор» становится невозможна операция смены PIN-кода Администратора при использовании Microsoft Base Smart Card Provider.
Если вы установите переключатель в положение «Пользователь и Администратор», то сможете изменить PIN-код Пользователя, если знаете или PIN-код Администратора, или PIN-код Пользователя.
Для изменения политики в секции PIN-код Пользователя может менять установите переключатель в необходимое положение.
Указание нового PIN-кода Пользователя (Администратора)
Для того чтобы задать новый PIN-код Пользователя (Администратора), который будет доступен только после возврата устройства к заводским настройкам:
- В секции Пользователь (Администратор) снимите флажок Использовать PIN-код по умолчанию.
- В полях Новый PIN-код и Подтверждение введите новый PIN-код Пользователя (Администратора).Секция для задания PIN-кода Пользователя:Секция для задания PIN-кода Администратора:
Указание минимальной длины PIN-кода Пользователя (Администратора)
Рекомендуемая длина PIN-кода — 6-10 символов. Использование короткого PIN-кода (1-5 символов) снижает уровень безопасности, а длинного PIN-кода (более 10 символов) может привести к увеличению количества ошибок при его вводе.
Для того чтобы задать минимальную длину PIN-кода Пользователя (Администратора), в секции Пользователь (Администратор) из раскрывающегося списка Минимальная длина PIN-кода выберите необходимое значение.
Указание максимального количества попыток ввода PIN-кода Пользователя (Администратора)
Для повышения уровня безопасности следует изменить максимальное количество попыток ввода PIN-кода Пользователя (Администратора), заданное в Панели управления Рутокен по умолчанию.
Небольшое количество попыток (1-4) может привести к случайной блокировке PIN-кода, большое количество (более 5) — снизит уровень информационной безопасности.
Для того чтобы задать максимальное количество попыток ввода PIN-кода Пользователя (Администратора), в секции Пользователь (Администратор) из раскрывающегося списка Попытки ввода PIN-кода выберите необходимое значение (рекомендуется выбрать значение — 5).
Стандартные пароли и пинкоды
Для каждого типа ключевых носителей существуют свои стандартные пин-коды, которые присваиваются еще на заводе. Чаще всего удостоверяющие центры не меняют их, оставляя такое решение на усмотрение конечного пользователя.
Чаще всего данные пароли вводятся при первом подключении ключевых носителей к компьютеру и установки сертификата в систему. Далее, пользователь в любое время может сменить стандартный пин-код на свой собственный, используя актуальную версию панели управления «Крипто Про».
В некоторых удостоверяющих центрах сразу устанавливают свой пароль на носитель, обычно создавая его при помощи генератора случайных чисел.
Новый пин-код передают владельцу при выдаче токена на руки. В этом случае очень важно не потерять его и не сообщать посторонним лицам.
Как ввести PIN-код администратора в «Панели управления Рутокен»
Ключевой носитель ЭЦП Рутокен имеет встроенный счётчик. Он считает количество неправильно введённых попыток ввода пин-кода администратора. Их десять. При каждой неудачной попытке счётчик уменьшает значение на одну единицу. После того, как администратор укажет верный пин-код, счётчик обнуляется, и и у пользователя снова становится десять попыток.
Количество оставшихся попыток можно посмотреть в «Панели управления Рутокен» в разделе «Неудачная аутентификация». Если у администратора осталась одна попытка, и он введёт неправильный пароль, то доступ к устройству заблокируется. В таком случае нужно сбросить настройки ключевого носителя до стандартных.
Как записать ЭЦП на рутокен
Если у пользователя есть копия ЭЦП в реестре, на жестком диске либо простом флэш-накопителе, то провести процедуру записи данного сертификата на рутокен возможно только при использовании комплекса «Крипто-Про».
Для копирования необходимо произвести следующие действия:
- В открывшемся приложении «Крипто Про CSP» нужно выбрать вкладку «Сервис», а на ней нажать кнопку «Скопировать».
- После этого будет открыто окно «Копирование контейнера закрытого ключа». Необходимо в нем нажать «Обзор», выбрать в списке ключ, который необходимо скопировать и нажать «ОК», после чего «Далее».
- Если копирование производится с другого Рутокена, то будет запрошен пин-код. Заводской код для такого случая — 12345678.
- Дальше нужно придумать имя для нового контейнера. Здесь можно использовать пробелы и русские буквы. После чего нужно щелкнуть по кнопке «Готово».
- На следующем шаге будет предложено установить пароль на новый ключ. Если это не предполагается делать, то можно оставить поля пустыми, после чего нужно нажать ОК.
Как скопировать ЭЦП с компьютера на флешку
Если сертификат хранится в реестре операционной системы, то можно сделать его копию на внешнем флэш-накопителе. Для этого нужно воспользоваться комплексом «Крипто-Про».
Рассмотрим как перенести ЭЦП с компьютера на флешку в несколько действий:
- В открывшемся приложении «Крипто Про CSP» нужно выбрать вкладку «Сервис», а на ней нажать кнопку «Скопировать».
- После этого будет открыто окно «Копирование контейнера закрытого ключа». Необходимо в нем нажать «Обзор». Затем выбрать в списке ключ, который необходимо скопировать (у него в графе «Считыватель» будет указано «Реестр») и нажать «ОК», после чего «Далее».
- Дальше нужно придумать имя для нового контейнера. Здесь можно применять пробелы и русские буквы. После чего нужно щелкнуть по кнопке «Готово».
- Затем откроется новое окно «Вставьте и выберите носитель для хранения ключа». Здесь необходимо по имени выбрать USB-флэшку, на которую производится копирование. Затем нужно нажать ОК.
- На следующем устанавливается пароль на новый ключ. Если это не предполагается делать, то можно оставить поля пустыми, после чего нужно нажать ОК.
- После этого на флэшке должна появиться папка с именем из произвольного сочетания букв и цифр, а внутри несколько файлов с расширением key. Это означает, что копирование прошло успешно.
Как в «Панели управления Рутокен» изменить PIN-код администратора
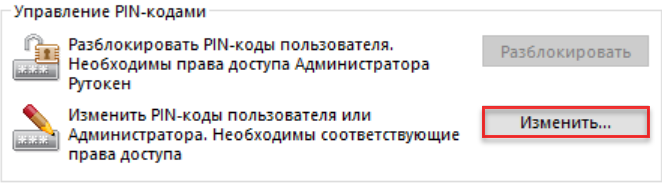
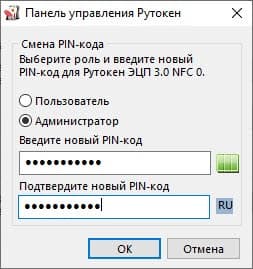
После данных действий PIN-код Администратора изменится.
Правила использования персонального пароля
Пароль обеспечивает доступ к имеющейся электронной подписи. Если им всё-таким завладели злоумышленники, при этом имея доступ к носителю с ЭЦП, они могут получить доступ к банковским счетам фирмы, а также к личным кабинетам различных государственных ведомств, через которые они могут, к примеру, оформить продажу компании.
Поэтому, первым делом после того, как произошло получение нового сертификата, необходимо уточнить — какой пин-код установлен на ключевом носителе.
Если это стандартный заводской код, то крайне желательно его сменить на новый. Кроме пин-кода пользователя целесообразно сразу менять и пин-код администратора.
Но если новый код по какой-либо причине будет утерян либо забыт, произвести процедуру сброса уже не удастся — необходимо будет выпускать новую ЭЦП и приобретать новый ключевой носитель.
При создании нового пароля нужно учитывать следующее:
- Его длина должна быть не меньше 6 символов;
- Желательно использовать не только цифры, но и буквы в разных регистрах. А также специальные символы;
- Не должны использоваться стандартные и легко вычисляемые комбинации символов;
- При смене пароля новый должен отличаться от старого как минимум по 4 знакам;
- Нельзя никому его сообщать, а также не хранить его в легко доступных местах.
- Желательно менять его каждые 6 месяцев.
Инструкция по установке (смене) пароля на контейнере КриптоПро CSP
Запустите КриптоПро CSP


Выберите нужный контейнер через кнопку «Обзор» или «По сертификату«, в зависимости от того как вам проще ориентироваться



Если пароль на контейнер уже установлен введите его.
Если вы не помните установленный пароль, к сожалению, восстановить его невозможно! Можно попытаться подобрать пароль.

Задайте новый пароль для контейнера с ключами электронной подписи

В случае успеха вы увидите это окно!

Напоминаем ещё раз! Если пароль будет забыт — восстановить его будет невозможно!
Как установить (изменить) пароль на электронную подпись обновлено: 7 февраля, 2023 автором:
Как скопировать ЭЦП с флешки на компьютер
Рассмотрим порядок что делать, если сертификат хранится в виде копии на простой флэшке, и необходимо ее загрузить на компьютер в реестр. Для этого необходимо воспользоваться комплексом «Крипто-Про».
Копирование проходит в несколько действий:




Теперь нужно установить сертификат на компьютере:



Все, сертификат скопировался. Теперь для подписи документов нет необходимости вставлять флэшку.
Инструкция, как ввести пин-код администратора в «Панели управления Рутокен»
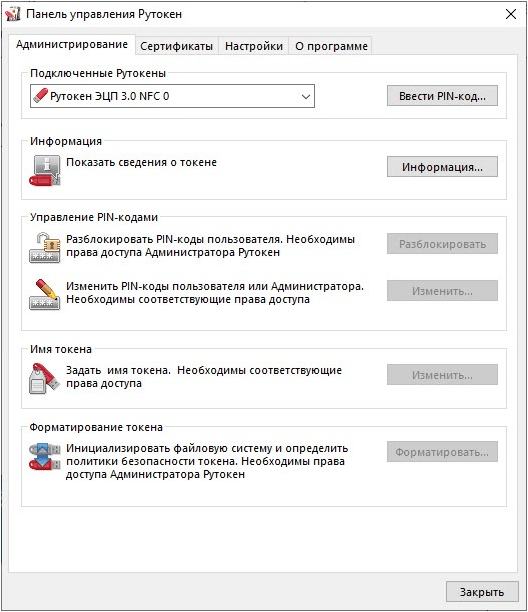

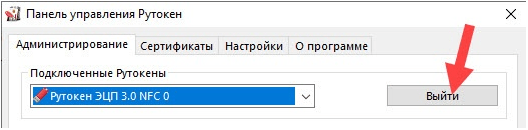
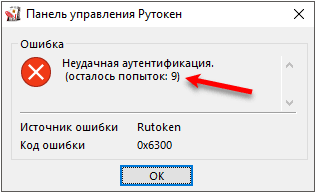
Смена пароля по пин-коду администратора
На клюxевых носителях USB-формата присутствует возможность произвести сброс пароля доступа к токену при использовании панели управления системы «Крипто Про».
Однако после того, как пароль будет сброшен, необходимо будет произвести переустановку всех сертификатов, которые находятся на данном носителе.
Для разблокировки необходимо выполнить следующие шаги:
- Перейти на вкладку «Администрирование» где выбрать «Ввести PIN-код»
- Там выбрать пункт «Администратор» и указать пароль 87654321
- Дальше нажать «ОК» и затем выбрать пункт «Разблокировать».
После этого к рутокену будет применен стандартный пин-код. Однако данная последовательность действий сработает только в том случае, если административный пин-код на нем не изменялся.
Однако некоторые удостоверяющие центры в целях защиты данных меняют этот код перед передачей носителя клиенту. Поэтому, необходимо предварительно уточнять эту информацию.
Указанная процедура не ответит на вопрос о том, какой пин-код в настоящее время установлен на носителе. Она даст возможность обнулить его до стандартного и затем сменить на свой.
Как узнать пин код криптопро csp
В данном случае необходимо понять, какой именно пин-код запрашивает система. Это может быть как пароль от контейнера ключа, уже установленный на компьютер, так и пин-код непосредственно от ключевого носителя.
Если необходимо узнать пароль от ключевого контейнера, какой уже присутствует в системе, то нужно воспользоваться программой «csptest», которая входит в стандартную поставку системы «Крипто Про».
Если же необходим пин-код от носителя, то его узнать никак нельзя. В лучшем случае пароль можно сбросить до заводского при помощи панели управления «Крипто Про».
Но и этот шаг сработает только тогда, когда не менялся административный пин-код на носителе. Если он также был изменен и неизвестен, то произвести его восстановление стандартными средствами невозможно.
На саму панель управления криптопро пароль по умолчанию не устанавливается.
Что делать если забыл пароль
Если пользователь забыл пароль от носителя либо сертификата, то вариантов действия где взять пин-код у него несколько:
- Если забыл пароль от контейнера ключа:
Попытаться его вспомнить. Если сертификат устанавливался сторонним специалистом, обратиться к нему для уточнения информации.Использовать программу «csptest» из стандартного пакета «Крипто Про», которая позволяет просмотреть установленный пароль на контейнер.Проверить наличие копии данного сертификата, которая не защищена паролем. В этом случае можно будет установить вторую копию ЭЦП, но уже без парольной защиты. - Попытаться его вспомнить. Если сертификат устанавливался сторонним специалистом, обратиться к нему для уточнения информации.
- Использовать программу «csptest» из стандартного пакета «Крипто Про», которая позволяет просмотреть установленный пароль на контейнер.
- Проверить наличие копии данного сертификата, которая не защищена паролем. В этом случае можно будет установить вторую копию ЭЦП, но уже без парольной защиты.
- Если забыт пароль от защищенного носителя, то действий как восстановить пароль ЭЦП несколько:
Попытаться использовать один из стандартных пин-кодов, которые устанавливаются на заводе.Обратиться к представителю удостоверяющего центра — возможно, пин-код был изменен перед передачей носителя заказчику.Использовать панель управления «Крипто Про» для того, чтобы сбросить текущий пин-код носителя до стандартного (можно использовать только в том случае, когда не менялся администраторский пин-код). - Попытаться использовать один из стандартных пин-кодов, которые устанавливаются на заводе.
- Обратиться к представителю удостоверяющего центра — возможно, пин-код был изменен перед передачей носителя заказчику.
- Использовать панель управления «Крипто Про» для того, чтобы сбросить текущий пин-код носителя до стандартного (можно использовать только в том случае, когда не менялся администраторский пин-код).
Если копии данного сертификата не существует, а сбросить пин-код на носитель не представляется возможным, то необходимо обращаться в удостоверяющий центр для оформления новой ЭЦП.
