Кто может получить подпись в УЦ Федерального казначейства:
— государственные должности Российской Федерации;
— государственные должности субъектов Российской Федерации.
- Должностные лица государственных органов, органов местного самоуправления, их подведомственных учреждений;
- Руководители и сотрудники:
— коммерческих организаций, которым предоставляются средства из бюджетов бюджетной системы Российской Федерации, подлежащие казначейскому сопровождению;
— некоммерческих организаций (государственная корпорация, государственная компания, государственное учреждение, муниципальное учреждение) и подведомственные им организации.
Для подачи документов на получение ЭП воспользуйтесь Порталом заявителя ИС УЦ.
Для работы на Портале заявителя ИС УЦ произведите настройку автоматизированного рабочего места (АРМ). Информация по проверке и настройке АРМ представлена на сайте Федерального казначейства:
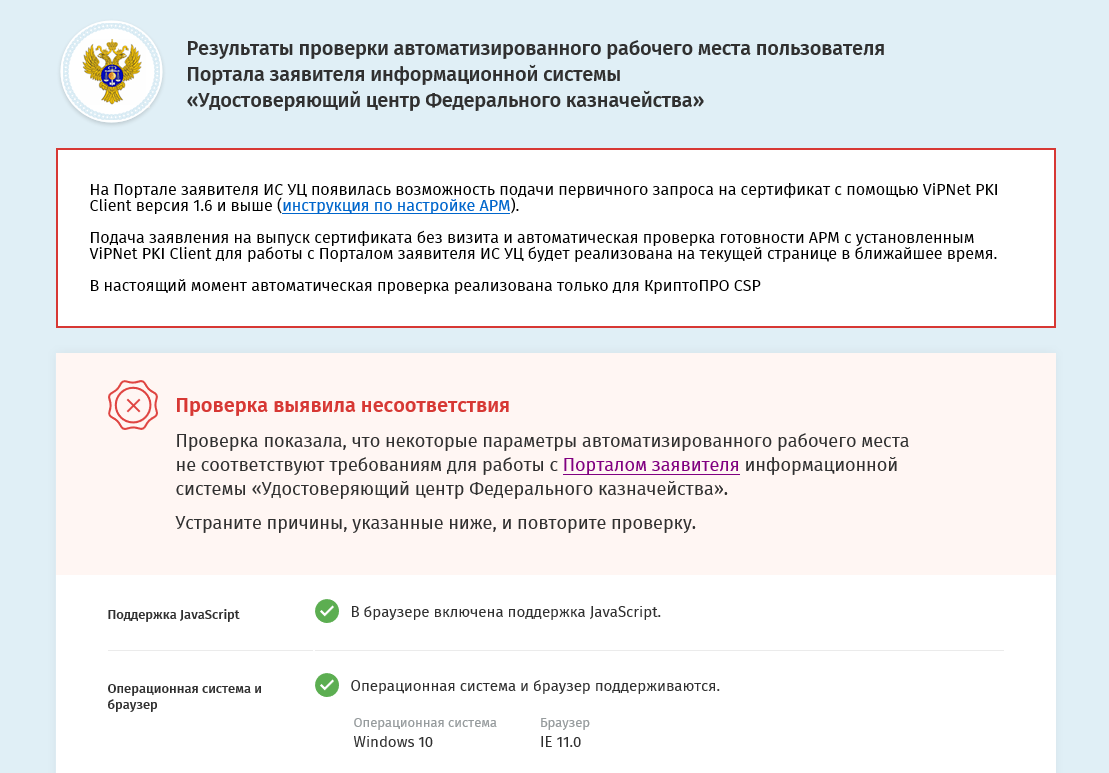
После проверки и устранения несоответствий перейдите на Портал заявителя ИС УЦ. Для первичного получения сертификата в блоке Получение сертификата нажмите кнопку Подать документы:
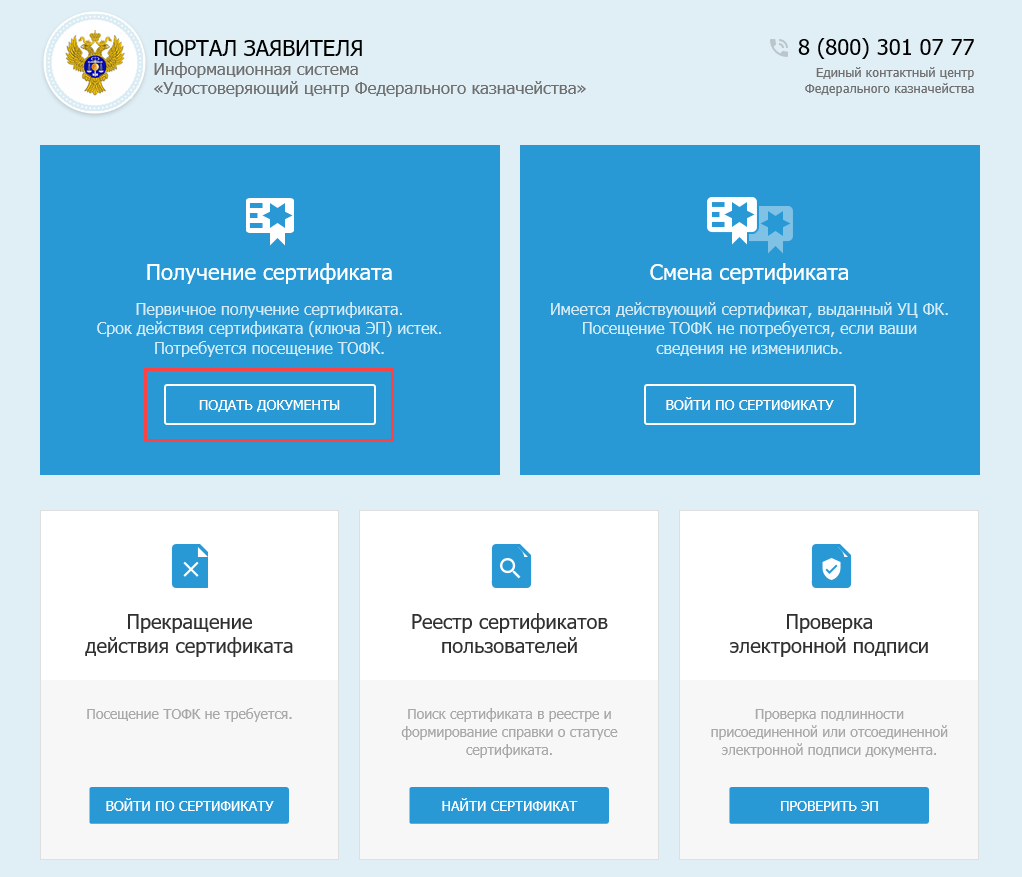
На открывшейся странице выберите в выпадающем списке Субъект РФ и укажите сведения о заявителе. Нажмите Далее:
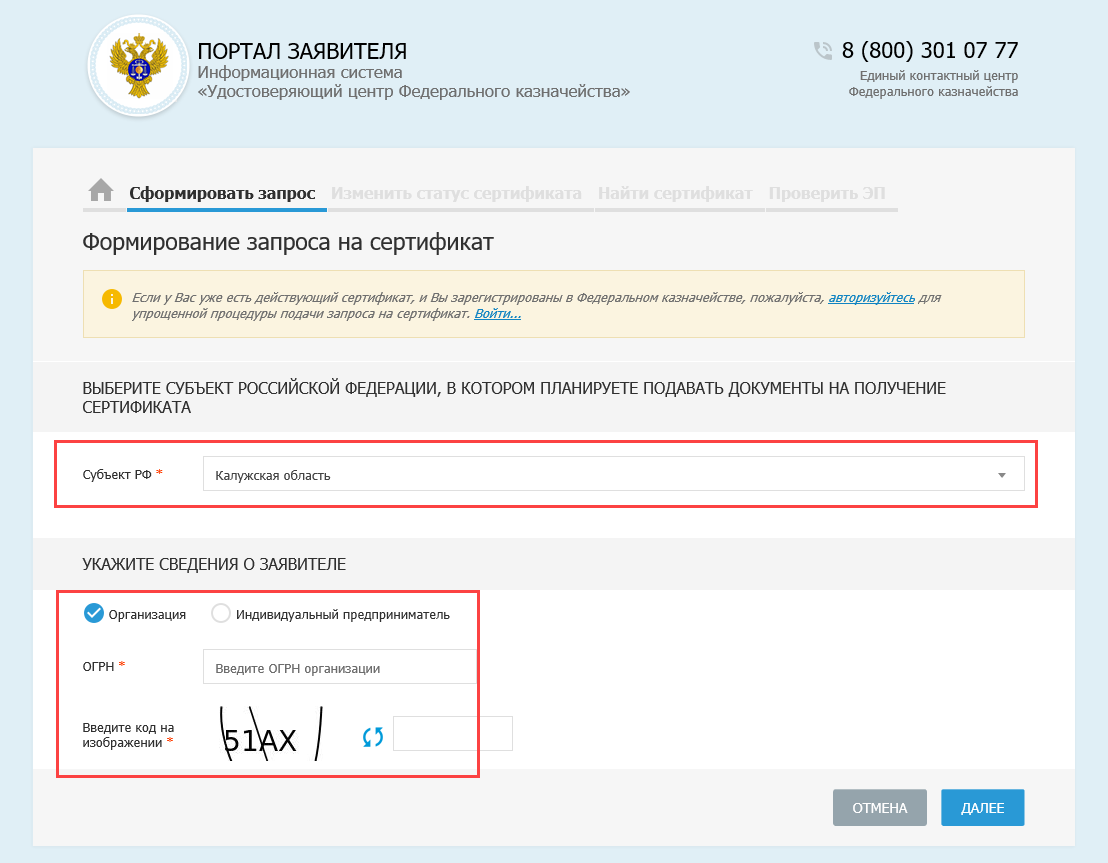
На следующем шаге заполните сведения об организации и нажмите Далее:
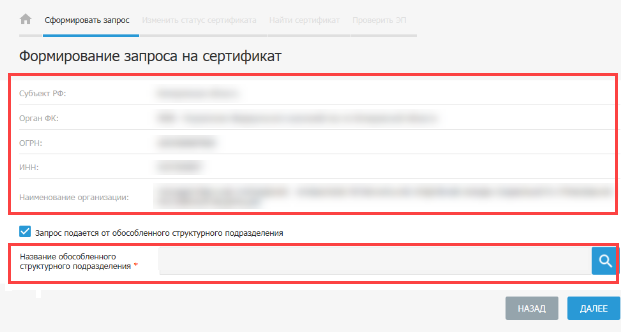
Выберите запрашиваемый тип сертификата и внесите Сведения документа, удостоверяющего личность (1):
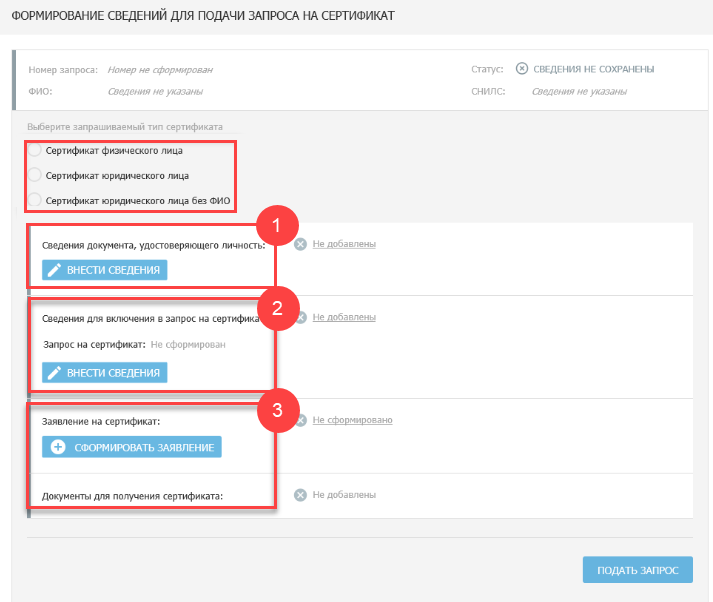
Для заполнения информации в разделе Сведения для включения в запрос на сертификат (2) подключите ключевой носитель (Рутокен, eToken и др.
Для приобретения USB-токена обратитесь в обслуживающую организацию.
Нажмите Внести сведения. В открывшемся окне Формирование запроса на сертификат заполните все поля и нажмите Сохранить и сформировать запрос на сертификат:
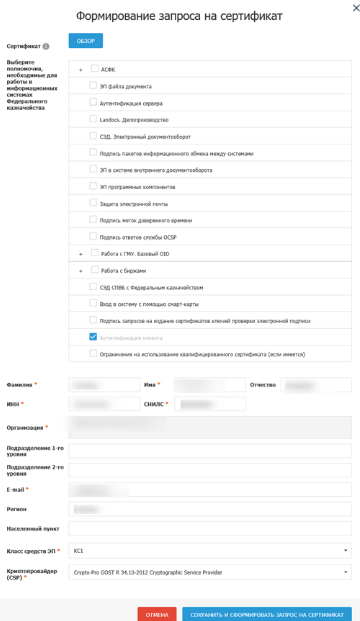
После этого заполните раздел Заявление на сертификат (3). После заполнения всех предусмотренных полей нажмите Сохранить и сформировать печатную форму. Распечатайте заявление, нажав кнопку Печать, подпишите и отсканируйте его.
Далее в разделе Документы для получения сертификата нажмите кнопку Обзор и выберите подписанную копию сформированного заявления на сертификат:
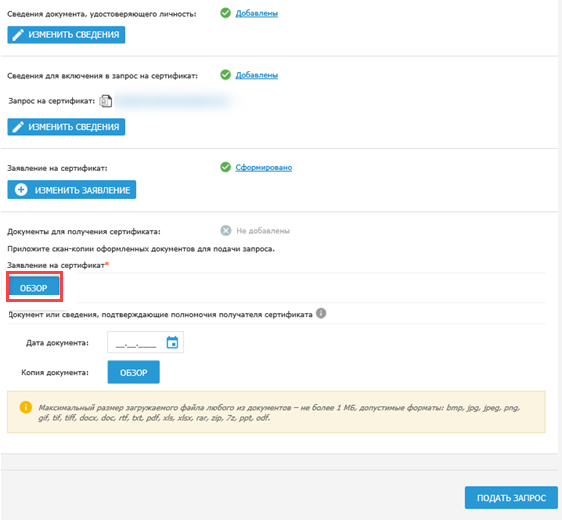
Нажмите кнопку Подать запрос.
Запрос будет сформирован и отправлен на проверку сервисами СМЭВ. Отобразится памятка по предоставлению комплекта документов и сведений в УЦ ФК:
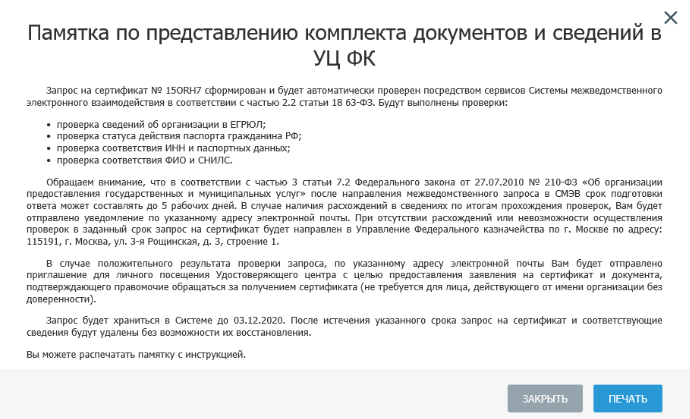
Срок подготовки ответа от СМЭВ может составлять до 5 рабочих дней.
После успешных проверок с помощью сервисов СМЭВ запрос автоматически передается в подсистему ВРС для рассмотрения Оператором УЦ ФК.
Оператор УЦ ФК осуществляет проверку пакета электронных документов на создание сертификата в подсистеме ВРС. В случае положительного результата проверки Оператор УЦ ФК одобряет запрос в подсистеме ВРС и приглашает получателя сертификата для личного визита для предоставления оригиналов документов для подачи запроса на сертификат, о чем получателю сертификата отправляется соответствующее уведомление на электронную почту, указанную в запросе.
После предоставления оригиналов документов получателем сертификата, проведения необходимых проверок и идентификации владельца сертификата осуществляется изготовление сертификата и его выдача.
Электронное актирование в сфере закупок, активно продвигаемое Федеральным Казначейством, из чего-то невозможного становится все более реальным явлением с каждым шагом принятия оптимизационного пакета поправок в Закон №44-ФЗ, который предусматривает обязательность его применения. При этом функционал электронного актирования уже внедрен в Единой информационной системе (далее – ЕИС) и с 01. 2021г. любой заказчик может попробовать им воспользоваться. Вместе с тем, у многих специалистов по закупкам — это нововведение вызывает опасение, как и все новое и неизвестное. Несмотря на то, что сроки обязательного применения электронного актирования неоднократно переносились (крайними датами называли 01. 2020г. , 01. 2021г. ), заказчикам следует готовится уже сейчас.
Более того, уже имеется проект распоряжения правительства, который утверждает перечень федеральных министерств и ведомств, которым как получателям средств из федерального бюджета придется предусматривать в 2021 году в контрактах условие о формировании и подписании документов, подтверждающих возникновение обязательств по оплате, в форме электронного документа. При этом обязательное электронное актирование распространяется и на подведомственных указанным министерствам и ведомствам получателей бюджетных средств. В некоторых регионах заказчикам настоятельно рекомендуют применять электронное актирование и требуют отчитываться об этом.
По сути электронное актирование представляет собой формирование поставщиком (подрядчиком, исполнителем) и утверждение заказчиком документов о приемке товара, работ или услуг с использованием функционала ЕИС. Таким образом, то, что сейчас делается на бумаге в скором времени перейдет в электронный формат.
ПРЕИМУЩЕСТВА И НЕДОСТАТКИ ЭЛЕКТРОННОГО АКТИРОВАНИЯ
Преимущество электронного актирования для поставщиков (подрядчиков, исполнителей) (далее также контрагент) состоит в том, что передача документа о приемке будет фиксироваться в ЕИС, а это значит, что электронный документ о приемке не потеряется в кабинетах, столах, папках сотрудников заказчика (тем самым снижается субъективный фактор и ускоряется процесс приемки). Все это обяжет заказчика отреагировать на представленный документ и произвести приемку в сроки, установленные контрактом. Более того, в перспективе, факт подписания электронного документа о приемке станет автоматическим сигналом к оплате исполненных обязательств и контрагенту не придется ждать, когда бухгалтерия заказчика соблаговолит произвести платеж, это при том, что деньги на оплату имеются.
Преимущество электронного актирования для заказчиков состоит в ускорении оформления документа о приемке, поскольку электронное актирование позволяет оперативно исправлять ошибки в документах о приемке, допущенные поставщиком (подрядчиком, исполнителем), и обмениваться ими, в упрощении формирования отчетности об исполнении контракта в реестре контрактов, поскольку документ о приемке после подписания заказчиком будет автоматически размещаться в реестре контрактов. Это позволит исключить вероятность внесения заказчиками ошибочных сведений об исполнении в реестр контрактов, за что предусмотрена административная ответственность по ст. 31 КоАП РФ.
Недостатком в применении электронного актирования для обеих сторон станет невозможность произвольного оформления документов, приемки задним числом, уклонения от взыскания неустойки с контрагента заказчиком.
НА ЧТО ОБРАТИТЬ ВНИМАНИЕ
Важно учесть, что применять электронное актирование в переходный период можно только с соблюдением следующих условий:
— проект, заключаемого контракта должен предусматривать такую возможность;
— наличие согласия поставщика (подрядчика, исполнителя), поскольку электронное актирование не является обязательным нельзя прописать в контракте обязательность его применения. Контрактом должны быть предусмотрены оба варианта приемки как бумажный, так и электронный. Какой из них выбрать решает поставщик (подрядчик, исполнитель). После того, как электронная приемка станет обязательной, в проект контракта надо будет включать только порядок электронного актирования без оформления документов на бумаге. Форма согласия контрагента на электронную приемку может быть, как письменная, так и устная.
Важно: обратного пути к возврату бумажной формы приемки не предусмотрено, поэтому лучше, чтобы Ваш контрагент дал Вам письменное согласие на электронную приемку, поскольку устная договоренность может для него ничего не значить.
Учтите, экспериментировать с электронной приемкой по контрактам, которые не предусматривают такую возможность не стоит, поскольку контролеры сочтут такую приемку ненадлежащей. Если подпишите соглашение об изменении контракта в части порядка приемки, то контролеры могут привлечь к административной ответственности за изменение контракта в случае, не предусмотренном Законом №44-ФЗ.
По той же самой причине заказчикам следует предусматривать возможность электронной приемки в отношении тех контрактов, которые будут заключаться со сроком исполнения два года и более, поскольку без нарушения Закона №44-ФЗ не получится внести изменения в порядок приемки, когда электронное актирование станет обязательным.
УСЛОВИЯ КОНТРАКТА ОБ ЭЛЕКТРОННОЙ ПРИЕМКЕ
Сами условия контракта об электронной приемке могут быть разработаны заказчиками самостоятельно либо позаимствованы из раздела 6 типового контракта на поставку лекарственных препаратов для медицинского применения, который был утвержден приказом Минздрава России от 18. 2021 N 15н. Из указанных условий можно понять, что по факту при электронном актировании в ЕИС формируется структурированный документ о приемке. Структурированный документ о приемке считается подписанным с момента подписания его Заказчиком и Поставщиком усиленной электронной подписью лиц, имеющих право действовать от имени Заказчика и Поставщика, в ЕИС. Это значит, что помимо самой ЭЦП у лиц, подписывающих документ о приемке должны быть соответствующие полномочия отражены в ЕИС.
В совместном письме Казначейства России № 14-00-06/27476, ФНС России № АС-4-15/26126 от 18 декабря 2019 года “Об электронном документообороте документов о приемке товаров (выполнении работ, оказании услуг), сформированных с использованием Единой информационной системы в сфере закупок” указано на то, что документ о приемке товаров (выполнении работ, оказании услуг) в рамках исполнения контракта (отдельного этапа исполнения контракта), сформированный в ЕИС в электронной форме и подписанный электронными подписями по правилам Федерального закона «Об электронной подписи» от 06. 2011 N 63-ФЗ, признается электронным документом, равнозначным документу на бумажном носителе, подписанному собственноручными подписями.
В случае несогласия заказчика с представленным результатом он может сформировать в электронной форме в ЕИС мотивированный отказ от приемки, подписав его усиленной электронной подписью лица, имеющего право действовать от имени Заказчика.
РАБОТА С ЭЛЕКТРОННЫМ АКТИРОВАНИЕМ В ЕИС
Для применения электронного актирования заказчикам необходимо определить сотрудников, которым будут предоставлены соответствующие полномочия и выдана электронная подпись. Руководитель должен локальным актом (приказом по организации) назначить сотрудников, ответственных за электронную приемку. В таком локальном акте прописывают порядок взаимодействия сотрудников. При этом уполномоченный сотрудник подписывает документы своей электронной подписью либо использует подпись руководителя при наличии соответствующей оговорки в приказе, указанном выше. Кто именно из сотрудников удостоится такого права решает сам руководитель, квалификационные требования к таким лицам отсутствуют.
Помимо локального акта, ответственному за электронную приемку сотруднику надо назначить полномочия в личном кабинете заказчика в ЕИС. Для этого необходимо зайти в личный кабинет заказчика под ЭЦП с правами «Администратора» и пройти по следующему пути: раздел «Администрирование» // пункт раздела «Пользователи организации» // В списке пользователей найти строку с ФИО ответственного сотрудника // в меню строки ответственного сотрудника выбрать пункт «Права доступа пользователя» // на странице со списком полномочий найти блок «Работа с документами о приемке» // выбрать статус пользователя, отметить галочками предоставляемые полномочия и указать основание полномочий для подписания документов о приемке (указанный ранее локальный акт).
ПОДГОТОВКА ПОСТАВЩИКА (ПОДРЯДЧИКА, ИСПОЛНИТЕЛЯ)
Для осуществления электронной приемки по конкретному контракту заказчик должен активировать такую функцию в реестре контрактов. Следовательно, контракт должен быть зарегистрирован в реестре контрактов и находится на стадии «Исполнения», а сама электронная приемка применима лишь к контрактам, размещенным в реестре. В меню такого контракта необходимо выбрать пункт «Предусмотреть формирование документов о приемке в электронной форме». Только после этого поставщик (подрядчик, исполнитель) получит возможность создать электронный документ о приемке и счет-фактуру.
ОФОРМЛЕНИЕ ДОКУМЕНТОВ О ПРИЕМКЕ ПОСТАВЩИКОМ (ПОДРЯДЧИКОМ, ИСПОЛНИТЕЛЕМ)
Перед приемкой контрагент должен оформить в личном кабинете в ЕИС электронный документ о приемке. Для создания такого документа контрагенту необходимо найти в своем личном кабинете в ЕИС нужный контракт и в его меню выбрать пункт «Создать первичный учетный документ», после чего появится форма для заполнения. При этом частично информация будет автоматически загружена из реестра контракта, остальное контрагент должен заполнить сам.
Функционал ЕИС предусматривает возможность создания трех документов:
- Документа о приемке (эквивалент бумажного акта или товарной накладной).
- Счет-фактура — это аналог бумажного счета-фактуры.
- Универсальный первичный документ (далее — УПД) это документ который заменяет собой первые два (счета-фактуру и акт или товарную накладную).
В случае, если контрагент является плательщиком НДС, то он по своему выбору должен составить документ о приемке и счет-фактуру или только УПД. Если контрагент освобожден от уплаты НДС, то он составляет лишь документ о приемке. При наличии в контракте требований о составлении дополнительных документов, контрагент сможет приложить их сканированные копии.
В состав сведений, заполняемых контрагентом при формировании документа о приемке в ЕИС включаются:
Общая информация, которая отражает реквизиты документа и наименование поставщика.
В раздел «Контрагенты» включается информация о заказчике и поставщике (исполнителе, подрядчике) – анкетные данные, которые будут заполнятся автоматически. Редактировать можно адреса, банковские реквизиты контрагентов, номер телефона и адрес электронной почты заказчика.
В разделе «Товары, работы и услуги» информация заполняется как автоматически, так и в ручном режиме.
В разделе «Факт передачи товаров, работ, услуг» указывается информация об отгружаемых товарах или передаваемых работах, услугах, а также дата, имя и должность ответственного за передачу продукции лица. При этом заполнять такой раздел надо лишь при формировании УПД.
В разделе «Подписанты» система предложит на выбор тех, кто в ЕИС имеет полномочия на подписание документов о приемке от лица контрагента.
После формирования документа о приемке контрагент может просмотреть печатный вариант документа о приемке, проверить и подписать. Подписанный документ о приемке проходит автоматическую проверку правильности заполнения и при отсутствии ошибок направляется заказчику.
ПОЛУЧЕНИЕ ЗАКАЗЧИКОМ ДОКУМЕНТА О ПРИЕМКЕ
Заказчик должен подтвердить получение документа о приемке в ЕИС. Уполномоченное лицо должно зайти в личный кабинет заказчика в ЕИС и пройти по вкладке «Реестры», в котором надо нажать на пункт «Реестр документов об исполнении контракта». В открывшемся списке контрактов надо выбрать контракт со статусом «Ожидает подтверждения получения». В меню такого контракта можно подписать и направить извещение о получении электронного акта.
ПРОВЕРКА ЗАКАЗЧИКОМ ДОКУМЕНТА О ПРИЕМКЕ
Параллельно с самой приемкой товаров, работ и услуг (в том числе экспертизой), полученный документ о приемке заказчику следует проверить. В том же «Реестре документов об исполнении контракта» в нужном контракте находим документ о приемке и нажимаем на ссылку «Рассмотреть». Проверяем заполненные контрагентом поля, а также заполняем свою часть документа о приемке.
Не забывайте о сроках, предусмотренных контрактом на приемку, их необходимо соблюдать особенно при электронной приемке, поскольку задним числом уже ничего подписать не получится.
Согласно направленным замечаниям контрагент скорректирует документ приемке и направит его повторно заказчику. После чего заказчик сможет его заново проверить. Количество подобных возвратов не ограничено.
ЗАПОЛНЕНИЕ ДОКУМЕНТА О ПРИЕМКЕ ЗАКАЗЧИКОМ
Если документ о приемке устроил заказчика, он должен заполнить документ о приемке, со своей стороны на вкладке «Приемка товаров, работ, услуг».
При этом у заказчика к этому моменту должно быть принято решение о характере приемки. Будет ли приемка произведена в полном объеме или частично, а может заказчик и вовсе откажется от приемки.
ОФОРМЛЯЕМ ПОЛНУЮ ПРИЕМКУ
Если заказчик готов полностью принять товар, работу, услугу и претензий нет, то в поле «Итог приемки» он выбирает пункт «Товары (работы, услуги) приняты без расхождений (претензий)». К структурированной форме документа о приемке можно прикрепить сканированные копии тех же документов о приемке на бумаге (в том числе заключение экспертизы).
ОФОРМЛЯЕМ ЧАСТИЧНУЮ ПРИЕМКУ
Если заказчик готов принять лишь часть поставленного товара, выполненной работы, оказанной услуги, то в поле «Итог приемки» он выбирает пункт «Товары (работы, услуги) приняты с расхождениями (претензией)». В таком случае в интерфейсе появится поле «Информация о расхождениях в приемке товаров, работ, услуг», где надо разместить информацию об отказе и обоснование отказа по каждой позиции, прикрепить сканированную копию акта о частичной приемке и мотивированного отказа от приемки и отправить на рассмотрение контрагенту.
В ответ на частичную приемку поставщик должен направить скорректированный документ о приемке, который будет содержать лишь те товары, работы или услуги, которые принял заказчик. Заказчику останется проверить и подписать документ о частичной приемке, если он будет составлен без ошибок.
ОФОРМЛЯЕМ ОТКАЗ ОТ ПРИЕМКИ
Если заказчик не готов принять товар, работу, услугу, поскольку у него имеются претензии, то в поле «Итог приемки» он выбирает пункт «Товары (работы, услуги) не приняты». В таком случае в интерфейсе появится поле «Информация о причинах отказа в приемке в соответствии с условиями контракта», которое надо заполнить, приложить сканированные копии мотивированного отказа от приемки. При этом у контрагента будут два варианта действий при отказе заказчика. Вариант первый, он принимает отказ, исправляет замечания заказчика и направляет новый документ о приемке. Вариант второй, он не принимает отказ и намерен обжаловать отказ заказчика в суде. В таком случае, в Реестре документов об исполнении контракта появится документ в статусе «Получено уведомление о намерении обжаловать отказ».
ПОДПИСЫВАЕМ ДОКУМЕНТ О ПРИЕМКЕ
Здесь все зависит от того, какой порядок приемки действует у заказчика. Если приемку проводит приемочная комиссия, то все ее члены должны подписать документ о приемке. Если приемочной комиссии нет, то документ подписывает уполномоченный сотрудник заказчика своим ЭЦП.
В зависимости от того, имеются ли у всех членов комиссии ЭЦП функционал ЕИС предусматривает два варианта.
Вариант 1. Если у членов приемочной комиссии нет ЭЦП, то документ о приемке подписывает своим ЭЦП только один уполномоченный сотрудник заказчика. При этом надо приложить к электронному документу о приемке сканированную копию решения комиссии, подписанного на бумаге.
Вариант 2. Если у членов приемочной комиссии есть ЭЦП, то документ о приемке подписывает своим ЭЦП каждый член комиссии и уполномоченный сотрудник заказчика. В таком случае прилагать сканированную копию решения приемочной комиссии не требуется.
ПРИНИМАЕМ К УЧЕТУ СЧЕТ-ФАКТУРУ
Надо не забывать о том, что контрагенты, являющиеся плательщиками НДС, могут направить заказчику помимо документа о приемке счет-фактуру, которую надо проверьте и принять к учету. Для этого в контекстном меню счета-фактуры имеется пункт «Сформировать извещение о принятии к учету».
РАЗМЕЩАЕМ ИНФОРМАЦИЮ О ПРИЕМКЕ В РЕЕСТРЕ КОНТРАКТОВ
После подписания документа о приемке заказчиком, ЕИС автоматически формирует в реестре контрактов проект сведений об исполнении контракта, который надо обязательно подписать и направить на размещение, чтобы не пропустить срок размещения информации в реестре контрактов.
Поскольку применение электронного актирования в данный момент является необязательным и находится в стадии эксперимента у заказчиков возможны различного рода проблемы, которые потребуют срочного решения. В связи с чем надо сразу обращаться в техническую поддержку ЕИС для решения проблем с функционалом.
Как получить электронную подпись на сайте УЦ
Внимание! Данная инструкция неактуальна.
- Формирование запроса на сертификат
- Скачивание и установка сертификата
- Установка корневых сертификатов УЦ
ВАЖНО! Для получения электронной подписи (ЭП) в УЦ ООО «ПРОГРАММНЫЙ ЦЕНТР» используйте бесплатный функционал модуля «Удостоверяющей центр» или программы «Подпись Про». Если данная возможность отсутствует, сформируйте запрос на сертификат и установите его через сайт Удостоверяющего центра.
Внимание! Если Вы установили контейнер закрытого ключа (ключа подписи) в реестр компьютера, перед переустановкой операционной системы обязательно выполните резервное копирование Ваших контейнеров на флеш-накопитель, иначе данные будут удалены с компьютера.
Резервное копирование через Полигон Про >>
Резервное копирование через КриптоПро >>
Формирование запроса на сертификат
До формирования запроса на сертификат выполните следующие действия:
Оформите заказ на электронную подпись (ЭП) на сайте Программного центра.
Заполните заявление на получение подписи (далее Заявление).
Для создания Заявления откройте список заказов, выберите нужный заказ на получение ЭП и нажмите на ссылку «Заполнить заявление на получение подписи». Заполните форму заявления и нажмите кнопку «Сохранить».
Внимание! Дата отправки заявления на проверку в УЦ должна совпадать с датой подписания заявления и доверенности. Срок действия доверенности не менее года.
Примечание: если будут обнаружены ошибки, откроется протокол ошибок и предупреждений. Ошибки необходимо устранить. Предупреждения можно игнорировать.
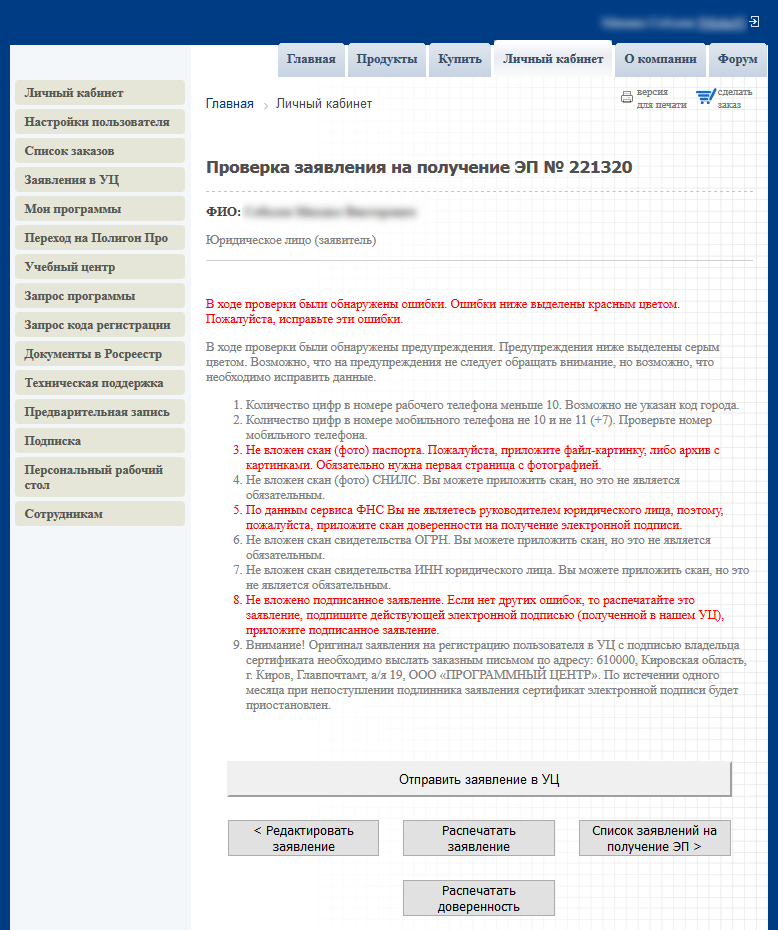
Нажмите кнопку «Редактировать заявление», исправьте ошибки, затем нажмите кнопку «Сохранить». Заявление будет проверено.
Сформируйте запрос на сертификат.
Для этого на компьютере должны быть установлены:
Рекомендуем использовать КриптоПро CSP версии не ниже 4. 0, т. только начиная с версии 4. 0 осуществляется поддержка стандарта электронной подписи ГОСТ Р 34. 10-2012 – обязательного с 01. 2019 г.
КриптоПро CSP >>
Чтобы сформировать запрос на сертификат:
1) Запустите браузер Internet Explorer.
2) В адресную строку вставьте ссылку из письма от Отдела продаж:
Примечание: если сайт УЦ не открывается, ознакомьтесь с инструкцией Рекомендации по устранению проблем при работе с электронной подписью (ЭП).
Вход в личный кабинет
4) Далее появится окно подтверждения доступа в Интернет, нажмите кнопку «Да»:
Подтверждение доступа в Интернет
Примечание 1: если у вас не установлен «КриптоПро ЭЦП browser plug-in», откроется сообщение:
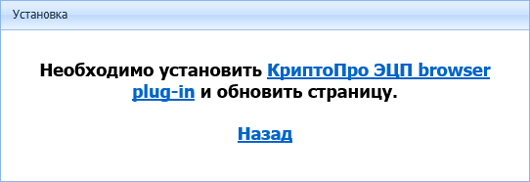
Чтобы установить плагин, нажмите на соответствующую ссылку. Прямая ссылка на скачивание плагина также указана в письме с темой «Вы зарегистрированы в УЦ».
Примечание 2: если плагин уже установлен, но сообщение о необходимости его установки открылось, значит, в окне браузера появилось всплывающее окно о разрешении включения надстройки (плагина). Подтвердите включение.
5) Выберите вид сертификата, который был указан в заявлении на регистрацию в УЦ. Нажмите кнопку «Создать»:
6) В окне «КриптоПро CSP» выберите носитель для хранения контейнера закрытого ключа (ключа подписи), и нажмите кнопку «ОК».
Внимание! Если вы хотите, чтобы контейнер закрытого ключа хранился:
Выбор носителя для хранения контейнера закрытого ключа
ВНИМАНИЕ! Если Вы установили контейнер закрытого ключа (ключа подписи) в реестр компьютера, перед переустановкой операционной системы обязательно выполните резервное копирование Ваших контейнеров на флеш-накопитель, иначе данные будут удалены с компьютера.
7) В окне биологического датчика случайных чисел нажимайте клавиши или перемещайте указатель мыши над этим окном до тех пор, пока ключ не будет создан.
Создание закрытого ключа
8) Далее задайте пароль для создаваемого контейнера закрытого ключа и нажмите кнопку «ОК».
Если носителем для хранения контейнера закрытого ключа является:
- токен (eToken, Рутокен) – в окне установки пароля введите пароль токена;
- USB-накопитель или реестр компьютера – придумайте и введите пароль. Пароль в данном случае можно не устанавливать.
Внимание! Обязательно запомните пароль для создаваемого контейнера закрытого ключа. Данный пароль восстановлению не подлежит.
Установка пароля для контейнера закрытого ключа
Внимание! Контейнер закрытого ключа не подлежит восстановлению. Ни при каких обстоятельствах не удаляйте его самостоятельно. При потере контейнера закрытого ключа необходим платный перевыпуск сертификата.
Пароль для контейнера закрытого ключа задан, запрос на сертификат сформирован. Вы будете автоматически перенаправлены в Личный кабинет в раздел запросов на изготовление, где отобразится созданный запрос и его статус.
Запросы на сертификат
Созданный запрос отправлен в Удостоверяющий центр и ожидает одобрения Оператором УЦ.
Скачивание и установка сертификата
Для этого зайдите в личный кабинет на сайте удостоверяющего центра и выполните следующие действия:
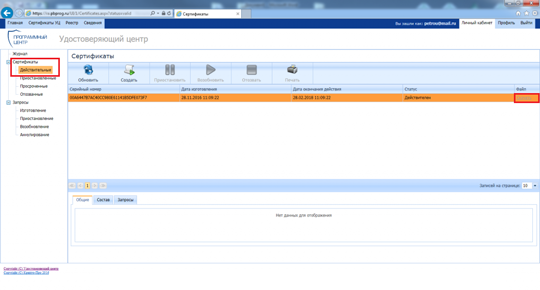
В нижней части окна браузера появится окно выбора действий со скачиваемым файлом, нажмите «Сохранить».
Выбор действий со скачиваемым файлом
Запуск «Крипто Про CSP»
В окне программы перейдите на вкладку «Сервис» и нажмите кнопку «Установить личный сертификат».
В открывшемся окне нажмите на кнопку «Обзор», выберите сертификат, который необходимо установить. Нажмите «Далее».
Выбор файла сертификата
В окне «Сертификат для установки» отображаются основные сведения, содержащиеся в устанавливаемом сертификате. Нажмите «Далее».
Просмотр сведений сертификата
В следующем окне укажите контейнер закрытого ключа, который соответствует устанавливаемому сертификату. Для этого нажмите кнопку «Обзор» и выберете нужный контейнер.
Для автоматического поиска контейнера, соответствующего устанавливаемому сертификату, установите галочку в поле «Найти контейнер автоматически». Нажмите «Далее».
Выбор контейнера закрытого ключа
- если вы хотите работать без съемного носителя (дискеты, флеш-накопителя, Рутокен, eToken и подобных носителей), контейнер закрытого ключа должен находиться в реестре компьютера;
- если Вы хотите работать со съемным носителем (дискетой, флеш-накопителем, Рутокен, eToken и подобным носителем), то контейнер закрытого ключа должен находиться на съемном носителе.
В окне «Хранилище сертификатов» проверьте, чтобы:
- в поле «Имя хранилища сертификатов» указано – «Личное»;
- в пункте «Установить сертификат в контейнер» установлена галочка.
В окне «Завершение работы мастера установки личного сертификата» убедитесь, что выбраны правильные параметры и нажмите кнопку «Готово».
Примечание: если был задан пароль для контейнера закрытого ключа, необходимо его ввести:
Ввод пароля для контейнера
Чтобы успешно построить путь сертификации, необходимо установить корневые сертификаты нашего и вышестоящих УЦ. Для этого:
Нажмите правой кнопкой мыши по одному из сертификатов и выберите «Установить сертификат»:

В открывшемся окне нажмите «Далее».
Мастер импорта сертификатов
Проверьте, чтобы был выбран пункт «Автоматически выбирать хранилище на основе типа сертификата». Нажмите «Далее».
В следующем окне нажмите «Готово».
Выполните аналогичные действия для других скачанных сертификатов.
В открывшемся окне раскройте следующие ветки:
Найдите сертификаты «Головной удостоверяющий центр» и «Минкомсвязь России», зажав левую кнопку мыши, перетащите их в ветку «Доверенные корневые центры сертификации».
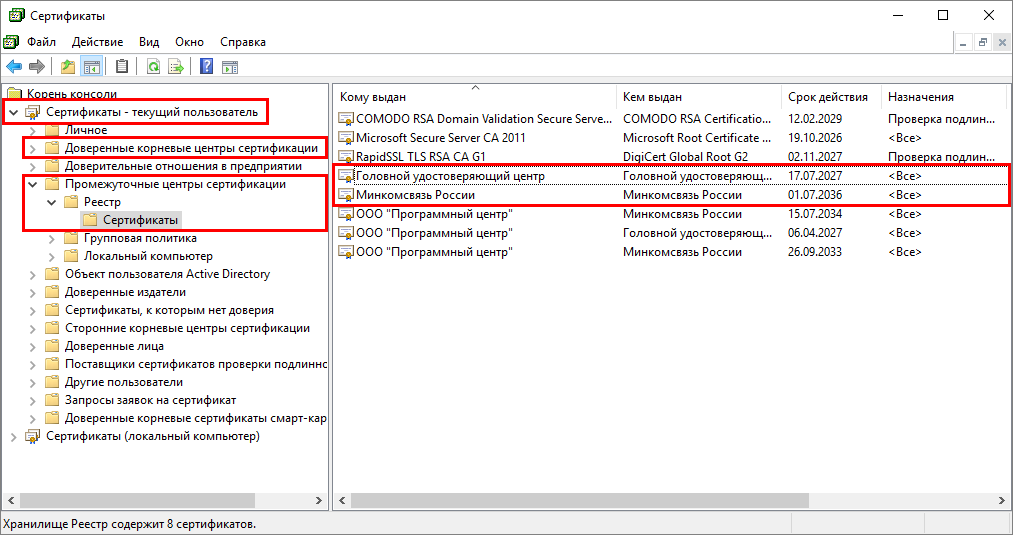
На предупреждение о безопасности ответьте «Да».
Подтверждение установки сертификата
Внимание! Для обеспечения сохранности ЭП рекомендуем сделать резервную копию, т. выполнить копирование контейнера закрытого ключа, а также сертификата на съемный носитель или другой компьютер (подробнее читайте в статье).
