
В открывшемся окне нажмите Обзор и выберите считыватель Дисковод A:

Нажмите ОК и Далее.

В появившемся окне напишите Имя контейнера, который будет находится на токене, имена не могут совпадать. Нажмите Готово. В появившемся окне выберите считыватель, куда будет записан контейнер копия Вашей ЭЦП: если у Вас Rutoken выберите Active Co. ruToken 0 если у Вас eToken выберите AKS ifdh 0

Вас попросит ввести PIN-код: если у Вас Rutoken — 12345678 если у Вас eToken — 1234567890 Можете поставить галочку напротив Запомнить пароль, чтобы каждый раз не вводить пин-код. Контейнер будет записан на токен, в это время он будет мигать. Чтобы узнать как установить сертификат нажмите сюда

ИНСТРУКЦИЯ по копированию ЭЦП
с дискеты или флэшки на Рутокен
В соответствии с законом «ОБ ЭЛЕКТРОННОЙ ЦИФРОВОЙ ПОДПИСИ» владелец закрытого ключа ЭЦП несет персональную ответственность за его хранение!
Почему ключи раздают на дискетах
Дискета была и пока остается самым доступным и самым дешевым носителем, на который можно записать достаточно длинную ключевую комбинацию символов. Именно в силу своей дешевизны и простоты использования многие компании продолжают раздавать ключевую информацию, в т. ч. ключи ЭЦП, именно на дискетах, не смотря на то, что надежность дискет по современным меркам ниже удовлетворительной, а дисководы уже почти не встречаются.
Зачем нужен токен, зачем копировать ключи на токен
USB-токены гораздо надежнее, чем дискеты, защищены от воздействия физических факторов. Помимо этого, токены обеспечивают криптографическую защиту хранимой информации. В отличие от дискет для доступа к информации в памяти токена необходимо знать специальный pin-код. Еще одним существенным отличием USB-токенов от дискет является установка в системе специального драйвера.
Так зачем же копировать ключ ЭЦП с привычной дискеты на непривычный токен?
Причин несколько. Во-первых, это отсутствие дисковода на том компьютере, на котором будет работать обладатель ключа ЭЦП. Если еще можно найти оставшийся от давних времен компьютер, оснащенный дисководом, то ожидать, что на таком допотопном оборудовании осуществляются серьезные работы, уже будет чересчур смелым предположением.
Во-вторых, любой, кто сталкивался в своей жизни с дискетами, знает, что информацию на дискете лучше сразу же продублировать, ввиду крайней ненадежности этих самых дискет!
Ну и, в-третьих, украсть ключ ЭЦП с дискеты у неосторожного пользователя сможет даже школьник, в то время как считать информацию из памяти токена, не зная секретного pin-кода, практически невозможно.
Вывод: наиболее правильным будет приобрести USB-токен (Рутокен), скопировать на него ключ ЭЦП, дискету положить в сейф, а токен с ключом ЭЦП повесить на связку с ключами. Это позволит в любой момент воспользоваться своим ключом ЭЦП, при этом, исключая риски как его потери, так и попадания секретного ключа в чужие руки!
Что нам для этого потребуется
Для копирования ключа ЭЦП с дискеты на токен необходимо, чтобы на компьютере присутствовали дисковод и usb-порт. Была установлена операционная система Windows XP, Vista, 7. Так же необходимо, чтобы был установлен КриптоПро CSP.
Как узнать версию КриптоПро CSP
Для начала необходимо определить версию установленного КриптоПро CSP. Для этого необходимо зайти в Панель управления и запустить плагин КриптоПро CSP. На закладке Общие будет указана версия продукта.
В зависимости от того, какая версия КриптоПро CSP (КриптоПро 3.6 или КриптоПро 3.0) установлена, дальнейшие действия по настройке КриптоПро CSP для копирования контейнера на токен будут несколько отличаться.
1. Очень важно правильно определить версию КриптоПро CSP!
В зависимости от того, какая версия КриптоПро CSP (3.0 или 3.6) установлена у пользователя, дальней-шие действия по настройке системы будут существенно отличаться!
2. При работе с контейнерами КриптоПро CSP на любых видах носителей во время операций с содержи-мым контейнеров ЗАПРЕЩАЕТСЯ отключать носитель от компьютера до завершения операции! В против-ном случае возможны необратимые повреждения содержимого контейнера!
Первый шаг зависит от версии КриптоПро CSP
a) Для КриптоПро 3.6 необходимо установить драйверы Рутокен: (http://**/hotline/instruction/drivers/).
b) Для КриптоПро 3.0 необходимо установить решение Рутокен для КриптоПро CSP:
(http://**/download/software/rtSup_CryptoPro. exe. zip).
Дальнейшие шаги инструкции не зависят от версии КриптоПро CSP
Скопировать контейнер с дискеты на Рутокен средствами КриптоПро CSP:
· В Панели управления компьютером запустите плагин КриптоПро CSP
· На закладке Сервис нажмите на кнопку Скопировать контейнер:
· В появившемся окне выбора контейнера нажмите на кнопку Обзор:
· В списке контейнеров укажите тот, который находится на дискете или флешке. Нажмите на кнопку ОК:
· В появившемся окне запроса введите пароль для выбранного контейнера, если он был назначен. Нажмите на кнопку ОК:
· Введите имя контейнера, который будет создан при копировании ваших данных на Рутокен. Нажмите на кнопку ОК:
· Подключите Рутокен к компьютеру.
· В появившемся окне выбора считывателей необходимо указать тот, к которому подключен Рутокен и нажать на кнопку ОК:
· В появившемся окне запроса введите Pin-код подключенного устройства Рутокен (по умолчанию: ). Нажмите на кнопку ОК:
· Дождитесь, пока произойдет копирование контейнера на токен (во время копирования индикатор на токене будет мерцать).
Зарегистрировать сертификат в локальном хранилище сертификатов
· Чтобы убедиться в том, что контейнер с сертификатом скопирован на Рутокен, в плагине управления КриптоПро CSP на закладке Сервис нажмите Просмотреть сертификаты в контейнере:
· В появившейся форме нажмите на кнопку Обзор и выберите контейнер на Рутокен, скопированный туда ранее, как описано в предыдущем разделе, нажмите на кнопку ОК:
· Нажмите на кнопку Далее:
· В открывшемся окне сертификата убедитесь, что данные верны и нажмите на кнопку Свойства:
· В открывшемся окне сертификата нажмите на кнопку Установить сертификат:
· Откроется мастер установки сертификата, в котором необходимо указать хранилище, в которое будет помещен ваш сертификат. Как правило, это Личное хранилище. Выберите нужные параметры и нажмите на кнопку Готово:
· Должно появиться сообщение об успешной установке сертификата.
· Закройте окно свойств сертификата:
Теперь вы можете пользоваться ключевой информацией, хранящейся на Рутокен, указывая соответствующий сертификат в хранилище.
Не устанавливается драйвер или решение Рутокен для КриптоПро CSP
Сегодня трудно представить жизнь современного общества без компьютера. Все больше сфер общественной жизни переходит на обмен информацией в электронном виде. И первым, пусть не совершенным, но все же полноценным электронным документооборотом можно считать электронную отчетность.
Об электронной цифровой подписи
Электронная цифровая подпись — это специальная информация, которая добавляется к электронному документу и дает возможность убедиться в том, вносились ли изменения в электронный документ после его подписания, а также гарантированно установить лицо, подписавшее данный документ. Добавить электронную цифровую подпись к электронному документу возможно с помощью личного ключа и специального программного обеспечения.
Что же такое личный ключ? Личный ключ — это набор символов в виде компьютерного файла. При этом личный ключ играет роль шариковой ручки при подписании документа на бумаге. Для проверки ЭЦП на электронном документе используется другой набор символов — открытый ключ. После формирования сертификата открытый ключ становится его частью и не используется отдельно.
Усиленный сертификат открытого ключа (далее — сертификат) — это документ, который удостоверяет подлинность и принадлежность открытого ключа подписчику. Такой документ выдается аккредитованным центром сертификации ключей и существует в электронном виде. Для проверки ЭЦП на документе необходимо иметь сертификат подписанта и специальное программное обеспечение.
Сертификат служит для проверки ЭЦП на документе, не является секретным и может свободно распространяться через интернет и другие открытые каналы связи. Наложить на электронный документ ЭЦП с помощью сертификата или получить с него ваш личный ключ невозможно. В итоге мы получаем следующее. Один субъект подписывает документ с помощью личного ключа и специального программного обеспечения, а другой проверяет подпись на этом документе с помощью сертификата подписанта и специального программного обеспечения. При этом лицу, которое проверяет подпись, иметь свой личный ключ и сертификат необязательно.
Как записать ЭЦП на рутокен:
- В открывшемся окне нажмите Обзор и выберите считыватель Дисковод A:
- Нажмите ОК и Далее.
- В появившемся окне напишите Имя контейнера, который будет находится на токене, имена не могут совпадать. Нажмите Готово.
Как установить драйвер для Rutoken?
- Запустите установочный файл и следуйте инструкциям мастера установки.
- Подключите устройство Rutoken к компьютеру.
- Драйвер автоматически установится и устройство будет готово к работе.
Как создать новый контейнер на Rutoken?
- Запустите программу для настройки Rutoken.
- Выберите устройство Rutoken и введите PIN-код Пользователя.
- Перейдите на вкладку «Контейнеры» и нажмите кнопку «Создать».
- Введите имя нового контейнера и выберите тип ключа.
- Нажмите «Создать» и дождитесь завершения операции.
Как перенести сертификат на Rutoken?
- Скопируйте файл сертификата на компьютер.
- Запустите программу для настройки Rutoken.
- Выберите устройство Rutoken и введите PIN-код Пользователя.
- Перейдите на вкладку «Сертификаты» и нажмите кнопку «Импорт».
- Выберите файл сертификата и введите пароль, если он есть.
- Нажмите «Импорт» и дождитесь завершения операции.
Как экспортировать сертификат с Rutoken?
- Запустите программу для настройки Rutoken.
- Выберите устройство Rutoken и введите PIN-код Пользователя.
- Перейдите на вкладку «Сертификаты» и выберите нужный сертификат.
- Нажмите кнопку «Экспорт» и выберите место сохранения файла.
- Введите пароль, если он есть, и нажмите «ОК».
- Сохраните файл и закройте программу.
Как проверить работу Rutoken?
- Запустите программу для настройки Rutoken.
- Выберите устройство Rutoken и введите PIN-код Пользователя.
- Перейдите на вкладку «Диагностика» и нажмите кнопку «Проверить».
- Дождитесь завершения проверки и проверьте результаты.
- Если все работает исправно, устройство готово к использованию.
Как записать Эцп с флешки на Рутокен
Чтобы скопировать сертификат:
- В окне «Копирование контейнера закрытого ключа» нажмите на кнопку «Обзор».
- Выберите контейнер, который необходимо скопировать, и нажмите на кнопку «ОК».
- Нажмите «Далее».
- Придумайте и укажите имя для нового контейнера.
- Нажмите «Готово».
Как установить закрытый ключ сертификата на Рутокен
В раскрывающемся списке выберите значение «Найти контейнер с закрытым ключом» и нажмите Далее. Введите PIN-код устройства Рутокен (PIN-код Пользователя) и нажмите ОК. В окне с вопросом о сохранении сертификата в контейнере с закрытым ключом нажмите Да. В окне Мастер установки сертификатов нажмите Готово.
Как записать кэп на токен
Записать сертификат ЭП на флешку или токен можно тремя способами:
- в личном кабинете удостоверяющего центра;
- с помощью криптопровайдера КриптоПро CSP;
- с помощью средств Windows;
- в профиле Контур. Диагностики.
Как активировать rutoken
Ввод PIN-кода Пользователя для работы с устройством Рутокен:
- Запустите Панель управления Рутокен.
- Выберите устройство Рутокен.
- Проверьте корректность выбора устройства.
- Нажмите Ввести PIN-код.
- Проверьте, чтобы переключатель был установлен в положение Пользователь.
- Введите PIN-код Пользователя.
- Нажмите ОК.
Сколько ЭЦП можно записать на один Рутокен
Откройте токен и установите сертификаты В меню слева выберите Настройки токена, далее Установка сертификата, COC, конфигурации бизнес-систем и нажмите Установить. Затем перетащите мышью файл или нажмите Выберите, выберите на компьютере файл 00СA5GFN_2THV.
Почему Рутокен не видит сертификат
КриптоПро не видит ключи на Рутокен
Если через КриптоПро CSP не виден сертификат подписи на Рутокен, значит, носитель пустой или сертификат просматривается некорректно.
Как скопировать закрытые ключи на ruToken
Экспорт сертификата с закрытым ключом
Откройте сертификат, который нужно скопировать. На вкладке «Состав» нажмите «Копировать в файл». 3. В «Мастере экспорта сертификтов» нажмите «Далее» и выберите пункт «Да, экспортировать закрытый ключ».
Как установить новый ключ Эцп
Установка сертификата с ключевого носителя:
- Запустите КриптоПро CSP и перейдите на вкладку «Сервис».
- Нажмите кнопку «Обзор» и выберите контейнер электронной подписи, далее нажмите кнопку «Ок»;
- Нажмите кнопку «Далее».
- Для завершения установки нажмите кнопку «Готово».
Как из обычной флешки сделать Рутокен
Использовать Рутокен и любой другой токен в качестве флешки не получится из-за ограниченного количества памяти, которой хватит только на электронные подписи.
Как установить сертификат электронной подписи с флешки на компьютер
Установка электронной подписи с Flash-носителя:
Запустите КриптоПро CSP и перейдите на вкладку «Сервис». Вставьте носитель электронной подписи и нажмите кнопку «Установить личный сертификат»; 2. Нажмите кнопку «Обзор» и выберите открытый ключ сертификата электронной подписи (файл с разрешением.
Можно ли записать несколько ЭЦП на Рутокен
Как на Рутокен, так и на JaCarta можно записать несколько электронных подписей.
Как записать ЭЦП с флешки на компьютер
Как скопировать ЭЦП с флешки на флешку:
- Заходим в «Пуск» — «Панель управления»
- В «Панель управления» открываем «КриптоПро CSP»
- Открываем вкладку «Сервис» — «Скопировать»
- Нажимаем кнопку «Обзор» — выбираем нужный ключ ЭЦП для копирования — нажимаем «ОК»
- Проверяем имя ключевого контейнера и нажимаем кнопку «Далее»
Оставить отзыв (1)
Как установить сертификат с Рутокена в Крипто Про
Как установить сертификат с Рутокена в Крипто Про:
- Запустите КриптоПро CSP;
- Откройте вкладку «Сервис»;
- Укажите хранилище, в которое следует поместить сертификат.
Как настроить Рутокен с помощью КриптоПро:
- Вставьте ruToken в USB-порт;
- Запустите КриптоПро CSP (нажмите на ярлык программы правой кнопкой мыши и выберите «Запуск от имени Администратора»);
- Перейдите на вкладку «Оборудование»;
- Нажмите на кнопку «Настроить считыватели».
Как установить сертификат ЭЦП Рутокен:
- Нажмите «Обзор», выберите контейнер и нажмите «ОК»;
- Нажмите «Далее»;
- Нажмите «Установить» и подтвердите действие.
Как установить сертификат на флешку КриптоПро:
- Выберите контейнер на флешке и выберите, куда копировать (например, Реестр);
- Выберите cer-файл и установите его в новый контейнер.
Как добавить сертификат ЭЦП в КриптоПро:
- Нажмите «Обзор»;
- Нажмите «Далее»;
Почему Криптопро не видит Рутокен:
Как активировать Эцп Рутокен:
- Откройте панель управления;
- Зайдите на вкладку «Администрирование»;
- Выберите активный токен;
- Нажмите кнопку «Login»;
- Перейдите в поле «Управление PIN-кодами»;
- Нажмите кнопку «Изменить»;
- Введите новый пин-код, введя действующий.
Как зарегистрировать сертификат Рутокен:
- Нажмите «Запись сертификата»;
- Выберите на компьютере файл с сертификатом и нажмите «Открыть»;
- Сертификат запишется на устройство Рутокен.
Как импортировать сертификат Эцп:
- Запустите Менеджер сертификатов без авторизации;
- Зайдите во вкладку «Файл»;
- Нажмите «Импорт сертификата/СОС»;
- Завершите процедуру экспорта сертификата в личное хранилище Microsoft;
- Закройте Менеджер сертификатов и проверьте доступность нового сертификата в почтовом клиенте.
Установка сертификата на Рутокен — важный шаг для использования квалифицированной электронной подписи (ЭЦП) в КриптоПро. Для этого необходимо запустить КриптоПро CSP и выбрать хранилище, в которое будет помещен сертификат. Затем настроить считыватель Рутокен в программе, выбрав вкладку «Оборудование» и нажав на кнопку «Настроить считыватели».
Для установки сертификата на Рутокен, следует выбрать кнопку «Просмотреть сертификаты в контейнере» в разделе «Сервис». Затем выбрать нужный контейнер и нажать кнопку «Установить». Если сертификат не отображается, возможно, что носитель пустой или сертификат просматривается некорректно.
Чтобы установить сертификат на флешку КриптоПро, необходимо выбрать контейнер, скопировать его в нужное хранилище (например, Реестр), а затем выбрать cer-файл и установить его в новый контейнер.
Для добавления сертификата ЭЦП в КриптоПро следует выбрать вкладку «Просмотреть сертификаты в контейнере» и нажать на кнопку «Установить сертификат» в разделе «Общие».
В случае, если КриптоПро не видит Рутокен, возможно, носитель пустой или сертификат просматривается некорректно. Для активации Рутокен ЭЦП следует зайти на вкладку «Администрирование», выбрать активный токен, нажать кнопку «Login», затем перейти в поле «Управление PIN-кодами» и ввести новый пин-код.
Для записи сертификата квалифицированной электронной подписи на устройство Рутокен ЭЦП 2.0 и 3.0 следует нажать кнопку «Запись сертификата», выбрать файл на компьютере и нажать «Открыть».
Импорт сертификата ЭЦП можно выполнить в Менеджере сертификатов без авторизации, выбрав вкладку «Файл» и нажав «Импорт сертификата/СОС». После успешного экспорта сертификата в личное хранилище Microsoft, необходимо проверить его доступность в почтовом клиенте. Обеспечивая грамотную установку сертификата Рутокена в КриптоПро, можно использовать квалифицированную электронную подпись для электронного документооборота и других целей.
Как настроить Рутокен с помощью КриптоПро
Настройка считывателя в КриптоПро:
- Вставьте ruToken в USB-порт
- Перейдите на вкладку Оборудование
- Нажмите на кнопку «Настроить считыватели»
Как установить сертификат ЭЦП Рутокен
Кнопка «Просмотреть сертификаты в контейнере»:
- В открывшемся окне нажать «Обзор», выбрать контейнер и нажать «ОК».
- В открывшемся окне нажать «Далее».
- Затем «Установить» и подтвердить действие.
Как установить сертификат на флешку КриптоПро
2.1) Панель управления — КриптоПро CSP — Сервис — Скопировать. 2.2) Выбираете контейнер на флешке — выбираете куда копировать (например, Реестр). 3.1) Панель управления — КриптоПро CSP — Сервис — Установить сертификат. 3.2) Выбираете cer-файл и ставите его в новый контейнер.
Как добавить сертификат ЭЦП в КриптоПро
- В открывшемся окне нажмите на кнопку «Обзор».
- В следующем окне нажмите «Далее».
Почему Криптопро не видит Рутокен
Основные моменты работы с Рутокен ЭЦП:
- Шаг 1. откройте панель управления
- Шаг 2. зайдите на вкладку «Администрирование»
- Шаг 3. выберите активный токен
- Шаг 4. нажмите кнопку Login.
- Шаг 5. перейдите в поле «Управление PIN-кодами»
- Шаг 6. нажмите кнопку «Изменить»
- Шаг 7. введите новый пин-код, введя действующий
Как зарегистрировать сертификат Рутокен
Для записи сертификата квалифицированной электронной подписи на устройство Рутокен ЭЦП 2.0 и 3.0: Нажмите Запись сертификата. Выберите на компьютере файл с сертификатом и нажмите Открыть. В результате сертификат запишется на устройство Рутокен.
Как импортировать сертификат Эцп
Для этого запустите Менеджер сертификатов без авторизации, зайдите во вкладку «Файл» и нажмите «Импорт сертификата/СОС». Завершив процедуру экспорта сертификата в личное хранилище Microsoft, закройте Менеджер сертификатов и проверьте доступность Вашего нового сертификата в почтовом клиенте.
Как загрузить Рутокен
Установка комплекта «Драйверы Рутокен для Windows»
1) Запустите программу установки и нажмите Установить. 2) В окне с запросом на разрешение вносить изменения на компьютере нажмите Да. В результате запустится процесс установки. 3) Дождитесь завершения этого процесса и нажмите Закрыть.
Как установить сертификат Эцп с флешки
Для установки сертификата:
- Запустите приложение КриптоПро CSP.
- Перейдите во вкладку Сервис и нажмите кнопку Установить личный сертификат.
- В открывшемся окне Мастера установки личного сертификата укажите расположение файла сертификата и нажмите кнопку Далее.
Как установить сертификат с Рутокена в реестр
- В окне «Хранилище сертификатов» выберите режим «Поместить сертификаты в следующие хранилище», нажмите кнопку «Обзор»
- Затем выделите хранилище Личное (Личные) и нажмите кнопку «Ок»
- После того, как в поле «Хранилище сертификатов» появится имя хранилища, нажмите кнопку «Далее», а затем «Готово»
Как перенести сертификат в КриптоПро
Указываем наименование контейнера, который будет находиться на токене; выбираем актуальный носитель; вводим пользовательский PIN-код Рутокена; нажимаем для контроля копирования кнопку «Просмотреть сертификаты контейнера» во вкладке Сервис.
Как настроить Эцп в КриптоПро
Для установки сертификата электронной подписи потребуется:
- Вставить цифровой носитель в ПК;
- Открыть программу КриптоПро CSP;
- Перейти в раздел «Сервис»;
- Нажать «Просмотреть сертификаты в контейнере»;
- Выбрать личный ключ;
- В появившемся окне нажать «Установить сертификат».
Как включить расширение Рутокен
- Откройте браузер. Рядом с адресной строкой отображается значок.
- Щелкните по этому значку и выберите пункт Добавлено новое расширение (Адаптер Рутокен Плагин).
- Нажмите Включить расширение.
Как проверить Рутокен сертифицирован или нет
Запустите Панель управления Рутокен, перейдите на вкладку Сертификаты и щелкните по строке с необходимым сертификатом. Если сертификат действительный, то в верхней части окна отобразится зеленая галочка и статус «Сертификат действителен».
Укажите контейнер закрытого ключа, соответствующий сертификату, и нажмите кнопку «ОK». После выбора контейнера нажмите на кнопку «Далее». В окне «Выбор хранилища сертификатов» кликните по кнопке «Обзор». Установите флаг «Установить сертификат в контейнер».
Как войти через Рутокен
- Выполните предварительную настройку носителя, описанную выше.
- Подключите токен к компьютеру.
- Перейдите на страницу входа в личный кабинет.
- Выберите вариант «Рутокен ЭЦП 2.0».
- Убедитесь в успешной проверке условий подключения.
- Следуя инструкциям, войдите в личный кабинет.
- Откройте настройки телефона.
- Нажмите Безопасность Шифрование и учетные данные.
- В разделе «Хранилище учетных данных» выберите Установка сертификатов
- В левом верхнем углу нажмите на значок меню.
- Выберите «Открыть» и найдите сертификат.
- Нажмите на файл.
- Введите название сертификата.
- Нажмите ОК.
Где находится файл сертификата ключа подписи
Открываем меню «Пуск» и в поисковой строке пишем название диспетчера сертификатов — «CertMgr», запускаем программу CertMgr. В программе — выбираем папку «Личное», тип объекта — «Сертификаты». Диспетчер выдаст перечень сертификатов, которые установлены на компьютер. Выбираем из списка нужный сертификат и открываем его.
Как скопировать Эцп с флешки на компьютер КриптоПро
Откройте приложение «Инструменты КриптоПро» и выберите вкладку «Контейнеры». Шаг 2. Выберите носитель, на который записан сертификат ЭЦП — то есть, USB-флешку. Нажмите на кнопку «Скопировать контейнер».
Как записать сертификат электронной подписи на носитель при помощи КриптоПро
Как записать сертификат электронной подписи на носитель при помощи КриптоПро:
- Запустите на компьютере программу КриптоПро.
- Откройте вкладку «Сервис» и нажмите «Установить личный сертификат»
- В новом окне «Расположение файла сертификата» выберите «Обзор»
Как использовать электронную подпись с флешки
Пошаговая инструкция, как пользоваться электронной подписью с флешки с помощью «КриптоПро 5.0»: Через «Пуск» на ПК откройте приложение Инструменты «КриптоПро». В блоке «Создание подписи» отметьте файл, который нужно подтвердить с помощью ЭП. Выберите ЭЦП, которой будете пользоваться.
Как установить закрытый ключ в КриптоПро
Для работы токена Рутокен S с комплексом «Аккорд-АМДЗ» необходимо:
- Установить OpenSC.
- Установить комплект драйверов Рутокен.
- Подключить токен к компьютеру.
- Выполнить инициализацию токена в системе.
Как подключить Рутокен к компьютеру
Для подключения смарт-карт Рутокен к компьютеру используются специализированные считыватели смарт-карт. Можно подключать к USB-порту компьютера пустой считыватель или считыватель со вставленной смарт-картой. При подключении пустого считывателя к USB-порту компьютера световой индикатор на считывателе должен замигать.
Как проверить работает ли Рутокен
Как проверить, что Рутокен работает? Запустите Панель управления Рутокен, в раскрывающемся списке Подключенные Рутокен выберите название подключенного устройства, нажмите Ввести PIN-код и укажите PIN-код Пользователя. Если эти действия выполняются без ошибок, то Рутокен работает.
Как настроить Рутокен для электронной подписи
Откройте «Пуск» — («Настройки») — «Панель управления» — «Панель управления Рутокен» — закладка «Настройки» — в пункте «Настройки криптопровайдера» нажмите кнопку «Настройка» В окне «Настройки криптопровайдера» для электронного идентификатора Рутокен ЭЦП 2.0 нужно выбрать «Microsoft Base Smart Card Provider».
Как настроить Рутокен для Фнс
УЦ ФНС России поддерживает ключевые носители формата USB Тип-А (например, Рутокен ЭЦП 2.0, Рутокен S, Рутокен Lite, JaCarta ГОСТ, JaCarta-2 ГОСТ, JaCarta LT, ESMART Token, ESMART Token ГОСТ и т. п.).
Как установить подпись Рутокен
КриптоПро CSP — это одно из самых популярных в России средств криптографической защиты информации (СКЗИ). Если через КриптоПро CSP не виден сертификат подписи на Рутокен, значит, носитель пустой или сертификат просматривается некорректно.
Как зарегистрировать токен в налоговой
Для получения ЭЦП нужны паспорт+СНИЛС+ИНН и сам носитель для подписи. Для работы с ЕГАИС в ФНС попросите «выпустить ключевую пару средствами носителя». Если у вас есть КЭП, проверьте, прошел ли аккредитацию УЦ, по новым правилам после 1 июля 2021.
Как начать пользоваться ЭЦП Рутокен
Саму КЭП налоговая выпускает бесплатно. Но для ее использования понадобится купить токен и лицензию на программу «КриптоПро CSP». Если у предпринимателя или компании уже есть токен или действующая лицензия, заменять их не нужно. Лицензию нужно покупать на каждое устройство, где планируете подписывать документы.
Как настроить электронную подпись для налоговой
Зайти на сайт налоговой службы и выбрать личный кабинет индивидуального предпринимателя. Нажать на «Ключ ЭП». Выполнить проверку условий подключения к личному кабинету. После успешной, проверки кнопка для перехода в личный кабинет становится активна.
Флешка — удобный и мобильный хранитель информации. Можно ли записать на нее электронную подпись (ЭП), насколько это безопасно и как именно это сделать расскажем в статье.
Если вы еще не получили электронную подпись, оформите ЭП в удостоверяющем центре, который прошел аккредитацию. В УЦ Контура есть подписи для сотрудников, торгов, отчетности и личных дел. Поможем оформить сертификат ФНС для руководителя.
Что такое флешка и токен электронной подписи
Флешка — это портативное устройство, на котором можно хранить любую информацию, например документы, картинки, музыку. Она не занимает много места и вмещает в себя гигабайты данных. Флешки можно подключать к компьютеру, ноутбуку или другому устройству через USB-порт.
Токен — это тоже устройство для хранения данных, но в отличие от флешки основная задача токена не хранение, а защита информации. Для этого изготовитель устанавливает на все токены восьмизначный пароль.
На все токенах установлен пароль — стандартный пин-код из восьми чисел. Он общеизвестный, поэтому, чтобы защитить свои данные, перед началом работы замените пин-код на собственный. Не используйте для этого даты рождения родных и близких — такие пароли можно подобрать. Мы не советуем записывать пароль, но если вы решите это сделать, храните листочек с паролем в защищенном месте.
На флешке тоже можно установить пароль, но уровень ее защиты намного ниже токена. На большинстве токенов стоят средства криптографической защиты информации (СКЗИ), которые проходят проверку в ФСБ. Они есть, например, на Рутокене ЭЦП 2.0 и JaCarta SF. Также токены проходят проверку Федеральной службы по техническому и экспортному контролю (ФСТЭК). Эта служба проверяет, чтобы на устройстве не было незадекларированных возможностей.
А за безопасностью флешки следит только производитель. Поэтому если флешка попадет в руки злоумышленников, они смогут взломать пароль на ней.

На какие носители можно записать электронную подпись
Сертификат электронной подписи можно записать:
- в память компьютера: в реестр или на жесткий диск;
- токен;
- флешку;
- съемный жесткий диск.
Последние два носителя практически не отличаются друг от друга по свойствам. Использовать флешку удобнее, так как она занимает меньше места и ее сложнее повредить. Однако и флешка, и съемный жесткий диск имеют одинаково низкую защиту информации. Компьютер защищен лучше, но может подвергнуться атаке вирусов. Поэтому мы рекомендуем хранить ЭП на токене. Именно это устройство лучше всего защитит ваши данные от мошенников.
Некоторые типы сертификатов можно хранить только на токене. Например, записать на флешку нельзя сертификаты для работы с Федеральной таможенной службой или для системы для учета алкогольной продукции ЕГАИС ФСРАР.
Какой должен быть объем у флешки для электронной подписи
Электронная подпись «весит» очень мало — около четырех килобайт (Кб). Поэтому для хранения сертификата подойдет флешка с любым объемом памяти.
Обычно пользователи выбирают флешки для того, чтобы хранить на них сразу несколько сертификатов. Даже на небольшую флешку объемом 4 гигабайта можно записать до нескольких сотен ключей ЭП.
В отличие от флешки, на токен можно записать несколько сертификатов, обычно не больше 15. Этого количества обычно достаточно для того, кто подписывает электронные документы в нескольких информационных системах. Несмотря на небольшую вместимость токена мы рекомендуем использовать именно его. Он обезопасит ваши данные от мошенников.
Как записать электронную подпись на флешку
Записать сертификат ЭП на флешку или токен можно тремя способами:
- в личном кабинете удостоверяющего центра;
- с помощью криптопровайдера КриптоПро CSP;
- с помощью средств Windows;
- в профиле Контур.Диагностики.
Инструкции ниже подойдут для записи сертификата и на флешку, и на токен. Исключение — пункты про установку пароля или пин-кода. При записи ЭП на флешку нужно придумать и установить свой пароль. Но если вы записываете ЭП на токен, устанавливать пин-код не нужно. Программа или сервис попросят вас ввести пароль, только если он отличается от стандартного.
Как записать сертификат в личном кабинете
Если вы еще не выпустили сертификат ЭП и хотите сразу записать его на съемный носитель:
- Зайдите в личный кабинет на сайте удостоверяющего центра. Сервис попросит пройти аутентификацию: введите номер телефона, который указали в заявлении на получение ЭП. В течение двух минут на этот номер придет одноразовый пароль для входа. Этот пароль будет действовать только 5 минут, если вы не успеете ввести его за это время — запросите пароль еще раз.
- Затем вставьте в компьютер носитель, на который вы хотите записать сертификат ЭП — флешку или токен.
- Следуйте указаниям системы, чтобы выпустить сертификат.
- Если вы записываете ЭП на флешку, придумайте и установите на нее пароль в открывшемся окне.
Если вы записываете ЭП на токен со стандартным паролем — пропустите этот пункт. Но если вы меняли стандартный пароль на собственный — введите его в открывшемся окне. - После выпуска сертификат можно установить на носитель. Для этого нажмите на кнопку «Установить сертификат».
Если у вас есть сертификат для одного из сервисов Контура, например, Экстерна или Диадока, и вы хотите установить его на флешку или токен:
- Зайдите в личный кабинет на сайте удостоверяющего центра.
- Выберите сертификат электронной подписи, который хотите записать.
- Вставьте флешку или токен в компьютер.
- Нажмите на кнопку «Сделать резервную копию».
- Выберите носитель, на который сервис запишет сертификат.
- Если вы копируете ЭП на флешку придумайте пароль и установите его в открывшемся окне. Этот пароль нужно вводить каждый раз, когда вы используете ЭП. Забытый пароль нельзя восстановить, однако мы не рекомендуем пропускать этот шаг — без пароля ваши данные останутся без защиты.
Если вы устанавливаете ЭП на токен со стандартным паролем — пропустите этот шаг. А если вы задавали на токене собственный пароль — введите его в специальном окне. - После ввода пароля система запишет сертификат ЭП на носитель.
Как записать ЭП с помощью КриптоПро CSP
- На компьютере откройте меню «Пуск», выберите выберите пункт «Панель управления» и нажмите на иконку «КриптоПро CSP».
- Во вкладке «Сервис» нажмите на кнопку «Скопировать».
- В открывшемся окне нажмите на кнопку «Обзор» и выберите контейнер закрытого ключа ЭП, который хотите скопировать на флешку.
- Укажите имя контейнера, на который программа скопирует сертификат.
- Вставьте флешку компьютер и укажите в программе на какой носитель записать ЭП.
- Если вы копируете ЭП на флешку, придумайте и установите пароль в специальном окне. Не пропускайте этот шаг, если хотите защитить свои данные. Без пароля любой пользователь, взявший флешку, сможет воспользоваться вашей подписью. Если вы устанавливаете ЭП на токен со стандартным паролем — пропустите этот шаг. А если вы меняли пароль на токене на собственный — введите его в специальном окне.
- После этого программа скопирует контейнер на токен или флешку и вернется во вкладку «Сервис».
Как записать ЭП с помощью средств Windows
- Найдите папку с закрытым ключом ЭП на компьютере. В этой папке должно быть шесть файлов с расширением.key.
- Скопируйте эту папку на выбранную флешку. Проверьте, чтобы в папке на флешке оказались все шесть файлов.
Как записать ЭП в профиле Контур. Диагностики
- Зайдите на страницу «Копирование сертификатов» Контур.Диагностики.
- Вставьте в компьютер флешку, на которую хотите записать сертификат.
- Выберите нужный сертификат из списка и нажмите кнопку «Скопировать».
- Введите пароль от контейнера при необходимости.
- Выберите носитель, на который программа запишет сертификат ЭП.
- Придумайте название для нового контейнера и нажмите кнопку «Далее».
Как пользоваться электронной подписью с флешки и токена
Порядок подписания документов не зависит от того, на каком носителе хранится ЭП: на токене или флешке.
Перед тем, как подписать документы, уточните, какой вид подписи принимает контрагент: открепленную, прикрепленную или встроенную.
От этого зависит, с помощью какой программы, плагина или сервиса нужно подписать документ:
- Контур.Крипто используют, чтобы создать открепленную ЭП. Это бесплатный веб-сервис, который работает с сертификатами любых удостоверяющих центров (УЦ).
- КриптоАРМ используют для создания открепленной или совмещенной подписи. Во время пробного периода работать с программой можно бесплатно. После его окончания нужно купить лицензию на программу, сделать это можно в любом сервисном центре. Если вы хотите подписать документ базовой электронной подписью — без проверки времени подписания и статуса сертификата ЭП — программу можно использовать бесплатно.
- КриптоПро Office Signature используют, чтобы создать встроенную ЭП в документах Word или Excel. Это тоже платная программа, для работы с которой нужно купить лицензию.
- КриптоПро PDF используют для создания встроенной ЭП в PDF-документе. В программе Adobe Reader КриптоПро PDF можно использовать бесплатно. А вот для работы в других программах, например Foxit Reader или Sejda PDF, нужно купить лицензию.
Чтобы подписать документ ЭП с флешки или токена:
- Вставьте флешку или токен с ЭП в компьютер.
- Откройте программу, с помощью которой хотите подписать документ. В зависимости от выбранной программы вам нужно будет загрузить документ в сервис или просто открыть его.
- Выберите формат подписи, если это необходимо.
- Выберите сертификат, который установлен на флешке или токене.
- Нажмите на кнопку «Подписать».
- Если на контейнере закрытого ключа стоит пароль, введите его, чтобы подписать документ.
Можно ли использовать Рутокен в качестве флешки?
Чаще всего на токенах марки «Рутокен» можно хранить только сертификаты электронной подписи. Записать на них другие файлы невозможно из-за технических особенностей носителей — они созданы только для хранения контейнеров закрытых ключей ЭП.
Токены, на которых помимо ЭП можно хранить и другие файлы, встречаются редко и стоят дороже. Например, в линейке Рутокен это модель Рутокен 2.0 Flash.
Установить личный сертификат можно одним из способов:
Через меню КриптоПро «Просмотреть сертификаты в контейнере»
Чтобы установить сертификат с помощью КриптоПро через «Просмотреть сертификаты в контейнере», выполните следующее:
- Выберите вкладку «Сервис» и нажмите на кнопку «Просмотреть сертификаты в контейнере».
- Нажмите на кнопку «Обзор».
- Выберите контейнер для просмотра и нажмите на кнопку «ОК».
- Если появится окно c заменой сертификата, выберите «Да».
отсутствует, выполните следующее:
- » и в открывшемся окне выберите «Установить сертификат».
- В окне Мастер импорта сертификатов нажмите Далее
- Выберите Автоматически выбрать хранилище на основе типа сертификата и нажмите Далее. Сертификат будет установлен в хранилище Личные.
- Нажмите на кнопку Далее.
- Нажмите Готово. Дождитесь сообщения об успешной установке.
Через меню КриптоПро «Установить личный сертификат»
Чтобы установить сертификат:
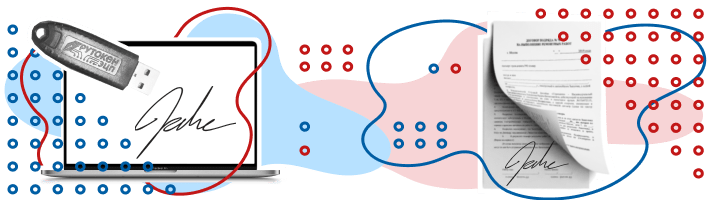
Из нашей статьи вы узнаете:
Электронная подпись — это средство шифрования электронных документов. С помощью ЭЦП можно узнать, кто подписал документ, а также защитить его от нежелательных изменений. Электронную подпись можно приобрести в Удостоверяющем центре. УЦ выдаёт покупателю сертификат, который состоит из закрытого и открытого ключей, а также содержит информацию о владельце ЭЦП.
Сертификат электронной подписи хранится на физическом носителе — USB-токене, который внешне напоминает флешку. Но подписывать документы можно и без подключения носителя к компьютеру. Для этого нужно скопировать сертификат ЭЦП с флешки на компьютер. В статье — подробная инструкция, как это сделать.
Копируем сертификат ЭЦП через КриптоПро CSP
Этот способ подходит для ОС Windows.
Шаг 1 . Вставьте носитель в USB-разъём.
Шаг 2. Откройте приложение КриптоПро CSP и выберите вкладку «Сервис».
Шаг 3. Найдите раздел «Контейнер закрытого ключа» и нажмите на кнопку «Скопировать».

Шаг 4. Откроется окно «Копирование контейнера закрытого ключа». В нём нажмите на кнопку «Обзор».

Шаг 5. Из списка контейнеров выберите тот, что установлен на флешку-токен и нажмите «ОК».

Шаг 6. Придумайте название для нового контейнера закрытого ключа и нажмите «Готово».

Шаг 7. Откроется окно «Выбор ключевого носителя КриптоПро CSP». Чтобы использовать реестр Windows, выберите опцию «Реестр» и нажмите «Готово».

Шаг 8. Для того чтобы защитить вашу электронную подпись от использования посторонними, придумайте пароль и введите его в поля на экране.

После этого появится сообщение о том, что сертификат успешно скопирован в локальный реестр. Нажмите «ОК».

Шаг 9. Снова откройте КриптоПро CPS, найдите раздел «Сертификаты в контейнере закрытого ключа». Выберите «Просмотреть сертификаты в контейнере».

Шаг 10. В открывшемся окне нажмите на кнопку «Обзор». В списке найдите новый контейнер по считывателю «Реестр» и по заданному вами названию.

Шаг 11. Выделите нужный контейнер и нажмите «ОК».

Шаг 12. Появится окно с информацией о сертификате, где указаны владелец ЭЦП, поставщик и срок действия. Проверьте информацию и нажмите «Установить».

Шаг 13. Если установка прошла успешно, появится уведомление о том, что сертификат установлен в хранилище «Личное». Нажмите «ОК».

Копируем сертификат ЭЦП через «Инструменты КриптоПро»
Этот способ можно использовать на операционных системах Windows и MacOS.
Шаг 1. Откройте приложение «Инструменты КриптоПро» и выберите вкладку «Контейнеры».

Шаг 3. В открывшемся окне выбора нового носителя для сертификата выберите опцию «Реестр» и нажмите «ОК».
Шаг 4. Вернитесь к списку контейнеров. Выберите тот, что скопировали, по считывателю Registry и нажмите на кнопку «Установить сертификат».

Шаг 5. Когда появится уведомление о том, что сертификат успешно установлен, вытащите флешку из разъёма компьютера и проверьте, как работает ваша ЭЦП без токена.
ЭЦП можно установить на рабочий компьютер или ноутбук, и она будет работать без физического носителя. Вы можете сделать это самостоятельно или обратиться за помощью к нашим специалистам.
«Астрал-М» выпускает электронные подписи для физических лиц, индивидуальных предпринимателей и организаций. С нашей подписью можно вести электронный документооборот, участвовать в электронных торгах, сдавать отчётность и работать на государственных порталах. Чтобы приобрести подпись, заполните форму обратной связи, и наш специалист свяжется с вами.
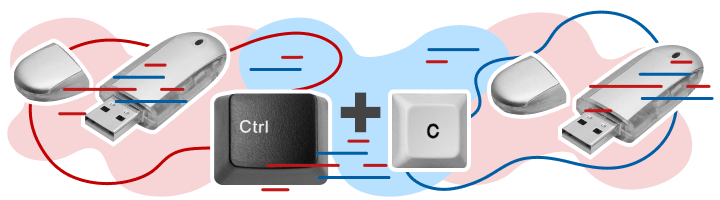
Электронную цифровую подпись традиционно записывают на токен в виде USB-карты, что позволяет использовать ее на разных компьютерах и не зависеть от одного рабочего места. Однако необходимость скопировать ключи и сертификаты может появиться в следующих случаях:
- желание скопировать информацию для защиты данных и предотвращения потери сведений по причине выхода из строя токена;
- необходимость работы одновременно на нескольких компьютерах;
- использование облачного сервера, где доступ к ЭЦП получит несколько пользователей;
- необходимость переустановки операционной системы, где на жестком диске есть цифровая подпись.
Способы копирования ЭЦП
Сегодня доступно копирование цифровой электронной подписи следующими способами:
- с помощью стандартных инструментов OS Windows (здесь экспорт идет из реестра операционной системы);
- с использованием возможностей КриптоПро CSP;
- с помощью массового копирования.
Как выполнить копирование ЭЦП средствами Windows
Это самый оперативный и простой вариант переноса данных, который сработает только в отношении ключей, находящихся в реестре операционной системы. Также понадобится установленная программа КриптоПро в версии не ниже 3.0. Для выполнения операции выполните следующие действия:

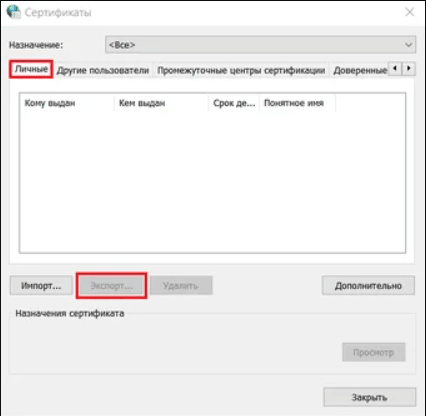
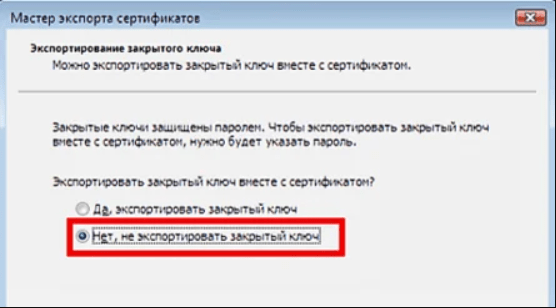
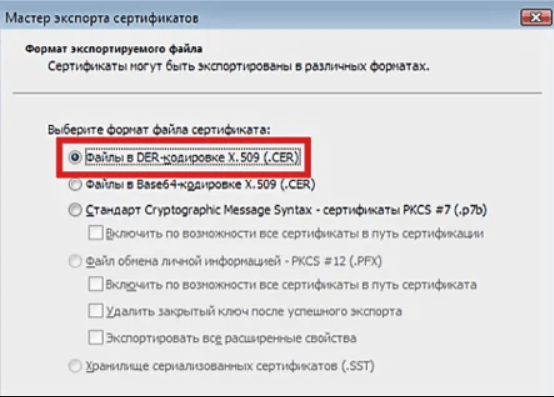
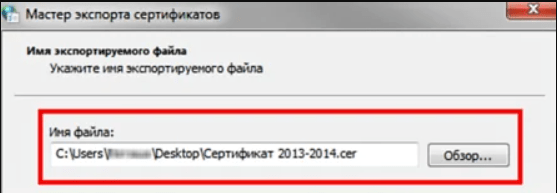
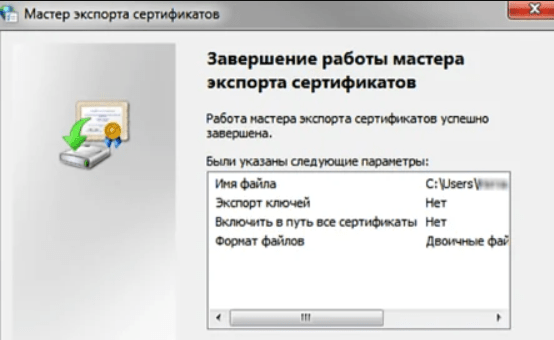
Теперь можно использовать электронную подпись без носителя ключа.
Как экспортировать ЭЦП с помощью КриптоПро CSP
Утилита позволяет записать контейнер на другой ПК или флешку. Сделать это можно следующим образом:
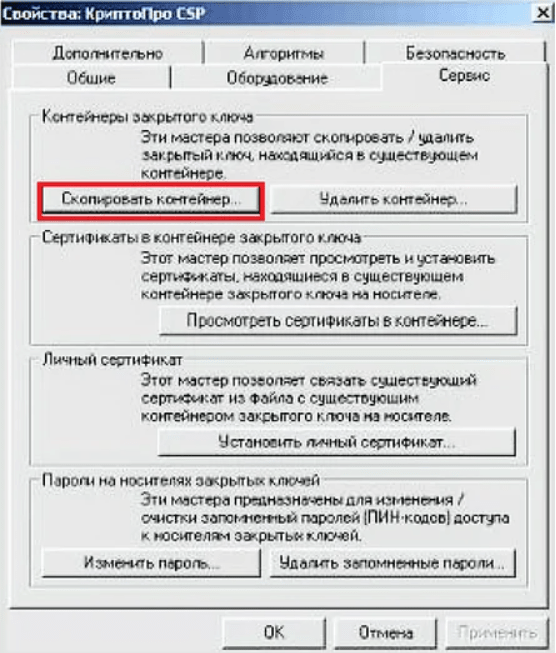
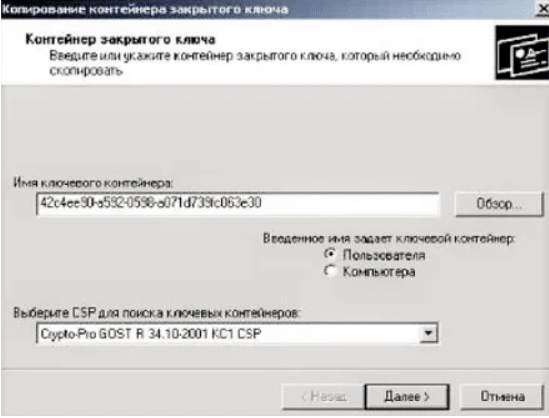

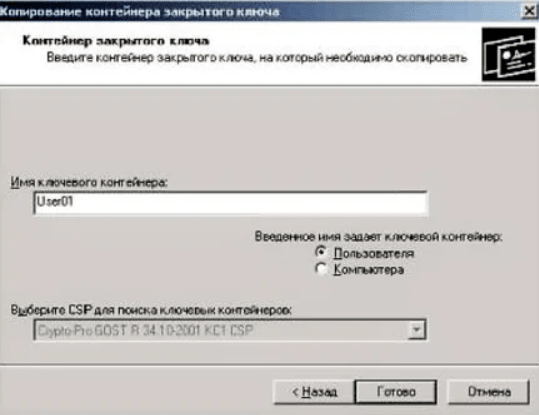
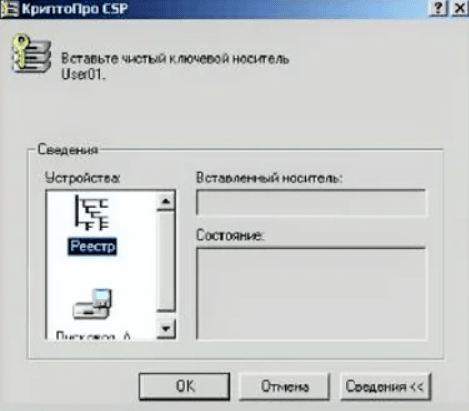

Возможность копирования контейнера доступна только при наличии активного параметра «Экспортируемый», который должен быть выбран ещё на стадии генерации ЭЦП. В противном случае система выдаст только ошибку.
Массовое копирование ключей
Способ позволяет за один раз перенести на другой компьютер несколько цифровых подписей одновременно. Для этого на компьютере создайте новую ветку и скопируйте путь с основного рабочего ПК. Сам процесс копирования идёт следующим образом:
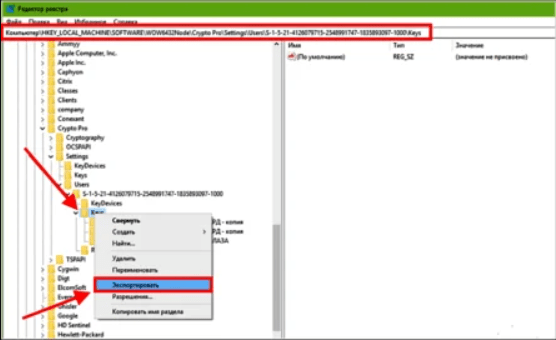
Если не получилось скопировать
Процесс переноса электронной подписи с компьютера на флешку любым из предложенных способов обычно проходит без ошибок. Однако в некоторых случаях сохранить ЭЦП не удаётся — возникает «Ошибка копирования контейнера».
Если появилась ошибка, то владельцу подписи нужно обратиться в удостоверяющий центр, который выдал данную электронную подпись. Невозможность копирования контейнера свидетельствует о том, что ключ защищён и нужно получить его копию.
Где оформить ЭЦП и получить помощь
Если для работы вам необходима цифровая электронная подпись, то обращайтесь в УЦ «Астрал-М». Мы специализируемся на оформлении ЭЦП любого типа, предлагая следующие преимущества:
- оперативное выполнение заказа;
- широкий выбор тарифных планов с возможностью подключения дополнительных опций;
- помощь в подборе оптимального плана с учетом специфики работы заказчика;
- консультации по вопросам подготовки документов.
Для оформления ЭЦП оставьте заявку на сайте, заполнив форму обратной связи, или свяжитесь с нами по телефону. При необходимости возможно открытие подписи в офисе клиента и в ускоренном формате.
