Электронные сервисы государственных органов становятся все более популярными. Многие граждане уже активно ими пользуются и предпочитают получать услуги, не являясь в ведомство лично.
Налоговые органы предоставляют возможность физическим лицам направлять декларацию, получать выписки, справки и т.д. через личный кабинет на сайте ФНС. Для подтверждения некоторых действий может потребоваться электронная подпись, которую просто оформить на сайте налоговой.
Что такое электронная подпись?
Все ключевые моменты по обращению с электронными подписями закреплены Федеральным законом от 06.04.2011 № 63-ФЗ. Электронная подпись является цифровым аналогом личной подписи гражданина, которой можно заверять электронные документы. Она является гарантом того, что в документ не были внесены какие-либо изменения после момента подписания.
Согласно п. 1 ст. 2 Закона 63-ФЗ технически электронная подпись – это набор символов, присоединяемых к подписываемому файлу. По внешнему виду она может отражаться в виде штампа, знаков или быть невидимой.
По видам электронные подписи бывают:
- усиленная неквалифицированная, позволяющая идентифицировать подписавшего документ человека, обнаружить, вносились ли в документ изменения после его подписания;
- усиленная квалифицированная вырабатывается в Удостоверяющем центре, подтверждается сертификатом. Используются в основном юридическими лицами.
Физическим лицам через Личный кабинет налогоплательщика на сайте ФНС формируется неквалифицированная подпись, которой достаточно для заверения электронных документов.
Для чего она нужна?
В любом бумажном заявлении, подаваемом в налоговый орган, имеется графа личной подписи заявителя. При отправке электронного документа равнозначной ей признается только электронная подпись. Именно она заменяет собственноручную.
Сертификат подписи можно использовать для подписания и направления в налоговый орган посредством Личного кабинета следующих документов:
- налоговой декларации (3-НДФЛ) с подтверждающими документами;
- заявления о возврате или зачете излишне уплаченного в бюджет налога;
- сообщения о транспорте и недвижимости, находящихся в собственности гражданина;
- заявления о предоставлении льготы по налогам и т.д.
Как получить электронную подпись на сайте налоговой?
Услуга по выработке электронной подписи для физических лиц через личный кабинет ФНС является бесплатной. ЭП может храниться в защищенном хранилище службы либо на персональном компьютере пользователя. Срок действия ключа проверки подписи составляет один календарный год, по истечении которого потребуется снова подать заявку на получение нового.
Порядок оформления электронной подписи на сайте налогового органа следующий:
- Перейти в раздел «Жизненные ситуации».
- Выбрать подраздел «Прочие ситуации».
- Выбрать пункт «Нужна электронная подпись».
- На вкладке «Получить ЭП» выберите вариант, где будет храниться подпись: в защищенной системе ФНС или на личном компьютере. При этом ведомство рекомендует первый вариант, чтобы иметь возможность воспользоваться электронной подписью с любого мобильного устройства.
- Придумать пароль, который система будет затребовать каждый раз при подписании документов. Это сложная комбинация букв, цифр и символов. Система проверяет соблюдение требований по составлению пароля. Восстановить его будет невозможно, потому следует записать и сохранить!
- После отправки запроса происходит формирование электронной подписи, продолжительность которой может составлять сутки. Использовать ее можно только после того, как в личный кабинет придет соответствующее уведомление о готовности ЭП.
Владельцы смартфонов и планшетов могут воспользоваться мобильным приложением налогового органа «Налоги ФЛ». В нем также есть возможность сформировать электронную подпись и направить документы, заверив ею.
Из нашей статьи вы узнаете:
Для подписи юридически значимых документов, электронного документооборота в России преимущественно используют электронные ключи или токены. Они значительно надежней привычной пары «login-password» за счет наличия двухфакторной аутентификации, когда кроме PIN-кода (пина) необходим накопитель информации, которое может быть одно из следующих видов:
- USB-накопитель;
- брелок;
- смарт-карта.
Разновидности кодов доступа на подписи Рутокен
Для подписи документов ЭЦП надо знать два типа подобных кодов:
- пользовательский (при заводских параметрах на токене установлено число 12345678);
- администраторский (при заводских параметрах на токене установлено число 87654321).
PIN-код «Пользователя» обязателен для перехода непосредственно к электронной цифровой подписи и объектам, расположенным на вашем компьютере (пара ключей доступа, сертификат). Он понадобится для работы с рядом программного обеспечения от сторонних разработчиков.
PIN-код «Администратор» нужен для управления паролем «Пользователя» и внесения корректировок в настройки устройства. Его используют только внутри панели управления токена.
Как сохранить и обезопасить данные
Утеря ПИНа автоматически означает компрометацию электронной цифровой подписи и повышает риск использования ЭП злоумышленниками. Выходом здесь будет генерация новой ЭЦП, а предупредит проблемы соблюдение простейших правил безопасности:
- не держите в одном месте или рядом ЭЦП Рутокен и PIN-коды от него;
- не передавайте токен и пароль третьим лицам, включая системных администраторов, знакомых, членов семьи, коллег;
- пароли должны быть записаны и храниться в надежном недоступном для третьих лиц месте.
При выдаче Рутокена пароль Администратора или Пользователя могут не выдаваться. В этом случае они равны значениям по умолчанию (приведены выше).
Как изменить ПИН
Чаще всего при выдаче Рутокена на нем установлены стартовые версии паролей. Для снижения риска потери данных необходимо его перед началом использования заменить на новый. При задании обновленного пароля придерживайтесь следующих рекомендаций:
- длина должна составлять 6-10 символов (меньшее их число значительно увеличивает вероятность подбора, а большее потенциально ведет к росту числа ошибок при его введении);
- идеальным будет пароль, включающий в себя одновременно цифры, латинские буквы, специальные символы и пробелы (лучшим с точки зрения безопасности будет их перемешивание);
- откажитесь от использования в качестве обновленного ПИНа известных слов, устойчивых сочетаний;
- не используйте наборы символов, представляющих комбинации типа qwerty и другие, где элементы находятся на соседних кнопках;
- избегайте использования в качестве PIN-кода личных данных;
- на разных устройствах ЭЦП Рутокен должны быть разные пароли.
Как скорректировать ПИН Пользователя после получения ЭЦП Рутокен
Делать это необходимо сразу после получения для увеличения уровня безопасности, так как типовой пароль известен и одинаков для всех токенов. Изменить PIN-код Пользователя можно по следующему алгоритму:
- подключите ЭЦП Рутокен к вашему рабочему компьютеру;
- зайдите в «Панель управления Рутокен»;
- введите актуальный ПИН Пользователя;
- перейдите в раздел-секцию «Управление PIN-кодами»;
- нажмите активную кнопку «Изменить» (если она неактивна, то обратитесь к системному администратору вашего токена);
- в поле «Введите новый PIN-код» и «Подтвердите новый PIN-код» введите придуманный вами пароль доступа (для проверки его надежности вы увидите индикатор, который должен получить зеленый цвет);
- подтвердите изменения нажатием на кнопку ОК.
Как войти в Рутокен с помощью пин-кода
После подключения токена к ноутбуку либо компьютеру выполните следующие действия:
- откройте «Панель управления Рутокен»;
- нажмите один раз кнопку «Ввести PIN-код»;
- введите пользовательский пароль;
- нажмите кнопку ОК.
Если ПИН был введен корректно, то появится кнопка «Выйти». В противном случае на окне появится сообщение с указанием числа попыток до блокировки. Если произошла последняя, то на экране появится соответствующее сообщение.
Как разблокировать Рутокен после неправильных вводов PIN-кода Пользователя?
Выполните действия по следующему алгоритму:
- подключите к ноутбуку или ПК ваш Рутокен;
- зайдите в «Панель управления»;
- введите актуальный PIN-код Администратора;
- щелкните в разделе «Управление PIN-кодами» по кнопке «Разблокировать»;
- нажмите кнопку ОК на окне с сообщением о разблокировке.
Основные нюансы работы с PIN-кодами Администратора
Этот пароль служит для административного управления токеном, его кодами. Он должен находиться в надежном недоступном для третьих лиц месте (в идеале, знать его должен только администратор). По умолчанию он представляет собой число 87654321.
Рутокен имеет счетчик неверных попыток для ввода PIN-кода «Администраторы» (если не изменены заводские настройки, то значение равно 10). Оставшееся количество этих попыток указывается на экране после неверного ввода (автоматически сбрасывается на первоначальное значение при правильном вводе). Если их не осталось, то необходимо сбросить токен до изначальных заводских настроек, что приведет к потере всех хранящихся на токене данных.
Как скорректировать ПИН Администратора
Для изменения действующих настроек придерживайтесь следующего алгоритма:
- подключите Рутокен к вашему устройству;
- перейдите в раздел «Панель управления Рутокен»;
- введите актуальный пароль Администратора;
- перейдите в подраздел «Управление PIN-кодами»;
- кликните по кнопке «Изменить»;
- введите придуманный пароль в полях «Введите новый PIN-код», «Подтвердите новый PIN-код» (для контроля его сложности служит индикатор безопасности, который должен, в идеале, стать зеленым);
- подтвердите изменения, нажав кнопку «ОК».
Как вернуться к заводским настройкам Рутокен
Подобное возможно только при случае, когда пользователь 10 раз неправильно ввел пароль Администратора. Об этом сообщит информационное окно, а для последующего сброса не понадобится введение паролей. Перед выполнением подобной процедуры необходимо учитывать ряд моментов:
- после возврата к заводским настройкам все данные с токена, включая сертификаты и ключи, будут удалены;
- при возврате к заводским параметрам на ЭЦП Рутокен будут удалены все данные, сохраненные на карте памяти;
- во время возврата нельзя отключать токен из-за риска его повреждения, когда понадобится покупка нового.
Непосредственно возврат Рутокен к исходным настройкам идет следующим образом:
- подключите ваш токен к компьютеру;
- откройте «Панель управления Рутокен»;
- перейдите во вкладке «Форматирование токена»;
- нажмите кнопку «Форматировать»;
- укажите в окне под названием «Форматирование токена» ключевые параметры (они будут рассмотрены чуть ниже);
- нажмите кнопку «Начать»;
- подтвердите форматирование, нажав на кнопку ОК;
- дождитесь завершения процедуры;
- нажмите ОК для подтверждения завершения процесса.
Перед началом форматирования необходимо заполнить ряд установочных основных данных Рутокена, которые будут действовать после возврата к заводским стартовым настройкам:
- имя устройства;
- политика смены пароля Пользователя;
- установление нового пароля Администратора;
- указание минимальной и максимальной длины пароля Пользователя и Администратора;
- установление максимального числа попыток ввода пароля Пользователя и Администратора.
Изменение политики по смене пользовательского PIN-кода
Перед форматированием можно установить способы изменения пароля Пользователя. Здесь 3 варианта переключателей:
- «Пользователь»;
- «Пользователь и Администратор»;
- «Администратор».
Каждый из пунктов имеет ряд специфических ограничений. Например, при установке переключателя в позицию «Пользователь» можно изменить ПИН только после ввода прежнего варианта. Одновременно есть 2 важных ограничения:
- использование PKCS#11 возможно с помощью С_InitToken();
- изменение ПИНа Администратора возможно при использовании криптографического сервиса Microsoft Base Smart Card Crypto Provider.
При установке галочки напротив пункта «Администатор» вы сможете изменить PIN-код Пользователя только при введении администраторского пароля. Одновременно теряется возможность изменения ПИН Администратора с использованием встроенного сервиса Microsoft Base Smart Card Crypto Provider.
Если вы установите переключатель в положение «Пользователь и Администратор», то появится возможность изменить пользовательский PIN-код при знании любого из действующих.
Способы установки PIN-кода Администратора и Пользователя
Для выполнения действия предварительно снимите флажок с позиции «Использовать PIN-код по умолчанию» (иначе для доступа достаточно будет ввести 12345678 или 87654321). Затем в соответствующих полях введите новые значения. Также обратим внимание на возможность выбора минимальной и максимальной длины паролей. Оптимальным с точки зрения безопасности и удобства при использовании вариантом будет установка на уровне в 6 и 10 символов соответственно.
Способы защиты от указания слабого PIN-кода
Все виды паролей делят на 3 группы: надежные, средние и слабые. Для предотвращения использования последних и повышения общей безопасности достаточно настроить индивидуальную политику для задания PIN-кодов, которая будет действовать при их смене. Для этого в ЭЦП Рутокен есть несколько ключей инсталляторов (отдельно они будут рассмотрены чуть ниже):
- DEFPIN;
- PINENCODING;
- PPACCEPTBLEBEHAVIOR;
- PPMINPINLENGTH;
- PPDEFAULTPIN;
- PPONESYMBOLPIN;
- PPONLYNUBERALS;
- PPONLYLETERS;
- PPCURRENTPIN;
- PPBADPINBEHAVIOR;
- PPACCEPTABLEPINBEHAVIOR;
- PPPINLENGHTWEIGHT;
- PPBADPINBORDER;
- PPBOODPINBORDER.
DEFPIN (параметр, установленный в рамках базовых настроек, – NO) задает политику по выводу специального сообщения при сохранении установленного ранее по умолчанию ПИН с предложением его изменить.
PINENCODING (параметр, установленный в рамках базовых настроек, — ANSI) определяет политику в использовании любых символов кодировки UTF-8. Если значение установлено на значении UTF-8, то будет разрешено устанавливать PIN-код, где есть символы в этой кодировке (это доступно исключительно для ЭЦП Рутокен). Если будет установлено значение ANSI, то использовать символы кодировки UTF-8 запрещено.
PPACCEPTBLEBEHAVIOR (параметр, установленный в рамках базовых настроек, – 0) определяет возможность применения PIN-кода со «слабой» надежностью. При установлении параметра на уровне 0 это допускается, а на уровне два подобное запрещено. При значении 1 появляется предупреждающее окно, что требует дополнительного подтверждения для использования слабого по уровню защиты пароля.
PPACCEPTABLEPINBEHAVIOR (параметр, установленный в рамках базовых настроек, – 0) определяет возможность использования пароля со «средним» уровнем безопасности. При значении 0 это допускается, а если значение 1, то будет выведено соответствующее сообщение с предупреждением.
PPONLYNUBERALS (параметр, установленный в рамках базовых настроек, – 0) определяет возможность использования в пароле только цифр. Если значение 0, то это допустимо, а если 1, то запрещено.
PPONLYLETERS (параметр, установленный в рамках базовых настроек, – 0) определяет возможность использования в новом пароле для доступа исключительно букв. Если значение 0, то это допустимо, а если 1, то запрещено.
PPONESYMBOLPIN (параметр, установленный в рамках базовых настроек, – 0) политика определяет возможность указания PIN-кода, включающего только один повторяющийся символ. При установлении параметра в значение 0 это допустимо, а если 1, то запрещено.
PPCURRENTPIN (параметр, установленный в рамках базовых настроек, – 0) политика предусматривает возможность установки PIN-кода, который полностью совпадает с прежним. При значении 0 это допустимо, а если 1, то запрещено.
PPDEFAULTPIN (параметр, установленный в рамках базовых настроек, — 0) определяет возможность использования PIN-кода по умолчанию. При значении 0 это разрешено, а если 1, то запрещено.
DEFPIN (параметр, установленный в рамках базовых настроек, – NO) определяет вывод сообщения при применении заводского пароля. Если выбрано положение YES, то после ввода будет появляться на экране каждый раз окно с предупреждением: «Вы используете PIN-код по умолчанию для этого токена. Хотите его сейчас поменять?» Если выбрано положение NO, то окно не выводится.
PPMINPINLENGTH (параметр, установленный в рамках базовых настроек, — 1) определяет минимальное значение PIN-кода в символах и может составлять от 1 до 16.
PPBADPINBORDER (параметр, установленный в рамках базовых настроек, – 0) определяет границу, которая отделят «средние» пароли от «слабых». Может составлять от 0 до 100.
(параметр, установленный в рамках базовых настроек, – 100) политика определяет границу, которая отделяет «надежные» PIN-коды от «средних». Значение это обязательно должно оставаться выше PPBADPINBORDER.
PPPINLENGHTWEIGHT (параметр, установленный в рамках базовых настроек, – 73) значение определяет суммарное значение длины пароля в общей оценки его сложности. Может составлять от 0 до 100.
Как изменить политики
Вторым вариантом изменения конкретных политик будет использование Панели управления Рутокен. Здесь необходим пароль Администратора и понимание, что изменения касаются только конкретного компьютера. Для учета конкретных, которые понадобятся для оценки актуальной степени безопасности установленного, выполните следующие действия:
- откройте в настройках «Панель управления Рутокен»;
- зайдите во вкладку «Настройки»;
- перейдите теперь в секцию «Политики качества PIN-кода»;
- щелкните по кнопке «Настройка»;
- выберите в выпадающем списке «Считать PIN-код слабым при длине меньше, чем» нужно число (оптимальное на практике значение – 6);
- в секции «Политики» установите галочки напротив интересующих вас политик;
- установите параметр «Запретить использование» в перечне «Если задан слабый PIN-код» при желании не допустить использование последних;
- установите значение «Предупреждать» в списке «Если задан средний PIN-код» при желании информировать при попытке задать соответствующий пароль;
- подтвердите изменения нажатием на кнопку «ОК»;
- примените изменения нажатием кнопки «Применить»;
- разрешите корректировки на ноутбуке или компьютере нажатием кнопки «Да».
Как разблокировать PIN-код?
Для предотвращения возможности подбора в Рутоке предусмотрено ограничение на количество попыток неверного ввода пользовательского или администраторского пароля (по умолчанию показатель установлен на уровне в 10 и может быть изменен во время форматирования). По умолчанию действуют следующие правила:
- если блок на PIN-коде Пользователя, то восстановить возможность доступа поможет ввод пароля Администратора;
- если блок пине Администратора, то выходом становится только возврат к заводским первоначальным настройкам методом форматирования;
- если блок на PIN-коде защищенного раздела, то получить вновь к нему доступ поможет пароль Администратора;
- при отключении Рутокена от компьютера счетчик неверных попыток ввода не сбрасывается;
- при введении любого правильного кода счетчик по нему возвращается автоматически в исходное положение.
Работа с PIN-кодами через утилиту rtAdmin
- форматирование Рутокена;
- вывод или установка паролей Администратора или Пользователя;
- загрузка значений паролей из файлов либо их генерация;
- корректировка политики смены PIN-кодов;
- установка меток токена в разных кодировках;
- установление прав доступа.
Специфика работы с PIN-кодами смарт-карты Рутокен
В последнее время все более популярными стали смарт-карты Рутокен, которые по техническим возможностям схожи с традиционными USB-накопителями. Они имеют одинаковые функции, но для работы непосредственно с PIN-кодами есть несколько моментов. Речь в необходимости иметь при работе с компьютером считыватель для смарт-карт. Если же в планах использование мобильного устройства, то на последнем должен быть активирован NFC-модуль (последний по умолчанию есть во всех смартфонах за исключением моделей бюджетной категории).
По умолчанию подобные смарт-карты имеют стандартные PIN-коды для работы в режиме Пользователя и Администратора (12345678 и 87654321).
Как изменить пароль смарт-карты Рутокен с помощью компьютера
При использовании ноутбука или ПК под управлением Windows сначала понадобится загрузка и установка полного комплекта драйверов Рутокен, что можно сделать с помощью официального сайта разработчика либо УЦ, где вы оформили ЭЦП. Теперь подключите смарт-карту следующим образом:
- вставьте смарт-карту в считыватель (если последний контактный);
- приложите смарт-карту к считывателю (если последний бесконтактный);
- подключите считыватель к USB-разъему компьютера.
Если действия выполнены корректно, то загорится индикатор, а при последних он будет либо неактивен, либо начнет мигать (конкретное зависит от модели считывателя).
Для изменения пароля выполните следующие действия:
- откройте в настройках «Панель управления Рутокен»;
- выберите пункт «Подключенные Рутокен» в выпадающем списке смарт-карту;
- щелкните по кнопке «Ввести PIN-код»;
- переключитесь в положение «Администратор»;
- введите пароль Администратора;
- подтвердите действие нажатием на ОК;
- перейдите в раздел «Управление PIN-кодами»;
- щелкните по кнопке «Изменить»;
- поставьте переключатель в нужное положение в зависимости от вида вводимого пароля;
- введите дважды новый пароль;
- нажмите кнопку ОК.
Дополнительно через Панель управления вашего ЭЦП Рутокен можно узнать всю ключевую информацию о смарт-карте. Речь про идентификатор, прошивку, флаг состояния, суммарный объем доступной и свободной памяти, возможность работы по каналу ФКН и так далее.
При отправке документов через личный кабинет налогоплательщика требуется их заверение электронной подписью. Каждый раз совершая такую операцию, необходимо вводить пароль к сертификату ЭП. Что делать, если забыл пароль от электронной подписи в налоговой?
Зачем может понадобиться пароль от электронной подписи в налоговой?
Гражданин, зарегистрированный на сайте налогового органа, может лично запросить формирование электронной подписи. При этом у него есть выбор, где будут храниться ключевые файла: на компьютере пользователя или в защищенной системе ФНС. Считается, что второй вариант наиболее надежен.
Электронная подпись считается аналогом рукописной при заверении электронных документов. В случае с направлением их через кабинет налогоплательщика физическому лицу достаточно иметь неквалифицированную подпись, подтвержденную сертификатом удостоверяющего центра. Удостоверяющим центром выступает ФНС.
При формировании электронной подписи сертификат ее владельца защищается паролем. Его вводит сам гражданин и должен запомнить. Впоследствии его потребуется вводить каждый раз, когда отправляются документы через личный кабинет. Это подтверждает подпись владельца и заверяет достоверность информации.
Что делать, если забыл пароль от электронной подписи в налоговой?
Рядовой гражданин, как показывает практика, пользуется отправкой документов через сайт налоговой раз в год, чтобы подать декларацию. Зачастую пароль от сертификата ЭП забывается. В этом случае придется отозвать имеющийся сертификат и сформировать новый. Для этого следует проделать шаги:
- Войдите в кабинет налогоплательщика (https://lkflnalog.ru) через учетную запись Госуслуг (ЕСИА).
- В разделе «Жизненные ситуации» перейдите в «Прочие ситуации» и найдите пункт «Нужна электронная подпись».
- При наличии действующего сертификата внизу экрана отразится информация о нем. Его потребуется отозвать, нажав на соответствующую строку.
- Процесс закрытия сертификата ЭП занимает несколько секунд. После чего нужно сформировать уже новый.
- После того, как сертификат сформируется, можно отправлять электронные документы, заверенные ЭП.
Помимо интернет-версии портала электронную подпись можно получить и через ее мобильный вариант. Для замены в связи с проблемами с паролем нужно проделать следующее:
- Установить приложение на мобильное устройство и зайти в него по учетной записи ЕСИА.
- В «Меню» на вкладке «Информация» нажать на «Электронная подпись».
- Далее отзовите имеющийся сертификат по кнопке «Отозвать» внизу экрана.
Как и зачем менять пароль (ПИН-код) к электронной подписи
В работе с электронной подписью, которую выдает налоговая служба с 01.07.2021, есть ряд особенностей, которые необходимо знать и уметь решать каждому пользователю. Один из таких нюансов — смена пароля.
Статью подготовил эксперт Владислав Конев
С 01.07.2021 налоговая выдает электронные подписи. Много было разговоров про «очереди», «не будет бесплатно» и «мы знаем, как это реализуют», из личного опыта могу поделиться. Пришел в ИФНС, заполнил заявление, передал флешку и в этот же день получил ЭП.
Бесплатно, быстро, но есть два нюанса.
Первый нюанс — электронная подпись не копируется. Для нашего ритма жизни иметь привязку к ключу — однозначный минус. Компьютер в офисе, дома, ноутбук, нельзя будет подгрузить подпись из облака и работать на электронных торговых площадках с гостевых ПК.
Понимаю заботу налоговой о самостоятельной выдаче ЭП — минимизировать выдачу «не тем» и сократить способы расстаться с ключом, но кто из нас думает о возможных проблемах до их наступления.
Электронная подпись без пароля. Для регистрации в ЕИС нужен ПИН, без него завершить регистрацию не получится.
Второй нюанс решается очень просто.
Шаг 1. Открываем программу КриптоПро CSP, вкладка «Сервис» и жмем на нижнюю левую кнопку «Изменить пароль».

Шаг 2. В окне «Изменение пароля контейнера закрытого ключа» нажимаем «Обзор» и выбираем контейнер, затем кнопка «Готово».

Вводим дважды новый пароль и нажимаем кнопку «ОК». Поздравляю, пароль изменен.
Предприниматель, основатель компании СВ Тендер.
Пишу про госзакупки в формате коротких руководств. Темы выбраны из частых вопросов клиентов.
Если вы нашли ошибку в тексте, нажмите Ctrl+Enter или Cmd+Enter. Мы узнаем о ней и сможем все исправить
Материалы, которые могут вас заинтересовать
Правовое регулирование
К началу страницы
Отношения в области применения электронной подписи регулируются Федеральным законом от 06.04.2011 № 63-ФЗ «Об электронной подписи» (Федеральный закон № 63 — ФЗ), а также Федеральным законом от 27.12.2019 № 476-ФЗ в котором положения частей 2.3 — 2.6 статьи 3 действуют до 31.08.2023 года, включительно.
Федеральным законом № 63 — ФЗ определяются понятие электронной подписи и ее виды: простая, усиленные неквалифицированная и квалифицированная электронные подписи.
Особенности применения и конкретные виды электронных подписей при взаимодействии налогоплательщиков с налоговыми органами установлены Налоговым кодексом Российской Федерации (Налоговый кодекс).
При электронном взаимодействии хозяйствующих субъектов с налоговыми органами применяется квалифицированная электронная подпись. Получить квалифицированную электронную подпись можно в аккредитованном удостоверяющем центре (АУЦ), в удостоверяющем центре ФНС России (УЦ ФНС), удостоверяющем центре Банка России, в удостоверяющем центре Федерального казначейства. С перечнем аккредитованных удостоверяющих центров можно ознакомится на портале Минцифры России.
При электронном взаимодействии физических лиц с налоговыми органами может применяться неквалифицированная электронная подпись, которую получают в Личном кабинете налогоплательщика – физического лица.
Вид электронной подписи, применяемой в рамках электронного взаимодействия хозяйствующих субъектов или физических лиц между собой могут определяться соглашениями между участниками электронного взаимодействия, таким образом может применяться как простая электронная подпись, так и усиленная неквалифицированная. При использовании усиленной квалифицированной электронной подписи, заключение соглашений не требуется.
Обращаем внимание, что в Федеральный закон № 63 — ФЗ внесены значимые изменения (Федеральный закон от 27.12.2019 № 476-ФЗ, Федеральный закон от 14.07.2022 № 339-ФЗ, Федеральный закон от 19.12.2022 № 536-ФЗ), часть которых вступила в силу с 01.01.2022 и действует до 31.12.2022 года, включительно. Ознакомиться с ними более подробно возможно в разделе Основные изменения в области применения электронной подписи.
Основные изменения в области применения электронной подписи
Федеральным законом от 27.12.2019 № 476 – ФЗ вносятся значимые изменения в области регулирования применения электронной подписи.
В целях обеспечения подготовки всех информационных систем для выполнения нового порядка, положения закона вступают в силу поэтапно:
I ЭТАП (вступил в силу с 1 июля 2020 года)
Вступил в силу новый порядок идентификации владельца электронной подписи: исключена возможность получения электронной подписи представителем по доверенности.
IV ЭТАП (вступил в силу с 1 июля 2021 года)
Доверенная третья сторона (ДТС) – юридическое лицо, осуществляющее деятельность по проверке электронной подписи в электронных документах в конкретный момент времени в отношении лица, подписавшего электронный документ, для обеспечения доверия при обмене данными и электронными документами.
Функции и обязанности ДТС, а также требования к средствам ДТС, определены пунктом 17 статьи 2 Федеральным закона от 06.04.2011 № 63-ФЗ.
Юридические лица, претендующие на выполнение функций ДТС обязаны пройти процедуру аккредитации в соответствии со статьей 18.2 Федерального закона от 06.04.2011 № 63-ФЗ.
К основным функциям ДТС также относится деятельность по признанию электронных подписей, созданных в соответствии с нормами права иностранного государства и международными стандартами, которые соответствуют признакам усиленной электронной подписи.
Машиночитаемая доверенность
Машиночитаемая доверенность (МЧД) – доверенность, созданная в электронной форме и подписанная квалифицированной электронной подписью доверителя (директор ЮЛ/ИП), имеющего право на выполнение действий от такого ЮЛ/ИП без доверенности (уполномоченный представитель ЮЛ/ИП).
Доверенность выдается для действия представителя по доверенности перед третьими лицами от имени и в интересах ЮЛ/ИП.
Для подтверждения полномочий сотрудника ЮЛ/ИП на выполнение действий от имени ЮЛ/ИП, необходимо представлять МЧД на его имя, подписанную электронной подписью уполномоченного представителя ЮЛ/ИП.
Положениями Федерального закона от 19.12.2022 № 536-ФЗ до 31 августа 2023 года юридическим лицам и индивидуальным предпринимателям введена отсрочка на обязательное применение МЧД, при условии, что электронный документ подписывается их представителями по доверенности, квалифицированный сертификат представителя получен в аккредитованном удостоверяющем центре, присутствующем в реестре Минцифры России, с указанием в нем в качестве владельца также физического лица, являющегося таким представителем.
Таким образом, до 31 августа 2023 года законодательством Российской Федерации установлен добровольный порядок применения машиночитаемой доверенности для юридических лиц и индивидуальных предпринимателей.
Форма МЧД должна соответствовать требованиям, утвержденным приказом Минцифры России от 18.08.2021 № 857 «Об утверждении единых требований к формам доверенностей, необходимых для использования квалифицированной электронной подписи».
Форма (формат) МЧД формируется и размещается Минцифрой России на едином портале государственных и муниципальных услуг в информационно-телекоммуникационной сети «Интернет».
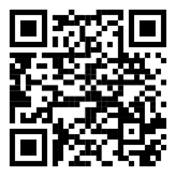
Также собственные формы МЧД могут быть определены и размещены на официальных сайтах операторами государственных и муниципальных информационных систем, для использования которых представляются документы, а также Центральным банком Российской Федерации на официальном сайте Центрального банка Российской Федерации в информационно-телекоммуникационной сети «Интернет».
Термины
Электронная подпись – это аналог собственноручной подписи для подписания электронных документов.
Сертификат ключа проверки электронной подписи (сертификат электронной подписи, квалифицированный сертификат электронной подписи) – это электронный и бумажный документ, который подтверждает связь электронной подписи с ее владельцем (человеком или организацией). Сертификат содержит сведения о его владельце, открытый ключ, информацию о сроке действия сертификата, информацию о выдавшем электронную подпись удостоверяющем центре, серийный номер сертификата и иные сведения.
Открытый ключ (ключ проверки электронной подписи) – это уникальный набор символов (байт), сформированный средством электронной подписи и однозначно привязанный к закрытому (секретному) ключу. Открытый ключ необходим для того, чтобы любой желающий мог проверить электронную подпись на электронном документе. Он передается получателю электронного документа в составе файла электронной подписи и может быть известен всем.
Закрытый (секретный) ключ электронной подписи – это уникальный набор символов (байт), сформированный средством электронной подписи. Используется для формирования самой электронной подписи на электронном документе и хранится в зашифрованном виде на ключевом носителе. Доступ к закрытому ключу защищен паролем (PIN-кодом) и его нужно хранить в секрете.
Ключевая пара – это набор из открытого и закрытого ключей электронной подписи, однозначно привязанных к друг другу.
Ключевой носитель – это устройство для хранения закрытого ключа. Ключевой носитель внешне напоминает “флешку” для компьютера, но отличается по своим свойствам: память у него защищена паролем (PIN-кодом). Может иметь встроенное средство электронной подписи. В этом случае он является программно-аппаратным ключевым носителем и позволяет безопасно формировать электронную подпись на электронном документе. Хранить закрытый ключ также можно на компьютере пользователя.
Средство электронной подписи – это программно-аппаратное или только программное средство, предназначенное для создания ключевой пары, формирования и проверки электронной подписи на электронном документе. Его еще называют “криптопровайдером” или СКЗИ (средством криптографической защиты информации). Устанавливается на компьютерное устройство (мобильный телефон, смартфон, компьютер, планшет) или на ключевой носитель.
Противодействие мошенничеству в области применения электронной подписи
Вы получили квалифицированный сертификат электронной подписи?
Будьте внимательны и осторожны!
Электронная подпись — это аналог собственноручной подписи, ключ к вашему имуществу, деньгам и репутации!
Получение квалифицированного сертификата электронной подписи по значимости даже важнее получения паспорта! Когда вы используете паспорт для совершения юридически значимых действий, вас идентифицируют, сравнивая ваше лицо с фотографией в паспорте. Электронная подпись (авторство электронного документа) обычно проверяется дистанционно, то есть предполагается, что никто кроме вас не может поставить вашу электронную подпись на электронный документ. Усиленная квалифицированная электронная подпись (УКЭП) признается равнозначной «живой» подписи (ч. 2 ст. 6 Федерального закона от 06.04.2011 № 63-ФЗ).
Поэтому если кто-то использует вашу электронную подпись вместо вас, юридически это расценят как ваши действия. В этом разделе описаны различные жизненные ситуации, которые могут привести к мошенничеству с УКЭП. ФНС России обращает внимание, что это не список потенциальных преступлений, а перечень ситуаций, когда стоит быть особенно внимательным.
Что произойдет, если ваша электронная подпись попадет в руки злоумышленников?
- На ваше имя могут оформить микрокредиты;
- Ваш автомобиль могут продать без вашего ведома;
- Вас могут сделать номинальным руководителем фирмы-однодневки;
- Если вы владелец организации, ее могут переоформить на другое лицо, вывести деньги компании на другой счет, незаконно возместить НДС;
- Вместо вас могут подписать любые документы;
- Вас могут привлечь к ответственности за нарушение законодательства Российской Федерации в области электронной подписи.
Выпуск электронной подписи при оказании сервисных услуг в качестве дополнительной услуги, без надлежащего информирования заявителя («УКЭП в придачу»)
Современный рынок диктует условия – сервис должен быть простым, понятным и проактивным. Организации, которые оказывают предпринимателям различные услуги, будь то регистрация ККТ или помощь в оформлении расчетного счета, в борьбе за клиента стараются сделать обслуживание максимально комфортным. При этом в погоне за простотой и удобством часто опускаются важные детали. Например, могут не обратить внимание клиента на то, что при регистрации в качестве индивидуального предпринимателя необходимо подписать от его имени электронные документы. То есть сертификат электронной подписи выпускается, но клиент даже не знает об этом.
В таких случаях заявление на выпуск УКЭП, как и согласие на обработку персональных данных присутствуют в общей массе документов, которые подписываются при заключении договора на получение услуг. Либо такого рода дополнительная услуга прописана в договоре, но при этом не привлекает внимание, так как документ объемный, формулировки – нечеткие, а представитель обслуживающей организации не дает никаких дополнительных устных пояснений.
Дальше события могут развиваться в зависимости от добросовестности организации. УКЭП могут выдать вам на носителе с пакетом документов об оказании услуги, а могут хранить ее в «облачном» хранилище организации. УКЭП могут аннулировать сразу после оказания услуги, а могут продолжить использовать ее для совершения юридически значимых действий от вашего имени.
Как избежать получения «УКЭП в придачу»:
- прочитайте внимательно договор и другие документы в рамках сделки;
- обратите внимание, есть ли там слова «электронная подпись»;
- обратите внимание на условия выдачи УКЭП, как она хранится и аннулируется, кто обеспечивает ее сохранность;
- спросите у представителя обслуживающей организации: можно ли отказаться от выпуска УКЭП и для чего это вообще требуется.
Далее действуйте по ситуации, оценив риски возможной компрометации электронной подписи в рамках предложенных условий.
Проверить, не выпущена ли на ваше имя УКЭП, можно в личном кабинете на Едином портале государственных и муниципальных услуг (Госуслуги). В разделе «Настройки и безопасность» необходимо выбрать «Электронная подпись». Здесь содержатся данные о выдавшем на ваше имя квалифицированную электронную подпись удостоверяющем центре, ее серийном номере и сроке действия.
Если вам стало известно о выдаче УКЭП на ваше имя без вашего ведома или о факте компрометации, то НЕМЕДЛЕННО аннулируйте ее, обратившись в удостоверяющий центр, в котором данная УКЭП выпущена.
Если есть подозрение о мошенничестве с вашей электронной подписью, то обращайтесь в полицию. Если в полиции откажутся возбуждать дело, то можно обратиться в прокуратуру и Минцифры.
Меры предосторожности
Не передавайте ключевой носитель третьим лицам, даже тем, кому вы доверяете!
Если вы руководитель организации и ваш сотрудник должен подписывать документы с помощью электронной подписи, обеспечьте его собственным ключевым носителем с закрытым ключом электронной подписи и сертификатом на его имя, а также выдайте доверенность на подписание документов.
Обеспечьте надежное хранение носителя с электронной подписью (ключевой носитель), которое исключает доступ к нему посторонних лиц (например, храните его в сейфе). Не оставляйте ключевой носитель подключенным к компьютеру без присмотра.
При потере или краже ключевого носителя незамедлительно обратитесь с заявлением на отзыв сертификата в удостоверяющий центр, который его выдал.
Замените «заводской» пароль (PIN-код) ключевого носителя на свой собственный при получении электронной подписи, как вы это делаете с банковской картой. Обеспечьте надежное хранение пароля, исключите доступ к паролю любых лиц.
Внимательно читайте документы при оформлении различных сервисов в организациях, оказывающих услуги для бизнеса и банках. Если вы видите в тексте соглашения словосочетание “электронная подпись”, уделите этому разделу особое внимание. Возможно, на вас оформят сертификат электронной подписи, закрытый ключ от которой будет храниться в недоступном для вас месте. Если к этому ключу будет доступ у третьих лиц, не исключено, что за вас и без вашего ведома могут подписать какие-либо документы в электронной форме.
Не соглашайтесь на предложения выдать электронную подпись без личной явки при первичном ее получении. Во-первых, это незаконно. Во-вторых, закрытый ключ могут скопировать, и так же, как в предыдущем сценарии, использовать его без вашего ведома для формирования электронной подписи на электронном документе.
Что делать, если произошло мошенничество с использованием электронной подписи, выданной на ваше имя?
Незамедлительно обратитесь в удостоверяющий центр, который выдал этот сертификат электронной подписи на ваше имя, и напишите заявление на его аннулирование! Это не позволит злоумышленникам в дальнейшем совершать мошеннические действия с использованием этого сертификата.
Если злоумышленники за вас сдали отчетность, как можно скорее подайте в налоговую инспекцию заявление в произвольной форме о недостоверности сведений. Это можно сделать как при непосредственном посещении налоговой инспекции, так и по почте или через интернет.
Если на ваше имя зарегистрировано юридическое лицо или ИП, следует незамедлительно внести в реестр ЕГРЮЛ или реестр ЕГРИП информацию о недостоверности данных о вас, как о руководителе. Для этого в налоговую инспекцию следует направить заявление о недостоверности сведений о юридическом лице или ИП по форме № Р34001 (рекомендуем направить такое заявление непосредственно в инспекцию по месту регистрации юридического лица или ИП). Это можно сделать как при непосредственном посещении инспекции, так и по почте или через интернет.
Если вы потеряли пароль доступа к закрытому ключу (PIN-код) или сам ключевой носитель, или он сломан, то необходимо приостановить бизнес-процессы электронного документооборота до перевыпуска электронной подписи.
Если действия посторонних лиц с вашей электронной подписью причинили ущерб, от вашего имени совершена незаконная сделка в электронной форме, подписаны значимые документы в электронной форме, то необходимо обратиться с заявлением в полицию или прокуратуру и зафиксировать факт такого события. Возьмите с собой копии документов, выданных удостоверяющим центром при получении электронной подписи (при наличии). Также вы можете обратиться в суд и аннулировать договор или признать документы недействительными.
Применение электронной подписи
Удостоверяющий центр обязан провести идентификацию вашей личности – в вашем присутствии либо дистанционно. Дистанционно — при наличии у вас действующей квалифицированной электронной подписи, биометрического паспорта гражданина, подтвержденной учетной записи на Едином портале государственных и муниципальных услуг (Госуслуги) или учетной записи в Единой биометрической системе России (ЕБС).
Подписание электронного документа
Дата публикации: 30.12.2016 08:58 (архив)
Иногда пользователи «Личного кабинета налогоплательщика для физических лиц» забывают пароль. До сих пор для того чтобы восстановить пароль необходимо было посетить инспекцию . Сейчас же Федеральной налоговой службой осуществлена доработка этого сервиса в части реализации возможности восстановления пароля для выполнения входа в ЛК ФЛ с помощью электронной почты без личного посещения налогового органа.
В новой версии сервиса ЛК ФЛ, установленной 20.12.2016, пользователю, осуществившему вход в «Личный кабинет», предлагается выбрать способ восстановления пароля с помощью электронной почты, который может понадобиться физическому лицу в будущем в случае утраты пароля. Далее, согласившись, пользователь указывает номер телефона, подтвержденный адрес электронной почты, задает контрольное слово (длиной до 24 знаков) и сохраняет изменения.
Ввести данные для восстановления пароля пользователь может в любое время, проставив «галочку» о согласии восстановления пароля по адресу электронной почты в случае его утраты без личного посещения налогового органа в разделе «Профиль».
В дальнейшем если пользователь забыл пароль, на стартовой странице ЛК ФЛ нужно нажать на ссылку «Забыли пароль?» и ввести свои: ИНН, адрес электронной почты, контрольное слово. При этом предоставляется три попытки ввода реквизитов.
Если введенная информация верна, на адрес электронной почты, указанный в профиле пользователя, поступает сообщение со ссылкой на страницу для восстановления пароля. Ссылка действительна в течение 12 часов с момента отправки, ею можно воспользоваться один раз.
В случае превышения допустимого количества попыток возможность восстановления пароля блокируется на сутки. Восстановить свой пароль таким способом можно будет через 24 часа либо налогоплательщик (его законный/уполномоченный представитель – по нотариально заверенной доверенности/доверенности, приравненной к нотариально удостоверенной) может обратиться в любую инспекцию ФНС России (за исключением специализированных инспекций ФНС России), независимо от места постановки на учет, с документом, удостоверяющим личность.
Управление информационных технологий обращает внимание, что новая возможность позволяет предотвратить утрату пароля в будущем и доступна исключительно до наступления данного события, так как для этого требуется предварительный вход в сервис.
Пользователь, уже утративший пароль, но заблаговременно не позаботившийся о настройках возможности его восстановления, не сможет воспользоваться соответствующим режимом ЛК ФЛ. Для таких пользователей доступен существующий способ получения нового пароля – личное посещение налогового органа.
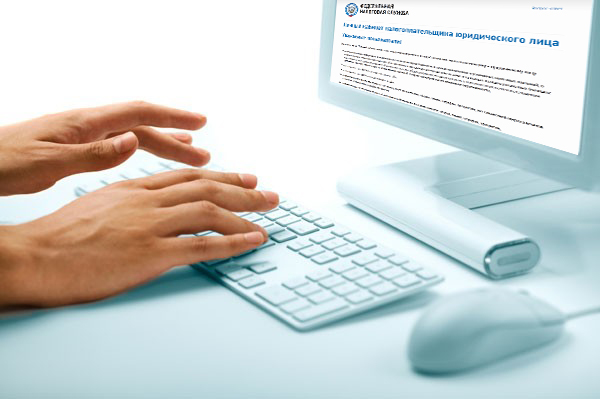
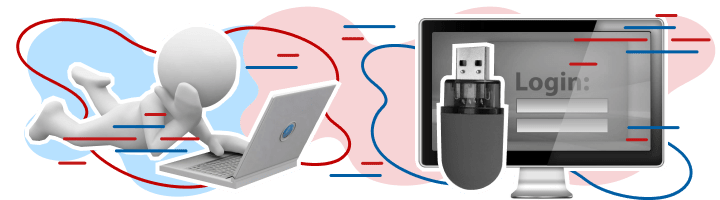
Главное правило сдачи налоговой отчётности — это представление документов в электронном виде. Для этого индивидуальные предприниматели, директора организаций и физлица используют электронную подпись (ЭП, ЭЦП).
В статье расскажем, как получить ЭЦП для сдачи налоговой отчётности, как с ней работать и как настроить рабочее место.
Какая ЭЦП нужна для налоговой
Для работы с ФНС требуется усиленная квалифицированная электронная подпись (УКЭП). Именно такой вид подписи регулируется законодательством и имеет высокие технические требования. Защищает файлы от изменений и надёжно шифрует передаваемую информацию. УКЭП равнозначна рукописной подписи. Она подтверждает личность подписанта и придаёт цифровым документам юридическую значимость.
Область применения квалифицированной электронной подписи не ограничена. Ей заверяют любые документы. В зависимости от вида получателя, выдают УКЭП в разных удостоверяющих центрах.
Как юрлицам и ИП сделать ЭЦП для налоговой
С 2022 года правила выдачи квалифицированных электронных подписей изменились. Теперь нотариусы, индивидуальные предприниматели и юрлица получают ЭЦП в налоговой инспекции или её доверенных лиц. В удостоверяющем центре Центробанка РФ выдают УКЭП руководителям финансовых компаний и операторам платёжных систем. Услуга для всех предоставляется бесплатно.
Для ускоренного выпуска квалифицированной ЭП юрлица и ИП рекомендуем воспользоваться услугой Получение КЭП в ФНС под ключ. Специалисты УЦ «Калуга Астрал» помогут сэкономить время на получение электронной подписи и настройку рабочего места, а пройти идентификацию и получить подпись вы сможете через филиалы нашего партнёра — доверенного лица УЦ «Основание».
Сотрудники, работающие на индивидуального предпринимателя или в коммерческой организации, получают подпись физлица. А чтобы вести деятельность от имени фирмы, используют машиночитаемую доверенность — МЧД. Она наделяет работника соответствующими полномочиями.
Подробнее ознакомиться с понятием МЧД рекомендуем в нашей статье.
Физическое лицо покупает квалифицированную электронную подпись только в удостоверяющем центре, который получил аккредитацию в Минцифры.
Для решения повседневных задач и дистанционной работы с юридически значимыми документами рекомендуем квалифицированные ЭП от УЦ «Калуга Астрал». В каталоге представлены тарифы для физлиц и сотрудников организаций.
Ниже рассмотрим, как получить новую ЭЦП в перечисленных удостоверяющих центрах.
Как получить УКЭП в УЦ ФНС
ИП или юрлицо может получить ЭЦП для налоговой двумя способами. Пользователь вправе подать заявление на сайте ФНС или лично явиться в отделение ведомства и заполнить бумажный бланк собственноручно.
Для удалённой подачи заявления потребуется:



Выбрать подходящий носитель для КЭП рекомендуем в нашем интернет-магазине. В каталоге представлены только сертифицированные модели токенов.
Как получить УКЭП в УЦ Центрального банка РФ
Получить подпись в Центробанке может:
- руководитель кредитных организаций, оператор платёжных систем, некредитных финансовых организаций;
- ИП, осуществляющий деятельность в кредитно-финансовой сфере;
- руководитель кредитного рейтингового агентства, бюро кредитных историй, лицо, занимающиеся актуарной деятельностью;
- должностное лицо Банка России.
Делается это через личный кабинет Центробанка и в пункте выдачи сертификатов удостоверяющего центра ЦБ РФ.
Личный кабинет
Получение ЭЦП ФНС через Банк России состоит из следующих шагов:
- В личном кабинете Банка России создать заявку на первичное получение сертификата без личного присутствия;
- Подписать действующей УКЭП необходимый для выпуска пакет документов. Прикрепить их к заявке вместе с файлом запроса;
- Удостоверяющий центр проверяет полученные сведения и отправляет сообщение о готовности сертификата. Уведомление поступает в личный кабинет;
- Пользователю остаётся ознакомиться с руководством по обеспечению безопасности и распиской об ознакомлении. Подписать расписку электронной подписью, и прикрепить к заявке;
Пункт выдачи сертификатов удостоверяющего центра
Для получения сертификата необходимо:
- Дождаться звонка оператора УЦ с сообщением о прохождении предварительной проверки;
- Прийти в пункт выдачи УЦ с токеном и документами;
- В течение семи рабочих дней сотрудники удостоверяющего центра проверят поданную информацию и изготовят квалифицированный сертификат электронной подписи.
- Оператор УЦ назначит по телефону время приёма для получения;
- Заявителю остаётся прийти в назначенное время с паспортом и забрать ЭЦП.
Важно! Иностранный гражданин не может подать заявку на изготовление УКЭП удалённо. Такой заявитель должен явиться лично в удостоверяющий центр Банка России.
