Как известно, залогом работы электронной цифровой подписи (ЭП) является наличие сертификата электронной подписи. Такой сертификат обычно выдаётся специальным удостоверяющим центром, и действует ограниченное время (обычно это один год), после чего его будет необходимо продлить. В процессе работы с электронной подписью не редки ситуации, когда пользователь попросту забывает пароль к сертификату электронной подписи. Что делать при запросе на ввод пароля к сертификату ЭП, и где взять правильный вариант – расскажем в нашем материале.
Что такое сертификат электронной подписи?
Обычно под сертификатом электронной подписи понимается бумажный или электронный документ. Предназначенный для проверки подлинности электронной подписи, и подтверждающий принадлежность ключа ЭП владельцу сертификата.
Сертификат ЭП выпускается специализированным удостоверяющим центром, занимающимся выдачей таких сертификатов и их обслуживанием. Такой сертификат содержит данные о владельце закрытого ключа электронной подписи и информацию об удостоверяющем центре, выпустившим такую подпись. Удостоверяющий центр ответственен за достоверность представленных в сертификате данных.
В сертификате ключа проверки ЭП обычно присутствует сам ключ проверки ЭП, название средства электронной подписи и имя удостоверяющего центра, выпустившего сертификат. Также здесь имеются:
- Данные о дате начала и конца действия сертификата.
- Сведения о владельце ЭП.
- Данные об ограничениях в сфере применения ЭЦП и другая справочная информация.
Для получения сертификата ключа проверки ЭП необходимо обратится в удостоверяющий центр, заполнить онлайн-заявку и оплатить выставленный вам счёт. Позже на указанный вами в заявке е-мейл придёт уведомление о готовности сертификата. Останется подготовить документы для идентификации, и посетить с ними ближайший офис для получения сертификата ЭП.
Проблемы с паролем к электронно-цифровой подписи
Довольно часто случаются ситуации, когда владелец электронно-цифровой подписи не может вспомнить пароль к ней. Такой пароль защищает систему от мошенников, но может стать преградой для нерадивого хозяина электронной подписи, забывшего пароль.
Особенно часто это происходит, когда владелец ЭП переносит систему на новый компьютер. Прежняя подпись могла использоваться на старом ПК в автоматическом режиме, при этом хозяин уже давно забыл правильный код доступа. Попытки вспомнить пароль часто не дают какого-либо результата.
Где же взять пароль при получении запроса о вводе пароля к сертификату? Расскажем ниже.
Попробуйте разные варианты имеющихся паролей
Пароль от сертификата электронной подписи можно вводить в систему неограниченное количество раз. Имея неограниченное количество попыток, можно попытаться вспомнить пароль к ЭЦП, который вы вводили ранее. Поскольку каждый человек обычно использует небольшое число вариантов, вы можете перепробовать их все.
Обратите внимание на используемый при вводе пароля язык. Часто для пароля используется латиница, а человек пытается ввести пароль кириллицей, и получает отказ от системы. Перепробуйте все имеющиеся и возможные варианты, и если доступ к системе всё так же закрыт, переходите к следующему способу.
Используйте функционал Личного кабинета налогоплательщика
Функционал ЛК налогоплательщика позволяет отозвать сертификат электронной подписи, к которому вы забыли пароль, и сформировать вместо него новый сертификат с новым паролем. Такая процедура стандартизирована, предусмотрена возможностями ЛК, и может использоваться в случае невозможности вспомнить прежний пароль к сертификату ЭП.
- Перейдите в Личный кабинет налогоплательщика, авторизовавшись на веб-ресурсе lkfl2.nalog.ru;
- Выберите вкладку «Получить ЭП»;На самом верху Личного кабинета выберите нужный нам раздел «Получить ЭП»
- Промотайте в самый низ открывшуюся страницу, и нажмите там на надпись «Отозвать сертификат»;
- Подтвердите отзыв сертификата, нажав на «Ок» в появившемся уведомлении;
- Появится уведомление об успешном отозвании сертификата и возможности сформировать новый сертификата. Закройте данное окно, кликнув на крестик справа;
- Появится окно с имеющимися реквизитами ваших данных (ИНН, ФИО, адрес проживания, СНИЛС, е-мейл). Внизу под надписью «Доступ к сертификату по подписи» дважды введите пароль для доступа к новому сертификату;
- Запустится процесс генерации электронной подписи. Новый сертификат ЭП будет выдан в течении от 30 минут до суток;
- После его создания вы получите уведомление об успешном получении и установке сертификата.
Если же вы сомневаетесь в стандартизированности данного действия, вы можете кликнуть на надпись «Просмотреть сертификат».
На открывшейся странице вы увидите надпись о необходимости отозвать текущий сертификат в ситуации, когда вы забыли пароль к прежнему сертификату.
Если же вы вновь утратите доступ к сертификату или он будет скомпрометирован, пройдите данную процедуру вновь.
- Проверить актуальность имеющейся у вас электронно-цифровой подписи можно на веб-сайте https://www.gosuslugi.ru/pgu/eds.
- В поле выбора сертификата для проверки необходимо выбрать нужный сертификат.
- Подлинность которого нужно проверить, чуть ниже ввести код находящейся на изображении, и нажать чуть ниже на «Проверить».
- На экране отобразится информация о ходе результатов проверки сертификата и электронных документов цифровой подписи.
Загрузите сертификат и нажмите внизу на «Проверить»
Заключение
В нашем материале мы разобрали, что делать при появлении надписи «Введите пароль к сертификату» в ситуации, когда вы забыли пароль, и где можно взять данный пароль. Если после нескольких попыток вы понимаете, что не можете вспомнить пароль, тогда отзовите старый сертификат, пароль к которому утерян. Вместо отозванного сертификата сформируйте запрос на новый сертификат, и придумайте к нему новый пароль. Созданный пароль запишите где-либо на бумажке, которую сохраните в надёжном месте. Не исключено, что через некоторое время он может понадобиться вам вновь.
В современном мире электронных документов без цифровой подписи не обойтись. С её помощью каждое физическое или юридическое лицо может подписывать документы удалённо. Вы сможете прочитать о том, что делать, если забыл и не помнишь пароль от электронной подписи в налоговой.
Что нужно знать об ЭЦП?
Пароль от подписи является таким же элементом безопасности пользователей, как и pin-код банковской карты. Это первичная защита от недоброжелательных лиц, а также способ идентификации истинного владельца подписи. Даже если третьи лица завладеют устройством владельца подписи, они не смогут получить полный доступ в связи с отсутствием необходимых данных. Но если говорить о пластиковой карте, то здесь пользователь быстро запоминает пин, так как вынужден вводить его каждый раз.
Пароль для ЭЦП забывают гораздо чаще. Рассмотрим типичную ситуацию, как это происходит. Пользователь получает электронную подпись и вводит нужные данные для её использования. В форме появляется предложение – запомнить пароль для этого компьютера. И при каждом входе использовать его сразу же, без необходимости вводить каждый раз. Владелец подписи эксплуатирует её до того времени, пока не переезжает в новый офис или не переносит работу в новый компьютер.
Здесь, как правило, и начинаются проблемы. Ему нужно использовать пароль для входа, но он его уже не помнит. Так случается с многими владельцами ЭЦП. Пароль может быть сохранён автоматически при первом вводе. А может вводиться каждый раз, когда появляется форма для подтверждения владельца. Лучше использовать всегда второй способ использования. Таким образом он останется в памяти. Даже если будет утерян, пользователь сможет его вспомнить.
Что делать, если утерян пароль от электронной подписи?
Если пользователь не может вспомнить пароль, то он не имеет возможности его восстановить. Нельзя получить его и от центра, который выдавал сертификат на ЭЦП. Эта служба попросту не хранит пароли пользователей. Остаётся вариант – попытаться вспомнить, возможно вы записали его в блокнот или в компьютер, на котором использовали подпись. Посмотрите внимательно все свои записи, ведь это достаточно важно для сохранения своей ЭЦП.
В том случае, если вы помните часть пароля или вам кажется, что вы можете его вспомнить, то можно приступать к его вводу без последствий. На количество попыток для ввода данных в форму ограничения не распространяются. Вводите предполагаемый пароль столько раз, сколько потребуется. Возможно, у вас есть возможность повторно использовать компьютер, на котором не возникало проблем с подписью. В некоторых случаях контейнер с сертификатом и прочими документами можно скопировать и использовать без ввода пароля.
Как восстановить пароль от ЭЦП
Этот способ сложно назвать восстановлением, так как в результате нам придётся перевыпускать ЭЦП, удалив предыдущую его версию. Это можно сделать на сайте ФНС в своём личном кабинете. Перейдите на портал и авторизуйтесь в своём аккаунте.
- После входа в ЛК нажмите вверху на свои имя и фамилию, которые вы указывали при регистрации на сайте ФНС;
- В меню кабинета в конце есть стрелочки, при помощи которых можно открывать дополнительные пункты;
- Используя стрелочки, найдите раздел под названием «Получить ЭП»;
- Внизу этой страницы нужно найти информацию о получении сертификата. Нажмите на зелёном поле ссылку «Отозвать сертификат»;
- Подтвердите отзыв сертификата;
- В сообщении будет сказано, что на следующей страницы вы сможете заполнить заявку на получение нового сертификата;
- Введите в форму все необходимые личные данные и введите новый пароль.
Ваш запрос на получение нового сертификата с другим действующим паролем будет сразу же отправлен. Рассмотрение его может занять от 30 минут до 24 часов. Информация о новом сертификате появится на этой же странице. Для просмотра данных о нём нужны быть авторизованным под той же учётной записью. После получения нового сертификата и пароля к нему будьте более осторожны и сохраните его так, чтобы больше не терять.
Что делать, если потерял пин-код от токена?
Для использования токена также требуется пин-код. Он защищает ваши данные в случаях, если токен попадёт в руки мошенникам. Как и в случае с паролем от ЭЦП, пин-код от токена нигде не хранится, кроме вашего ПК или собственной памяти. На ключах от разных производителей есть свои коды по умолчанию: на eSmart, JaCarta – 12345678, на Jacarta SE – 1111111, на eToken – 1234567890. Попробуйте использовать их, чтобы получить доступ к токену. Если не выходит, значит пароль был сменен впоследствии.
В этом случае у пользователя только один вариант вернуть пин – пытаться подбирать символы вручную. Можно попробовать применять специальные программы, которые автоматически подбирают пароли, используя генерацию чисел.
Видеоинструкция
Если вам не удалось получить пароль от ЭЦП для налоговой, посмотрите в видео, что ещё можно сделать.
Ошибка генерации сертификата в личном кабинете налогоплательщика — что делать?
При попытке регистрации электронной подписи (ЭП) в личном кабинете налогоплательщика на сайте nalog.ru пользователь может столкнуться с сообщением «Ошибка генерации сертификата» и рекомендацией выполнить генерацию сертификата повторно. При следующей попытке ошибка повторяется вновь, делая использование ЭП невозможным. Давайте разберёмся с причинами возникшей дисфункции и способами её решения.
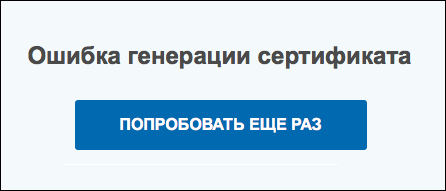
Суть и причины ошибки генерации сертификата в Личном Кабинете
При отправке каких-либо документов в ФНС (обычно это налоговая отчётность) такие документы требуется подписать электронной подписью (ЭП). Последняя по своему статусу соответствует обычной письменной подписи руководителя (главного бухгалтера) и применяется для электронного заверения подаваемых в налоговую документов.
Работа с ЭП предполагает наличие в системе пользователя специального сертификата, выданным уполномоченным центром сертификации Минкомсвязи РФ. Такой сертификат используется для обеспечения безопасной и стабильной работы с электронной подписью (ЭП).
При попытке выполнить подписание с помощью ЭП, или зарегистрировать уже имеющийся у пользователя вариант электронной подписи может возникнуть сообщение об ошибке генерации сертификата. Обычно после этого регистрация имеющейся у пользователя ЭП (и последующая отправка отчётности) становится невозможной.
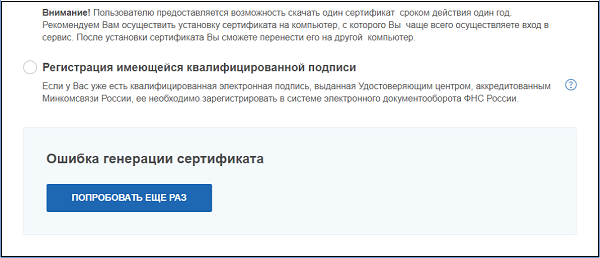
Причинами дисфункции является следующее:
- У пользователя имеется нестабильное интернет-соединение;
- Сайт ФНС временно недееспособен по техническим причинам. Обычно это вызвано перегруженностью сайта вследствие пиковых нагрузок в периоды сдачи отчётности (начало года, последние дни сдачи отчётов etc.);
- На сайте ФНС проводятся технические работы по устранению произошедших сбоев;
- Антивирус (брандмауэр) блокирует корректное подключение к сайту ФНС.
Давайте разберёмся, как решить ошибку генерации сертификата в ЛК налогоплательщика.
Как исправить дисфункцию в личном кабинете налогоплательщика
Решение возникшей ошибки в ЛК налогоплательщика основано на выполнении следующих советов:
- Проверьте качество вашего интернет-соединения. Выполните переход на любимые сайты и убедитесь, что они загружаются без каких-либо проблем. Также рекомендуем перезагрузить ваш роутер (выключите его на минуту, а затем включите его обратно);
- Выполните несколько попыток загрузки сертификата и использования ЭП. Может повезти на второй-третий раз в случае, если сайт перегружен, и необходимые подключения проходят через раз;
- Временно отключите ваш антивирус и брандмауэр. Указанные инструменты могут блокировать нормальную работу соединения с сайтом ФНС. Если после отключение антивируса и брандмауэра нужное подключение выполняется без проблем, стоит внести сайт налоговой в исключения указанных инструментов;
- Подождите какое-то время. Если на сайте ФНС проводятся какие-либо технические работы (или просто наблюдается наплыв пользователей), то подключиться к сайту будет довольно сложно. Рекомендуется подождать 1-2 суток, а затем попытаться подключиться к сайту вновь. Также не помешает ознакомиться с графиком выполнения технических работ на сайте ФНС, и попытаться выполнить ЭП в день свободный от последних; Ознакомьтесь с графиком технических работ на сайте ФНС
- После отправки запроса о необходимой регистрации электронного ключа ;
- Лично обратитесь в отделение ФНС с ИНН и паспортом, и попросите помочь в решении проблемы.
В большинстве случаев ошибка «Ошибка генерации сертификата» в кабинете пользователя появляется из-за временных проблем в работе сайта ФНС. Последние обычно обусловлены большим наплывом пользователей в дни подачи отчётности, когда ресурс не справляется с обработкой всех поступающих данных. Для решения возникшей проблемы обычно необходимо подождать 1-2 суток, после чего требуемое подключение выполняется без каких-либо проблем.
Владельцы электронной подписи часто не могут вспомнить пароль от нее. Ситуация грустная, но не безвыходная. Как восстановить доступ к подписи — читайте в статье.

Пароль или пин-код электронной подписи (ЭП или ЭЦП) схож с пин-кодом банковской карты. Он защищает подпись от мошенников, его нужно запомнить или записать на листочек и хранить подальше от самой подписи. Но, в отличие от пин-кода карточки, пароль ЭП редко используют и часто забывают.
Возьмем экономиста Василия. Он получил электронную подпись, установил ее на компьютер, задал пароль, поставил галочку «Запомнить» — и все, больше никогда эту комбинацию не вводил. Но через полгода Василий переехал в другой кабинет и сел за новый компьютер. Попытался установить на него свою подпись, но не получилось — он забыл пароль электронной подписи, а листочек, на который записывал символы, потерял.
В своей беде Василий не одинок — многие владельцы ЭП не могут вспомнить или не знают, где взять пароль электронной подписи. В этой статье расскажем, что делать в подобной ситуации и когда нужно получать новую ЭП.
Что такое пароль и пин-код электронной подписи
На электронную подпись устанавливают один из типов защиты: пароль или пин-код. Разберемся, чем они отличаются.
Пароль от контейнера электронной подписи
Пароль используют для подписи, сохраненной в память компьютера. Он защищает контейнер ЭП — папку с файлами подписи: сертификатом, закрытым и открытым ключами.
Впервые с паролем владелец ЭП встречается, когда выпускает сертификат ЭП и записывает его в реестр компьютера или на обычную флешку (не токен). Придумать пароль нужно самостоятельно — при записи программа КриптоПро CSP покажет окошко, в которое нужно ввести комбинацию чисел, символов и латинских и русских букв.
Далее этот пароль будет запрашиваться при установке подписи на компьютер, ее копировании и при каждом использовании — подписании документов, работе на электронной торговой площадке или входе в сервисы. Если, конечно, не установить галочку «Запомнить пароль».
Пин-код от токена электронной подписи
Пин-код используется для электронной подписи, которая записана на носитель в виде usb-флешки — на токен. Пин защищает токен, поэтому, если мошенники украдут носитель ЭП, то самой подписью они воспользоваться не смогут.
Впервые владелец ЭП должен ввести пин-код при выпуске подписи — когда ее записывают на токен. Если носитель новый, то нужно ввести «заводское» стандартное значение, например, 12345678 для Рутокена. «Заводское» значение лучше сразу изменить на собственное, чтобы его не смогли подобрать злоумышленники.
После этого пин-код понадобится вводить, чтобы установить сертификат подписи на компьютер, использовать и копировать ЭП, работать с ней за новым компьютером. Чтобы не вводить комбинацию каждый раз, можно нажать галочку «Запомнить пароль». Главное в таком случае самим не забыть последовательность символов.
Как восстановить пароль электронной подписи
Если пароль и пин-код подписи не удается вспомнить, то восстановить его не получится. В этом не поможет даже удостоверяющий центр, выпустивший сертификат, — он не хранит пароли ЭП. Поэтому нужно пытаться вспомнить заветную комбинацию или подобрать ее.
Забыл пароль подписи
Пароль от контейнера ЭП можно вводить неограниченное количество раз. Поэтому можно спокойно подбирать к подписи все знакомые комбинации: важные даты или код из смс, которую при выпуске сертификата присылал удостоверяющий центр. Возможно, именно этот код случайно установили на контейнер в качестве защиты.
Если подобрать пароль не удается, то доступ к сертификату можно вернуть в некоторых случаях. Если раньше пароль сохраняли на компьютере — нажимали галочку «Запомнить», то иногда такой контейнер можно скопировать без ввода пароля. Попытайтесь скопировать папку со всеми файлами подписи на другое устройство или токен. Если в процессе у вас не спросят пароль, то можно продолжать работать с ЭП.
Если не получается ни скопировать подпись, ни вспомнить пароль ЭЦП, то остается только одно — получить новый сертификат ЭП. Для этого нужно отозвать старый в удостоверяющем центре и подать документы и заявку на выпуск нового. На контейнер новой подписи стоит установить пароль, который легко запомнить, но который не угадают мошенники.
Забыл пин-код токена
Восстановить забытый пин-код токена тоже невозможно. Именно из-за этого токен — надежный носитель ЭП: если его украдут мошенники, то пин-код защитит подпись от них.
Однако для владельца ЭП есть два способа, которые помогут подобрать нужную комбинацию.
Решение №1. Заводской пароль.
По умолчанию на новом токене установлен стандартный пин-код от производителя. Можно ввести его, чтобы вернуть доступ к сертификату ЭП. Для разных носителей подойдут разные значения:
- «Рутокен», eSmart, JaCarta и JaCarta LT— 12345678,
- если носитель eSmart, JaCarta или JaCarta LT получен у производителя, а не в Контуре — 1234567890,
- eToken — 1234567890, eToken,
- Jacarta SE — 1111111 для PKI-части и 0987654321 для ГОСТ части.
Если «заводская» комбинация к токену не подходит, значит ее сменили при записи сертификата. Тогда вернуть доступ к ЭП можно только одним способом — подобрать правильные символы.
Решение №2. Подбор пин-кода и права администратора
На то, чтобы подобрать пин-код к токену, есть десять попыток. После десятого неверного ввода символов заблокируется.
Иногда количество попыток ввода можно увеличить. Для этого нужно зайти на токен в качестве администратора и разблокировать пин-код:
- Перейти в панель управления токеном. Например, если используется носитель «Рутокен», то нужно перейти в Пуск — Панель управления — Панель управления «Рутокен» — вкладка «Администрирование».
- Ввести пин-код администратора. Стандартное значение устанавливает производитель: для «Рутокена» — 87654321, для Jacarta SE — 00000000 для PKI-части и 1234567890 для ГОСТ части. Если стандартное значение администратора не подошло, значит его сменили, и нужно вспоминать установленную комбинацию. На это есть десять попыток, потом токен окончательно заблокируется.
- Разблокировать пин-код токена. Для этого на вкладке «Администрирование» нажать «Разблокировать».
Также, если пин-код администратора известен, то можно сбросить попытки ввода другим способом — через КриптоПро CSP:
- Открыть КриптоПро CSP, перейти на вкладку «Оборудование» и нажать кнопку «Настроить типы носителей».
- Выбрать свой токен. Открыть его свойства и перейти в раздел «Информация».
- Разблокировать пин-код.
После разблокировки счетчик попыток ввода сбросится. Но даже тогда, пока правильную комбинацию к токену не введут, доступ будет закрыт и использовать подпись не получится.
Если вспомнить или изменить нужную комбинацию не удалось, придется получать новый сертификат подписи в УЦ: отозвать старый сертификат и получить новый. Токен можно использовать старый — можете отформатировать носитель, тогда старый пин-код и сертификат удалятся. Отметим, что отформатировать токены марок Рутокен, eToken, JaCarta LT можно без прав администратора. Но для форматирования носителя Jacarta SE нужно знать администраторский пин.
При записи подписи на новый токен советуем поменять стандартный пин-код носителя на собственный. Это, конечно, может привести к тому, что комбинация вновь потеряется. Но лучше получить новый сертификат, чем пострадать от мошенников, которые смогли взломать «заводское» значение на токене и подписали украденной ЭП важные документы.
Чтобы взаимодействовать с налоговой службой дистанционно, физлицу нужна электронная подпись. Расскажем, какую подпись можно использовать в личном кабинете налогоплательщика и как ее получить.
Если вы еще не получили электронную подпись, оформите ЭП в удостоверяющем центре, который прошел аккредитацию. В УЦ Контура есть подписи для сотрудников, торгов, отчетности и личных дел.
Зачем нужна электронная подпись для налоговой
С налоговой инспекцией можно взаимодействовать в электронном виде — это быстрее и проще, чем отправлять документы по почте или посещать налоговую лично.
Для такого взаимодействия на официальном сайте ФНС создали сервис «Личный кабинет налогоплательщика для физического лица». В личном кабинете (ЛК) можно контролировать расчеты по имущественному и транспортному налогам, следить за ходом проверки поданных деклараций 3-НДФЛ, просматривать сведения о доходах. Для удобства в ЛК можно входить через мобильное приложение сайта Налоги ФЛ.
Чтобы отправить электронные документы в ФНС через личный кабинет, нужна электронная подпись (ЭП). Для этого подойдут два вида ЭП: усиленная неквалифицированная (НЭП) от налоговой и усиленная квалифицированная электронная подпись (КЭП). Рассмотрим ниже, чем они отличаются.

Какая ЭП подойдет для налоговой
Оба вида ЭП придают документам юридическую силу и приравнивают их к документам с собственноручной подписью. Но есть и отличия, главное из которых в том, что НЭП от налоговой можно использовать только в личном кабинете налогоплательщика, а КЭП — и в налоговой, и в других системах, и для любого электронного документооборота.
Где и как можно использовать НЭП налоговой
НЭП можно бесплатно выпустить в ЛК, но подписывать неквалифицированной подписью заявления и документы в ФНС можно только через личный кабинет на сайте или в приложении налоговой. В других информационных системах и сервисах НЭП использовать нельзя.
Какие документы можно подписать НЭП
Любой документ, который отправляете в ФНС через личный кабинет, надо подписывать ЭП. Например, в налоговую можно отправить:
- заявления о возврате и зачете излишне уплаченного налога;
- заявления на получение льгот по налогу на землю, транспорт, имущество физлиц;
- уведомления об объектах налогообложения, по которым применяется льгота;
- сообщения о владении имуществом и транспортными средствами;
- налоговую декларацию по форме 3-НДФЛ и подтверждающих документов.
Чем КЭП отличается от НЭП для налоговой
Оба вида подписи можно применять на сайте ФНС в личном кабинете: подавать заявления, налоговые декларации, получать льготы. Но КЭП можно использовать в других государственных сервисах и коммерческих организациях, а не только при взаимодействии с налоговой
Например, с помощью КЭП можно:
- зарегистрировать юрлицо или ИП;
- заключить трудовой договор удаленно;
- подтвердить аккаунт на госуслугах, чтобы пользоваться всеми услугами, например, подать документы на поступление в вуз;
- получить патент;
- зарегистрировать или расторгнуть брак;
- подать иск в суд;
- оформить кредит и другое.
Как оформить электронную подпись через личный кабинет налогоплательщика
Подключиться к ЛК можно несколькими способами:
- Данные для входа в ЛК может получить представитель налогоплательщика. Для этого нужна нотариальная доверенность и паспорт представителя.
- С помощью подтвержденной учетной записи на портале госуслуг при условии, что пользователь получал код подтверждения для портала госуслуг при личном обращении — его личность была идентифицирована.
- С помощью КЭП, полученной в аккредитованном удостоверяющем центре (УЦ). Личность человека подтверждает специалист УЦ при выдаче сертификата.
Обратите внимание: личный кабинет станет доступен не сразу — в течение двух суток.
Как выпустить сертификат НЭП
Заявку на выпуск подписи оформляют в профиле личного кабинета в разделе «Получить ЭП». Чтобы перейти в профиль, кликните на свою фамилию в верхней части экрана. Сайт откроет страницу с разделами профиля, среди которых — раздел про электронную подпись.
Форма заявки предложит два варианта оформления:
- Ключ ЭП хранится в защищенной системе ФНС. Можно подписывать и отправлять документы в налоговую с любого устройства. Нужно только авторизоваться в личном кабинете. ФНС рекомендует использовать этот вариант.
- Ключ хранится на вашем компьютере или ноутбуке. После установки сертификата НЭП его можно перенести на другой компьютер. Такой сертификат не работает на мобильных устройствах, например, на телефоне или планшете. Для работы ЭП на компьютер нужно дополнительно установить средство криптографической защиты информации VipNET CSP.
Чтобы самостоятельно не заниматься установкой и загрузкой программ, можете выбрать более удобный вид подписи — КЭП. В Контуре ее помогут установить и настроить.
Форма автоматически заполнит ваши реквизиты: ФИО, адрес регистрации, ИНН, СНИЛС. Останется только придумать пароль и отправить заявку.
Такая подпись действует один год. После окончания срока действия можно выпустить новую НЭП по такой же схеме.
Как физическому лицу получить электронную подпись для налоговой в УЦ Контура
Подписывать налоговые документы в личном кабинете можно не только НЭП, но и усиленной квалифицированной электронной подписью (КЭП). Такую подпись выдают аккредитованные УЦ.
Как получить КЭП в УЦ Контура
- Оставьте заявку на сайте, по телефону или в сервисном центре из перечня.
- Оплатите счет после подтверждения заявки.
- Соберите пакет документов. Принесите оригиналы в сервисный центр или отправьте сканы через личный кабинет.
- Дождитесь ответа УЦ. В течение 1-2 дней данные в заявке проверят и сообщат вам о результате.
- Получите КЭП в офисе лично или закажите выезд курьера. Это нужно, чтобы удостоверить личность владельца подписи.
Какие документы нужны для выпуска подписи
Чтобы выпустить сертификат КЭП физлицу нужно предоставить в УЦ документы:
- Паспорт будущего владельца сертификата — оригинал или заверенная копия.
- Заявление на выпуск КЭП с подписью будущего владельца. Заявление выдаст сотрудник сервисного центра после предоставления документов.
- Номера СНИЛС и ИНН.
КЭП для физлица выпускают на один год. Стоимость сертификата зависит от набора дополнительных услуг. Узнайте, сколько стоит сертификат КЭП, на нашем сайте.
В стоимость услуги включено:
- автоматическая установка сертификата на ваш компьютер;
- круглосуточная техподдержка;
- сервис для подписания документов Контур.Крипто.
Для работы электронной подписи нужна программа криптографической защиты информации, например, КриптоПро CSP и лицензия на нее. В УЦ Контура можно приобрести встроенную лицензию, чтобы использовать КриптоПро CSP на любом компьютере в течение срока действия сертификата.
Как управлять налогами физическому лицу через личный кабинет налогоплательщика
Чтобы управлять налогами в ЛК, подойдет любая подпись — и КЭП, и НЭП. Оба вида ЭП работают одинаково во всех разделах сервиса.
Из каких разделов состоит главная страница ЛК
Раздел хранит персональные данные пользователя, его контакты, историю действий на сайте. В профиле можно выпустить НЭП от налоговой, смотреть сведения о банковских счетах.
Здесь отражаются начисления и задолженности по налогам на землю, недвижимость и транспорт. Там же хранится история по оплаченным суммам.
Страница отображает сведения о расчетах по страховым взносам и справки о доходах по форме 2-НДФЛ, которые направил в ФНС работодатель или другой налоговый агент.
Здесь же можно подать заявление о дополнительном доходе, который не был учтен. Например, доход от сдачи жилья в аренду и продажи имущества.
Раздел показывает информацию о всех видах вашей собственности. В карточке каждого объекта можно посмотреть его характеристики и стоимость и выбрать объект как льготный.
5. Жизненные ситуации.
Раздел включает в себя все варианты взаимодействия с налоговыми органами. Например, здесь можно подать декларацию по форме 3-НДФЛ или заявление на льготу многодетной семье, по пенсии, инвалидности и другим причинам.
Здесь хранится электронная переписка с ФНС: заявления, сообщения пользователя и ответы и уведомления налогового органа.
Как заплатить налог
Неоплаченные начисления и задолженности отражаются в разделе «Налоги» или на главной странице ЛК.
Заплатить налоги через личный кабинет можно тремя способами:
- банковской картой с использованием интернет-сервиса банка, который заключил с ФНС соглашение;
- сформировать квитанцию и оплатить ее в любом банке;
- через сайт кредитной организации из предложенного списка.
Вы можете оплачивать каждый вид налога отдельной суммой после получения уведомления от ФНС. Или воспользоваться единым налоговым платежом физлица (ЕНП).
ЕНП — это виртуальный кошелек налогоплательщика. Когда пользователь ЛК пополняет его, деньги поступают на счет казначейства. Налоговая спишет деньги, когда наступит срок платежа, и сама распределит эту сумму по разным видам налога.
ФНС пришлет уведомление о сумме и времени оплаты налога. Сведения об оплате отразятся в личном кабинете.
Участие в торгах, сдача отчетности, маркировка товаров невозможны без электронной подписи (ЭП или ЭЦП), которая заменяет реальную подпись человека при дистанционной подготовке документов.
Если вы еще не получили электронную подпись, оформите ЭП в удостоверяющем центре, который прошел аккредитацию. В УЦ Контура есть подписи для сотрудников, торгов, отчетности и личных дел. Поможем оформить сертификат ФНС для руководителя.
Чаще всего владельцы электронной подписи сталкиваются с сертификатом, когда подписывают контракт на торговой площадке или отчет для налоговой. Тогда система, где подписывается документ, предлагает «Выбрать сертификат», которым будет подписан документ.
Сертификат — это электронное свидетельство, которое подтверждает, кому ЭП принадлежит. В нем содержатся сведения:
- Срок действия;
- Статус: действителен или нет;
- Кому он выдан и каким удостоверяющим центром (УЦ);
- Наличие закрытого ключа;
- Значение открытого ключа;
- Уникальный номер сертификата.
Сертификат получают в удостоверяющем центре. Для этого нужно обратиться в УЦ, сообщить свои данные, показать паспорт и подтвердить личность. Сотрудники УЦ сообщат, как пользователю сгенерировать ключи электронной подписи, а потом выдадут на них сертификат — он подтвердит, что ключи принадлежат вам и позволит использовать их для подписания документов. Вы сможете записать его на токен (защищенный носитель, похожий на флешку) или сохранить на компьютер.
Файл сертификата имеет расширение.cer. Иконка файла — выглядит как конверт с ключом и печатью.
Как выглядит файл с сертификатом ЭП
Сертификат, открытый и закрытый ключи хранятся вместе на внешнем носителе или в компьютере. Вместе эти три компонента обеспечивают работу ЭП. Сертификат без ключей не позволит подписать электронный документ.
Повреждение или удаление файлов приведет к необходимости перевыпуска ЭП.
Тариф «Марафон» от Удостоверяющего центра Контура позволяет перевыпускать сертификат столько, сколько нужно без доплат. Также тариф избавляет от ежегодной подготовки документов для новой ЭП
При первом получении сертификата и ключей ЭП пользователь выбирает, на каком носителе будет их хранить. Это возможно, если правила системы или УЦ, где он получает сертификат, разрешает выбрать разные носители.
Всего есть четыре возможных носителя для сертификата:
- Токен — специальный защищенный носитель, который внешне похож на флешку. Содержимое носителя защищено пин-кодом, поэтому просто так файл с закрытым ключом с токена не скопировать. Купить такой носитель можно в УЦ или у производителя токенов.
- Флешка — обычный носитель, на нем контейнер с сертификатом и ключами будет храниться, как папка с файлами.
- Обычная папка на компьютере — или ее также называют «директория».
- Реестр компьютера — база с информацией о настройках и параметрах компьютера.
В дальнейшем пользователь может сделать копию ключа и сертификата и записать их на второй носитель. Это возможно, если в сертификате нет запрета на копирование. Например, не удастся скопировать сертификат УЦ ФНС или сертификат для ЕГАИС Алкоголь, так как они защищены от копирования. При этом другие квалифицированные сертификаты — например, подпись для торгов или налоговой отчетности — можно дублировать и хранить на нескольких носителях.
Подробнее разберем хранение сертификата на компьютере: в папке (директории) и в реестре.
Папка в операционной системе
При сохранении сертификата на компьютере программа КриптоПро CSP сама определяет конкретную папку, куда запишет ключи и сертификат. Выбрать другой путь сохранения файла пользователю не удастся.
В этом случае файл закрытого ключа проще найти и скопировать — это будет обычная папка с файлами. Путь к папке будет таким:
Реестр
Реестр компьютера — это список настроек и параметров ПК. Увидеть реестр компьютера можно, набрав в строке поиска на панели «Пуск» — «regedit». Поиск позволит открыть служебную программу — редактора реестра.
Путь к сертификату через реестр
Найти сертификат на ПК можно несколькими путями:
- с помощью программы КриптоПро CSP;
- программы CertMgr;
- браузера;
- консоли MMC.
Все четыре способа позволят открыть сертификат, выгрузить его в виде файла, просмотреть сведения об ЭП, а при необходимости и удалить сертификат. Когда не нужно удалять сертификат.
В КриптоПро CSP и браузере также можно скопировать сертификат вместе с закрытым ключом, в программе CertMgr и консоли ММС — только файл сертификата. Для такого копирования сертификата и его ключа рекомендуем использовать сервис копирования сертификатов на Установочном диске, где пользователю не требуется детально погружаться в механизмы работы ЭП.
Поиск сертификата через КриптоПро CSP
КриптоПро CSP — это программа для работы с электронной подписью. Она есть у большинства пользователей, работающих с квалифицированной ЭП.
Чтобы найти сертификат через КриптоПро CSP на ПК:
Поиск сертификата через КриптоПро CSP
После открытия сертификата через КриптоПро CSP, вкладка с ним появится в меню «Пуск». В следующий раз сертификат можно будет открыть быстрее — сразу из этого меню.
При удалении сертификата через КриптоПро CSP, программа сотрет с компьютера все компоненты ЭП вместе с корневым сертификатом УЦ. После этого восстановить их невозможно. Что такое корневой сертификат.
Поиск сертификата через CertMgr
CertMgr — это программа для работы с сертификатами на ПК. Также через программу можно посмотреть справочную информацию о консоли управления Microsoft Management Console (MMC) и о том, как настроить удаленное подключение к компьютеру.
Поиск сертификатов на ПК с помощью CertMgr аналогичен поиску через КриптоПро CSP:
- Открываем меню «Пуск» и в поисковой строке пишем название диспетчера сертификатов — «CertMgr», запускаем программу CertMgr.
- В программе — выбираем папку «Личное», тип объекта — «Сертификаты». Диспетчер выдаст перечень сертификатов, которые установлены на компьютер.
- Выбираем из списка нужный сертификат и открываем его.
Поиск сертификата через CertMgr
Поиск сертификата через Internet Explorer
Internet Explorer — один из наиболее популярных браузеров для работы с сертификатами ЭП. Долгое время только его можно было использовать для сертификатов. Другие браузеры начали поддерживать работу сертификатов позже — в 2015-2017 годах. Но до сих пор использовать сертификат на некоторых ресурсах можно только в Internet Explorer.
Как найти сертификат с помощью браузера Internet Explorer:
Поиск сертификата через Internet Explorer
Полностью удалить сертификат из браузера Internet Explorer невозможно — только открытый ключ. Поэтому если сертификат удалили из браузера по ошибке, то его можно восстановить с помощью программы КриптоПро CSP.
В браузере Chrome и основанных на нем браузерах (Яндекс.Браузер, Opera) сертификаты также можно найти:
В браузере Firefox найти сертификат не получится. Этот браузер не работает с российскими сертификатами и отечественными криптографическими алгоритмами.
Поиск сертификата через консоль управления
Консоль MMC (Microsoft Management Console) — это место для хранения инструментов и программ, которые предназначены для обслуживания компьютера. Эти средства называются оснастками и служат для управления оборудованием, программным обеспечением и сетевыми компонентами Windows.
Что именно находится в консоли, выбирает пользователь. Перед тем, как пользоваться инструментами консоли, сначала их нужно туда добавить, то есть «Добавить оснастку».
Рассказываем, как запустить консоль и добавить оснастку:
- Открываем меню «Пуск» и в поисковой строке указываем — «MMC».
- В результатах поиска выбираем консоль управления Windows MMC и запускаем ее.
- Нажимаем на вкладку «Файл» и выбираем функцию «Добавить или удалить оснастку». Система выдаст список доступных оснасток.
- Выбираем строку «Сертификаты» в перечне оснасток и нажимаем кнопку «Добавить».
- Указываем, для какой учетной записи выбираем оснастку — «Моей учетной записи пользователя» и нажимаем «Готово». После этого список сертификатов перейдет из перечня доступных оснасток в окне слева в перечень выбранных оснасток в окне справа.
- Подтверждаем выбор: в окне выбранных оснасток выбираем инструмент «Сертификаты» и нажимаем «Ок».
- Прописываем название консоли и выбираем, куда ее сохранить.
Добавление сертификата в консоль управления Windows
После добавления сертификатов в консоль управления Windows, с ними можно будет работать напрямую через эту консоль.
Как запустить консоль, в которую добавлены сертификаты:
- Открываем меню «Пуск» и в поисковой строке указываем название консоли. Например, «Консоль1».
- Нажимаем на иконку сертификата и открываем его.
Просмотр сертификата в консоли управления Windows
Сертификат на компьютере можно найти несколькими путями. Наиболее простые через программу КриптоПро CSP или браузер. Чуть более сложные — через диспетчер сертификатов CertMgr или консоль управления Windows.
Если поиск не дал результатов, значит сертификата на компьютере нет. Это значит, что файл сертификата удален. Восстановить его можно только в случае, если закрытый ключ не тронут. В противном случае нужно использовать копию сертификата, если заранее ее сделали, или обратиться в удостоверяющий центр за новым сертификатом.
Если у вас оформлен тариф «Марафон» от Удостоверяющего центра Контура, платить за перевыпуск не придется. Тариф не только избавляет от ежегодной подготовки документов для новой ЭП, но и позволяет перевыпускать сертификат столько, сколько нужно
Что делать, если забыл пароль от электронной подписи в налоговой:
- Отозвать существующий сертификат.
- Сформировать новый.
Отличие пароля подписи от ПИН-кода токена
Электронная подпись (ЭП) — это программа, призванная заменить ручное визирование при электронном документообороте. Сертификат ЭП выдается конкретному лицу и идентифицирует его личность.
Существует два варианта работы с ЭП, от которых зависит ответ на вопрос, как узнать ПИН-код от ЭЦП. Это:
- Установка ее на компьютер. В этом случае создается специальная папка, контейнер или директория, в которой находятся сертификат ЭП и ключи. При установке программа требует подтвердить возможность доступа — при оформлении владельцу выдается или направляется в СМС стандартный код, после установки его следует заменить на собственный и запомнить. Подтверждение права доступа потребуется при переустановке на другие устройства, и чтобы не вводить код доступа при каждом ее использовании, пользователю предоставлена возможность воспользоваться функцией запоминания. Тогда программа не будет требовать его каждый раз, но в этом случае больше вероятность его забыть, и при необходимости переустановить программу на другое устройство пользователь встретится со множеством сложностей.
- С помощью специального физического носителя — токена, напоминающего обычную флешку. Токен имеет средство обеспечения безопасности использования — ПИН-код, который вводится при записи ЭЦП на носитель. Если носитель новый, используется заводской код, при установке сертификата на компьютер пользователя и при каждом подписании с его помощью, если пользователь не нажал «Запомнить».
Таким образом, и пароль ЭЦП, и ПИН-код токена — это средства обеспечения безопасности использования подписи, но один используется для установленного на компьютер программного обеспечения, а другой — при использовании внешнего носителя ЭЦП. Следовательно, инструкции, как узнать пароль ключа ЭЦП и ПИН-код от токена, различны.
Существует несколько видов ЭП. Их выдачей занимаются удостоверяющие центры — специализированные юридические лица. Некоторые интернет-сервисы предоставляют возможность оформить собственные электронные подписи для работы только с ними. Например, такую возможность дает официальный сайт налоговой службы, где в личном кабинете пользователь заказывает выдачу неквалифицированной подписи, которая используется для подачи документов в налоговую через личный кабинет налогоплательщика. Для такой ЭП необходимо подтверждение доступа, которое система запрашивает при каждом использовании. Поскольку эта подпись генерируется и используется только внутри кабинета налогоплательщика, инструкция, как восстановить пароль к сертификату ЭП в личном кабинете налогоплательщика, нужна тоже только при работе в кабинете. Она предполагает два шага: отзыв старого сертификата и выпуск нового.
Как узнать пароль ЭП
Если пользователь забыл код доступа от подписи, использование которой осуществляется через установку программы на компьютер, инструкция, где посмотреть пароль к сертификату электронной подписи, следующая:
- Попробовать установить искомый код перебором разных вариантов: даты дней рождения родственников, ПИН-коды банковских карт, номера автомобилей или пароли от других сервисов. Количество попыток не ограничено, однако в некоторых случаях этот способ бессмысленен — если пользователь установил сложный пароль, являющийся несвязным набором символов, подобрать его невозможно.
- Если перебор не сработал, есть еще один вариант, где взять пароль к сертификату ЭП, — скопировать директорию с подписью целиком на другой компьютер. В некоторых случаях при таком копировании подпись становится доступна на новом компьютере без введения пароля. Этот способ срабатывает не каждый раз.
- Если подобрать пароль не удалось, а вариант с копированием не дал результатов, остается только отозвать сертификат и обратиться в удостоверяющий центр за новым.
Пароль для подписи в личном кабинете налогоплательщика указывается при запросе создания ЭП и при каждом использовании. Если пользователь забыл созданный код, способа, как узнать пароль к сертификату ЭП в личном кабинете налогоплательщика, нет: сертификат придется отозвать и создать новый, но это очень простая процедура, которая займет от нескольких минут до суток.
Если пользователь забыл код от электронной подписи в личном кабинете, инструкция, как узнать пароль электронной подписи на сайте налоговой, следующая:
Шаг 1. Зайти в личный кабинет на сайте ФНС: перейти в профиль пользователя, нажав на его Ф. И. О. вверху страницы:

Шаг 2. Найти вкладку «Получить ЭП»:

Шаг 3. Внизу этой вкладки расположена информация о выпущенных ЭП, там же — кнопка «Отозвать сертификат». Эту кнопку необходимо нажать, а затем подтвердить решение, нажав «ОК» в появившемся сообщении:

Шаг 4. Подпись тут же аннулируется, и чтобы продолжить работу на сайте, следует сгенерировать новую. Для этого в той же вкладке введите пароль к сертификату ЭП, подтвердите его и нажмите «Отправить запрос»:

Генерация нового сертификата займет от получаса до суток.
Способы узнать ПИН-код токена
Есть два способа узнать код от токена:
- Воспользоваться заводским предустановленным кодом — он сработает, если код не меняли после установки. Заводской пароль ЭЦП по умолчанию зависит от марки токена: «Рутокен», eSmart, JaCarta и JaCarta LT — 12345678; eToken — 1234567890 или eToken; Jacarta SE — 1111111 для PKI-части и 0987654321 для ГОСТ-части.
- Если заводская комбинация не подошла, код переустановлен. В этом случае его остается только подобрать. Количество ошибочных попыток ограничено десятью, поэтому бесконечный перебор комбинаций здесь неуместен.
Поиск забытого кода облегчится, если увеличить количество попыток для подбора вариантов с помощью прав администратора. Для этого необходимо:
Шаг 1. Перейти в панель управления токеном. Вкладка «Панель управления» расположена, как правило, на кнопке «Пуск».
Шаг 2. Система предложит ввести ПИН-код пользователя или администратора. Выберете вариант «Администратор» и введите код. Здесь возможен ПИН-код ЭЦП по умолчанию: для «Рутокена» — 87654321, для Jacarta SE — 00000000 для PKI-части и 1234567890 для ГОСТ части. Если заводской код не подошел, значит, его переустанавливали и необходимо вспомнить новую комбинацию, на что дается десять попыток.

Шаг 3. В появившемся окне сверху выберите вкладку «Администрирование» и найдите в правой ее части кнопку «Разблокировать». После ее нажатия ПИН-код разблокируется, система оповестит об этом дополнительным сообщением. После нажатия на «ОК» пользователь продолжит перебор возможных кодов от ЭП.

Разблокировка сертификата доступна и через «КриптоПро CSP», но для этого все равно потребуется подтвердить доступ администратора:
Шаг 1. Открыть программу и найти вкладку «Оборудование», затем нажать «Настроить типы носителей».

Шаг 2. Выбрать токен и в его свойствах найти раздел «Информация».

Шаг 3. Нажать кнопку «Разблокировать PIN-код».
После разблокировки ПИН-кода доступ к сертификату у пользователя не появится, но увеличится количество попыток узнать забытый ПИН-код.
Если ни одна из этих схем неосуществима, например потому что у пользователя нет пароля администратора, узнать ПИН-код не получится. В этом случае придется отзывать существующий сертификат и заказывать новую ЭП.
Об авторе этой статьи
Моя первоначальная специальность — юрист, юрисконсульт. Первые два года практической деятельности работала в общем юридическом отделе организации, где занималась всесторонним правовым сопровождением деятельности работодателя.
Однако с 2013 года основным направлением моей практической деятельности стали госзакупки. Я работала в контрактных службах нескольких крупных бюджетных учреждений федерального и регионального уровня и коммерческой организации, деятельность которой связана с госзакупками.
Занималась юридическим сопровождением госзакупок, договорной и претензионной работой, представляла интересы работодателей в арбитражных судах и УФАС.
Последние три года занимаюсь созданием юридического контента, пишу популярные статьи по актуальным вопросам правоприменения для нескольких информационных порталов.
Другие публикации автора
Пароль от контейнера, в котором хранятся ключи и сертификат электронной подписи, восстановить невозможно по соображениям безопасности. Обращаться по этому вопросу в удостоверяющий центр, который выпустил сертификат, тоже бессмысленно — пароль придумывает владелец сертификата, и доступа к нему больше ни у кого нет.
Где взять пароль электронной подписи в Личном кабинете налоговой?
Как получить доступ в личный кабинет:
Как узнать пароль к сертификату ЭП налоговая?
Если Вы забыли пароль к сертификату ЭП (электронной подписи), его можно восстановить в «Личном кабинете»:
- Выберите «Жизненные ситуации»
- Выберите
- «Прочие ситуации»
- «Нужна
- электронная
- подпись»
- Нажмите на ссылку «Отозвать сертификат» и сформируйте новый
Какой пароль к сертификату электронной подписи?
Впервые владелец ЭП должен ввести пин-код при выпуске подписи — когда ее записывают на токен. Если носитель новый, то нужно ввести «заводское» стандартное значение, например, 12345678 для Рутокена. «Заводское» значение лучше сразу изменить на собственное, чтобы его не смогли подобрать злоумышленники.
Как восстановить пароль к сертификату ЭП налоговая?
Сделать это можно в любое удобное время в разделе «Профиль». Если пароль все же был утерян или забыт, то при входе в сервис необходимо нажать на опцию «Забыли пароль?» и ввести свои ИНН, адрес электронной почты и контрольное слово.
