Где получить бесплатный сертификат?
1. Let’s Encrypt
Их сертификат можно получить 3-мя способами:
1) Виртуальный хостинг
Если у вас виртуальный хостинг, то, возможно, он уже поддерживает выпуск сертификатов через Let’s Encrypt. Я знаю, что Timeweb, Reg.ru и многие другие это уже поддерживают.
Покажу на примере Таймвеба (которым мы пользуемся), как выглядит выпуск сертификата.
Заходите в “SSL-сертификаты” в меню справа, потом в “Магазин сертификатов”, находите там “SSL Let’s Encrypt” (был в самом низу) и нажимаете “Заказать”:

После этого выбираете домен, снимаете галочки с дополнительных платных услуг (если они вам не нужны), соглашаетесь с правилами и жмете “Заказать”:
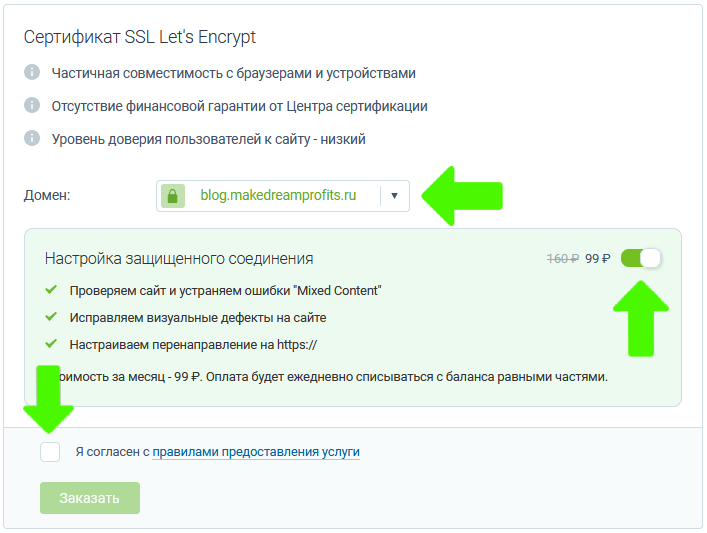
Все, сертификат будет выпущен в течение пары минут и будет автоматически продлеваться каждые 3 месяца. То есть это сделать проще простого.
Если ваш хостинг не поддерживает Let’s Encrypt, спросите их, возможно, скоро они добавят эту возможность.
2) Ручная установка на виртуальном хостинге
Если не собираются, проверьте, есть ли возможность ручной установки сертификата. Вот как это выглядит в Timeweb:
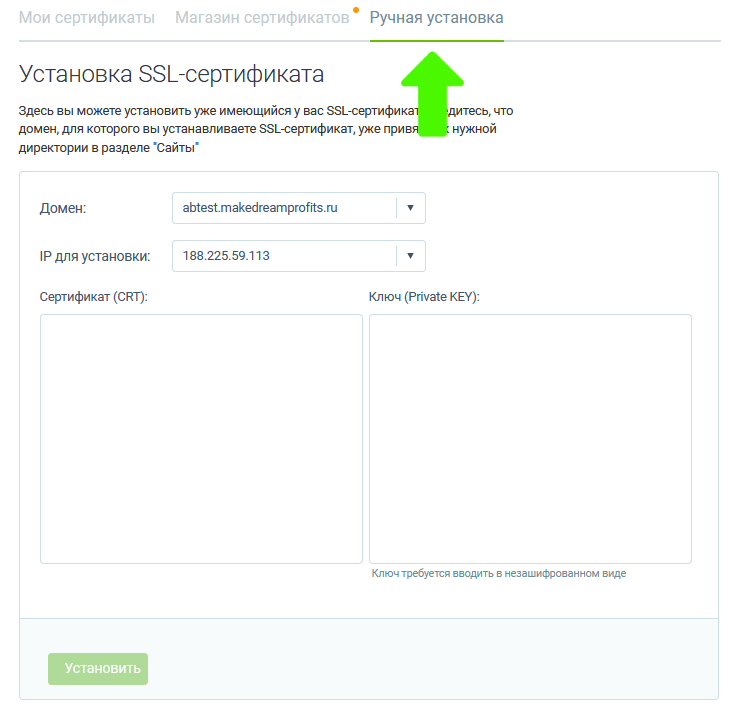
Но имейте в виду, что Let’s Encrypt выпускает сертификаты только на 3 месяца. И, значит, каждые 3 месяца нужно его обновлять. Поэтому по возможности не используйте этот вариант.
А воспользовавшись способами выше и ниже, сертификат будет продляться автоматически, без вашего участия.
Обратите внимание, что у Timeweb ручная установка сертификата платная услуга.
3) Свой сервер
Если у вас свой сервер (облачный, VPS, Dedicated и т.п.), то воспользуйтесь сайтом certbot.eff.org. Выбираете там операционную систему и сервер (Apache/Nginx) и получаете пошаговую инструкцию, как все настроить. Правда сможет сделать это только человек, который в этом разбирается.
2. CloudFlare
Это бесплатный CDN провайдер, используя который вы получаете кучу полезного, включая бесплатные SSL сертификаты для всех ваших доменов и поддоменов.
Минимальные требования к браузерам и ОС для работы сертификата можно найти внизу этой страницы (Windows Vista+, Firefox 2+, Android 4.0+, то есть, везде).
Если она будет слишком сложной, вы можете попросить сделать это другого человека. Процедура не должна занять более 15 минут руководствуясь моей инструкцией и стоить будет недорого.
Если вам не нужна подробная инструкция, то весь процесс можно описать так:
2. Нажимаете ссылку “Add site” сверху справа и пишите там домен сайта, на которых хотите подключить SSL.
3. Выбираете бесплатный тариф (Free)
В большинстве случаев они все перенесут правильно. Но если разбираетесь, проверьте все ли правильно добавилось автоматически (для этого нужно зайти в DNS записи вашего домена).
5. На следующем шаге вы получите имена 2-х серверов. Теперь вам нужно зайти туда, где вы покупали домен и сменить (делегировать) ваши неймсервера (nameserver или DNS сервер) на новые:
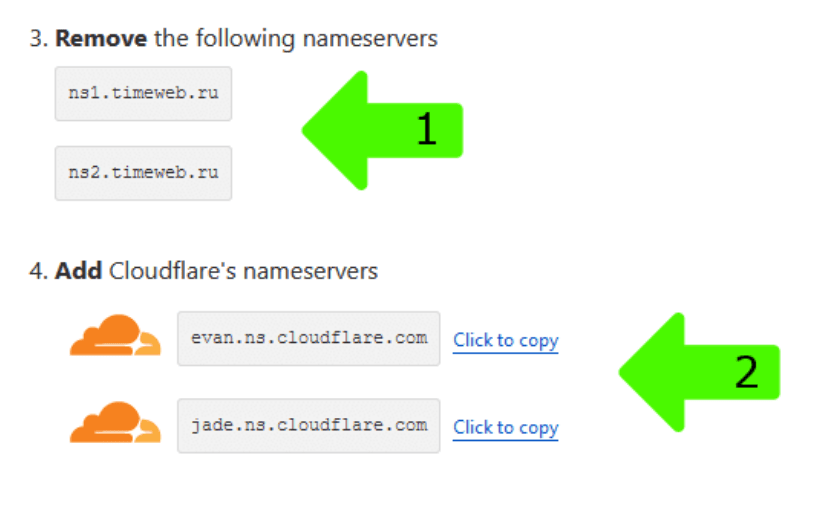
Если все DNS записи вы перенесли корректно, то ваши посетители никаких изменений не заметят (то есть сайт будет работать без перебоев).
6. После этого вам предложат по включаться всякие полезные настройки, типа редиректа на https:// (см. мою полную инструкцию, если нужна помощь).
5. После того как вы их пройдете, зайдите на вкладку “SSL/TLS” и справа выберите “Flexible”:
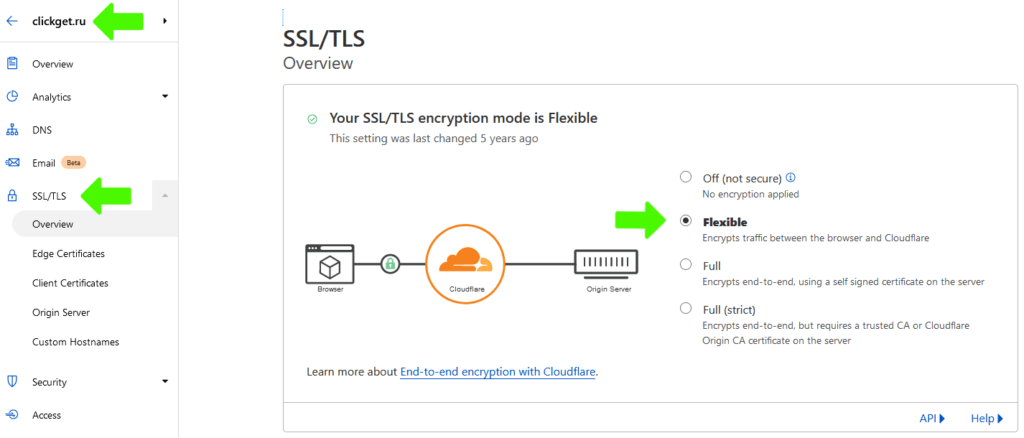
Если у вас блог или сайт, который не собирает никаких личных данных посетителей, это приемлимый вариант. Иначе нужно настраивать другой режим работы (Full или Full (strict)) и там не очень просто (опять же, если интересно смотрите полную инструкцию).
3. SSL Сертификат в подарок
Сертификаты также иногда дарятся при покупке доменов или хостинга.
Зайдите на сайт где регистрировали домен или ваш хостинг и посмотрите, нет ли у них такой акции. Или напишите им в поддержку.
Установка sslна сайт – какой выбрать?
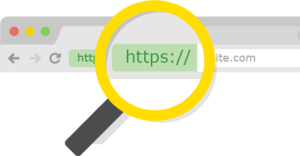
Достаточно часто, нам кажется, что достаточно просто приобрести самый дешевый или бесплатный сертификат, установить его, и этого будет достаточно. На практике, все намного сложнее.
Помимо самых простых, бесплатных SSL-сертификатов, сегодня существуют:
- DV SSL – для физлиц и малого бизнеса;
- OV SSL – для среднего бизнеса;
- EV SSL – для крупных компаний;
- Wildcard SSL – для тех, кто использует большое количество поддоменов;
- Multi-Domain SSL – для защиты нескольких доменов.
Первые три сертификата, отличаются друг от друга степенью защищенности и способом проверки владельца домена.
Совет! Если Вам нужно срочно и быстро установить качественный SSL сертификат, то это можно сделать .
Проверка владельца сертификата для малого бизнеса и физлиц, заключается в том, что на электронную почту, указанную при регистрации домена, придет письмо с кнопкой активации. Как видите, данная процедура проверки крайне проста.
Для того, чтобы установить и активировать OV SSL сертификат, понадобится от 2 до 10 дней. Проверяться будут факт владения доменом, существование компании, наличие регистрационных документов. Поэтому, лучше всего заранее перевести и заверить у нотариуса все необходимые бумаги.
Также крайне важно, чтобы данные из WHOIS о владельце домена, совпадали с контактной информацией на вашем сайте. Все номера телефонов и адреса почт, должны быть полностью рабочими, поскольку весьма вероятен контрольный звонок или письмо.
Сертификат EV SSL, при правильной установке дает желаемую многими владельцами сайтов «зеленую строку», т.е. подсветку зеленым цветом имени компании или сайта в строке браузера. Сегодня такая подсветка — это свидетельство того, сайт и компания, которой он принадлежит, заслуживают максимального доверия, поскольку заботятся о своих клиентах.
Причина такого доверия, кроется в процедуре проверки, необходимой для получения EV SSL. Такая проверка занимает до двух недель, и пройти её могут только юридические лица.
Центр сертификации проверяет:
- Принадлежность домена;
- Наличие компании в «желтых страницах»;
- Наличие свидетельства в органах госрегистрации;
- Наличие правильного номера телефона.
Multi Domain (SAN) SSL , позволяет защитить одновременно несколько доменов, которые расположены на одном или разных серверах. Время и мероприятия необходимые для проверки такого домена, зависят от выбранного вами типа валидации. Проще говоря, мультидоменный сертификат может быть DV, OV, или EV. В зависимости от ваших нужд.
Сертификат Wildcard SSL, предназначен для сайтов с большим количеством поддоменов. Как и в предыдущем случае, вы сможете самостоятельно выбрать способ валидации.
На сегодняшний день, существует пять наиболее востребованных центров сертификации:
- Symantec – самый крупный центр сертификации, который к 2010-му году, купил своих конкурентов Thawte и Geotrust;
- Comodo – существует с 1998 года, главный офис находится в городе Нью-Джерси, США;
- Trustwave – был основан в 1995 году, головной офис располагается в Чикаго, США.
Также стоит упомянуть о так называемых «самоподписных», SSL, которые можно создать в некоторых панелях управления хостингом, таких как CPanel. Главным отличием от стандартных вариантов, в данном случае является то, что такой сертификат подписывает субъект, который его создал.
С одной стороны, подобный сертификат однозначно будет бесплатным (в нашем рейтинге бесплатных хостингов много вариантов с бесплатным SSL), с другой, его создание потребует определенных знаний и навыков, либо привлечения сторонних специалистов. Кроме того, при переходе на сайты с таким сертификатом в браузере появится предупреждающее окно, которое неминуемо будет отпугивать потенциальных клиентов.
Если вам не хочется платить, а SSL, все равно нужен, то можно воспользоваться одним из множества бесплатных сертификатов, например от Let’s Encrypt.
К их достоинствам относятся:
- Бесплатность;
- Можно получить SSL, и браузер не будет выдавать ошибки и предупреждения;
- Есть много компаний, которые предоставляют бесплатные сертификаты, и при этом хорошо зарекомендовали себя на рынке.
- Многие сертификаты работают не более 90 дней;
- В случае взлома вы не получите финансовой компенсации;
- Во многих бесплатных сертификатах, используется идентификация SNI, с которой не работает множество платежных систем. Из-за этого они не подходят для коммерческих сайтов;
- Минимальный уровень защиты и отсутствие подтверждения владельца доменного имени.
Вне зависимости от того, какой именно сертификат, вам понадобится, крайне важно правильно провести его установку.
Выпуск и настройка сертификата для веб-серверов Apache и Nginx
В случае использования веб-сервера без панели управления выпуск, дальнейшее обновление сертификата и настройку веб-сервера удобно будет выполнять при помощи Certbot.
Certbot — это клиент протокола ACME, который устанавливается на конечном сервере и используется для запроса сертификата, валидации домена, установки сертификата и дальнейшего автоматического продления сертификатов от Let’s Encrypt. Для получения сертификатов у Certbot есть несколько плагинов, которые делятся на два типа — аутентификаторы и установщики.
Аутентификатор используется только для получения сертификатов — он проверяет, что вы имеете доступ к домену, для которого запрашиваете сертификат, получает сертификат для указанного домена и помещает файлы сертификата в каталог /etc/letsencrypt/ на вашем сервере. Аутентификатор не устанавливает сертификат и не редактирует конфигурацию вашего веб-сервера для настройки сертификата.
Установщик — это плагин, который помимо получения сертификатов устанавливает его путем изменения конфигурации вашего веб-сервера. На сегодняшний день установка сертификатов полностью автоматизирована и для Apache, и для Nginx.
Для веб-сервера Apache
Apache – это выпущенное в 1995 году свободное ПО для размещения и поддержки веб-сервера.
Установка Certbot на Ubuntu 16.04 и выше с веб-сервером Apache:
$ sudo apt-get install snapd
$ sudo snap install core; sudo snap refresh core
$ sudo snap install --classic certbot
$ sudo ln -s /snap/bin/certbot /usr/bin/certbotCentOS 8 и выше с веб-сервером Nginx:
$ sudo dnf install epel-release
$ sudo dnf upgrade
$ sudo dnf install snapd
$ sudo systemctl enable --now snapd.socket
$ sudo ln -s /var/lib/snapd/snap /snap
$ sudo snap install core; sudo snap refresh core
$ sudo snap install --classic certbot
$ sudo ln -s /snap/bin/certbot /usr/bin/certbotDebian 9 с веб-сервером Apache:
$ sudo apt-get install snapd
$ sudo snap install core; sudo snap refresh core
$ sudo snap install --classic certbot
$ sudo ln -s /snap/bin/certbot /usr/bin/certbotИнструкция по установке Certbot на другие дистрибутивы доступна на официальном сайте Certbot.
После установки Certbot можно приступать к выпуску сертификата. Самый простой и быстрый способ — использовать плагин Apache для выпуска и автоматической установки сертификата:
Плагин получает сертификат для домена (доменов) и автоматически устанавливает его, конфигурируя соответствующим образом Apache.
Для установки Certbot должен иметь возможность найти корректный виртуальный хост в вашей конфигурации Apache. Для этого он будет искать директиву ServerName, соответствующую доменному имени, для которого вы запросите сертификат. Поэтому предварительно убедитесь, что конфигурация веб-сервера настроена верно.
Если вы запускаете Certbot впервые, вам будет предложено указать email для регистрации в Let’s Encrypt и получения важных уведомлений, а также ознакомиться с условиями использования и принять их.
После окончания установки сертификата Certbot предоставит вам дополнительную информацию, а также ссылку для проверки установленного сертификата:
Congratulations! You have successfully enabled https://wolfersen.ru
You should test your configuration at: https://www.ssllabs.com/ssltest/analyze.html?d=wolfersen.ruСамостоятельная установка для опытных пользователей
Плагин Webroot
Чтобы получить только SSL-сертификат для дальнейшей самостоятельной установки, используйте плагин apache с командой certonly:
$ sudo certbot --apache certonlyПлагин apache с командой certonly внесет временные изменения в конфигурацию веб-сервера (добавит новый виртуальный хост для проверки прав на домен согласно протоколу ACME) и откатит их назад после получения подтверждения, а также при необходимости активирует mod_ssl.
Если вы не хотите, чтобы Certbot каким-либо образом конфигурировал файлы Apache, используйте плагин webroot.
$ sudo certbot certonly --webrootПосле запуска плагина вы сможете указать доменное имя (или имена) для запроса сертификата, а также путь к директории с файлами сайта.
По результатам работы Certbot уведомит вас и в случае успеха укажет путь к файлам сертификата. В нашем примере файлы размещены по пути:
/etc/letsencrypt/live/wolfersen.ru/fullchain.pem
/etc/letsencrypt/live/wolfersen.ru/privkey.pemПуть к этим файлам необходимо указать в ssl конфигурации Apache. Если для домена нет отдельной конфигурации — скопируйте и переименуйте файл дефолтной конфигурации, например:
$ sudo cp /etc/apache2/sites-available/default-ssl.conf /etc/apache2/sites-available/wolfersen.ru-ssl.confЗатем откройте файл для правки и исправьте значения следующих директив на соответствующие вашему домену пути:
ServerName wolfersen.ru
ServerAlias www.wolfersen.ru
DocumentRoot /var/www/wolfersen.ru
SSLCertificateFile /etc/letsencrypt/live/wolfersen.ru/fullchain.pem
SSLCertificateKeyFile /etc/letsencrypt/live/wolfersen.ru/privkey.pemВ том же файле в директиве <VirtualHost> необходимо вместо хоста по умолчанию указать «*» :
Теперь необходимо активировать mod_ssl и включить новую конфигурацию, после чего перезагрузить веб-сервер:
$ sudo a2enmod ssl
$ sudo a2ensite wolfersen.ru-ssl
$ sudo systemctl reload apache2Обновление сертификатов
Сразу при установке Certbot добавляет cron-задание для автоматического обновления полученных им сертификатов. Задание будет запускаться дважды в день и обновлять те сертификаты, срок действия которых истекает через 30 дней и менее. Чтобы убедиться в этом, откройте файл /etc/cron.d/certbot и проверьте наличие задания, если задания нет, проверьте список системных таймеров командой systemctl list-timers.
Протестировать автоматическое обновление сертификатов вы можете, выполнив команду:
$ sudo certbot renew --dry-runДля веб-сервера Nginx
Nginx – это ПО с открытым исходным кодом, которое работает под управлением ОС семейства Linux/Unix и Microsoft. Nginx выпущен в 2004 году, он позиционируется как простой и быстрый веб-сервер.
В случае, если используется связка Nginx+Apache, сертификат следует выпускать именно по инструкции ниже!
Установка Certbot на Ubuntu 16.04 и выше с веб-сервером Nginx:
$ sudo apt-get install snapd
$ sudo snap install core; sudo snap refresh core
$ sudo snap install --classic certbot
$ sudo ln -s /snap/bin/certbot /usr/bin/certbotCentOS 7 с веб-сервером Nginx:
$ sudo dnf install epel-release
$ sudo dnf upgrade
$ sudo dnf install snapd
$ sudo systemctl enable --now snapd.socket
$ sudo ln -s /var/lib/snapd/snap /snap
$ sudo snap install core; sudo snap refresh core
$ sudo snap install --classic certbot
$ sudo ln -s /snap/bin/certbot /usr/bin/certbotDebian 9 с веб-сервером Nginx:
$ sudo apt-get install snapd
$ sudo snap install core; sudo snap refresh core
$ sudo snap install --classic certbot
$ sudo ln -s /snap/bin/certbot /usr/bin/certbotИнструкция по установке Certbot на другие дистрибутивы доступна на официальном сайте Certbot.
После установки Certbot можно приступать к выпуску сертификата. Самый простой и быстрый способ — использовать плагин Nginx для выпуска и автоматической установки сертификата
Плагин получает сертификат для домена (доменов) и автоматически устанавливает его, конфигурируя соответствующим образом Nginx.
Для установки Certbot должен иметь возможность найти корректный блок server в вашей конфигурации. Для этого он будет искать директиву server_name, соответствующую доменному имени, для которого вы запрашиваете сертификат. Поэтому предварительно убедитесь, что конфигурация веб-сервера настроена верно.
Если вы запускаете Certbot впервые, вам будет предложено указать email для регистрации в Let’s Encrypt и получения важных уведомлений, а также ознакомиться с условиями использования и принять их.
После окончания установки сертификата Certbot предоставит вам дополнительную информацию, а также ссылку для проверки установленного сертификата:
Congratulations! You have successfully enabled https://wolfersen.ru
You should test your configuration at: https://www.ssllabs.com/ssltest/analyze.html?d=wolfersen.ruСамостоятельная установка для опытных пользователей
Плагин Webroot
Чтобы получить только SSL-сертификат для дальнейшей самостоятельной установки, используйте плагин nginx с командой certonly:
$ sudo certbot --nginx certonlyПлагин nginx с командой certonly внесет временные изменения в конфигурацию веб-сервера (добавит новый блок server для проверки прав на домен согласно протоколу ACME) и откатит их назад после получения подтверждения.
Если вы не хотите, чтобы Certbot каким-либо образом конфигурировал файлы Nginx, используйте плагин webroot.
$ sudo certbot certonly --webrootПосле запуска плагина вы сможете указать доменное имя (или имена) для запроса сертификата, а также путь к директории с файлами сайта.
По результатам работы Certbot уведомит вас и в случае успеха укажет путь к файлам сертификата. В нашем примере файлы размещены по пути:
/etc/letsencrypt/live/wolfersen.ru/fullchain.pem
/etc/letsencrypt/live/wolfersen.ru/privkey.pemПуть к этим файлам необходимо указать в блоке server конфигурации Nginx. Пример настроек SSL для Nginx в файле /etc/nginx/sites-available/default:
server {
root /var/www/html;
index index.html index.htm index.nginx-debian.html;
server_name wolfersen.ru;
location / {
try_files $uri $uri/ =404;
}
listen [::]:443 ssl ipv6only=on;
listen 443 ssl;
ssl_certificate /etc/letsencrypt/live/wolfersen.ru/fullchain.pem;
ssl_certificate_key /etc/letsencrypt/live/wolfersen.ru/privkey.pem;
}После этого проверим корректность конфигурации:
После чего перезагрузим веб-сервер:
$ sudo systemctl reload nginxОбновление сертификатов
Сразу при установке Certbot добавляет cron-задание для автоматического обновления полученных им сертификатов. Задание будет запускаться дважды в день и обновлять те сертификаты, срок действия которых истекает через 30 дней и менее. Чтобы убедиться в этом, откройте файл /etc/cron.d/certbot и проверьте наличие задания.
Протестировать автоматическое обновление сертификатов вы можете, выполнив команду:
$ sudo certbot renew --dry-runКак настроить переадресацию
Если вы хотите, чтобы все страницы вашего сайта после установки сертификата для домена открывались только по HTTPS, нужно включить переадресацию. Мы подготовили инструкции по настройке переадресации для популярных CMS – кликните по иконке используемой вами системы и следуйте инструкции на экране. Если нужной CMS в нашем списке нет, настройте переадресацию с помощью инструкции из пункта «Другие CMS».
 Другие CMS / Без CMS
Другие CMS / Без CMS
Другие CMS / Без CMS
Перед тем как включить переадресацию (автоматическое перенаправление при обращении к сайту
с HTTP на HTTPS), необходимо выполнить ряд действий:
- Сделайте резервную копию сайта
В случае если
что-то пойдет не так и работа сайта будет нарушена, у вас будет
возможность откатить все сделанные изменения. - Проверьте правила переадресации в файле .htaccess
В нем не должно быть редиректов, ведущих на ссылки с http. Если
у вас возникнут сложности с проверкой, напишите
нам, мы постараемся помочь. Если такого файла в папке с сайтом
нет, этот шаг можно пропустить. - Отключите плагины автоматической переадресации
на HTTPS
Проверьте список установленных плагинов в панели
администратора вашего сайта. Если среди них есть модули, которые связаны с переадресацией
страниц, их стоит отключить. - Включите поддержку HTTPS в панели администратора
сайта
Для разных сайтов могут потребоваться разные настройки (или не потребоваться
вовсе), поэтому информацию о необходимости настройки вашего сайта для работы по HTTPS
рекомендуем уточнить у разработчика сайта. -
Включите переадресацию
При включении переадресации через Панель управления необходимые настройки будут
работать и для статических, и для динамических данных. При этом при
обращениях по незащищенному соединению веб-сервер будет отвечать с HTTP-кодом 301, и при обходе вашего сайта
поисковыми роботами страницы сайта не пропадут из поисковой выдачи.В разделе «Сайты» Панели управления кликните по иконке
 :
:
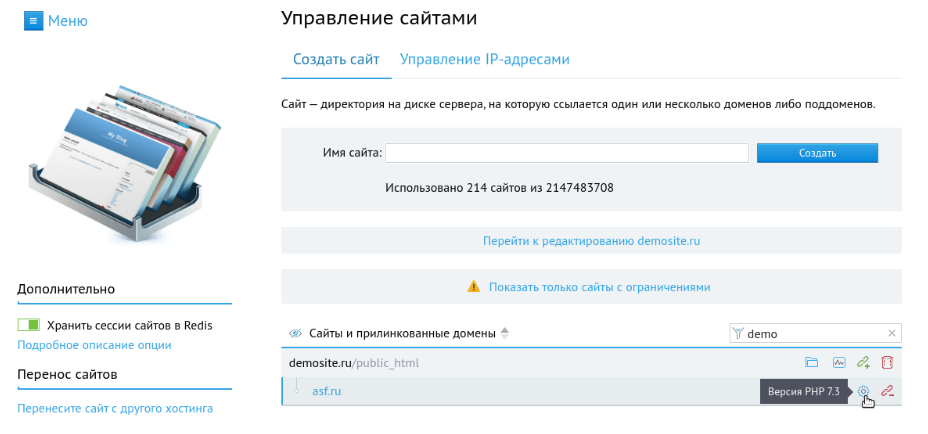
В появившемся окне включите опцию «Редирект с HTTP на HTTPS»:

После этого в течение пяти минут все изменения вступят в силу и переадресация
будет включена.
Альтернативный вариант переадресации с помощью
файла .htaccess
Можно настроить переадресацию вручную, добавив в начало файла
.htaccess
следующие строки:
RewriteEngine On
RewriteCond %{HTTP:X-Forwarded-Proto} !=https
RewriteRule .* https://%{SERVER_NAME}%{REQUEST_URI} [R=301,L]При включении переадресации через .htaccess необходимые настройки будут
работать
только для динамических данных!
- Очистите кэш сайта
О том, как это сделать,
рекомендуем уточнить у его разработчика. - Проверьте работоспособность сайта
Зайдите на главную
страницу, проверьте, как открываются страницы по ссылкам, корректно ли
отображаются изображения, загружаются ли стили. Обязательно обратите внимание на значок
в адресной строке браузера: он должен сигнализировать о защищенном
соединении.
Настройка переадресации для WordPress
Перед тем как включить переадресацию (автоматическое перенаправление при обращении к сайту
с HTTP на HTTPS) необходимо выполнить ряд действий:
- Сделайте резервную копию сайта
В случае если
что-то пойдет не так и работа сайта будет нарушена, у вас будет
возможность откатить все сделанные изменения. - Проверьте правила переадресации в файле .htaccess
В нем не должно быть редиректов, ведущих на ссылки с http. Если
у вас возникнут сложности с проверкой, напишите
нам, мы постараемся помочь. - Отключите плагины автоматической переадресации на HTTPS
Проверьте список установленных плагинов в панели администратора вашего сайта.
Если среди них есть модули, которые связаны с переадресацией страниц, их стоит отключить. -
Замените URL в базе данных сайта
Сделайте резервную копию базы данных,
которую использует WordPress. Подключитесь по SSH,
перейдите в каталог с файлами сайта и запустите WP CLI для
замены адресов (вместо octopussy.ru нужно использовать свой домен):
octopussy@server:~/osjminozhka.rf/public_html [0] $ wp search-replace 'http://octopussy.ru' 'https://octopussy.ru'Если вы используете IDN-домен (например, осьминожка.рф) — его
следует указать в punycode:
octopussy@server:~/osjminozhka.rf/public_html [0] $ wp search-replace 'http://xn--80alfjhhedx4i.xn--p1ai' 'https://xn--80alfjhhedx4i.xn--p1ai'По завершении операции WP CLI выведет информацию о количестве замен в каждой
таблице базы и сообщит, сколько всего замен было произведено (в нашем
примере — 20):
Success: Made 20 replacements.-
Включите переадресацию
При включении переадресации через Панель управления необходимые настройки будут
работать и для статических, и для динамических данных. При этом при
обращениях по незащищенному соединению веб-сервер будет отвечать с
HTTP-кодом 301, и при обходе вашего сайта
поисковыми роботами страницы сайта не пропадут из поисковой выдачи.В разделе «Сайты» Панели управления кликните по иконке
 :
:
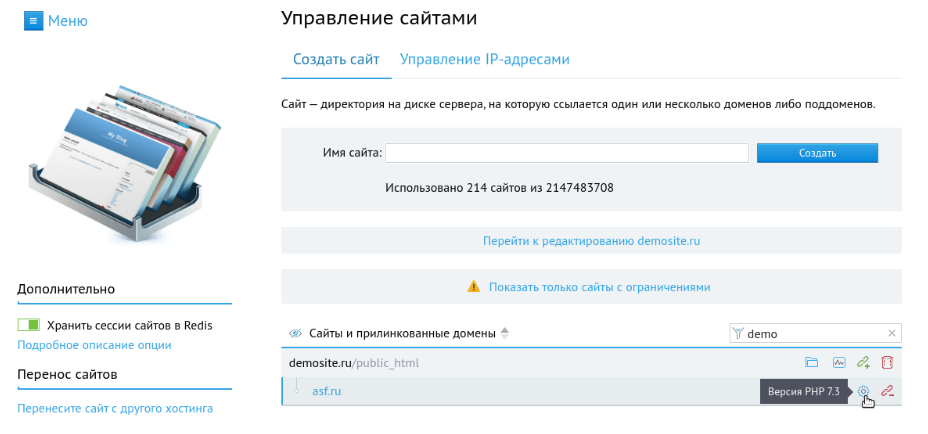
В появившемся окне включите опцию «Редирект с HTTP на HTTPS»:

После этого в течение пяти минут все изменения вступят в силу и переадресация
будет включена.
Альтернативный вариант переадресации с помощью
файла .htaccess
Можно настроить переадресацию вручную, добавив в начало файла
.htaccess
следующие строки:
RewriteEngine On
RewriteCond %{HTTP:X-Forwarded-Proto} !=https
RewriteRule .* https://%{SERVER_NAME}%{REQUEST_URI} [R=301,L]При включении переадресации через .htaccess необходимые настройки будут
работать
только для динамических данных!
-
Очистите кэш сайта
Используйте WP CLI: подключитесь по SSH,
перейдите в каталог с файлами
сайта и введите команду wp cache flush.
octopussy@server:~/osjminozhka.rf/public_html [0] $ wp cache flush
Success: The cache was flushed.- Проверьте работоспособность сайта
Зайдите на главную
страницу, проверьте, как открываются страницы по ссылкам, корректно ли
отображаются изображения, загружаются ли стили. Обязательно обратите внимание на значок
в адресной строке браузера: он должен сигнализировать о защищенном
соединении.
Настройка переадресации для Joomla
Перед тем как включить переадресацию (автоматическое перенаправление при обращении к сайту
с HTTP на HTTPS), необходимо выполнить ряд действий:
- Сделайте резервную копию сайта
В случае если
что-то пойдет не так и работа сайта будет нарушена, у вас будет
возможность откатить все сделанные изменения. - Проверьте правила переадресации в файле .htaccess.
В нем не должно быть редиректов, ведущих на ссылки с http. Если
у вас возникнут сложности с проверкой, напишите
нам, мы постараемся помочь. - Отключите плагины автоматической переадресации
на HTTPS
Проверьте список установленных плагинов в панели
администратора вашего сайта. Если среди них есть модули, которые связаны с переадресацией
страниц, их стоит отключить. -
Включите SSL в настройках
В меню панели администратора выберите
«Система» — «Общие настройки». Перейдите на вкладку «Сервер» и в меню
«Включить SSL» выберите «Весь сайт».
-
Включите переадресацию
При включении переадресации через Панель управления необходимые настройки будут
работать и для статических, и для динамических данных. При этом при
обращениях по незащищенному соединению веб-сервер будет отвечать с HTTP-кодом 301, и при обходе вашего сайта
поисковыми роботами страницы сайта не пропадут из поисковой выдачи.В разделе «Сайты» Панели управления кликните по иконке
 :
:
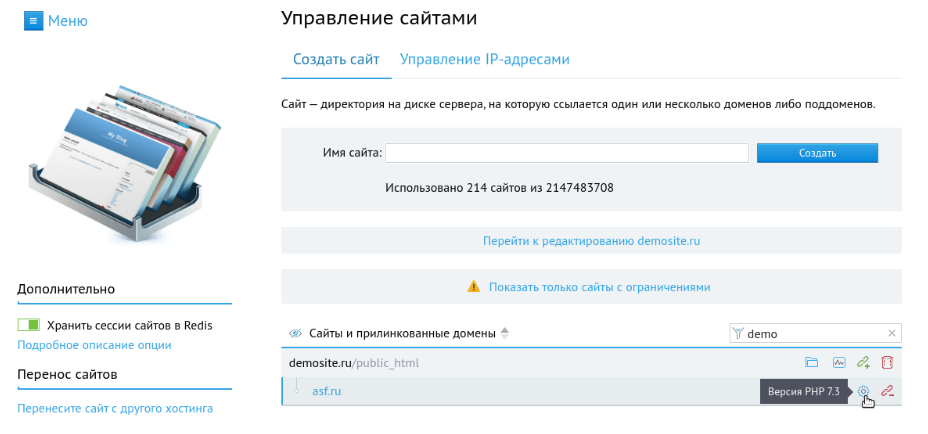
В появившемся окне включите опцию «Редирект с HTTP на HTTPS»:

После этого в течение пяти минут все изменения вступят в силу и переадресация
будет включена.
Альтернативный вариант переадресации с помощью
файла .htaccess
Можно настроить переадресацию вручную, добавив в начало файла
.htaccess
следующие строки:
RewriteEngine On
RewriteCond %{HTTP:X-Forwarded-Proto} !=https
RewriteRule .* https://%{SERVER_NAME}%{REQUEST_URI} [R=301,L]При включении переадресации через .htaccess необходимые настройки будут
работать
только для динамических данных!
- Очистите кэш сайта
В панели администратора в меню
«Система» выберите пункт «Очистить весь кэш» и следуйте инструкциям на открывшейся
странице. - Проверьте работоспособность сайта
Зайдите на главную
страницу, проверьте, как открываются страницы по ссылкам, корректно ли
отображаются изображения, загружаются ли стили. Обязательно обратите внимание на значок
в адресной строке браузера: он должен сигнализировать о защищенном
соединении.
Настройка переадресации для OpenCart
Перед тем как включить переадресацию (автоматическое перенаправление при обращении к сайту
с HTTP на HTTPS), необходимо выполнить ряд действий:
- Сделайте резервную копию сайта
В случае если что-то пойдет не так и работа сайта будет нарушена, у вас будет
возможность откатить все сделанные изменения. - Проверьте правила переадресации в файле .htaccess
В нем не должно быть редиректов, ведущих на ссылки с http. Если
у вас возникнут сложности с проверкой, напишите
нам, мы постараемся помочь. -
Проверьте конфигурационные файлы сайта
Проверьте следующие файлы в корневом
каталоге сайта:В файле config.php в строке define(’HTTPS_SERVER’,
’https://SITE_URL’) адрес сайта должен быть указан с https://; - Отключите плагины автоматической переадресации
на HTTPS
Проверьте список установленных плагинов в панели
администратора вашего сайта. Если среди них есть модули, которые связаны с переадресацией
страниц, их стоит отключить. -
Включите SSL в настройкаx магазина
В панели администратора сайта
перейдите в меню «Система» — «Настройки». Кликните «Редактировать» напротив
используемого магазина.
Перейдите на вкладку «Сервер» и включите опцию «Использовать SSL».

-
Включите переадресацию
При включении переадресации через Панель управления необходимые настройки будут
работать и для статических, и для динамических данных. При этом при
обращениях по незащищенному соединению веб-сервер будет отвечать с HTTP-кодом 301, и при обходе вашего сайта
поисковыми роботами страницы сайта не пропадут из поисковой выдачи.В разделе «Сайты» Панели управления кликните по иконке
 :
:
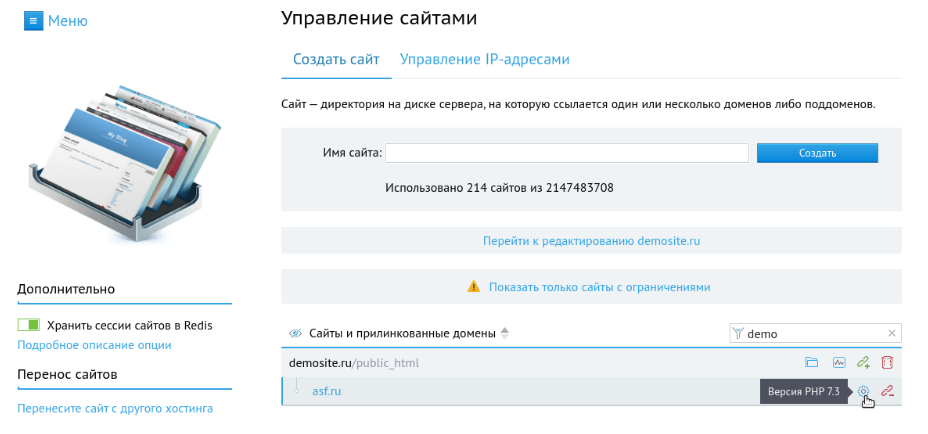
В появившемся окне включите опцию «Редирект с HTTP на HTTPS»:

После этого в течение пяти минут все изменения вступят в силу и переадресация
будет включена.
Альтернативный вариант переадресации с помощью
файла .htaccess
Можно настроить переадресацию вручную, добавив в начало файла
.htaccess
следующие строки:
RewriteEngine On
RewriteCond %{HTTP:X-Forwarded-Proto} !=https
RewriteRule .* https://%{SERVER_NAME}%{REQUEST_URI} [R=301,L]При включении переадресации через .htaccess необходимые настройки будут
работать
только для динамических данных!
- Очистите кэш сайта
Для версий меньше 2.1.x удалите
содержимое папки system/cache, для версий от 2.1.x и выше — папки
system/storage/cache. - Проверьте работоспособность сайта
Зайдите на главную
страницу, проверьте, как открываются страницы по ссылкам, корректно ли
отображаются изображения, загружаются ли стили. Обязательно обратите внимание на значок
в адресной строке браузера: он должен сигнализировать о защищенном
соединении.
Настройка переадресации для DataLife Engine
Перед тем как включить переадресацию (автоматическое перенаправление при обращении к сайту
с HTTP на HTTPS), необходимо выполнить ряд действий:
- Сделайте резервную копию сайта
В случае если
что-то пойдет не так и работа сайта будет нарушена, у вас будет
возможность откатить все сделанные изменения. - Проверьте правила переадресации в файле .htaccess
В нем не должно быть редиректов, ведущих на ссылки с http. Если
у вас возникнут сложности с проверкой, напишите
нам, мы постараемся помочь. - Отключите плагины автоматической переадресации
на HTTPS
Проверьте список установленных плагинов в панели
администратора вашего сайта. Если среди них есть модули, которые связаны с переадресацией
страниц, их стоит отключить. -
Включите SSL в настройках DLE
В панели администратора перейдите в раздел
«Настройки скрипта» — «Настройка системы». Включите опцию «Всегда использовать
HTTPS протокол» и в поле «Домашняя страница сайта» поменяйте http://
на https://.
-
Включите переадресацию
При включении переадресации через Панель управления необходимые настройки будут
работать и для статических, и для динамических данных. При этом при
обращениях по незащищенному соединению веб-сервер будет отвечать с HTTP-кодом 301, и при обходе вашего сайта
поисковыми роботами страницы сайта не пропадут из поисковой выдачи.В разделе «Сайты» Панели управления кликните по иконке
 :
:
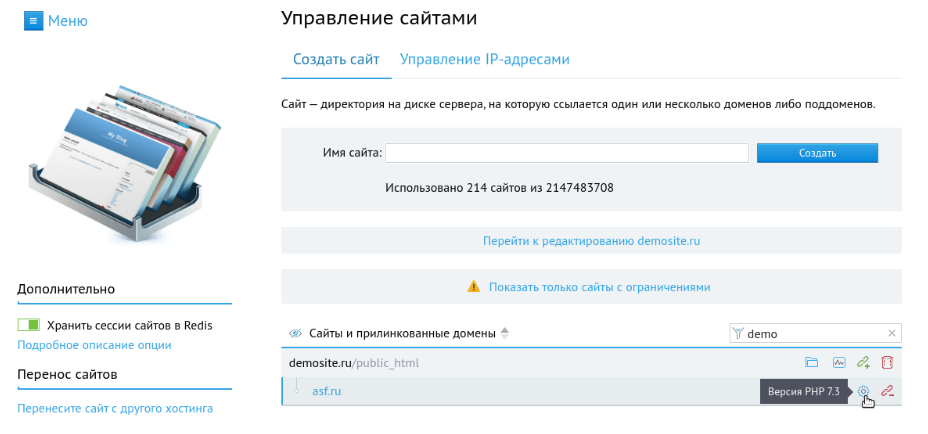
В появившемся окне включите опцию «Редирект с HTTP на HTTPS»:

После этого в течение пяти минут все изменения вступят в силу и переадресация
будет включена.
Альтернативный вариант переадресации с помощью
файла .htaccess
Можно настроить переадресацию вручную, добавив в начало файла
.htaccess
следующие строки:
RewriteEngine On
RewriteCond %{HTTP:X-Forwarded-Proto} !=https
RewriteRule .* https://%{SERVER_NAME}%{REQUEST_URI} [R=301,L]При включении переадресации через .htaccess необходимые настройки будут
работать
только для динамических данных!
- Очистите кэш сайта
На главной странице панели
администратора сайта нажмите кнопку «Очистить кеш». - Проверьте работоспособность сайта
Зайдите на главную
страницу, проверьте, как открываются страницы по ссылкам, корректно ли
отображаются изображения, загружаются ли стили. Обязательно обратите внимание на значок
в адресной строке браузера: он должен сигнализировать о защищенном
соединении.
Настройка переадресации для PrestaShop
Перед тем как включить переадресацию (автоматическое перенаправление при обращении к сайту
с HTTP на HTTPS), необходимо выполнить ряд действий:
- Сделайте резервную копию сайта
В случае если
что-то пойдет не так и работа сайта будет нарушена, у вас будет
возможность откатить все сделанные изменения. - Проверьте правила переадресации в файле .htaccess
В нем не должно быть редиректов, ведущих на ссылки с http. Если
у вас возникнут сложности с проверкой, напишите
нам, мы постараемся помочь. - Отключите плагины автоматической переадресации
на HTTPS
Проверьте список установленных плагинов в панели
администратора вашего сайта. Если среди них есть модули, которые связаны с переадресацией
страниц, их стоит отключить. -
Включите SSL в настройках магазина
Перейдите в раздел «Параметры
магазина» — «Общее» в панели администратора. Включите опцию «Включить
SSL» и сохраните настройки.
После этого станет активна опция «Включить SSL на всех страницах»,
ее также нужно включить. -
Включите переадресацию
При включении переадресации через Панель управления необходимые настройки будут
работать и для статических, и для динамических данных. При этом при
обращениях по незащищенному соединению веб-сервер будет отвечать с HTTP-кодом 301, и при обходе вашего сайта
поисковыми роботами страницы сайта не пропадут из поисковой выдачи.В разделе «Сайты» Панели управления кликните по иконке
 :
:
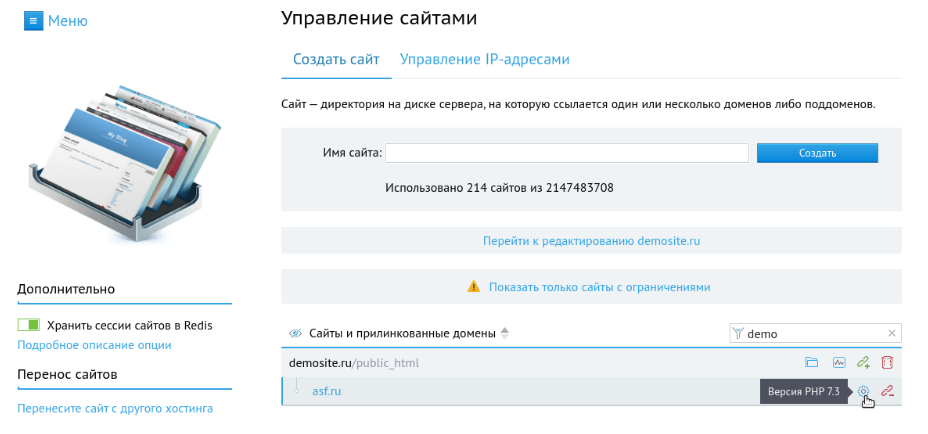
В появившемся окне включите опцию «Редирект с HTTP на HTTPS»:

После этого в течение пяти минут все изменения вступят в силу и переадресация
будет включена.
Альтернативный вариант переадресации с помощью
файла .htaccess
Можно настроить переадресацию вручную, добавив в начало файла
.htaccess
следующие строки:
RewriteEngine On
RewriteCond %{HTTP:X-Forwarded-Proto} !=https
RewriteRule .* https://%{SERVER_NAME}%{REQUEST_URI} [R=301,L]При включении переадресации через .htaccess необходимые настройки будут
работать
только для динамических данных!
- Проверьте работоспособность сайта
Зайдите на главную
страницу, проверьте, как открываются страницы по ссылкам, корректно ли
отображаются изображения, загружаются ли стили. Обязательно обратите внимание на значок
в адресной строке браузера: он должен сигнализировать о защищенном
соединении.
Настройка переадресации для ModX Revolution
Перед тем как включить переадресацию (автоматическое перенаправление при обращении к сайту
с HTTP на HTTPS), необходимо выполнить ряд действий:
- Сделайте резервную копию сайта
В случае если
что-то пойдет не так и работа сайта будет нарушена, у вас будет
возможность откатить все сделанные изменения. - Проверьте правила переадресации в файле .htaccess
В нем не должно быть редиректов, ведущих на ссылки с http. Если
у вас возникнут сложности с проверкой, напишите
нам, мы постараемся помочь. - Отключите плагины автоматической переадресации
на HTTPS
Проверьте список установленных плагинов в панели
администратора вашего сайта. Если среди них есть модули, которые связаны с переадресацией
страниц, их стоит отключить. -
Включите SSL в настройках ModX
В панели администратора в меню
настроек (оно находится рядом с именем пользователя) выберите «Системные
настройки». В поле «Фильтр по ключу» введите «server_protocol». После
того как он появится в таблице, измените его значение
с http на https.
-
Включите переадресацию
При включении переадресации через Панель управления необходимые настройки будут
работать и для статических, и для динамических данных. При этом при
обращениях по незащищенному соединению веб-сервер будет отвечать с HTTP-кодом 301, и при обходе вашего сайта
поисковыми роботами страницы сайта не пропадут из поисковой выдачи.В разделе «Сайты» Панели управления кликните по иконке
 :
:
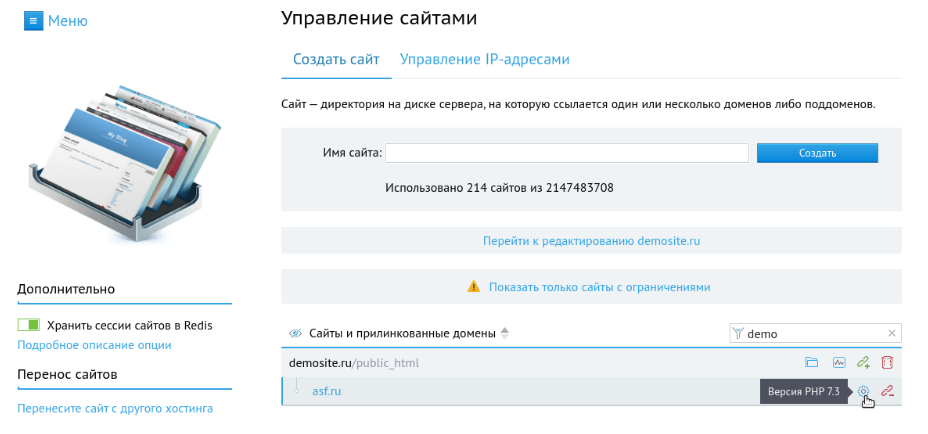
В появившемся окне включите опцию «Редирект с HTTP на HTTPS»:

После этого в течение пяти минут все изменения вступят в силу и переадресация
будет включена.
Альтернативный вариант переадресации с помощью
файла .htaccess
Можно настроить переадресацию вручную, добавив в начало файла
.htaccess
следующие строки:
RewriteEngine On
RewriteCond %{HTTP:X-Forwarded-Proto} !=https
RewriteRule .* https://%{SERVER_NAME}%{REQUEST_URI} [R=301,L]При включении переадресации через .htaccess необходимые настройки будут
работать
только для динамических данных!
- Очистите кэш сайта
В панели администратора
выберите в меню «Управление» — «Очистить кэш». - Проверьте работоспособность сайта
Зайдите на главную
страницу, проверьте, как открываются страницы по ссылкам, корректно ли
отображаются изображения, загружаются ли стили. Обязательно обратите внимание на значок
в адресной строке браузера: он должен сигнализировать о защищенном
соединении.
Настройка переадресации для ModX Evolution
Перед тем как включить переадресацию (автоматическое перенаправление при обращении к сайту
с HTTP на HTTPS), необходимо выполнить ряд действий:
- Сделайте резервную копию сайта
В случае если
что-то пойдет не так и работа сайта будет нарушена, у вас будет
возможность откатить все сделанные изменения. - Проверьте правила переадресации в файле .htaccess
В нем не должно быть редиректов, ведущих на ссылки с http. Если
у вас возникнут сложности с проверкой, напишите
нам, мы постараемся помочь. - Отключите плагины автоматической переадресации
на HTTPS
Проверьте список установленных плагинов в панели
администратора вашего сайта. Если среди них есть модули, которые связаны с переадресацией
страниц, их стоит отключить. -
Включите SSL в настройках ModX
В панели администратора в меню
настроек (оно находится рядом с именем пользователя) выберите «Конфигурация». На вкладке
«Сайт» найдите опцию «Тип сервера» и выберите https.
-
Включите переадресацию
При включении переадресации через Панель управления необходимые настройки будут
работать и для статических, и для динамических данных. При этом при
обращениях по незащищенному соединению веб-сервер будет отвечать с HTTP-кодом 301, и при обходе вашего сайта
поисковыми роботами страницы сайта не пропадут из поисковой выдачи.В разделе «Сайты» Панели управления кликните по иконке
 :
:
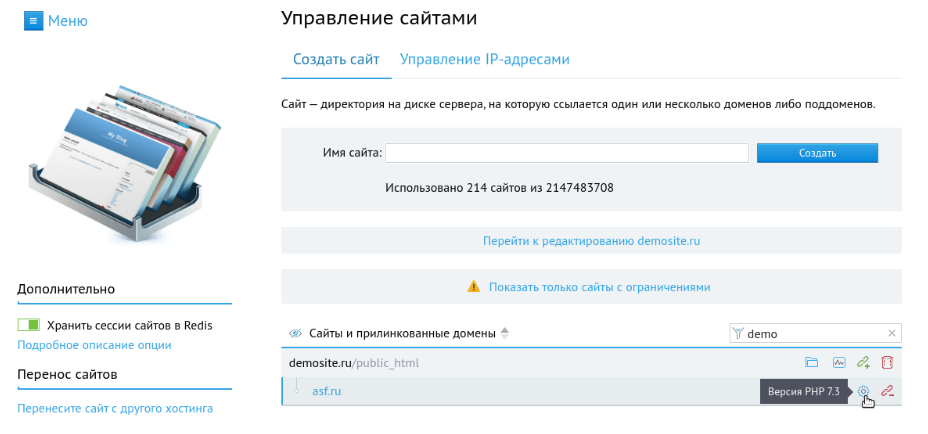
В появившемся окне включите опцию «Редирект с HTTP на HTTPS»:

После этого в течение пяти минут все изменения вступят в силу и переадресация
будет включена.
Альтернативный вариант переадресации с помощью
файла .htaccess
Можно настроить переадресацию вручную, добавив в начало файла
.htaccess
следующие строки:
RewriteEngine On
RewriteCond %{HTTP:X-Forwarded-Proto} !=https
RewriteRule .* https://%{SERVER_NAME}%{REQUEST_URI} [R=301,L]При включении переадресации через .htaccess необходимые настройки будут
работать
только для динамических данных!
- Очистите кэш сайта
В меню панели администратора
выберите «Инструменты» — «Очистить кэш». - Проверьте работоспособность сайта
Зайдите на главную
страницу, проверьте, как открываются страницы по ссылкам, корректно ли
отображаются изображения, загружаются ли стили. Обязательно обратите внимание на значок
в адресной строке браузера: он должен сигнализировать о защищенном
соединении.
Настройка переадресации для Drupal
Перед тем как включить переадресацию (автоматическое перенаправление при обращении к сайту
с HTTP на HTTPS), необходимо выполнить ряд действий:
- Сделайте резервную копию сайта
В случае если
что-то пойдет не так и работа сайта будет нарушена, у вас будет
возможность откатить все сделанные изменения. - Проверьте правила переадресации в файле .htaccess
В нем не должно быть редиректов, ведущих на ссылки с http. Если
у вас возникнут сложности с проверкой, напишите
нам, мы постараемся помочь. - Отключите плагины автоматической переадресации
на HTTPS
Проверьте список установленных плагинов в панели
администратора вашего сайта. Если среди них есть модули, которые связаны с переадресацией
страниц, их стоит отключить. -
Если Вы используете Drupal 7, включите SSL в конфигурационном файле
Drupal
Откройте файл sites/default/settings.php и добавьте (или
замените, если они уже есть) следующие строки (ВАШ_ДОМЕН нужно заменить на ваше
доменное имя):
$conf['https'] = TRUE;
$base_url = 'https://ВАШ_ДОМЕН';-
Включите переадресацию
При включении переадресации через Панель управления необходимые настройки будут
работать и для статических, и для динамических данных. При этом при
обращениях по незащищенному соединению веб-сервер будет отвечать с HTTP-кодом 301, и при обходе вашего сайта
поисковыми роботами страницы сайта не пропадут из поисковой выдачи.В разделе «Сайты» Панели управления кликните по иконке
 :
:
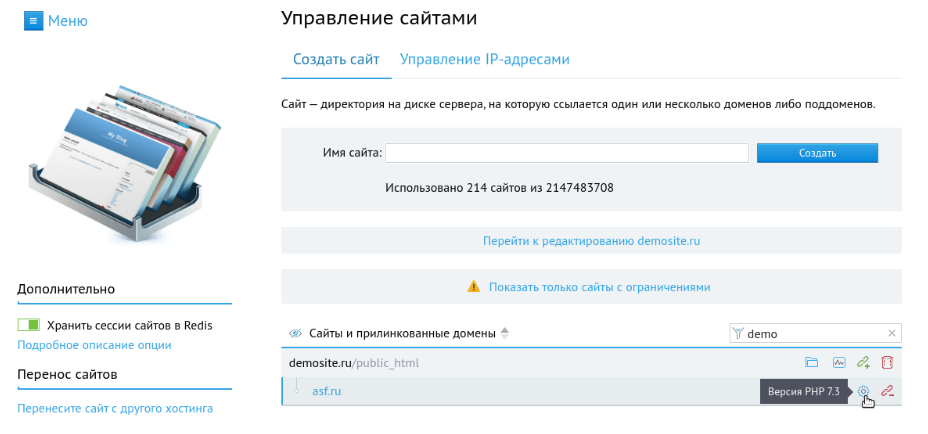
В появившемся окне включите опцию «Редирект с HTTP на HTTPS»:

После этого в течение пяти минут все изменения вступят в силу и переадресация
будет включена.
Альтернативный вариант переадресации с помощью
файла .htaccess
Можно настроить переадресацию вручную, добавив в начало файла
.htaccess
следующие строки:
RewriteEngine On
RewriteCond %{HTTP:X-Forwarded-Proto} !=https
RewriteRule .* https://%{SERVER_NAME}%{REQUEST_URI} [R=301,L]При включении переадресации через .htaccess необходимые настройки будут
работать
только для динамических данных!
- Очистите кэш сайта
В панели администратора
перейдите в раздел «Конфигурация» — «Разработка» — «Производительность» и нажмите
кнопку «Очистка кэша». - Проверьте работоспособность сайта
Зайдите на главную
страницу, проверьте, как открываются страницы по ссылкам, корректно ли
отображаются изображения, загружаются ли стили. Обязательно обратите внимание на значок
в адресной строке браузера: он должен сигнализировать о защищенном
соединении.
Настройка переадресации для 1С-Битрикс
Перед тем как включить переадресацию (автоматическое перенаправление при обращении к сайту
с HTTP на HTTPS), необходимо выполнить ряд действий:
- Сделайте резервную копию сайта
В случае если
что-то пойдет не так и работа сайта будет нарушена, у вас будет
возможность откатить все сделанные изменения. - Проверьте правила переадресации в файле .htaccess
В нем не должно быть редиректов, ведущих на ссылки с http. Если
у вас возникнут сложности с проверкой, напишите
нам, мы постараемся помочь. - Отключите плагины автоматической переадресации
на HTTPS
Проверьте список установленных плагинов в панели
администратора вашего сайта. Если среди них есть модули, которые связаны с переадресацией
страниц, их стоит отключить. -
Включите переадресацию
При включении переадресации через Панель управления необходимые настройки будут
работать и для статических, и для динамических данных. При этом при
обращениях по незащищенному соединению веб-сервер будет отвечать с HTTP-кодом 301, и при обходе вашего сайта
поисковыми роботами страницы сайта не пропадут из поисковой выдачи.В разделе «Сайты» Панели управления кликните по иконке
 :
:
В появившемся окне включите опцию «Редирект с HTTP на HTTPS»:

После этого в течение пяти минут все изменения вступят в силу и переадресация
будет включена.
Альтернативный вариант переадресации с помощью
файла .htaccess
Можно настроить переадресацию вручную, добавив в начало файла
.htaccess
следующие строки:
RewriteEngine On
RewriteCond %{HTTP:X-Forwarded-Proto} !=https
RewriteRule .* https://%{SERVER_NAME}%{REQUEST_URI} [R=301,L]При включении переадресации через .htaccess необходимые настройки будут
работать
только для динамических данных!
- Очистите кэш сайта
Удалите содержимое папок bitrix/cache
и bitrix/managed_cache любым удобным способом (например, через Файловый менеджер). - Проверьте работоспособность сайта.
Зайдите на главную
страницу, проверьте, как открываются страницы по ссылкам, корректно ли
отображаются изображения, загружаются ли стили. Обязательно обратите внимание на значок
в адресной строке браузера: он должен сигнализировать о защищенном
соединении.
Как подключить SSL к сайту с помощью панели Plesk?
Разумеется, первым шагом будет авторизация в панели управления сайта. После этого, необходимо выбрать пункт Domains, в меню справа и выбрать домен, для которого вы хотите подключить сертификат.
Далее, нужно будет перейти в раздел Certificates, нажать кнопку Browse и указав путь в папку, в которой будет находиться сертификат, нажать на кнопку Send File. После этого начнется установка сертификата и он отобразится в списке, который находится в нижней части окна.
Далее, нужно выбрать в списке сертификатов тот, который вам нужен, и в поле CA Certificate, необходимо будет вставить промежуточный и корневой (intermidate и root), сертификаты, без отступов.
Если вместе с файлами сертификата, вам была прислана цепочка сертификатов (ca_bundle), нужно вставить содержимое в поле CA Certificate, и только его.
После этого нажмите кнопку Send Text.
Далее, нужно перейти на верхний уровень меню, нажав на Up Level, а после кликните на Setup. В верхней части меню, находится выпадающее меню SSL Certificate, в котором нужно выбрать нужный сертификат и нажать на пункт Server, в левой части страницы.
Последним этапом будет переход на вкладку Service Management, и клик по Stop and Start the WEB Server (Apache).
Зачем нужен SSL-сертификат
Я уже описывал что такое SSL в одном из материалов на iklife. Если говорить кратко, то ССЛ позволит вам использовать защищенный протокол шифрования данных на вашем сайте. Данные, передаваемые от сайта к клиенту (посетителю) будут надежно зашифрованы. Никакие злодеи не смогут получить к ним доступ, как бы они не пытались.
Реализация такого подхода возможна благодаря математически связанным ключам шифрования. От сервера (веб-ресурса) к клиенту (компьютеру посетителя) информация передается с помощью трех ключей шифрования. Два из них – закрытые. Они есть и у сервера, и у клиента. Третий ключ – открытый, он используется обеими машинами.
Все три ключа связаны между собой, даже если злоумышленник узнает открытый ключ, он никогда не сможет расшифровать информацию из-за отсутствия двух других ключей. Также во время обмена данными между клиентом и сервером создается ключ сессии, который является гарантом безопасности ваших данных.
Безопасность и конфиденциальность – две вещи, к которым стремится интернет-сообщество. Именно по этой причине к сайтам, не использующим защищенное соединение, доверие неуклонно падает.
Даже браузеры, такие как Google Chrome, Opera или Mozilla Firefox, стали помечать сайты без https как нежелательные. Пока что просто обходятся предупреждением, однако в будущем на такие сайты, возможно, будут вешаться заглушки от браузера, где пользователь должен подтвердить, что он осознает весь риск и берет на себя ответственность в случае потери данных.
Наличие или отсутствие защищенного соединения может учитываться и поисковыми системами. Если Яндекс пока что говорит о том, что сайты с http и https индексируются равнозначно, то в Гугле уже прослеживаются некоторые изменения. В скором времени сайты могут помечаться как небезопасные и начать очень сильно проседать по позициям.
По этим причинам можно сделать вывод, что установка зашифрованного соединения не просто желательна, а необходима. Все без исключения пользователи хотят, чтобы их данные были в целости и сохранности. Так зачем же лишать их этих благ, тем более, что сделать все это можно абсолютно бесплатно, с помощью того же Let`s Encrypt.
Установка SSL на сайт через панель ISPmanager
После получения всех необходимых файлов, необходимо будет зайти в ISPmanager, под учетной записью, к которой прикреплен домен. После этого, нужно будет выполнить следующие действия:
- Найти в разделе World Wide Web, пункт «SSL-сертификаты», нажать кнопку «создать», которая находится справа, вверху;
- Заполнить все необходимые поля, а именно:
- Имя сертификата;
- Приватный ключ (копируем туда содержимое соответствующего файла);
- Сертификат (копируем туда содержимое соответствующего файла);
- Пароль;
- Цепочка сертификатов.
- После того, как вы добавили сертификат в соответствующий раздел, его можно включить для сайта.
Установка SSL на Apache cPanel 11

- Зайти в контрольную панель под нужным аккаунтом;
- Перейти в раздел Безопасность (Security), выбрать там пункт Диспетчер SSL\TSL (SSL/TLS Manager);
- Выбрать пункт Generate, view, upload, or delete SSL certificates;
- Если у вас уже есть готовый файл в формате *.crt, то просто выберите пункт Upload a New Certificate (Загрузить новый сертификат), нажмите кнопку Browse, и укажите к нему путь;
- Если сертификат пришел к вам в тексте письма, то скопируйте его и вставьте в поле «Paste the crt below», вместе с тегами BEGIN и END;
- После этого, нажмите кнопку Upload (Загрузить);
- Далее нажмите на Bo Back (Назад), а потом на Return to SSL Manager;
- Для следующего пункта, необходимо, чтобы у вас была возможность перейти в раздел Setup a SSL certificate to work with you site. Если его нет, то нужно будет связаться с технической поддержкой вашего хостинга.
- В этом разделе выберите нужный домен, что запустит процесс получения сертификата и ключа для него.
- Теперь необходимо вставить содержимое промежуточного сертификата в полу Ca Bundle. В поле Key – содержимое приватного ключа;
- После этого просто нажмите на Install Certificate.
Зачем вообще SSL сертификат?
1. Не отпугивает посетителей
Браузеры, с недавних пор, очень не любят сайты без SSL. И они будут пытаться помешать вашим посетителям регистрироваться и оплачивать покупки.
Вот так выглядит сайт без SSL (обычная страница) в современных браузерах:
Не так плохо, но веселье начинается, если вы начнете вводить пароль или данные банковской карты. Будет вот так:
Как думаете, отпугнет ли это часть ваших посетителей? Конечно, да! И это еще не все, Firefox, когда ваш посетитель будет вводить свои данные, покажет ему вот такое окошко:
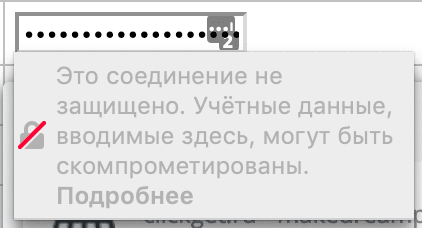
С SSL сертификатом же все выглядит намного лучше:
2. Положительно сказывается на позициях в поисковых системах
В Google сайты с SSL начали ранжироваться выше с 2014 года, но на очень ограниченном числе запросов. Сейчас это влияет все больше и больше.
Насчет Яндекса я не нашел информации по этому поводу, но, скорее всего, они тоже это учитывают как один из второстепенных параметров.
3. Данные ваших посетителей под защитой
Без SSL сертификата данные между вашим сайтом и браузером передаются в открытом виде. Включая пароли и все данные из форм.
Если злоумышленнику удастся оказаться посередине между сайтом и браузером – он сможет получить доступ ко всем этим данным.
Установка SSL на Windows IIS
Выберите нужный сервер в панели управления. После этого, перейдите в раздел Security, и выберите Server Certificates.
Далее, перейдите в Actions (меню в правой части окна), и кликните по Complete Certificate Request. После этого откроется мастер установки. Загрузите сертификат и придумайте для него его имя. Если вы хотите загрузить сертификат в форматах *.crt или *.p7b, достаточно просто выбрать произвольное расширение.
После нажатия кнопки «ОК», начнется установка сертификата.
Сертификат будет установлен, а сайт начнет работать через защищенное соединение.
Как отключить SSL?
Если вы приобрели его совсем недавно, то обязательно обратитесь в выбранный вами центр сертификации. Вполне возможно, вы успеете вернуть заплаченные деньги.
Отключение сертификата, необходимо проводить из выбранной вами панели управления, или с помощью командной строки. В случае каких-то проблем, обязательно свяжитесь с технической поддержкой вашего хостинга или центра сертификации.
Также обязательно понадобится отключить https-соединение, для чего нужно удалить редирект с http на https.
Редирект с http на https
После установки вам захочется, чтобы все пользователи работали по защищенному соединению. Да и поисковые системы должны произвести склейку, иначе будет какая-то неразбериха: один и тот же сайт с http и https будет считаться как два разных. Нам нужно, чтобы это не произошло. Поэтому мы должны настроить редиректы.
Обычно это делается с помощью инструментов CMS или файла htaccess. В WordPress, например, можно настроить автоматические редиректы с незащищенного протокола на защищенный. Но здесь же отмечу, что далеко не все системы управления контентом могут поддерживать такую функцию. По этой причине редирект можно реализовать с помощью файла htaccess, который есть почти на любом сайте.
Просто добавляем в начало файла этот кусок кода и вуаля – ваш сайт имеет 301-й редирект с http на https.
Теперь мы можем проверить наличие переадресации, просто зайдя на сайт без прописывания протокола (или с http протоколом). Если мы все сделали правильно, то нас перекинет на https://сайт.ру.
Обращаю ваше внимание, что после установки https-соединения как основного, ваш ресурс может потерпеть некоторые временные проблемы с индексацией. Происходить это будет на протяжении нескольких месяцев. Чтобы минимизировать ущерб и ускорить склейку двух версий сайта, вы должны выполнить ряд инструкций.
Например, добавить в файл robots.txt строчку Host с указанием главного зеркала вашего веб-ресурса. Там же нужно прописать и https-протокол, чтобы поисковые системы считали этот вариант приоритетным.
Уведомить поисковики об изменении протокола можно и с помощью специальных инструментов. В Яндекс.Вебмастере есть соответствующий раздел под названием “Переезд сайта”. Укажите в нем, что ваш проект “переехал” на использование защищенного соединения. В кратчайшие сроки Яндекс постарается учесть эту информацию и обновить поисковую базу в соответствии с новыми данными.
