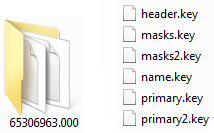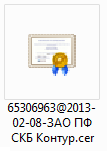Почему может не работать ЭП
На практике может сложиться ситуация, что компьютер не реагирует на подключение рутокена с электронной подписью, не видит ЭЦП с флешки и выполнить с ней какие-либо действия становится невозможным.
Это может происходить по следующим причинам:
- Неисправен USB-порт, в который в настоящее время вставлен рутокен. Необходимо подключить его к другому свободному порту. Необходимо попробовать все порты, как спереди системного блока, так и сзади. Иногда встречаются ситуации, когда передние порты просто не были подключены при сборке компьютера.
- Если указанные действия не привели к результату, необходимо попробовать подключить рутокен к другому компьютеру, где никогда не использовалось подобное устройство. При правильной работе должен открыться мастер установки нового оборудования. Если после подключения носителя ничего не произошло, то скорее всего он неисправен.
Необходимость скопировать Электронную подпись (ЭП) на компьютер (Реестр) может возникнуть в случае использования ЭП на нескольких рабочих местах, в офисе, дома, в коммандировке.
Для того чтобы скопировать электронную подпись достаточно выполнить несколько простых операций.
Чтобы скопировать сертификат:
- В окне «Копирование контейнера закрытого ключа» нажмите на кнопку «Обзор».
- Выберите контейнер, который необходимо скопировать, и нажмите на кнопку «ОК».
- Нажмите «Далее». Если вы копируете с Рутокена, то появится окно ввода, в котором укажите pin-код. Если вы не меняли pin-код на носителе, стандартный pin-код — 12345678.
- Придумайте и укажите имя для нового контейнера. В названии контейнера допускается русская раскладка и пробелы.
- Нажмите «Готово».
- Выберите носитель, на который будет помещен новый контейнер.
- На новый контейнер будет предложено установить пароль. Рекомендуем установить такой пароль, чтобы было легко его запомнить, но посторонние не могли его угадать или подобрать.
Если вы не хотите устанавливать пароль, можно оставить поле пустым и нажать «ОК».
Не храните пароль/pin-код в местах, к которым имеют доступ посторонние. В случае утери пароля/pin-кода использование контейнера станет невозможным.Если вы копируете контейнер на носитель ruToken, сообщение будет звучать иначе. В окне ввода укажите pin-код. Если вы не меняли pin-код на носителе, стандартный pin-код — 12345678.
После копирования система вернется на вкладку «Сервис» КриптоПро CSP. Копирование завершено. Если вы планируете использовать для работы в сервисе новый ключевой контейнер, установите его через Крипто Про.
Ручная установка личного сертификата электронной подписи с носителя Рутокен, E–token, Ja Сarta, Реестра, USB-флешки.
В большинстве случаев с ключевых носителей Рутокен, Ja Сarta сертификаты устанавливаются автоматически в течение минуты после подключения к компьютеру, если установлены драйверы.
Если вы устанавливаете сертификат с РЕСТРА или обычной USB-флешки, то пункты 1,2 вам не нужны, переходите сразу к пункту 3.
1. Проверка наличия установленных драйверов на ключевой носитель:
1.1 Присоедините ключевой носитель JaCartaRutoken к USB-порту Вашего компьютера
1.2 Подождите минуту
1.4 В появившемся окне Крипто Про CSP перейдите на вкладку Сервис
1.5 Нажмите на кнопку Просмотр/просмотреть сертификаты в контейнере
1.6 В появившемся окне нажмите кнопку Обзор
1.7 Если в окне выбора есть надпись JaCartaRutoken, как показано на рисунке ниже, значит, драйверы на JaCartaRutoken уже установлены и пункты 2 и 3 выполнять не нужно. Обратите внимание, что на Вашем компьютере может быть установлено большое число контейнеров и для того, чтобы найти надпись JaCartaRutoken, необходимо прокрутить окно с помощью колесика мыши до конца вниз
![]()
Если искомой надписи в окне нет, пункт 2 обязателен к исполнению.
2. Установка драйверов на ключевые носители
!!! Отсоедините все ключевые контейнеры ОТ USB-портов компьютера.
если у вас носитель JaCarta (носитель черного цвета):
2.1 Запустите соответствующую программу установки драйверов в зависимости от версии Windows, установленной на компьютере:
Ссылка – JaCartax86zip Единый Клиент JaCarta для windows 32x Ссылка – JaCartax64zip Единый Клиент JaCarta для windows 64x
и следуйте ее указаниям. После установки драйверов может потребоваться перезагрузка компьютера.
2.2 После перезагрузки подсоедините ключевой носитель к USB-порту.
2.3 После подключения на ключевом носителе загорается светодиод, это говорит о том, что JaCarta корректно распознан операционной системой и готов к работе.
если у вас носитель Rutoken (прозрачный или белого/красного цвета):
2.4 Единый файл драйверов для носителей Rutoken rtDrivers.exe работает в любой версии Windows от XP до 10, на 32 и 64 битных версиях.
2.5 После окончания установки перезагрузите компьютер и подключите Рутокен к USB-порту компьютера. Если на нём загорелся красный светодиод — значит установка произведена корректно.
3. Добавление считывателя
!!! Добавление ruToken, JaCarta происходит при подключенном носителе.
3.2 В появившемся окне перейдите на вкладку «Оборудование»
3.3 Нажмите кнопку «Настроить считыватели» и проверьте наличие в списке считывателей пункта «Все считыватели смарт-карт» (см. рисунок на следующей странице)
3.4 Если пункт отсутствует, требуется установка считывателя, для этого нажмите кнопку «Добавить» и следуйте инструкциям мастера по установке считывателей.
!!! Обратите внимание, что добавление считывателей возможно только в случае, если у пользователя есть права администратора и программа Крипто Про запущена от имени администратора. Если кнопка «Добавить» неактивна, как в случае на рисунке, обратитесь к своему системному администратору.
![]()
4. Установка личного сертификата
!!! При установке личного сертификата к компьютеру должен быть подключен только тот ключевой носитель, с которого производится установка. Остальные носители должны быть отключены
4.2 В появившемся окне перейдите на вкладку «Сервис»
4.4 В поле «Имя ключевого контейнера» нажмите «Обзор»
4.5 В списке доступных контейнеров выберите нужный вам контейнер, он может быть записан на «Aktiv Co. ruToken 0», ARDS Ja Carta или USB-Флешку (определяется как Диск E/D и т.п.) и подтвердите выбор нажатием кнопки «ОК»
4.6 В поле «Имя ключевого контейнера» появится нужный вам контейнер нажать «Далее»
![]()
4.7 В ответ на запрос КриптоПро CSP ввода pin-кода на контейнер необходимо указать значение 12345678 (это стандартный pin-код на ключевой носитель ruToken, JaCarta). Если вы меняли пин-код, то введите именно его.
4.8 В открывшемся окне «Сертификат для просмотра» нажать кнопку «Свойства»
![]()
4.9 Нажать кнопку «Установить сертификат»
![]()
4.10 В появившемся мастере импорта сертификатов нажмите «Далее», укажите пункт «Поместить все сертификаты в следующее хранилище», нажмите кнопку «Обзор»
Краткая инструкция по установке сертификата:
Для обновления следует
1. При входе в Контур.Экстерн нажать кнопку «Обновить сертификат» рядом с сертификатом, который необходимо обновить.

Если после нажатия на кнопку «Обновить сертификат» не появляется окно для ввода номера телефона, то следует воспользоваться прямым адресом https://i.kontur-ca.ru.
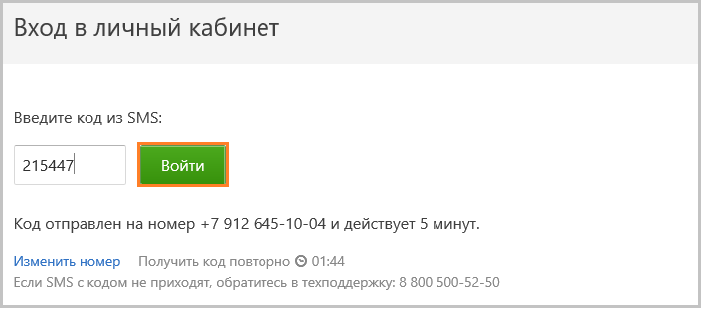
Если сообщение с паролем не поступило, следует нажать на ссылку «Получить код повторно». Если после повторного запроса сообщение также не поступит, то следует обратиться в техническую поддержку.
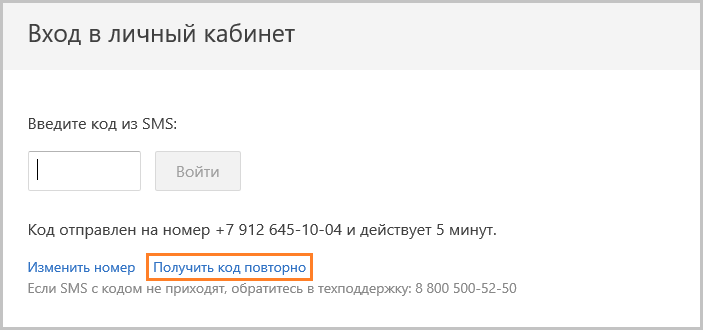
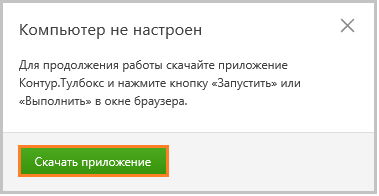
3. Далее появится окно «Заявка на продление» с последовательностью шагов. Необходимо нажать кнопку «Приступить».
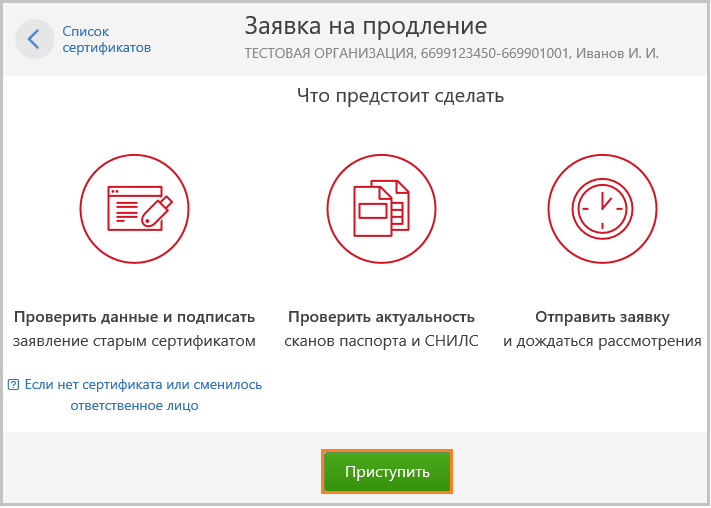
Проверьте данные
С 08.07.2016 Удостоверяющий центр обязан регистрировать все выдаваемые КЭПы в единой системе идентификации и аутентификации (ЕСИА) в соответствии с изменениями в 63-ФЗ ст.18 п.5. Регистрация будет происходить автоматически при выдаче сертификата. Для этого необходимо заполнить дополнительные данные документов, удостоверяющих личность:
- дата рождения;
- место рождения;
- пол;
- гражданство (заполняется только для иного документа, удостоверяющего личность).
После заполнения дополнительной информации, необходимо нажать кнопку «Сохранить».
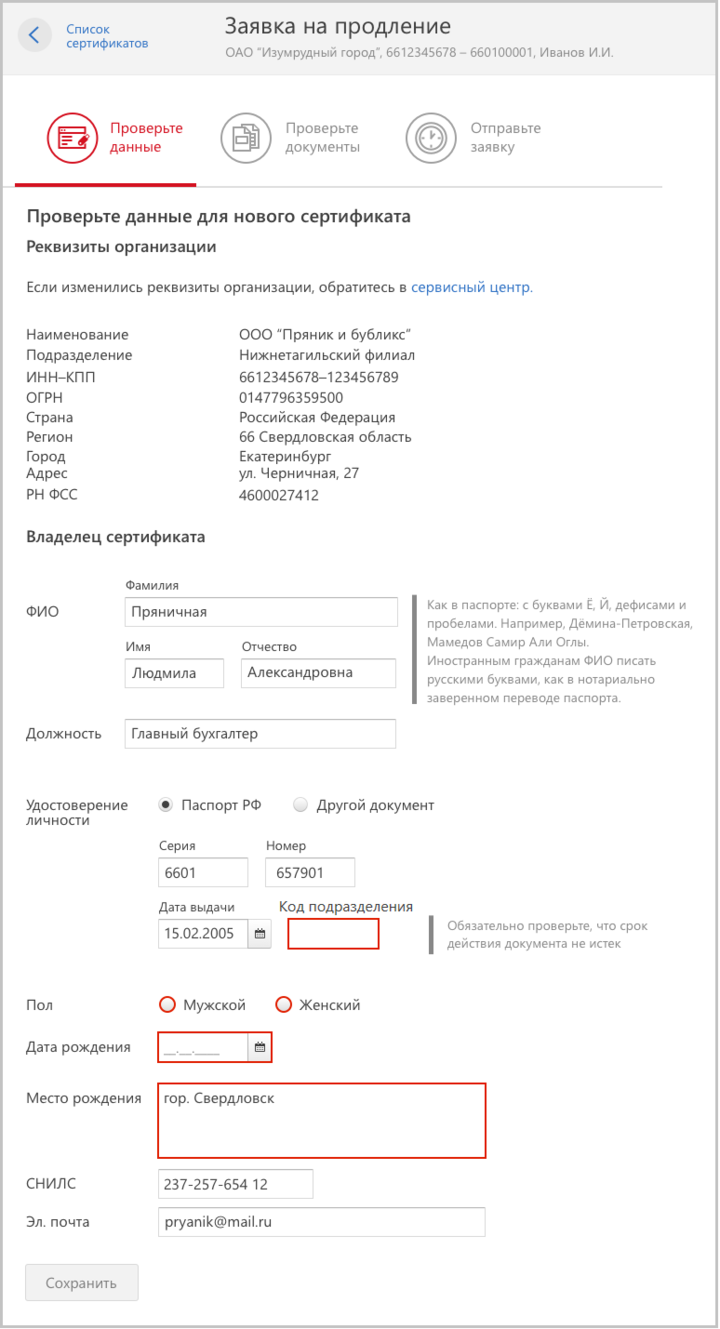
Далее, если все данные в заявке указаны верно, то следует нажать кнопку «Подписать заявление старым сертификатом».
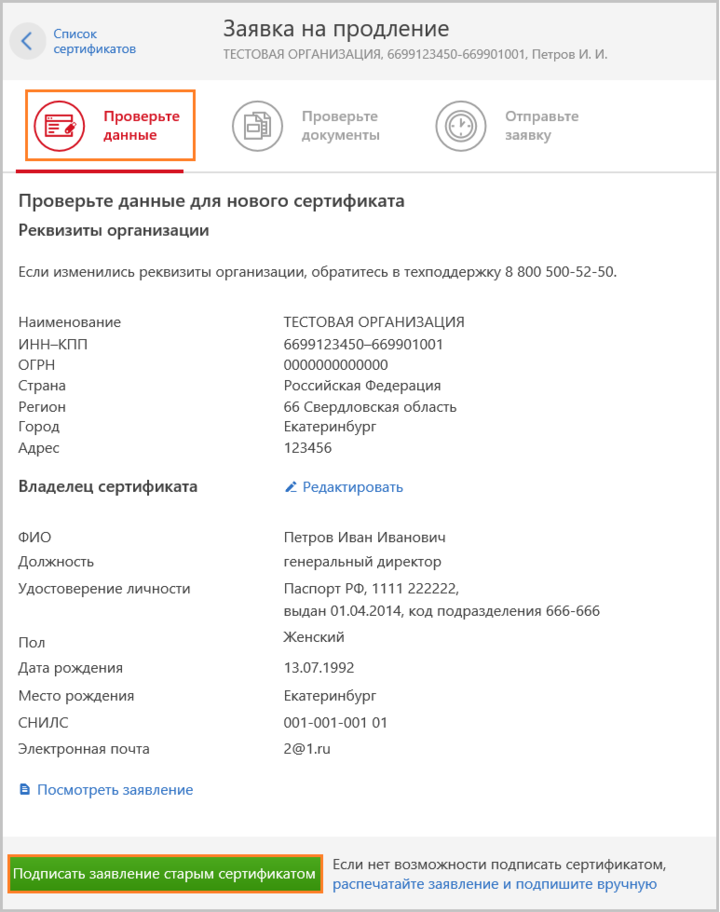
Появится окно «Заявление подписано». Заявление, подписанное действующим обновляемым сертификатом, не нужно распечатывать, подписывать вручную и предоставлять в сервисный центр.

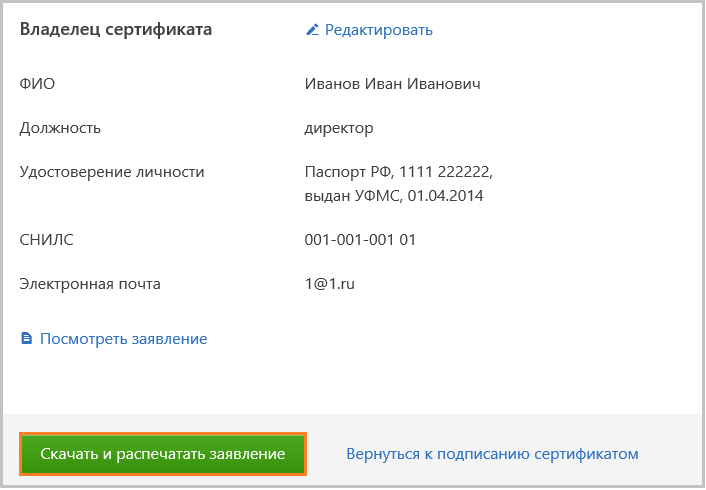
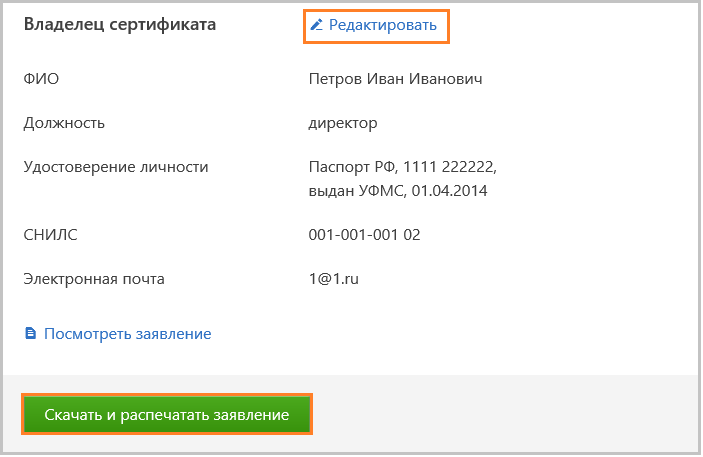
Если владелец останется прежним, но необходимо изменить его паспортные данные, электронную почту, должность или подразделение, необходимо отредактировать эти данные и подписать заявление старым сертификатом.
Если реквизиты организации указаны неверно, то следует обратиться в сервисный центр по месту подключения.
Проверьте документы
Если все загруженные документы актуальны, необходимо нажать кнопку «Отправить заявку».
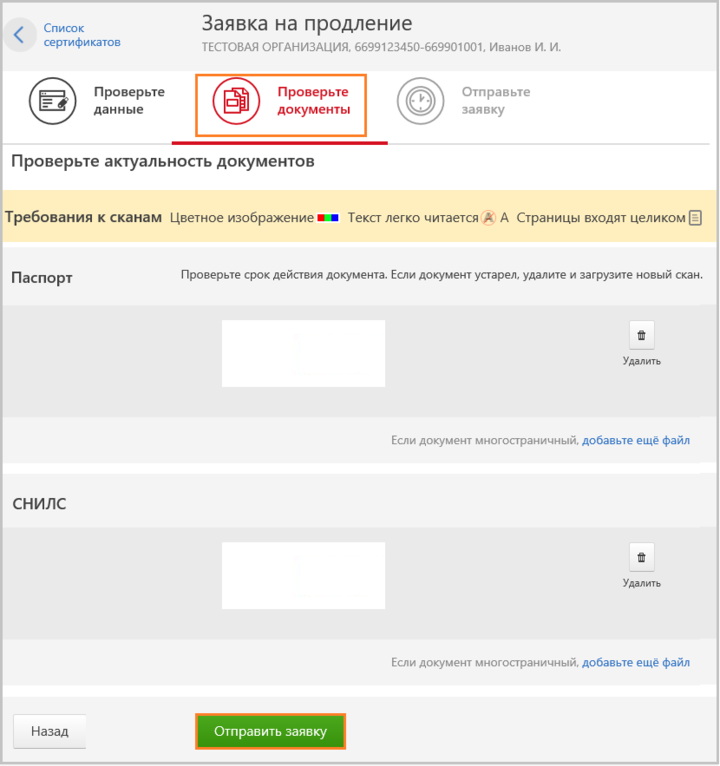
Отправьте заявку
Появится окно «Заявка отправлена и одобрена». Если данные в сертификата не изменились, следует поставить галку у пункта «Я подтверждаю свое согласие на выпуск сертификата электронной подписи с указанными данными» и нажать кнопку «Выпустить сертификат».
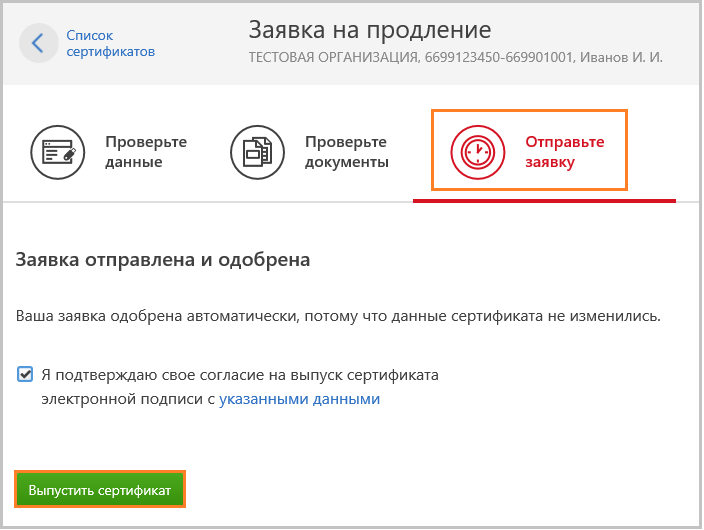
Если вместо окна для выпуска сертификата появится сообщение «Оплатите счет», то следует обратиться в сервисный центр по месту подключения.
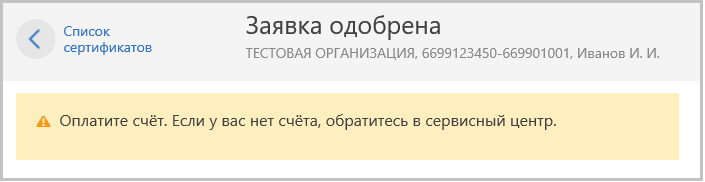
Выпуск сертификата
В открывшемся окне следует выбрать, куда будет записан сертификат — на съемный носитель (рутокен, дискета, флешка) или в реестр компьютера. После выбора носителя, необходимо нажать «Далее».
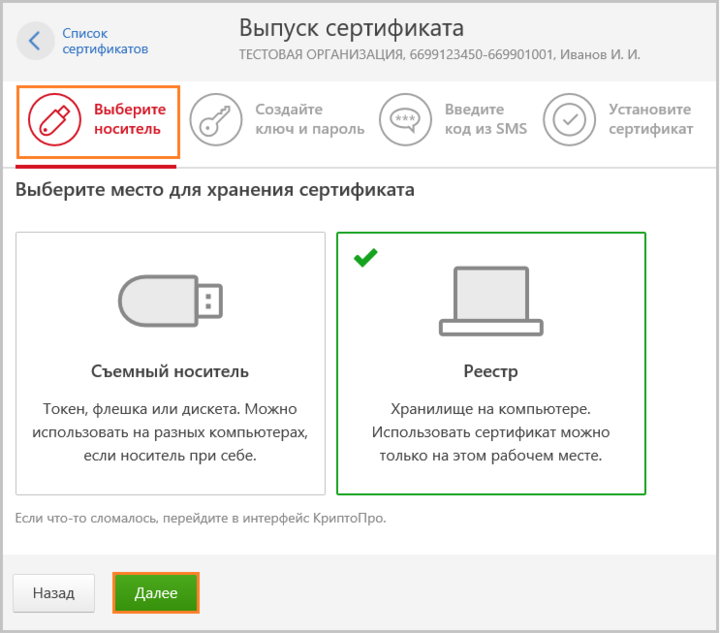
Если выбрать «Реестр», то сразу поле этого появится датчик случайных чисел.
Если выбрать «Съемный носитель», то в следующем окне потребуется отметить, на какой именно носитель будет записан закрытый ключ сертификата. Поле выбора носителя появится датчик случайных чисел.
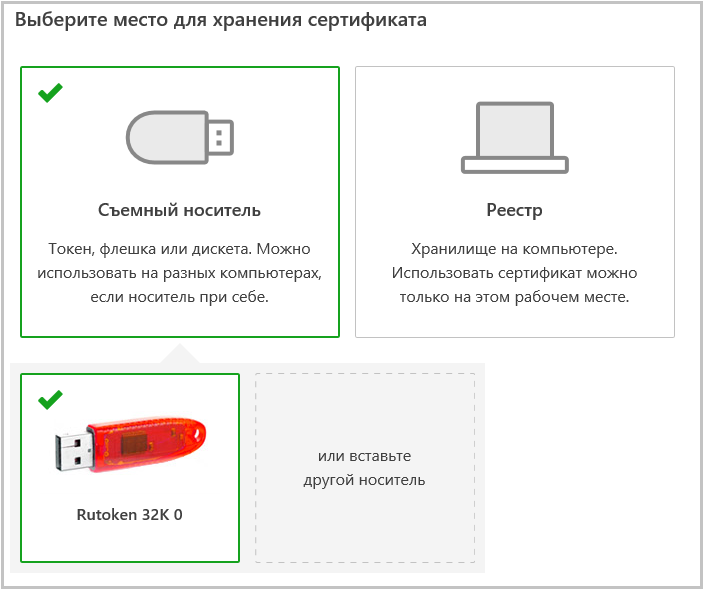
В окне датчика случайных чисел следует нажимать клавиши или двигать курсором мыши в области окна датчика.
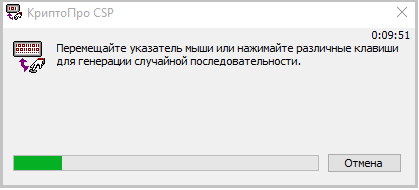
В окне установки pin-кода на создаваемый контейнер следует ввести стандартное значение 12345678 и нажать «ОК». Если стандартный пин-код на рутокене был изменен, то в данном окне следует вводить пин-код, установленный самостоятельно.
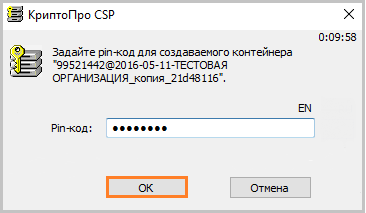
Если сертификат был запрошен на дискету, флешку или в реестр, то появится окно ввода пароля. Рекомендуется оставить его пустым и нажать «ОК». При утере пароля восстановить его будет невозможно!
В течение двух минут на номер телефона, указанный в заявлении на изготовление сертификата, вновь поступит сообщение с паролем. В открывшемся окне личного кабинета следует ввести полученный пароль и нажать на кнопку «Подтвердить».
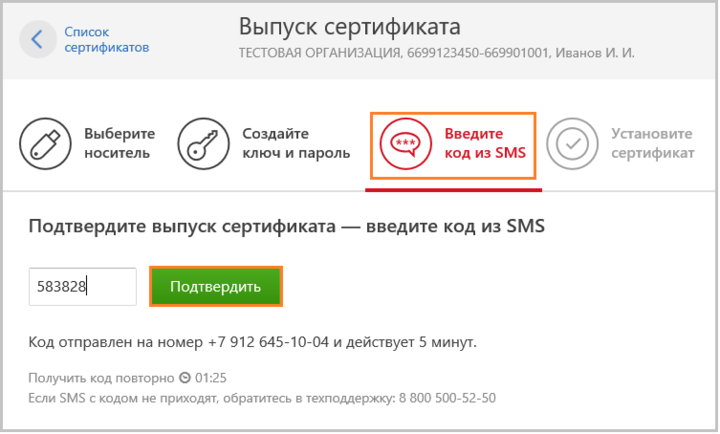
Начнется процесс выдачи сертификата удостоверяющим центром, который занимает до 30 минут. Как только открытый ключ сертификата будет выдан, появится кнопка «Установить сертификат». Следует нажать на нее.
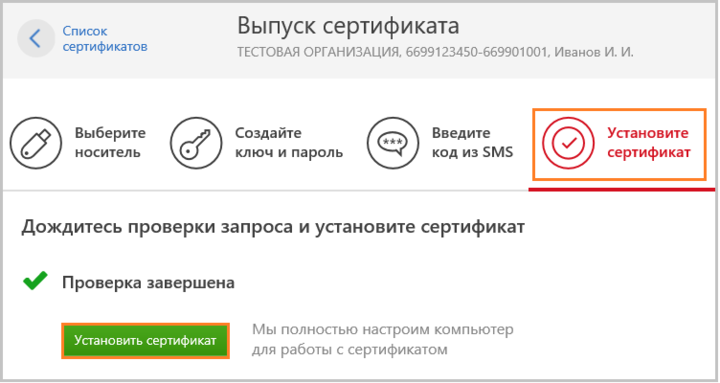
Сертификат установлен и готов к использованию. Рекомендуем сделать копию сертификата на случай утери или повреждения ключевого носителя. Чтобы скопировать контейнер, нажмите на кнопку «Сделать резервную копию».
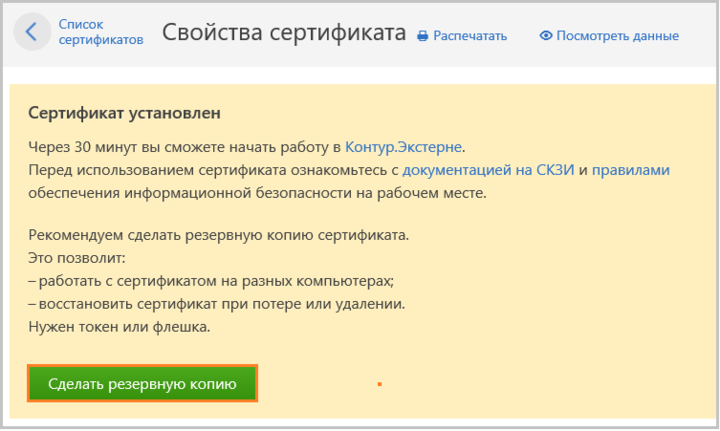
Укажите, куда записать копию сертификата — на съемный носитель (рутокен, дискета, флешка) или в реестр компьютера.
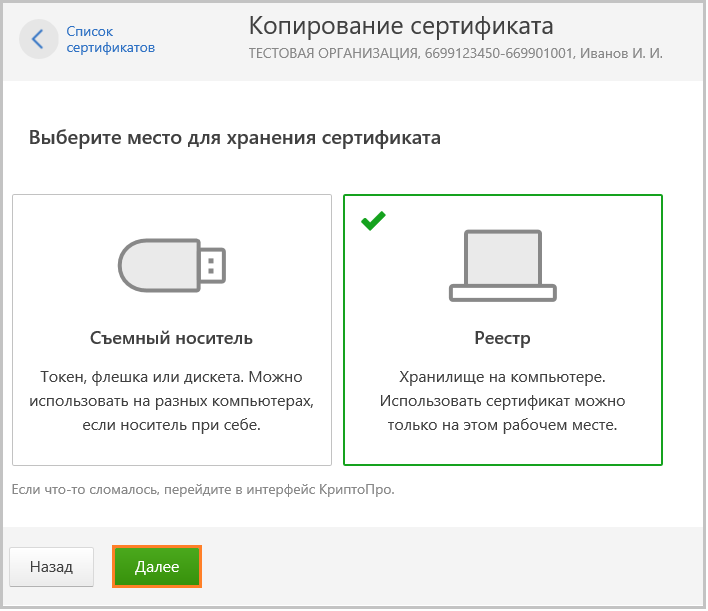
Укажите пин-код, если копируете сертификата с рутокена или рутокен-лайта. Если копируете сертификат на дискету, флешку или в реестр, то появится окно ввода пароля. Рекомендуем оставить поля для паролей пустыми и нажать «ОК». Восстановить утерянный пароль невозможно!

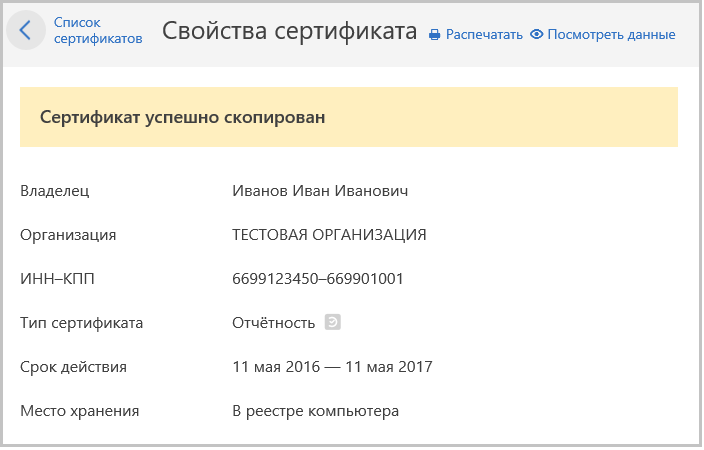
Обязательно необходимо сохранять все устаревшие сертификаты, с которыми когда-либо производилась работа в системе. Они потребуются для расшифровки старых документов. Для удобства рекомендуется копировать такие сертификаты в реестр (см. Резервное копирование).
Установка сертификата на компьютер
Для того, чтобы пользоваться сертификатом ключа, необходимо добавить его в систему Windows. Подробнее смотрите в видео ниже.
Рассмотрим по шагам, что нужно для этого сделать:
- В открывшемся приложении «Крипто Про CSP» нужно выбрать вкладку «Сервис», а на ней нажать кнопку «Посмотреть сертификаты в контейнере».
- Затем, в открывшемся окне нажать на кнопку «Обзор», выбрать ключевой контейнер, который требуется добавить в систему, и дальше нажать ОК.
- В открывшемся окне нажать на кнопку «Далее», в следующем окне нажать на кнопку «Установить».
- После этого может открыться «Мастер импорта сертификатов». Там нужно просто нажимать на кнопку «Далее», соглашаясь с предложенными настройками. Завершается добавление нажатием кнопки «Готово».
- При успешном добавлении сертификата в систему выводится сообщение «Импорт успешно выполнен».
Выпуск и установка квалифицированной электронной подписи
Перед выпуском квалифицированной электронной подписи отправьте запрос на КЭП в удостоверяющий центр. Если заявление было подписано вручную — предоставьте его в сервисный центр вместе с документами для удостоверения личности. После визита в сервисный центр поступит смс-сообщение от skbkontur с текстом «Ваш сертификат готов к выпуску! Для его установки и настройки рабочего места зайдите на сайт i.kontur-ca.ru».
Выпуск квалифицированной электронной подписи
Для выпуска КЭП откройте Internet Explorer, перейдите по адресу https://install.kontur.ru/kekep. Нажмите на кнопку «Начать проверку». После окончания проверки нажмите кнопку «Получить в личном кабинете».
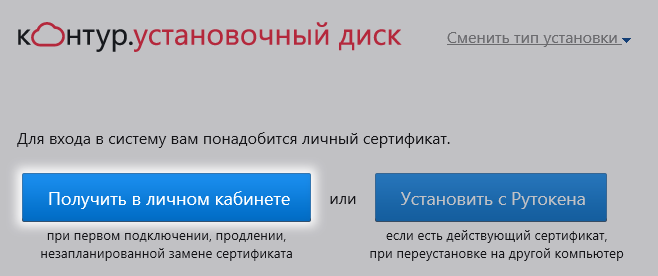
Запросить электронную подпись можно только после получения смс-сообщения от skbkontur с текстом «Ваш сертификат готов к выпуску! Для его установки и настройки рабочего места зайдите на сайт i.kontur-ca.ru».
Подключить к компьютеру ключевой носитель, выданный в сервисном центре. Как правило, для хранения сертификатов используется Рутокен или Рутокен Лайт.

Ввести номер телефона, указанный в заявлении на изготовление КЭП, и нажать кнопку «Получить код».
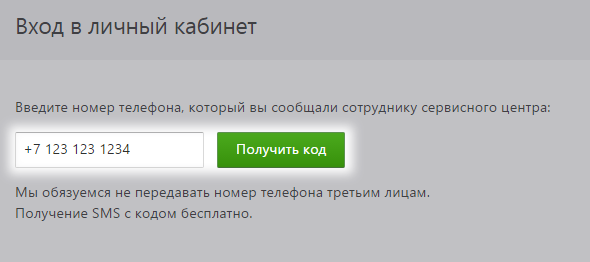
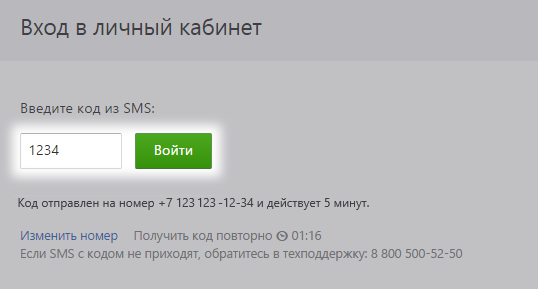
Смс-сообщение с паролем поступит в течение двух минут. Пароль действителен в течение 5 минут с момента отправки смс. Если сообщение с паролем не поступило, нажмите на ссылку «Получить код повторно». Если сообщение снова не поступит — обратитесь в техническую поддержку.
Появится список заявок на сертификаты. Нажмите на кнопку «Выпустить сертификат» напротив того сертификата, который необходимо запросить.
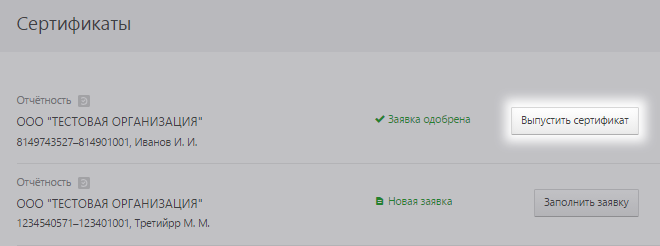
Появятся данные, которые попадут в сертификат. Если все реквизиты указаны верно — поставьте галку у пункта «Я подтверждаю свое согласие на выпуск сертификата квалифицированной электронной подписи с указанными данными» и нажмите на кнопку «Выпустить сертификат». Если в данных содержатся ошибки — обратитесь в сервисный центр по месту подключения.
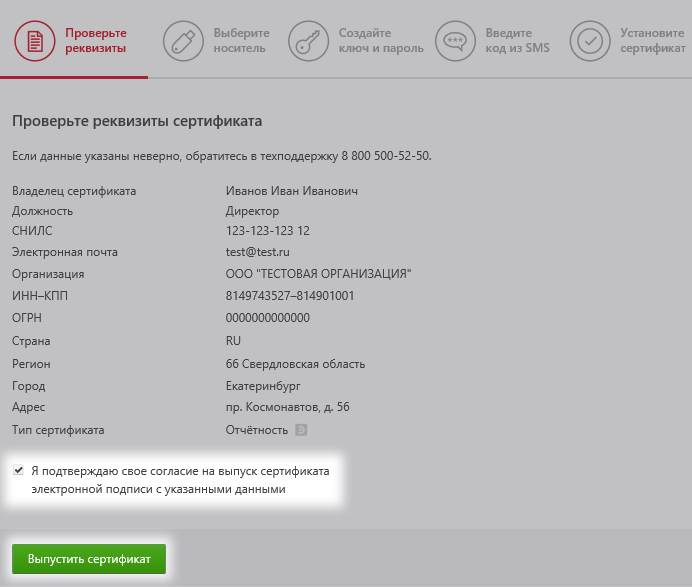
В открывшемся окне укажите, куда записать сертификат — на съемный носитель (рутокен, дискета, флешка) или в реестр компьютера.
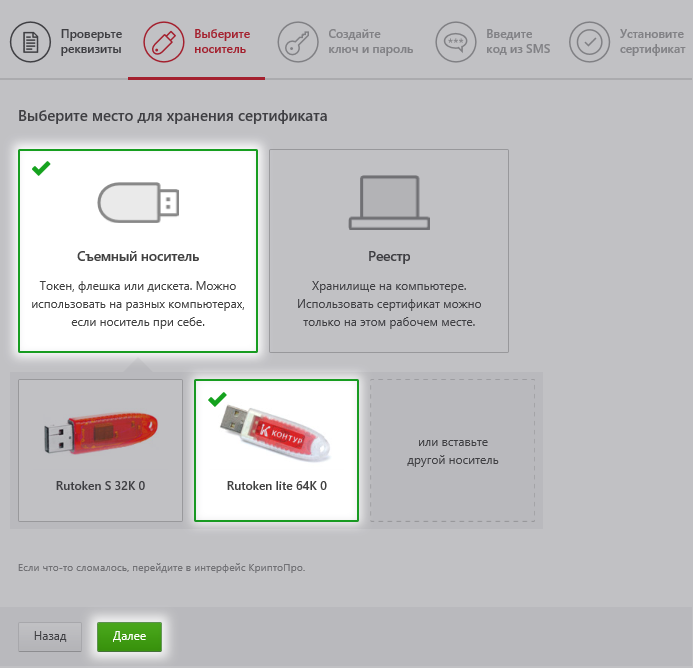
Если выбрать «Съемный носитель», то далее потребуется отметить, на какой именно носитель записать закрытый ключ сертификата, и нажать «Далее». После выбора носителя появится датчик случайных чисел. В окне датчика случайных чисел нажимайте клавиши или двигайте курсором мыши в области окна датчика.
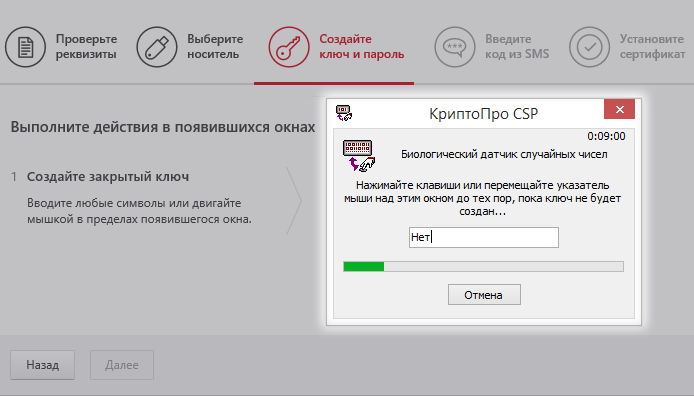
В окне установки pin-кода указать стандартное значение 12345678 и нажать «ОК». Если стандартный пин-код на рутокен был изменен, то в данном окне укажите пин-код, установленный самостоятельно.

Если сертификат запрашивается на дискету, флешку или в реестр, то появится окно ввода пароля. Рекомендуется оставить поля пустыми и нажать «ОК». Восстановить утерянный пароль невозможно!
В течение двух минут поступит сообщение с кодом. Введите код из смс и нажмите «Подтвердить».
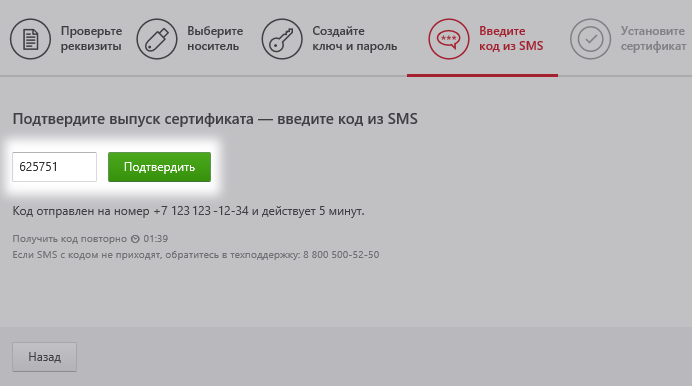
Выпуск сертификата занимает до 30 минут. В это время можно вернуться к списку и приступить к запросу других сертификатов. Как только сертификат будет выдан, появится кнопка «Установить сертификат», нажмите на нее.
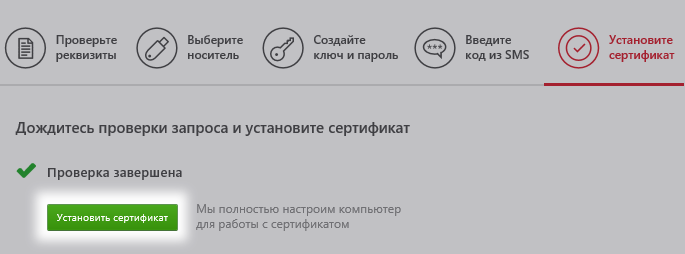
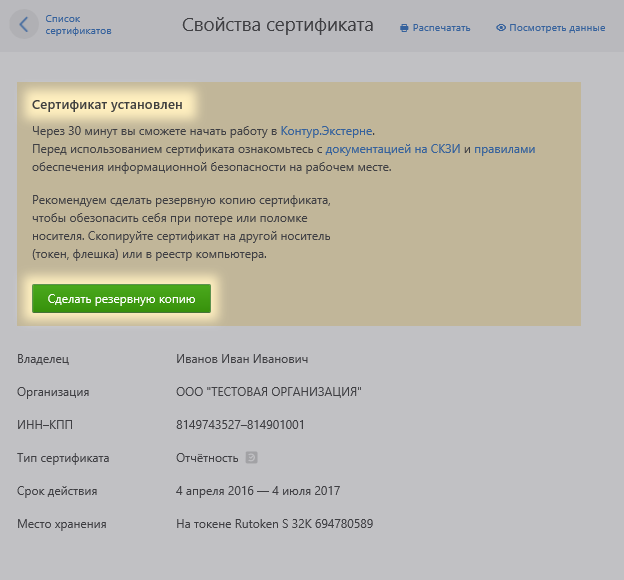
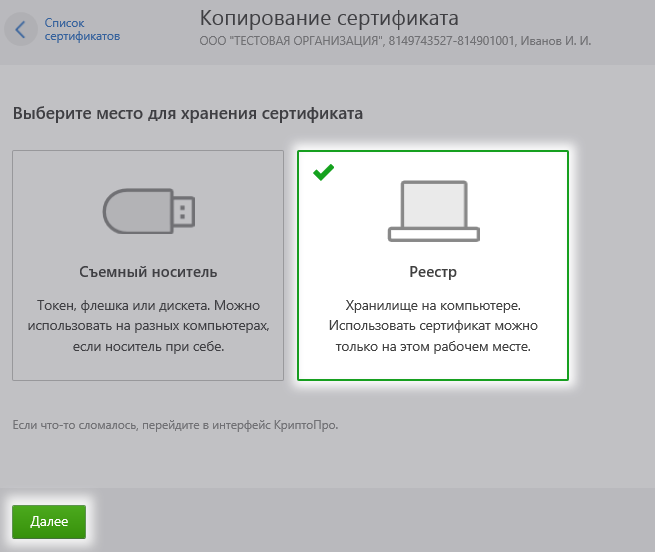
Укажите пин-код, если копируете сертификат с рутокена или рутокен-лайта. Если копируете сертификат на дискету, флешку или в реестр, то появится окно ввода пароля. Рекомендуется оставить поля для паролей пустыми и нажать «ОК». Восстановить утерянный пароль невозможно!

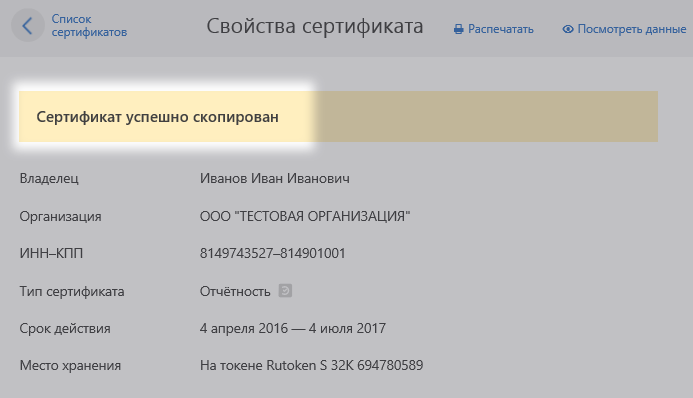
Обязательно сохраняйте все устаревшие сертификаты, с которыми когда-либо работали в системе. Они потребуются для расшифровки старых документов. Для удобства рекомендуется копировать такие сертификаты в реестр (см. Резервное копирование).
Способы копирования ЭЦП
Существует несколько способов, как выгрузить сертификаты ЭЦП на рабочий стол. Для этого можно использовать программу КриптоПро, проводник Windows или консоль.
Извлечение сертификата из контейнера
Как извлечь сертификат из контейнера закрытого ключа:
- Запустить КриптоПро CSP.
- Перейти во вкладку «Сервис».
- Нажать «Посмотреть сертификаты в контейнере».










Для завершения процесса нужно нажать на кнопку «Далее», затем «Готово».
Копирование закрытого ключа в реестр
Экспортировать закрытый ключ вместе с сертификатом можно и в реестр, а оттуда — переместить на рабочий стол или в любое удобное место на ПК. Для этого также используется программа КриптоПро.




Для установки скопированного сертификата нужно:



Экспорт сертификата с закрытым ключом прошел успешно, и теперь для работы с ЭЦП не нужно больше подключать носитель.
Копирование при помощи мастера экспорта ключей
Есть еще один способ переноса электронной подписи на компьютер. Для этого необходимо проделать следующие действия:








После копирования закрытого ключа использовать электронную подпись можно также без предварительного подключения USB-носителя.
Массовое копирование
Чтобы перенести сразу несколько ключей ЭЦП на другой компьютер или на любой другой носитель, проще использовать консольный метод.
Затем пользователь выбирает и экспортирует папку Keys.

Остается лишь запустить файл с расширением .reg и загрузить данные в реестр. После этого пользователь копирует папку с сертификатами на другой компьютер.
Ошибка при копировании контейнера
Чтобы перенести сертификат с токена придется воспользоваться другим способом. Через IE пользователь открывает «Содержание» через «Настройки».

Затем нужно выбрать сертификат и нажать «Экспорт».

В новом окне пользователь выбирает экспортирование закрытого ключа и проставляет все нужные галочки.

Далее нужно указать пароль, т.к. без него продолжать нельзя. А также пользователю нужно указать имя файла и место, куда нужно сохранить закрытый ключ. Остается лишь скопировать сертификат. Для этого нужно выбрать сертификат в списке, нажать «Экспорт» и выбрать файл .CER.
При правильной последовательности появляются два файла: .pfx и .cer.
Для завершения копирования нужно лишь перенести эти файлы на другой компьютер или носитель и запустить их установку при помощи мастера установки сертификатов.
Копирование закрытого ключа электронной подписи нужно в нескольких случаях: при частых путешествиях и в работе с нескольких ПК. Также перенести ключ ЭЦП на рабочий стол можно и для того, чтобы избежать порчи и потери USB-носителя. Процесс копирования проходит в несколько последовательных шагов, а выбрать можно для этого любой удобный способ. Это может быть простое извлечение ключа из закрытого контейнера, копирование при помощи КриптоПро или системный проводник. Ошибки при работе могут возникнуть только в случае защищенного от экспорта сертификата. Тогда пользователю придется произвести копирование при помощи браузера Internet Explorer.
Как скопировать ЭЦП с компьютера на флешку
Если сертификат хранится в реестре операционной системы, то можно сделать его копию на внешнем флэш-накопителе. Для этого нужно воспользоваться комплексом «Крипто-Про».
Рассмотрим как перенести ЭЦП с компьютера на флешку в несколько действий:
- В открывшемся приложении «Крипто Про CSP» нужно выбрать вкладку «Сервис», а на ней нажать кнопку «Скопировать».
- После этого будет открыто окно «Копирование контейнера закрытого ключа». Необходимо в нем нажать «Обзор». Затем выбрать в списке ключ, который необходимо скопировать (у него в графе «Считыватель» будет указано «Реестр») и нажать «ОК», после чего «Далее».
- Дальше нужно придумать имя для нового контейнера. Здесь можно применять пробелы и русские буквы. После чего нужно щелкнуть по кнопке «Готово».
- Затем откроется новое окно «Вставьте и выберите носитель для хранения ключа». Здесь необходимо по имени выбрать USB-флэшку, на которую производится копирование. Затем нужно нажать ОК.
- На следующем устанавливается пароль на новый ключ. Если это не предполагается делать, то можно оставить поля пустыми, после чего нужно нажать ОК.
- После этого на флэшке должна появиться папка с именем из произвольного сочетания букв и цифр, а внутри несколько файлов с расширением key. Это означает, что копирование прошло успешно.
Как скопировать ЭЦП с флешки на компьютер
Рассмотрим порядок что делать, если сертификат хранится в виде копии на простой флэшке, и необходимо ее загрузить на компьютер в реестр. Для этого необходимо воспользоваться комплексом «Крипто-Про».
Копирование проходит в несколько действий:




Теперь нужно установить сертификат на компьютере:



Все, сертификат скопировался. Теперь для подписи документов нет необходимости вставлять флэшку.
Как скопировать сертификат ЭП на другой носитель?
Копирование сертификата электронной подписи (ЭП), выданного УЦ ФНС, невозможно.
Как привязать сертификат к контейнеру
Для привязки сертификата ключа электронной подписи к контейнеру нужно:







На этом привязка сертификата к контейнеру завершена.
Зачем копировать сертификаты ЭЦП
Перенос ключей и сертификатов электронной подписи необходим в нескольких случаях. Первый из них — работа с ЭЦП сразу на нескольких ПК. Переставлять флешку с ключом не всегда удобно, поэтому пользователи предпочитают иметь копию на рабочем столе. Вторая причина для создания резервной копии — возможность потери или порчи USB-носителя. Это относится к людям, часто и много путешествующим, и работающим из нескольких точек. Необходимость копирования закрытого ключа есть и в случае создания виртуального сервера, к которому будут иметь доступ сразу несколько организаций.

Копирование на профиле Диагностики
1. Зайдите на профиль Диагностики «Копирования» по ссылке.
2. Вставьте носитель, на который необходимо скопировать сертификат.
3. На нужном сертификате нажмите на кнопку «Скопировать».
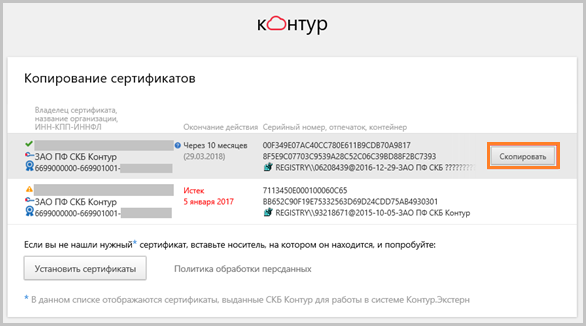
Если на контейнер был задан пароль — появится сообщение «Введите пароль для устройства с которого будет скопирован сертификат».
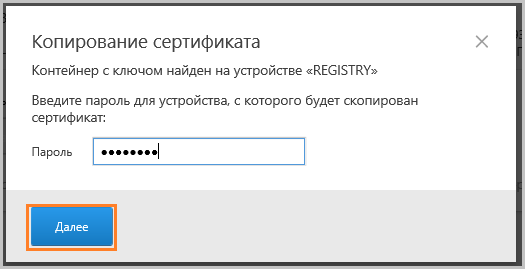
Введите пароль и нажмите на кнопку «Далее».
4. Выберите носитель, куда необходимо скопировать сертификат и нажмите «Далее».
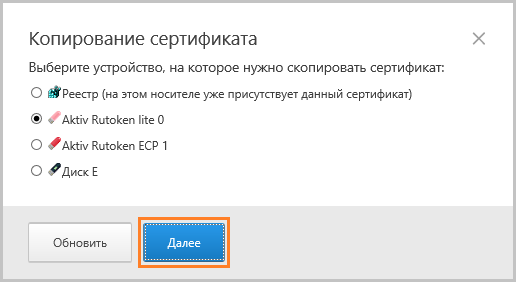
5. Задайте имя новому контейнеру и нажмите на кнопку «Далее».
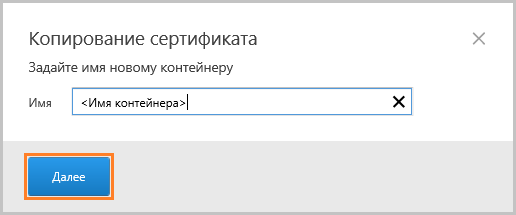
6. Должно появиться сообщение об успешном копировании сертификата.
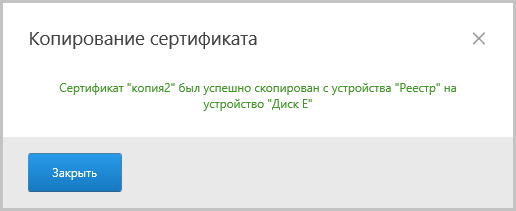
Какие есть варианты флешек для ЭЦП
Практика показывает, что записать ЭЦП можно на следующие носители:
- Стандартный USB-накопитель (обычная флешка) . Этот носитель не рекомендуется к использованию по самой очевидной причине – сертификат ЭЦП на нем можно легко украсть. Поэтому, удостоверяющие центры не записывают на него эцп.
- USB-накопитель с защищенным хранилищем . Данный носитель аналогичен стандартному. Но его память разбивается на части, и где храниться ЭЦП, сектор защищается паролем. Поэтому доступ к эцп защищается, но степень защиты недостаточная, умеренная. Для опытных мошенников, вскрыть такой пароль не представляет сложности, а значит и украсть подпись они легко смогут.
- USB-токены с криптопроцессором . Второе их наименование – рутокен 1.0. Когда происходит установка ключа, на жесткий диск компьютера копируется закрытый ключ, поэтому специалисты легко смогут его найти и украсть с компьютера.
- USB-токены с генерацией ЭЦП . Второе наименование – рутокен 2.0. В настоящее время он является одним из самых защищенных носителей для хранения ЭЦП. Данный носитель имеет все преимущества предыдущего токена. Но ещё способен автоматически генерировать открытый ключ, который и сохраняется на компьютере. Украсть такую ЭЦП в настоящее время практически невозможно, так как с самой подписью работает криптопроцессор, а подпись защищена секретным кодом.
Сегодня удостоверяющие центры в 95 % применяют именно USB-токены с генерацией ключа.
Как обновить квалифицированный сертификат
При входе в систему Контур.Экстерн будет предложено обновить квалифицированный сертификат (КЭП), если до окончания срока его действия осталось менее 60 дней. Также обновить КЭП будет предложено, если ранее пользователь обращался в сервисный центр по вопросу незапланированной замены сертификата.
Описанная ниже инструкция не подходит абонентам 78 и 47 регионов, сертификаты которых выданы Удостоверяющим центром ФГУП ЦентрИнформ.
Как скопировать контейнер/закрытую часть ключа?
Если для работы используется дискета или flash-накопитель, копирование можно выполнить средствами Windows (этот способ подходит для версий КриптоПро CSP не ниже 3.0). Папку с закрытым ключом (и файл сертификата — открытый ключ, если он есть) необходимо поместить в корень дискеты (flash-накопителя). Название папки при копировании рекомендуется не изменять. Папка с закрытым ключом должна содержать 6 файлов с расширением .key.
Пример закрытого ключа — папки с шестью файлами, и открытого ключа — файла с расширением .cer.
Копирование контейнера также можно выполнить с помощью КриптоПро CSP. Для этого необходимо выполнить следующие шаги:Как правило, в закрытом ключе присутствует открытый ключ (файл header.key в этом случае будет весить больше 1 Кб). В этом случае копирование открытого ключа выполнять не обязательно.
Копирование с помощью КриптоПро CSP
1. Выбрать Пуск / Панель Управления / КриптоПро CSP.
2. Перейти на вкладку Сервис и кликнуть по кнопке Скопировать контейнер.
3. В окне «Копирование контейнера закрытого ключа» нажмите на кнопку «Обзор».
4. Выберите контейнер, который необходимо скопировать, и кликните по кнопке «Ок», затем «Далее».
5. Если вы копируете с защищённого ключевого носителя, то появится окно ввода, в котором следует указать pin-код.
6. Если вы не меняли pin-код на носителе, стандартный pin-код необходимо вводить соответственно его типу:
Rutoken — стандартный pin-код 12345678eToken /JaCarta – 1234567890
7. В следующем окне необходимо ввести имя Вашей копии. Придумайте и укажите вручную имя для нового контейнера. В названии контейнера допускается русская раскладка и пробелы. Затем кликните «Готово».
8. В окне «Выбор ключевого носителя» выберите носитель, на который будет помещен новый контейнер.
9. На новый контейнер будет предложено установить пароль. Рекомендуем установить такой пароль, чтобы вам было легко его запомнить, но посторонние не могли его угадать или подобрать. Если вы не хотите устанавливать пароль, можно оставить поле пустым и нажать «ОК».
В случае утери пароля/pin-кода использование контейнера станет невозможным.
10. Если вы копируете контейнер на смарт-карту ruToken/eToken /JaCarta, окно запроса будет выглядеть так:
11. В окне ввода укажите pin-код. Если вы не меняли pin-код на носителе, стандартный pin-код
Rutoken — 12345678eToken /JaCarta – 1234567890
12. После копирования система вернется на вкладку «Сервис» КриптоПро CSP. Копирование завершено.
13. Для работы с копией ключевого контейнера необходимо установить личный сертификат.
14. В меню Пуск выберите пункт «КРИПТО-ПРО», запустите приложение «КриптоПро CSP»
15. Перейдите на вкладку «Сервис» и нажмите кнопку «Просмотреть сертификаты в контейнере»:
16. В следующем окне нажмите кнопку Обзор, чтобы выбрать контейнер для просмотра (в нашем примере контейнер находится в Реестре):
17. После выбора контейнера нажмите кнопку Ок, затем Далее
18. Если после нажатия на кнопку Далее Вы видите такое сообщение:
19. «В контейнере закрытого ключа отсутствует открытый ключ шифрования», следует установить сертификат по рекомендациям, описанным в разделе «Установка через меню «Установить личный сертификат».
20. В окне Сертификат для просмотра нажмите кнопку Установить:
21. Если откроется сообщение «Этот сертификат уже присутствует в хранилище сертификатов. Заменить существующий сертификат новым, с проставленной ссылкой на закрытый ключ?», нажмите Да:
22. Дождитесь сообщения об успешной установке:
23. Сертификат установлен. Можно закрыть все открытые окна КриптоПро.
Установка через меню «Установить личный сертификат».
1. Для установки сертификата этим способом Вам понадобится файл сертификата (файл с расширением.cer).
2. В меню Пуск выберите пункт «КРИПТО-ПРО», запустите приложение «КриптоПро CSP»
3. Перейдите на вкладку «Сервис» и нажмите кнопку «Установить личный сертификат»:
4. В следующем окне нажмите кнопку Обзор, чтобы выбрать файл сертификата. Укажите путь к файлу сертификата и нажмите кнопку Открыть (в нашем примере файл сертификата находится на Рабочем столе):
5. В следующем окне нажмите кнопку Далее; в окне Сертификат для установки нажмите Далее.
6. Поставьте галку в окне Найти контейнер автоматически (в нашем примере контейнер находится в Реестре компьютера) и нажмите Далее:
7. В следующем окне отметьте пункт Установить сертификат (цепочку сертификатов) в контейнер и нажмите Далее:
8. В окне Завершение мастера установки личного сертификата нажмите Готово.
9. Если КриптоПро CSP запрашивает pin-код от контейнера, введите нужный код или попробуйте стандартные pin-коды носителей:
10. Если откроется сообщение «Этот сертификат уже присутствует в хранилище сертификатов. Заменить существующий сертификат новым, с проставленной ссылкой на закрытый ключ?», нажмите Да:
11. Сертификат установлен. Можно закрыть все открытые окна КриптоПро.
Отдел технической поддержки
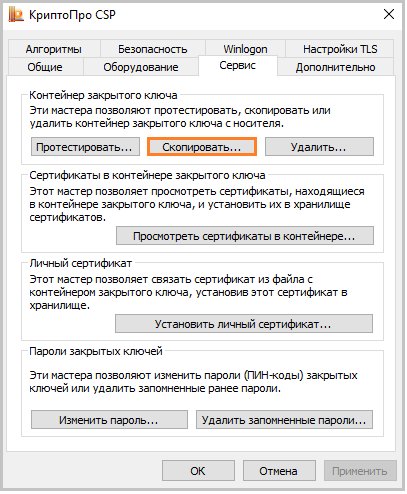
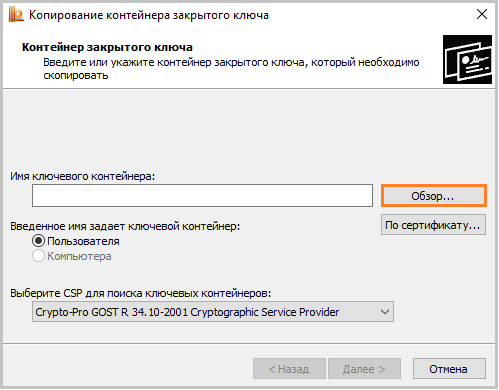
Выберите контейнер, который необходимо скопировать, и кликните по кнопке «Ок», затем «Далее». Если вы копируете с рутокена, то появится окно ввода пин-кода, в котором следует указать стандартный pin-код — 12345678.
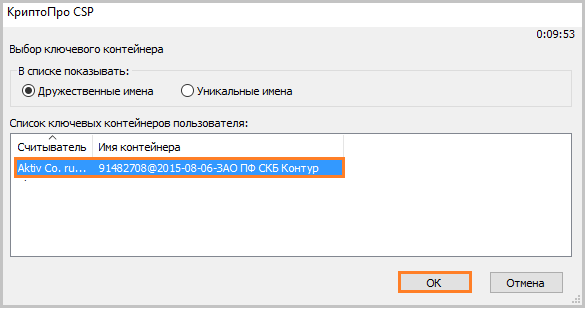
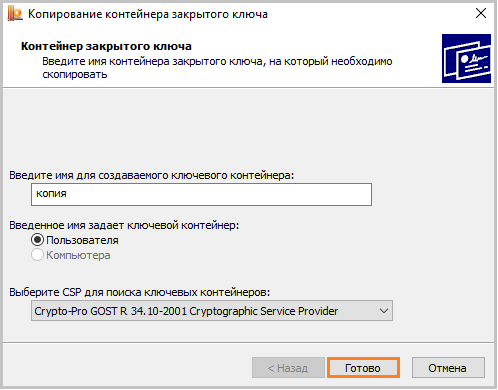
В окне «Вставьте чистый ключевой носитель» выберите носитель, на который будет помещен новый контейнер.
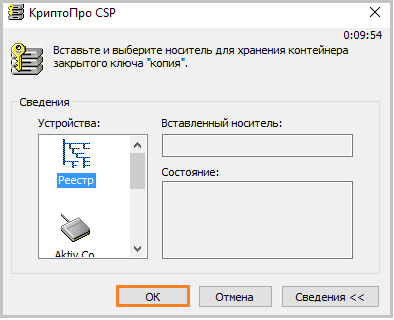
На новый контейнер будет предложено установить пароль. Устанавливать пароль необязательно, можете оставить поле пустым и нажать на кнопку «Ок». В случае утери пароля/pin-кода использование контейнера станет невозможным.
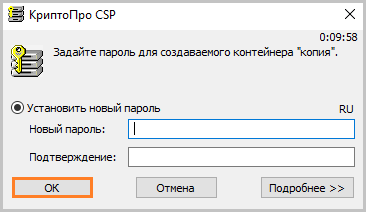
Если вы копируете контейнер на смарт-карту ruToken, сообщение будет звучать иначе. Укажите стандартный pin-код — 12345678.
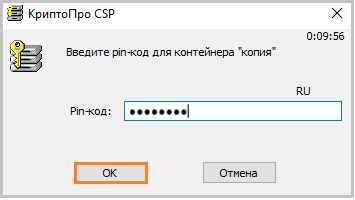
После копирования система вернется на вкладку «Сервис» КриптоПро CSP. Копирование завершено. Если вы планируете использовать для работы в Экстерне новый ключевой контейнер, установите его через Крипто Про.
У вас есть вопросы?
Оставьте координаты и мы с вами свяжемся:
Или попробуйте найти ответы самостоятельно в разделе «Вопрос-Ответ»
Факс: +7 (343) 351-78-00
г. Екатеринбург, ул. Библиотечная, д. 62А, оф. 306
Принцип работы USB-токенов
Рассмотрим подробнее технологию работы с ЭЦП.
Владельцу подписи выдают рутокен, на котором записана ЭЦП, защищенная хранящимся у него секретным кодом.
С помощью программного обеспечения происходит генерация открытого ключа, который и копируется на компьютер.
При этом копия данного ключа также остается в удостоверяющем центре для того, чтобы при необходимости решать спорные ситуации. В качестве ПО часто используется КриптоПро CSP.
Когда происходит подписание документа, то в отдельной строке или в файле указывается часть информации открытого ключа. При копировании открытый ключ создается специальной программой (КриптоПро CSP).
Через меню КриптоПро CSP «Просмотреть сертификаты в контейнере»
Чтобы установить сертификат с помощью КриптоПро через «Просмотреть сертификаты в контейнере», выполните следующее:
- Выберите вкладку «Сервис» и нажмите на кнопку «Просмотреть сертификаты в контейнере».
- Нажмите на кнопку «Обзор».
- Выберите контейнер для просмотра и нажмите на кнопку «ОК».
- Нажмите на кнопку «Установить».
- Если появится окно c заменой сертификата, выберите «Да».
Сертификат установлен.
отсутствует, выполните следующее:
- В окне «Сертификат для просмотра» нажмите на кнопку «Свойства» и в открывшемся окне выберите «Установить сертификат».
- В окне Мастер импорта сертификатов нажмите Далее
- Выберите Автоматически выбрать хранилище на основе типа сертификата и нажмите Далее. Сертификат будет установлен в хранилище Личные.
- Нажмите на кнопку «Далее».
- Нажмите «Готово». Дождитесь сообщения об успешной установке.
Заказать электроннюу подпись в Махачкале можно позвонив по тел 8-928-590-11-44 или оставив заявку.
Как записать ЭЦП на рутокен
Если у пользователя есть копия ЭЦП в реестре, на жестком диске либо простом флэш-накопителе, то провести процедуру записи данного сертификата на рутокен возможно только при использовании комплекса «Крипто-Про».
Для копирования необходимо произвести следующие действия:
- В открывшемся приложении «Крипто Про CSP» нужно выбрать вкладку «Сервис», а на ней нажать кнопку «Скопировать».
- После этого будет открыто окно «Копирование контейнера закрытого ключа». Необходимо в нем нажать «Обзор», выбрать в списке ключ, который необходимо скопировать и нажать «ОК», после чего «Далее».
- Если копирование производится с другого Рутокена, то будет запрошен пин-код. Заводской код для такого случая — 12345678.
- Дальше нужно придумать имя для нового контейнера. Здесь можно использовать пробелы и русские буквы. После чего нужно щелкнуть по кнопке «Готово».
- На следующем шаге будет предложено установить пароль на новый ключ. Если это не предполагается делать, то можно оставить поля пустыми, после чего нужно нажать ОК.
Использование сертификата с накопителя
Рассмотрим как работать с ЭЦП на флешке «рутокен». Для осуществления действий по подписыванию документов необходимо, чтобы на компьютере обязательно был установлен криптографический комплекс «Крипто Про».
Также, если необходимо подписать простой текстовый документ либо таблицу, то также на компьютере необходимо установить дополнение КриптоПро Office Signature.
Чтобы подписать документ, нужно выполнить следующий перечень действий:
- Открыть документ. Выбрать в меню «Файл» – «Защита документа», там нажать на «Добавить цифровую подпись».
- В открывшемся окне указать рутокен как место хранения ЭЦП и выбрать необходимую электронную подпись.
- Закончить шифрование и сохранить файл на жесткий диск компьютера. С этого момента вносить в него изменения нельзя. В противном случае нарушается целостность прикрепленной электронной подписи. Поэтому процедуру подписания необходимо будет осуществить еще раз.
Дополнение КриптоПро Office Signature является платным программным продуктом с небольшим бесплатным периодом использования. Лицензия на него приобретается бессрочная.
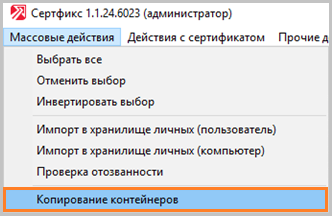
3. Выберите носитель для хранения копии контейнера и нажмите «ОК». При копировании в реестр можно поставить галочку на пункте «Копировать к ключевой контейнер компьютера», тогда после копирования контейнер будет доступен всем пользователям данного компьютера.
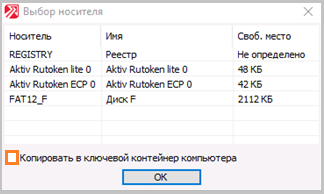
4. После копирования нажмите внизу слева кнопку «Обновить».
Если хотите работать со скопированными контейнерами — необходимо установить сертификаты.
Как пользоваться электронной подписью (ЭЦП) с флешки, как установить на компьютер, ошибки при работе

ЭЦП записывается на какой-либо носитель, на котором ее можно хранить и использовать. Самым популярным таким носителем является рутокен. Именно на нём в большинстве случаев выдется ЭП. Однако, подпись можно записать и на другой носитель. Рассмотрим подробнее, как пользоваться электронной подписью с флешки.
Как скопировать или перенести сертификат ЭЦП на рабочий стол
Квалифицированная электронная подпись (ЭЦП) выдается пользователю на специальном USB-носителе или токене. Он подключается к любому ПК или ноутбуку и отвечает всем требованиям безопасности. Но в некоторых случаях пользователю удобнее работать с закрытым ключом ЭЦП, расположенным на компьютере, а для этого нужно скопировать контейнер с сертификатом.
Ниже описаны варианты копирования для сертификатов ЭП на другой носитель, выданных УЦ Контура для сотрудников организации и физических лиц.
(для подробного просмотра нажмите на крестик):
Чтобы скопировать сертификат ЭП на профиле Диагностики
- Зайдите на профиль Диагностики «Копирования» по ссылке https://help.kontur.ru/copycert.
- Вставьте носитель, на который необходимо скопировать сертификат.
- На нужном сертификате нажмите на кнопку «Скопировать».
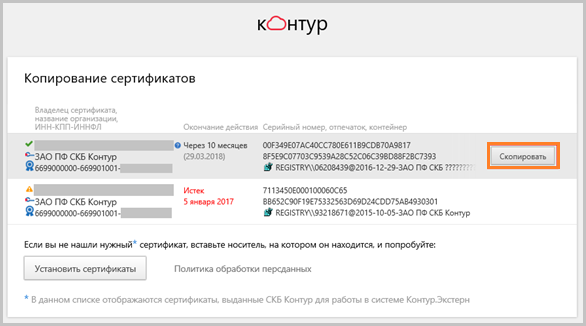
Если на контейнер был задан пароль — появится сообщение «Введите пароль для устройства с которого будет скопирован сертификат». Введите пароль и нажмите «Далее».
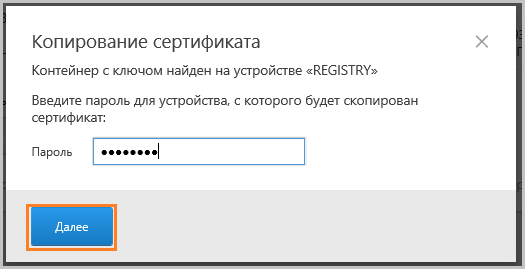
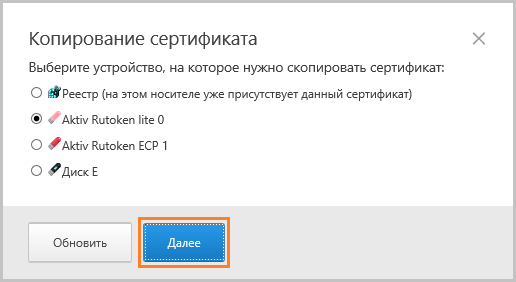
Укажите имя новому контейнеру и нажмите на кнопку «Далее».
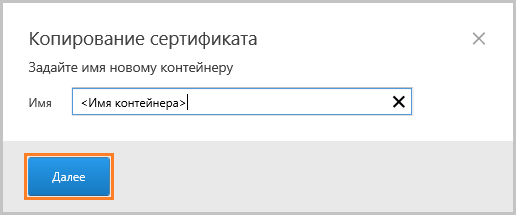
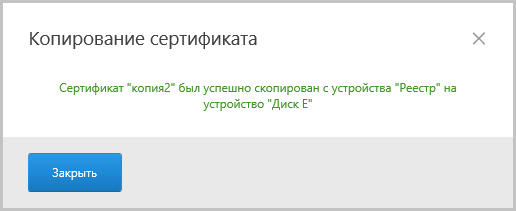
Чтобы скопировать сертификат ЭП с помощью КриптоПро CSP
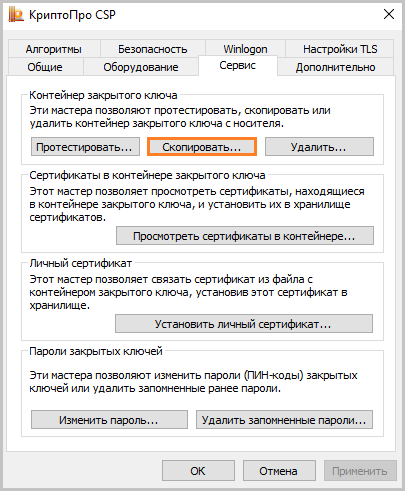
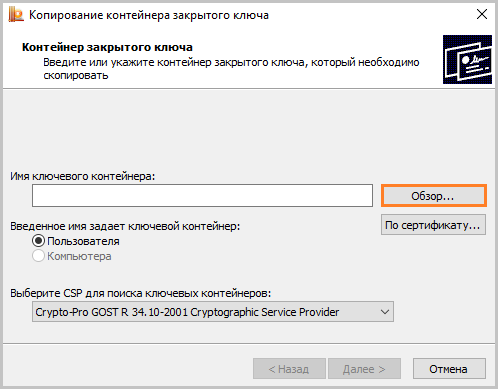
Выберите контейнер, который необходимо скопировать, и нажмите на кнопку «ОК».
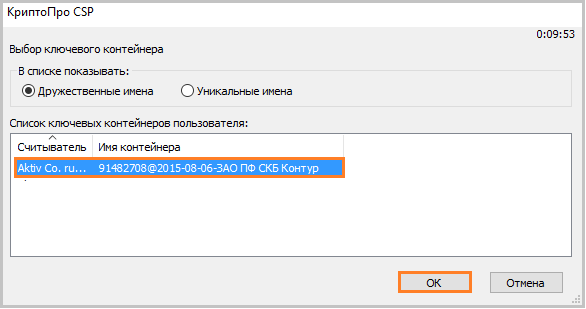
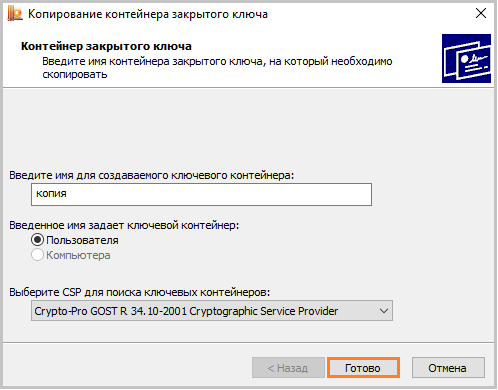
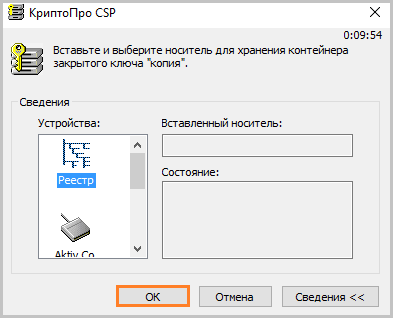
На новый контейнер будет предложено установить пароль. Рекомендуем установить такой пароль, чтобы было легко его запомнить, но посторонние не могли его угадать или подобрать. Если вы не хотите устанавливать пароль, можно оставить поле пустым и нажать «ОК». Не храните пароль/pin-код в местах, к которым имеют доступ посторонние. В случае утери пароля/pin-кода использование контейнера станет невозможным.
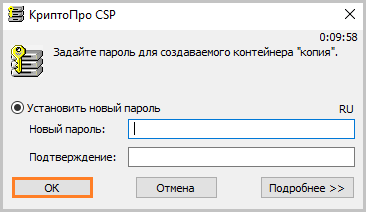
Если вы копируете контейнер на носитель ruToken, сообщение будет звучать иначе. В окне ввода укажите pin-код. Если вы не меняли pin-код на носителе, стандартный pin-код — 12345678.
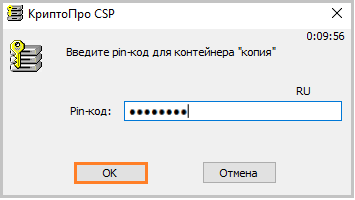
После копирования система вернется на вкладку «Сервис» КриптоПро CSP. Копирование завершено. Если вы планируете использовать для работы в сервисе новый ключевой контейнер, установите его через Крипто Про.
Чтобы скопировать сертификат ЭП из реестра другого пользователя
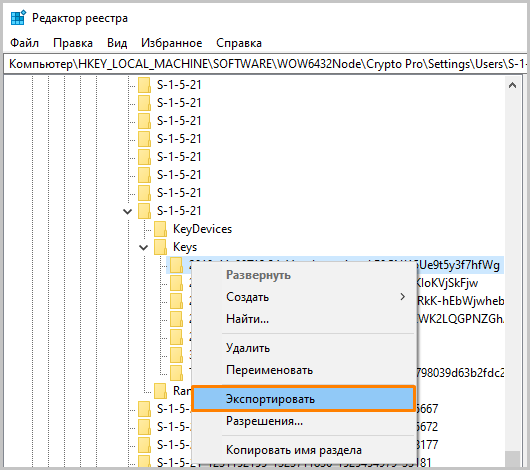
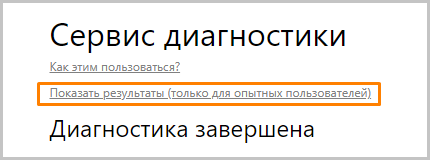
В списке результатов выберите «Информация о Windows».
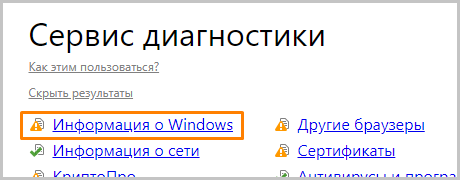
Скопируйте SID текущего пользователя.
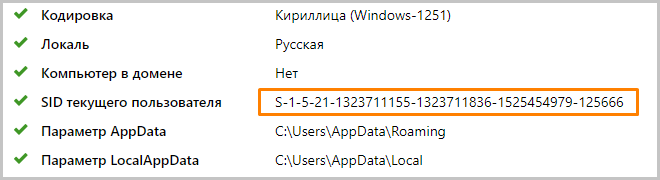
Откройте экспортированный файл реестра с помощью «Блокнота».

Замените SID пользователя на скопированный ранее.
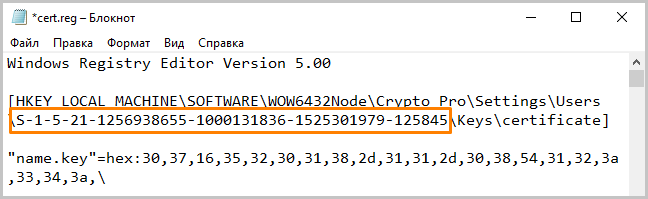
Если ветка реестра экспортируется из 32-битной ОС в 64-битную ОС, добавьте в путь ветки реестра параметр Wow6432Node как на картинке.
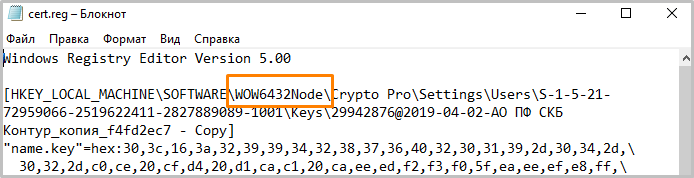
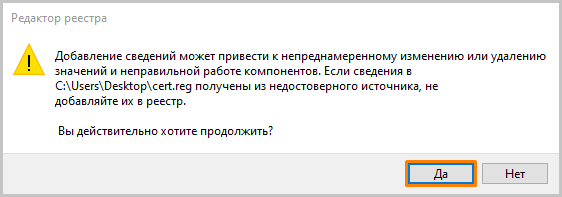
Появится сообщение о том, что данные успешно внесены в реестр. Нажмите «ОК».
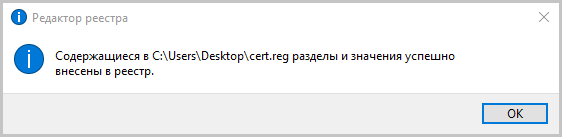
Копирование средствами Windows
Если для работы используется дискета или flash-накопитель, скопировать контейнер с сертификатом можно средствами Windows (этот способ подходит для версий КриптоПро CSP не ниже 3.0). Папку с закрытым ключом (и, если есть, файл сертификата — открытый ключ) поместите в корень дискеты / flash-накопителя (если поместить не в корень, то работа с сертификатом будет невозможна). Название папки при копировании рекомендуется не изменять.
В папке с закрытым ключом должно быть 6 файлов с расширением.key. Как правило, в закрытом ключе присутствует открытый ключ (файл header.key в этом случае будет весить больше 1 Кб). В этом случае копировать открытый ключ необязательно. Пример закрытого ключа — папки с шестью файлами и открытого ключа — файла с расширением.cer.