Подписываем RDP файл и добавляем отпечаток доверенного RDP сертификата
Если у вас отсутствует CA, но вы хотите, чтобы при подключении к RDP/RDS серверу у пользователей не появлялось предупреждения, вы можете добавить сертификат в доверенные на компьютерах пользователей.
Как описано выше получите значение отпечатка (Thumbprint) RDP сертификата:
Используйте этот отпечаток для подписывания .RDP файла с помощью RDPSign.exe:

Чтобы работал прозрачных RDP вход без ввода пароля (RDP Single Sign On), нужно настроить политику Allow delegation defaults credential и указать в ней имена RDP/RDS серверов (см. статью).
Предыдущая статья Следующая статья
Как добавить корневой сертификат в доверенные в Windows в веб браузеры
Chrome, Chromium, Opera и сделанные на их основе веб браузеры используют общесистемные корневые CA сертификаты. То есть для добавления новых доверенных CA достаточно добавить их в систему, как это показано выше.
Firefox использует исключительно своё хранилище. Для добавления корневых сертификатов CA в Firefox нужно сделать так:


Нажмите кнопку «Импортировать»:

Выберите файл с сертификатом.
Укажите, какие полномочия вы даёте этому сертификату:

Проверка состояния служб RDP
На локальном компьютере (клиентском) и удаленном компьютере (целевом) должны быть запущены следующие службы:
Для локального или удаленного управления службами можно использовать оснастку MMC. Вы также можете использовать PowerShell для управления службами в локальном или удаленном расположении (если удаленный компьютер настроен для приема удаленных командлетов PowerShell).

На любом компьютере запустите одну или обе службы, если они запущены.
Если вы запускаете службу удаленных рабочих столов, нажмите кнопку Да, чтобы служба перенаправителя портов пользовательского режима служб удаленного рабочего стола перезапустилась автоматически.
Создаем шаблон RDP сертификата в центре сертификации (CA)
Попробуем использовать для защиты RDP подключений доверенный SSL/TLS сертификат, выданный корпоративным центром сертификации. С помощью такого сертификата пользователь может выполнить проверку подлинности RDP сервера при подключении. Предположим, что у вас в домене уже развернут корпоративной центр сертификации (Microsoft Certificate Authority), в этом случае вы можете настроить автоматическую выдачу и подключение сертификатов всем компьютерам и серверам Windows в домене.
Н на вашем CA нужно создать новый тип шаблона сертификата для RDP/RDS серверов.
Настройка доверенных SSL/TLS сертификатов для защиты RDP подключений



Windows 10, Windows Server 2016, Групповые политики

В этой статье мы покажем, как использовать доверенные SSL/TLS сертификаты для защиты RDP подключений к компьютерам и серверам Windows в домене Active Directory. Эти сертфикаты мы будем использовать вместо самоподписанных RDP сертификатов (у пользователей появляется предупреждение о невозможности проверки подлинности при подключению к RDP хосту с таким сертификатом). В этом примере мы настроим специальный шаблон для выпуска RDP сертификатов в Certificate Authority и настроим групповую политику для автоматического выпуска и привязки SSL/TLS сертификата к службе Remote Desktop Services.
Предупреждение о самоподписанном сертификате RDP
По умолчанию в Windows для защиты RDP сессии генерируется самоподписанный
сертификат. В результате при первом подключении к RDP/RDS серверу через клиента mstsc.exe, у пользователя появляется предупреждение:
Чтобы продолжить установление RDP подключении пользователь должен нажать кнопку Да. Чтобы RDP предупреждение не появлялось каждый раз, можно включить опцию “Больше не выводить запрос о подключениях к этому компьютеру».


Разрешаем выполнение скриптов
Чтобы WinAcme смог без проблем импортировать новый сертификат, нужно разрешить выполнение скриптов. Для этого переходив в папку /Scripts/
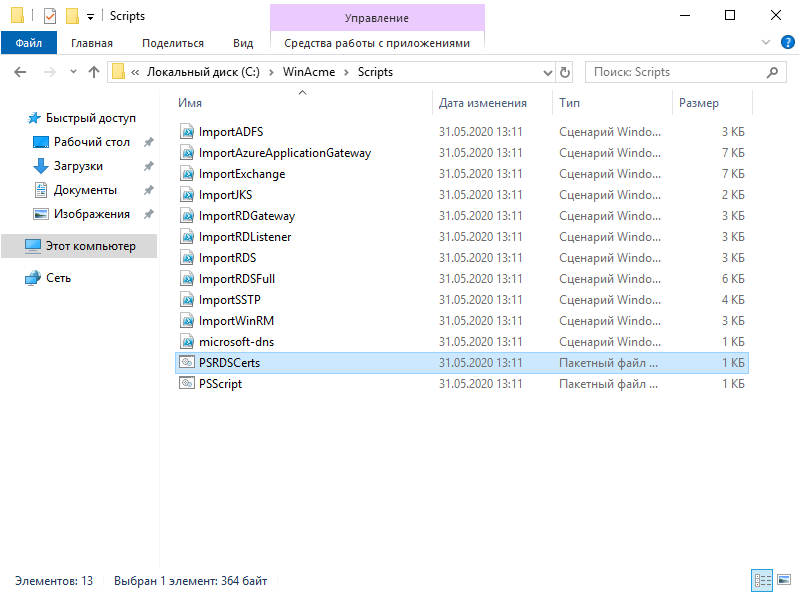
Перед запуском WinAcme нам нужно разрешить выполнение двух скриптов. Для этого двойным кликом запустите PSRDSCerts.bat из папки со скриптами.
Проверка порта прослушивателя протокола RDP
На локальном компьютере (клиентском) и удаленном компьютере (целевом) прослушиватель протокола RDP должен ожидать передачи данных через порт 3389. Другие приложения не должны использовать этот порт.
В точности следуйте инструкциям из этого раздела. Неправильное изменение реестра может вызвать серьезные проблемы. Прежде чем редактировать реестр, создайте резервную копию реестра, чтобы вы могли восстановить его в случае ошибки.
Чтобы проверить или изменить порт протокола RDP, используйте редактор реестра:
Для управления службами удаленного рабочего стола можно использовать другой порт. Но мы не рекомендуем делать это. В этой статье не описано, как устранять проблемы, связанные с этим типом конфигурации.
Проверка того, что другое приложение не пытается использовать тот же порт
Для выполнения этой процедуры используйте экземпляр PowerShell с разрешениями администратора. На локальном компьютере также можно использовать командную строку с разрешениями администратора. Но для этой процедуры используется PowerShell, так как одни и те же командлеты выполняются локально и удаленно.
Введите следующую команду:

Найдите запись для TCP-порта 3389 (или назначенного RDP-порта) с состоянием Ожидает вызова.
Идентификатор процесса службы или процесса, использующих этот порт, отобразится в столбце «Идентификатор процесса».
Чтобы определить, какое приложение использует порт 3389 (или назначенный порт протокола RDP), введите следующую команду:

Найдите запись для номера процесса, связанного с портом (в выходных данных netstat). Службы или процессы, связанные с этим идентификатором процесса, отобразятся в столбце справа.
Если порт используется приложением или службой, отличающейся от служб удаленных рабочих столов (TermServ.exe), устранить конфликт можно с помощью одного из следующих методов:
Проверка блокировки порта протокола RDP брандмауэром
Откройте окно командной строки с правами администратора, перейдите в каталог, где установлено средство psping, и введите следующую команду:
Проверьте выходные данные команды psping на наличие таких результатов:
Запустите psping на нескольких компьютерах, чтобы проверить возможность подключения к затронутому компьютеру.
Проверьте, блокирует ли этот компьютер подключения от всех остальных компьютеров, некоторых других компьютеров или только одного компьютера.
Рекомендуемые дальнейшие действия:
Настройки удаленных подключений на машинах внешней сети
Для успешного соединения не забудьте подключить вашу смарт-карту к компьютеру
Управление доверенными корневыми сертификатами в Windows
Чтобы добавить сертификаты в хранилище доверенных корневых центров сертификации для локального компьютера , в меню WinX в Windows 10/8.1 откройте окно «Выполнить» и введите mmc и нажмите Enter, чтобы открыть Microsoft Management Control.
Нажмите ссылку меню «Файл» и выберите «Добавить/удалить оснастку». Теперь в разделе «Доступные оснастки» нажмите Сертификаты и нажмите «Добавить».

Нажмите ОК. В следующем диалоговом окне выберите Учетная запись компьютера , а затем нажмите Далее.

Теперь выберите Локальный компьютер и нажмите «Готово».

Теперь вернувшись в MMC, в дереве консоли дважды щелкните Сертификаты , а затем щелкните правой кнопкой мыши Хранилище доверенных корневых центров сертификации . В разделе Все задачи выберите Импорт .

Откроется мастер импорта сертификатов.

Теперь давайте посмотрим, как настроить и доверенные корневые сертификаты для локального компьютера . Откройте MMC, нажмите ссылку меню «Файл» и выберите «Добавить/удалить оснастку». Теперь в разделе «Доступные оснастки» нажмите Редактор объектов групповой политики и нажмите кнопку Добавить. Выберите компьютер, локальный объект групповой политики которого вы хотите редактировать, и нажмите «Готово»/«ОК».

Здесь установите флажки Определить эти параметры политики , Разрешить использование доверенных корневых центров сертификации для проверки сертификатов и Разрешить пользователям доверять сертификатам равноправного доверия . .

Чтобы узнать, как управлять доверенными корневыми сертификатами для домена и как добавить сертификаты в хранилище доверенных корневых центров сертификации для домена , посетите Technet .
RCC – это бесплатный сканер корневых сертификатов, который может помочь вам сканировать корневые сертификаты Windows на наличие ненадежных.
- Запустите консоль Certificate Authority и перейдите в секцию Certificate Templates;
- На вкладке General укажите имя нового шаблона сертификата – RDPTemplate. Убедитесь, что значение поля Template Name полностью совпадает с Template display name;
- На вкладке Compatibility укажите минимальную версию клиентов в вашем домене (например, Windows Server 2008 R2 для CA и Windows 7 для клиентов). Тем самым будут использоваться более стойкие алгоритмы шифрования;
- В настройках шаблона сертификата (Application Policies Extension) удалите все политики кроме Remote Desktop Authentication;
- Чтобы использовать данный шаблон RDP сертификатов на контролерах домена, откройте вкладку Security, добавьте группу Domain Controllers и включите для нее опцию Enroll и Autoenroll;
- Сохраните шаблон сертификата;
Настройка групповой политики для выдачи RDP сертификатов
Теперь нужно настроить доменную политику, которая будет автоматически назначать RDP сертификат компьютерам/серверам согласно настроенного шаблона.
- Откройте консоль управления доменными групповыми политиками gpmc.msc, создайте новый объект GPO и назначьте его на OU с RDP/RDS серверами или компьютерами, для которых нужно автоматически выдавать TLS сертификаты для защиты RDP подключения;
- Затем в этом же разделе GPO включите политику Require use of specific security layer for remote (RDP) connections и установите для нее значение SSL;
Для применения нового RDP сертификата, перезапустите службу Remote Desktop Services:

Теперь при RDP подключении к серверу перестанет появляться запрос на доверие сертификату (чтобы появился запрос о доверии сертификату, подключитесь к серверу по IP адресу вместо FQDN имени сервера, для которого выпущен сертификат). Нажмите кнопку “Посмотреть сертификат”, перейдите на вкладку “Состав”, скопируйте значение поля “Отпечаток сертификата”.
Также можете в консоли Certification Authority в секции Issued Certificates проверить, что по шаблону RDPTemplate был выдан сертификат определённому Windows компьютеру/серверу. Также проверьте значение Thumbprint сертификата:


Теперь, при подключении к удаленном столу любого сервера или компьютера, на который действует эта политика, вы не увидите предупреждения о недоверенном RDP сертификате.

Ошибка при подключении по RDP (Исправление шифрования CredSSP)
13 марта Microsoft опубликовал описание уязвимости CVE-2018-0886 в протоколе проверки подлинности CredSSP, который в частности используется при подключении по RDP к терминальным серверам. Позже Microsoft опубликовал, что будет блокировать подключения к необновлённым серверам, где присутствует данная уязвимость. В связи с чем многие заказчики столкнулись с проблемами подключения по RDP.
В частности, в Windows 7 можно увидеть ошибку: «Произошла ошибка проверки подлинности. Указанная функция не поддерживается»

В Windows 10 ошибка расписана более подробно, в частности сказано «Причиной ошибки может быть исправление шифрования CredSSP»:

Для обхода ошибки со стороны клиента многие советуют отключить групповую политику, путём установки значения Encryption Oracle Remediation в Vulnerable: с помощью gpedit.msc в Конфигурация компьютера / Административные шаблоны / Система / Передача учётных данных, слева выбрать «Исправление уязвимости шифрующего оракула» (забавный конечно перевод), в настройках поставить «Включено» и выбрать «Оставить уязвимость».

или через реестр (т.к., например, в Windows Home нет команды gpedit.msc):
НО! Так делать не нужно! Т.к. таким образом вы оставляете уязвимость и риски перехвата вашего трафика и пр. конфиденциальные данные, включая пароли. Единственный случай, когда это может быть необходимо, это когда у вас вообще нет другой возможности подключиться к удалённому серверу, кроме как по RDP, чтобы установить обновления (хотя у любого облачного провайдера должна быть возможность подключения к консоли сервера). Сразу после установки обновлений, политики нужно вернуть в исходное состояние.
Если доступ к удалённому серверу есть, то ещё, как временная мера, можно отключить требование NLA (Network Level Authentication), и сервер перестанет использовать CredSSP. Для этого достаточно в Свойствах системы, на вкладке удалённые подключения снять соответствующую галку «Разрешить подключения только с компьютеров, на которых работает удалённый рабочий стол с проверкой подлинности на уровне сети»:

Но, это тоже неправильный подход.
Шаг второй. И снова вопросы доверия
Для избавления от этого сообщения нам снова понадобится групповая политика. На этот раз дорога лежит в раздел Конфигурация компьютера — Политики — Административные шаблоны — Компоненты Windows — Службы удаленных рабочих столов — Клиент подключения к удаленному рабочему столу — Указать отпечатки SHA1 сертификатов, представляющих доверенных издателей RDP.
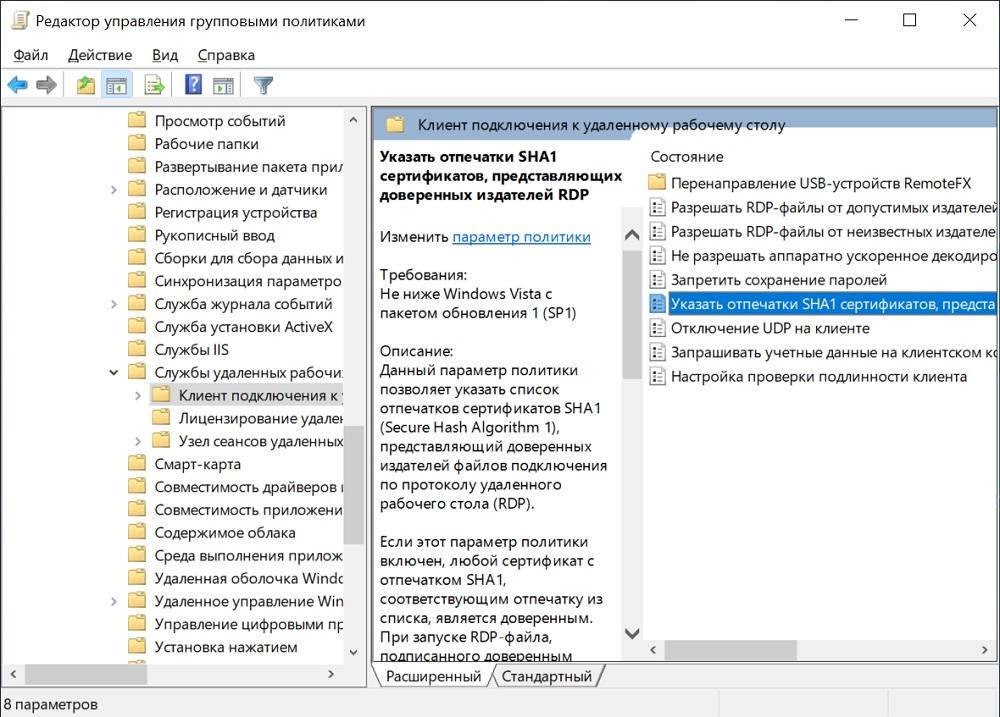
Нужная нам политика.
В политике достаточно добавить уже знакомый нам отпечаток с предыдущего шага.
Стоит отметить, что эта политика перекрывает политику «Разрешать RDP-файлы от допустимых издателей и пользовательские параметры RDP, заданные по умолчанию».

Качаем WinAcme
Качаем WinAcme с их сайта. Архив лучше всего распаковать туда, куда вы не доберетесь, исполняемые файлы и скрипты вам еще пригодятся в будущем для автоматического обновления сертификата. Лучше всего вытряхнуть архив в C:WinAcme.
Как сделать сертификат доверенным windows 10
На данный момент работа через защищённое соединение c устройств Apple не поддерживается.
На данный момент работа через защищённое соединение c Android-устройств не поддерживается.
Назначение прав доступа к закрытому ключу сертификата TLS
Для того, чтобы сертификат TLS мог использоваться службами удалённого рабочего стола, необходимо дать этим службам права на контейнер закрытого ключа.
Для этого в хранилище Личное Локального компьютера нужно выбрать сертификат TLS, правой кнопкой мыши вызвать контекстное меню: Все задачи — Управление закрытыми ключами – в открывшемся окне необходимо добавить учётную запись NETWORKSERVICE (или пула приложений, что предпочтительнее) и установить для неё права на чтение закрытого ключа.
Как добавить корневой сертификат в доверенные в Windows на уровне системы
1. Мастер импорта сертификатов
Если сертификат имеет расширение .crt, то его достаточно запустить двойным кликом:

В открывшемся окне нажмите кнопку «Установить сертификат»:

Выберите один из вариантов:
- «Текущий пользователь» — сертификат будет иметь эффект только для одного пользователя
- «Локальный компьютер» — сертификат будет иметь эффект для всех пользователей данного компьютера

Выберите «Пометить все сертификаты в следующие хранилища»:

Нажмите кнопку «Обзор» и выберите «Доверенные корневые центры сертификации»:



Сообщение об успешном импорте:

Теперь сертификат будет доступен в Менеджере Сертификатов:

2. Добавление root CA сертификата в Менеджере Сертификатов
Чтобы открыть Менеджер Сертификатов нажмите Win+r, введите в открывшееся поле и нажмите Enter:



Укажите папку и имя файла:




Теперь действительно всё готово:

Только что импортированный сертификат в Менеджере Сертификатов:

Установка и настройка службы сертификации ActiveDirectory (Центра сертификации)
Описание настройки службы сертификации (CAEnterprise) и выпуска сертификатов можно прочесть в документации ЖТЯИ.00103-01 92 01. Инструкция по использованию. Windows (раздел 5). Для выпуска сертификатов по алгоритмам ГОСТ также можно использовать КриптоПро УЦ версий 1.5 или 2.0, установив и настроив их в соответствии с документацией к этим продуктам. Собственный Центр сертификации требуется в том случае, если сертификаты для серверных и клиентских машин организация выпускает самостоятельно.
Защита RDP соединения при помощи SSL.
Протокол RDP с защитой на уровне сети (SSL), к сожалению, не получил широкого распространения среди системных администраторов, предпочитающих защищать терминальные соединения другим способом. Возможно это связано с кажущейся сложностью способа, однако это не так, в данном материале мы рассмотрим как просто и без затруднений организовать такую защиту.
Какие преимущества дает нам защита RDP при помощи SSL? Во первых надежное шифрование канала, проверку подлинности сервера на основании сертификата и проверку подлинности пользователя на уровне сети. Последняя возможность доступна начиная с Windows Server 2008. Проверка подлинности на уровне сети позволяет повысить безопасность сервера терминалов за счет того, что проверка происходит еще до начала сеанса.
Проверка подлинности на уровне сети производится до подключения к удаленному рабочему столу и отображения экрана входа в систему, это снижает нагрузку на сервер и значительно увеличивает его защиту от злоумышленников и вредоносных программ, а также снижает вероятность атак типа «отказ в обслуживании».
Для полноценного использования всех возможностей RDP через SSL клиентские ПК должны работать под управлением Windows XP SP3, Windows Vista или Windows 7 и использовать RDP клиент версии 6.0 или более поздней.
При использовании Windows Server 2003 SP1 и более поздних версий, будут доступны шифрование канала при помощи SSL (TLS 1.0) и проверка подлинности сервера, клиентские ПК должны иметь версию RDP клиента 5.2 или более позднюю.
В нашей статье мы будем рассматривать настройку терминального сервера на базе Windows Server 2008 R2, однако все сказанное будет справедливо и для Windows Server 2003 (за исключением отсутствующих возможностей).
Для успешной реализации данного решения в вашей сети должен находиться работающий центр сертификации, настройку которого мы рассматривали в предыдущей статье. Для доверия сертификатам выданным данным ЦС на терминальный сервер необходимо установить сертификат ЦС (или цепочку сертификатов) в хранилище Доверенные корневые центры сертификации.
Затем следует выполнить запрос сертификата подлинности сервера со следующими параметрами:
Имя — полное имя терминального сервера (т.е. server.domain.com если сервер входит в домен domain.com)
- Тип сертификата — Сертификат проверки подлинности сервера
- Установите опцию Создать новый набор ключей
- CSP — Microsoft RSA SChannel Cryptographic Provider.
- Установите флажок Пометить ключ как экспортируемый.
- Для ЦС предприятия установите флажок Использовать локальное хранилище компьютера для сертификата. (В автономном ЦС данная опция недоступна).
Отправьте запрос центру сертификации и установите выданный сертификат. Данный сертификат должен быть установлен в локальное хранилище компьютера, иначе он не сможет быть использован службами терминалов. Чтобы проверить это запустим консоль MMC (Пуск — Выполнить — mmc) и добавим оснастку Сертификаты (Файл — Добавить или удалить оснастку) для учетной записи компьютера.
В корне консоли выберите Сертификаты (локальный компьютер) нажмите Вид — Параметры и установите режим просмотра Упорядочить сертификаты по назначению. Выданный сертификат должен находиться в группе Проверка подлинности сервера.
Если вы получали сертификат с помощью изолированного (автономного) ЦС (сеть не имеет доменной структуры) то он по умолчанию будет установлен в хранилище учетной записи пользователя и придется выполнить ряд дополнительных действий.
Откройте Internet Explorer — Свойства обозревателя — Содержимое — Сертификаты, выданный сертификат должен быть установлен в хранилище Личные.
Произведите его экспорт. При экспорте укажите следующие опции:
- Да, экспортировать закрытый ключ
- Удалить закрытый ключ после успешного экспорта
После чего удалите сертификат из данного хранилища. В оснастке Сертификаты (локальный компьютер) выберите раздел Проверка подлинности сервера, щелкните на него правой кнопкой мыши Все задачи — Импорт и импортируйте сертификат.
Теперь в Администрирование — Службы удаленных рабочих столов откройте Конфигурация узла сеансов удаленных рабочих столов ( в Windows Server 2003 Администрирование — Настройка служб терминалов).
Выберите необходимое подключение и откройте его свойства. В самом низу нажмите кнопку Выбрать и выберите полученный на предыдущем шаге сертификат (в Windows Server 2003 это окно выглядит несколько по другому).
После выбора сертификата укажите остальные свойства:
- Уровень безопасности SSL
- Уровень шифрования Высокий или FIPS—совместимый
- Установите флажок Разрешить подключаться только с компьютеров. (недоступно в Windows Server 2003)
Сохраните введенный параметры, на этом настройка сервера закончена.
На клиентском ПК создайте подключение к удаленному рабочему столу, в качестве адреса используйте полное имя сервера, которое указано в сертификате. Откройте свойства подключения и на закладке Подключение — Проверка подлинности сервера установите опцию Предупреждать.
Чтобы данный ПК доверял сертификатам выданным нашим центром сертификации не забудьте установить на него сертификат ЦС в хранилище Доверенные корневые центры сертификации.
В Windows 7 (при использовании RDP клиента версии 7) данный сертификат требуется установить в хранилище учетной записи компьютера, для этого импортируйте его через оснастку Сертификаты (локальный компьютер) в консоли MCC, аналогично тому, как это делали выше. В противном случае подключение будет невозможно и вы получите следующую ошибку:
Установив сертификат ЦС можете пробовать подключиться, обратите внимание, что имя пользователя и пароль будет предложено ввести еще до создания RDP сессии. При успешном соединении обратите внимание на замок в заголовке окна, который свидетельствует о работе через SSL. Нажав на него можно просмотреть информацию о сертификате.
После удачного подключения советуем изменить опцию Предупреждать на закладке Подключение — Проверка подлинности сервера на Не соединять, разрешив таким образом подключения только к доверенным серверам.
И напоследок капля дегтя в бочке меда. Терминальные службы Windows не умеют проверять подлинность подключающихся клиентов, поэтому если стоит такая необходимость следует использовать дополнительные методы защиты, такие как SSH туннель или IPSec VPN.
Назначение пользователям прав на доступ по RDP в домен
После добавления сертификата с использованием подхода из любого из предыдущих разделов вы должны иметь возможность RDP к любому устройству Или серверу Windows в том же лесу, что и учетная запись пользователя Active Directory, при условии, что на этот целевой сервер развернута цепочка сертификатов PKI для органа по выдаче сертификатов.
Управление доверенными корневыми сертификатами в Windows 10/8
8 мая 2018 г. Microsoft выпустило обновление, которое предотвращает удаленное выполнение кода с помощью уязвимости в протоколе CreedSSP.
После установки данного обновление пользователи не могут подключиться к удаленным ресурсам посредством RDP или RemoteApp. При подключении происходит такая ошибка:

Появление ошибки обусловлено установкой данных обновлений безопасности:
В данной статье мы рассмотрим варианты исправления данной ошибки.
Вариант №1: Убираем проверку подлинности.
Заходим в свойства компьютера, переходим на вкладку Удаленный доступ и снимаем галку с чекбокса.

Вариант №2 (рекомендуемый): Обновление клиентских и серверных ОС.
Устанавливаем специально выпущенные патчи обновления, которые закрыли уязвимость в RDP-клиенте. Данные обновления можно посмотреть на сайте Microsoft. После установки данного обновления, мы обновляем CredSSP.
Вариант №3: Через групповые политики.
В свойствах данной политики выбираем пункт Включено и ниже в параметрах выбираем уровень защиты Оставить уязвимость.
После того, как данные действия выполнены, необходимо зайти в командную строку от имени администратора и выполнить данную команду:
Вариант №4. Редактирование реестра.
Локально заходим на устройство, к которому пытаемся подключиться и нажимаем Win+R. Вводим regedit. После того, как откроется редактор реестра идем по следующему пути:
После выполнения данных действий с реестром выполняем перезагрузку устройства.
Нужна помощь в настройке RDP-подключений? Обращайтесь к нам!
Развертывание сертификата на гибридных или лазурных устройствах с использованием протокола регистрации простых сертификатов (SCEP) с помощью Intune
Развертывание сертификата на устройствах, присоединивающихся к Azure AD, может быть достигнуто с помощью протокола регистрации простых сертификатов (SCEP) через Intune. Инструкции по развертыванию необходимой инфраструктуры см. в справке Configure infrastructure to support SCEP certificate profiles with Microsoft Intune.
Далее следует развернуть корневой сертификат ЦС (и любые другие промежуточные сертификаты сертификации) на устройствах, присоединившиеся к Azure AD, с помощью профиля надежных корневых сертификатов с помощью Intune. Дополнительные рекомендации см. в справке Создание доверенных профилей сертификатов в Microsoft Intune.
После того как эти требования будут выполнены, из Intune может быть настроен новый профиль конфигурации устройства, который будет иметь сертификат для пользователя устройства. Выполните действия следующим образом:
Во входе в центр администрирования microsoft Endpoint Manager.
Введите следующие свойства:
- Для платформы выберите Windows 10 и более поздние версии.
- Для профиля выберите сертификат SCEP.
- Нажмите кнопку Создать.
В Basicsвведите следующие параметры:
- Имя. Введите описательное имя для профиля. Назови профили, чтобы их можно было легко идентифицировать позже. Например, хорошим именем профиля является профиль SCEP для всей компании.
- Описание. Введите описание профиля. Этот параметр необязателен, но рекомендуется.
- Выберите Далее.
В параметрах Конфигурациявыполните следующее:
Для срока действия сертификата задано значение выбора.
Для поставщика хранения ключей (KSP) выберите Регистрация в Windows Hello для бизнеса, в противном случае сбой (Windows 10 и более поздней версии).
Для использования Key выберите цифровую подпись.
В корневом сертификате щелкните +Root Certificate и выберите доверенный профиль сертификата, созданный ранее для сертификата Root CA.
В статье Расширенное использование ключей добавьте следующее:
Для порогового значения обновления (%) установите значение по вашему выбору.
Для URL-адресов SCEP Server укайте общедоступные конечные точки, настроенные во время развертывания инфраструктуры SCEP.
Нажмите кнопку Далее.
В заданиях выберите устройства или пользователей, которым необходимо получить сертификат, и нажмите кнопку Далее
В правилах применимости при необходимости ввести дополнительные ограничения на выдачу и нажмите кнопку Далее
В обзоре + создание нажмите кнопку Создать
После создания профиля конфигурации целевые клиенты получат профиль из Intune в следующем цикле обновления. Необходимо найти новый сертификат в магазине пользователей. Чтобы проверить подлинность сертификата, необходимо сделать следующие действия:
Откройте сертификаты — текущая консоль пользователя (%windir%system32certmgr.msc)
В левом окантовке MMC расширь личный и выберите Сертификаты
В правой области MMC проверьте новый сертификат
Эта инфраструктура может также развертывать те же сертификаты на совместно управляемых или управляемых гибридных AAD-Joined с помощью политик Intune.
Проверка сертификата TLS в свойствах служб сервера терминалов
Рекомендуется проверять, что сертификат указан в свойствах служб сервера терминалов. Для этого запустите оснастку диспетчера шлюза удалённых рабочих столов через командную строку, выполнив команду tsgateway.msc
Управление корневыми сертификатами компьютера в Windows 10
Как посмотреть список корневых сертфикатов компьютера с Windows?
Вы также можете получить список доверенных корневых сертификатов со сроками действия с помощью PowerShell:
Можно вывести список истекших сертификатов, или которые истекут в ближайшие 30 дней:

В консоли mmc вы можете просмотреть информацию о любом сертификате или удалить его из доверенных.
Вы можете вручную перенести файл корневого сертификата с одного компьютера на другой через функцию Экспорта/Импорта.
Устанавливаем сертификат

Дальше скопируйте строку ниже и введите имя домена, по которому хотите подключатсяь к серверу и выполните команду.
После этого сертификат подписывающий домен встанет на место старого. Обновлять вручную ничего не нужно, через 60 дней программа продлит сертификат сама.
Готово! Вы великолепны и избавились от надоедливой ошибки.
А какие системные ошибки раздражают вас?

Утилита rootsupd. exe
В Windows XP для обновления корневых сертификатов использовалась утилита rootsupd.exe. В этой утилита содержится список корневых и отозванных сертификатов, зашитых в которой регулярно обновлялся. Сама утилита распространялась в виде отдельного обновления KB931125 (Update for Root Certificates).
Но, как вы видите, дата создания этих файлов 4 апреля 2013 (почти за год до окончания официальной поддержки Windows XP). Таким образом, с этого времени утилита не обновлялась и не может быть использована для установки актуальных сертификатов. Однако нам чуть позже понадобится файл updroots.exe.
Открываем 80 порт
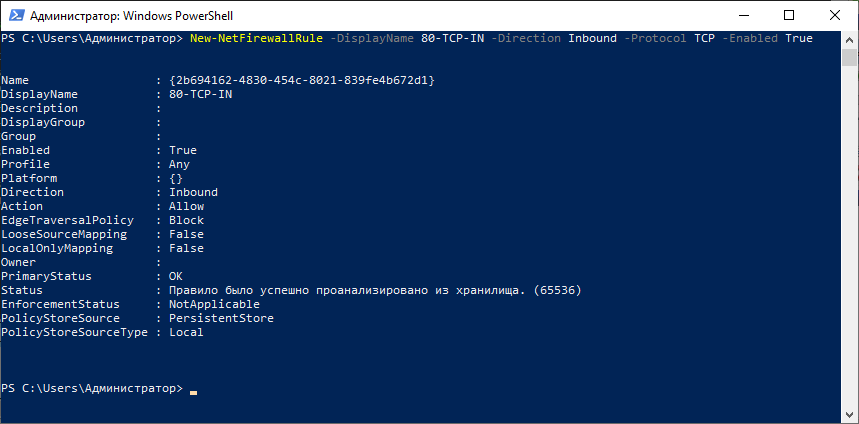
New-NetFirewallRule -DisplayName 80-TCP-IN -Direction Inbound -Protocol TCP -Enabled True -LocalPort 80
Устранение неполадок с подключениями к Удаленному рабочему столу
Выполните приведенные ниже действия, если клиенту Удаленного рабочего стола не удается подключиться к удаленному рабочему столу, и отсутствуют сообщения или другие признаки, по которым можно определить причину.
Как подключить сертификат подписанный AD CS к RPD
Тут можно пойти двумя путями:
- Если у вас есть AD CS и нет особых требований к именам, указываемым в сертификате. В этом случае можно сделать полностью автоматическую выдачу сертификатов и их подключение. Это простой способ.
- Если у вас в домене нет центра сертификации Active Directory, или если у вас есть особые требования к Subject Name или Subject Alternative Name. В этом случае придется получать и подключать сертификат вручную. Понадобится подобный сценарий вам может, если, например вы выдаете сертификат для компьютера, находящегося в отказоустойчивом кластере, и соответственно вам нужно будет указать в качестве SAN или SN как имя кластера так и имя хоста.
Начнем с более простого сценария.
У вас уже должен быть установлен и настроен AD CS. Идем на компьютер где он установлен и создаем шаблон для сертификата, который будет использоваться при подключении по RDP. Для этого заходим в консоль Certification Authority и щелкаем правой кнопкой мыши на Ceritificate Templates, выбираем Manage.
В открывшемся окне щелкаем правой кнопкой мыши по шаблону компьютера и выбираем Duplicate Template.
В Compatibility, выбираем уровень CA и получателей, в зависимости от ваших нужд, я поставлю уровень CA и Certificate Recipient на уровень 2008R2.
Во вкладке General задаёмR понятное имя сертификату, например RDPTmpl, так же если хотите можете изменить время жизни и обновления сертификата, а также разрешить публикацию в AD. Я эти опции оставил как есть.
Во вкладке Subject Name по желанию можно выбрать Subject name format, например Common Name, так же обязательно оставьте, что бы публиковалось DNS имя в alternate subject name.
Идем во вкладку Sucurity – тут разрешаем Enroll и Autoenroll для группы компьютеров, для которых должен будет получаться сертификат.
Далее переходим во вкладку Extensions, выбираем Application Policy и жмем Edit.
Здесь нужно удалить Client Authorization, а так же по желанию можно заменить Server Authorization на политику для проверки подлинности RDP. Для этого жмем Add, далее New, в Object identifier вводим 1.3.6.1.4.1.311.54.1.2 и даем понятное имя политике, например Remote Desktop Authentication.
Выбираем созданную политику и удаляем из шаблона Client и Server Authorization.
Выбираем созданный нами шаблон и жмем ОК.
Включаем его и указываем имя нашего шаблона (RDPTmpl).
Всё дожидаемся, пока обновится групповая политика или обновляем ее сами (gpupdate /force), сервер должен будет получить сертификат, и при подключении по RDP будет использоваться именно этот сертификат. Проверить это можно подключившись к серверу не по доменному имени, а по IP адресу, например.
Если что, хранится этот сертификат в сертификатах компьютера, в личных сертификатах.
Теперь расскажу про то, что делать во втором случае. В общем и целом, сперва нам так, как и с первым случаем необходимо создать шаблон для сертификата. Тут всё точно так же, как и с первым случаем, за исключением вкладки Subject Name. В этот раз нужно выбрать Supply in the request. Так же, думаю лучше поставить галку, что бы при продлении бралась информация из существующего сертификата.
Далее нам необходимо получить сертификат для компьютера. Заходим на нужный нам компьютер. Запускаем консоль mmc, и добавляем оснастку сертификаты. Выбираем для учетной записи компьютера.
Щелкаем правой кнопкой по Личное и выбираем – запросить новый сертификат. На приветственном окне жмем далее. В окне выбора политики регистрации сертификатов оставляем Политику регистрации Active Direcotory.
В следующем окне выбираем созданный ранее шаблон. Он будет отмечен желтым треугольником. Жмем по ссылке правее этого треугольника.
Во вкладке объект указываем полное имя DN в качестве Subject Name (например CN = CL01.test.loc) и разные dns имена в качестве Alternate Subject Name.
Жмем далее, точнее кнопку Заявка, и дожидаемся окончания процесса.
Теперь нам необходимо каким-то образом подключить полученный сертификат к RDP. Тут опять же есть несколько способов.
Первый способ, на мой взгляд менее удобный, но он должен работать на всех системах:
Смотрим отпечаток в свойствах только что полученного сертификата.
Для упрощения его копирования можно воспользоваться командой powershell:
Копируем нужный отпечаток, далее выполняем команду:
Где thumbprint – ваш скопированный отпечаток.
Посмотреть отпечаток подключенного сертификата можно командой:
В случае, если у вас используется старая версия ОС, например Windows 2008R то можно воспользоваться более наглядным способом подключения. Это же касается и случаев, если у вас версия системы выше, чем 2012, и при этом установлены роли RDS.
Устанавливаем эти компоненты, после установки нужно будет перезагрузить сервер. После перезагрузки идем в Пуск – Администрирование – Службы удаленных рабочих столов – Конфигурация узла сеансов удаленных рабочих столов.
Заходим в свойства единственного подключения. Во вкладке общие можно выбрать необходимый нам сертификат. Выбираем ранее полученный сертификат.
Всё. Теперь при подключении по RDP будет использоваться правильный сертификат.


