С вступлением в силу законодательных нормативов касательно права использования электронных подписей, а также создания системы ФГИС, многие организации стали активно переходит на цифровой документооборот. Это дает возможность ускорить передачу документов, используя вместо традиционного их заверения печатью специальный ключ-сертификат. Однако, как проверить его подлинность? Ведь ЭЦП можно создавать во многих программах, хоть такие ключи не будут иметь юридической силы. Как выполняется проверка электронной подписи Госуслуги?
Какие сертификаты можно проверить
Такой сертификат имеет расширение .cer, представляет собой обычный цифровой файл с набором мета-данных, по которым можно установить данные ЭЦП. В нем также содержится следующая информация:
- данные владельца электронной подписи;
- данные удостоверяющего центра, который её зарегистрировал и выдал;
- срок действия ключа ЭЦП (то есть, конечная дата, до которой подпись является подлинной);
- базовые сведения об организации, которой подпись и принадлежит (если она закреплена за юридическим лицом или индивидуальным предпринимателем).
Госуслуги позволяет проверять подлинность подписей не только с помощью сертификатов, но и подписанного файла с присоединенной подписью. В этом случае сертификат идет не отдельным файлом, а интегрирован в сам заверенный документ.
Как создать файл проверки ключа

Специалист по программному обеспечению
Задать вопрос эксперту
Создать ключ проверки электронной подписи через Госуслуги можно средствами операционной системы Windows (если ЭЦП уже был в неё интегрирован). Для этого понадобится экспортировать необходимый сертификат из личного хранилища. Выполняется это следующим образом:
- Нажать «Пуск», перейти в «Панель управления»;
- Выбрать «Свойства обозревателя» (двойным кликом левой кнопкой мыши);
- Выбрать «Сертификаты»;
- Из списка установленных сертификатов необходимо выбрать тот, чью подлинность и нужно проверить;
- Отметив нужный, выбрать «Экспортировать»;
- В появившемся окне отметить «Нет, не экспортировать закрытый ключ» и кликнуть на «Далее»;
- Выбрать формат шифрования (либо .X509, либо Base-64, иные не поддерживаются на портале Госуслуг);
- Выбрать место на диске, куда будет экспортирован ключ проверки.
Аналогичную процедуру можно выполнить и через КриптоПро CSP, если данная программа установлена на персональном компьютере. Для этого нужно запустить указанное приложение, выбрать «Просмотреть сертификаты в контейнере», а далее – экспортировать открытый ключ по вышеуказанной инструкции.
Если же при попытке выполнить экспортирование система выдает ошибку, то это означает, что из запрашиваемой электронной подписи извлечь его невозможно. Для разъяснения следует обращаться в удостоверяющий центр, который и выдал ЭЦП. Чаще всего такое происходит в том случае, если подпись уже не актуальна, просрочена или же повреждена (из-за выхода из строя жесткого диска или действий вирусного ПО).
Как выполнить проверку
Как проверить электронную подпись на портале Госуслуг? Сделать это можно на официальном сайте портала по ссылке https://www.gosuslugi.ru/pgu/eds. Для инициализации проверки необходимо:
- через интерактивную форму указать, где хранится на компьютере ключ проверки подлинности (тот самый файл с расширением .cer, который был создан ранее);
- ввести числовой код (капчу);
- кликнуть «Проверить».
Спустя несколько секунд будет сгенерирован отчет по запрашиваемой информации с указанием базовой информации о владельце электронной подписи. Там же будет указан статус ЭЦП, срок её действия (конечная дата, до которой можно использовать подпись). Если же электронная подпись будет недействительной, то после нажатия кнопки «Проверить» будет выдано стандартное сервисное сообщение об ошибке.
Вышеуказанный метод позволяет провести проверку подлинности усиленной электронной подписи через Госуслуги. Для простых ЭЦП, даже если они были выданы в удостоверяющем центре с верификацией личности, такой вариант не подходит (так как они не регистрируются в Минкомсвязи).
Проверка через Microsoft Office
Данный метод подходит только для документов, созданных с помощью Microsoft Office в среде Windows. Помимо данного приложения нужно загрузить и инсталлировать плагин КриптоПро Office Signature, а также сам дистрибутив КриптоПро CSP версии 3.6 или старше (только они сейчас актуальны для работы с электронными подписями, более старые версии уже не работают).
Проверка выполняется при открытом документе. В нижней левой части интерфейса будет значок наличия подписи. Соответственно, на него необходимо и кликнуть, после чего будет выведено сервисное сообщение с указанием деталей сертификата. Там же будет указан и удостоверяющий центр, и срок, до которого электронная подпись действует.
Для графических файлов данный метод не работает (даже если картинка или анимация были вставлены в итоговый документ). Для PDF – работает (при установленном дополнительном плагине).
Стоит учесть, что КриптоПро Office Signature – это платное программное обеспечение. А на сайте Госуслуги можно проверить сертификат ЭЦП и в составе Word или Excel-документа. И это – абсолютно бесплатно. Поэтому проверка через Microsoft Office будет полезна лишь в том случае, если на ПК установлена лицензионная версия КриптоПро CSP.
Другие сервисы для проверки
Если по каким-то причинам проверка электронной подписи через Госуслуги невозможна (на портале достаточно часто проводятся профилактические работы и сайт становится недоступным), то можно воспользоваться другими сервисами для установления подлинности сертификата. В качестве примера можно привести:
- Контур-Крипто. Является веб-сервисом от одного из самых популярных удостоверяющих центров. Его можно использовать абсолютно бесплатно, поддерживается также проверка сертификатов в составе файлов.
- Программа КриптоАРМ. Является бесплатной, поддерживает всевозможные форматы файлов, к которым можно прикрепить подпись. Есть и платная версия приложения, но именно для совершения проверки в ней необходимости нет.
- С помощью Единого портала Электронной подписи. Это отдельный сайт, который прямо относится к порталам Госуслуг, но касается он только ЭЦП и всего остального, что связано с ними. Проверку можно провести и через их сайт по ссылке https://iecp.ru/ep/ep-verification. Это – бесплатно.
Итого, проверить подпись ЭЦП через Госуслуги крайне просто, но для этого понадобится либо сертификат проверки, сгенерированный с помощью электронной подписи, либо подписанный файл. Услуга абсолютно бесплатная, она также позволяет установить владельца ключа, которым был подписан документ, а также организация, к которой сертификат привязан (если он закреплен за юридическим лицом).
Если у вас не получается установить или настроить ЭЦП, то рекомендуем вам обратиться к нашим специалистам за помощью. А можете воспользоваться этой инструкцией и проверить корректность установки цепочки сертификатов самостоятельно.
Проверка сертификата Минкомсвязи России
- Зайдите в приложение «Сертификаты», которое было установлено вместе с КриптоПро CSP, или в приложение «Сертификаты пользователя» certmgr.mscЗапустите приложение «Выполнить» (зажмите клавиши на клавиатуре: кнопку с логотипом Windows + R)Введите certmgr.msc
- Запустите приложение «Выполнить» (зажмите клавиши на клавиатуре: кнопку с логотипом Windows + R)
- Введите certmgr.msc
- Убедитесь, что в подпапке «Сертификаты» папки «Доверенные корневые центры сертификаты» установлен действующий сертификат Минкомсвязи России.

На скриншоте видно, что сертификат Минкомсвязи России установлен в папку «Доверенные корневые центры сертификации», и срок его действия не истёк.
Как установить сертификат Минкомсвязи России? Инструкция.
Если сертификат не установлен, или срок действия сертификата истёк.
Проверка сертификата удостоверяющего центра
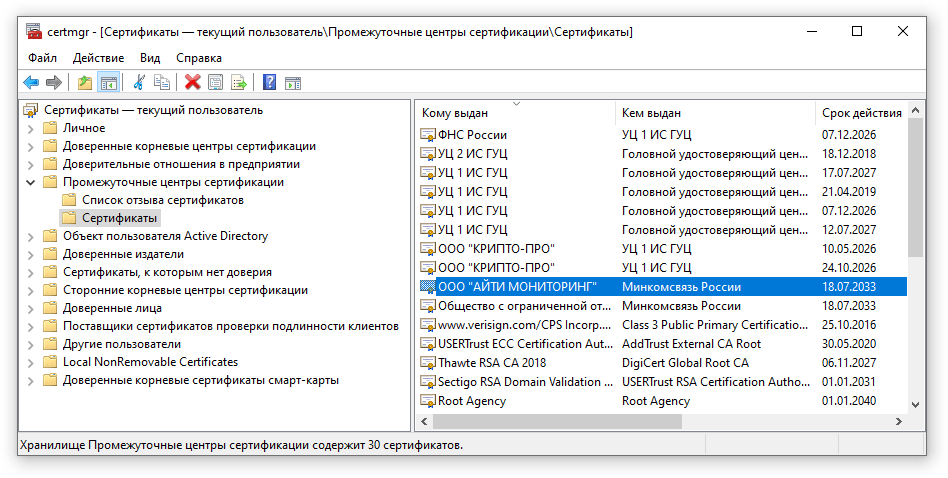
На скриншоте видно, что сертификат удостоверяющего центра установлен в папку «Промежуточные центры сертификации», и срок его действия не истёк.
Как установить сертификат вашего удостоверяющего центра? Инструкция.
Если сертификат не установлен, или срок действия сертификата УЦ истёк.
Проверка личного сертификата электронной подписи
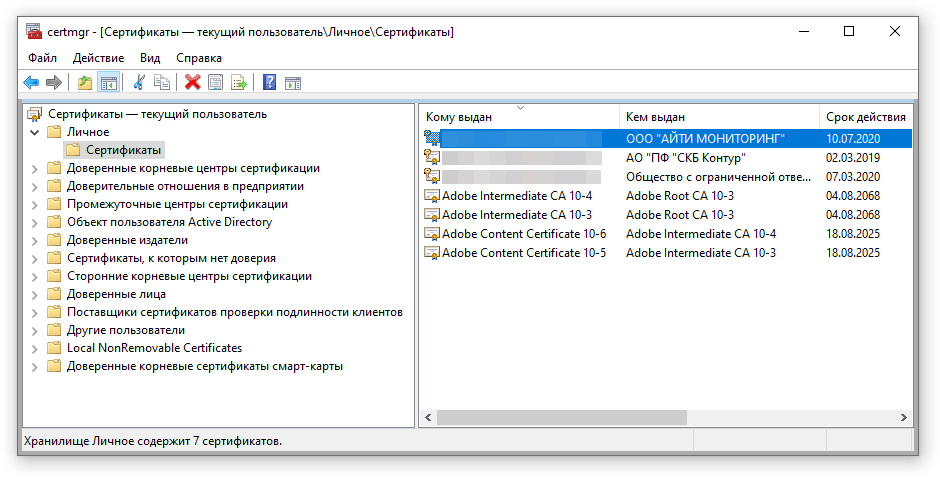
На скриншоте видно, что сертификат электронной подписи установлен в папку «Личное», и срок его действия не истёк.
Как установить сертификат электронной подписи? Инструкция.
Если в папке «Личное» вы не обнаружили свой действующий сертификат ЭЦП.
Электронную подпись можно использовать на сколь угодно компьютерах, в том числе и одновременно. Но для того же переноса сертификата необходимо понимать, где он хранится на самом компьютере и каким образом его можно найти. К тому же, для переноса ЭЦП потребуется не только сам личный сертификат, но и удостоверяющего доверенного центра, который электронную подпись и выдал. Так где хранятся сертификаты ЭЦП на компьютере?
Файлы сертификатов в проводнике

Где находятся сертификаты ЭЦП на компьютере?
А вот закрытый сертификат ЭЦП не копируется на жесткий диск – он хранится исключительно на защищенном USB-рутокене и используется как раз для генерации открытых ключей (при этом нужно ещё вводить секретный пароль, который предоставляет удостоверяющий центр). Если же физически скопировать открытый сертификат на другой компьютер, то пользоваться им можно будет лишь в том случае, если там же установлен корневой сертификат удостоверяющего центра, выдавшего ЭЦП. В противном случае – сертификат не пройдет проверку подлинности.
Где ещё на компьютере хранится сертификат электронной подписи? Ещё одна копия, для программного использования, хранится в шифрованном виде в папке Windows, но получить доступ туда или даже скопировать сам файл сертификата не получится – операционная система не предоставит таких прав доступа.
Ещё следует учесть, что для просмотра файлов сертификатов пользователь должен обладать правами администратора. Если же он вошел в систему как «Гость», то к системным папкам на диске С (или другом, где установлена сама система) он не сможет получить доступ.
Сам файл сертификата имеет расширение .cer или .csr (в зависимости от кодировки), занимает буквально несколько килобайт памяти. Точно такие же файлы используются в дистрибутивах Linux, в MacOS – это уже стандартизированный формат электронных подписей. Также нередко в вышеуказанных папках можно найти файлы сертификатов стандарта .x509, однако в РФ такие для личного использования не применяются.
Просмотр сертификатов через КриптоПРО
Как найти сертификат ЭЦП на компьютере через КриптоПРО (программа-дистрибутив, который используется для работы с электронными подписями)? Для этого необходимо:
- открыть меню «Пуск»;
- перейти на вкладку «Все программы», далее – «КриптоПРО»;
- кликнуть на «Сертификаты».
После этого появится диалоговое окно со списком всех установленных сертификатов на жестком диске. Там же можно посмотреть информацию по каждому из них, удалить из системы, скопировать весь контейнер (связка открытого ключа и сертификата удостоверяющего центра – это позволит пользоваться ЭЦП на другом компьютере).
Опять же, для доступа к данному меню необходимо, чтобы у пользователя имелись права администратора (или предоставлена возможность пользоваться программой от администратора ПК). В противном случае – программа выдаст сообщение о невозможности получить доступ к списку установленных в системе сертификатов.
Можно редактировать список сертификатов и непосредственно из программы КриптоПРО (запустить можно из «Панели управления»). Там доступен более широкий функционал для работы с ЭЦП, а также сертификатами удостоверяющих центров.
Просмотр сертификатов через Certmgr
В операционных системах семейства Windows также имеется встроенный менеджер для работы с установленными сертификатами. Через него можно просмотреть и личные ключи, и сертификаты удостоверяющих центров, партнеров Microsoft (для предоставления привилегий определенным программам).
Где на компьютере найти сертификат цифровой подписи при помощи менеджера? Для этого необходимо:
- открыть меню «Пуск»;
- ввести команду «certmgr.msc» (без кавычек) и нажать клавишу «Enter»;
- в левой части появившегося окна будут вкладки «Личное» и «Корневые сертификаты удостоверяющего центра» — вот там и можно найти все необходимые ключи.
Для запуска менеджера, а также удаления или копирования файлов сертификатов необходимо обладать правами администратора. В противном случае – программа даже не запустится, ссылаясь на недостаточный уровень прав доступа.
Данное приложение также имеет ряд ограничений по работе с шифрованными сертификатами (со специальной кодировкой данных). Поэтому она не всегда корректно отображает все установленные пользовательские цифровые подписи.
Доступ к сертификатам через Internet Explorer
Где хранится сертификат ЭЦП и как его найти через Internet Explorer? Необходимо запустить сам веб-обозреватель, далее:
- открыть «Меню», далее – «Свойства браузера»;
- в появившемся окне перейти на вкладку «Содержание»;
- кликнуть на «Сертификаты».
После – появится окно со списком всех установленных в системе сертификатов, в том числе и от сторонних поставщиков программного обеспечения (в отдельной вкладке). Из данного меню можно удалить открытые ключи, но не корневые сертификаты удостоверяющих центров.
Доступ к списку сертификатов в Internet Explorer также можно получить из меню «Центр управления сетями и общим доступом» из «Панели управления» (в левой колонке внизу будет пункт «Свойства обозревателя»).
Этот вариант найти файлы сертификатов на компьютере удобен тем, что позволяет просмотреть их список даже без наличия прав администратора. Но вот удалять их уже не получится (но в большинстве случаев этого и не требуется).
Просмотр сертификатов через консоль управления
Это ещё один встроенный в Windows инструмент, позволяющий на компьютере найти ключ ЭЦП.
Для просмотра сертификатов через консоль управления необходимо выполнить:
- запустить командную строку (нажать комбинацию клавиш Win+R, ввести «cmd» и нажать клавишу Enter);
- ввести в терминале команду mmc и нажать Enter;
- кликнуть на «Файл» и выбрать «Добавить или удалить оснастку»;
- выбрать «Добавить», затем «Добавить изолированную оснастку»;
- выбрать «Сертификаты».
Затем также можно выбрать просмотр сертификатов по определенной учетной записи, зарегистрированной в Windows. Чтобы таким методом найти ЭЦП на компьютере также нужно обладать правами администратора.
Через MMC (Просмотр сертификатов в консоли управления) также можно добавлять, удалять, копировать контейнеры с электронной подписью (включая сертификат удостоверяющего центра), но далеко не всем такой метод покажется удобным, так как некоторые команды также придется вводить именно через командную строку. Данный инструмент больше подходит для использования системными администраторами, когда через сервер выполняется настройка прав доступа всех подключенных компьютеров.
Другие варианты
Есть ещё масса других сторонних программ, которые точно так же позволяют работать с сертификатами, установленными в операционной системе. Но вот пользоваться ими не рекомендуется – никто не может гарантировать, что в исходном коде подобного приложения нет команды отправки сертификата на внешний сервер. Единственная сертифицированная в Минкомсвязи программа для работы с электронными подписями – это именно КриптоПРО CSP (на текущий момент актуальны версии 3.5 или старше). Её использование – это своего рода гарантия защиты от возможной компрометации ЭЦП.
Итого, где находится сертификат электронной подписи на компьютере? В системной папке пользователя, а удобней всего с ключами работать при помощи программы КриптоПРО CSP. С её помощью можно совершить быстрый перенос электронной подписи с одного компьютера на другой даже без использования USB-рутокена. А для быстрого просмотра самих ключей или удаления некоторых из них удобней всего использовать Internet Explorer.
Участие в торгах, сдача отчетности, маркировка товаров невозможны без электронной подписи (ЭП или ЭЦП), которая заменяет реальную подпись человека при дистанционной подготовке документов.
Если вы еще не получили электронную подпись, оформите ЭП в удостоверяющем центре, который прошел аккредитацию. В УЦ Контура есть подписи для сотрудников, торгов, отчетности и личных дел. Поможем оформить сертификат ФНС для руководителя.
Чаще всего владельцы электронной подписи сталкиваются с сертификатом, когда подписывают контракт на торговой площадке или отчет для налоговой. Тогда система, где подписывается документ, предлагает «Выбрать сертификат», которым будет подписан документ.
Сертификат — это электронное свидетельство, которое подтверждает, кому ЭП принадлежит. В нем содержатся сведения:
- Срок действия;
- Статус: действителен или нет;
- Кому он выдан и каким удостоверяющим центром (УЦ);
- Наличие закрытого ключа;
- Значение открытого ключа;
- Уникальный номер сертификата.
Сертификат получают в удостоверяющем центре. Для этого нужно обратиться в УЦ, сообщить свои данные, показать паспорт и подтвердить личность. Сотрудники УЦ сообщат, как пользователю сгенерировать ключи электронной подписи, а потом выдадут на них сертификат — он подтвердит, что ключи принадлежат вам и позволит использовать их для подписания документов. Вы сможете записать его на токен (защищенный носитель, похожий на флешку) или сохранить на компьютер.
Файл сертификата имеет расширение.cer. Иконка файла — выглядит как конверт с ключом и печатью.
Как выглядит файл с сертификатом ЭП
Сертификат, открытый и закрытый ключи хранятся вместе на внешнем носителе или в компьютере. Вместе эти три компонента обеспечивают работу ЭП. Сертификат без ключей не позволит подписать электронный документ.
Повреждение или удаление файлов приведет к необходимости перевыпуска ЭП.
Тариф «Марафон» от Удостоверяющего центра Контура позволяет перевыпускать сертификат столько, сколько нужно без доплат. Также тариф избавляет от ежегодной подготовки документов для новой ЭП
При первом получении сертификата и ключей ЭП пользователь выбирает, на каком носителе будет их хранить. Это возможно, если правила системы или УЦ, где он получает сертификат, разрешает выбрать разные носители.
Всего есть четыре возможных носителя для сертификата:
- Токен — специальный защищенный носитель, который внешне похож на флешку. Содержимое носителя защищено пин-кодом, поэтому просто так файл с закрытым ключом с токена не скопировать. Купить такой носитель можно в УЦ или у производителя токенов.
- Флешка — обычный носитель, на нем контейнер с сертификатом и ключами будет храниться, как папка с файлами.
- Обычная папка на компьютере — или ее также называют «директория».
- Реестр компьютера — база с информацией о настройках и параметрах компьютера.
В дальнейшем пользователь может сделать копию ключа и сертификата и записать их на второй носитель. Это возможно, если в сертификате нет запрета на копирование. Например, не удастся скопировать сертификат УЦ ФНС или сертификат для ЕГАИС Алкоголь, так как они защищены от копирования. При этом другие квалифицированные сертификаты — например, подпись для торгов или налоговой отчетности — можно дублировать и хранить на нескольких носителях.
Подробнее разберем хранение сертификата на компьютере: в папке (директории) и в реестре.
Папка в операционной системе
При сохранении сертификата на компьютере программа КриптоПро CSP сама определяет конкретную папку, куда запишет ключи и сертификат. Выбрать другой путь сохранения файла пользователю не удастся.
В этом случае файл закрытого ключа проще найти и скопировать — это будет обычная папка с файлами. Путь к папке будет таким:
Реестр
Реестр компьютера — это список настроек и параметров ПК. Увидеть реестр компьютера можно, набрав в строке поиска на панели «Пуск» — «regedit». Поиск позволит открыть служебную программу — редактора реестра.
Путь к сертификату через реестр
Найти сертификат на ПК можно несколькими путями:
- с помощью программы КриптоПро CSP;
- программы CertMgr;
- браузера;
- консоли MMC.
Все четыре способа позволят открыть сертификат, выгрузить его в виде файла, просмотреть сведения об ЭП, а при необходимости и удалить сертификат. Когда не нужно удалять сертификат.
В КриптоПро CSP и браузере также можно скопировать сертификат вместе с закрытым ключом, в программе CertMgr и консоли ММС — только файл сертификата. Для такого копирования сертификата и его ключа рекомендуем использовать сервис копирования сертификатов на Установочном диске, где пользователю не требуется детально погружаться в механизмы работы ЭП.
Поиск сертификата через КриптоПро CSP
КриптоПро CSP — это программа для работы с электронной подписью. Она есть у большинства пользователей, работающих с квалифицированной ЭП.
Чтобы найти сертификат через КриптоПро CSP на ПК:
Поиск сертификата через КриптоПро CSP
После открытия сертификата через КриптоПро CSP, вкладка с ним появится в меню «Пуск». В следующий раз сертификат можно будет открыть быстрее — сразу из этого меню.
При удалении сертификата через КриптоПро CSP, программа сотрет с компьютера все компоненты ЭП вместе с корневым сертификатом УЦ. После этого восстановить их невозможно. Что такое корневой сертификат.
Поиск сертификата через CertMgr
CertMgr — это программа для работы с сертификатами на ПК. Также через программу можно посмотреть справочную информацию о консоли управления Microsoft Management Console (MMC) и о том, как настроить удаленное подключение к компьютеру.
Поиск сертификатов на ПК с помощью CertMgr аналогичен поиску через КриптоПро CSP:
- Открываем меню «Пуск» и в поисковой строке пишем название диспетчера сертификатов — «CertMgr», запускаем программу CertMgr.
- В программе — выбираем папку «Личное», тип объекта — «Сертификаты». Диспетчер выдаст перечень сертификатов, которые установлены на компьютер.
- Выбираем из списка нужный сертификат и открываем его.
Поиск сертификата через CertMgr
Поиск сертификата через Internet Explorer
Internet Explorer — один из наиболее популярных браузеров для работы с сертификатами ЭП. Долгое время только его можно было использовать для сертификатов. Другие браузеры начали поддерживать работу сертификатов позже — в 2015-2017 годах. Но до сих пор использовать сертификат на некоторых ресурсах можно только в Internet Explorer.
Как найти сертификат с помощью браузера Internet Explorer:
Поиск сертификата через Internet Explorer
Полностью удалить сертификат из браузера Internet Explorer невозможно — только открытый ключ. Поэтому если сертификат удалили из браузера по ошибке, то его можно восстановить с помощью программы КриптоПро CSP.
В браузере Chrome и основанных на нем браузерах (Яндекс.Браузер, Opera) сертификаты также можно найти:
В браузере Firefox найти сертификат не получится. Этот браузер не работает с российскими сертификатами и отечественными криптографическими алгоритмами.
Поиск сертификата через консоль управления
Консоль MMC (Microsoft Management Console) — это место для хранения инструментов и программ, которые предназначены для обслуживания компьютера. Эти средства называются оснастками и служат для управления оборудованием, программным обеспечением и сетевыми компонентами Windows.
Что именно находится в консоли, выбирает пользователь. Перед тем, как пользоваться инструментами консоли, сначала их нужно туда добавить, то есть «Добавить оснастку».
Рассказываем, как запустить консоль и добавить оснастку:
- Открываем меню «Пуск» и в поисковой строке указываем — «MMC».
- В результатах поиска выбираем консоль управления Windows MMC и запускаем ее.
- Нажимаем на вкладку «Файл» и выбираем функцию «Добавить или удалить оснастку». Система выдаст список доступных оснасток.
- Выбираем строку «Сертификаты» в перечне оснасток и нажимаем кнопку «Добавить».
- Указываем, для какой учетной записи выбираем оснастку — «Моей учетной записи пользователя» и нажимаем «Готово». После этого список сертификатов перейдет из перечня доступных оснасток в окне слева в перечень выбранных оснасток в окне справа.
- Подтверждаем выбор: в окне выбранных оснасток выбираем инструмент «Сертификаты» и нажимаем «Ок».
- Прописываем название консоли и выбираем, куда ее сохранить.
Добавление сертификата в консоль управления Windows
После добавления сертификатов в консоль управления Windows, с ними можно будет работать напрямую через эту консоль.
Как запустить консоль, в которую добавлены сертификаты:
- Открываем меню «Пуск» и в поисковой строке указываем название консоли. Например, «Консоль1».
- Нажимаем на иконку сертификата и открываем его.
Просмотр сертификата в консоли управления Windows
Сертификат на компьютере можно найти несколькими путями. Наиболее простые через программу КриптоПро CSP или браузер. Чуть более сложные — через диспетчер сертификатов CertMgr или консоль управления Windows.
Если поиск не дал результатов, значит сертификата на компьютере нет. Это значит, что файл сертификата удален. Восстановить его можно только в случае, если закрытый ключ не тронут. В противном случае нужно использовать копию сертификата, если заранее ее сделали, или обратиться в удостоверяющий центр за новым сертификатом.
Если у вас оформлен тариф «Марафон» от Удостоверяющего центра Контура, платить за перевыпуск не придется. Тариф не только избавляет от ежегодной подготовки документов для новой ЭП, но и позволяет перевыпускать сертификат столько, сколько нужно
Флешка — удобный и мобильный хранитель информации. Можно ли записать на нее электронную подпись (ЭП), насколько это безопасно и как именно это сделать расскажем в статье.
Что такое флешка и токен электронной подписи
Флешка — это портативное устройство, на котором можно хранить любую информацию, например документы, картинки, музыку. Она не занимает много места и вмещает в себя гигабайты данных. Флешки можно подключать к компьютеру, ноутбуку или другому устройству через USB-порт.
Токен — это тоже устройство для хранения данных, но в отличие от флешки основная задача токена не хранение, а защита информации. Для этого изготовитель устанавливает на все токены восьмизначный пароль.
На все токенах установлен пароль — стандартный пин-код из восьми чисел. Он общеизвестный, поэтому, чтобы защитить свои данные, перед началом работы замените пин-код на собственный. Не используйте для этого даты рождения родных и близких — такие пароли можно подобрать. Мы не советуем записывать пароль, но если вы решите это сделать, храните листочек с паролем в защищенном месте.
На флешке тоже можно установить пароль, но уровень ее защиты намного ниже токена. На большинстве токенов стоят средства криптографической защиты информации (СКЗИ), которые проходят проверку в ФСБ. Они есть, например, на Рутокене ЭЦП 2.0 и JaCarta SF. Также токены проходят проверку Федеральной службы по техническому и экспортному контролю (ФСТЭК). Эта служба проверяет, чтобы на устройстве не было незадекларированных возможностей.
А за безопасностью флешки следит только производитель. Поэтому если флешка попадет в руки злоумышленников, они смогут взломать пароль на ней.

На какие носители можно записать электронную подпись
Сертификат электронной подписи можно записать:
- в память компьютера: в реестр или на жесткий диск;
- токен;
- флешку;
- съемный жесткий диск.
Последние два носителя практически не отличаются друг от друга по свойствам. Использовать флешку удобнее, так как она занимает меньше места и ее сложнее повредить. Однако и флешка, и съемный жесткий диск имеют одинаково низкую защиту информации. Компьютер защищен лучше, но может подвергнуться атаке вирусов. Поэтому мы рекомендуем хранить ЭП на токене. Именно это устройство лучше всего защитит ваши данные от мошенников.
Некоторые типы сертификатов можно хранить только на токене. Например, записать на флешку нельзя сертификаты для работы с Федеральной таможенной службой или для системы для учета алкогольной продукции ЕГАИС ФСРАР.
Какой должен быть объем у флешки для электронной подписи
Электронная подпись «весит» очень мало — около четырех килобайт (Кб). Поэтому для хранения сертификата подойдет флешка с любым объемом памяти.
Обычно пользователи выбирают флешки для того, чтобы хранить на них сразу несколько сертификатов. Даже на небольшую флешку объемом 4 гигабайта можно записать до нескольких сотен ключей ЭП.
В отличие от флешки, на токен можно записать несколько сертификатов, обычно не больше 15. Этого количества обычно достаточно для того, кто подписывает электронные документы в нескольких информационных системах. Несмотря на небольшую вместимость токена мы рекомендуем использовать именно его. Он обезопасит ваши данные от мошенников.
Как записать электронную подпись на флешку
Записать сертификат ЭП на флешку или токен можно тремя способами:
- в личном кабинете удостоверяющего центра;
- с помощью криптопровайдера КриптоПро CSP;
- с помощью средств Windows;
- в профиле Контур.Диагностики.
Инструкции ниже подойдут для записи сертификата и на флешку, и на токен. Исключение — пункты про установку пароля или пин-кода. При записи ЭП на флешку нужно придумать и установить свой пароль. Но если вы записываете ЭП на токен, устанавливать пин-код не нужно. Программа или сервис попросят вас ввести пароль, только если он отличается от стандартного.
Как записать сертификат в личном кабинете
Если вы еще не выпустили сертификат ЭП и хотите сразу записать его на съемный носитель:
- Зайдите в личный кабинет на сайте удостоверяющего центра. Сервис попросит пройти аутентификацию: введите номер телефона, который указали в заявлении на получение ЭП. В течение двух минут на этот номер придет одноразовый пароль для входа. Этот пароль будет действовать только 5 минут, если вы не успеете ввести его за это время — запросите пароль еще раз.
- Затем вставьте в компьютер носитель, на который вы хотите записать сертификат ЭП — флешку или токен.
- Следуйте указаниям системы, чтобы выпустить сертификат.
- Если вы записываете ЭП на флешку, придумайте и установите на нее пароль в открывшемся окне.
Если вы записываете ЭП на токен со стандартным паролем — пропустите этот пункт. Но если вы меняли стандартный пароль на собственный — введите его в открывшемся окне. - После выпуска сертификат можно установить на носитель. Для этого нажмите на кнопку «Установить сертификат».
Если у вас есть сертификат для одного из сервисов Контура, например, Экстерна или Диадока, и вы хотите установить его на флешку или токен:
- Зайдите в личный кабинет на сайте удостоверяющего центра.
- Выберите сертификат электронной подписи, который хотите записать.
- Вставьте флешку или токен в компьютер.
- Нажмите на кнопку «Сделать резервную копию».
- Выберите носитель, на который сервис запишет сертификат.
- Если вы копируете ЭП на флешку придумайте пароль и установите его в открывшемся окне. Этот пароль нужно вводить каждый раз, когда вы используете ЭП. Забытый пароль нельзя восстановить, однако мы не рекомендуем пропускать этот шаг — без пароля ваши данные останутся без защиты.
Если вы устанавливаете ЭП на токен со стандартным паролем — пропустите этот шаг. А если вы задавали на токене собственный пароль — введите его в специальном окне. - После ввода пароля система запишет сертификат ЭП на носитель.
Как записать ЭП с помощью КриптоПро CSP
- На компьютере откройте меню «Пуск», выберите выберите пункт «Панель управления» и нажмите на иконку «КриптоПро CSP».
- Во вкладке «Сервис» нажмите на кнопку «Скопировать».
- В открывшемся окне нажмите на кнопку «Обзор» и выберите контейнер закрытого ключа ЭП, который хотите скопировать на флешку.
- Укажите имя контейнера, на который программа скопирует сертификат.
- Вставьте флешку компьютер и укажите в программе на какой носитель записать ЭП.
- Если вы копируете ЭП на флешку, придумайте и установите пароль в специальном окне. Не пропускайте этот шаг, если хотите защитить свои данные. Без пароля любой пользователь, взявший флешку, сможет воспользоваться вашей подписью. Если вы устанавливаете ЭП на токен со стандартным паролем — пропустите этот шаг. А если вы меняли пароль на токене на собственный — введите его в специальном окне.
- После этого программа скопирует контейнер на токен или флешку и вернется во вкладку «Сервис».
Как записать ЭП с помощью средств Windows
- Найдите папку с закрытым ключом ЭП на компьютере. В этой папке должно быть шесть файлов с расширением.key.
- Скопируйте эту папку на выбранную флешку. Проверьте, чтобы в папке на флешке оказались все шесть файлов.
Как записать ЭП в профиле Контур. Диагностики
- Зайдите на страницу «Копирование сертификатов» Контур.Диагностики.
- Вставьте в компьютер флешку, на которую хотите записать сертификат.
- Выберите нужный сертификат из списка и нажмите кнопку «Скопировать».
- Введите пароль от контейнера при необходимости.
- Выберите носитель, на который программа запишет сертификат ЭП.
- Придумайте название для нового контейнера и нажмите кнопку «Далее».
Как пользоваться электронной подписью с флешки и токена
Порядок подписания документов не зависит от того, на каком носителе хранится ЭП: на токене или флешке.
Перед тем, как подписать документы, уточните, какой вид подписи принимает контрагент: открепленную, прикрепленную или встроенную.
От этого зависит, с помощью какой программы, плагина или сервиса нужно подписать документ:
- Контур.Крипто используют, чтобы создать открепленную ЭП. Это бесплатный веб-сервис, который работает с сертификатами любых удостоверяющих центров (УЦ).
- КриптоАРМ используют для создания открепленной или совмещенной подписи. Во время пробного периода работать с программой можно бесплатно. После его окончания нужно купить лицензию на программу, сделать это можно в любом сервисном центре. Если вы хотите подписать документ базовой электронной подписью — без проверки времени подписания и статуса сертификата ЭП — программу можно использовать бесплатно.
- КриптоПро Office Signature используют, чтобы создать встроенную ЭП в документах Word или Excel. Это тоже платная программа, для работы с которой нужно купить лицензию.
- КриптоПро PDF используют для создания встроенной ЭП в PDF-документе. В программе Adobe Reader КриптоПро PDF можно использовать бесплатно. А вот для работы в других программах, например Foxit Reader или Sejda PDF, нужно купить лицензию.
Чтобы подписать документ ЭП с флешки или токена:
- Вставьте флешку или токен с ЭП в компьютер.
- Откройте программу, с помощью которой хотите подписать документ. В зависимости от выбранной программы вам нужно будет загрузить документ в сервис или просто открыть его.
- Выберите формат подписи, если это необходимо.
- Выберите сертификат, который установлен на флешке или токене.
- Нажмите на кнопку «Подписать».
- Если на контейнере закрытого ключа стоит пароль, введите его, чтобы подписать документ.
Можно ли использовать Рутокен в качестве флешки?
Чаще всего на токенах марки «Рутокен» можно хранить только сертификаты электронной подписи. Записать на них другие файлы невозможно из-за технических особенностей носителей — они созданы только для хранения контейнеров закрытых ключей ЭП.
Токены, на которых помимо ЭП можно хранить и другие файлы, встречаются редко и стоят дороже. Например, в линейке Рутокен это модель Рутокен 2.0 Flash.
С чего начать работу с Рутокен в Windows?
Установите комплект «Драйверы Рутокен для Windows». Загрузите его с сайта Рутокен.
Как проверить, что Рутокен работает?
Запустите Панель управления Рутокен, в раскрывающемся списке Подключенные Рутокен выберите название
подключенного устройства, нажмите Ввести PIN-код и укажите PIN-код Пользователя. Если эти действия
выполняются без ошибок, то Рутокен работает.
Как узнать модель, подключенного к компьютеру устройства Рутокен?
Запустите Панель управления Рутокен и выберите необходимое устройство. Нажмите Информация. В поле Модель
указано название модели устройства Рутокен.
Что такое PIN-код Пользователя? Какой PIN-код Пользователя установлен по умолчанию?
Это пароль, который используется для доступа к основным функциям Рутокена. PIN-код Пользователя,
установленный по умолчанию, 12345678.
Что такое PIN-код Администратора? Какой PIN-код Администратора установлен по умолчанию?
Это пароль, который используется для доступа к административным функциям устройства Рутокен. PIN-код
Администратора, установленный по умолчанию, 87654321.
Как изменить PIN-код Пользователя?
Запустите Панель управления Рутокен, выберите название устройства и введите PIN-код Пользователя. В
секции
Управление PIN-кодами нажмите Изменить, два раза введите новый PIN-код Пользователя и нажмите ОК.
Как изменить PIN-код Администратора?
Запустите Панель управления Рутокен, выберите название устройства, установите переключатель в положение
Администратор и введите PIN-код Администратора.
В секции Управление PIN-кодами нажмите Изменить, два раза введите новый PIN-код Администратора и нажмите
ОК.
Как посмотреть действителен ли сертификат, сохраненный на устройстве Рутокен?
Запустите Панель управления Рутокен, перейдите на вкладку Сертификаты и щелкните по строке с необходимым
сертификатом. Если сертификат действительный, то в верхней части окна отобразится зеленая галочка и
статус
«Сертификат действителен». Срок действия сертификата указан в таблице сертификатов в столбце Истекает.
- Откроем 1С:Документооборот под обычным пользователем и перейдем в персональные настройки.
- Открываем «Эп и шифрование».
- Видим личный сертификат пользователя. Открываем его двойным кликом.
- Нажимаем кнопку «Проверить».
- Откроем исходящий документ и подпишем его электронной подписью.
- Нажимаем кнопку «Готово».
- Документ подписан. Появились подписи напротив файлов. Дальнейшее редактирование файлов, подписанных ЭП запрещено.
Сертификат не найден на компьютере
- перейти в раздел «Администрирование»
- « Обмен электронными документами»
- « Настройка электронной подписи и шифрования»
- На вкладке «Сертификаты» открыть используемый сертификат
- Нажать на кнопку «Проверить»
Где посмотреть ЭЦП в 1С?
Для того, чтобы проверить срок действия лицензии и сертификата, перейдите в пункт меню «Отчеты» — «Регламентированные отчеты». Затем перейдите на вкладку «Настройки». Перед Вами откроется раздел настроек сервиса «1С‑Отчетность».
Как проверить сертификат электронной подписи?
В специальном разделе на сайте Госуслуг есть возможность проверить действительность присоединенной или отсоединенной электронной подписи, созданной для конкретного документа. Чтобы проверить подлинность присоединенной подписи, необходимо загрузить файл, ввести капчу и нажать «Проверить».
Как проверить документ с электронной подписью?
Чтобы проверить подпись в документе вручную следует:
- Нажать кнопку Signatures, расположенную в Adobe Reader или Adobe Acrobat слева;
- Выбрать ЭЦП, которую следует проверить, и нажать правую кнопку мыши;
- В открывшемся контекстном меню выбрать пункт Validate Signature (Проверить подпись).
Где в 1С 8. 3 подпись?
Для настройки подписи необходимо зайти в раздел «Организация», подраздел «Подписи», и заполнить данные по ссылкам «Руководитель», «Главный Бухгалтер» и «Кассир», указав сотрудников и должности.
Где хранятся сертификаты в 1С?
Хранилище ключей электронной подписи в интерфейсе 1С:Бухгалтерия предприятия, редакция 3.0 можно найти в разделе «Администрирование — Обмен электронными документами — Настройки электронной подписи и шифрования».
Как посмотреть срок действия ЭЦП в 1С?
Срок действия сертификата можно посмотреть в настройках подключения (в форме 1С-Отчетность: меню «Настройки» — «Настройки обмена с контролирующими органами» — «Расширенные настройки» — «Настройки обмена с ФНС, Росстатом и СФР (бывш. ПФР) —»Учетная запись документооборота«) (рис. 1).
Как установить сертификат ЭЦП в 1С?
Добавление нового сертификата электронной подписи в учетную запись ЭДО:
- В открывшемся окне представлены учетные записи ЭДО выбранной организации.
- Необходимо открыть выбранную учетную запись и перейти на вкладку»Сертификаты«.
- Для добавления нового сертификата необходимо нажать»Добавить».
Как проверить свой ЭЦП ключ?
Как проверить ЭЦП документа?:
- 1 Откройте веб портал SIGEX. Для этого перейдите по ссылке https://sigex.kz.
- 2 Перейдите на страницу подписанного документа Для этого кликните на иконку выбора подписанного файла.
- 3 Выберите файл
- 4 Переключитесь на проверку
- 5 Начинте процедуру проверки
- 6 Выберите файл
- 7 Проверьте результат
Как проверить ЭЦП организации?
Для проверки сертификата следует перейти на сайт госуслуг. В главном окне выбрать, что именно вы будете проверять. Для проверки подлинности сертификата необходимо нажать клавишу «Загрузить файл», выбрать необходимый сертификат, после чего ввести капчу и нажать клавишу «Проверить».
Как происходит проверка электронной подписи?
Открыть документ, для которого была создана подпись. Нажать кнопку Signatures (Подписи) в панели слева. Выбрать электронную подпись, которую следует проверить, и нажать правую кнопку мыши. В открывшемся контекстном меню выбрать пункт Validate Signature (Проверить подпись).
Где в 1С привязать ЭЦП?
🔗 Замена ЭЦП для прямого обмена 1С и ИС ЭСФ:
- Открыть «1С».
- Вкладка «Пользователи» — редактировать нужного пользователя (правой кнопкой «мыши» — «Изменить» или двойное нажатие левой кнопкой «мыши»)
- Кнопка «Выбрать сертификат»
- Указать новый ключ AUTH и написать пароль на ЭЦП
Как получить ЭЦП в 1С?
Подготовить и отправить заявление на выпуск сертификата можно непосредственно из программы 1С. Партнер фирмы«1С» поможет подготовить комплект заявительных документов и передаст их в удостоверяющий центр. После обработки заявления партнером сертификат будет доставлен на ваше рабочее место. 600 руб.
Как скопировать ЭЦП из 1С?
Копирование через «Инструменты КриптоПро»:
- Перейдем в приложение «Инструменты КриптоПро».
- Выберем раздел «Контейнеры».
- Укажем носитель.
- Нажмем «Скопировать контейнер».
- В окне выбора нового носителя сертификата выберем «Реестр», затем «ОК».
- В списке контейнеров выберем скопированный.
- Нажмем «Установить сертификат».
Если возникнет проблема с экспортом сертификатов или с настройкой рабочего места, вы всегда можете обратиться к нам за помощью. Мы поможем вам экспортировать сертификаты ЭЦП и загрузим их на сайты, которые вы укажите.
Экспорт сертификата ЭЦП с помощью программы «Инструменты КриптоПро»
По умолчанию начнем с самого простого и удобного способа. Единственное, что требуется для экспорта сертификата — наличие установленного на компьютере КриптоПро CSP. Если у вас не установлена эта программа, сразу переходите ко второму способу.
Как открыть “Инструменты КриптоПро” на компьютере c Windows?
Наша подробная инструкция поможет вам найти и запустить программу.
- В меню слева выберите раздел «Сертификаты». После этого откроется окно со всеми личными сертификатами, установленными и доступными на компьютере и (или) носителе, если он подключен в порт USB.
- Выберите сертификат, который необходимо экспортировать.
- Нажмите кнопку «Экспортировать сертификаты».
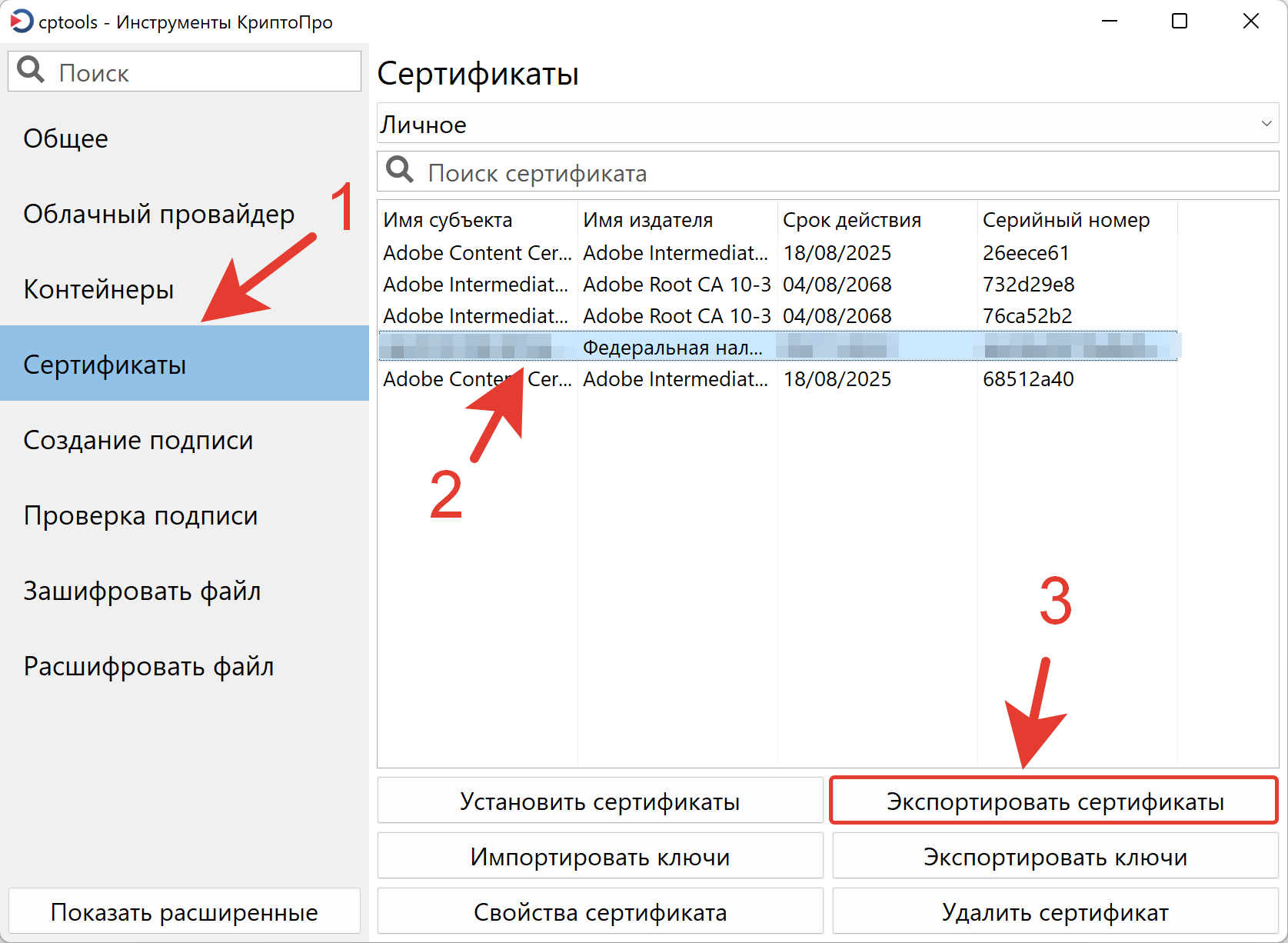
- В открывшемся окне, в поле «Имя файла» введите любое наименование будущего сертификата.
- Нажмите на раскрывающийся список доступных вариантов в поле «Тип файла». Выберите «Сертификат X.509 в DER (*.cer)», как показано на скриншоте ниже.
- Далее выберите путь сохранения, например, на Рабочий стол, в папку «Загрузки» или «Документы».
- Нажмите кнопку «Сохранить».
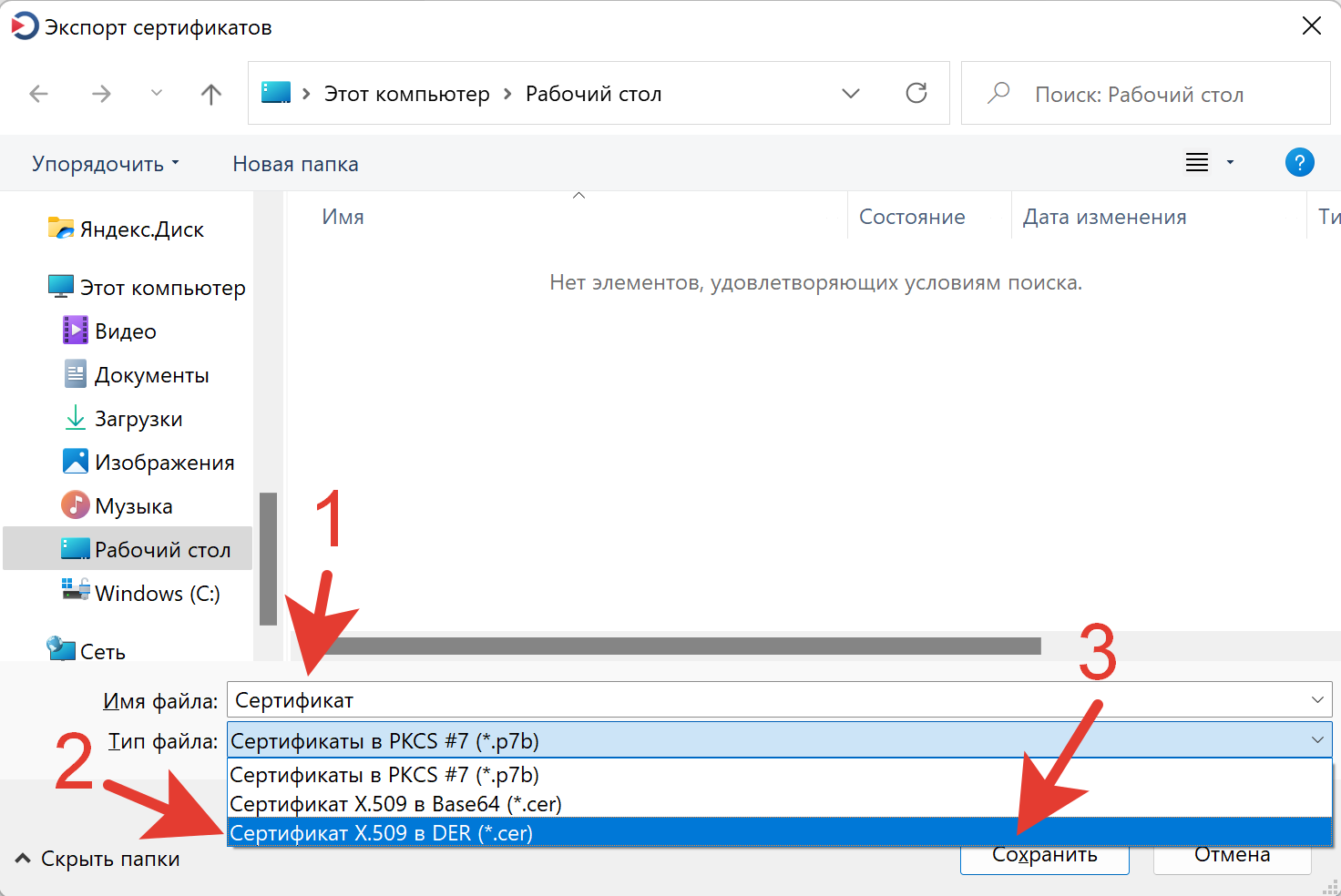
Экспорт сертификата ЭЦП с помощью системной утилиты «Сертификаты»
- Нажмите на клавиатуре клавиши Windows + R.
- В открывшемся окне программы «Выполнить» введите следующую команду: certmgr.msc и нажмите кнопку «ОК» или клавишу Enter.
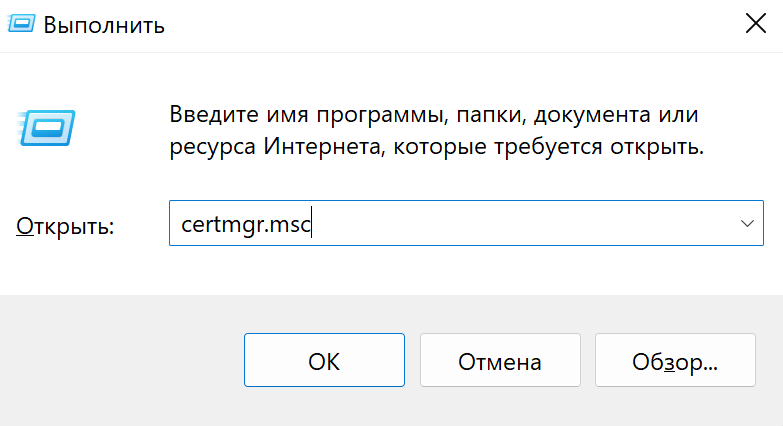
- В левом меню программы откройте папку «Личное», а затем подпапку «Сертификаты».
- В окне справа выберите сертификат, который необходимо экспортировать, и нажмите по нему два раза левой кнопкой мыши.
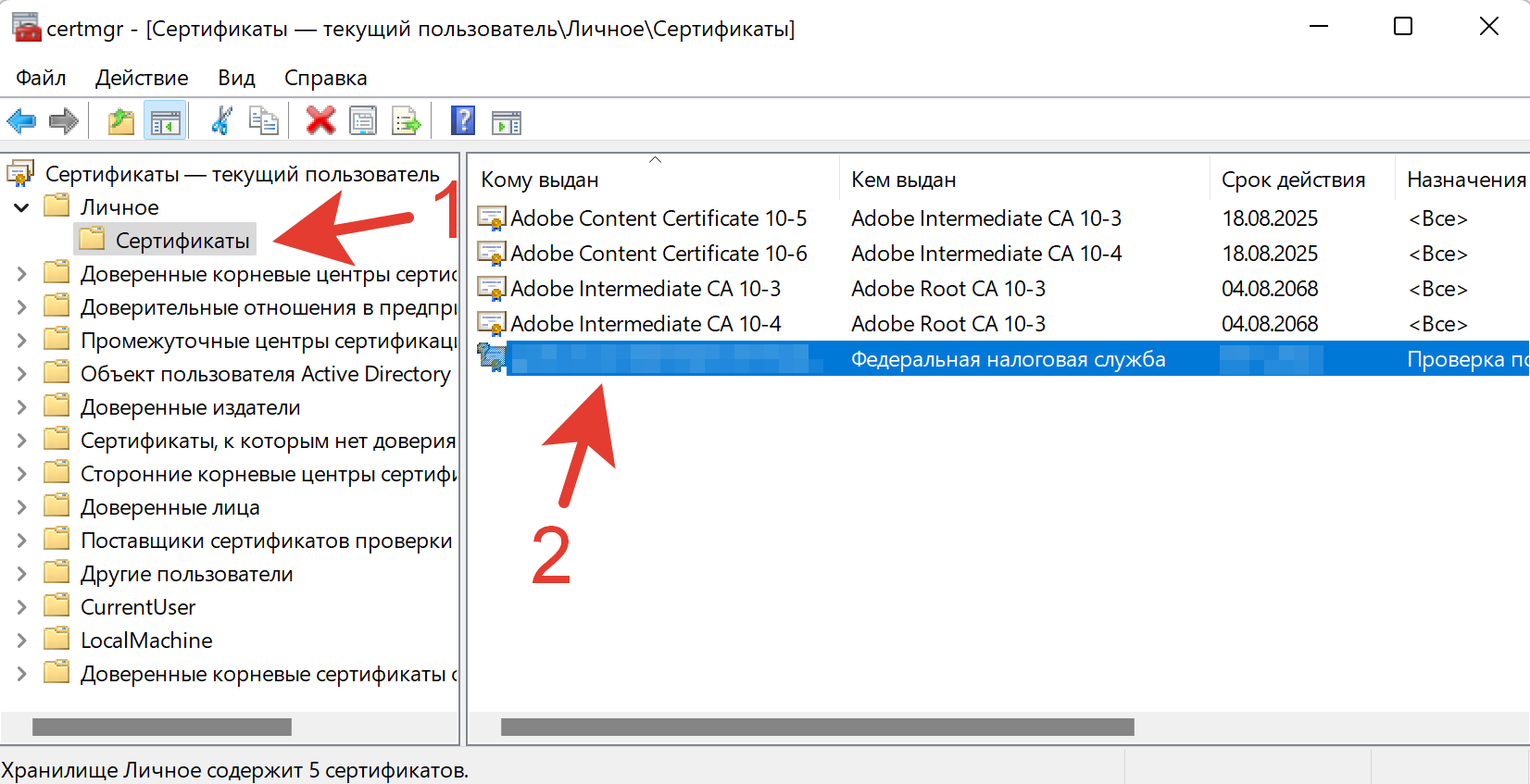
- Перейдите во вкладку «Состав» после того, как откроется окно вашего сертификата.
- Затем нажмите кнопку «Копировать в файл».
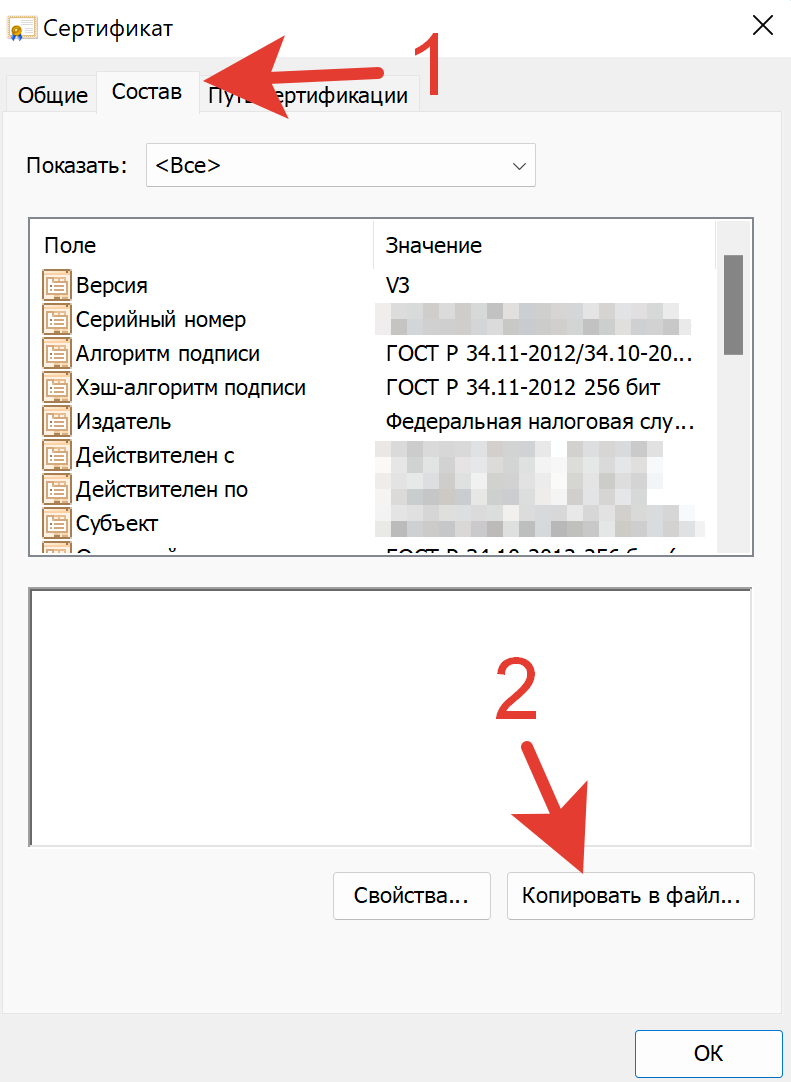
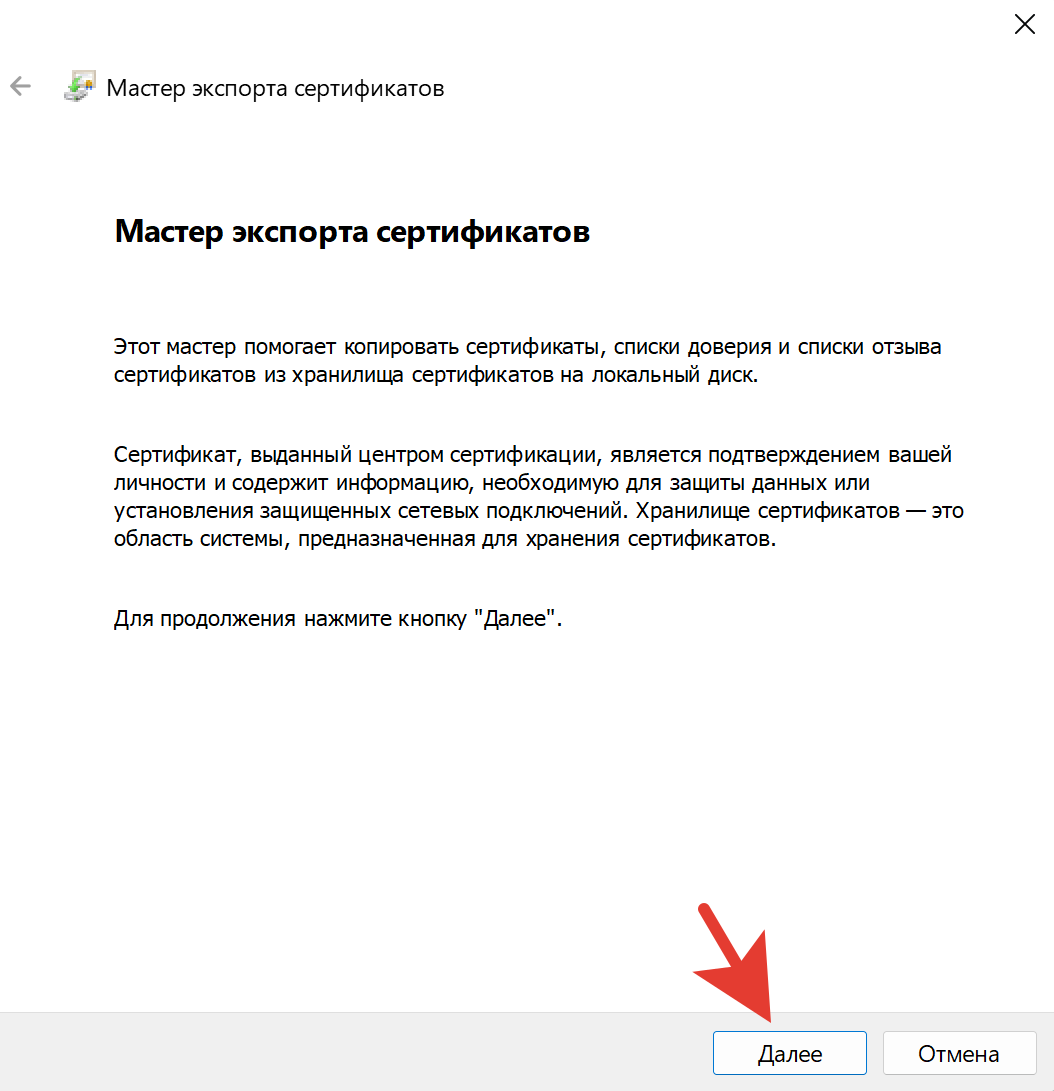
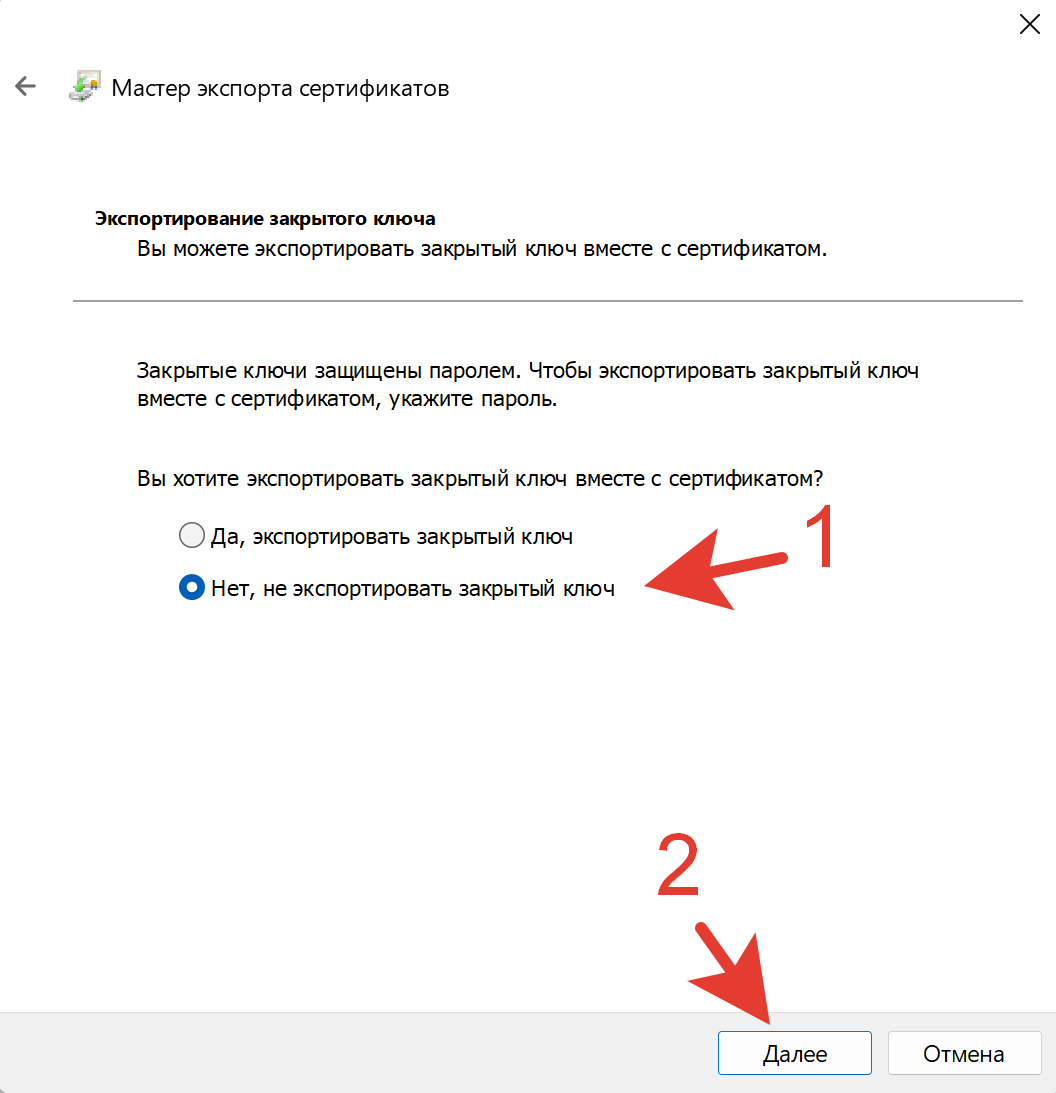

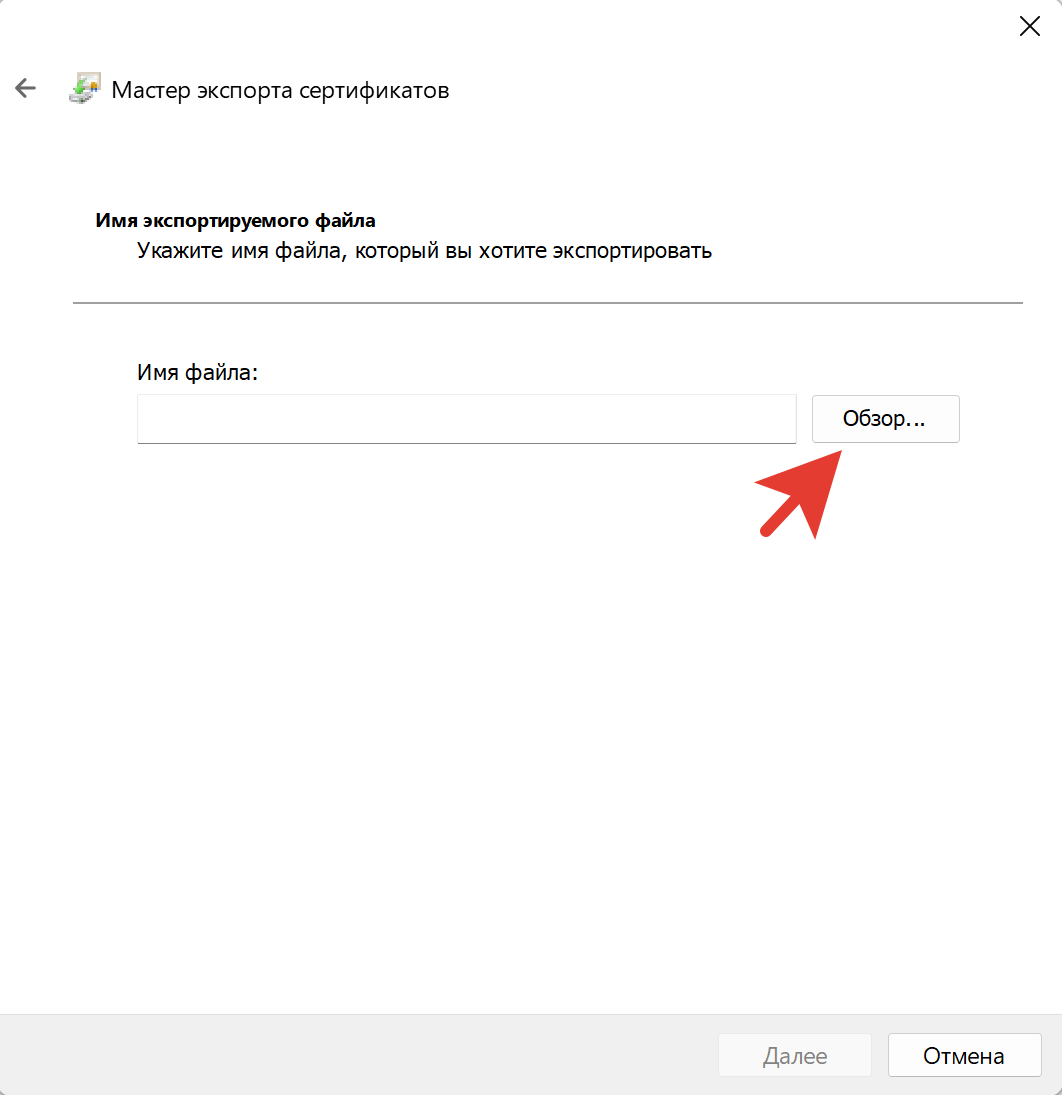
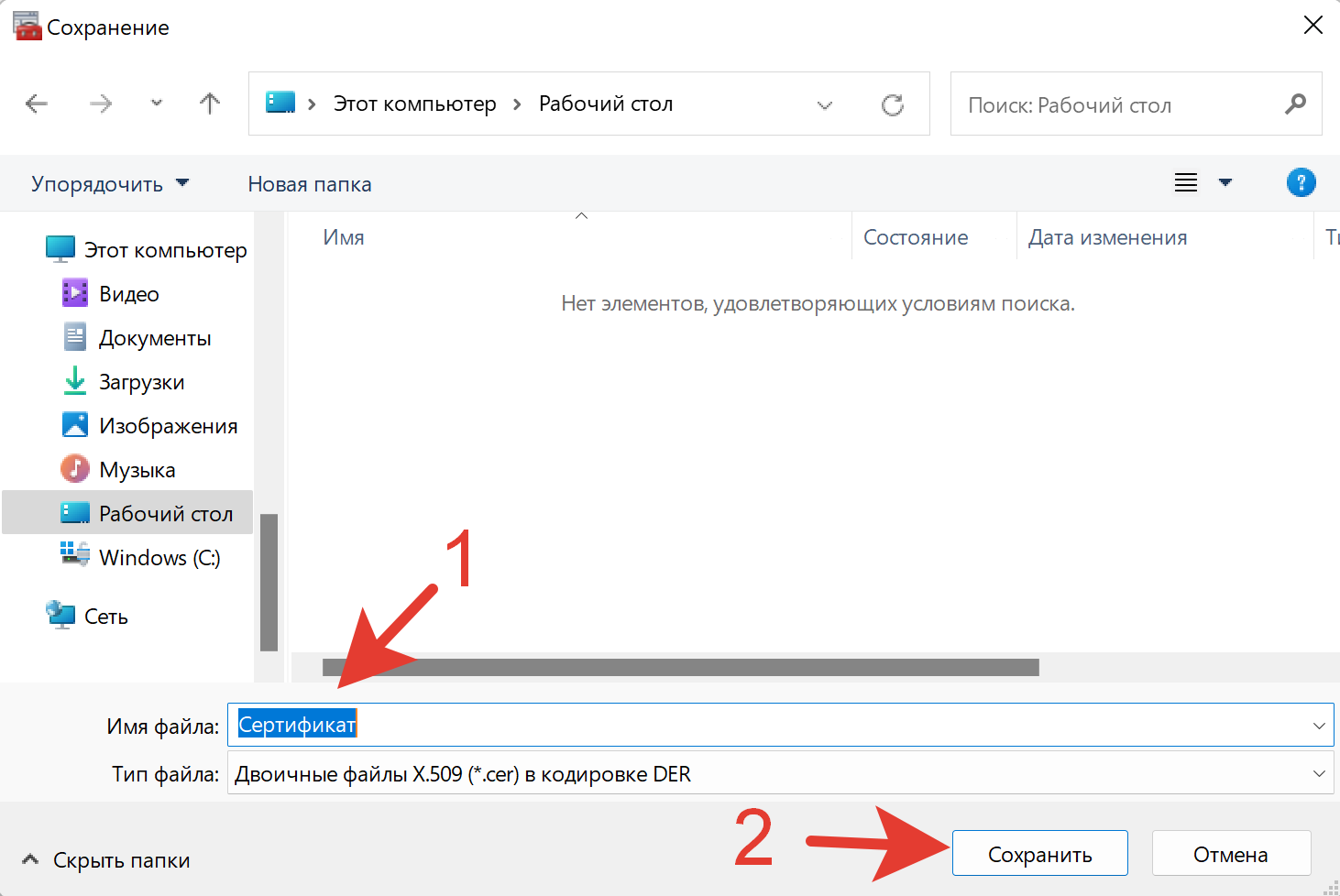
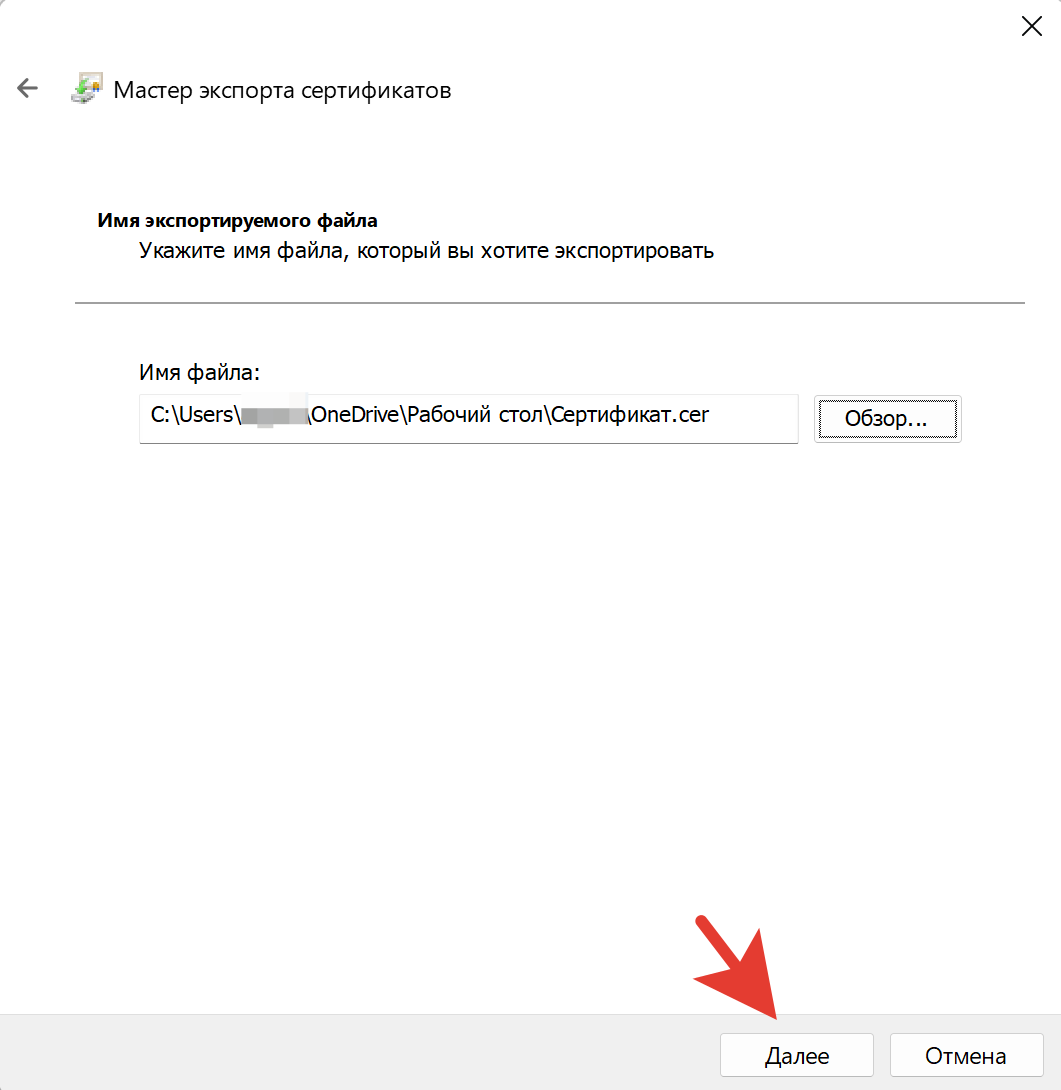
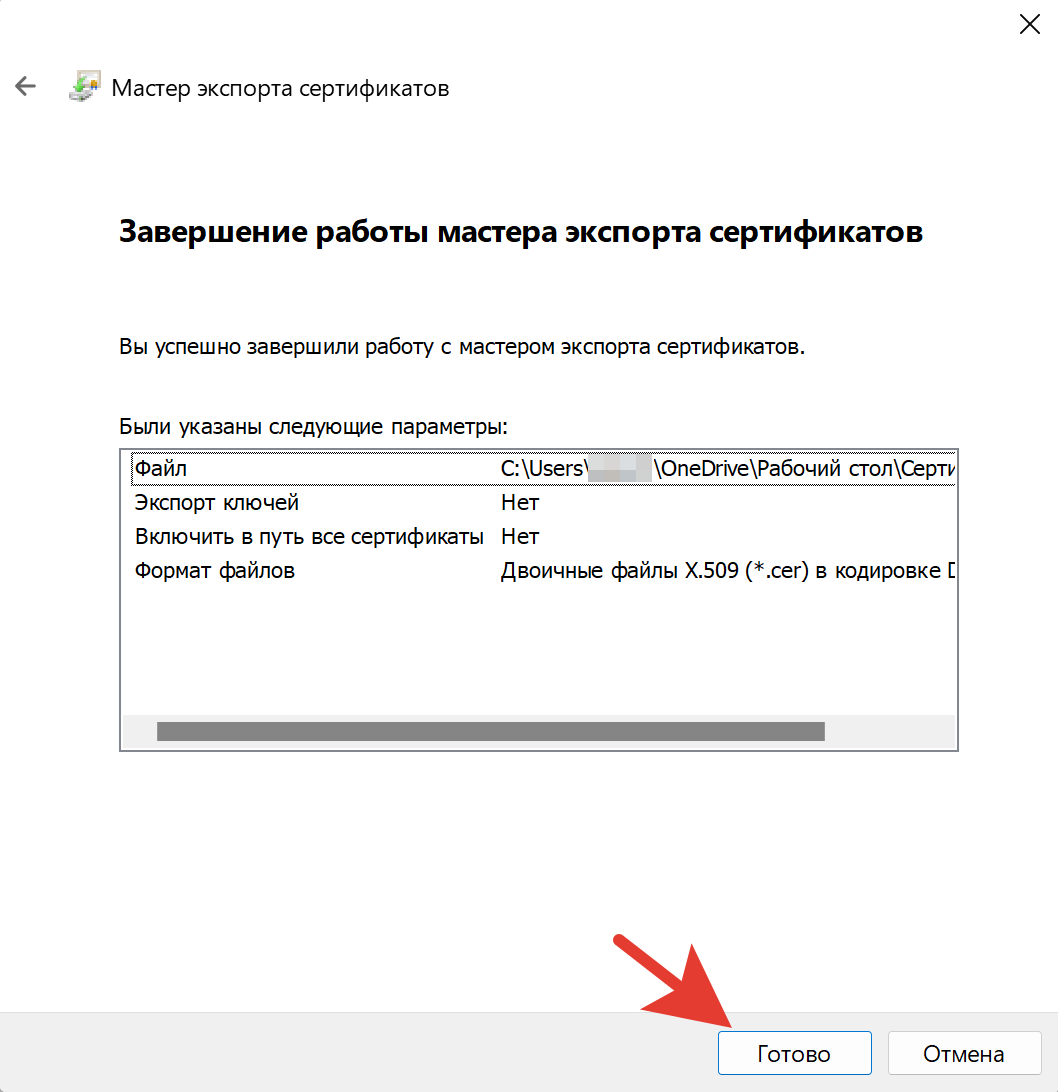
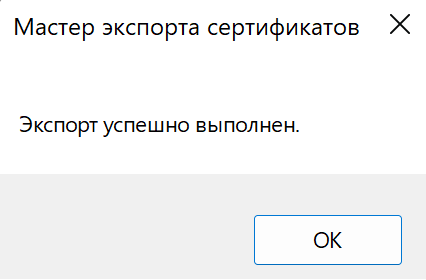
Получилось ли у вас экспортировать сертификат или возникли трудности?
Расскажите в комментариях 😉
Юридическую силу документа можно установить только после проверки сертификата электронной подписи. Сделать это можно несколькими способами через специальные сервисы проверки, программное обеспечение или плагины.
Какую ЭЦП можно проверить самостоятельно
- заключается сделка в электронном виде вне системы электронного документооборота;
- заявка от участников торгов приходит на почту, а не через ЭТП;
- необходима проверка ЭЦП на выписке из росреестра и т.п.

Возможна проверка только цифровой подписи, составленной при помощи криптографических сервисов, открытых и закрытых ключей. К ним относятся:
- неквалифицированная усиленная подпись. Получить НЭП можно только в удостоверяющем центре. Требует дополнительного соглашения о признании юридической силы.;
- квалифицированная усиленная подпись. Выдается только в аккредитованных Минкомсвязи РФ удостоверяющих центрах. ПО, позволяющее работать с КЭП, имеет сертификацию ФСБ РФ.
Проверка позволяет подтвердить:
- создание ЭЦП при помощи сертификата, действительного на момент заверения документа;
- принадлежность ЭЦП владельцу сертификата;
- неизменность документа после его подписания.
Выбранное средство проверки подписи не влияет на результат, и каждый пользователь вправе отдать предпочтение наиболее удобному сервису.
Проверка ЭЦП плагинами для Excel, PDF, Word
Плагины для программного обеспечения есть как платные, так и бесплатные. Они позволяют не только подтвердить работоспособность цифровой подписи, но и установить полное или частичное подписание файла, определить действительность сертификата или его недействительность с возможностью восстановления.

Excel и Word
Для проверки электронной подписи в стандартном интерфейсе Microsoft Office необходимо установить платный плагин «КриптоПро Office Signature».
- нажать «Файл» — «Сведения» — «Просмотр подписи»;
- выбрать «Состав подписи».

Аналогичным способом можно проверить данные о сертификате. Через меню «Файл» переходят к подменю «Просмотр подписи», а там выбирают «Состав подписи».

Для получения информации о сертификате в диалоговом окне переходят во вкладку «Просмотр».
Для проверки цифровой подписи в ПО Adobe также необходим специальный плагин, который можно использовать бесплатно. Кроме КриптоПро PDF пользователь должен иметь криптопровайдер КриптоПро CSP. Сама проверка происходит в несколько простых шагов:
- пользователь открывает нужный документ;
- нажимает кнопку «Подписи»;
- выбирает нужную неквалифицированную или квалифицированную подпись, и подтверждает свое действие правой клавишей мыши;
- в новом открывшемся окне выбирает «Проверить подпись».
Плагин производит проверку, которая обычно занимает несколько секунд, и выдает новое окно с результатами и информацией о сертификате и ЭЦП.
Подтверждение ЭЦП в сервисе КриптоАРМ
Перед началом проверки необходимо убедиться, что тип подписи — отдельный. Если сертификат совмещенный, то сначала нужно ее снять, и в отдельный файл сохранить все данные. В программе пользователь выбирает «Проверить подпись»:

Затем через поле «Добавить» выбрать нужный файл или папку с файлами:

Нажать «Далее». Программа начнет проверку и сбор информации о сертификате. Через несколько секунд откроется новое окно:

Если ЭЦП прошла проверку, то появится вот такое уведомление:

Процесс проверки и подробные результаты можно посмотреть во вкладке «Детали». Если подпись проверку не прошла, то появится окно с названием и расшифровкой ошибки.
