Настройка ЭДО в 1С 8. 3 Бухгалтерия 3
После подключения необходимых компонент приступим к настройкам ЭДО в 1С 8. 3 Бухгалтерия.
Как настроить ЭДО в 1С 8. 3 пошаговая инструкция.
Перейдите в разделе Администрирование в Настройки программы, затем Обмен электронными документами. После этого перейдите в Обмен с контрагентами и включите настройку Сервисы ЭДО. В результате станет доступной ссылка Подключиться к сервису ЭДО.
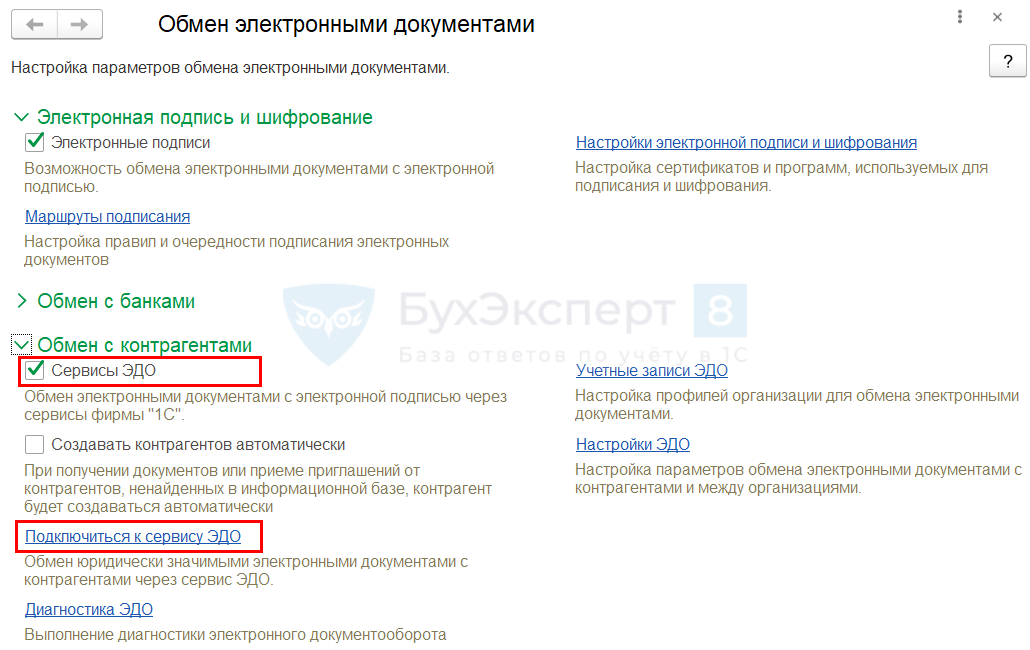
Нажмите на ссылку Подключиться к сервису ЭДО, в результате чего откроется Помощник ЭДО, в котором выберите вариант создания идентификатора организации и оператора ЭДО. Установите оператора и нажмите кнопку Далее.
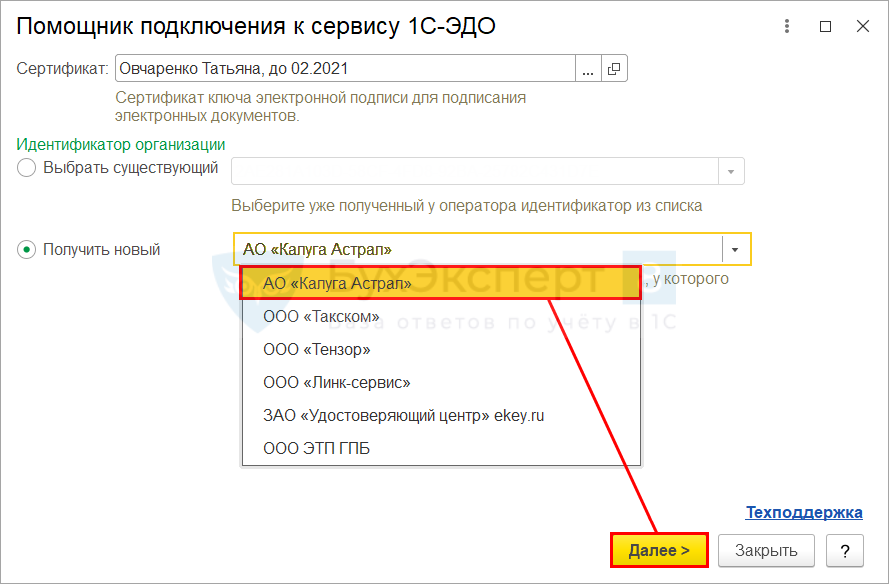
Проверьте заполнение данных перед отправкой, затем примите согласие с условиями использования и нажмите кнопку Подключить.
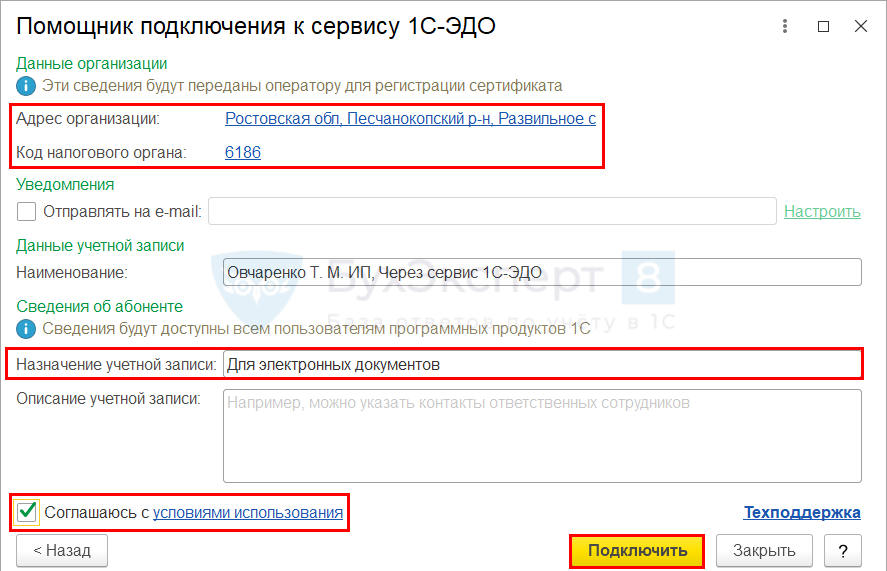
В появившемся окне ввода пароля внесите полученный при приобретении электронной подписи пароль и нажмите Подписать.
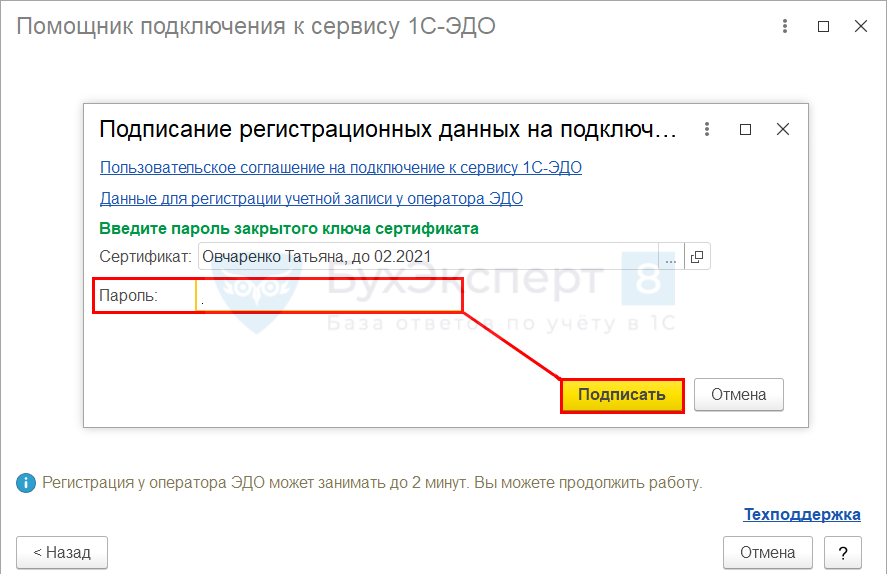
Результат обработки заявки отобразится в помощнике подключения к сервису 1С-ЭДО. Нажмите кнопку Закрыть.

Чтобы убедиться в корректности настройки ЭДО в 1С перейдите в раздел Администрирование далее в Настройки программы затем Обмен электронными документами. После этого перейдите в Обмен с контрагентами и нажмите на ссылку Диагностика ЭДО. Проверьте результат выполнения диагностики ЭДО в 1С.

На данном шаге процедура настройки ЭДО в 1С 8. 3 Бухгалтерия считается выполненной. Можете переходить к отправке приглашения к обмену электронными документам своим контрагентам.
Как пригласить контрагента в ЭДО 1С
Чтобы начать обмениваться с контрагентами электронными документами в 1С, отправьте им заявку-приглашение на выполнение обмена. Для этого перейдите в раздел Справочники, выберите Покупки и продажи, затем перейдите в справочник Контрагенты и откройте карточку контрагента, с которым хотите наладить электронный обмен в 1С. После этого нажмите на кнопку ЭДО, затем Пригласить к обмену электронными документами.
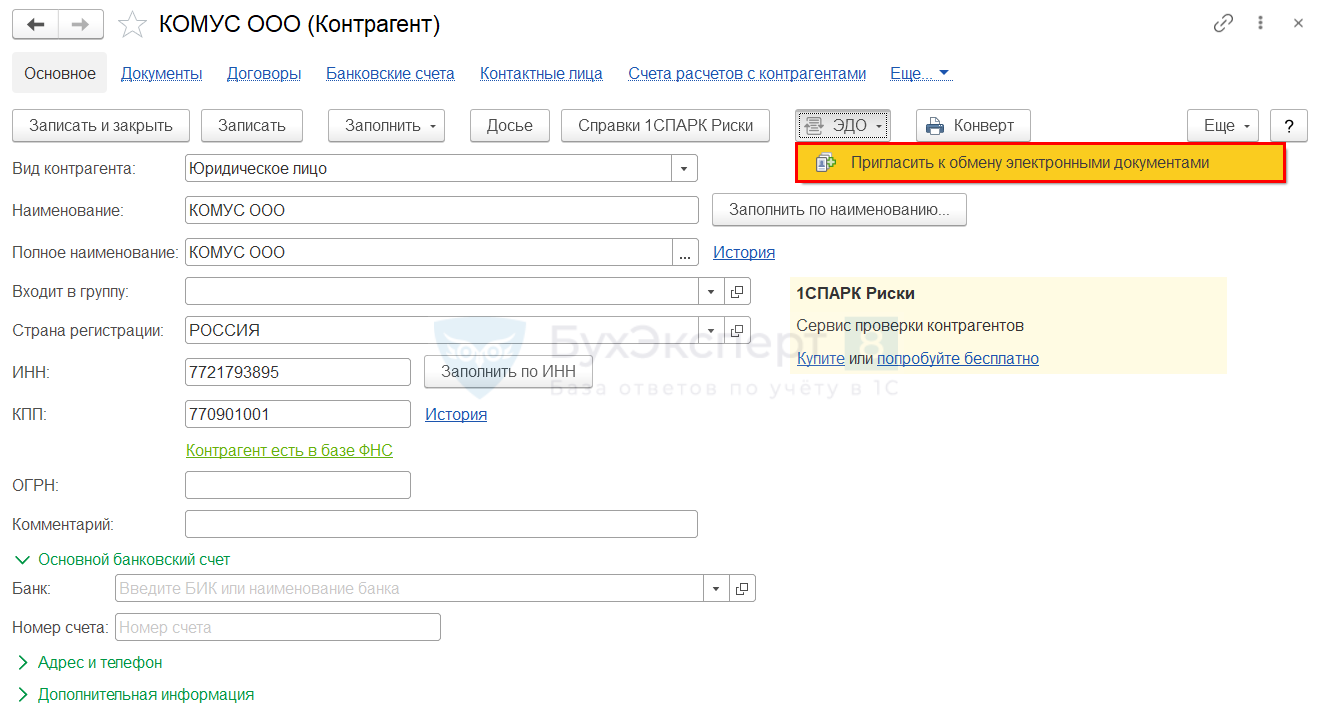
После этого откроется окно отправки приглашения: напишите в нем текст приглашения и выберите идентификатор контрагента, если он заранее известен. Нажмите Отправить.
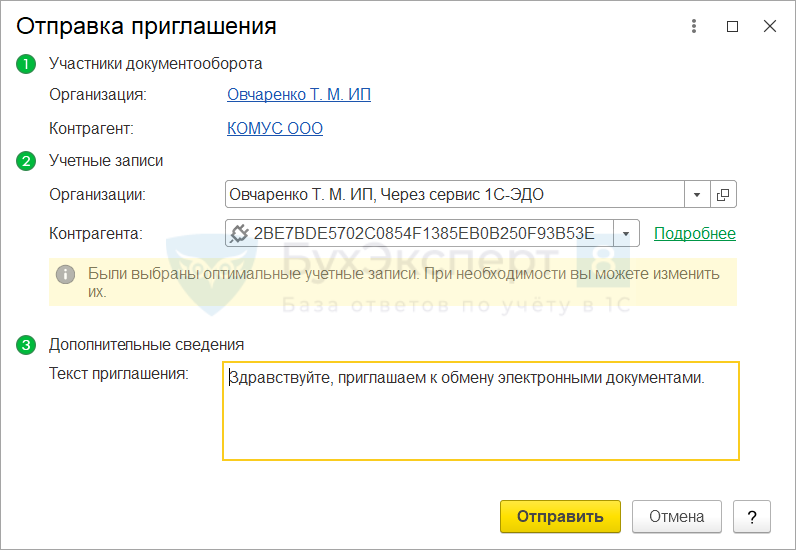
После отправки приглашения дальнейшие действия происходят на стороне оператора ЭДО, который передает приглашение непосредственно контрагенту по телекоммуникационным каналам связи. Если у контрагента оператором ЭДО является другой оператор, понадобится заполнить и отправить вместе с приглашением Заявление на роуминг, без которого обмен ЭДО не будет работать. В сервисе 1С ЭДО заявления на роуминг формируются автоматически с некоторыми операторами ЭДО. В исключительных случаях понадобится вручную составить заявление на роуминг и прикрепить к письму с приглашением.
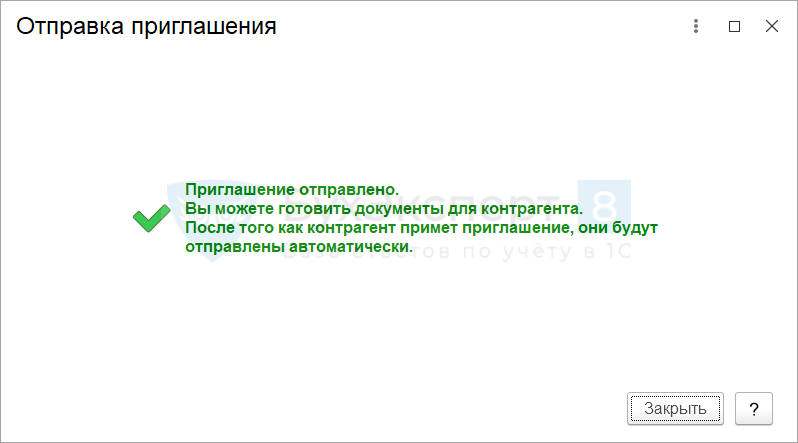
Отслеживать результат одобрения заявки можно в окне Текущие дела ЭДО, которое находится на панели Покупки в разделе Сервис.
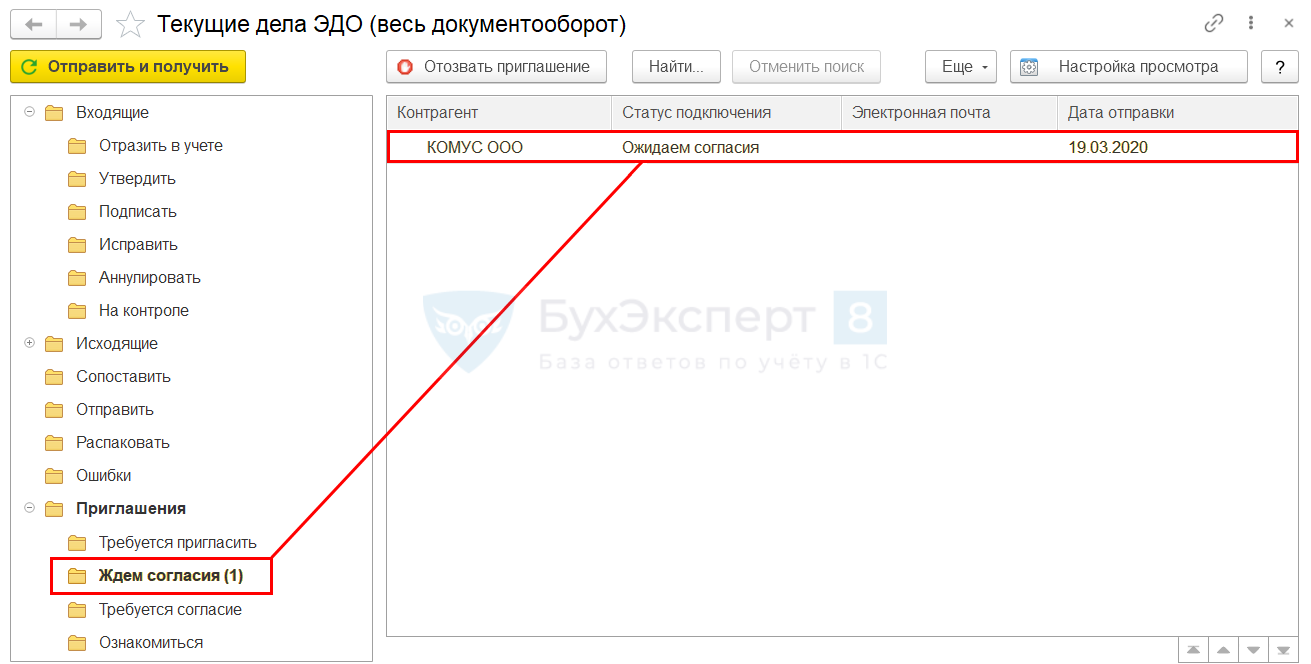
После одобрения заявки контрагентом электронный документооборот в 1С 8. 3 Бухгалтерия считается настроенным, и можно приступать к отправке документов по электронным каналам связи.
Мы рассмотрели как настроить ЭДО в 1С, как подключить ЭДО в 1С 8. 3, как отправить приглашение контрагенту для подключения ЭДО в 1С.
Для доступа к разделу авторизируйтесь на сайте.
Если Вы еще не подписаны:
После оформления подписки вам станут доступны все материалы по 1С:Бухгалтерия, записи поддерживающих эфиров и вы сможете задавать любые вопросы по 1С.
Получите еще секретный бонус и полный доступ к справочной системе БухЭксперт8 на 14 дней бесплатно
Настройка ЭДО в ПП 1С
- webits.1c.ru 80
- webits.1c.ru 443
- 1c-api.taxcom.ru 80
- 1c-api.taxcom.ru 443
- login.1c.ru 80
- login.1c.ru 443
- 1c-edo.ru 80
- 1c-edo.ru 443
- edo-integration.1c.ru 443
- программа 1С обновлена до актуального релиза;
- установлен крипто-провайдер (КриптоПро или ВипНет) и есть ключ усиленной квалифицированной электронной подписи, например от системы электронной отчетности в ФНС (открытый и закрытый ключ, пин-код от контейнера закрытого ключа)
- в карточках организации и контрагентов, с которыми предполагается вести обмен электронными документами, корректно заполнены следующие поля:
- Название
- ИНН/КПП
- Адрес (обязательно по классификатору, а не «одной строкой)
- Телефон (не более 20 символов)
- Код налогового органа (для организации)
Создание учетной записи участника ЭДО.
Для начала использования сервиса 1С-ЭДО (1С-Такском) пользователю необходимо активировать работу с электронными подписями и сервиса ЭДО. Все сервисы включаются через панель «Администрирование«, в разделе «Обмен электронными документами«.

После активации сервисов, пользователь может приступить к регистрации организации в сервисе 1С-ЭДО. Регистрация включает в себя регистрацию квалифицированного сертификата ключа электронной подписи, а также получение идентификатора участника ЭДО у одного ли нескольких операторов ЭДО из списка подключенных. Для удобства пользователей, функционал получения идентификатора учетной записи ЭДО был добавление в справочник Организации. Подключить организацию можно, как из самой карточки организации, так и из общего справочника, нажав на соответствующую кнопку.

Раздел « Данные организации » предлагает заполнить: · Юридический адрес – указывается юридический адрес организации. · Код налогового органа – поле является обязательным. По данному коду будет отправлен сертификат пользователя для регистрации в налоговой инспекции по месту регистрации организации.
Раздел « Уведомления » предлагает заполнить: · Email для уведомлений – почтовый адрес, на который будут приходить уведомления по окончанию срока действия сертификата, новых входящих документах, наличию новых приглашений для установления обмена от контрагентов.
Раздел « Сведения об абоненте » предлагает заполнить: · Назначение учетной записи – можно указать краткое обозначение учетной записи. Если контрагент пользователя захочет отправить приглашение для настройки обмена, при выборе учетной записи высветится назначение, которое поможет контрагенту определиться с выбором учетной записи, в случае использования нескольких идентификаторов. · Описание учетной записи – пользователь может заполнить более подробную информацию для своего контрагента.
Поддержка и помощь
Наш менеджер уже увидел Ваше обращение и спешит помочь Вам как можно скорее!
В рабочее время (пн – пт с 9:00 до 18:00) наши менеджеры очень активны и общительны и с радостью ответят Вам в течение дня.
В остальное время – дожидайтесь ответа на следующий рабочий день.
- Почитать отзывы наших клиентов;
- Узнать о новинках для бизнеса в блоге;
Заказ обратного звонка
В статье вы узнаете, как зарегистрировать новый сертификат ЭЦП в действующем профиле настроек ЭДО.
Если истек срок действия сертификата, который используется в профиле настроек ЭДО, вы не можете получать и отправлять документы от контрагентов.
Чтобы возобновить работоспособность профиля ЭДО, достаточно зарегистрировать новый (действующий) сертификат. В этой инструкции подробно рассмотрим, как добавить новый сертификат в профиле настроек ЭДО.
Инструкция добавления сертификата
Перед настройкой сертификата, добавьте его в хранилища сертификатов: «Личные» и «Доверенные корневые центры сертификации». Как это сделать, подробно описано в инструкции п. 3 Работа с сертификатами. Затем смело приступайте к добавлению сертификата электронной подписи в ЭДО.
Шаг 1. Зайдите в раздел настройки подписи
Для начала, откройте программное обеспечение «1С:Предприятие» с конфигурацией, в которой был настроен сервис «1С: ЭДО».
В главном меню (с левой стороны экрана) выберите пункт «Администрирование». В открывшемся меню — пункт «Обмен электронными документами».
На вашем экране появится окно «Настройка обмена электронными документами». Выберите пункт «Настройки электронной подписи и шифрования».
Шаг 2. Добавьте сертификат
Откроется список зарегистрированных в программе сертификатов. Проверьте, есть ли в данном списке действующий (срок работы сертификата указан в столбце «Действителен до»).
Если он просрочен, нажмите кнопку «Добавить».
Сертификат нужно выбрать тот, который уже установлен на компьютере. Для этого в контекстном меню, выберете пункт «Из установленных на компьютере».
На экране появится окно с уведомлением о добавлении нового сертификата, нажмите «Да».
Шаг 3. Выберете сертификат из хранилища «Личные»
Сразу после добавления откроется окно со списком всех сертификатов, установленных в хранилище «Личные».
Чтобы увидеть список всех электронных подписей, установите галочку в левом нижнем углу окна (в пункте «Показывать все сертификаты»).
Из полного списка выберете действующий сертификат организации и нажмите кнопку «Далее».
В следующем окне проверьте правильность указанной организации.
Поле «Пользователь» оставьте пустым.
Введите пароль от сертификата (если такой был установлен), если пароля нет — оставить поле пустым и нажимаем кнопку «Добавить».
Если все действия были выполнены верно, в следующем окне вы увидите список с добавленным сертификатом. Далее следует зарегистрировать сертификат в профиле настроек ЭДО.
Шаг 4. Зарегистрируйте сертификат в профиле ЭДО
В главном меню выберете пункт «Администрирование» и нажмите на пункт «Профили настроек ЭДО» (раздел «Обмен с контрагентами»).
В окне «Профили настроек ЭДО» выберете профиль, в котором необходимо обновить сертификат (их может быть несколько: выбираем первый) и запустите его двойным кликом.
Откроется окно настройки профиля. С вкладки «Виды электронных документов» перейдите на вкладку «Сертификаты организации» и нажмите «Добавить».
В списке выбирайте действующий сертификат, который вы добавили ранее.
Шаг 5. Проверьте сертификат
Если предыдущие шаги сделаны правильно, появится окно с запросом проверки сертификата.
Введите пароль (который вводили ранее, при добавлении сертификата) и нажмите кнопку «Проверить и продолжить».
После проверки сертификата программа предложит подписать пользовательское соглашение.
Шаг 6. Подпишите пользовательское соглашение
Необходимо снова ввести пароль или оставить поле пустым (если пароль до этого не устанавливался), и нажать кнопку «Подписать».
Программа некоторое время будет регистрировать сертификат на сервере оператора ЭДО (в среднем занимает 3-5 минут).
Шаг 7. Завершите добавление сертификата
В результате появится окно профиля настроек ЭДО, в котором добавлен действующий сертификат. Нажмите кнопку «Записать и закрыть».
Если в программе зарегистрировано несколько профилей настроек (например, 1С-ЭДО и 1С-Такском), процедуру добавления сертификата выполните для каждого профиля отдельно.
Для тех организаций, которые ведут учет за несколько юридических лиц в одной базе, необходимо обновить сертификаты для каждой организации и зарегистрировать в каждом профиле.
Добавление нового сертификата электронной подписи в учетную запись ЭДО
В случае, когда сертификат электронной подписи стал недействительным по сроку действия, нет необходимости в создании новой учетной записи и получении нового идентификатора, достаточно в существующей учетной записи заменить сертификат на актуальный. Для этого необходимо перейти в справочник «Организации».
В представленном списке необходимо выбрать Вашу организацию и нажать ЭДО – Учетные записи

В открывшемся окне представлены учетные записи ЭДО выбранной организации. Предупреждение указывает, что в учетной записи отсутствуют действующие сертификаты, об этом же свидетельствует красный индикатор в начале наименования.

Необходимо открыть выбранную учетную запись и перейти на вкладку «Сертификаты». В представленном списке имеется возможность удалить сертификаты, срок действия которых истек. Для удаления необходимо правой кнопкой мыши нажать на истекший сертификат и выбрать «Удалить».

Для добавления нового сертификата необходимо нажать «Добавить».

В открывшемся окне «Сертификаты ключей электронной подписи и шифрования» необходимо выбрать актуальный сертификат электронной подписи. При отсутствии нужного сертификата необходимо нажать «Добавить» и выбрать сертификат из хранилища сертификатов «Личные» операционной системы.

После добавления актуального сертификата в список сертификатов учетной записи ЭДО необходимо нажать «Записать и закрыть».
В открывшемся окне «Подписание регистрационных данных на подключение к сервису 1С-ЭДО» требуется ознакомиться с пользовательским соглашением на подключение к сервису 1С-ЭДО, после чего ввести пароль закрытой части ключа электронной подписи и нажать «Подписать». Если при выпуске сертификата пароль не был задан, то данной поле нужно оставить пустым.
Настройка клиент-серверного подписания электронных документов
В случае, если Вы используете программу 1С в серверном режиме, у Вас есть возможность настроить и серверное подписание электронных документов, т. когда и криптопровайдер, и электронные подписи установлены только на сервере (на «клиентах» их нет). Принципиальное значение в реализации данного варианта имеет то, от имени какого пользователя осуществляется настройка криптографии на сервере. Настройка должна быть выполнена от имени того пользователя, под которым запускается служба «Агент сервера 1С:Предприятия». По умолчанию данный пользователь именуется «USR1CV8», см. Рис.
Проходим на сервере аутентификацию под пользователем, под которым запускается служба «Агент сервера 1С:Предприятия». Устанавливаем криптопровайдер. Месторасположение контейнеров с закрытыми ключами (реестр, жесткий диск, внешний носитель) может быть любым, с условием, что они доступны пользователю, под которым запускается служба «Агент сервера 1С:Предприятия». Устанавливаем личные сертификаты, корневые сертификаты, списки отозванных сертификатов. При этом установку можно проводить «для текущего пользователя» — нет необходимости устанавливать их «для локального компьютера». Помечаем в программе 1С галочками пункты «Проверять подписи и сертификаты на сервере» и «Подписывать на сервере» (Администрирование — Обмен электронными документами — Электронная подпись и шифрование — Настройки электронной подписи и шифрования — закладка «Программы»).
Система настроена. Подписание на «клиентах» должно проходить успешно.
При тестировании сертификата на «клиенте» нужно обращать внимание только на корректность прохождения этапов теста на сервере, см. Рис.
Инструкция пользователя по настройке и использованию сервиса 1С
Подробная инструкция по подготовке и использованию решения на стороне «Сбербанка» опубликована в личном кабинет Сбербанк Бизнес Онлайн, а также доступна по ссылке.
Получить консультацию по вопросам интеграционного решения 1С-Сбербанк на стороне банка можно по тел. 8-800-555-5777.
Убедиться, что используемая версия «1С:Бухгалтерии» редакции 3. 0 совместима с 1С:ДиректБанк для Сбербанка. Потребуется релиз версии 3. 147 или новее. Список других типовых конфигураций, в которых реализован прямой обмен платежными документами со Сбербанком, а также ссылка на инструкции представлены здесь.
Для того чтобы начать процесс настройки 1С:ДиректБанк для работы со Сбербанком, откройте форму Банковского счета Организации и выберете команду Подключить 1С:ДиректБанк.
Программа откроет Помощник подключения 1С:ДиректБанк.
Возможно сделать настройку двух видов:
Если специалисты технической поддержки запросят архив информационной базы 1С, то его необходимо подготовить штатными средствами, входящими в комплект поставки программного продукта «1С».
В некоторых случаях специалистам для расследования достаточно отдельных электронных документов (зависит от категории проблемы). Для того чтобы подготовить необходимый набор данных:
- найдите искомый электронный документ (Платежное поручение или Выписка банка);
- откройте форму просмотра электронного документа через группу команд 1С:ДиректБанк ;
1с директ банк сбербанк настройка
Отправляйте платежи в банк и получайте выписки по расчетным счетам прямо из программ «1С:Предприятие», без переключения в программу «Клиент-Банк»
Чем поможет сервис
Обмен документами между программой 1С и банком происходит напрямую – не нужно устанавливать и подключать программу «Клиент-Банк».
Работа с расчетными счетами, открытыми в разных банках, выполняется одинаково – не нужно изучать программу «Клиент-Банк» различных банков.
Документы в программе 1С подписываются электронной подписью и передаются в банк по шифрованным каналам – все операции надежно защищены как со стороны «1С», так и со стороны банка.
Сервис отслеживает этапы отправки платежа и показывает их в программе 1С – процесс под вашим контролем.
Возможности
- отправка рублевых платежных документов в банк с электронной подписью клиента или без нее (зависит от банка);
- групповая отправка платежных документов в банк;
- получение рублевой выписки банка в программу «1С:Предприятие»;
- отслеживание этапов отправки платежа, запрос статусов по ранее отправленным платежным документам в банк;
- отзыв платежного документа, если он не был проведен банком.
Дополнительно о технологии ДиректБанк можно прочитать здесь
Условия использования
Для работы сервиса необходим доступ в Интернет.
Сервис можно встроить в другие приложения на платформе «1С:Предприятие 8. Подробнее>>>
Технологию прямого обмена с «1С:Предприятием» поддерживают более 25 банков:
- Сбербанк
- ВТБ
- ВТБ 24
- ФК Открытие
- Альфа-Банк
- Промсвязьбанк
Для работы в сервисе «1С:ДиректБанк» необходимо заключить договор на дистанционное банковское обслуживание (ДБО) с банком. Фирма «1С» в настоящее время предоставляет сервис «1С:ДиректБанк» без дополнительной оплаты.
Настройка 1С
В 1С Бухгалтерия 3. 0 появилась функция, которая называется 1С Директ банк.
Краткое описание оставлю под спойлером.
Технология DirectBank была разработана нами для того, чтобы облегчить работу пользователей программ «1С:Предприятия» при взаимодействии с банками.
DirectBank – технология, позволяющая отправлять документы в банк и получать документы из банка непосредственно из программ системы «1С:Предприятия», нажатием одной кнопки в программе «1С». В отличие от технологии Клиент-банк не требуется установка и запуск дополнительных программ на клиентский компьютер; технология позволяет избежать выгрузки документов в промежуточные файлы.
Так, все платежные поручения можно формировать и подписывать электронной подписью в «1С:Предприятии», а затем одним нажатием кнопки отправлять прямо на сервер банка.
Узнать о статусе платежа (проведен или нет), а также получить банковские выписки можно также не выходя из программы «1С», в режиме онлайн. Таким образом, прямо из программы «1С» можно отслеживать движение по расчетном счету.
Используя технологию DirectBank можно напрямую отправлять в банк реестры на открытие счетов и реестры на зачисление зарплаты работникам предприятия в рамках зарплатных проектов банка.
На момент написания статьи для работы в сервисе «1С:ДиректБанк» необходимо заключить договор на дистанционное банковское обслуживание (ДБО) с банком. Фирма «1С» в настоящее время предоставляет сервис «1С:ДиректБанк» без дополнительной оплаты.
Рассмотрим пример настройки 1С Директ банк на примере связки 1С Бухгалтерия 3. 0 и Сбербанк.
Как подключить 1С:Директ Банк
Чтобы подключить этот сервис, понадобится:
Использовать в работе систему «1С: Предприятие».
Программа должна быть на официальной поддержке (Как выяснилось, 1С: Директ банк без подписки ИТС тоже работает)
Полный список банков, поддерживающих DirectBank, можно найти здесь.
Если ваш банк есть в списке, значит можно настроить интеграцию.
Примеры настройки 1С:ДиректБанк со Сбербанком в программе 1С:Бухгалтерия предприятия 8 ред
На подготовительном этапе убедитесь, что ваша конфигурация обновлена до последнего релиза.
Если у вас нет подписки ИТС, тогда нужно установить внешнюю компоненту «VPN-key-TLS для 1С:Предприятия 8.
Для этого скачиваем ее по ссылке.
Далее заходим в Главное меню -> все функции. (Если у вас не отображаются все функции заходим в Главное меню -> Сервис -> Параметры и ставим галочку Отображать команду «Все функции»)
Выбираем Справочники -> Внешние компоненты. Выбираем добавить из файла и указываем скаченный нами архив и нажимаем записать и закрыть.
У нас в списке появится индикатор VPNKeyTLS.
Если у вас есть подписка ИТС, внешняя компонента VPN-key-TLS скачается автоматически.
После этого открываем форму «Банковского счета организации» и переходим по ссылке «Подключить 1С: ДиректБанк».
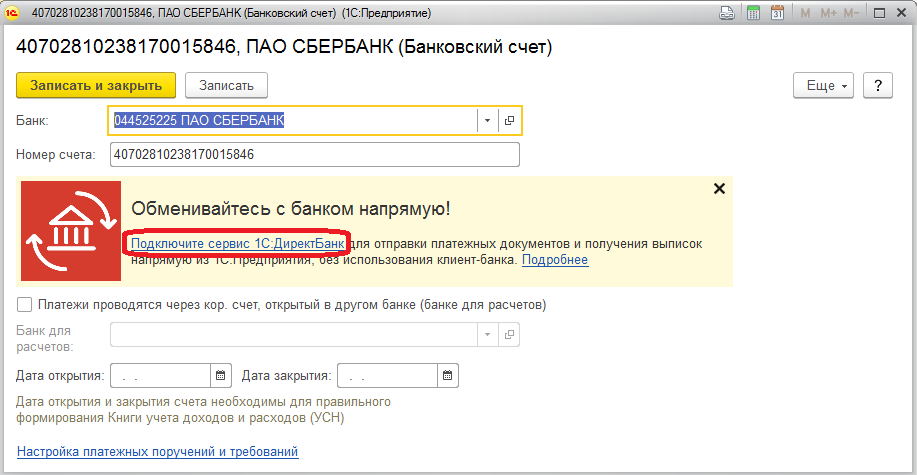
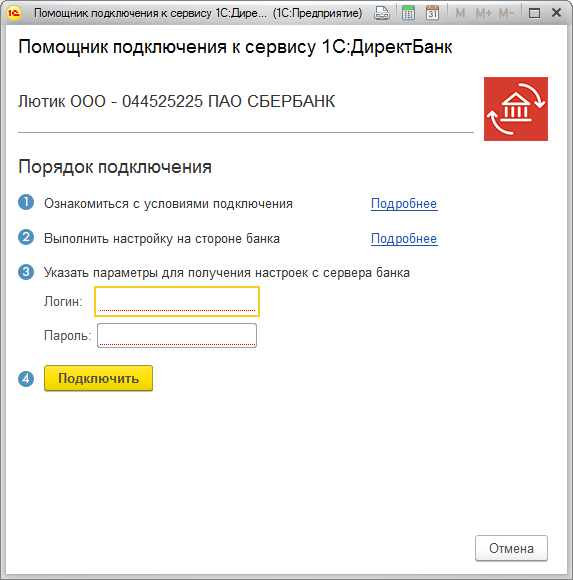
После ввода всех данных и подтверждения одноразовым паролем 1С Директ банк подключен.
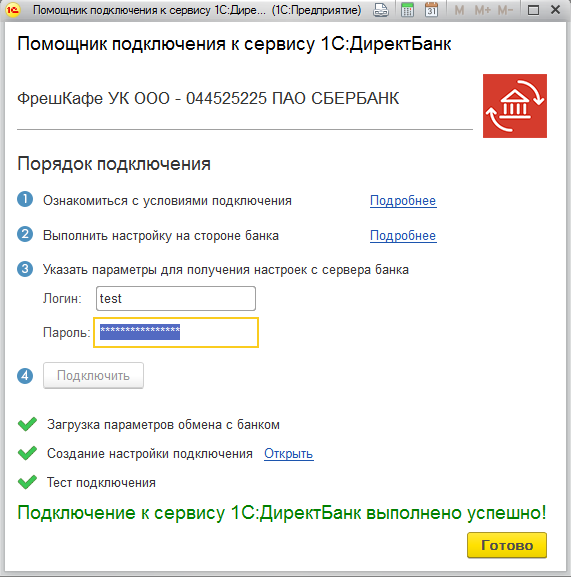
На этом настройка завершена. Вы можете загружаться выписки и отправлять платежные поручения прямо из программы 1С.
Рассмотрим виды ошибок которые могут возникнуть:
1001–1013 — ошибки со стороны банка. Для оперативного решения лучше сразу обратиться в техническую поддержку банка;
1101– 1106 — имеются проблемы с сертификатом ЭЦП (см. подробное описание в тексте ошибки);
1201–1205 — ошибки связаны с аутентификацией пользователей на сервере банка;
2001–2015 — ошибки говорят о том, что в транспортном контейнере имеются ошибки, чаще всего это неверный формат самого шаблона или же некорректное заполнение документов;
2201–2207 — ошибки по обработке электронных документов.
Если потребуется произвести обмен «вручную», вы можете вернуться к обмену через функцию «выгрузка/загрузка» текстового файла, не отключая услугу на стороне банка.
Какие бывают ошибки
Проблемы при использовании ЭП, с которыми пользователи встречаются чаще всего, можно условно разделить на три группы:
- Проблемы с сертификатом Они появляются, когда сертификат не выбран, не найден или не верен.
- Проблемы с подписанием документа. Ошибки возникают при попытке подписать документ.
- Проблема при авторизации на торговых площадках.
Рассмотрим неполадки подробнее и разберёмся, как их решать.
Сертификат не найден
Иногда при попытке подписать электронный документ с помощью ЭП пользователь может столкнуться с ошибкой «Не удалось найти ни одного сертификата, пригодного для создания подписи»
У подобных ошибок могут быть следующие причины:
На компьютере не установлены корневые сертификаты Удостоверяющего Центра (УЦ), в котором была получена ЭП. Необходимо установить либо обновить корневой сертификат. Установка корневых сертификатов удостоверяющего центра подробно описана в нашей инструкции.
На ПК не установлено ни одного личного сертификата ЭП. Для применения ЭП необходимы и личные сертификаты. Об их установке мы писали в другой статье.
Установленные на компьютере необходимые сертификаты не валидны. Сертификаты отозваны или просрочены. Уточните статус сертификата в УЦ. Ошибка с текстом «Ваш сертификат ключа подписи включён в список отозванных» возникает, если у сертификата закончился срок действия или на ПК нужно обновить список сертификатов. В последней ситуации следует вручную загрузить перечень отозванных сертификатов.
Для установки списка отозванных сертификатов:
- Откройте личный сертификат пользователя в окне Свойства браузера. Чтобы открыть его, наберите «Свойства браузера» в поисковой строке меню Пуск. Перейдите во вкладку Содержание и нажмите кнопку «Сертификаты».
- Во вкладке Состав выберите из списка пункт «Точки распространения списков отзыва».
- В блоке Имя точки распространения скопируйте ссылку на загрузку файла со списком отзыва.
- Следуйте указаниям «Мастера импорта сертификатов».
Не виден сертификат на носителе
Как правило, причина такой проблемы — сбой в работе программных компонентов. Для её решения достаточно перезагрузить компьютер. Однако иногда этого бывает недостаточно, поэтому требуется переустановка драйверов или обращение в службу техподдержки.
К наиболее распространённым причинам такой проблемы относятся следующие случаи:
- Долгое опознание носителя. Для решения проблемы необходимо дождаться завершения процесса или обновить версию операционной системы.
- Некорректная работа USB-порта. Подключите токен к другому USB-порту, чтобы убедиться, что проблема не в носителе ЭП. Если система определила токен, перезагрузите компьютер. Если это не поможет, следует обратиться службу технической поддержки.
- Неисправность носителя. Если при подключении токена к другому компьютеру или USB-порту система не определяет его, значит, проблема в самом носителе. Устранение неисправности возможно в данном случае лишь одним путём — нужно обратиться в сервисный центр для выпуска нового носителя.
ЭП не подписывает документ
Причин у подобной проблемы множество. Среди самых распространённых можно выделить следующие неполадки:
- Закрытый ключ на используемом контейнере не соответствует открытому ключу сертификата. Возможно был выбран не тот контейнер, поэтому следует проверить все закрытые контейнеры на компьютере. Если необходимый контейнер по тем или иным причинам отсутствует, владельцу придётся обращаться в удостоверяющий центр для перевыпуска ЭП.
- Ошибка «Сертификат недействителен» (certificate is not valid). Следует повторно установить сертификат ЭП по инструкциям УЦ в зависимости от используемого криптопровайдера — КриптоПро CSP, ViPNet CSP или другого.
- Сертификат ЭП определяется как непроверенный. В этом случае необходимо переустановить корневой сертификат удостоверяющего центра.
- Истёк срок действия криптопровайдера. Для решения этой проблемы необходим новый лицензионный ключ к программе-криптопровайдеру. Для его получения необходимо обращаться к специалистам УЦ или к ответственным сотрудникам своей организации.
- Подключён носитель с другим сертификатом. Убедитесь, что подключён правильный токен. Проверьте также, не подключены ли носители других сертификатов. Отключите другие носители в случае их обнаружения.
В момент подписания электронных документов или формирования запроса в различных может возникнуть ошибка «Невозможно создание объекта сервером программирования объектов».

В этой ситуации помогает установка и регистрация библиотеки Capicom:
- Распакуйте и переместите файлы capicom.dll и capicom.inf в каталог syswow64, находящийся в корневой папке ОС.
- Откройте командную строку от имени администратора — для этого в меню Пуск наберите «Командная строка», нажмите по найденному приложению правой кнопкой мыши и выберите Запуск от имени администратора.
- Введите «c:windowssyswow64
egsvr32.exe capicom.dll» (без кавычек) и нажмите ENTER. Должно появиться уведомление о том, что команда выполнена успешно.
Когда необходим сертификат электронной подписи
В общем случае работа с ИС МП «Честный знак» осуществляется с помощью электронного документооборота (ЭДО) и требует наличия сертификата электронной подписи. Он используется для подписания электронных документов (универсального передаточного документа (УПД), универсального корректировочного документа (УКД)) и документов прямого обмена ИС МП (Маркировка товаров ИС МП, Отгрузка товаров ИС МП, Приемка товаров ИС МП, Вывод из оборота ИС МП и т. Также сертификат ЭП нужен для запроса данных ИС МП о текущих статусах и владельцах кодов маркировки, за исключением случая розничных продаж с использованием контрольно-кассовой техники (ККТ) с фискальным накопителем с форматом фискальных данных (ФФД) 1. 2, которые выполняют проверку кодов маркировки без авторизации в ИС МП.
Контроль статусов и владельцев кодов маркировки из программы не является обязательным, но позволяет существенно снизить вероятность ошибки отражения операции с кодами маркировки в ИС МП. Дело в том, что успешное выполнение операции в ИС МП возможно лишь при определенном статусе и определенном владельце кодов маркировки. Например, при продаже статус кодов должен быть В обороте, а владельцем кода должен быть продавец. Если эти условия не выполняются, то операция не будет отражена в ИС МП. Контроль статусов из программы позволяет выявлять проблемные ситуации на раннем этапе оформления операции: при подборе товаров в документ Реализация товаров и услуг или в чек в Рабочем месте кассира.
Отложить товар с проблемным кодом до выяснения всех причин значительно проще, чем проводить анализ и решать проблему в случае, если товар уже передан покупателю.
Проверка кодов средствами ИС МП выполняется, если установлены флаги Запрашивать данные сервиса ГИС МТ, Контролировать статусы кодов маркировки, Контролировать владельцев кодов маркировки в форме настроек НСИ и администрирование — Администрирование — Интеграция с ИС МП (Обувь, одежда, табак. ) — Настройки сканирования кодов маркировки (рис.
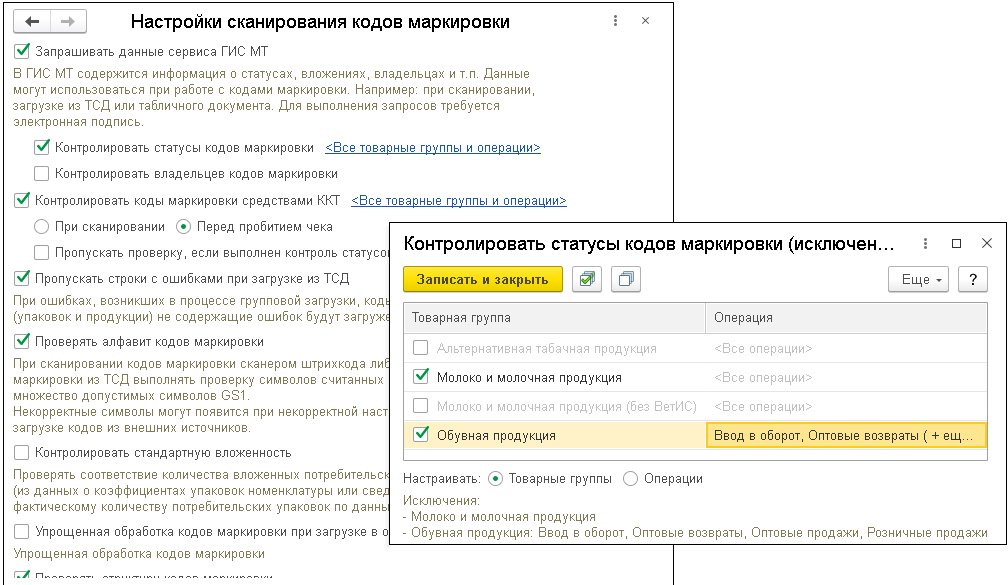
Как правило, получить сертификат ЭП на каждого сотрудника, осуществляющего продажи, и установить сертификат ЭП на каждое рабочее место не представляется возможным. Организовать работу на таких рабочих местах можно следующим образом:
- Работа без авторизации в ИС МП — на таких рабочих местах можно отражать розничные продажи c применением ККТ с фискальным накопителем с ФФД 1.2 c возможностью проверки кода, а также с ККТ с фискальным накопителем предыдущих версий ФФД (1.05, 1.1) без проверки кодов маркировки.
- Работа в клиент-серверной архитектуре с установкой программы-криптопровайдера и сертификата электронной подписи на сервере. В этом случае с любого рабочего места возможна авторизация и подписание документов, то есть выполнение любых операций с маркируемыми товарами.
- Использование на рабочих местах (без доступа к сертификату) ранее полученного и сохраненного в информационной базе токена авторизации. На таких рабочих местах можно выполнять проверку текущего статуса и владельца кода маркировки и получить структуру логистической упаковки. В случае розничных продаж с применением контрольно-кассовой техники с фискальным накопителем предыдущих версий ФФД (1.05, 1.1) это позволяет выполнить предварительную проверку кодов и далее оформить продажу с применением ККТ. В случае оптовых продаж на рабочем месте без сертификата ЭП можно выполнить подбор и проверку товаров, подготовить электронный документ или документ прямого обмена с ИС МП для дальнейшего подписания и отправки документа уполномоченным сотрудником на рабочем месте с установленным сертификатом ЭП.
Рассмотрим подробнее указанные варианты.
Установка сертификата ЭП и подписание сообщений на сервере
Для авторизации в ИС МП и подписания сообщений информационного обмена с ИС МП и электронных документов на сервере нужно:
- Установить средство криптографической защиты и сертификат ЭП на сервере. Если сертификат ЭП использует аппаратный ключ защиты (токен), то он тоже должен проверяться на сервере. На рабочих местах в указанном случае это делать не нужно.
- Установить и настроить в 1С сертификат ЭП с сервера.
В форме настроек можно настроить расписание для автоматического обмена с ИС МП. Для этого необходимо для каждой организации указать сертификат электронной подписи и сохранить пароль к нему (по ссылке Настроить сертификаты организаций для подписания сообщений и авторизации на сервере). Для каждого сертификата, используемого при обмене с ИС МП, следует указать Организацию и пользователя, имеющего право подписи сообщений.
Преимущества 1C
«1С-ЭДО» — это сервис для обмена
юридически значимыми документами (счетами-фактурами, актами, накладными, договорами, соглашениями и пр. )
с контрагентами через Интернет. ЭДО по сравнению с бумажным документооборотом становится все более
популярным способом получения и отправки документации, имеющим ряд преимуществ:
- ускоряется процесс оформления и обработки юридически значимых документов;
- снижаются затраты и сроки передачи контрагенту пакета документов, что приводит к сокращению
сроков закупок, отгрузок, возмещения НДС и получения оплат от клиентов; - сокращаются затраты на хранение и утилизацию бумаг, а также сокращается время на поиск
документов в архиве. В «1С-ЭДО» все документы «под рукой», причем бессрочно; - исключается потеря документов;
- в контролирующие органы документы предоставляются путем выгрузки вместе с квалифицированной
электронной цифровой подписью (ЭЦП) по тем же каналам, что и сдача отчетности.
В каких программах реализован электронный документооборот 1С?
Подключить сервис «1С-ЭДО»
можно во многих типовых решениях фирмы «1С». Функционал уже встроен в конфигурацию, не нужно приобретать
дополнительные модули. Отправлять документы удобно непосредственно из программы. А на основании
поступивших формализованных электронных документов сразу формируются учетные данные, их останется лишь
проверить и провести.
Сервис «1С-ЭДО» совместим со следующими программами «1С»
- 1С:Бухгалтерия (ред. 2.0
и 3.0) - 1С:Бухгалтерия
КОРП - 1С:Бухгалтерия государственного учреждения (ред. 1.0 и 2.0)
- 1С:Управление торговлей
(ред.10.3 и 11) - 1С:Розница (ред. 2)
- 1C:Управление нашей
фирмой - 1С:Комплексная
автоматизация (ред. 2.0) - 1С:Управление производственным предприятием
- 1C:ERP Управление
предприятием (ред. 2.0) и другие
Также можно приобрести программный продукт «1С:Клиент ЭДО 8», предназначенный для ведения ЭДО. Решение
позволяет работать автономно или загружать информацию при помощи обмена с использованием подсистемы
«Обмен данными».
ЭДО необходим и полезен крупному бизнесу, но в то же время не менее важен для средних и малых компаний. Если для крупных компаний предполагается внедрение, в котором участвуют бухгалтерия, финансовый
департамент и ИТ-служба, то в небольшой организации бухгалтер может прямо сейчас, без привлечения
специалистов, самостоятельно подключить ЭДО.
Установка компонентов ЭДО
Перейдем от теории к практике и рассмотрим пошаговую инструкцию по тому, как установить «1С-ЭДО». В этой
статье мы рассмотрим наиболее распространенный случай, когда организация использует программу
«1С:Бухгалтерия» редакция 3.
Для начала требуется убедиться о наличии ЭЦП на рабочем компьютере. Подойдет такая же, которую вы
используете для сдачи отчетности.
Если ЭЦП отсутствует или закончился срок ее действия, подготовьте заявление на выпуск нового сертификата
непосредственно в программе «1С:Бухгалтерия». Сделать это можно в разделе главного меню
«Администрирование». Далее следуйте по списку:
- выберите «Обмен электронными документами» – «Настройка электронной подписи и шифрования» –
«Добавить» – «Заявление на выпуск сертификата»; - откроется форма подачи заявления;
- заполните необходимые поля и передайте комплект документов менеджеру организации,
сопровождающей вашу программу «1С»; - в течение суток будет выпущена ЭЦП. О готовности вы можете узнать, открыв заявление
и обновив его статус.
Также следует напомнить, в «Учетную политику» рекомендуется включить возможность электронного
документооборота с контрагентами.
Добавление ЭЦП
Для того, чтобы добавить ЭЦП, выполните следующие действия:
- откройте в «1С:Бухгалтерии» раздел главного меню «Администрирование»;
- выберите раздел «Обмен электронными документами»;
- поставьте галочку на пункте «Электронные подписи»;
- откройте раздел «Настройки электронной подписи и шифрования» (рис.1).
Рис.1. Раздел «Настройки электронной подписи
и шифрования» в «1С:Бухгалтерии 3.0»
Если действующий сертификат не отображается в открывшемся окне, добавьте его из уже установленных на
компьютере (для подписания и шифрования) (рис.
Рис. Добавление сертификата для подписания и шифрования данных
в программе «1С»
Затем следуйте этой инструкции:
- в открывшемся окне «Добавление сертификата для подписания и шифрования данных» укажите
«Показывать все сертификаты»; - выберите действующий и откройте его;
- убедитесь, что заполнена строка «Организация» (укажите вашу).
- лучше поставить галочку «Вводить пароль в программе электронной подписи», чтобы при работе
с электронными документами не приходилось каждый раз реагировать на запрос пароля; - далее выберите раздел «Добавить» или «Обновить». Если требуется пароль, введите;
- после того, как сертификат будет добавлен, откройте его, кликнув по нему 2 раза;
- убедитесь, что заполнена строка «Программа». Здесь укажите крипто-провайдер, который
установлен на вашем компьютере, VipNet или КриптоПро (рис.3).
Рис.3. Заполнение строки «Программа» - далее нажмите кнопку «Проверить» (рис.4). При необходимости введите пароль;
Рис.4. Проверка сертификата - если в результате проверки не выявлены ошибки, переходите к созданию учетной записи
ЭДО.
Если при проверке ЭЦП выявлены ошибки, и вы не знаете, как их устранить, обращайтесь за помощью к
специалистам нашей компании. Мы подключимся удаленно и поможем оперативно справиться с любыми
техническими трудностями.
Если вы арендуете программу «1С» на нашем сервере, ЭЦП тоже должна быть на этом сервере. Сообщите в
техническую поддержку о необходимости добавления ЭЦП.
Создание учетной записи ЭДО
Возвращаемся к подразделу «Обмен электронными документами» в программе «1С:Бухгалтерия».
Для создания учетной записи ЭДО выполните следующие действия:
- перейдите на закладку «Обмен с контрагентами»;
- здесь поставьте галочку «Сервисы ЭДО» (рис.5);
Рис.5. Подраздел «Обмен электронными документами» - далее выберите «Учетные записи ЭДО» – «Создать»;
- откроется помощник подключения к ЭДО (рис.6);
Рис.6. Помощник подключения к ЭДО - заполните обязательные поля. Ознакомьтесь с условиями использования сервиса и нажмите кнопку
«Подключить» (рис.7);
Рис.7. Помощник подключения к ЭДО - если помощник подключения выдает ошибку, которая связанна с заполнением юридического адреса,
измените способ заполнения адреса. Выберите «Административно-территориальное деление».
При необходимости загрузите классификатор (рис.8).
Рис.8. Заполнение карточки «Юридический адрес контрагента» - Сохраните изменения. Создайте учетную запись ЭДО (рис.9);
Рис.9. Помощник подключения к сервису «1С-ЭДО» - После подключения можно копировать и сообщать контрагентам оператора и идентификатор ЭДО,
а также изменить назначение, настроить уведомления. - В случае замены ЭЦП, на закладке «Сертификаты» добавьте действующий и удалите старый
сертификат. Для этого выберите раздел «Администрирование» – «Обмен электронными документами»
– «Обмен с контрагентами» – «Учетные записи ЭДО» (рис.10).
Рис. 10. Вкладка «Сертификаты» в программе «1С»
Работа с электронными документами и приглашениями выполняется через обработку «Текущие дела ЭДО». Выберите раздел «Продажи»/«Покупки» – «Текущие дела ЭДО» (рис. 11).
Рис. Раздел «Текущие дела ЭДО» в программе «1С:Бухгалтерия 3
Функция «Отправить и получить» предназначена для приема документов и приглашений от контрагентов. Ее
необходимо запускать регулярно (рис. 12).
Присоединение контрагента к ЭДО (приглашение)
Прежде чем обмениваться документами, требуется с каждой фирмой создать настройку – обменяться
приглашениями. Лучше предварительно уточнить у ответственного лица организации название оператора ЭДО и
идентификатор.
Затем выполните следующие действия:
- зайдите в справочник «Контрагенты» и выберите нужного;
- далее нажмите на вкладку «ЭДО» – «Пригласить к обмену электронными документами» (рис.13).
Рис.13. Справочник «Контрагенты» - откроется одна из нескольких форм отправки приглашения;
- если система не найдет ни одного идентификатора по контрагенту, вам будет предложено выбрать
из списка оператора ЭДО; - если система нашла идентификатор и он отличается от того, который сообщил контрагент,
удалите предложенный и внесите правильный идентификатор. - статус приглашения можно проверить в обработке «Текущие дела ЭДО», папка
«Приглашения».
По операторам «Такском» и «КалугаАстрал» необходимо дождаться, когда контрагент в своей программе примет
приглашение. Статус подключения будет указан «Принято».
В случае с «Диадок» – настройка роуминга может занимать до 10 рабочих дней.
«СБИС» роуминг настраивается сразу, в редких случаях необходимо дождаться, когда контрагент примет ваше
приглашение.
Когда контрагент отправил вам приглашение, принять или отклонить его можно в «Текущих делах ЭДО» –
«Требуется согласие».
Настройка формата отправки документов
Когда обмен с контрагентом настроен, зайдите в «Настройки ЭДО» по данному контрагенту и укажите
необходимый формат отправки документа.
- зайдите в раздел: «Администрирование» – «Обмен электронными документами» – «Обмен
с контрагентами» – «Настройки ЭДО». Рекомендуем использовать формат УПД; - на закладке «Настройки отправки» выберите нужный документ, измените регламент ЭДО, укажите
«УПД 2019» (рис.15).
Рис.15. Настройки ЭДО - чтобы электронный УПД имел статус 1, поставьте галочки на вкладке «Счет-фактура
и первичный документ в одном документе» и «Счет-фактура и корректировка в одном
документе».
Отправка электронного документа
Для отправки документов перейдите в пункт меню «Продажи» – «Реализация (акты, накладные, УПД). Выберите
документ, далее «ЭДО» – «Просмотреть электронный документ» (рис. 16).
Рис. Отправка ЭДО в программе «1С»
Убедитесь, что документ сформирован в нужном вам формате. После чего можно нажать «Подписать и
отправить». Если требуется изменить формат, перейдите в раздел «Настройки ЭДО».
Также, в случае необходимости, отправляем выданные счета-фактуры.
Рис. Настройка обмена с контрагентом
«Произвольным документом» удобно отправлять счета, акты сверок, договора, наряд-заказ,
платежное-поручение, КС-2 и прочие документы, предварительно сохранив нужный документ в удобном вам
формате (PDF, Word, Excel).
Для этого зайдите в «Продажи» ¬– Электронные документы – «Произвольные документы».
Рис. Произвольные документы в «1С:Бухгалтерии 3
Затем выберите закладку «Исходящие» – «Создать» (рис. 19).
Рис. Создание произвольного документа
Получение электронного документа
Чтобы получить электронный документ, перейдите в пункт меню «Продажи» – «Текущие дела ЭДО». В открывшейся
обработке нажмите «Отправить и получить».
Полученный документ попадет в папку «Входящие» – «Утвердить» или «Подписать».
Чтобы его открыть, кликните по интересующему вас документу по колонке «Вид документа» два раза (рис. 20)
Рис. Получение электронного документа
Проверьте, если замечаний нет, подпишите и отразите в учете (рис. 21)
Рис. Универсальный передаточный документ
Если вам поступил формализованный документ и программа смогла считать из него информацию, то вам будет
предложено сопоставить номенклатуру. Сделать это следует, если предполагается, что от этого контрагента
в будущем будут поступать документы с точно такой же номенклатурой.
Для этого перейдите по ссылке «Несопоставленная номенклатура». Выберите из справочника нужную. Сохраните
и запишите.
Далее следует отразить документ в учете. Как это сделать:
- если это формализованный документ, то в программе открываем документ «Поступление»;
- кликаем по ссылке на документ. Если номенклатуру сопоставляли, то по кнопке «Еще» – «ЭДО»
– «Перезаполнить электронный документ» будет подобрана сопоставленная ранее номенклатура,
а в будущих документах она будет заполнена автоматически. - проверяем номенклатуру, счета учета, сумму, дату. Проводим. Закрываем.
Рис. Документ «Поступление»
Если поступил неформализованный документ, то нажмите на ссылку «Подобрать», создайте документ
«Поступление» или выберите из предложенного списка, если он был вами создан ранее (рис. 23).
Рис. Документ «Акт на передачу прав»
Если нужно прервать связь электронного документа и документа поступление, нажмите на крестик.
Электронный документ следует «Утвердить». После утверждения на том же месте появится кнопка «Подписать
и отправить (рис. 24).
После того, как обе стороны документооборота получают документ, который подписан обеими сторонами, его
состояние меняется на «Завершен». Просмотреть этот документ можно через пункт меню «Администрирование» –
«Архив ЭДО».
Чтобы распечатать электронный документ, откройте его. Далее в правом верхнем углу экрана выберите
«Еще» – «Печать».
Выгрузить документы для ФНС можно через «Архив ЭДО». Отсортировав необходимые документы, выберите раздел
«Еще» – «Выгрузить электронные документы для ФНС».
Чтобы при получении электронного документа программа не создавала автоматически документ «Поступление»,
следует изменить «Настройки ЭДО» по нужному контрагенту.
Откройте настройку. На закладке «Настройки получения» выберите «Заполнить по шаблону» – «Все вручную».
Что делать, если электронный документ содержит ошибки
Рис. Текущие дела ЭДО
Зайдите в электронный документ, «Другие действия» — «Отклонить» (рис. 26).
Рис. Отклонение электронного документа
Если ваш документ отклонил контрагент, он попадет в папку «Исправить», причину можно увидеть в
электронном документе на закладке «Подписи» (рис. 27).
Рис. Закладка «Подписи» в программе
Ознакомившись с причиной отклонения, закройте принудительно электронный документ. Исправьте ошибки,
отправьте новый документ.
Чтобы отправить исправленный электронный документ, имеющий состояние ЭДО «Закрыт принудительно»,
перейдите в раздел «Продажи» – «Реализация (акты, накладные, УПД)», выберите нужный, кнопка «ЭДО» –
«Отправить электронный документ» (не просматривая!). Будет сформирован и отправлен новый документ.
Если документ подписан, его следует аннулировать.
